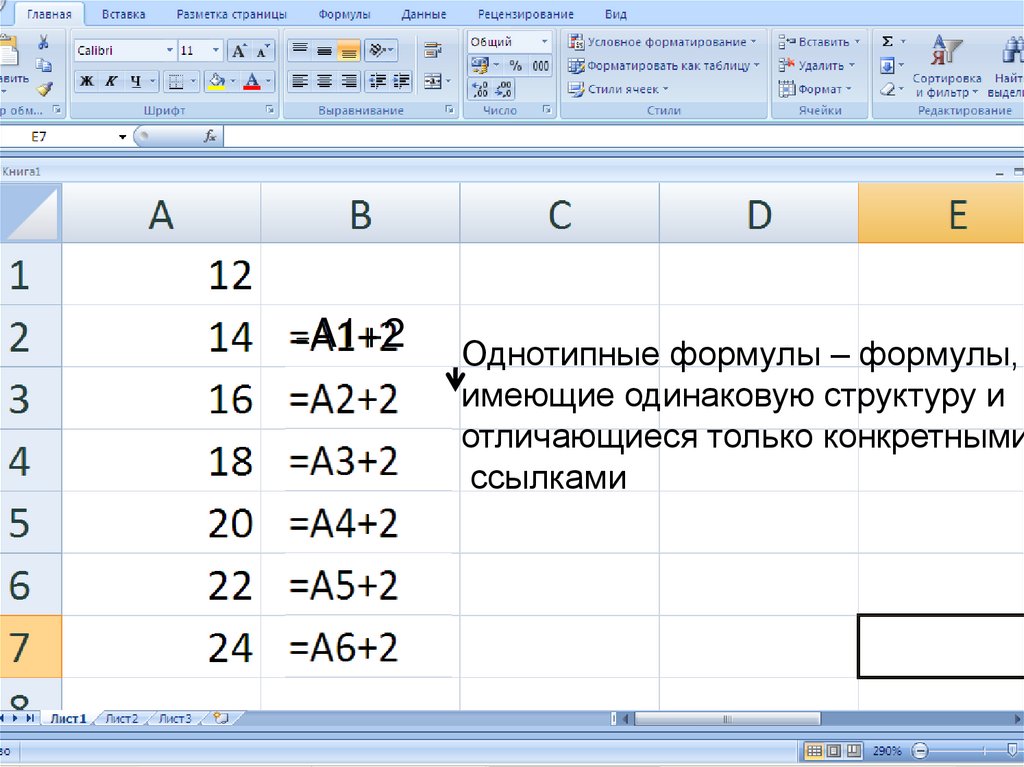Абсолютные и относительные ссылки — Блог HTML Academy
Это короткая шпаргалка о том, как правильно ставить ссылки и не теряться в адресах.
Абсолютные ссылки
Абсолютная ссылка — это адрес ресурса целиком. Обычно такие ссылки ставят на сторонние ресурсы и надеются, что адрес не изменится.
Например:
https://htmlacademy.ru https://htmlacademy.ru/blog/boost/tools/chrome-devtools-2
Не забывайте — если вы используете абсолютные ссылки на сайте, то при смене структуры папок или перемещении файлов большинство ссылок могут сломаться.
Относительные ссылки
То, куда ведут относительные ссылки, зависит от расположения текущей страницы. Посмотрим на примере:
Предположим, мы загрузили страницу по такому адресу:
https://htmlacademy.ru/blog/frontend/html/index.html
Во всех примерах ниже приведены относительная ссылка и полный путь, в который браузер расшифровывает ссылку.
Ссылка на файл в той же папке
1.html https://htmlacademy.ru/blog/frontend/html/1.html
Файл расположен в той же папке, где и текущая страница. Пишется без дополнительных знаков.
Ссылка на файл в папке ниже текущей
directory/3.html https://htmlacademy.ru/blog/frontend/html/directory/3.html
Файл в дочерней папке относительно текущей. Перед именем файла через / пишем название папки.
dir1/dir2/5.html https://htmlacademy.ru/blog/frontend/html/dir1/dir2/5.html
Страница находится на две папки ниже текущей.
Ссылка относительно корня сайта
/2.html https://htmlacademy.ru/2.html
Файл расположен в корневой папке сайта. Для ссылки относительно корня используется /. Такая ссылка сработает только на веб-сервере — с локальными файлами на компьютере это не сработает.
/dir1/dir2/4.png https://htmlacademy.ru/dir1/dir2/4.png
Файл на два уровня ниже корня сайта.
Ссылка на папку выше текущей
../6.html https://htmlacademy.ru/blog/frontend/6.html
На одну папку «вверх» относительно текущей. Для «подъёма» используется синтаксис ../.
../../7.html https://htmlacademy.ru/blog/7.html
На две папки вверх. Синтаксис ../ может повторяться сколько угодно раз, главное, чтобы все папки «по пути» существовали.
Комбинированная ссылка
../../../dir1/dir2/8.html https://htmlacademy.ru/dir1/dir2/8.html
На три папки вверх и на две папки вниз относительно текущей — поднялись до корня и последовательно спустились в папки dir1 и dir2.
Все приведённые примеры одной картинкой:
ID-ссылки (якорные ссылки)
Якорные ссылки пригодятся, если нужно сослаться на определенное место документа — например, на заголовок. Для этого заголовку нужно установить определенный атрибут id, а в ссылке через # дописать этот атрибут в конце.
Размечаем заголовок:
<article>Содержание первой главы</article>
Ставим якорную ссылку на той же странице:
<a href="#part1">Глава 1</a>
Ставим якорную ссылку на другую страницу:
<a href="/index.html#part1">Глава 1</a>
Пройдите интерактивный тренажёр по якорным ссылкам, чтобы узнать наверняка, как это делается.
Что будет, если ошибиться
Файл, на который вы ссылаетесь, не загрузится — появится ошибка 404. Если так случилось, можно посмотреть через Chrome DevTools, что с адресом.
Ещё можно по незнанию поставить ссылку на файл на своём компьютере, а потом удивляться, почему не грузятся картинки. Такое в 1998 произошло на сайте Microsoft Game Studios. Разработчики оставили ссылку на файл на диске H:/.
Сейчас, конечно, такого никто в больших компаниях не допустит — но если вы сначала делаете страничку на своём компьютере, могут быть нюансы. Поэтому пользуйтесь нашей шпаргалкой, чтобы избежать ошибок.
Ссылки—сила:
- Что такое ссылки и как их ставить. Тег a
- Как ставить пустые ссылки
- Что лучше использовать: ссылки или кнопки
Чем отличается абсолютная ссылка от относительной
Абсолютные и относительные ссылки в Excel
Абсолютные и относительные ссылки в Excel используются при создании формул, которые ссылаются на другую ячейку или диапазон. Если в формуле Excel используется знак доллара ($) в ссылках на ячейку, то многих пользователей Excel это путает. Но этот знак имеет простое объяснение – он обозначает, следует ли изменять или нет ссылку, когда формула копируется в другие ячейки, и в свою очередь информирует пользователя, что данная ссылка является абсолютной ссылкой. В данной статье мы подробно рассмотрим, как использовать данную возможность, чем отличаются относительные ссылки от абсолютных ссылок, и что такое смешанные ссылки.
Если в формуле Excel используется знак доллара ($) в ссылках на ячейку, то многих пользователей Excel это путает. Но этот знак имеет простое объяснение – он обозначает, следует ли изменять или нет ссылку, когда формула копируется в другие ячейки, и в свою очередь информирует пользователя, что данная ссылка является абсолютной ссылкой. В данной статье мы подробно рассмотрим, как использовать данную возможность, чем отличаются относительные ссылки от абсолютных ссылок, и что такое смешанные ссылки.
Когда вы разберетесь в различии между абсолютными, относительными и смешанными ссылками, можно сказать, что вы на полпути к освоению мощности и универсальности формул и функций Excel.
Все вы, вероятно, видели знак доллара ($) в формулах Excel и задавались вопросом, что это такое. Действительно, вы можете ссылаться на одну и ту же ячейку четырьмя различными способами, например A1, $A$1, $A1 и A$1.
Если вам нужно написать формулу для одной ячейки, в которой необходимо сослаться на другую ячейку, то вы можете использовать любой тип ссылки и получить корректную формулу в любом случае. Но если вы намерены скопировать формулу в другие ячейки, выбор соответствующего типа ссылки ячейки имеет решающее значение. Поэтому необходимо потратить несколько минут на изучение того, когда использовать абсолютные, относительные и смешанные ссылки в Excel.
Что такое ссылка на ячейку?
Проще говоря, ссылка на ячейку в Excel является адресом ячейки. Он сообщает MS Excel, где искать значение, которое вы хотите использовать в формуле.
Например, если вы введете простую формулу =A1 в ячейку C1, Excel вытащит значение из ячейки A1 в C1:
Абсолютные и относительные ссылки в Excel – Ссылка на ячейку в Excel
Как уже упоминалось, если вы пишете формулу для одной ячейки , то вы можете использовать любой ссылочный тип, со знаком доллара(смешанная или абсолютная ссылка) или без него (относительная ссылка), результат будет таким же:
Абсолютные и относительные ссылки в Excel – Использование $ в формулах Excel
Но если вы хотите переместить или скопировать формулу на листе, очень важно, чтобы вы выбрали правильный ссылочный тип, чтобы формула правильно копировалась в другие ячейки. В следующих пунктах приведены подробные объяснения и примеры формул для каждого ссылочного типа ячейки.
В следующих пунктах приведены подробные объяснения и примеры формул для каждого ссылочного типа ячейки.
Относительная ссылка в Excel
Относительная ссылка – это обычная ссылка, которая содержит в себе букву (столбец) и номер (строка) без знака $, например, D14, G5, A3 и т.п. Основная особенность относительных ссылок заключается в том, что при копировании (заполнении) ячеек в электронной таблице, формулы, которые в них находятся, меняют адрес ячеек относительно нового места. По умолчанию все ссылки в Excel являются относительными ссылками. В следующем примере показано, как работают относительные ссылки.
Предположим, что у вас есть следующая формула в ячейке B1:
Если вы скопируете эту формулу в другую строку в том же столбце, например, в ячейку B2, формула будет корректироваться для строки 2 (A2*10), потому что Excel предполагает, что вы хотите умножить значение в каждой строке столбца А на 10.
Абсолютные и относительные ссылки в Excel – Относительная ссылка в Excel
Если вы копируете формулу с относительной ссылкой на ячейку в другой столбец в той же строке, Excel соответственно изменит ссылку на столбец :
Абсолютные и относительные ссылки в Excel – Копирование формулы с относительной ссылкой в другой столбец
При перемещении или копировании формулы с относительной ссылкой на ячейку в другую строку и другой столбец , ссылка изменится как на столбец так и на строку:
Абсолютные и относительные ссылки в Excel – Копирование формулы с относительной ссылкой в другой столбец и другую строку
Как вы видите, использование относительных ссылок на ячейки в формулах Excel является очень удобным способом выполнения одних и тех же вычислений на всем рабочем листе. Чтобы лучше проиллюстрировать это, давайте рассмотрим конкретный пример относительной ссылки.
Пример относительных ссылок в Excel
Пусть у нас есть электронная таблица, в которой отражены наименование, цена, количество и стоимость товаров.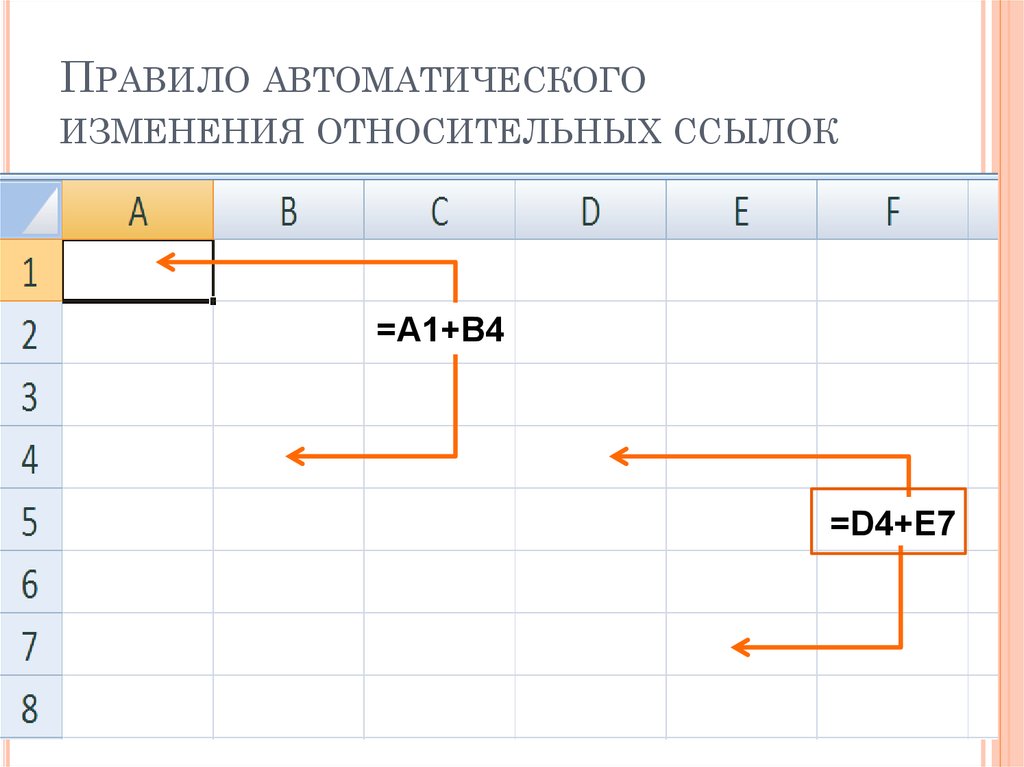
Абсолютные и относительные ссылки в Excel – Исходные данные
Нам нужно рассчитать стоимость для каждого товара. В ячейке D2 введем формулу, в которой перемножим цену товара А и количество проданных единиц. Формула в ячейке D2 ссылается на ячейку B2 и C2, которые являются относительными ссылками. При перетаскивании маркера заполнения вниз на ячейки, которые необходимо заполнить, формула автоматически изменяется.
Абсолютные и относительные ссылки в Excel – Относительные ссылки
Ниже представлены расчеты с наглядными формулами относительных ссылок.
Абсолютные и относительные ссылки в Excel – Относительные ссылки (режим формул)
Таким образом,относительная ссылка в Excel — это ссылка на ячейку, когда при копировании и переносе формул в другое место, в формулах меняется адрес ячеек относительно нового места.
Абсолютная ссылка в Excel
Абсолютные ссылки используются в противоположной ситуации, то есть когда ссылка на ячейку должна остаться неизменной при заполнении или копировании ячеек.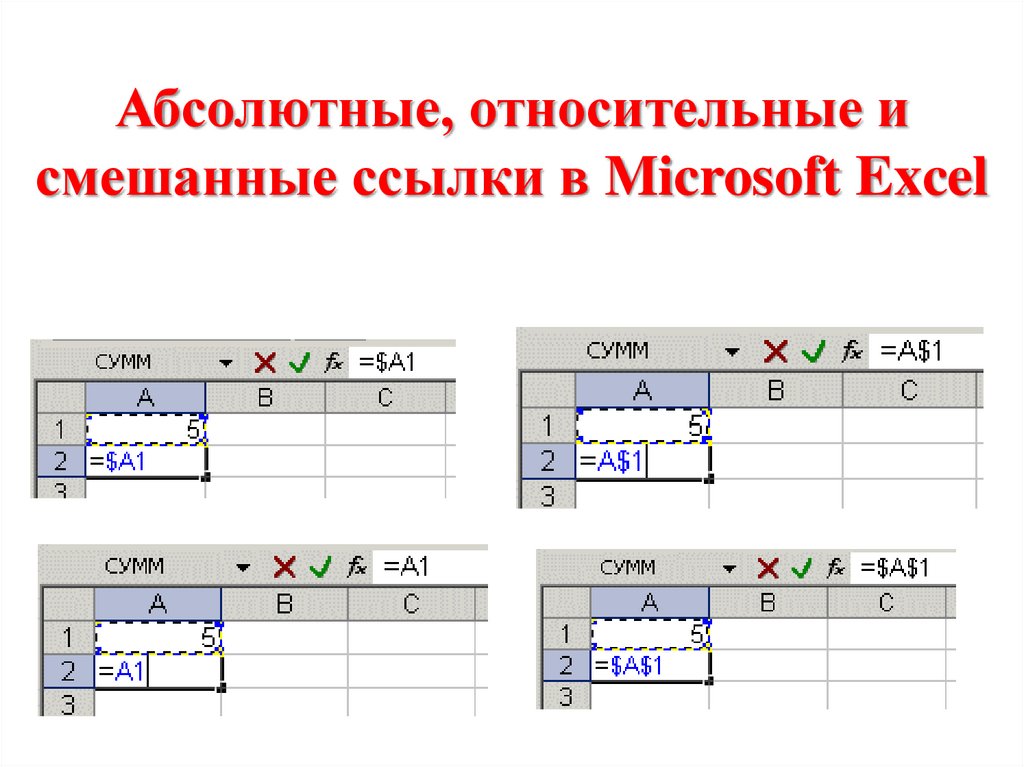 Абсолютная ссылка обозначается знаком $ в координатах строки и столбца, например $A$1.
Абсолютная ссылка обозначается знаком $ в координатах строки и столбца, например $A$1.
Знак доллара фиксирует ссылку на данную ячейку, так что она остается неизменной независимо от того, куда смещается формула. Другими словами, использование $ в ссылках ячейках позволяет скопировать формулу в Excel без изменения ссылок.
Абсолютные и относительные ссылки в Excel – Абсолютная ссылка в Excel
Например, если у вас есть значение 10 в ячейке A1, и вы используете абсолютную ссылку на ячейку ($A$1), формула = $A$1+5 всегда будет возвращать число 15, независимо от того, в какие ячейки копируется формула. С другой стороны, если вы пишете ту же формулу с относительной ссылкой на ячейку (A1), а затем скопируете ее в другие ячейки в столбце, для каждой строки будет вычисляться другое значение. Следующее изображение демонстрирует разницу абсолютных и относительных ссылок в MS Excel:
Абсолютные и относительные ссылки в Excel – Разница между абсолютными и относительными ссылками в Excel
В реальной жизни вы очень редко будете использовать только абсолютные ссылки в формулах Excel. Тем не менее, существует множество задач, требующих использования как абсолютных ссылок, так и относительных ссылок, как показано в следующем примере.
Тем не менее, существует множество задач, требующих использования как абсолютных ссылок, так и относительных ссылок, как показано в следующем примере.
Пример использования абсолютной и относительных ссылок в Excel
Пусть в рассматриваемой выше электронной таблице необходимо дополнительно рассчитать десятипроцентную скидку. В ячейке Е2 вводим формулу =D2*(1-$H$1). Ссылка на ячейку $H$1 является абсолютной ссылкой на ячейку, и она не будет изменяться при заполнении других ячеек.
Абсолютные и относительные ссылки в Excel – Абсолютная ссылка
Для того чтобы сделать абсолютную ссылку из относительной ссылки, выделите ее в формуле и несколько раз нажмите клавишу F4 пока не появиться нужное сочетание. Все возможные варианты будут появляться по циклу:
Абсолютные и относительные ссылки в Excel – Переключение между относительной, абсолютной ссылкой и смешанными ссылками
Или вы можете сделать абсолютную ссылку, введя символ $ вручную с клавиатуры.
Если вы используете Excel for Mac, то для преобразования относительной в абсолютную ссылку или в смешанные ссылки используйте сочетание клавиш COMMAND+T.
Абсолютные и относительные ссылки в Excel – Абсолютная ссылка (режим формул)
Таким образом в отличии от относительных ссылок, абсолютные ссылки не изменяются при копировании или заполнении. Абсолютные ссылки используются, когда нужно сохранить неизменными строку и столбец ячеек.
Смешанные ссылки в Excel
Смешанные ссылки используют, когда необходимо закрепить адрес ячейки только по строке или только по столбцу. Смешанные ссылки могут быть абсолютными по столбцу и относительными по строке (например, $A1), или относительными по столбцу и абсолютными по строке (например, A$1).
Как вы помните, абсолютная ссылка в Excel содержит 2 знака доллара ($), которые блокируют как столбец, так и строку. В смешанной ссылке фиксируется только одна координата (абсолютная), а другая (относительная) изменяется в зависимости от относительного положения строки или столбца:
В смешанной ссылке фиксируется только одна координата (абсолютная), а другая (относительная) изменяется в зависимости от относительного положения строки или столбца:
- Абсолютный столбец и относительная строка, например $A1. Когда формула со смешанной ссылкой копируется в другие ячейки, знак $ перед буквой столбца блокирует ссылку на указанный столбец, чтобы он никогда не менялся. Ссылка относительной строки, без знака доллара, изменяется в зависимости от строки, в которую копируется формула.
- Относительный столбец и абсолютная строка, например A$1. В этой смешанной ссылке ссылка на строку не изменится, а ссылка на столбец будет меняться.
Абсолютные и относительные ссылки в Excel – Смешанные ссылки
Ниже вы представлен пример использования обоих типов смешанных ссылок.
Пример смешанных ссылок в Excel
Если нам нужно узнать какая будет стоимость с учетом 10%, 25% и 30% скидки, то в ячейку Е3 вводим формулу =$D3*(1-E$2), фиксируя таким образом столбец D (стоимость) и строку 2 (скидку).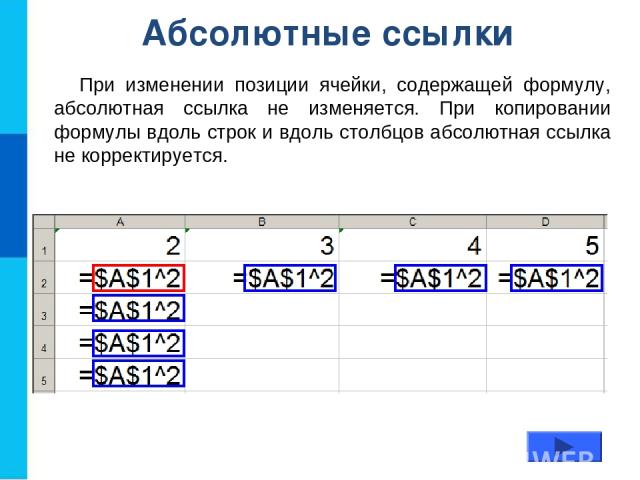 В данной формуле используются две смешанные ссылки:
В данной формуле используются две смешанные ссылки:
$D3 — Абсолютный столбец и относительная строка
E$2 — Относительный столбец и абсолютная строка
Абсолютные и относительные ссылки в Excel – Пример использования смешанных ссылок
Заполняем ячейки по столбцам и по строкам. В режиме формул расчеты со смешанными ссылками будут выглядеть так:
Абсолютные и относительные ссылки в Excel – Пример использования смешанных ссылок (режим формул)
При заполнении диапазона E3:G6 такая формула со смешанными ссылками дает соответствующие значения в каждой ячейке.
Таким образом, абсолютная ссылка на ячейку при копировании или перемещении формулы не изменяется, а относительная ссылка автоматически перенастраивается на новую ячейку. В смешанной ссылке адрес ячейки закрепляют только либо по строке, либо по столбцу. Надеюсь, теперь вы в полной мере разобрались, что такое относительные и абсолютные ссылки на ячейки, а формула Excel с знаками $ больше не является для вас загадкой.
Абсолютные и относительные ссылки в Excel
В Excel существует два типа ссылок: абсолютные и относительные. Эти ссылки ведут себя по-разному при копировании и заполнении ячеек. Относительные ссылки изменяются когда вы копируете формулу из одной ячейки в другую, а абсолютные ссылки, напротив, не меняются вне зависимости от того, куда бы вы их ни скопировали.
Относительные ссылки в Excel
По умолчанию, все ссылки в Excel относительные. Когда вы копируете ссылку из одной ячейки в другую, она автоматически изменяется относительно позиции столбца и строки новой ячейки к ячейке, из которой вы скопировали ссылку. Например, если вы скопируете формулу =A1+B1 из строки 1 в строку 2, то формула изменится на =A2+B2 . Относительные ссылки полезны в том случае, когда нам нужно повторить один и тот же расчет на несколько столбцов и строк.
Как создать и скопировать формулу с относительными ссылками
На примере ниже мы хотим создать формулу, которая поможет в калькуляции итогового счета за заказ в ресторане. Мы хотим в колонке “Итог” рассчитать сумму к оплате за каждое блюдо, в зависимости от его стоимости за единицу и количества. Для этого, мы создадим одну формулу с относительной ссылкой и скопируем ее на все строки таблицы. Для этого проделаем следующие шаги:
Мы хотим в колонке “Итог” рассчитать сумму к оплате за каждое блюдо, в зависимости от его стоимости за единицу и количества. Для этого, мы создадим одну формулу с относительной ссылкой и скопируем ее на все строки таблицы. Для этого проделаем следующие шаги:
- Выделим первую ячейку, в столбце “Итог” в которой будет создана наша формула:
- Вставим в ячейку D2 формулу, которая перемножает цену за блюдо и количество: =B2*C2 .
- Нажмите клавишу “Enter” на клавиатуре. Формула произведет расчет и его результат вы увидите в ячейке D2 .
- Зажав левую клавишу мыши, протяните ячейку D2 за правый нижний угол по всему диапазону ячеек D3:D12 . Таким образом, вы скопируете формулу из ячейки D2 и перенесете ее на каждую ячейку диапазона.
- Для того, чтобы удостовериться, что формулы скопированы правильно, дважды кликните на любой ячейке диапазона, в котором была протянута формула и вы увидите формулу перемножения ячеек.

Абсолютные ссылки в Excel
Часто, при расчетах нам нужно, чтобы при копировании формул, ссылки на ячейки не изменялись. В отличие от относительных ссылок, абсолютные позволяют зафиксировать при расчетах ячейки в определенных строках и столбцах, что делает процесс вычисления в таблицах более простым и эффективным.
Для создания абсолютной ссылки используется знак доллара “$”. С его помощью вы можете зафиксировать от изменений столбец, строку или всех вместе:
$A$2 – столбец и строка не изменяются при копировании формулы;
A$2 – при копировании формулы не меняется только строка;
$A2 – столбец не изменяется при копировании формулы .
Используя абсолютные ссылки в Excel, вы можете быстро изменять настройки фиксации столбца и строки, с помощью клавиши F4. Для этого нужно дважды кликнуть на ячейку с формулой, затем, левой клавишей мыши поставить курсор на значение ячейки и с помощью клавиши F4 настроить фиксацию строки и столбца.
Как создать и скопировать формулу с абсолютными ссылками
В нашем примере мы будем использовать в ячейке E1 – 18% как значение НДС для расчета налога на товары в колонке D . Для правильного расчета нам потребуется использовать абсолютную ссылку $E$1 в нашей формуле, так как нам важно, чтобы стоимость каждого товара перемножалась на ставку НДС, указанную в ячейке E1 . Ниже рассмотрим как мы, будем это делать:
- Выделим ячейку, в которую мы хотим вставить формулу для расчета налога. В нашем примере это ячейка D3 .
- Напишем формулу, рассчитывающую сумму налога для каждого товара, с учетом его стоимости и количества =(B3*C3)*$E$1 .
- Протянем полученную формулу на все ячейки в диапазоне D4:D13 .
- Дважды кликните на любой ячейке из диапазона D4:D13 и убедитесь, что формула сработала корректно.
 Важно убедиться, что вы правильно указали ссылку на ячейку $E$1 в абсолютном формате.
Важно убедиться, что вы правильно указали ссылку на ячейку $E$1 в абсолютном формате.
Как создать ссылки на другие листы в Excel
Зачастую, нам в расчетах требуется задействовать данные с разных листов файла Excel. Для этого, при создании ссылки на ячейку из другого листа нужно использовать название листа и восклицательного знака на конце ( ! ). Например, если вы хотите создать ссылку на ячейку A1 на листе Sheet1, то ссылка на эту ячейку будет выглядеть так:
ВАЖНО! Если в название листа, на ячейку с которого вы ссылаетесь есть пробелы, то название этого листа в ссылке должно быть заключено в кавычки (‘ ‘). Например, если название вашего листа Бюджет Финал, то ссылка на ячейку A1 будет выглядеть так:
На примере ниже, мы хотим добавить в таблицу ссылку на ячейку, в которой уже произведены вычисления между двумя листами Excel файла. Это позволит нам использовать одно и то же значение на двух разных листах без перезаписи формулы или копирования данных между рабочими листами. Для этого проделаем следующие шаги:
Для этого проделаем следующие шаги:
- Выберем ячейку, на которую мы хотим сослаться и обратим внимание на название листа. В нашем случае это ячейка E14 на вкладке “Меню”:
- Перейдем на лист и выберем ячейку, в которой мы хотим поставить ссылку. В нашем примере это ячейка B2 .
- В ячейке B2 введем формулу, ссылающуюся на ячейку E14 с листа “Меню”: =Меню!E14
- Нажмем клавишу “Enter” на клавиатуре и увидим в ячейке B2 значение ячейки E14 с листа “Меню”.
Если, в дальнейшем, вы переименуете лист, на который вы ссылались, то система автоматически обновит формулу.
Чем отличается абсолютная ссылка от относительной
Ссылка указывает на ячейку или диапазон ячеек, которые содержат данные и используются в формуле. Ссылки позволяют:
использовать данные в одной формуле, которые находятся в разных частях таблицы.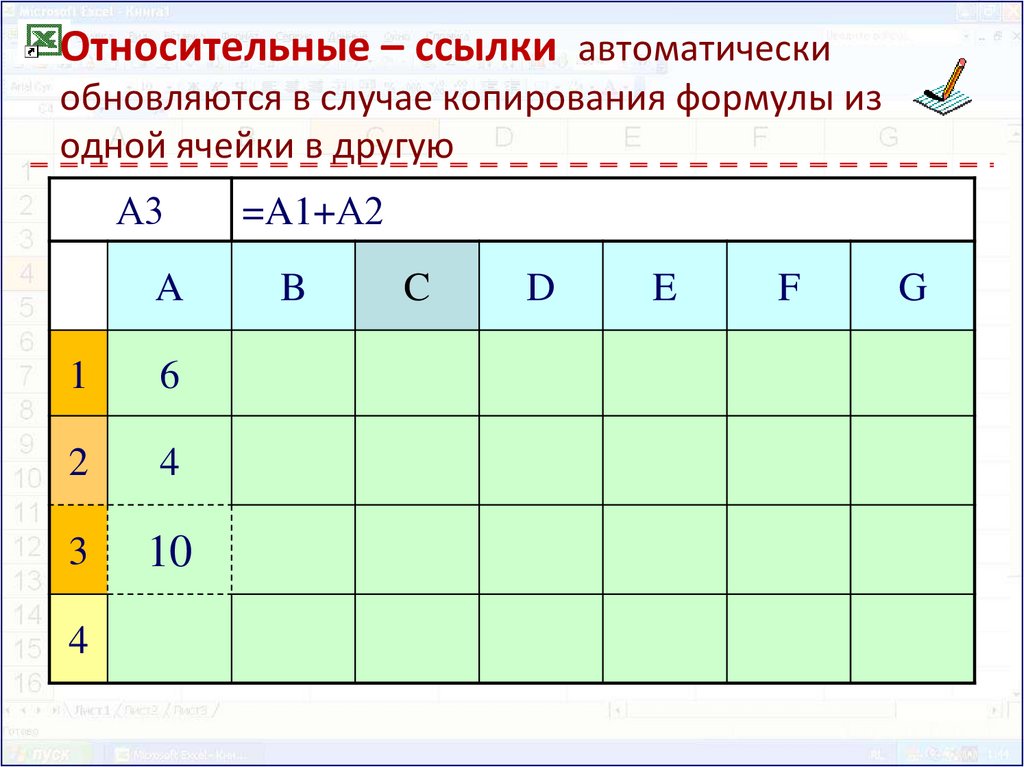
использовать в нескольких формулах значение одной ячейки.
Имеются два вида ссылок:
- относительные- зависящие от положения формулы;
- абсолютные — не зависящие от положения формулы.
Относительные ссылки. Относительная ссылка определяет расположение ячейки с данными относительно ячейки, в которой записана формула. При изменении позиции ячейки, содержащей формулу, изменяется и ссылка.
При копировании формулы вдоль столбца или строки относительная ссылка корректируется:
смещение на один столбец — изменение в ссылке одной буквы в имени столбца.
смещение на одну строку — изменение в ссылке номера строки на единицу.
Абсолютные ссылки. Абсолютная ссылка всегда ссылается на ячейку, расположенную в определенном (фиксированном) месте. Перед каждой буквой и цифрой ставится знак $, например $B$2. При изменении позиции ячейки, которая имеет формулу, абсолютная ссылка не изменяется. При копировании формулы вдоль строк и столбцов абсолютная ссылка не корректируется (рисунок 4).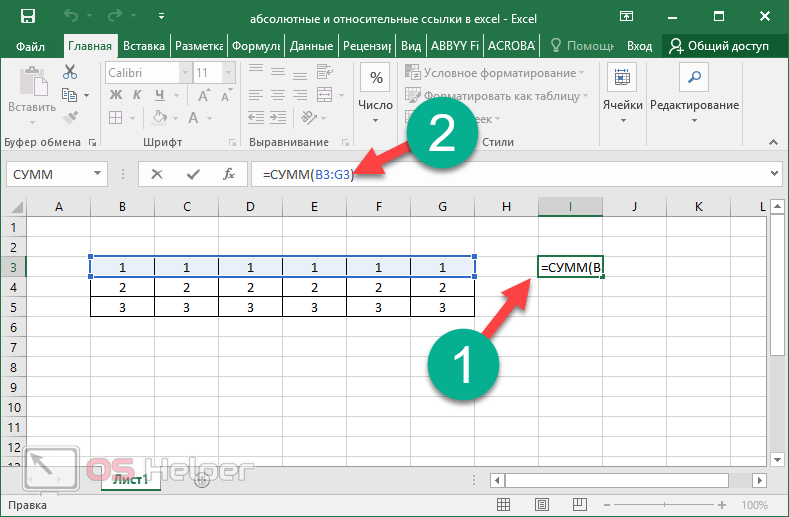
Смешанные ссылки. Смешанная ссылка содержит абсолютно адресуемый столбец и относительно адресуемую строку ( $A1) или относительно адресуемый столбец и абсолютно адресуемую строку ( A$1). При изменении позиции ячейки, относительная часть адреса изменяется, а абсолютная часть адреса не изменяется. При копировании формулы вдоль строк и столбцов относительная ссылка корректируется, а абсолютная ссылка нет (рисунок 5).
Относительные и абсолютные ссылки на ячейки
Урок 15: Относительные и абсолютные ссылки на ячейки
/en/excel/creating-more-complex-formulas/content/
Введение
Существует два типа ссылок на ячейки: относительные и абсолютное . Относительные и абсолютные ссылки ведут себя по-разному при копировании и заполнении других ячеек. Относительные ссылки изменяются на , когда формула копируется в другую ячейку. Абсолютные ссылки, с другой стороны, остаются константа независимо от того, куда они копируются.
Абсолютные ссылки, с другой стороны, остаются константа независимо от того, куда они копируются.
Дополнительно: загрузите нашу рабочую тетрадь.
Посмотрите видео ниже, чтобы узнать больше о ссылках на ячейки.
Относительные ссылки
По умолчанию все ссылки на ячейки являются относительными ссылками . При копировании в несколько ячеек они изменяются в зависимости от относительного положения строк и столбцов. Например, если вы скопируете формулу =A1+B1 из строки 1 в строку 2, формула станет равной 9.0009 =А2+В2 . Относительные ссылки особенно удобны, когда вам нужно повторить одни и те же вычисления в нескольких строках или столбцах.
Чтобы создать и скопировать формулу с использованием относительных ссылок:
В следующем примере мы хотим создать формулу, которая будет умножать цену каждого товара на количество . Вместо создания новой формулы для каждой строки мы можем создать одну формулу в ячейке D4 , а затем скопировать ее в другие строки. Мы будем использовать относительные ссылки, чтобы формула правильно вычисляла сумму для каждого элемента.
Вместо создания новой формулы для каждой строки мы можем создать одну формулу в ячейке D4 , а затем скопировать ее в другие строки. Мы будем использовать относительные ссылки, чтобы формула правильно вычисляла сумму для каждого элемента.
- Выберите ячейку , которая будет содержать формулу. В нашем примере мы выберем ячейку D4 .
- Введите формулу для расчета желаемого значения. В нашем примере мы введем =B4*C4 .
- Нажмите Введите на клавиатуре. Формула будет рассчитана, а результат отобразится в ячейке.
- Найдите маркер заполнения в правом нижнем углу нужной ячейки. В нашем примере мы найдем дескриптор заполнения для ячейки 9.0009 Д4 .
- Нажмите и перетащите маркер заполнения на ячейки, которые вы хотите заполнить. В нашем примере мы выберем ячейки D5:D13 .
- Отпустите кнопку мыши.
 Формула будет скопирована в выбранные ячейки с относительными ссылками , отображая результат в каждой ячейке.
Формула будет скопирована в выбранные ячейки с относительными ссылками , отображая результат в каждой ячейке.
Вы можете дважды щелкнуть заполненных ячеек , чтобы проверить их формулы на точность. Относительные ссылки на ячейки должны быть разными для каждой ячейки, в зависимости от их строк.
Абсолютные ссылки
Может быть время, когда вы не хотите, чтобы ссылка на ячейку менялась при копировании в другие ячейки. В отличие от относительных ссылок, абсолютные ссылки не изменяются при копировании или заполнении. Вы можете использовать абсолютную ссылку, чтобы сохранить строку и/или столбец постоянным .
Абсолютная ссылка в формуле обозначается добавлением знака доллара ($) . Может предшествовать ссылке на столбец, ссылке на строку или и той, и другой.
При создании формул, содержащих абсолютные ссылки, обычно используется формат $A$2 . Два других формата используются гораздо реже.
Два других формата используются гораздо реже.
При написании формулы вы можете нажать клавишу F4 на клавиатуре, чтобы переключаться между относительными и абсолютными ссылками на ячейки, как показано в видео ниже. Это простой способ быстро вставить абсолютную ссылку.
Чтобы создать и скопировать формулу с использованием абсолютных ссылок:
В приведенном ниже примере мы будем использовать ячейку E2 (которая содержит налоговую ставку 7,5%) для расчета налога с продаж для каждого товара в столбце D . Чтобы убедиться, что ссылка на налоговую ставку остается постоянной — даже когда формула копируется и заполняется в другие ячейки — нам нужно сделать ячейку $E$2 абсолютной ссылкой.
- Выберите ячейку , которая будет содержать формулу.
 В нашем примере мы выберем ячейку D4 .
В нашем примере мы выберем ячейку D4 . - Введите формула для расчета нужного значения. В нашем примере мы введем = (B4*C4)*$E$2 , что сделает $E$2 абсолютной ссылкой.
- Нажмите Введите на клавиатуре. Формула рассчитает, и результат отобразится в ячейке.
- Найдите маркер заполнения в правом нижнем углу нужной ячейки. В нашем примере мы найдем маркер заполнения для ячейки D4 .
- Нажмите и перетащите маркер заполнения над ячейками, которые вы хотите заполнить (ячейки D5:D13 в нашем примере).
- Отпустите кнопку мыши. Формула будет скопирована в выбранные ячейки с абсолютной ссылкой , и значения будут рассчитаны в каждой ячейке.
Вы можете дважды щелкнуть заполненных ячеек , чтобы проверить их формулы на точность. Абсолютная ссылка должна быть одинаковой для каждой ячейки, тогда как другие ссылки относятся к строке ячейки.
Абсолютная ссылка должна быть одинаковой для каждой ячейки, тогда как другие ссылки относятся к строке ячейки.
Не забудьте указать знак доллара ($) всякий раз, когда вы создаете абсолютную ссылку для нескольких ячеек. В приведенном ниже примере знаки доллара были опущены. Это заставило Excel интерпретировать его как относительную ссылку , что дало неверный результат при копировании в другие ячейки.
Использование ссылок на ячейки с несколькими рабочими листами
Excel позволяет ссылаться на любую ячейку на любом рабочем листе , что может быть особенно полезно, если вы хотите сослаться на определенное значение с одного рабочего листа на другой. Для этого вам просто нужно начать ссылку на ячейку с 9Рабочий лист 0009 имя , за которым следует восклицательный знак точка (!) . Например, если вы хотите сослаться на ячейку A1 на Sheet1 , ее ссылкой на ячейку будет Sheet1!A1 .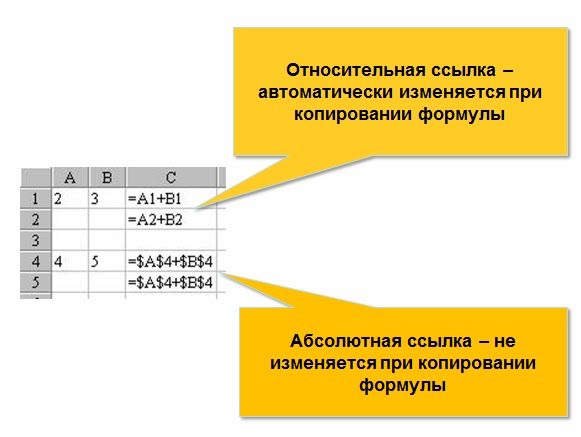
Обратите внимание: если имя рабочего листа содержит пробел , вам нужно будет заключить одинарных кавычек (‘ ‘) вокруг имени. Например, если вы хотите сослаться на ячейку A1 на листе с именем Бюджет на июль , ссылка на его ячейку будет ‘Бюджет на июль’!A1 .
Для ссылки на ячейки между рабочими листами:
В нашем примере ниже мы будем ссылаться на ячейку с вычисленным значением между двумя рабочими листами. Это позволит нам использовать точно такое же значение на двух разных листах без перезаписи формулы или копирования данных.
- Найдите ячейку, на которую вы хотите сослаться, и обратите внимание на ее рабочий лист. В нашем примере мы хотим сослаться на ячейку 9.0009 E14 на рабочем листе Menu Order .
- Перейдите к нужному рабочему листу . В нашем примере мы выберем рабочий лист Catering Invoice .

- Найдите и выберите ячейку , где вы хотите, чтобы отображалось значение. В нашем примере мы выберем ячейку C4 .
- Введите знак равенства (=) , лист имя , затем восклицательный знак (!) , и адрес ячейки . В нашем примере мы введем =’Порядок меню’!E14 .
- Нажмите Введите на клавиатуре. Появится значение указанной ячейки. Теперь, если значение ячейки E14 изменится на рабочем листе «Заказ меню», оно будет автоматически обновлено на на рабочем листе «Счет-фактура общественного питания».
Если вы переименуете свой рабочий лист позже, ссылка на ячейку будет автоматически обновлена, чтобы отразить новое имя рабочего листа.
При неправильном вводе имени рабочего листа отображается ошибка #REF! В ячейке появится ошибка . В нашем примере ниже мы опечатались в имени рабочего листа. Чтобы отредактировать, проигнорировать или исследовать ошибку, нажмите кнопку Error рядом с ячейкой и выберите параметр в меню .
В нашем примере ниже мы опечатались в имени рабочего листа. Чтобы отредактировать, проигнорировать или исследовать ошибку, нажмите кнопку Error рядом с ячейкой и выберите параметр в меню .
Вызов!
- Откройте нашу рабочую тетрадь.
- Щелкните вкладку Paper Goods в левом нижнем углу рабочей книги.
- В ячейку D4 введите формулу, умножающую цену за единицу в поле B4 , количество в поле C4 и налоговую ставку в поле E2 . Обязательно используйте абсолютную ссылку на ячейку для налоговой ставки, потому что она будет одинаковой во всех ячейках.
- Используйте маркер заполнения , чтобы скопировать только что созданную формулу в ячейки D5:D12 .
- Измените налоговую ставку в ячейке E2 на 6,5%. Обратите внимание, что все ваши ячейки обновлены.

- Перейдите на вкладку Счет-фактура за питание .
- Удалите значение в ячейке C5 и замените его ссылкой на общую стоимость бумажных товаров. Подсказка : стоимость бумажных товаров указана в ячейке E13 на рабочем листе Paper Goods .
- Выполните те же шаги, что и выше, чтобы рассчитать налог с продаж для каждого элемента на рабочем листе Заказ меню . Общая стоимость в ячейке E14 должна обновиться. Затем в ячейке C4 рабочего листа Счет-фактура общественного питания создайте ссылку на ячейку для только что рассчитанной суммы. Примечание : Если вы использовали нашу рабочую тетрадь для выполнения урока, возможно, вы уже выполнили этот шаг.
- Когда вы закончите, рабочий лист Счет-фактура на питание должен выглядеть примерно так:
Предыдущий: Создание более сложных формул
Далее:Функции
/en/excel/functions/content/
Переключение между относительными и абсолютными ссылками
Excel для Microsoft 365 для Mac Excel 2021 для Mac Excel 2019 для Mac Excel 2016 для Mac Excel для Mac 2011 Больше.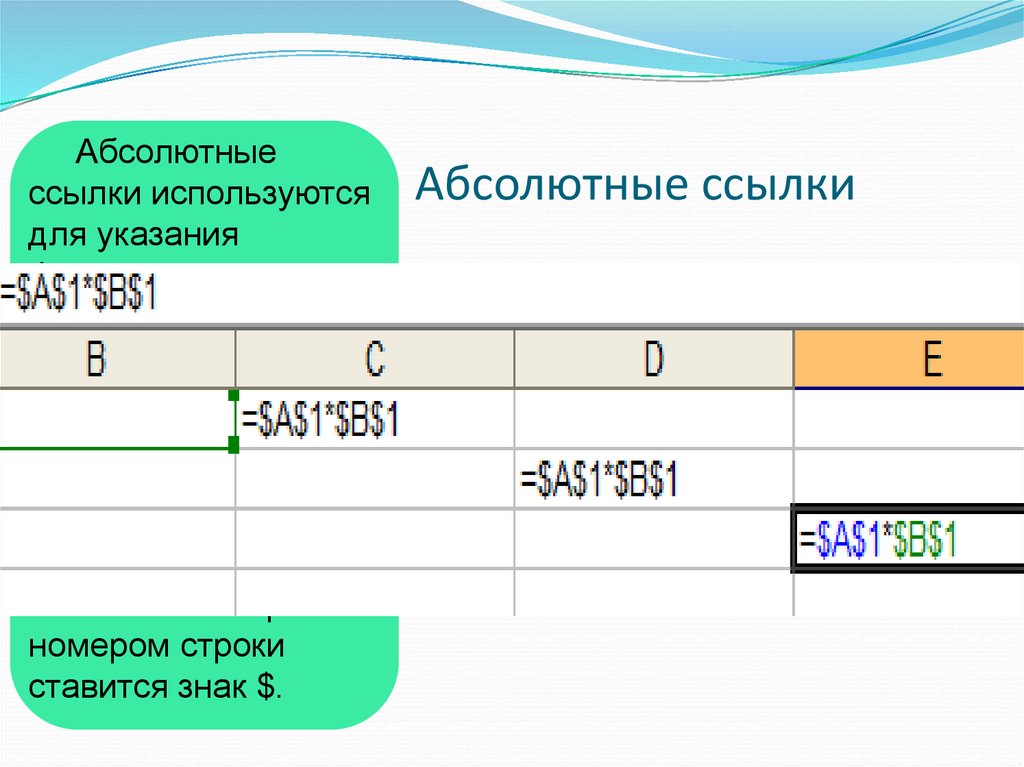 ..Меньше
..Меньше
По умолчанию ссылка на ячейку относительно . Например, когда вы ссылаетесь на ячейку A2 из ячейки C2, вы на самом деле ссылаетесь на ячейку, которая находится на два столбца левее (C минус A) и находится в той же строке (2). Формула, содержащая относительную ссылку на ячейку, изменяется при копировании ее из одной ячейки в другую. Например, если вы скопируете формулу
Если вы хотите сохранить исходную ссылку на ячейку при ее копировании, вы «заблокируете» ее, поставив знак доллара ( $ ) перед ссылками на ячейки и столбцы. Например, если скопировать формулу =$A$2+$B$2 из C2 в D2, формула останется точно такой же. Это абсолютная ссылка.
В менее частых случаях вы можете захотеть сделать ссылку на ячейку «смешанной», поставив перед значением столбца или строки знак доллара, чтобы «заблокировать» столбец или строку (например, $A2 или B$3).

 html
https://htmlacademy.ru/blog/frontend/html/1.html
html
https://htmlacademy.ru/blog/frontend/html/1.html ./6.html
https://htmlacademy.ru/blog/frontend/6.html
./6.html
https://htmlacademy.ru/blog/frontend/6.html html#part1">Глава 1</a>
html#part1">Глава 1</a>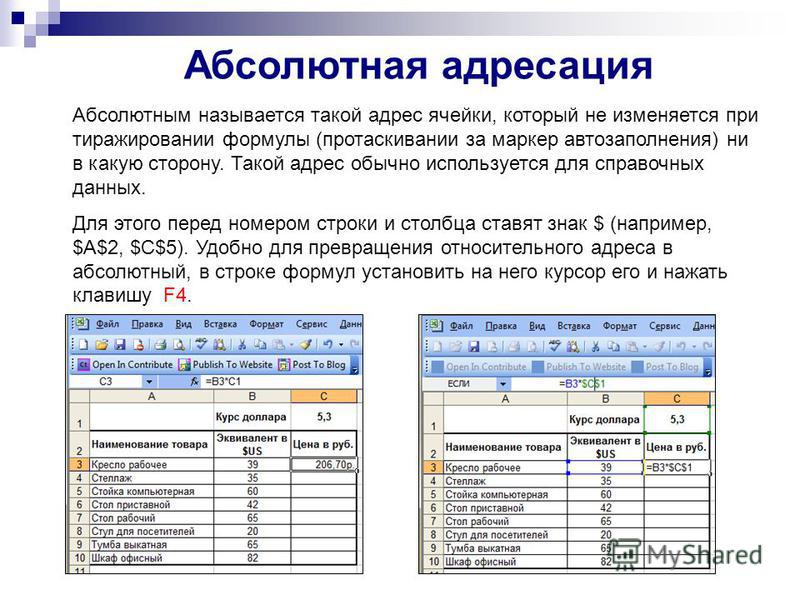
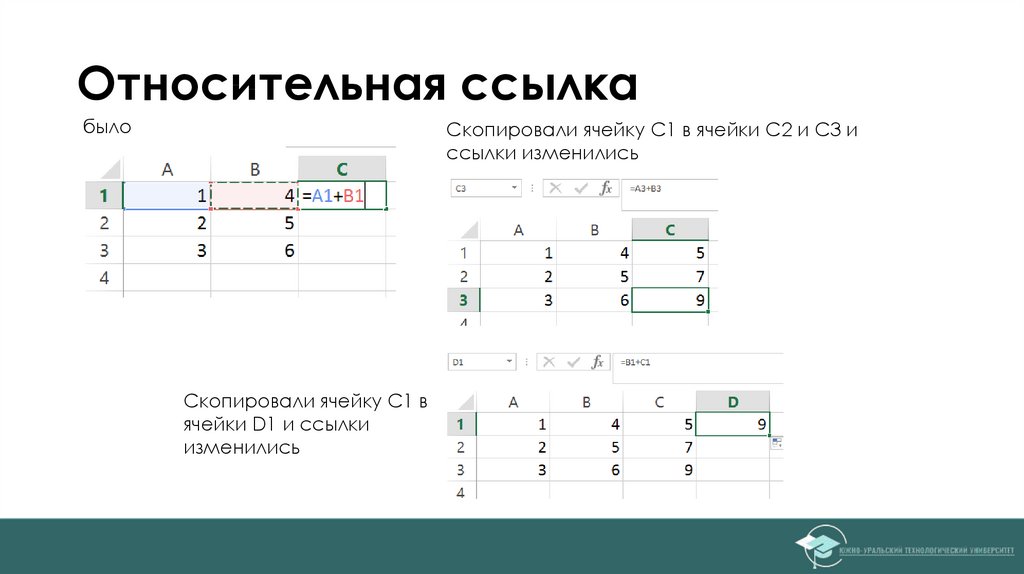
 Важно убедиться, что вы правильно указали ссылку на ячейку $E$1 в абсолютном формате.
Важно убедиться, что вы правильно указали ссылку на ячейку $E$1 в абсолютном формате. Формула будет скопирована в выбранные ячейки с относительными ссылками , отображая результат в каждой ячейке.
Формула будет скопирована в выбранные ячейки с относительными ссылками , отображая результат в каждой ячейке. В нашем примере мы выберем ячейку D4 .
В нашем примере мы выберем ячейку D4 .