Изменение или обновление параметров учетной записи электронной почты в Outlook для Windows
Outlook для Microsoft 365 Outlook 2021 Outlook 2019 Outlook 2016 Outlook 2013 Outlook 2010 Еще…Меньше
Иногда нужно изменить параметры учетной записи электронной почты. Если у вас новый пароль, ваш поставщик услуг электронной почты попросил изменить параметры или при отправке и получении электронной почты возникают проблемы, вы можете изменить параметры учетной записи электронной почты через Почту на панели управления Windows или в Outlook.
Изменение параметров электронной почты на панели управления «Почта»
Вам необходимо знать тип учетной записи, имена серверов входящих и исходяющих сообщений, а также параметры SSL и порта для учетной записи электронной почты. Вы можете обратиться к поставщику услуг электронной почты или, если вы используете популярная служба электронной почты, эти параметры можно найти в параметрах электронной почты POP и IMAP для темы Outlook.
Не знаете, какой у вас поставщик? Просмотрите на свой адрес электронной почты. Сразу после символа @ обычно указывается поставщик услуг электронной почты.
-
Откройте панель управления.
-
Windows 10:в поле поиска на панели задач введите «Панель управления» и выберите «Панель управления».
-
Windows 8.1.Введите панель управления в поле поиска и выберите панель управления.
org/ListItem»>
Windows 7:нажмите кнопку «Начните» и выберите «Панель управления».
-
-
На панели управления наищите и откройте значок «Почта».
-
В окне «Настройка почты» в Outlook выберите «Учетные записи электронной почты…»
-
В окне «Настройка учетных записей» выберите учетную запись, для устранения неполадок и выберите «Изменить».
В окне «Изменение учетной записи» проверьте параметры сервера «Входящие» и «Сервер исходящую почты» на основе параметров поставщика услуг электронной почты или справочной статьи.
 Если он отличается, обновив параметры.
Если он отличается, обновив параметры.-
В области «Сведения о длялоготипа» проверьте, правильно ли вы используете имя пользователя и пароль, связанные с вашей учетной записью электронной почты.
Примечание: Если поставщик услуг электронной почты требует двух коэффициентной проверки подлинности, введите созданный пароль вместо обычного пароля.
-
Нажмите кнопку «Дополнительные параметры…»
-
В окне «Параметры электронной почты Интернета» выберите вкладку «Дополнительные параметры».
org/ListItem»>
Кроме того, сравните типы шифрования (см. следующий тип шифрованного подключения)для серверов входящих и исходяющих сообщений и, если они не совпадают, вручную измените их.
-
Нажмите кнопку«ОК» и выберите «Проверить параметры учетной записи» в окне «Изменение учетной записи».
-
В окне «Тестовые параметры учетной записи» проверьте, есть ли у вас зеленые или красные маркеры.

-
Красный маркер указывает на то, что некоторые или все параметры неправильные. Проверьте параметры и снова проверьте их. Если проверка не проходит, обратитесь к поставщику услуг электронной почты для проверки данных.
-
Зеленая метка указывает на успешное тестирование. Нажмите кнопку«Закрыть», а затем в окне «Изменение учетной записи» нажмите кнопку «Далее» и «Готово». Ваша электронная почта должна быть настроена правильно.
-
В области «Номерапортов сервера» сравните номера серверов входящих сообщений (IMAP) и SMTP с номерами, предоставленными поставщиком услуг электронной почты, или из справочной статьи. Если они не совпадают, измените их вручную.
Изменение параметров электронной почты в Outlook для Windows
- org/ListItem»>
-
Выберите учетную запись, которую вы хотите изменить, в конце в подменю «Сведения об учетной записи».
-
Выберите Настройки учетной записи.
-
Выберите тип сведений, которые вы хотите изменить.
-
Параметры учетной записи позволяют добавлять и удалять учетные записи, изменять параметры сервера и делать много другое.
org/ListItem»>
Параметры имени учетной записи и синхронизации позволяют обновить удобное имя учетной записи и решить, за сколько дней сообщений электронной почты вы хотите синхронизировать.
-
-
Параметры сервера позволяют изменять данные для входа, включая пароль, имя сервера, порт и параметры проверки подлинности.
-
Изменение профиля позволяет переключиться на новый профиль.
Управление профилями позволяет добавлять и удалять профили, а также изменять их параметры.

-
Чаще всего будут изменяться параметры сервера.
-
Выберите «Входящие»или «Исходящая почта», чтобы изменить различные параметры сервера. Здесь также можно обновить пароль электронной почты (после изменения пароля в почтовой службе).
-
После обновления параметров выберите «Далее> «Готово».
Откройте Outlook и выберите
Вопросы и ответы
Объем почтового ящика сотрудника Академии – 50 Gb.- Превышение лимита размера личного почтового ящика (более 50 Gb) автоматически блокирует возможность отправлять сообщения, при этом входящие сообщения продолжают приходить на личный почтовый ящик.

- При достижении размера личного почтового ящика 49.8 Gb система автоматически направляет информационное сообщение о необходимости чистки личного почтового ящика.
- осле уменьшения пользователем размера личного почтового ящика до установленного лимита (перемещением электронной почты в личную папку, общую папку или удалением), система автоматически восстанавливает заблокированные возможности.
— экспортировать свои почтовые сообщения в файл;
— настроить автоматическую архивацию почтового ящика.
Какие существуют ограничения на отправку писем?
- Максимально возможно отправить письмо одновременно не более 400 получателям.
- Объем писем (как входящих, так и исходящих) ограничен объемом 100 МБ. При отправке почты необходимо учитывать возможности почтовых ящиков других почтовых систем, не все почтовые системы позволяют принимать такой объем писем.

| Параметр сервера | Имя сервера | Порт для соединения |
|---|---|---|
| IMAP-сервер для входящей почты | outlook.office365.com | 993 (Метод шифрования: TLS) |
| POP3-сервер для входящей почты | outlook.office365.com | 995 (Метод шифрования: TLS) |
| SMTP-сервер для исходящей почты | smtp.office365.com | 587 (Метод шифрования: STARTTLS) |
Чем отличается список рассылки от почтовой группы?
Список рассылки — это группа почтовых адресов (подписчиков), имеющих общий адрес. Письмо, отправленное по этому адресу, получают все подписчики.
Письмо, отправленное по этому адресу, получают все подписчики.
Почтовая группа – представляет собой общий адрес для группы адресов. Все члены группы равнозначны между собой и могут отправлять и принимать сообщения, используя групповой адрес. Почтовые группы рекомендуется использовать для организации групповой работы ваших сотрудников.
Почему отправленные мной письма не доходят до адресатов?
Причин, по которым письмо может быть не доставлено в почтовый ящик получателя, может быть очень много. В большинстве случаев, при неудачной доставке, в ответ на ваше письмо, Вы получите отчёт о недоставке, в котором будет указана точная причина неудачи. Среди наиболее частых причин таких проблем можно отметить:
- ошибки в написании адреса получателя,
- неработоспособность или недоступность почтового сервера получателя,
- переполненность почтового ящика получателя,
- работу спам-фильтра на стороне получателя письма.
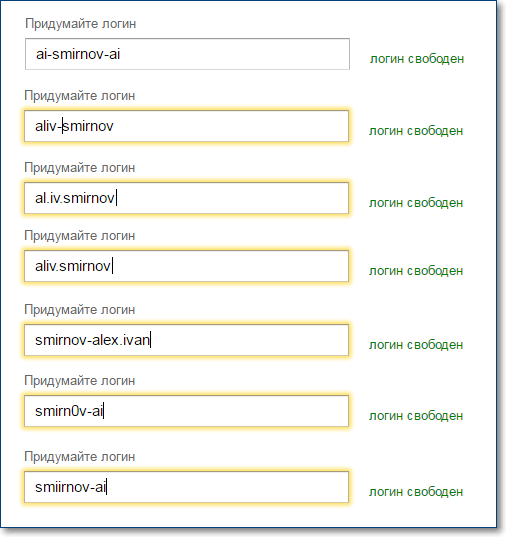
Как восстановить удаленное сообщение?
Вы случайно удалили нужное сообщение. Если Вы осознали это спустя пару дней, и понимаете, что его нужно восстановить, возможно, Вам поможет команда «Восстановить удаленные элементы». Вы можете восстановить некоторые удаленные элементы, например: сообщения, встречи, контакты, задачи и заметки (даже после очистки папки «Удаленные» или после окончательного удаления элемента с помощью клавиш SHIFT+DELETE). Для использования этой функции необходима учетная запись Microsoft Exchange Server, а с учетными записями протокол POP3 или IMAP она не работает.
- Щелкните пункт Папка > Восстановить удаленные элементы.
Если Вы не видите команду «Восстановить удаленные элементы», вероятно, Вы не используете учетную запись Exchange или не выбрали в ней папку. - Щелкните сообщение, которое хотите восстановить, а затем нажмите кнопку «Восстановить выбранные элементы»: Кнопка «Восстановить выбранные элементы» в диалоговом окне «Восстановление удаленных элементов».

Совет: Чтобы выделить несколько элементов, щелкните их по очереди, удерживая нажатой клавишу CTRL, и выберите команду «Восстановить выделенные элементы».
Элементы восстанавливаются в той папке, в которой Вы работаете.
Отмена автономной работы в MS Outlook
При обнаружении автономной работы в MS Outlook (1) в верхнем меню выбираем вкладку-«Отправка и получение» и снимаем параметр «Автономная работа» (2).
Нормальная работа восстановлена.
В чем разница между учетной записью электронной почты, адресом электронной почты, программой электронной почты и службой электронной почты?
Запутанные термины.
(Изображение: canva.com)Терминология электронной почты может сбивать с толку. Я рассмотрю некоторые общие и важные термины.
Я хочу сменить программу электронной почты с Hotmail на другую.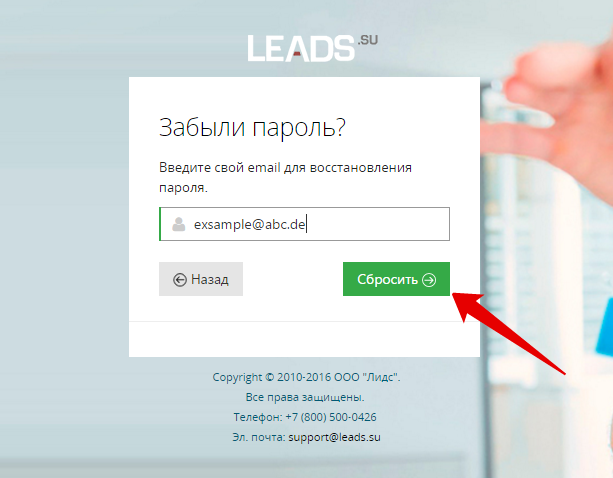 Как сделать?
Как сделать?
Я воспользуюсь этим как возможностью прояснить путаницу, которую постоянно вижу. Вы можете мне не поверить, но путаница чрезвычайно распространено. (И Microsoft, как мы увидим, никому не помогает.)
Программа электронной почты — это совсем не то же самое, что служба электронной почты, учетная запись электронной почты или даже адрес электронной почты.
Когда дело доходит до технологии, важна терминология. Время для некоторых определений, чтобы вы не запутались.
Термины электронной почты, кратко
- Служба электронной почты — это компания, серверы и программное обеспечение, обрабатывающие вашу электронную почту, чтобы направить ее по назначению.
- Учетная запись электронной почты — это ваши отношения со службой электронной почты, включая все хранилище, функции и функциональные возможности.
- Адрес электронной почты уникально идентифицирует ваш почтовый ящик, предоставленный вашей службой электронной почты.

- Электронная почта Программа — это компьютерная программа, которую вы запускаете для загрузки и управления электронной почтой на вашем компьютере.
Служба электронной почты
Служба электронной почты похожа на Outlook.com, Yahoo! Mail, Gmail или службы, предоставляемые вашим интернет-провайдером, регистратором доменов, учебным заведением или местом работы. Предоставляемые ими услуги включают серверы и программное обеспечение, которые:
- Направьте электронное письмо, которое вы отправляете на первом этапе его пути, получателю.
- Соберите электронное письмо, которое вы получите , в месте, где вы можете получить к нему доступ.
Чтобы начать метафору, подумайте о службе электронной почты как о многоквартирном доме, в котором вы живете.
Учетная запись электронной почты
Учетная запись электронной почты — это связь, которую вы устанавливаете со службой электронной почты, включая все хранилище, функции и функциональные возможности. Это может включать в себя больше, чем услуги электронной почты. Например, учетные записи Microsoft и Gmail включают не только электронную почту, но и облачные хранилища, службы обмена сообщениями, календари, контакты и многое другое.
Это может включать в себя больше, чем услуги электронной почты. Например, учетные записи Microsoft и Gmail включают не только электронную почту, но и облачные хранилища, службы обмена сообщениями, календари, контакты и многое другое.
Учетная запись часто (, но не всегда ) идентифицируется одним адресом электронной почты.
В нашем многоквартирном доме это эквивалент квартиры, в которой вы живете.
Адрес электронной почты
Адрес электронной почты однозначно идентифицирует ваш почтовый ящик, предоставляемый вашей службой электронной почты. Когда сообщение отправляется на ваш адрес электронной почты, оно собирается вашей службой электронной почты и помещается в почтовый ящик, доступ к которому вы получаете через свою учетную запись электронной почты.
Адреса электронной почты всегда имеют следующий формат:
имя@домен
Домен — часть после «@» — используется для маршрутизации электронной почты в службу электронной почты.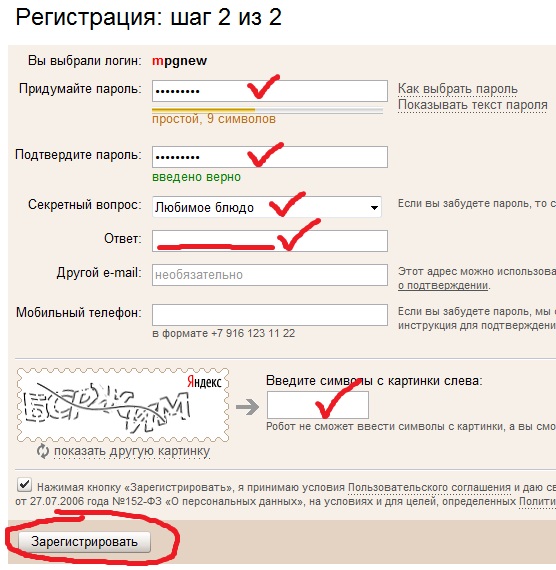 Служба часто очевидна из домена — например, outlook.com, gmail.com и т. д. Домен используется для идентификации почтовой службы1, обрабатывающей ее электронную почту.
Служба часто очевидна из домена — например, outlook.com, gmail.com и т. д. Домен используется для идентификации почтовой службы1, обрабатывающей ее электронную почту.
Поскольку сообщение электронной почты находится на пути от отправителя к получателю, имя — часть до и «@» — полностью игнорируется, пока не достигнет почтовой службы, обслуживающей учетную запись электронной почты. Как только оно приходит, имя проверяется, чтобы увидеть, какая учетная запись должна получать почту.
В нашем многоквартирном доме домен подобен уличному адресу: он получает почту в ваш дом. Ваша электронная почта — это ваша квартира. Ваш адрес электронной почты похож на номер квартиры. В почтовом отделении почтовый служащий использует ваше имя электронной почты, чтобы поместить сообщение в правильный ящик.
Программа электронной почты
Как только вы говорите «программа», вы говорите о компьютерном программном обеспечении. Программа электронной почты — это программное обеспечение, которое вы запускаете на своем компьютере для доступа к электронной почте.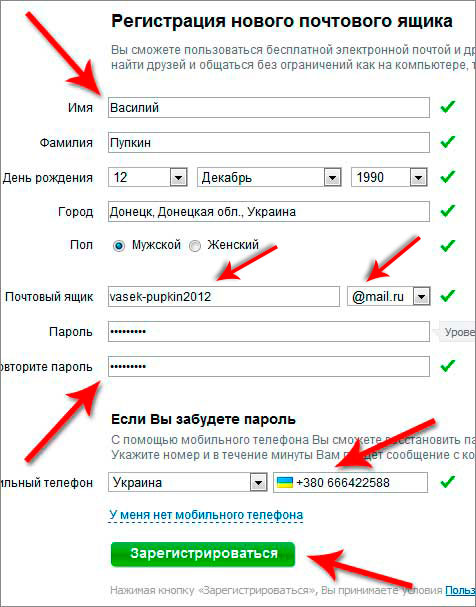 Примеры включают Microsoft Outlook, который входит в состав Microsoft Office ( , а не Outlook.com), Thunderbird, программа Mail, предустановленная в Windows 10, и многие другие.
Примеры включают Microsoft Outlook, который входит в состав Microsoft Office ( , а не Outlook.com), Thunderbird, программа Mail, предустановленная в Windows 10, и многие другие.
Программа электронной почты должна быть настроена с использованием информации вашей учетной записи электронной почты, включая ваши адреса электронной почты, пароль и многое другое.
Путаница №1: программы электронной почты и веб-сайты электронной почты
Существует два основных способа доступа к электронной почте: использование программы электронной почты на компьютере или посещение веб-сайта в Интернете. Последнюю часто называют электронной почтой через Интернет.
Когда вы используете программу электронной почты, электронная почта загружается на ваш компьютер.
Когда вы посещаете веб-сайт электронной почты, такой как gmail.com, outlook.com или другие, вы не используете программу электронной почты. Вместо этого вы используете свой веб-браузер (например, Edge, Chrome, Firefox или другие) для посещения веб-сайта, на котором вам отображается ваша электронная почта.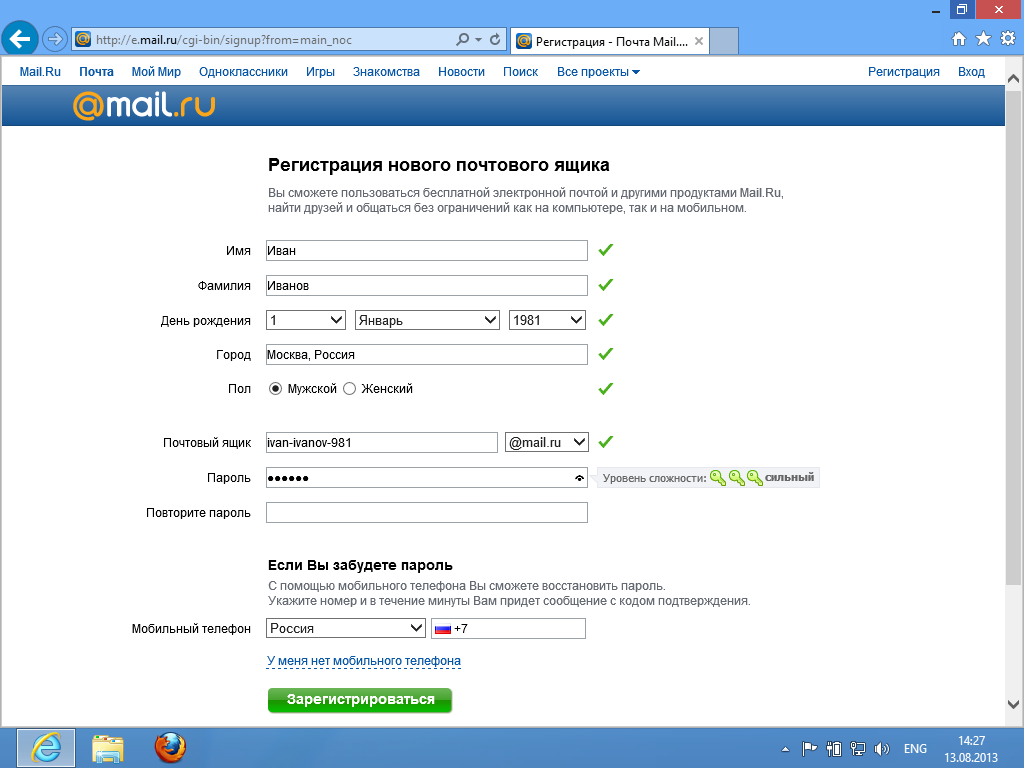 электронная почта не загружается на ваш компьютер; он остается на серверах сервиса, в облаке.
электронная почта не загружается на ваш компьютер; он остается на серверах сервиса, в облаке.
Программа электронной почты похожа на человека, которого вы нанимаете, чтобы он забирал вашу почту из почтового отделения и доставлял ее в вашу квартиру. Использование веб-браузера похоже на то, как если бы вы сами сбегали в почтовую комнату и оставили там всю свою почту.
Путаница №2: это воск для пола
и десертная начинка2Итак, является ли, например, gmail.com службой электронной почты? Аккаунт? Адрес? Программа? Сайт?
Кое-что из вышеперечисленного, в зависимости от того, о чем вы говорите.
- Gmail.com — это веб-сайт и домен, связанный с почтовой службой Google, Google Mail. Хотя Google Mail можно доставлять через другие домены, можно с уверенностью считать «Gmail» (без .com) синонимом Google Mail. Таким образом, да, мы думаем об этом как о почтовом сервисе.
- Gmail.com недостаточно для идентификации учетной записи электронной почты или адреса.
 Только когда мы добавим имя — например, askleoexample — к @gmail.com, в результате чего будет [email protected], мы получим действующий адрес электронной почты. Gmail использует адреса электронной почты для уникальной идентификации учетной записи Google, которая помимо электронной почты имеет доступ ко многим различным службам, таким как Google Фото, Google Карты, YouTube и т. д. Таким образом, gmail.com не является (сам по себе) адресом электронной почты или учетной записью электронной почты.
Только когда мы добавим имя — например, askleoexample — к @gmail.com, в результате чего будет [email protected], мы получим действующий адрес электронной почты. Gmail использует адреса электронной почты для уникальной идентификации учетной записи Google, которая помимо электронной почты имеет доступ ко многим различным службам, таким как Google Фото, Google Карты, YouTube и т. д. Таким образом, gmail.com не является (сам по себе) адресом электронной почты или учетной записью электронной почты. - Gmail.com — это не программа. Однако это веб-сайт, который вы можете посетить3, чтобы получить доступ к электронной почте, связанной с вашей учетной записью электронной почты.
Как видите, «Gmail» означает много вещей, в зависимости от контекста.
Конечно, Microsoft делает вещи еще более запутанными.
Путаница №3: многоликость Outlook
Outlook не является службой электронной почты . Outlook — это не веб-сайт. Нет такой вещи, как учетная запись «Outlook».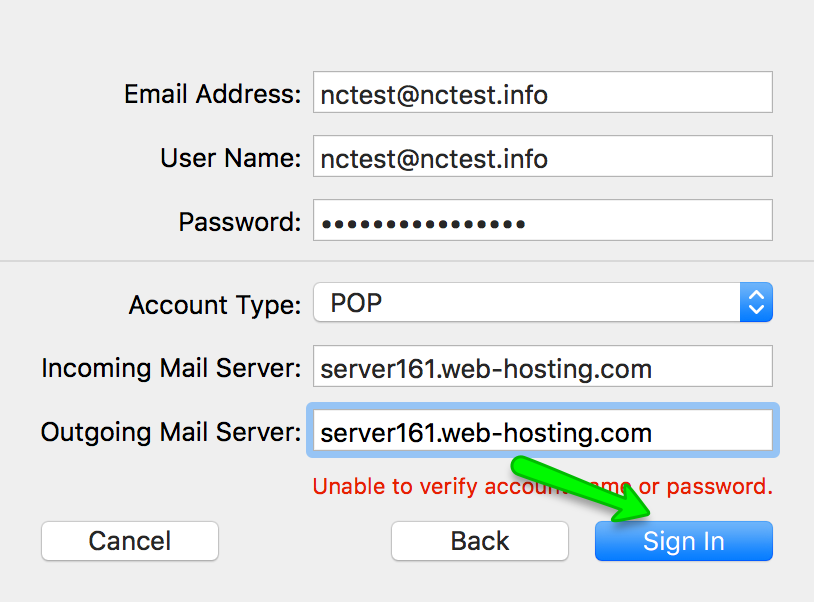 Outlook — это программа , которая является частью Microsoft Office, которую вы запускаете на своем компьютере. Outlook — или, более формально, Microsoft Outlook — это программа электронной почты, которую вы используете для доступа к электронной почте практически из любой службы электронной почты, загружая ее на свой компьютер и управляя ею.
Outlook — это программа , которая является частью Microsoft Office, которую вы запускаете на своем компьютере. Outlook — или, более формально, Microsoft Outlook — это программа электронной почты, которую вы используете для доступа к электронной почте практически из любой службы электронной почты, загружая ее на свой компьютер и управляя ею.
Outlook .com — это веб-служба электронной почты. Внешний вид. com — это веб-сайт, который вы посещаете, чтобы получить доступ к электронной почте, связанной с вашей учетной записью Microsoft. Адреса электронной почты, заканчивающиеся на @outlook.com, являются учетными записями Microsoft, предоставляемыми службой электронной почты Outlook .com .
«.com» имеет значение МНОГО . Почему? Потому что Outlook (без .com) и Outlook.com совершенно не связаны друг с другом, за исключением того, что оба являются продуктами Microsoft и оба называются Outlook. Вы заметите, что когда я обсуждал программы электронной почты выше, я позаботился включить «( , а не Outlook.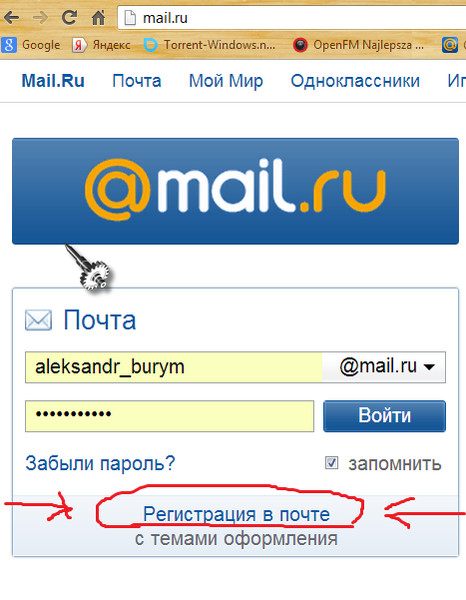 com)» как часть описания Microsoft Outlook, поскольку это две разные вещи. Теперь я часто называю эту программу «Microsoft Office Outlook», чтобы еще больше различать их.
com)» как часть описания Microsoft Outlook, поскольку это две разные вещи. Теперь я часто называю эту программу «Microsoft Office Outlook», чтобы еще больше различать их.
Спасибо, Microsoft. Вы не представляете, какую неразбериху вы создали здесь, в окопах.
Движущиеся машины
Допустим, вы купили новый компьютер. Чтобы получить электронную почту на новом компьютере, что вам нужно переместить с одного компьютера на другой?
Если вы используете программу электронной почты, вам необходимо:
- Установите программу на новую машину.
- Переместите сообщения электронной почты и список контактов со старого компьютера на новый.
- Настройте программу для доступа к вашей учетной записи электронной почты, что означает сообщение вашего адреса электронной почты и другой информации о конфигурации, предоставляемой вашей службой электронной почты.
- Начать загрузку любой новой электронной почты на новый компьютер и остановить загрузку электронной почты на старом.

Единственное, что действительно «переехало», — это ваша собранная электронная почта и контакты. Все остальное — это просто настройка для правильного доступа к электронной почте с новой машины.
Если вы используете электронную почту через Интернет, все проще.
- Откройте браузер на новом компьютере.
- Посетите веб-сайт службы электронной почты.
- Войти.
Перемещать с одного компьютера на другой особо нечего.
Перемещение учетных записей
Первоначальный вопрос звучал так: «Я хочу сменить свою почтовую программу с Hotmail на что-то другое».
К настоящему моменту мы знаем, что вы не меняете свою программу электронной почты; скорее, вы меняете свою службу электронной почты, что означает создание новой учетной записи электронной почты в новой службе, а затем получение нового адреса электронной почты.
На высоком уровне смена учетных записей электронной почты означает, что вы должны сделать следующее:
- Создать новую учетную запись электронной почты с новой службой электронной почты.
 Это даст вам новый адрес электронной почты.
Это даст вам новый адрес электронной почты. - Если вы используете программу электронной почты для ПК, настройте ее на использование новой учетной записи электронной почты и адреса.
- Если вы пользуетесь электронной почтой через Интернет, используйте браузер для входа в новую учетную запись электронной почты.
- Сообщите всем своим друзьям, деловым партнерам, подписчикам на новостную рассылку и всем, кому небезразличен ваш новый адрес электронной почты.
Неудивительно, что люди путаются — здесь есть несколько уровней сложности, и многие термины не всегда используются точно.
К сожалению, когда дело доходит до компьютеров — и особенно при поиске помощи в решении компьютерных проблем — терминология имеет значение — многое.
Сноски и ссылки
1: Технически он используется службой DNS для идентификации конкретного сервера или компьютера, предназначенного для приема почты для домена.
2: Дети, спросите своих родителей.
3: Использование веб-браузера, где – это – программа, которую вы запускаете на своем компьютере.
Какую учетную запись использовать с Office, и она вам нужна
Разделы ниже посвящены учетным записям, которые вы используете для установки и активации новых версий Office. Справку по настройке существующих учетных записей электронной почты в приложении Outlook для доступа к электронной почте, календарю и контактам см. в справочном центре Outlook.
О счетах
Зачем мне нужна учетная запись для входа в Office?
Что такое учетная запись Майкрософт?
Что такое рабочая или учебная учетная запись?
учетных записей для Office 2010 или Office 2007
Забытые счета
Я не могу вспомнить свое имя пользователя
Как сбросить пароль?
Мой пароль правильный, но я не могу войти
Моя учетная запись Gmail, Yahoo и т.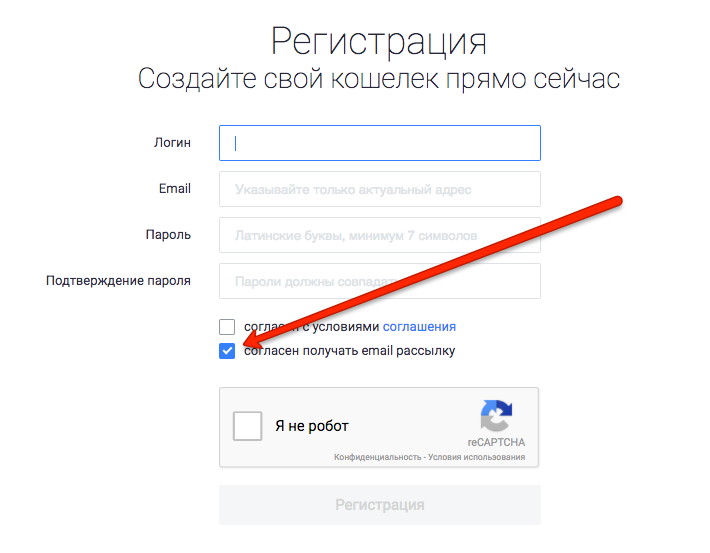 д. не работает
д. не работает
Использование учетных записей
Как связать учетную запись с Office?
Где мне войти, чтобы установить Office?
Какой учетной записью я могу войти
Как управлять учетными записями организации
Устранение неполадок с учетными записями
Сообщение «Офис не связан с этой учетной записью»
Как изменить имя учетной записи?
Зачем мне нужна учетная запись для входа в Office?
Зачем мне нужна учетная запись для входа в Office?
Между Office и вашей учетной записью возникает ассоциация, которая подтверждает, что вы являетесь лицензированным владельцем Office. Войдя в свою учетную запись, вы сможете:
Установка и активация Office Для установки и активации Microsoft 365 и Office 2013 или более поздних версий требуется учетная запись Microsoft, рабочая или учебная учетная запись.

Подключение к другим службам Microsoft После того как ваша учетная запись будет связана с вашим продуктом Office, и в зависимости от того, какая у вас версия Office, ваша учетная запись также подключит вас к различным продуктам и службам Microsoft, таким как Office Online или OneDrive.
Переустановите Office Войдите на портал своей учетной записи и переустановите Office без ключа продукта или установочного диска.
Создавайте и делитесь файлами Создавайте, редактируйте и делитесь файлами, которые вы сохранили в облачной службе Office, такой как OneDrive
Используйте Office на нескольких устройствах Если у вас есть подписка на Microsoft 365, вы также можете установить и использовать Office на нескольких устройствах.

Что такое учетная запись Microsoft, рабочая или учебная учетная запись и как ее получить?
Что такое учетная запись Майкрософт?
Учетная запись Microsoft — это адрес электронной почты и пароль, которые вы используете для Outlook.com, Hotmail, Office, OneDrive, Skype, Xbox и Windows. При создании учетной записи Microsoft в качестве имени пользователя можно использовать любой адрес электронной почты, включая адреса с Outlook.com, Yahoo! или Gmail.
Что такое рабочая или учебная учетная запись?
Если на вашей работе или в учебном заведении используется Microsoft 365, кто-то, например, глобальный администратор Microsoft 365, скорее всего, присвоил вам уникальное имя пользователя и пароль. Это учетная запись, которую вы используете для доступа к рабочей или учебной электронной почте и веб-ресурсам вашей организации.
Рабочие или учебные учетные записи обычно связаны с продуктами Microsoft 365 для бизнеса и обычно управляются тем же администратором Microsoft 365, который отвечает за назначение учетных записей пользователей и лицензий Office людям в их организации.
учетных записей Майкрософт
Учетная запись Майкрософт — это бесплатная учетная запись, которую вы используете для доступа ко многим устройствам и службам Майкрософт, таким как веб-служба электронной почты Outlook.com (также известная как hotmail.com, msn.com, live.com), приложениям Office Online , Skype, OneDrive, Xbox Live, Bing, Windows или Microsoft Store. Если вы уже пользуетесь какой-либо из этих служб, скорее всего, у вас уже есть учетная запись Microsoft. Учетная запись Microsoft раньше называлась «Windows Live ID». При создании учетной записи Microsoft в качестве имени пользователя можно использовать любой адрес электронной почты, включая адреса с Outlook. com, Yahoo! или Gmail.
com, Yahoo! или Gmail.
Если вы уже используете адрес электронной почты и пароль для входа в устройства и службы Microsoft, подобные упомянутым выше, значит, у вас уже есть учетная запись Microsoft. Одним из преимуществ учетной записи Microsoft является наличие единого пароля для входа во все службы Microsoft.
Учетные записи Майкрософт чаще всего связаны с продуктами Office для дома.
Дополнительные сведения об учетных записях Microsoft и управлении ими.
См. справку по учетной записи Microsoft.
Рабочие или учебные счета
Если вы используете Microsoft 365 на работе или в учебном заведении, кто-то, например, глобальный администратор, вероятно, присвоил вам уникальное имя пользователя и пароль. Вы входите с этой рабочей или учебной учетной записью, чтобы получить доступ к электронной почте и другим веб-ресурсам в вашей организации.
Рабочие или учебные учетные записи связаны с продуктами Microsoft 365 для бизнеса и обычно управляются тем же администратором, который отвечает за назначение учетных записей пользователей и лицензий Office людям в их организации.
Администраторам, которым нужна помощь в управлении учетными записями пользователей, следует ознакомиться с разделом Добавление пользователей по отдельности или массово в Office 365.
Как связать мою учетную запись с Office?
Связывание учетной записи Microsoft, рабочей или учебной учетной записи с Office — это то, как Microsoft проверяет наличие законной лицензии Office. То, как вы свяжете свою учетную запись и продукт Office, зависит от вашего продукта Office и от того, как вы его получили. Эта ассоциация необходима только для подписок на Microsoft 365 и продуктов Office 2016 и Office 2013 без подписки (см. раздел Нужна ли мне учетная запись для Office 2010 или Office 2007?)
Выберите наиболее подходящий вариант получения Office.
Если вы купили Office в розничном магазине, скорее всего, он поставлялся в упаковке с ключом. Когда вы активируете этот ключ, вам будет предложено использовать существующую учетную запись Microsoft или создать новую учетную запись.
Когда вы активируете этот ключ, вам будет предложено использовать существующую учетную запись Microsoft или создать новую учетную запись.
Если вы купили Office через интернет-магазин Microsoft и вошли в систему, чтобы совершить покупку, эта учетная запись связана с Office. Если вы не можете установить Office, возможно, вы пропустили этап погашения после покупки. Смотрите, я только что купил Office. Где мне ввести ключ продукта?
Если кто-то поделился с вами своей подпиской на Office, возможно, он отправил вам электронное письмо или текстовое сообщение. Когда вы будете готовы установить Office, вам будет предложено использовать существующую учетную запись Microsoft или создать новую учетную запись. Как получить учетную запись Майкрософт?
Если вы используете Office на работе или в учебном заведении, вам, вероятно, была назначена учетная запись, когда вы начинали. Это учетная запись, которую вы используете для входа в Office. com.
com.
Если вы купили Office, но кто-то другой установил его для вас и его учетная запись теперь связана с Office вместо вашей, обратитесь в службу поддержки. Убедитесь, что у вас есть подтверждение покупки.
См. раздел Попробуйте, купите или активируйте пакет Office, предварительно установленный на новом компьютере, чтобы получить список всех возможных вариантов.
См. Начало работы на Office.com.
Если вы приобрели Office в рамках льготной программы Microsoft Workplace для вашей организации (ранее известной как Программа домашнего использования) для использования на ПК под управлением Windows, вы не используете учетную запись для активации Office. Вы должны были получить ключ продукта, который необходимо ввести при появлении запроса на активацию Office. См. раздел Установка или переустановка Office с помощью программы скидок Microsoft Workplace.
Где мне войти в свою учетную запись, чтобы установить или переустановить Office?
Если у вас есть действующая подписка на Microsoft 365 или вы используете Microsoft 365 на работе или в школе, войдите в Office. com с учетной записью, связанной с вашей подпиской. Здесь вы можете установить или переустановить Office, и, в зависимости от вашего продукта Office, вы также можете управлять своей подпиской через Моя учетная запись . Связь между вашей учетной записью и лицензией Office зависит от того, как вы получили Office.
com с учетной записью, связанной с вашей подпиской. Здесь вы можете установить или переустановить Office, и, в зависимости от вашего продукта Office, вы также можете управлять своей подпиской через Моя учетная запись . Связь между вашей учетной записью и лицензией Office зависит от того, как вы получили Office.
Вход в систему на Office.com или в настольных приложениях Office также означает, что вы можете легко получить доступ к любым файлам, хранящимся в облачных службах, таких как OneDrive. Дополнительные сведения см. в статье Вход в Office или Microsoft 365.
Если вы просто ищете шаги по установке Office, см.:
Загрузите и установите или переустановите Microsoft 365 или Office 2016 на ПК или Mac.
Настройка приложений Office и электронной почты на мобильном устройстве
Советы:
Некоторые организации управляют как лицензиями Office, так и установками для своих сотрудников или учащихся, поэтому вам может не потребоваться ничего устанавливать самостоятельно.
 Однако, если Office еще не установлен или вы не видите вариант установки после входа в свою рабочую или учебную учетную запись на сайте Office.com, обратитесь к администратору Microsoft 365 в вашей организации.
Однако, если Office еще не установлен или вы не видите вариант установки после входа в свою рабочую или учебную учетную запись на сайте Office.com, обратитесь к администратору Microsoft 365 в вашей организации.Если вы вошли в систему с учетной записью Microsoft и не видите возможность установить Office, см. раздел ниже «Office не связан с этой учетной записью».
Нужна ли мне учетная запись для Office 2010 или Office 2007?
Учетные записине требуются для более старых версий Office, таких как Office 2010 или Office 2007. Чтобы установить или переустановить Office, используйте диск и ключ продукта, которые вы приобрели. Дополнительные сведения об установке этих версий см. в разделах Установка Office 2010 и Установка Office 2007.
Могу ли я изменить имя в своей учетной записи?
учетных записей Майкрософт
Сведения о том, как изменить имя в учетной записи, см. в разделе Изменение имени в учетной записи Microsoft.
в разделе Изменение имени в учетной записи Microsoft.
Для управления другими аспектами вашей учетной записи Microsoft войдите на страницу account.microsoft.com или обратитесь к справке по учетной записи Microsoft.
Рабочие или школьные счета
Для рабочих или учебных учетных записей обратитесь к администратору.
Если вы являетесь администратором Microsoft 365, который управляет учетными записями пользователей электронной почты для людей в вашей организации, см. раздел Пользователи и пароли в Microsoft 365 для бизнеса — справка для администратора.
Я забыл имя пользователя или пароль
учетных записей Майкрософт
Если вы забыли имя пользователя или пароль для учетной записи Microsoft, связанной с Office, см. статью Я забыл имя пользователя или пароль для учетной записи, которую использую для Office.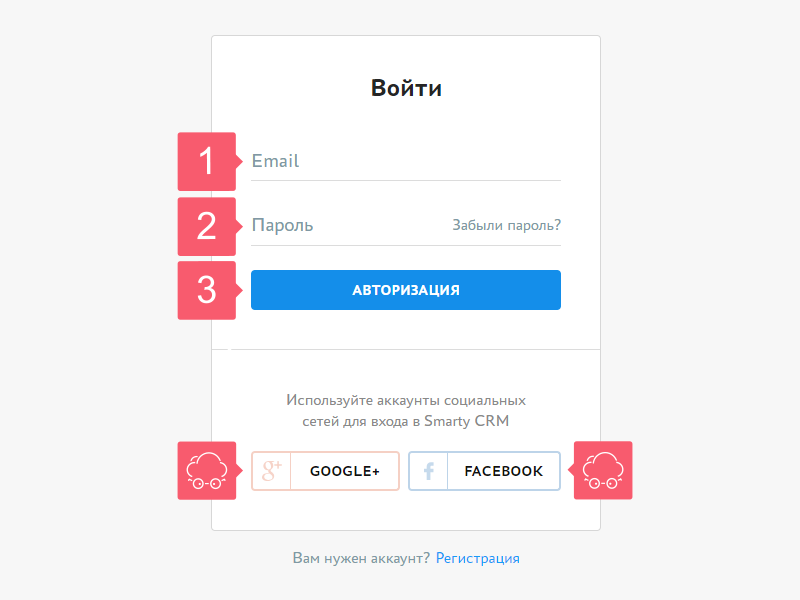
Рабочие или учебные счета
Если кто-то в вашей организации назначил вам рабочую или учебную учетную запись электронной почты, перейдите к разделу Сброс пароля. Если вы не можете сбросить его, обратитесь к своему администратору, потому что он, возможно, не предоставил вам разрешение на изменение вашего собственного пароля. Любые другие изменения, такие как изменение вашего имени пользователя, также должны выполняться вашим администратором.
Если вы являетесь администратором, ответственным за управление учетными записями пользователей электронной почты для сотрудников вашей организации, см. раздел Пользователи и пароли в Microsoft 365 для бизнеса — справка для администратора.
Мой пароль правильный, но он не работает
Есть несколько вещей, которые вы можете проверить, если ваш пароль не работает:
Если он по-прежнему не работает, выполните следующие действия в зависимости от вашей учетной записи.
учетных записей Майкрософт
Дополнительные сведения об учетных записях Майкрософт см. в справке по учетным записям Майкрософт.
Рабочие или учебные счета
Для рабочих или учебных учетных записей перейдите к своему администратору.
Если вы являетесь администратором Microsoft 365, который управляет учетными записями пользователей электронной почты для людей в вашей организации, см. раздел Пользователи и пароли в Microsoft 365 для бизнеса — справка для администратора.
Моя учетная запись Gmail, Yahoo! (и т. д.) является учетной записью Microsoft, но она не работает
Создание обычной учетной записи электронной почты, такой как Gmail или Yahoo!, дает определенные преимущества. также учетную запись Microsoft. Это может быть на одну учетную запись меньше, или вы просто предпочитаете использовать определенные учетные записи для определенных действий.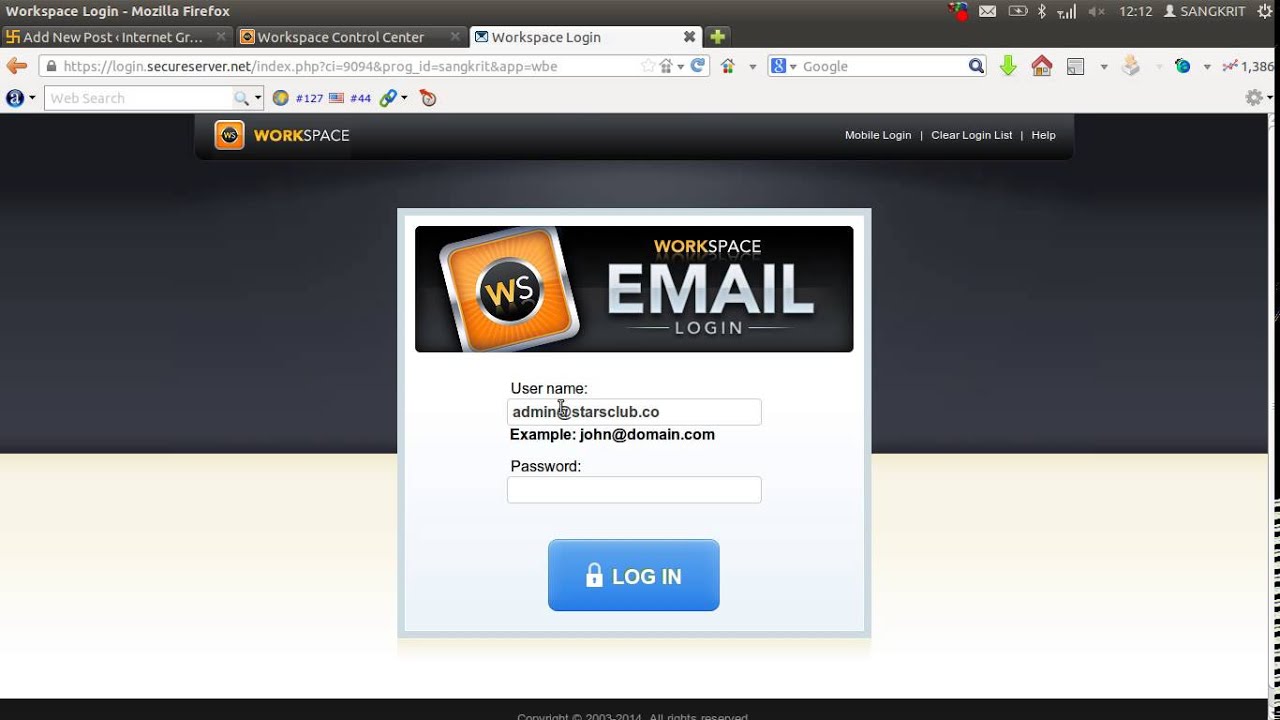
Учетные записи Outlook.com, hotmail.com, live.com или msn.com управляются моей Microsoft и автоматически считаются учетными записями Microsoft. Это означает, что любые изменения, которые вы вносите в эту учетную запись, передаются через все службы Microsoft, такие как XBox, Skype или Onedrive, где вы также используете эту учетную запись.
Однако, если вы создали учетную запись Microsoft, используя существующую учетную запись электронной почты , управляемую другим поставщиком услуг электронной почты , таким как Gmail или Yahoo! учетная запись, любые изменения, которые вы вносите в эти учетные записи через соответствующих поставщиков, не будут перенесены в Microsoft.
Например, вы использовали существующую учетную запись Gmail, Yahoo! или другой тип учетной записи для создания учетной записи Microsoft, но позже вы внесли изменения в свою учетную запись, например, обновили свой пароль или другую личную информацию, вам пришлось это через настройки вашего провайдера электронной почты, в данном случае Gmail или Yahoo!.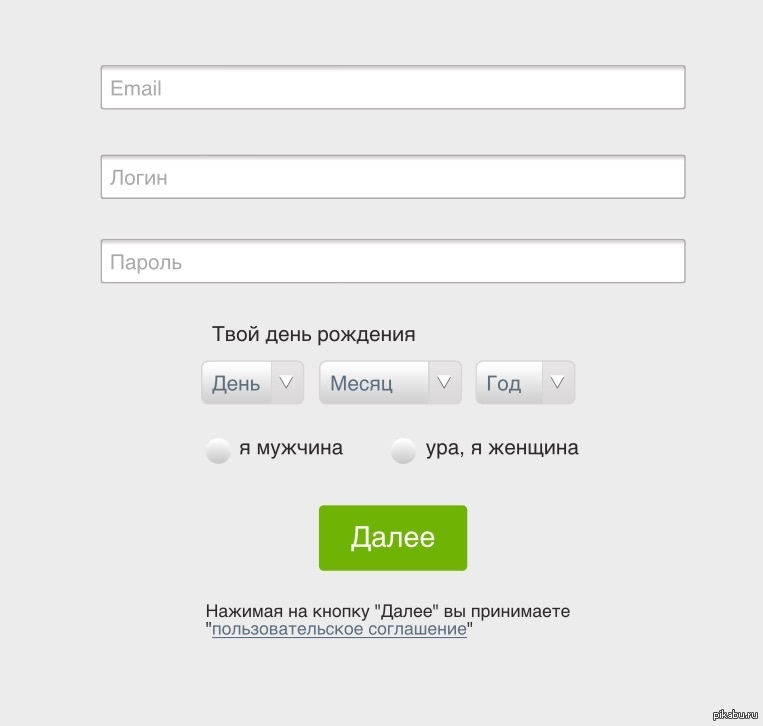

 Если он отличается, обновив параметры.
Если он отличается, обновив параметры.

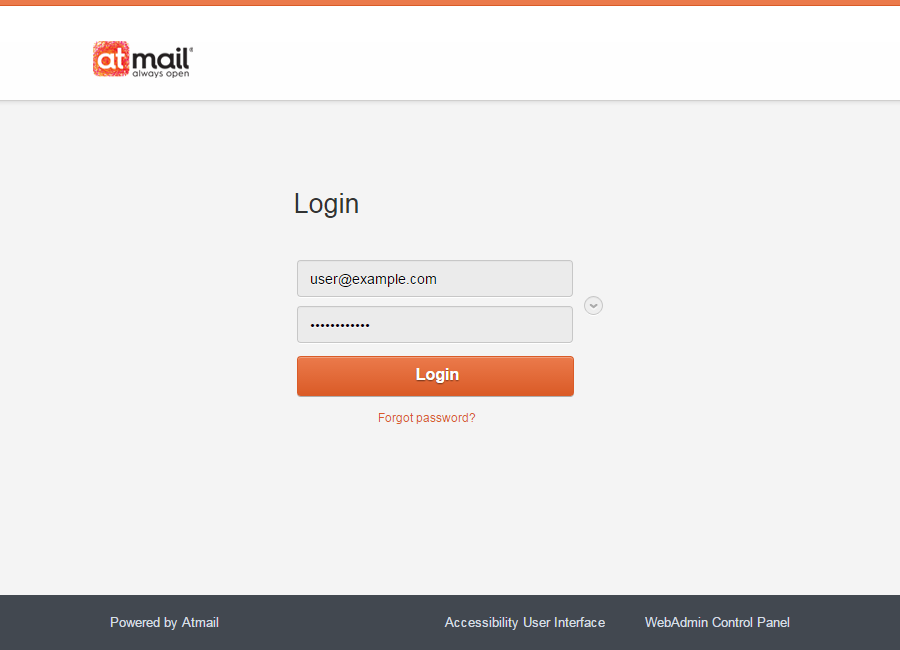

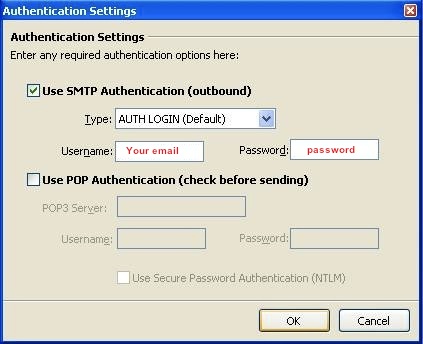

 Только когда мы добавим имя — например, askleoexample — к @gmail.com, в результате чего будет
Только когда мы добавим имя — например, askleoexample — к @gmail.com, в результате чего будет 
 Это даст вам новый адрес электронной почты.
Это даст вам новый адрес электронной почты.

 Однако, если Office еще не установлен или вы не видите вариант установки после входа в свою рабочую или учебную учетную запись на сайте Office.com, обратитесь к администратору Microsoft 365 в вашей организации.
Однако, если Office еще не установлен или вы не видите вариант установки после входа в свою рабочую или учебную учетную запись на сайте Office.com, обратитесь к администратору Microsoft 365 в вашей организации.