в примерах и чем отличается от редактирования
Skip to content
Выберите рубрику блога
1 голос
Автор: Андрей ЗенковОбслуживание сайта
Содержание:
- Красивый текст не только содержанием, но и внешне
- Отформатировать любой текст прямо в вашем текстовом редакторе
- Форматирование для веб-страницы
Форматирование не следует путать с редактированием. При редакции мы работаем с содержанием текста. Общая тема и отдельные смысловые наклонения каждой фразы — вот что меняет редактура. Тогда что такое форматирование текста? Грубо говоря, это приведение текста в надлежащий визуальный вид.
Правильно отформатированный текст удобно читать, его слова, предложения и абзацы на правильных расстояниях друг от друга. А необходимые акценты расставлены курсивом или жирным шрифтом.
А необходимые акценты расставлены курсивом или жирным шрифтом.
Когда мы пишем от руки, то форматируем текст сразу, не задумываясь. Отступы в нужных местах, абзацы, ширина пробелов. В готовый текст можно добавить разве что подчеркивание отдельных слов. Для полного форматирования рукописный текст нужно переписывать заново. Проще дела обстоят в информатике, где можно отформатировать буквально всё, при это ничего не придётся переписывать.
Красивый текст не только содержанием, но и внешне
Поэтому определение форматирования текста относится в большей степени к виртуальному миру. Компьютеру всё равно, в каком месте выделен новый абзац или подзаголовок. Без специальных программ он может применять только математические правила — например, одинаковый размер букв или равные пробелы. Нужно внимательно следить, чтобы итоги форматирования соответствовали нормам русского языка.
Форматирование отличается от редактирования тем, что помимо правил языка необходимо знать особенности текстовых редакторов.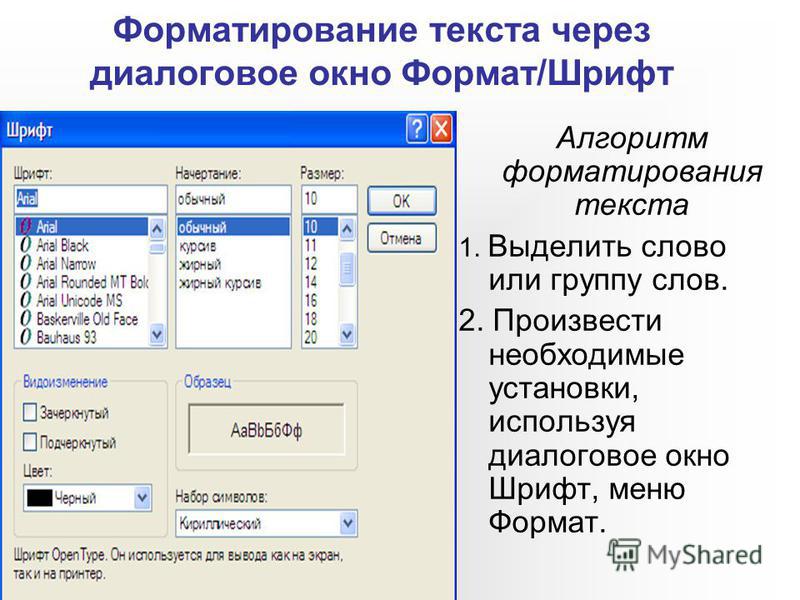 В каждой программе элементы разделения и переноса слов проставляются по-разному. Некоторые предоставляют специальные кнопки для этих операций, в других же, например, в блокноте, приходится обходиться стандартными пробелами, табуляцией и переносом.
В каждой программе элементы разделения и переноса слов проставляются по-разному. Некоторые предоставляют специальные кнопки для этих операций, в других же, например, в блокноте, приходится обходиться стандартными пробелами, табуляцией и переносом.
Отформатировать любой текст прямо в вашем текстовом редакторе
В профессиональных программах для работы с текстом, таких как word, управление форматированием вынесено в верхнюю панель. Там можно задать размер и стиль шрифта, сделать курсив с помощью простого нажатия кнопки или выделить слово подчеркиванием. Весь текст расположить на странице удобочитаемо тоже можно одним кликом мышки, выровняв слова выбранным способом.
Все процедуры форматирования применимы и к отдельным частям текста. Чтобы работать только с фрагментом, его нужно выделить, удерживая левую кнопку мыши. Можно работать как с отдельным словом или предложением, так и с крупными кусками текста. Поэтапное выделение отдельных частей текста облегчает процесс форматирования всего документа.
Форматирование для веб-страницы
Текст на странице сайта тоже форматируемый. Только в html вместо кнопок используются теги. Их нужно вписывать непосредственно к форматируемым участком текста, возможно даже перед каждым словом. Так к слову или отдельным буквам присваиваются собственные характеристики. Не забывайте закрывать каждый тег в конце редактируемого участка. А ещё можно просто скопировать понравившийся формат текста прямо из интернета.
Детальнее разобраться в форматировании текста в html, особенно в html5, вам помогут видеокурсы Михаила Русакова. Вот бесплатный подробный видеокурс по HTML и CSS. Обучение поделено на логические этапы, благодаря чему новую информацию вы усвоите быстрее.
Уроки охватывают также приемы работы на мобильных устройствах. Так вы получите разносторонний охват знаний и применять их далее сможете шире.
Мой блог обновляется регулярно, чтобы не пропустить самые свежие публикации, подпишитесь на обновления.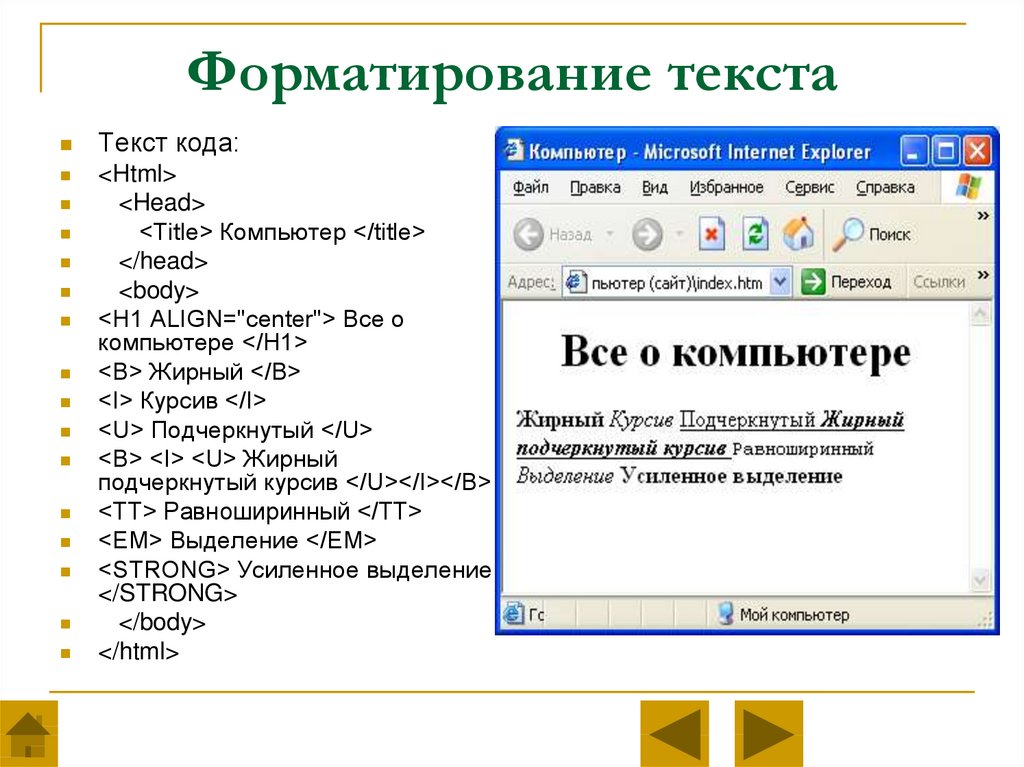 В моей группе Вконтакте так же отображаются новые статьи, там вы сможете отслеживать их прямо со своей страницы.
В моей группе Вконтакте так же отображаются новые статьи, там вы сможете отслеживать их прямо со своей страницы.
Понравилась статья? Поделись с друзьями:
Этот блог читают 6597 ребят и девчат. Читай и ты
Наверх
Редактирование и форматирование документов в текстовом редакторе MS Word
Цели урока:
- Обучающая: овладение учащимися знаниями об основных понятиях и действиях текстового процессора. Привитие навыков создания, форматирования и редактирование текстового документа.
- Развивающая: направлена на формирование творческой личности, на развитие памяти, мышления, воображения, учить сравнивать, обобщать, делать выводы.
- Воспитательная: воспитывает у учащихся
умение работы в коллективе, умение слушать
преподавателя, бережное отношение к учебному
труду, формирование культуры речи и уверенности.

Тип урока: комбинированный
Форма урока: демонстрация.
Оборудование: карточки, компьютер, доска, мел.
Методы обучения: объяснительно- иллюстративный с элементами практики
План урока
- Организационный момент
- Проверка пройденного материала, домашнее задание
- Объяснение нового материала
- Закрепление новой темы
- Выставление оценок, домашнее задание
- Итог урока
1. Организационный момент.
Постановка плана и целей урока, мотивация учебной деятельности, организация учебной работы на уроке, создание эмоционального настроя.
2. Проверка пройденного материала, домашнее задание
Фронтальный опрос по теме: Представление
текстовой информации. Текстовый процессор Microsoft
Word.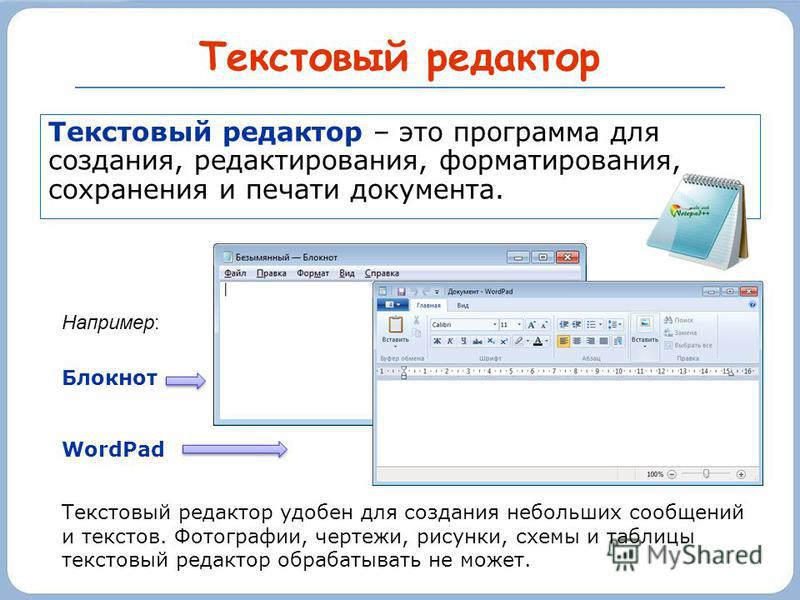
- Интерфейс текстового редактора (приложение1)
- Что такое текст? (Текст — это любая последовательность символов из компьютерного алфавита.)
- Что можно назвать текстовым документом? ( Текстовым документом можно назвать файл, созданный с помощью текстового редактора, который, кроме алфавитно — цифровых символов, содержит еще графические объекты и управляющую информацию о форматировании текста.)
- Как можно обработать текстовую информацию?( Текстовую информацию можно обработать с помощью текстового редактора или текстового процессора.)
- Что можно создавать с помощью текстового редактора? (С помощью текстового редактора можно создавать текстовые документы на магнитном диске, редактировать, изменять формат документа, распечатывать и т.д.)
3. Объяснение нового материала (приложение1)
Редактирование текста позволяет изменить уже
существующий электронный документ путем
добавления, удаления или перестановки его
фрагментов, слияние нескольких документов в один
или разбиение документа на несколько более
мелких.
Определение: Редактирование — преобразование, обеспечивающее добавление, удаление, перемещение или исправление содержания документа.
Редактирование производится путем копирования, перемещения или удаления выделенных символов или фрагментов текста.
Копирование или перемещение символа или фрагмента текста можно осуществлять следующим образом:
I. Метод «перетащить и отпустить»
Алгоритм:
- Выделить фрагмент текста
- Удерживая нажатой клавишу <Ctrl> и ЛКМ перетащить его на новое место
II.С использованием буфера обмена
Алгоритм:
- Выделить фрагмент текста
- Правка — Вырезать
- Поставить курсор в новое место
- Правка — Вставить
Форматирование позволяет изменить внешний вид
документа в целом или его фрагментов. Внешний вид
определяет многое. Недаром говорят, что «
Встречают- по одежде». Это можно отнести и к
документам. Помимо этого, что документ обязан
быть правильным по содержанию, он должен быть
хорошо оформлен.
Недаром говорят, что «
Встречают- по одежде». Это можно отнести и к
документам. Помимо этого, что документ обязан
быть правильным по содержанию, он должен быть
хорошо оформлен.
Определение: Форматирование текста - процесс установления параметров фрагмента текста, которые определяют внешний вид текста в этом фрагменте.
Перед изменением параметров фрагмент текста следует выделить. Форматирование документа осуществляется в ходе выполнения следующих действий:
— шрифтовое оформление текста;
— изменение параметров страниц документа;
— разбиение текста на колонки;
— оформление стиля символа, абзаца, страницы.
Большая часть данных действий может быть реализована с помощью инструментов меню Формат. Форматирование документа основано на создании новых форматов элементам текста, которые должны быть предварительно выделены.
Изменение параметров шрифта.
Для изменения параметров символов
используется команда Шрифт меню Формат, которая
вызывает диалоговое окно Шрифт.
Диалоговое окно Шрифт (рисунок 1)
Вкладка Шрифт используется для установления параметров шрифта.
Форматирование абзаца текста. Абзац заканчивается нажатием клавиши Enter. Для установления параметров абзаца используется команда Абзац из меню Формат. Для установления абзацных отступов и интервалов необходимо выбрать вкладку Отступы и интервалы.
Диалоговое окно Абзац (рисунок 2.)
В поле Выравнивание устанавливается способ выравнивания абзаца:
— По левому краю
— По центру
— По правому краю
— По ширине
В полях слева и справ устанавливается расстояние от левого и правого полей до границ абзаца
В поле междустрочный интервал — интервал между строками внутри абзаца:
— Одинарный
— Полуторный
— Двойной
— Минимум
— Точно
— Множитель
4. Закрепление новой темы
Выполнение практического задания.
Практическое задание:
1. Запустите текстовый процессор MS Word.
2. Напечатать стихотворение «Овощи», используя операцию Копирование.
3. Установить поля (левое-2,5; правое-1,5; верхнее и нижнее по 2)
4. Установить абзацы, установить межстрочное расстояние в тексте, равное 2 пунктам, выравнивание по ширине
5. Изменить шрифт на Comic Sans MS, размер шрифта на 14
5. Выставление оценок, домашнее задание
Проверка выполненной практической работы, выставление оценок с комментарием.
Д/з. выучить тему урока
6. Итог урока
Подведение итогов урока:
-
путем перестановки букв нужно составить
слово, относящееся к теме урока.
- объяснить смысл этого понятия.
- рпавак, пиркоовать
- вкпраа, ревытьза
- вкпраа, тавсвить
Карточка эффективности урока.
Постарайся точно вспомнить то, что услышал на уроке, и ответить на поставленные вопросы:
Ф.И., класс _____________________________________________________________
- Какова цель стояла перед тобой на уроке? _______________________________
- На какие знания, полученные ранее, ты опирался?
_____________________________________________________________________ - Какие новые законы, идеи, формулы, правила ты усвоил на уроке? ____________
- Какова главная мысль, вывод урока _______________________________________
- Какую оценку ты бы себе поставил, учитывая разницу в приобретенных тобой знаниях и материалом, выданным на уроке?
Форматирование и редактирование — Написание для публикации
Обзор
Как вы знаете из написания курсовых работ и контрольных проектов, четкое изложение и форматирование являются важными компонентами презентации вашего исследования.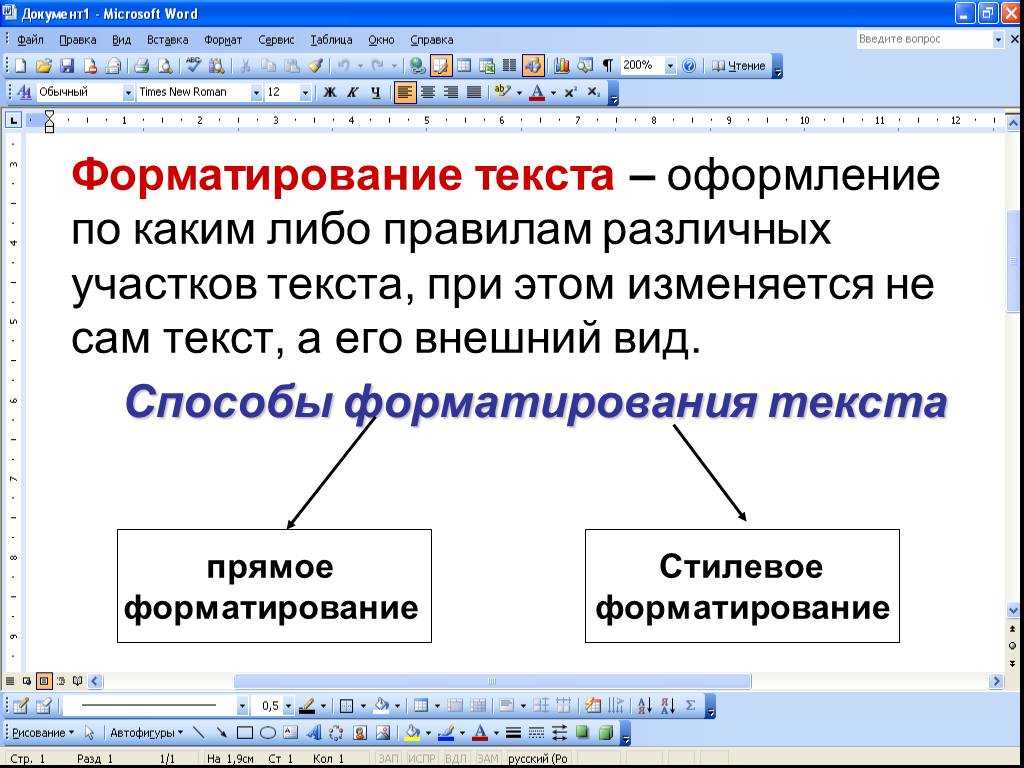
См. наш контрольный список, чтобы убедиться, что вы представили свою самую совершенную письменную работу.
APA (или другой) формат руководства по стилю
Большинство журналов по общественным наукам требуют форматирования APA, хотя некоторые отступают от этого стиля (например, требуют одинарного интервала). В каждом авторитетном журнале есть четкое заявление о требованиях к форматированию, которое вам следует внимательно прочитать, чтобы убедиться, что вы понимаете требования руководства по стилю.
Если требуется APA, используйте наши ресурсы, чтобы убедиться, что вы покрыли свои базы:
- Используйте наши шаблоны, чтобы убедиться, что ваши страницы, поля и другие требования к обработке текста APA на месте.

- Проверьте свои ссылки на APA 7, разделы 9.1-10.16 или наши образцы ссылок, уделяя особое внимание правильному формату электронных ссылок.
- Убедитесь, что цитаты в тексте соответствуют формату APA.
- Ознакомьтесь с нашими 10 основными нюансами APA, чтобы убедиться, что эти области соответствуют ожиданиям APA.
- Запрашивайте отзывы о письме и содержании от своих коллег.
Правописание и грамматика
Документ без опечаток и других ошибок выглядит профессионально и безупречно и представит ваши идеи в лучшем свете. Всегда закладывайте время для этого шага, когда вносите последние штрихи в свое представление. Используйте следующий контрольный список проверки.
Контрольный список проверки
- Запустите Grammarly и используйте онлайн-словарь Merriam-Webster
- Обратите особое внимание на согласование существительного и местоимения. Напоминание: существительные в единственном числе = местоимения в единственном числе, существительные во множественном числе = местоимения во множественном числе
- Проверка правописания сложных слов и имен собственных (имена авторов)
- Отсканируйте документ, чтобы убедиться, что все источники информации указаны
- Отсканируйте документ на предмет правильного форматирования, включая титульный лист, заголовок, номера страниц и интервалы
Используйте все инструменты, доступные вам в Microsoft Word. Word имеет надежную проверку орфографии, стиля и грамматики, поэтому обязательно включите эти настройки и прислушайтесь к советам. Вы также можете найти советы по максимальному использованию этих инструментов в блоге Центра письма. Предостережение: хотя эти компьютерные инструменты очень помогают, они не являются надежными. Обязательно критически обдумайте каждую рекомендацию, так как некоторые из них будут неточными.
Word имеет надежную проверку орфографии, стиля и грамматики, поэтому обязательно включите эти настройки и прислушайтесь к советам. Вы также можете найти советы по максимальному использованию этих инструментов в блоге Центра письма. Предостережение: хотя эти компьютерные инструменты очень помогают, они не являются надежными. Обязательно критически обдумайте каждую рекомендацию, так как некоторые из них будут неточными.
Поток
Если вы, как и большинство людей в академических кругах, пишете в далеких от идеальных условиях, иногда бывают большие промежутки времени между написанием одного раздела и написанием следующего. Прерванное написание, подобное этому, может вызвать проблемы с потоком статьи, поэтому потратьте некоторое время, чтобы убедиться, что ваша работа идет гладко. Несколько советов:
- Прочтите свою работу вслух. Наши глаза часто пропускают ошибки, которые наши уши быстро улавливают. Эта стратегия особенно эффективна, если вы читаете статью с конца и работаете в обратном направлении, что не позволяет вам увлечься содержанием, которое вы, вероятно, запомнили.

- Попросите коллегу, которому вы доверяете, прочитать вашу работу и указать на области, в которых отсутствует четкий переход или которые кажутся запутанными. Затем пригласите этого коллегу на обед.
- После того, как вы определили области, нуждающиеся в улучшении перехода, воспользуйтесь нашими ресурсами перехода, чтобы помочь вам сгладить проблемные места.
Рекомендации и советы для журналов
Внимательно прочтите правила подачи журнала и убедитесь, что вы отметили все требования к макету, содержанию или стилю, которые вы могли пропустить. Такая практика демонстрирует уважение к журналу и его редакторам.
Ознакомьтесь с содержанием журнала, в который вы подаете заявку. Чтение опубликованной статьи, отражающей вашу методологию, — отличный способ понять, чего ожидают редакторы. Соответствует ли ваша заявка этому контенту по тону и использованию терминологии? Помимо соображений содержания, подумайте о стиле написания, когда пытаетесь сопоставить свою работу с соответствующим журналом.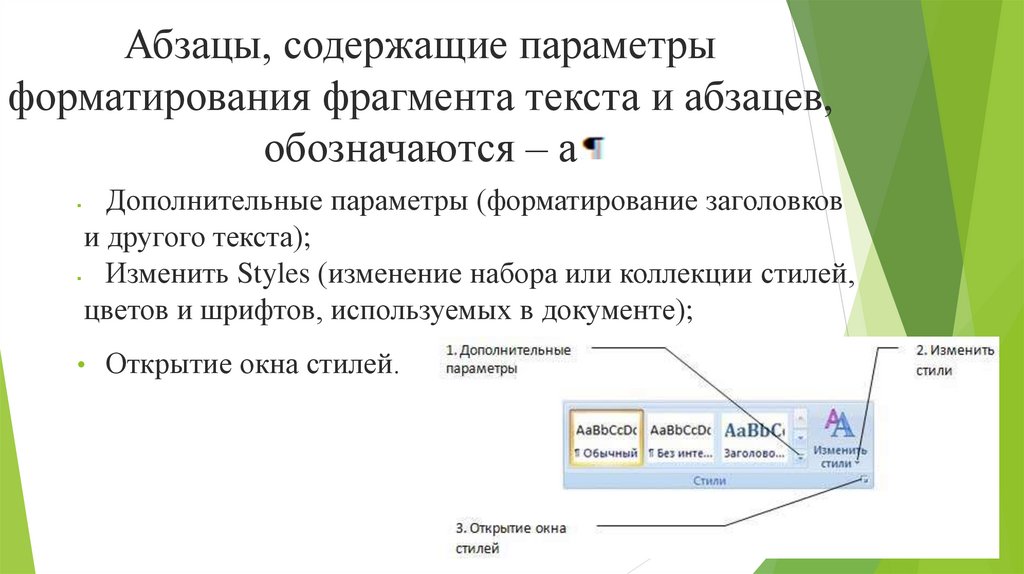
Различия между использованием документа в браузере и в Word
Microsoft Word для Интернета позволяет вносить основные изменения и изменения форматирования в документ в веб-браузере. Для более продвинутых функций используйте веб-приложение Word 9.0069 Команда Открыть в Word . Когда вы сохраняете документ в Word, он сохраняется на веб-сайте, где вы открыли его в Word для Интернета.
Документ, который вы открываете в Word для Интернета, совпадает с документом, который вы открываете в классическом приложении Word, но некоторые функции работают по-разному в этих двух средах.
Примечание. Если вы используете Word для Интернета с SharePoint 2010, см. эту версию Различия между использованием документа в браузере и в Word.
В этой статье
Форматы файлов, поддерживаемые в Word Online
Функции, поддерживаемые для просмотра и печати
Функции, которые отличаются между браузером и рабочим столом
Открытие и сохранение
Редактирование и форматирование
Проверка
Объекты
Форматы файлов, поддерживаемые в Word для Интернета
Word для Интернета открывает документы в следующих форматах:
- org/ListItem»>
Шаблон Word (.dotx)
Документ Word с поддержкой макросов (.docm) или шаблон Word с поддержкой макросов (.dotm)
Документ можно открыть, но макросы не запускаются.Документ Word 97-2003 (.doc) или шаблон Word 97-2003 (.dot)
Веб-приложение Word отображает документы в этих форматах, но для редактирования документа в браузере Веб-приложение Word сохраняет новую копию документ в формате .docx или .dotx. Веб-приложение Word не может сохранять документы в форматах .doc или .dot. org/ListItem»>
Документ Word (.docx)
Текст OpenDocument (.odt)
Веб-приложение Word не может открывать документы в других форматах файлов. Например, не поддерживаются следующие форматы: расширенный текстовый формат (RTF), язык разметки гипертекста (HTML), формат переносимых документов (PDF) и многоцелевые расширения почты Интернета HTML (MHTML).
Верх страницы
Функции, поддерживаемые для просмотра и печати
Когда вы просматриваете или печатаете документ в Word для Интернета, документ выглядит так же, как и в представлении «Макет печати» в настольном приложении Word. Веб-приложение Word использует программу чтения PDF для печати документов (см. список поддерживаемых программ чтения PDF).
При просмотре документа некоторые функции в браузере работают иначе, чем в классическом приложении Word. Чтобы использовать функции, недоступные в Word для Интернета, щелкните Открыть в Word .
Эта функция | Так работает в Word для Интернета |
|---|---|
Просмотр макета печати | В режиме чтения Веб-приложение Word отображает документ так, как он выглядит в режиме макета печати. Другие представления, доступные в настольном приложении Word (Структура, Черновик, Веб-макет и Чтение в полноэкранном режиме), недоступны в Word для Интернета. Аналогичным образом, параллельный просмотр и разделение окон недоступны в Word для Интернета. |
Линейки и линии сетки | Веб-приложение Word не отображает линейки и линии сетки. |
Верх страницы
Особенности, которые отличаются между браузером и настольным компьютером
Когда вы редактируете документ в Word для Интернета, документ отображается в режиме редактирования, чтобы вы могли редактировать и форматировать текст. В режиме редактирования не отображается форматирование страницы, например поля или разрывы страниц, титульные страницы или верхние и нижние колонтитулы. Кроме того, многие типы объектов отображаются как заполнители.
В следующих таблицах описано, как Word для Интернета поддерживает функции, которые могут применяться к вашим документам. Чтобы использовать функции, которые не доступны в Word для Интернета, нажмите Открыть в Word .
Открытие и сохранение
Эта функция | Так работает в Word для Интернета |
|---|---|
Управление правами на доступ к данным (IRM) | Во вложениях Outlook Online и библиотеках SharePoint, защищенных службой управления правами на доступ к данным, Веб-приложение Word открывает документы для чтения, но не для редактирования. |
Защита паролем | Веб-приложение Word не может открывать документы, зашифрованные с помощью пароля. |
Разрешение на изменение | Документ, для изменения которого требуется пароль, открывается в Веб-приложение Word в режиме чтения, но документ нельзя редактировать в браузере. Нажмите Откройте в Word , чтобы снять ограничения на редактирование. |
Управление версиями | Версии управляются на сервере, а не в Word для Интернета. |
Редактирование и форматирование
Эта функция | Так работает в Word для Интернета |
|---|---|
Копировать и вставить | Копировать и вставлять текст, а также копировать/вставлять изображения из Интернета. Текст форматируется в соответствии с текстом, в который он вставлен в Веб-приложение Word. |
Форматирование шрифта | Применять полужирный шрифт, курсив, подчеркивание, зачеркивание, нижний индекс, верхний индекс, шрифт, размер, цвет и выделение. |
Форматирование абзаца | Выровнять абзацы по левому, правому краю или по центру; запускать текст справа налево или слева направо; увеличить или уменьшить отступ; настроить межстрочный интервал; форматирование абзацев в виде маркированного или нумерованного списка. Вы также можете очистить форматирование. |
Нумерация и маркеры | Применить один из нескольких встроенных стилей нумерации или маркеров. |
Стили | Применить один из галереи встроенных стилей. |
Размер страницы | В режиме чтения Веб-приложение Word отображает страницы в том размере, для которого они предназначены. Редактирование поддерживается для макетов Letter, Legal, Executive, A4, A5 и нестандартных размеров. Если вы знаете размеры стандартного формата бумаги, которого нет в списке, введите их в поле 9.0069 Диалоговое окно «Размер бумаги ». Например, для редактирования в макете формата страницы A3 установите пользовательский размер бумаги 11,69 дюйма в ширину и 16,54 дюйма в высоту (297 на 420 мм). |
Найти | Поиск доступен как в режиме чтения, так и в режиме редактирования. |
Зум | Применить один из нескольких уровней масштабирования в режимах редактирования и чтения. |
Разрывы строк и страниц | В режиме чтения отображаются разрывы между строками и страницами. В режиме редактирования разрывы страниц обозначаются пунктирными линиями. |
Столбцы | Макет страницы сохраняется, но его нельзя изменить в Word для Интернета. Вы можете увидеть сохраненные столбцы в режиме чтения. |
Тема, цвет страницы, водяные знаки | Тема и фон страницы сохраняются в документе, но их нельзя изменить в Word для Интернета. |
Соавторство | Несколько авторов могут одновременно работать в Word для Интернета. Совместное редактирование работает в Word для Интернета или более поздней версии и Word для Mac 2011. |
Проверка
Эта функция | Так работает в Word для Интернета |
|---|---|
Инструменты для расстойки | Проверьте орфографию и грамматику, переведите документ и установите язык проверки. |
Автозамена | Веб-приложение Word исправляет распространенные ошибки при вводе, например переключение букв, набранных в неправильном порядке (например, «тех» заменяется на «эти»). Если Веб-приложение Word вносит нежелательные исправления , нажмите Ctrl+Z, чтобы отменить действие или изменить настройки в меню «Параметры автозамены». |
Отслеживаемые изменения | Отслеживаемые изменения отображаются в режиме чтения. Чтобы включить или отключить отслеживание изменений, нажмите Открыть в Word . |
Объекты
Эта функция | Так работает в Word для Интернета |
|---|---|
Гиперссылки | Вставка, редактирование и переход по гиперссылкам. |
Столы | Вставить таблицы. Удалить по таблице, столбцу или строке; вставлять строки и столбцы; выравнивание текста ячейки слева, справа или по центру; объединять и разделять ячейки; отформатируйте границы, фон и стили таблиц. Другие функции таблицы, такие как размер ячейки и порядок сортировки, сохраняются в документе, но их нельзя настроить в веб-приложении Word. |
Картинки | Вставка изображений или картинок, хранящихся на вашем компьютере или из Bing. Вы можете применить несколько стилей изображения, написать альтернативный текст, изменить размер, перетащить в новое место, обрезать и повернуть. |
Фигуры, диаграммы, текстовые поля, SmartArt, WordArt | Они отображаются в документе, как и ожидалось, в режиме чтения. В режиме редактирования они отображаются как заполнители, которые можно удалять, но нельзя редактировать. Их нельзя перемещать или изменять размер в Word для Интернета. |
Уравнения, чернила | Они отображаются в документе, как и ожидалось, в режиме чтения. В режиме редактирования они отображаются как заполнители, которые можно удалять, но нельзя редактировать. Их нельзя перемещать или изменять размер в Word для Интернета. |
Поля, элементы управления содержимым, титульная страница | Они отображаются в документе, как и ожидалось, в режиме чтения. В режиме редактирования содержимое полей и элементов управления содержимым отображается, но его нельзя изменить или обновить. Титульная страница отображается как ряд заполнителей для таких элементов, как текстовые поля. |
Верхние и нижние колонтитулы, сноски, концевые сноски | Они отображаются в документе, как и ожидалось, в режиме чтения. Их можно просматривать и редактировать в режиме редактирования, но они не отображаются в документе. |
Содержание | Вы не можете вставить или удалить оглавление. |
Библиография, индекс | Они отображаются в документе, как и ожидалось, в режиме чтения. В режиме редактирования они отображаются как заполнители, которые можно удалить, но нельзя изменить или обновить. |
Макросы | Вы можете просматривать, редактировать, печатать и обмениваться документами, содержащими макросы, но для запуска макросов щелкните Открыть в Word . Оставить комментарий
|




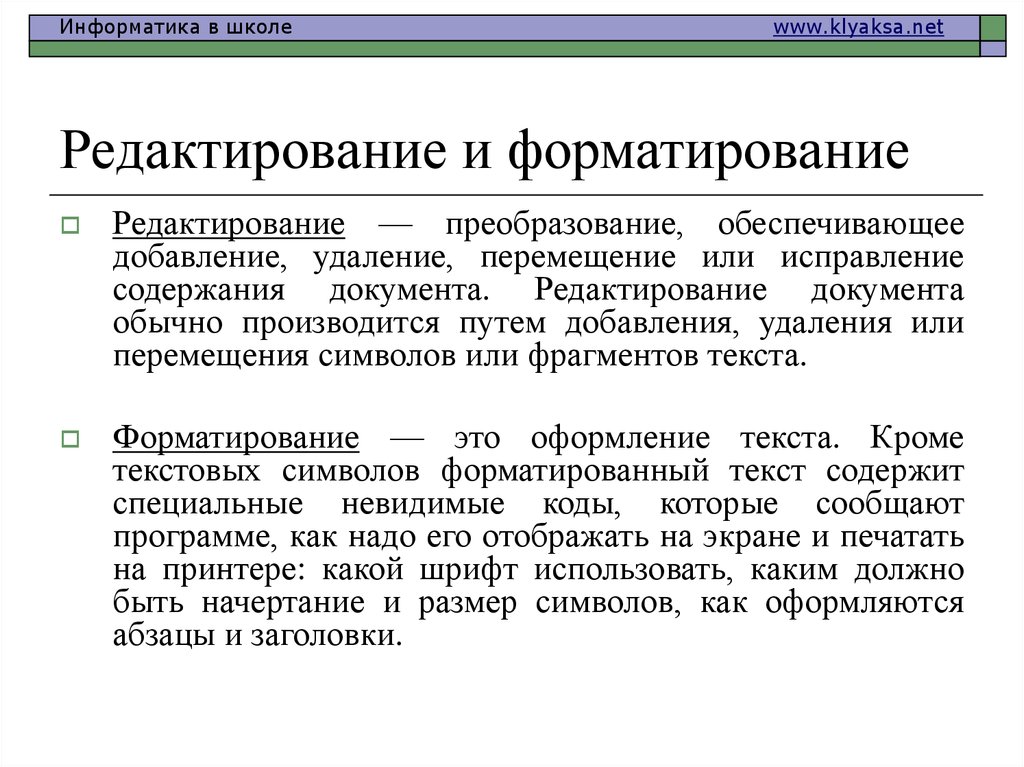
 Защита IRM не может быть добавлена к документам в Word для Интернета.
Защита IRM не может быть добавлена к документам в Word для Интернета. Если ваш документ хранится в OneDrive, используйте функцию журнала версий в OneDrive. Если ваш документ хранится в библиотеке SharePoint, проверьте, настроена ли для библиотеки функция журнала версий.
Если ваш документ хранится в OneDrive, используйте функцию журнала версий в OneDrive. Если ваш документ хранится в библиотеке SharePoint, проверьте, настроена ли для библиотеки функция журнала версий. Вы также можете очистить форматирование шрифта.
Вы также можете очистить форматирование шрифта. Вы также можете очистить форматирование. Вы не можете создавать новые стили или изменять стили в Word для Интернета.
Вы также можете очистить форматирование. Вы не можете создавать новые стили или изменять стили в Word для Интернета. Функция «Найти и заменить» доступна в режиме редактирования.
Функция «Найти и заменить» доступна в режиме редактирования.
 Веб-приложение Word не использует пользовательский словарь и не включает тезаурус.
Веб-приложение Word не использует пользовательский словарь и не включает тезаурус. Ссылки закладок и перекрестных ссылок работают, и вы можете редактировать их отображаемый текст, но не место назначения, в Word для Интернета.
Ссылки закладок и перекрестных ссылок работают, и вы можете редактировать их отображаемый текст, но не место назначения, в Word для Интернета. Вы не можете создавать снимки экрана непосредственно в Word для Интернета, но снимки экрана в документе отображаются как изображения в Word для Интернета.
Вы не можете создавать снимки экрана непосредственно в Word для Интернета, но снимки экрана в документе отображаются как изображения в Word для Интернета.
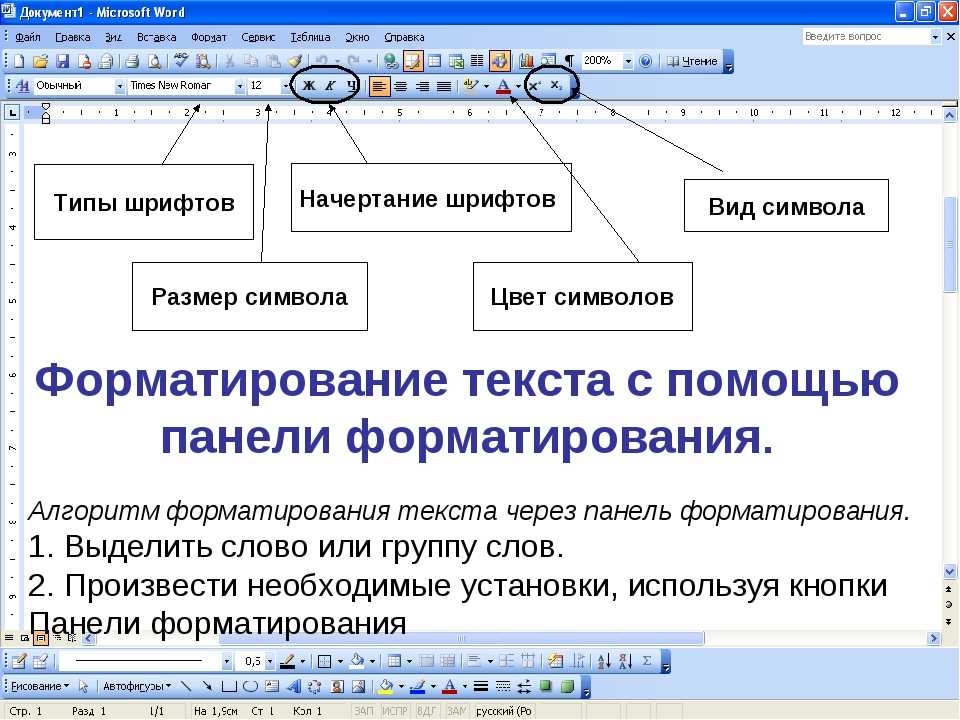 Однако вы можете обновить существующие оглавления, чтобы отразить изменения, внесенные вами в документ. Чтобы вставить или удалить оглавление, используйте настольное приложение. Вы можете перемещаться по документу, используя оглавление как в режиме редактирования, так и в режиме чтения.
Однако вы можете обновить существующие оглавления, чтобы отразить изменения, внесенные вами в документ. Чтобы вставить или удалить оглавление, используйте настольное приложение. Вы можете перемещаться по документу, используя оглавление как в режиме редактирования, так и в режиме чтения.