иллюстрация — Infographer
Почему это является инфографикой, а то — нет?
Определить, является ли рассматриваемая работа инфографикой или нет, достаточно просто: убираем из нее весь текст/цифры и смотрим…
Проанализировав накопленный за годы работы в сфере инфорграфики опыт, мы решили сформулировать ее отличительные черты и дать ей определение. Петр Пархоменко в одной из дискуссий на портале re:vision сформулировал определение инфографики следующим образом: «По мне инфографикой является визуализация информации в целях последующего анализа, выявление взаимосвязей и представления корреляции между несколькими массивами данных в удобной форме, позволяющей наблюдателю быстро разобраться в представленной информации.
Случайно наткнувшись на это определение, мы всей командой зааплодировали, согласились с ним и договорились считать его четко сформулированным и верным. Но через какое-то время стало понятно, что и это, как нам показалось вначале, емкое определение работает не всегда. Оно практически неприменимо для работ, объясняющих строение чего-либо или последовательности. То есть, для данных, не связанных с массивами цифр, например.
Мы продолжили анализ собственных работ, задавали вопросы, общались с коллегами. Рассматривали в том числе и вариант, что инфографики как таковой вообще не существует, это очередное модное «маркетинговое» слово, без реальной поддержки в жизни, «пузырь». Однако мы пришли к выводу, что и такой нигилизм не является корректным. Текущий объем размышлений склоняет нас к очень простому определению данного феномена:
инфографика — это изображение, передающее смысл, данные, информацию с помощью графики, не текста.
Таким образом, определить, является ли рассматриваемая работа инфографикой или нет, достаточно просто: убираем из нее весь текст/цифры и смотрим, передает ли нам оставшееся изображение какой-то смысл, или оно является чисто декоративным элементом? Если передает — вы имеете дело с примером инфографики.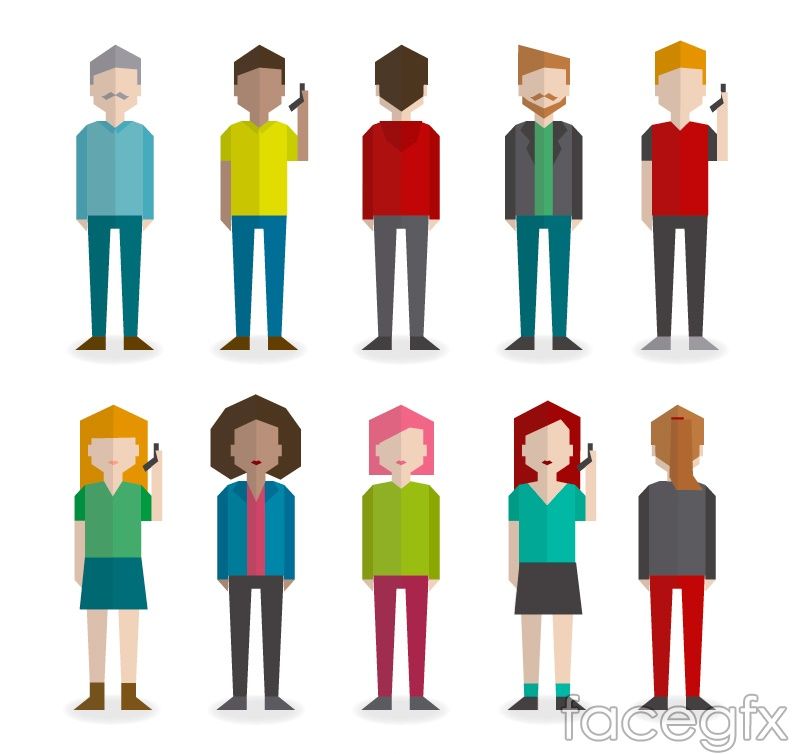 Если же перед вами остались бессмысленные изображения — перед вами обычный дизайн, иллюстрация.
Если же перед вами остались бессмысленные изображения — перед вами обычный дизайн, иллюстрация.
Приведем несколько примеров.
Вот первое изображение.
Иконки есть, цифры присутствуют, информация имеется. Является ли данная работа инфографикой? Давайте смотреть.
Убираем все тексты, кроме заголовков, и получаем следующее изображение.
Что осталось? «День с водой»: зонтик, машина, бокал, моют руки под краном, видео кассета, опять кран, … Есть ли в этом наборе какой-то смысл, какое-то знание, которые мы можем почерпнуть? На наш взгляд — нет. Мы такую работу инфографикой не назовем.
Посмотрим еще пример, другой.
Насыщенная работа, рассказывающая про «Водный мир». Много цифр, много графики, появляются стрелочки… Давайте проведем с ней такой же эксперимент. Убираем текстовую часть, оставляем только заголовки, и смотрим.
Из оставшейся на листе графики нам более или менее понятен только график из капель воды: в 80м году было максимальное количество воды, в 05м — меньше всего. Хотя из-за странного заголовка этого графика все равно не понятно — что воды? Потребляли? Загрязняли? Теряли? Сохраняли? Остальная графика информации нам никакой не передает.
Хотя из-за странного заголовка этого графика все равно не понятно — что воды? Потребляли? Загрязняли? Теряли? Сохраняли? Остальная графика информации нам никакой не передает.
Еще один пример:
Любимых всеми цифр почти нет, но есть достаточно большие блоки текста и стрелки. Инфографика ли это?
Ну что же, тексты убрали, давайте смотреть. Сверху, там где пайчарты: вполне понятно, что поверхностные пресные воды составляют микроскопическую долю от всего объема воды. Основная часть: последовательность этапов ясна, что происходит на каждом этапе тоже понятно. Дополнительные тексты, которые мы убрали, несли в себе уточнения и разъяснения, основная логика событий показана графически. Эту работу мы с полным правом называем инфографикой.
Ну и еще один пример напоследок.
На первый взгляд данная работа схожа с первой работой, которую мы привели в пример. Давайте проверим, так ли это.
Во-первых, четко понятно, что именно означает каждая иконка.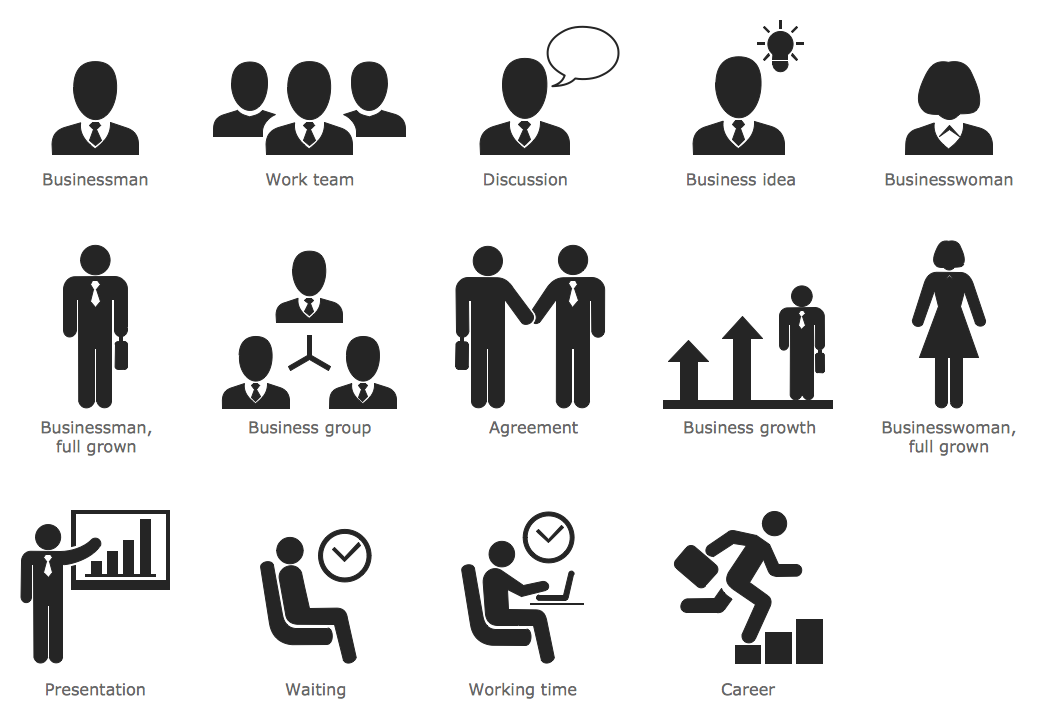 Во-вторых, понятно, что это про количество виртуальной воды в продуктах. В-третьих, есть возможность сравнить продукты между собой по количеству этой самой виртуальной воды. Вернув тексты, мы сможем прочитать, что именно авторы назвали «виртуальной водой». Но и без текстов мы можем произвести сравнение разных продуктов между собой по заданному критерию. Данная работа тоже является инфографикой.
Во-вторых, понятно, что это про количество виртуальной воды в продуктах. В-третьих, есть возможность сравнить продукты между собой по количеству этой самой виртуальной воды. Вернув тексты, мы сможем прочитать, что именно авторы назвали «виртуальной водой». Но и без текстов мы можем произвести сравнение разных продуктов между собой по заданному критерию. Данная работа тоже является инфографикой.
Холивары можно продолжить в комментах.
Гениальный Genially. Часть 3. Инфографика
Продолжаю исследовать сервис Genial.ly.
Чего он только не умеет создавать! Презентации, игры, викторины, инструкции, видеопрезентации, квесты, флеш-карточки… А среди прочего — ещё и инфографику. Да не простую, а интерактивную.
Например, вот такую.
РегистрацияЗаходим на сайт Genially, нажимаем «Sign Up» или «Start now. It’s free!» — и сразу заполняем форму для регистрации. В дальнейшем для входа на сайт можно нажимать «Login».
В дальнейшем для входа на сайт можно нажимать «Login».
Обладатели аккаунтов Google могут зарегистрироваться в сервисе через них.
А можно пойти традиционным путём — зарегистрироваться с помощью электронной почты (Sign up with your email).
При регистрации надо указать адрес электронной почты, придумать пароль, поставить галочку напротив «I have read and accept Genially’s terms of use and privacy policy», а потом нажать «Sign up».
После этого ищем на почте письмо от создателей сервиса для подтверждения аккаунта: нужно перейти по указанной в нём ссылке.
Дальше нажимаем на кнопку «You’re all set».
А дальше придётся ответить на несколько вопросов.
Во-первых: какой аккаунт будет создан – образовательный или корпоративный. Выбираем «Education» и нажимаем «Continue».
Указываем свою профессию, например, «Teacher».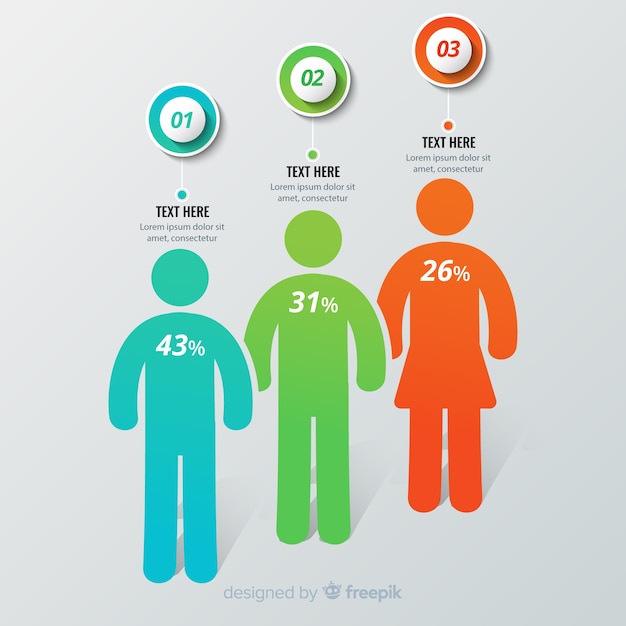
Выбираем учебное заведение, в котором работаем.
Ещё сервис предложит назвать свою организацию, но можно этот шаг пропустить (Skip this step), что я и сделала.
И вот теперь можно наконец приступить к созданию первого проекта: нажимаем «Start».
Загружаем изображениеА дальше из меню выбираем шаблон для создания инфографики — «Infographics» — и нажимаем «Create».
Приступаем к выбору шаблона. Все заготовки собраны в три категории: есть шаблоны для горизонтальной инфографики (Horizontal infographics), для вертикальной инфографики (Vertical infographics) и для диаграмм (Diagrams).
Часть шаблонов — платная. С помощью фильтра вверху, можно оставить для выбора только бесплатные: нажав на стрелку, в выпадающем списке оставляем «галочку» только напротив слова «Free».
Выбираем подходящий шаблон и нажимаем на кнопку «Use this Templates».
Переходим к редактору инфографики. В центре экрана — выбранный шаблон.
Слева сбоку — инструменты для добавления разных интерактивностей. В правом верхнем углу — очень полезная кнопка «Предпросмотр» (с изображением глаза) для предварительного просмотра инфографики.
В графу с названием шаблона вписываем название работы.
Летим осматривать кнопки для добавления объектов.
Кнопка «Text» добавляет в инфографику разные тексты: и помельче, и покрупнее, и даже списки. Если выбрать один из текстовых шаблонов, откроется дополнительный редактор для набора текста, выбора его цвета, размера и шрифта.
Надписи, которые уже есть в шаблоне, можно заменить на свои: просто щёлкаем по ним два раза, удаляем прежний текст и вставляем новый.
Осторожно, не все шрифты поддерживают кириллицу! Вот список тех, кто дружит с русским языком (листаем слайды).
Добавляем картинки через кнопку «Image». У сервиса есть небольшая библиотека, а с ПК загружаем картинки весом не более 5 мегабайт.
У сервиса есть небольшая библиотека, а с ПК загружаем картинки весом не более 5 мегабайт.
На верхней панели инструментов есть кнопки для того, чтобы обрезать изображение, сделать его полупрозрачным, добавить к нему рамку.
Картинки, которые уже есть в шаблоне, можно заменить на свои. Для этого щёлкаем по изображению, нажимаем на кнопку «Replace» и загружаем новую картинку.
Кнопка «Resources» добавляет разные геометрические фигуры, иконки, картинки, гифы, линии и карты из большой библиотеки сервиса. Иконки и формы можно перекрашивать и заменять (через кнопку «Replace»).
Смарт-блоки – это соединения графики и текста: готовые диаграммы, блок-схемы, графики. Их можно найти в одноимённом разделе — «Smartblocks».
Редактор такой же, как и при редактировании текста или изображений.
Чтобы добавить диаграмму или график с данными, заполняем таблицу, и сервис автоматически сгенерирует объект.
А вот и раздел «Interactive elements».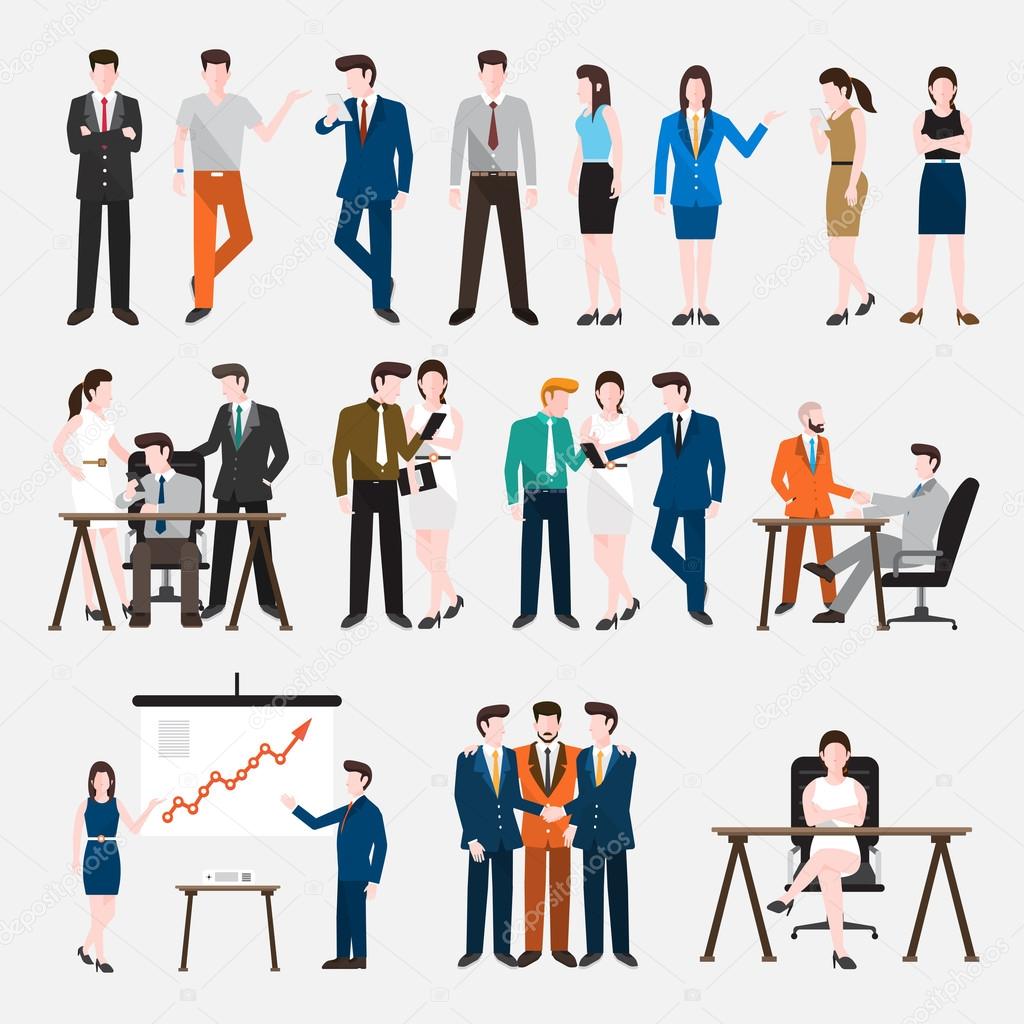 Он добавляет на плакат разные метки всевозможных фасонов и расцветок: маркеры, кружочки, звездочки, домики, маркеры с текстом и цифрами, логотипы.
Он добавляет на плакат разные метки всевозможных фасонов и расцветок: маркеры, кружочки, звездочки, домики, маркеры с текстом и цифрами, логотипы.
Можно даже невидимые метки создавать! Делается это в разделе «Interactive area».
Кнопка «Insert» добавляет встраиваемые объекты: Google-карты, документы и презентации, видео с YouTube и Vimeo, аудио и многое-многое другое…
В разделе «Audio» можно добавить аудиотрек по ссылке, а можно подключить микрофон и сделать аудиозапись онлайн, чтобы прикрепить её к инфографике.
К сожалению, свой трек загрузить с ПК нельзя — это платная опция.
В разделе «Video» добавляем видеофайлы по ссылке — с сервисов YouTube, Vimeo и Google Drive.
Ну и в разделе «Others» добавляем любые встраиваемые объекты — по ссылке или по коду.
Хотите изменить фоновое изображение? Нажимаем «Background». Чтобы загрузить новую картинку, жмём на значок со стрелкой.![]() А можно вообще сделать фоновое изображение однотонным.
А можно вообще сделать фоновое изображение однотонным.
Чтобы сделать инфографику многостраничной, выбираем в меню «Pages», а потом «Add page».
В разделе «My creations» выбираем нужную инфографику, уже созданную в сервисе, и нажимаем «Add».
Кстати, вместо другой инфографики можно вставить шаблон из библиотеки сервиса, а потом наполнить его своим содержанием (раздел «Template»).
Удобно использовать шаблон «Blank» — это пустой слайд, на который можно, «не отходя от кассы», разместить свои интерактивные объекты и фоновые картинки.
И ещё одна опция, о которой я чуть не забыла: можно добавить к инфографике фоновую музыку. Для этого нажимаем на кнопку «Add background audio».
В бесплатном аккаунте музыкальный трек или озвучку можно добавить по ссылке или записать их с помощью микрофона онлайн.
Добавляем интерактивностьЛюбой объект, который мы добавили в инфографику (текст, изображение, метку), можно сделать интерактивным. Для этого щёлкаем по нему «мышкой» — и сразу появляются изображения «пальца» и «кометы» (ну я так думаю, что это комета, может, и ошибаюсь, может, это метеорит).
Для этого щёлкаем по нему «мышкой» — и сразу появляются изображения «пальца» и «кометы» (ну я так думаю, что это комета, может, и ошибаюсь, может, это метеорит).
Если нажать на «пальчик» – можно перейти к добавлению контента. Если на значок с «кометой» – анимировать этот объект.
Давайте попробуем прикрепить интерактив к метке.
Итак, какие интерактивности нам предложит Genially?
«Tooltip» поможет создать метку в виде всплывающего при наведении курсора окошка (подойдёт для добавления небольших пояснений и маленьких текстов).
«Window» создаёт большие окна для просмотра текстов и изображений. В окне есть лента прокрутки, поэтому при добавлении объектов можно не жадничать: например, создать текст с картинками, дополнить пояснение видеофайлом.
«Link» превратит метку в интерактивную кнопку: при нажатии на неё зритель сразу отправится на другой веб-сайт.
«Go to page» тоже превратит метку в интерактивную кнопку, только зритель отправится не на другой сайт, а на другую страницу с новым интерактивным изображением.
«Full screen» подходит только для картинок, эта опция открывает изображения на весь экран.
«Audio» проигрывает добавленный в сервис аудиотрек.
«Reveal» — новая «фишка» сервиса. При нажатии на метку с этой опцией на экране появится новый объект, до этого скрытый.
Окошки «Tooltip» и «Window» очень похожи.
Вверху находится поле для редактирования текста и добавления медиа. Можно вставить гиперссылку, картинку, таблицу, видео.
Для «Window» можно выбрать размер окна: большое (Large), среднее (Medium) или маленькое (Small).
Интересная кнопка с косыми скобками: она открывает html-разметку и позволяет добавить любой объект по коду для встраивания.
Например, создан аудиоплеер в каком-либо сервисе, и мы получили код для его встраивания.
Нажимаем на значок с косыми скобками и вставляем код в нужное место (код выделен синим цветом).![]()
Затем повторно нажимаем на кнопку и возвращаем окно в исходный вид. Теперь в нем появится встроенный объект. Чтобы сохранить интерактив, нажимаем «Save».
Вернёмся к нашим интерактивностям. Опция «Go to page» настраивает переход между страницами многостраничной инфографики.
Выбираем нужную страницу для перехода в разделе «Pages» и нажимаем «Save». В разделе «Actions» есть несколько «быстрых» кнопок, чтобы добавить переход на первый или последний слайд, вперёд и назад.
А эта опция «Link», которая добавляет ссылки на веб-ресурсы. Не забываем нажать «Save».
Интерактивность «Full screen» лучше всего подходит не для меток, а для картинок. Она помогает открыть изображение на весь экран. Ничего особого делать не надо, просто выбираем эту опцию и нажимаем «Save».
Интерактивность «Audio» запускает аудиофайл, который можно тут же добавить по ссылке или записать онлайн с помощью микрофона.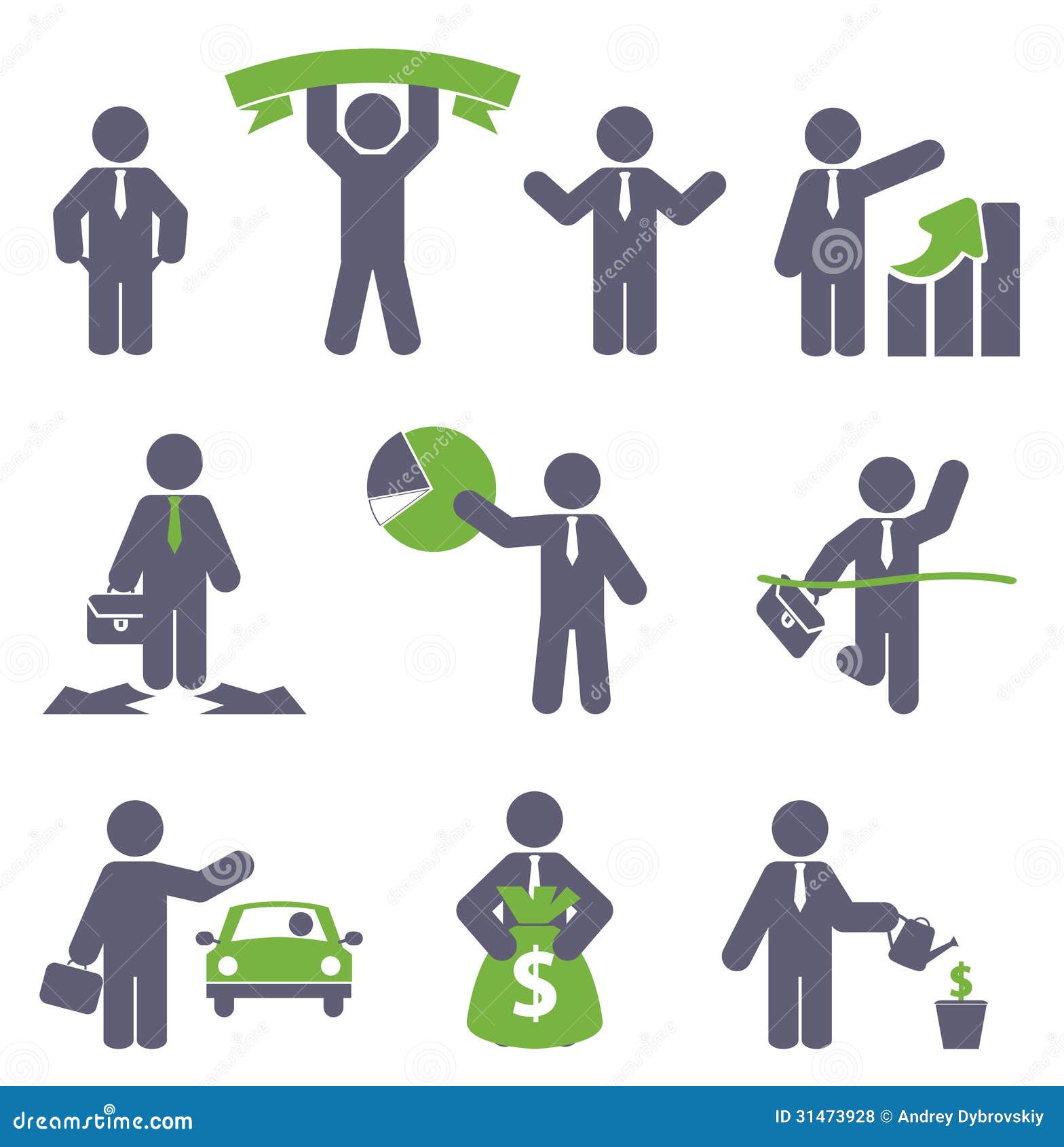 К сожалению, загрузить свой трек с ПК не получится — это платная опция.
К сожалению, загрузить свой трек с ПК не получится — это платная опция.
Ну и наконец, интерактивность «Reveal» поможет «спрятать» объект на плакате, а потом при нажатии на метку его открыть.
Выбираем эту опцию, а дальше, чтобы выбрать объект, который надо спрятать, нажимаем «Select».
Щёлкаем по выбранному объекту (у меня это картинка) и нажимаем «Accept». Дело сделано!
Настраиваем анимациюПомните про значок с «кометой», который появляется при нажатии на любую метку или объект на плакате? С его помощью можно добавить анимацию.
Анимация может быть разная: появление (Enter), исчезание (Exit), совершение каких-то действий, например, вращение (Continuous), действия при наведении курсора (Hover mouse) и клике «мышкой» (Click).
Внутри каждого раздела большое количество видов анимации (Effect). Можно выбрать направление движения (Direction) и даже скорость.
Можно выбрать направление движения (Direction) и даже скорость.
Дополнительный бонус — анимация при перелистывании слайдов, если плакат многостраничный.
Настраиваем её, нажав на значок «волшебная палочка» рядом с каждым слайдом в разделе «Page». Выбранную анимацию можно применить ко всем слайдам (Apply to all slides).
ПубликацияИнфографика создана. Сохраняем её с помощью волшебной кнопки «All set!».
В открывшемся окошке даём название инфографике, добавляем описание и, если нужно, даём разрешение другим пользователям сервиса создавать ремиксы на нашу работу. Снова нажимаем «All set!»
Теперь можно просмотреть инфографику, развернув её на весь экран (Present), а можно сразу нажать «Share», чтобы поделиться созданной работой.
Можно получить ссылку (вкладка «Link») или код, чтобы встроить инфографику на страницу блога или сайта (вкладка «Insert»).
Среди «плюсов» сервиса — возможность устроить коллективную работу по созданию интерактива. Можно добавить других участников и пригласить их для работы (только чур — пусть сначала зарегистрируются в сервисе). Как это сделать?
Возвращаемся в свой личный кабинет, где хранятся все созданные работы, нажав на логотип сервиса в верхнем левом углу. Выбираем нужную и нажимаем на значок «человечек с плюсом» ( Collaborators).
В открывшееся окошко вносим адреса электронной почты своих будущих соавторов и нажимаем «All set».
Готово! Приглашенный участник получит ссылку для редактирования и… море удовольствия от работы в сервисе.
Здесь же, в личном кабинете, нажав на значок с тремя точками (Options), можно вернуть работу в состояние черновика, переименовать, дублировать её или удалить. Остальные опции платные.
Чтобы вернуться к редактированию работы, наводим на неё курсор и нажимаем «Edit».
Бесплатная инфографика с людьми для Powerpoint и Google Slides
Создавайте потрясающие шаблоны инфографики с людьми с помощью силуэтов и форм. Эти формы имеют большие вариации, подходящие для настоящих целей. Итак, приготовьтесь удивить свою аудиторию!
Главная » Инфографика » Графика и фигуры » Люди
Каждый из нас стремится обеспечить свое финансовое положение, стремясь к материальным вещам и гаджетам. Эта инфографика в основном сосредоточена на
Идея решения проблем является наиболее важной областью для любого стартапа, чтобы вывести свой бизнес на рынок, фактически, для каждой компании, например
Мы в MyFreeSlides знаем ваши потребности и поэтому создали шаблон одного слайда для работы на дому. чтобы помочь руководителям групп, секретарям компаний в легком распространении
Планирование и исполнение являются наиболее важными частями для реализации идеи с участием команды и мастеров. План игры можно найти по номеру
Создайте презентацию с анализом возраста женщин, чтобы дать обзор условий, а также рост женщин во всем мире.![]() Эта презентация
Эта презентация
Лучший способ обеспечить будущее — планировать заранее, выход на пенсию — спутник каждого, и однажды мы увидим его лицо. This
Используйте эту инфографику шагов к росту, чтобы показать потенциальные возможности роста в будущем и то, как это поможет увеличить доход компании в годовом исчислении. The
Создайте красивую презентацию о расширении прав и возможностей женщин с помощью наших бесплатных шаблонов, чтобы продемонстрировать развитие роли женщин в обществе. Недавние и масштабные
Расскажите о предстоящих гонках, предоставив полную информацию о спортсменах, месте проведения, организаторах и призах. Добавьте короткие пункты с помощью 6 опций
Нужен отличный шаблон инфографики подиума? Используйте наши шаблоны везде, где хотите добавить очарования своим презентациям. В шаблоне есть симпатичная и
Редактируйте эту информационную диаграмму профессиональных стратегий победителей, чтобы продемонстрировать выигрышную точку, цели и режим тренировок. Шаблон здесь показывает силуэт человека, награждающего медалью
Шаблон здесь показывает силуэт человека, награждающего медалью
Создайте шаблон временной шкалы с 6-этапной инфографикой, чтобы показать решимость и силу, которые могут помочь достичь больших высот в мире. Вы можете отредактировать этот
Создайте потрясающую инфографику таблицы очков победителей с 4 флажками выбора для упрощения сложных систем. Базовый шаблон имеет силуэт человека в разрезе с
. Используйте этот бизнес-ориентированный шаблон инфографики сравнения для различных целей, таких как решения компании, настройка контраста и установление аналогии между двумя вещами. Это бесплатно для двух человек или
Используйте эту простую инфографику управления стратегией, чтобы вдохновить своих сотрудников и сотрудников. Базовый шаблон имеет красочный внешний вид с
Создавайте чудесные презентации для дебатов, используя наши информационные диаграммы, показывающие иллюстрацию перетягивания каната с двумя людьми на противоположных сторонах. Этот шаблон усиливает концепцию деловой конкуренции. 18 КБ, 2 страницы, только печать]
18 КБ, 2 страницы, только печать]
Описание
Название: Инвалидность влияет на всех нас
- Сообщества
- Здоровье
- Доступ
До 1 из 4 (27 процентов) взрослых в Соединенных Штатах имеют ту или иную форму инвалидности. Графика Соединенных Штатов с изображением людей с ограниченными возможностями и людей без инвалидности.
Процент взрослых с типами функциональной инвалидности:
- 12,1% взрослых в США имеют ограниченную подвижность с серьезными трудностями при ходьбе или подъеме по лестнице.
- 12,8% взрослых в США имеют когнитивные нарушения с серьезными трудностями при концентрации, запоминании или принятии решений.
- 7,2 процента взрослых американцев имеют инвалидность, связанную с самостоятельным проживанием, и им трудно выполнять поручения в одиночку.
- 6,1 процента взрослого населения США глухие или имеют серьезные проблемы со слухом.
- 4,8% взрослого населения США имеют нарушения зрения со слепотой или серьезными нарушениями зрения даже в очках.

- 3,6% взрослого населения США не могут самостоятельно ухаживать за собой, им трудно одеваться или принимать ванну.
Инвалидность и здоровье
Взрослые с инвалидностью чаще страдают ожирением, курением, сердечными заболеваниями и диабетом:
- 41,6% взрослых с инвалидностью страдают ожирением, а 29,6% взрослых без инвалидности страдают ожирением.
- 21,9% взрослых с инвалидностью курят, а 10,9% взрослых без инвалидности курят.
- 9,6% взрослых с инвалидностью имеют сердечные заболевания, а 3,4% взрослых без инвалидности имеют сердечные заболевания.
- 15,9% взрослых с инвалидностью болеют диабетом, а 7,6% взрослых без инвалидности больны диабетом.
Инвалидность и доступ к медицинскому обслуживанию
Барьеры доступа к здравоохранению для взрослых трудоспособного возраста включают
- Каждый четвертый взрослый с инвалидностью в возрасте от 18 до 44 лет не имеет обычного поставщика медицинских услуг
- Каждый четвертый взрослый с инвалидностью в возрасте от 18 до 44 лет имеет неудовлетворенные потребности в медицинской помощи из-за затрат в прошлом году
- Каждый пятый взрослый с инвалидностью в возрасте от 45 до 64 лет не проходил профилактический осмотр за последний год
Изменение к лучшему
Общественное здравоохранение предназначено для всех нас.![]()

