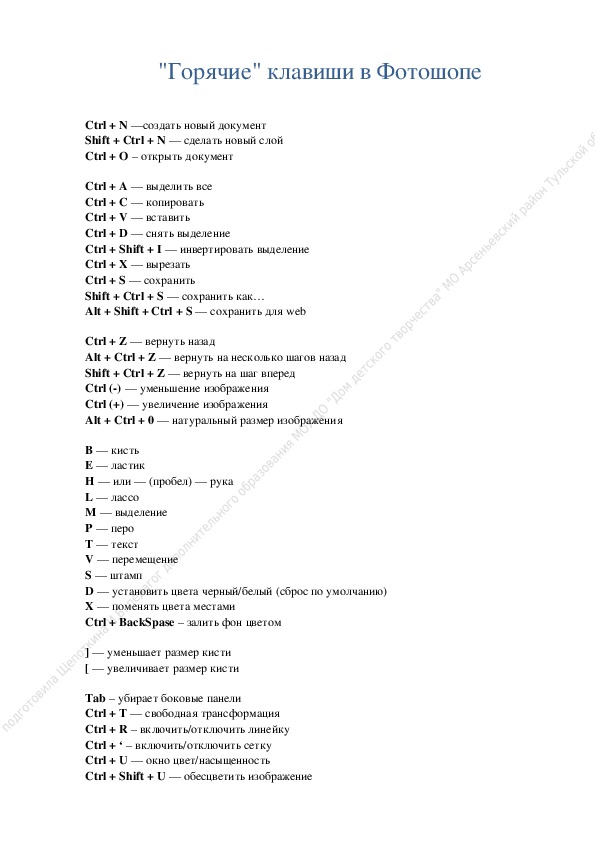75 горячих клавиш для продуктивной работы в Photoshop
Некоторые перечисленные клавиши и комбинации могут не работать в старых версиях программы.
Слои
- Показать или скрыть панель слоёв: F7 (Windows, macOS).
- Создать новый слой: Shift + Ctrl + N (Windows), Shift + Cmd + N (macOS).
- Создать слой методом копирования: Ctrl + J (Windows), Cmd + J (macOS).
- Создать слой методом вырезания: Shift + Ctrl + J (Windows), Shift + Cmd + J (macOS).
- Объединить видимые слои: Shift + Ctrl + E (Windows), Shift + Cmd + E (macOS).
- Сделать выбранный слой самым верхним: Shift + Ctrl + ] (Windows), Shift + Cmd + ] (macOS).
- Сделать выбранный слой самым нижним: Shift + Ctrl + [ (Windows), Shift + Cmd + [ (macOS).
- Поднять выбранный слой на один уровень: Ctrl + ] (Windows), Cmd + ] (macOS).
- Опустить выбранный слой на один уровень: Ctrl + [ (Windows), Cmd + [ (macOS).
- Объединить выделенные слои: Ctrl + E (Windows), Cmd + E (macOS).

- Выделить слой на уровень выше: Alt + ] (Windows), Opt + ] (macOS).
- Выделить слой на уровень ниже: Alt + [ (Windows), Opt + [ (macOS).
- Создать новый слой под текущим: Ctrl + щелчок по иконке нового слоя (Windows), Cmd + щелчок по иконке нового слоя (macOS).
- Заполнить слой верхним цветом: Alt + Delete (Windows), Alt + Backspace (macOS).
- Заполнить слой нижним цветом: Ctrl + Delete (Windows), Ctrl + Backspace (macOS).
- Открыть окно «Стиль слоя»: двойной щелчок левой кнопкой мыши по слою (Windows, macOS).
- Скопировать все слои в выделенной области в буфер обмена: Shift + Ctrl + C (Windows), Shift + Cmd + C (macOS).
Сейчас читают 🔥
Коррекция изображений
- Открыть окно «Уровни»: Ctrl + L (Windows), Cmd + L (macOS).
- Открыть окно «Кривые»: Ctrl + M (Windows), Cmd + M (macOS).
- Открыть окно «Цветовой баланс»: Ctrl + B (Windows), Cmd + B (macOS).

- Открыть окно «Цветовой тон / Насыщенность»: Ctrl + U (Windows), Cmd + U (macOS).
- Открыть окно «Размер изображения»: Ctrl + Alt + I (Windows), Cmd + Opt + I (macOS).
- Перейти в режим свободного трансформирования: Ctrl + T (Windows), Cmd + T (macOS).
- Обесцветить выделенную область или слой: Shift + Ctrl + U (Windows), Shift + Cmd + U (macOS).
- Применить «Автотон»: Shift + Ctrl + L (Windows), Shift + Cmd + L (macOS).
- Применить «Автоконтраст»: Alt + Shift + Ctrl + L (Windows), Opt + Shift + Cmd + L (macOS).
- Применить «Автоматическую цветовую коррекцию»: Shift + Ctrl + B (Windows), Shift + Cmd + B (macOS).
- Создать или отменить обтравочную маску: Ctrl + Alt + G (Windows), Cmd + Opt + G (macOS).
- Открыть окно обесцвечивания: Shift + Ctrl + Alt + B (Windows), Shift + Cmd + Opt + B (macOS).
Управление масштабом
- Просмотреть изображение в масштабе 100%: Ctrl + Alt + 0 (Windows), Cmd + Opt + 0 (macOS).

- Подстроить масштаб изображения под размер окна: Ctrl + 0 (Windows), Cmd + 0 (macOS).
- Увеличить масштаб изображения: Ctrl + «+» (Windows), Cmd + «+» (macOS).
- Уменьшить масштаб изображения: Ctrl + «-» (Windows), Cmd + «-» (macOS).
- Плавно регулировать масштаб: Alt + прокрутка колеса (Windows), Opt + прокрутка колеса (macOS).
Выделение
- Сбросить выделение: Ctrl + D (Windows), Cmd + D (macOS).
- Вернуть выделение: Shift + Ctrl + D (Windows), Shift + Cmd + D (macOS).
- Инвертировать выделение: Shift + Ctrl + I (Windows), Shift + Cmd + I (macOS).
- Выбрать все слои: Ctrl + Alt + A (Windows), Cmd + Opt + A (macOS).
- Выбрать верхний слой: Alt + «.» (Windows), Opt + «.» (macOS).
- Выбрать нижний слой: Alt + «,» (Windows), Opt + «,» (macOS).
- Исключить часть выделенной области: зажатая клавиша Alt + выделение (Windows), зажатая клавиша Opt + выделение (macOS).
- Добавить новую область к уже выделенной: зажатая клавиша Shift + выделение (Windows, macOS).

- Выбрать цвет на изображении: зажатая клавиша Alt + щелчок инструментом «Кисть» (Windows), зажатая клавиша Opt + щелчок инструментом «Кисть» (macOS).
- Растушевать выделенную область: Shift + F6 (Windows, macOS).
- Выделить все непрозрачные области слоя: Ctrl + щелчок по иконке слоя (Windows), Cmd + щелчок по иконке слоя (macOS).
Кисти и цвета
- Показать или скрыть панель кистей: F5 (Windows, macOS).
- Уменьшить размер кисти: [ (Windows, macOS).
- Увеличить размер кисти: ] (Windows, macOS).
- Уменьшить жёсткость кисти: { (Windows, macOS).
- Увеличить жёсткость кисти: } (Windows, macOS).
- Переключиться на предыдущую кисть: «,» (Windows, macOS).
- Переключиться на следующую кисть: «.» (Windows, macOS).
- Переключиться на первую кисть: «<» (Windows, macOS).
- Переключиться на последнюю кисть: «>» (Windows, macOS).
- Включить эффекты аэрографа: Shift + Alt + P (Windows), Shift + Opt + P (macOS).

- Выбрать цвет по умолчанию: D (Windows, macOS).
- Поменять верхний и нижний цвета местами: X (Windows, macOS).
- Открыть окно с параметрами заливки: Shift + F5 (Windows, macOS).
Редактирование текста
- Выровнять текст по центру: Shift + Ctrl + C (Windows), Shift + Cmd + C (macOS).
- Выровнять текст по левому краю: Shift + Ctrl + L (Windows), Shift + Cmd + L (macOS).
- Выровнять текст по правому краю: Shift + Ctrl + R (Windows), Shift + Cmd + R (macOS).
- Увеличить размер текста: Shift + Ctrl + «>» (Windows), Shift + Cmd + «>» (macOS).
- Уменьшить размер текста: Shift + Ctrl + «<» (Windows), Shift + Cmd + «<» (macOS).
- Увеличить интервал между буквами: Alt + правая стрелка (Windows), Opt + правая стрелка (macOS).
- Уменьшить интервал между буквами: Alt + левая стрелка (Windows), Opt + левая стрелка (macOS).
- Убрать или отобразить выделение текстового фрагмента: Ctrl + H (Windows), Cmd + H (macOS).

Разное
- Создать новый документ: Ctrl + N (Windows), Cmd + N (macOS).
- Открыть документ, сохранённый на жёстком диске: Ctrl + O (Windows), Cmd + O (macOS).
- Сохранить документ в формате PSD: Ctrl + S (Windows), Cmd + S (macOS).
- Открыть окно «Сохранить для Web»: Shift + Ctrl + Alt + S (Windows), Shift + Cmd + Opt + S (macOS).
- Отменить любое диалоговое окно: Escape (Windows, macOS).
- Отменить последнее действие: Ctrl + Z (Windows), Cmd + Z (macOS).
- Переключить режим отображения рабочего окна: F (Windows, macOS).
- Показать или скрыть панель операций: Alt + F9 (Windows), Opt + F9 (macOS).
- Открыть окно клавиатурных сокращений: Alt + Shift + Ctrl + K (Windows), Opt + Shift + Cmd + K (macOS).
Читайте также 🎨🖥📱
100 горячих клавиш Photoshop для огненного результата | GeekBrains
Быстрые клавиши Photoshop для разных этапов работы, а также их настройка вручную
3 минуты13683
https://d2xzmw6cctk25h.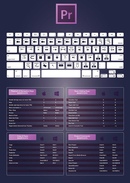
Горячие клавиши в любом профессиональном инструменте — это маст-хэв, который помогает существенно увеличить скорость работы. Если не выискивать нужный инструмент на панели клик за кликом, а сразу вызывать его с клавиатуры, можно сэкономить несколько секунд — а за целый рабочий день они складываются чуть ли не в часы!
В этом посте мы собрали основные горячие клавиши Photoshop — популярнейшего дизайнерского инструмента — и сгруппировали их по функциональной принадлежности. Если рядом с операцией указаны два сочетания, то первое работает в Windows, второе — в macOS. Если указано одно сочетание — оно подойдёт для обеих операционных систем. Спойлер: если прочитать текст до конца, можно узнать, как настроить горячие клавиши так, как вам удобнее.
Работа с файлом
- Создать новый файл — Ctrl + N / Cmd + N.
- Открыть файл

- Сохранить файл как… — Shift + Ctrl + S / Shift + Cmd + S.
- Сохранить файл в формате PSD — Ctrl + S / Cmd + S.
- Сохранить для Web — Shift + Ctrl + Alt + S / Shift + Cmd + Opt + S.
- Показать/скрыть панель операций — Alt + F9 / Opt + F9.
- Закрыть все открытые документы, кроме текущего — Ctrl + Alt + P / Cmd + Opt + P.
Стандартные команды
- Отменить последнее действие — Ctrl + Z / Cmd + Z.
- Повторить последнее действие — Ctrl + Shift + Z / Command + Shift + Z.
- Вырезать — F2.
- Скопировать — F3 или Ctrl + C / Cmd + C.
- Вставить — F4 или Ctrl + V / Cmd + V.
- Восстановить — F12.
Просмотр и размер изображения
- Переключиться между стандартным режимом, полноэкранным с меню и полноэкранным — F.

- Просмотреть изображение в масштабе 100% — Ctrl + Alt + 0 / Cmd + Alt + 0.
- Увеличить изображение (приблизить) — Ctrl + «+» / Cmd + «+».
- Уменьшить изображение (отдалить) — Ctrl + «–» / Cmd + «–».
- Настроить изображения под масштаб экрана — Ctrl + 0 / Cmd + 0.
- Изменить размер фото — открыть окно «Размер изображения» + Ctrl + Alt + I / Cmd + Opt + I.
- Изменить размер источника клонирования — Shift + Alt + «[» или «]» / Option + Shift + «[» или «]».
- Инструмент «Масштаб» — Z.
Работа со слоями
- Показать/скрыть панель «Слои» — F7.
- Создать слой — Ctrl + Shift + N / Cmd + Shift + N.
- Создать копию слоя — Ctrl + J / Cmd + J.
- Создать новый слой путём вырезания — Shift + Ctrl + J / Shift + Cmd + J.
- Сгруппировать слои — Ctrl + G / Cmd + G.

- Разгруппировать слои — Ctrl + Shift + G / Cmd + Shift + G.
- Выделить все слои — Ctrl + Alt + A / Cmd + Opt + A.
- Выделить верхний слой — Alt + «.» / Opt + «.».
- Выделить нижний слой — Alt + «,» / Opt + «,».
- Опустить выбранный слой на один уровень — Ctrl + «[» / Cmd + «[».
- Поднять выбранный слой на один уровень — Ctrl + «]» / Cmd + «]».
- Сделать выбранный слой самым верхним — Shift + Ctrl + «]» / Shift + Cmd + «]».
- Сделать выбранный слой самым нижним — Shift + Ctrl + «[», Shift + Cmd + «[».
- Объединить выделенные слои — Ctrl + E / Cmd + E.
- Объединить все видимые слои — Ctrl + Shift + Alt + E / Cmd + Shift + Option + E.
- Переместить слой без выделения на один пиксель — Ctrl + стрелка / Cmd + стрелка.
- Залить фоновый или стандартный слой — открытие диалогового окна Backspace или Shift + Backspace / Delete или Shift + Delete.

- Удалить корректирующий слой — Delete или Backspace / Delete.
- Скопировать все слои в выделенной области в буфер обмена — Shift + Ctrl + C / Shift + Cmd + C.
Работа с выделением
- Инвертировать изображение в выделенной области — Shift + F7.
- Переключиться между исходным изображением и просмотром выделенной области — X.
- Убрать выделение — Ctrl + D / Cmd + D.
- Вернуть выделение — Shift + Ctrl + D / Shift + Cmd + D.
- Инвертировать выделение — Shift + F7.
- Исключить часть выделенной области — зажать Alt + выделение, зажать Opt + выделение.
- Добавить новую область к уже выделенной — зажать Shift + выделение.
- Растушевать выделенную область — Shift + F6.
- Залить выделенную область — открыть окно с параметрами заливки, затем Shift + F5.

Коррекция изображений
- Повернуть на 15 градусов — Ctrl + T + Shift + колёсико мыши / Cmd + T + Shift + колёсико мыши.
- Обесцветить выделенную область или слой — Shift + Ctrl + U / Shift + Cmd + U.
- Залить — Shift + F5.
- Обрезать — использовать инструмент «Рамка» + Enter.
- Инвертировать изображение (отразить зеркально) — Shift + Ctrl + I / Shift + Cmd + I.
- Переключить режим прозрачности — «/».
- Перейти в режим свободного трансформирования — Ctrl + T / Cmd + T.
- Создать или отменить обтравочную маску — Ctrl + Alt + G / Cmd + Opt + G.
- Повернуть холст — R.
- Открыть окно «Кривые» — Ctrl + M / Cmd + M.
- Открыть окно «Уточнить край» — Ctrl + Alt + R / Cmd + Opt + R.
- Открыть окно «Цветовой тон» — Ctrl + U / Cmd + U.

- Открыть окно «Уровни» — Ctrl + L / Cmd + L.
- Открыть окно «Цветовой баланс» — Ctrl + B / Cmd + B.
- Применить «Автотон» — Shift + Ctrl + L / Shift + Cmd + L.
- Применить «Автоконтраст» — Alt + Shift + Ctrl + L / Opt + Shift + Cmd + L.
- Применить автоматическую цветовую коррекцию — Shift + Ctrl + B / Shift + Cmd + B.
- Переключиться из стандартного режима в режим «Быстрая маска» — Q.
- Переключить цвет холста вперёд — «пробел» + F.
- Переключить цвет холста назад — «пробел» + Shift + F.
Работа с инструментами
Удерживайте клавишу, чтобы временно выбрать нужный инструмент. Если её отпустить, снова активируется предыдущий.
- Волшебная палочка — W.
- Выделение контура — A.
- Кадрирование перспективы — C.
- Кисть — B.

- Лассо — L.
- Ластик — E.
- Осветлитель — O.
- Перо — P.
- Перемещение — V.
- Пипетка — I.
- Поворот вида — R.
- Прямоугольник — U.
- Рамка — C.
- Рука — H.
- Текст — T.
- Штамп — S.
Работа с кистью
- Показать или скрыть панель кистей — F5.
- Уменьшить размер кисти — «[».
- Увеличить размер кисти — «]».
- Уменьшить жёсткость кисти — «{».
- Увеличить жёсткость кисти — «}».
- Повернуть кисть на 1 градус по часовой стрелке — «→».
- Повернуть кисть на 1 градус против часовой стрелки — «←».
- Повернуть кисть на 15 градусов по часовой стрелке — Shift + «→».

- Повернуть кисть на 15 градусов против часовой стрелки — Shift + «←».
- Предыдущая кисть — «,».
- Следующая кисть — «.».
- Первая кисть — «<».
- Последняя кисть — «>».
Как настроить быстрые клавиши в Photoshop
Бывает так, что вместо одной комбинации горячих клавиш вы вслепую всё время нажимаете другую. Или часто выполняете какую-то операцию, которая требует четырёх кнопок — а хотелось бы всё-таки нажимать две. Или вашим пальцам просто не хватает растяжки для нужной комбинации. Здесь пригодится функция настройки горячих клавиш. К счастью, в Photoshop она есть.
Чтобы организовать всё под себя, зайдите во вкладку «Редактирование» и откройте «Комбинации клавиш». Эту панель также можно вызвать нашей бонусной комбинацией: Alt + Shift + Ctrl + K / Alt + Shift + Cmd + K. Затем выбирайте операции и присваивайте им нужные сочетания. Главное — потом их не забыть.
Горячие клавиши помогут вам работать быстро, но скорость — это не всё, что нужно, чтобы выдавать шедевры. Важно понимать основы композиции и колористики, освоить дизайнерское мышление, уметь работать с идеями. Ну и инструментами пользоваться, конечно. Всему этому учат на факультете дизайна GeekUniversity.
дизайн, graphic-design25 полезных шорткатов для Photoshop / Хабр
Здравствуй, дорогой хабрадруг! В этой статье приводятся 25 самых полезных сочетаний клавиш (шорткатов) в Photoshop, которые вы можете использовать, для того чтобы ускорить выполнение вашей работы. Некоторые из них редко упоминаются, некоторые применяются довольно часто, а некоторые вообще доступны только в Photoshop CS5. Я надеюсь, что каждый из вас найдет новые и полезные шорткаты в этой статье. Итак, давайте же начнем!Command/Ctrl + Пробел + Клик/Перемещение курсора вправо или влево. Это самый быстрый способ изменить масштаб изображения, однако работает этот шорткат только в CS5 и только с включенным GPU.
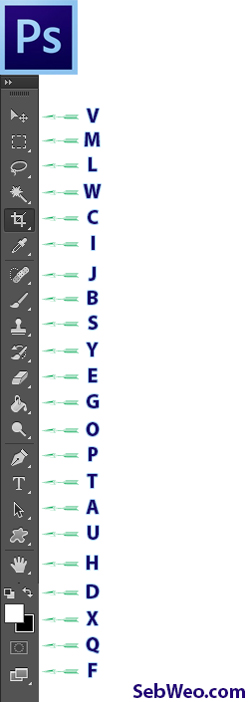
Выберите инструмент «Пипетка» и зажмите Alt + Shift + Правый клик (Win) или Control + Option + Cmd + Клик (Mac). Появится окошко с цветовой палитрой.
Удерживайте H + Клик. Работает идеально с картинками большого разрешения. Это быстрый способ подогнать всю картинку под размер окна.
Выберите инструмент «Кисть» и зажмите Ctrl + Alt + Правый клик (Win) или Control + Option + Клик (Mac). Переместите курсор влево или вправо, чтобы изменить размер кисти, и вверх или вниз, чтобы изменить жесткость. В CS5 работает как с размером, так и с жесткостью. В CS4 – только с размером.
Удерживайте Shift. Работает с практически любым инструментом рисования.
Удерживайте Ctrl. Это быстрый способ переместить какой-либо объект, а затем вернуться к предыдущему инструменту.
Shift + Ctrl + Пробел (Win) или Shift + Command + Пробел (Mac). С помощью этого шортката можно приблизить или отдалить все открытые документы одновременно.

Нажмите Tab, и все панели скроются. Чтобы открыть их снова, нажмите Tab еще раз.
Пробел + Стрелки. Работает так же, как и в самом Bridge.
Выделите текст и зажмите Command/Ctrl + Shift + «.» или «,». Шорткат не будет работать, если выделить только лишь слой с текстом.
Command/Ctrl + Shift + K. Быстрый способ изменить регистр текста.
Alt/Option + Стрелка вправо или влево. Так вы сможете легко изменить интервал между буквами.
Alt/Option + Стрелка вверх или вниз. Так вы сможете легко изменить расстояние между выделенными линиями.
Alt/Option + Shift + Стрелка вверх или вниз. Легкий способ сместить базовую линию текста.
Command/Ctrl + Backspace – основной цвет. Alt/Option + Backspace – фоновый цвет. Shift + Backspace – опции заливки. Великолепный способ заполнить выделения цветом или изменить цвет текста и фигуры.
16. Восстановление истории действий
Восстановление истории действий
Alt + Клик на панеле истории. Вместо того, чтобы отменять действия, просто попробуйте их восстановить.
Для изменения прозрачности используйте цифры, а для заливки – Shift + цифры. Это изменит прозрачность выделенного слоя и инструментов рисования.
Command/Ctrl + I. Это самый быстрый способ инвертировать видимые части слоя.
Нажмите Caps Lock. Так вы можете выбрать, видеть края кисти или нет.
Ctrl + Alt + Shift (Win) или Command + Option + Shift (Mac). Когда загружается Photoshop, используйте этот шорткат, чтобы применить настройки по умолчанию.
Просто нажимаем X. Без комментариев.
Alt/Option + Клик на маску слоя. Хороший способ привести в порядок маску слоя, после того как вы сохранили ее после выделения.
Shift + Клик на маску слоя. Без комментариев.
Alt/Option + Shift + Клик с помощью Selection tool.
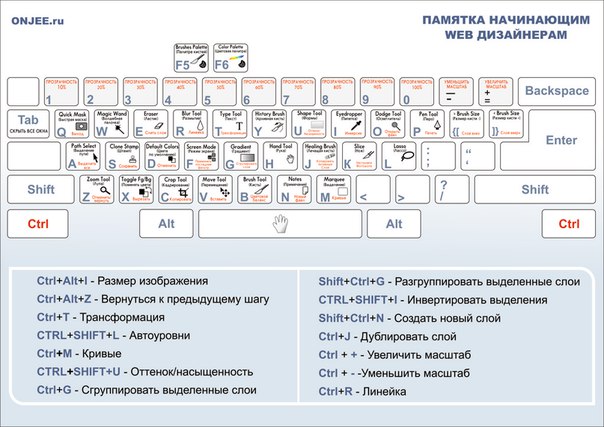
Ctrl + Alt + Shift + E (Win) или Command + Option + Shift + E. Если вы хотите сохранить все слои, но вам также требуется объединить их все в один, вы можете конвертировать их в Smart object или использовать данный шорткат для создания дубликата.
1) Зажмите Command/Ctrl и нажмите на «О программе Photoshop».
2) Зажмите Option/Alt и нажмите на «Параметры панели» в выпадающем меню Окна слоев.
Очевидно, что вполне возможно использовать Photoshop без шорткатов, однако вы можете сократить время выполнения работы, если запомните хотя бы несколько из этих комбинаций. В комментариях делитесь своими любимыми шорткатами. Спасибо за внимание!
P.S. Все замечания по поводу перевода с удовольствием приму в личку. Спасибо!
«Горячие» клавиши Photoshop
Слова и дела образуют мужа совершенного. Да будут исполнены добра твои слова и чести – твои
дела: первое говорит о совершенстве ума, второе – о совершенстве души; и то и другое проистекает из
возвышенности духа.
Речи – тени поступков: речи женского пола, поступки – мужского. Достойней хвалимому
быть, нежели самому хвалить; говорить легко – действовать трудно. Деяния – сущность жизни, речения – ее
прикрасы; высокие дела остаются, высокие слова забываются. Деяния – плоды разумного усердия; одни люди – мудры,
другие – деятельны.
Бальтасар Грасиан.
Горячие клавиши Photoshop
Команды общего назначения:
Tab Показать/спрятать все палитры, включая палитру инструментов
Shitt+Tab Показать/спрятать все палитры за исключением палитры инструментов
Ctrl+Z Enter Отменить действие
?Принять внесенные изменения в любом диалоговом окне
Alt Изменить в диалоговом окне клавишу Cancel (Отменить) на Reset (Восстановить)
Esc или Ctrl+«точка» Отменить изменения в любом диалоговом окне
Enter (на цифровой клавиатуре) Закрыть диалоговое окно текста с помощью клавиатуры
Первая буква кнопки, например: N для No (Нет) Активизировать кнопку в диалоговом окне,
содержащем предупреждение
Стрелка «вверх» Увеличить значение в выделенном поле на 1 (или 0,1)
Shift+стрелка «вверх» Увеличить значение в выделенном поле на 10 (или 1)
Стрелка «вниз» Уменьшить значение в выделенном поле на 1 (или на 0,1)
Shift+стрелка «вниз» Уменьшить значение в выделенном поле на 10 (или на 1)
Shift+перетащить радиус Изменить угол на 15°
Esc Отменить изменение положения всплывающего скользящего указателя (кнопка мыши не
нажата)
Enter Принять (подтвердить) изменение положения всплывающего скользящего указателя (кнопка
мыши не нажата)
Нажмите Alt и перемещайте курсор за границу скользящего указателя Вернуть скользящий
указатель в предыдущее положение (кнопка мыши нажата)
F1 Вызов системы помощи
Щелкните по верхнему значку с изображением глаза на панели инструментов Интерактивный доступ
к сайту компании Adobe
Палитры:
F6 Показать/скрыть палитру Color (Цвет)
F7 Показать/скрыть палитру Layers (Слои)
F8 Показать/скрыть палитру Info (Информация)
F9 Показать/скрыть палитру Actions (Действия)
Инструменты. Выбор инструмента:
Выбор инструмента:
М Rectangular Marquee (Прямоугольная область)
V Move (Перемещение)
L Lasso (Лассо)
W Magic Wand (Волшебная палочка)
С Crop (Кадрировать)
К Slice (Ломтик)
В Brush/Pencil (Кисть/Карандаш)
S Rubber Stamp (Штамп)
J Healing Brush/Patch (Корректирующая кисть/Заплатка)
Y History Brush (Восстанавливающая кисть)
Е Eraser (Ластик)
R Blur (Размытие)
0 Dodge (Осветлитель)
Р Pen (Перо)
«+» Add-anchor-point (Добавить узловую точку)
«-» Delete-anchor-point (Удалить узловую точку)
А Direct-selection (Прямое выделение)
Т Туре (Текст)
U Measure (Измеритель)
G Gradient/Paint Bucket (Градиент/Ведро с краской)
N Notes (Примечания)
I Eyedropper (Пипетка)
Н Hand (Рука)
Z Zoom (Масштаб)
Переключение инструментов:
Shift+M Группа Marquee (Выделение)
Shift+L Группа Lasso (Лассо)
Shlft+S Группа Rubber Stamp (Штамп)
Shift+R Инструменты Blur (Размытие), Sharpen (Резкость) и Smudge (Палец)
Shift+0 Инструменты тонирования
Shitt+P Группа Реп (Перо)
Shift+T Инструмент Туре (Текст)
Shift+l Группа Eyedropper (Пипетка)
Alt+щелчок мышью по кнопке инструмента Переключение между вышеуказанными инструментами
Ctrl Временное включение инструментов
Caps Lock Инструмент Move (Перемещение) Точный курсор (в виде перекрестия)
Alt С инструмента Pencil (Карандаш) на Eyedropper (Пипетка)
Alt С инструмента Line (Линия) на Eyedropper (Пипетка)
Alt С инструмента Paint Bucket (Ведро с краской) на Eyedropper (Пипетка)
Alt С инструмента Blur (Размытие) на Sharpen (Резкость) и обратно
Alt С инструмента Dodge (Осветлитель) на Burn (Затемнитель) и обратно
Характеристики инструмента:
Цифра (2 = 20%, 3 = 30%) Изменение непрозрачности кисти с шагом 10%
Привязка инструмента:
Shifl+перетаскивание курсора Привязка инструмента к горизонтальной или вертикальной оси:
Eraser (Ластик), Brash (Кисть), Pencil (Карандаш), Blur (Размытие), Sharpen (Резкость), Smudge (Палец), Dodge
(Осветлитель) или Bum (Затемнитель)
Shft+щелчок мышью Рисовать, стирать и т. д. по прямым линиям: Eraser (Ластик), Palntbrash
(Кисть), Pencil (Карандаш), Blur (Размытие), Sharpen (Резкость), Smudge (Палец), Dodge (Осветлитель) или Bum
(Затемнитель)
д. по прямым линиям: Eraser (Ластик), Palntbrash
(Кисть), Pencil (Карандаш), Blur (Размытие), Sharpen (Резкость), Smudge (Палец), Dodge (Осветлитель) или Bum
(Затемнитель)
Shifl+перетаскивание курсора Рисовать под углом 45°: Line (Линия), Gradients (Градиент) или
Convert-point (Преобразовать узел)
Инструмент Crop (Кадрировать):
Перетаскивание курсора вне рамки Повернуть рамку кадрирования
Перетаскивание курсора внутри рамки Переместить рамку кадрирования
Перетаскивание границ рамкиИзменить размеры рамки кадрирования
Shift+перетаскивание за угол рамки Сохранить пропорции рамки кадрирования
Alt+перемещение манипуляторов рамки Enter Изменить размер рамки кадрирования с фиксацией
центра
Применить кадрирование
Инструмент Slice (Ломтик):
Ctrl Переключение между инструментом Slice (Ломтик) и Slice Selection (Выделение
ломтика)
Shift+перетаскивание Нарисовать квадратный ломтик
Alt+перетаскивание Рисовать из центра
Alt+Shift+перетаскивание Рисовать квадратный ломтик из центра
«пробел»+перетаскивание Переместить ломтик во время создания
Ctrl во время рисования Включить/выключить привязку к ломтикам
Инструмент Move (Перемещение):
Shift+перетаскивание курсора Перетаскивать под углом 45°
Alt+перетаскивание курсора Копировать выделение или слой
Ctrl+клавиша со стрелкой Сдвигать слой/выделенную область на один пиксел
Ctrl+Shift+клавиша со стрелкой Сдвигать слой/выделенную область на десять пикселов
Инструмент Lasso (Лассо):
Shift+ щелкните мышью, затем рисуйте Добавить в выделенную область
Alt+щелкните мышью, затем рисуйте Удалить из выделенной области
Alt+Shift+ щелкните мышью, затем рисуйте Пересечь с выделенной областью
Щелкните мышью, затем нажмите Alt и рисуйте Рисовать с помощью инструмента Poligonal Lasso
(Полигональное лассо)
Инструмент Poligonal Lasso (Полигональное лассо):
Shifl+щелкните мышью, затем рисуйте Добавить в выделенную область
Alt+щелкните мышью, затем рисуйте Удалить из выделенной области
Alt+Shift+ щелкните мышью, затем рисуйте Пересечь с выделенной областью
Alt+перетаскивайте курсор Рисовать с помощью инструмента Lasso (Лассо)
Shift+перетаскивайте курсор Рисовать под углом 45°
Инструмент Magnetic Lasso (Магнитное лассо):
Shift+щелкните мышью, затем рисуйте Добавить в выделенную область
Alt+щелкните мышью, затем рисуйте Удалить из выделенной области
Alt+Shift+ щелкните мышью, затем рисуйте Пересечь с выделенной областью
Щелкните мышью Добавить точку
Двойной щелчок мышью или Enter Замкнуть контур
Backspace/Delete Удалить последнюю точку
Щелкните по первой точке Alt+двойной щелчок мышью Замкнуть контур в начальной точке
Alt+перетаскивайте курсор Замкнуть контур отрезком прямой
Переключиться на инструмент Lasso (Лассо):
Alt+щелчок мышью Переключиться на инструмент Poligonal Lasso (Полигональное лассо)
Alt+перетаскивайте курсор Инструмент Eraser (Ластик)
Alt Dodge (Осветлитель) Стереть до указанного состояния на палитре History (История)
Инструмент Smudge (Палец):
Alt Инструмент Smudge (Палец)
Использовать основной цвет:
Alt+Shift+W Инструменты Burn
Alt+Shift+V Инструменты Burn
Alt+Shift+Z Инструменты Burn
Alt+Shift+Z Инструменты Burn (Затемнитель) и Dodge (Осветлитель) в режиме Highlights (Светлые
тона)
Инструмент Sponge (Губка):
Alt+Shift+J В режиме Desaturate (Обесцветить)
Alt+Shift+A В режиме Saturate (Окрасить)
Shift+перетаскивайте курсор Инструмент Measure (Измеритель)
Alt+щелкните мышью+перетащите курсор на конечную точку Угол наклона 45° Создать измеритель
угла
Инструмент Paint Bucket (Ведро с краской):
Shift+щелкните мышью вне холста Изменить цвет вне холста
Инструмент Eyedropper (Пипетка):
Alt+Shift+щелкните мышью Выбрать цвет фона
Alt+Shift+щелкните мышью по метке Переключиться на инструмент Color Sampler (Цветовая
проба)
Alt+щелкните мышью по метке Удалить цветовую метку
Инструмент Color Sampler (Цветовая проба):
Alt+щелкните мышью по метке Удалить цветовую метку
Отображение:
Изменение масштаба:
Сtrl+«пробел»+щелкните или перетащите либо Сtrl+Аlt+«плюс» Увеличить
Двойной щелчок мышью по инструменту Zoom (Масштаб) Масштаб 100%
Двойной щелчок мышью по инструменту Hand (Рука) Подгонка по размеру окна
Сtrl+Аlt+«пробел»+щелкните или Сtrl+Аlt+«минус» Уменьшить
Ctrl+0 Подгонка по размеру экрана
Ctrl+Alt+0 Действительные точки
Сtrl+«плюс» Увеличить, не изменяя размеров окна
Сtrl+«минус» Уменьшить, не изменяя размеров окна
Инструмент Hand (Рука):
Ctrl Переключиться на увеличение масштаба
Alt Переключиться на уменьшение масштаба
Двойной щелчок мышью по значку инструмента Подгонка изображения по размерам экрана
Инструмент Zoom (Масштаб):
Alt+щелчок мышью Уменьшить Фактический размер
Двойной щелчок мышью по значку инструмента Показать/спрятать
Ctrl+H Показать/спрятать границы
Ctrl+Shlft+H Показать/спрятать контур
Ctrl+R Показать/спрятать линейки
Ctrt+» (кавычки) Показать/спрятать направляющие линии
Shift+Ctrt+; (точка с запятой) Сетка и направляющие линии
Alt+Ctrl+; (точка с запятой) Привязка к направляющим линиям Зафиксировать направляющие
линии
Alt+перетащите линию Поменять направление линии (по горизонтали/по вертикали)
Shift+перетащите линию Привязка направляющей линии к линейке
Перемещение изображения в окне:
Page Up Прокрутить вверх на размер одного экрана
Shift+Page Up Прокрутить вверх на десять единиц
Page Down Прокрутить вниз на размер одного экрана
Shift+Page Up Прокрутить вниз на десять единиц
Ctrl+Page Up Прокрутить влево на размер одного экрана
Ctrt+Shift+Page Up Прокрутить влево на десять единиц
Ctrl+Page Down Прокрутить вправо на размер одного экрана
Ctrl+Shift+Page Down Прокрутить вправо на десять единиц
Home Передвинуть влево
End Передвинуть вправо
Перетащите рамку просмотра Прокрутить видимую область изображения
Щелкните в области предварительного просмотра Переместить поле зрения на другую часть
изображения
Ctrl+перетащите курсор в области предварительного просмотра Показать другую область
изображения
Режимы экрана:
F Переключение режимов Standard/Full Screen Screen(Стандратный/В полный экран) и Menu/Full
Screen (Меню/В полный экран)
Shlft+F Включение/Выключение меню в режиме Full Screen with Menu (В полный экран с меню)
Вид:
Ctrl+Y Preview >CMYK (Предварительный просмотр > CMYK)
Ctrl+Shlft+Y Выполнить команду Gamut Warning(Предупреждение о гамме)
Меню File (Файл):
Ctrl+N New (Создать)
Ctrl+0 Open (Открыть)
Ctrl+Alt+0 Open as (Открыть как)
Shift+Ctrl+0 Browse (Просмотр)
Ctrl+w Close (Закрьпь)
Ctrl+S Save (Сохранить)
F12 Revert (Обратить)
Ctrl+Altt+S Save a copy (сохранить копию)
Ctrl+Shift+S Save as (Сохранить как)
Ctrl+Shlft+P Page Setup (Параметры страницы)
Ctrl+P Print (Печать)
Ctrl+K Preferences > General (Установки > Общие)
Ctrl+2 Ctrl+3 Saving Files (Сохранение файлов) Display & Cursors (Отображение и
курсоры)
Ctrl+4 Transparency & Gamut (Прозрачность и гамма)
Ctrl+5 Units & Ruler (Единицы измерения и линейка)
Ctrl+6 Guides & Grid (Сетка и направляющие линии)
Ctrl+7 Plug-Ins & Scratch Disks (Встраиваемые модули и временные диски)
Ctrl+8 Memory & Image Cache (Память и кэш изображения)
Ctrl+0 CW+Alt+N Exit/Quit (Выйти/Закончить) Создать с характеристиками по умолчанию
Ctrl+Alt+K Последние значения установок
Команды, использующие буфер обмена:
Ctrl+X Cut (Вырезать)
Ctrl+C Сору (Копировать)
Ctrl+Shlft+C Copy Merged (Копировать объединение)
Ctrl+V Past (Вставить)
Ctrl+Shift+V Past Into (Вставить в)
Режимы смешивания слоя:
Shift+«плюс» Установить для слоя следующий режим смешивания
Shift+«минyc» Установить для слоя предыдущий режим смешивания
Режимы смешивания для кисти и слоя:
Alt+Shif+N Normal (Нормальный)
Alt+Shift+l Dissolve (Растворение)
Alt+Shlft+M Multiply (Умножение)
Alt+Shift+S Screen (Экран)
Alt+Shift+O Overlay (Наложение)
Alt+Sift+F Soft Light (Мягкий свет)
Alt+Shlft+H Hard Light (Яркий свет)
Alt+ShifltD Color Dodge (Комбинирование цветов)
Alt+Shitt+B Color Burn (Форсирование цвета)
Alt+Shlft+K Darken (Затемнить)
Alt+Shitt+G Lighten (Осветить)
Alt+Shift+E Difference (Различие)
Alt+Shlft+X Exclusion (Исключение)
Alt+Shift+U Hue (Тон)
Alt+Shif+T Saturation (Насыщенность)
Alt+Shitt+C Color (Цвет)
Alt+Shitt+Y Luminosity (Яркость света)
Alt+Shlft+L Threshold (Порог «режим Bitmap»)
Alt+Shift+Q Behind (Позади)
AlttShifl+W Linear Dodge (Линейное комбинирование)
AH+Shitt+A Linear Bum (Линейное форсирование)
AlttShitt+Z Pin Light (Точечный свет)
Alt+Shirt+V Vivid Light (Яркий свет)
Цвет:
X Поменять друг с другом основной и фоновый цвет
D Восстановить цвета, установленные по умолчанию
Палитра Color (Цвет):
Shift+щелкните по цветовой панели Перемещаться между цветовыми панелями
Щелкните правой кнопкой мыши по цветовой панели Выбрать определенную панель цвета
Заливка:
Shift+Backspace Открыть диалоговое окно Fill (Заливка)
Alt+Detete/Backspace Залить основным цветом
Shift+Alt+Delete/Backspace Залить основным цветом в режиме Preserve Transparency (Сохранить
прозрачность)
Ctrl+Delete/Backspace Залить фоновым цветом
Shift+Ctrl+ Delete/Backspace Залить фоновым цветом в режиме Preserve Transparency (Сохранить
прозрачность)
Ctrl+Alt+Backspace Залить, используя активный элемент палитры History (История)
Палитра Swatches (Образцы):
Щелкните по пустому месту на палитре Добавить основной цвет в виде нового образца
Shift+Alt+щелкните в палитре Вставить новый образец
Shift+щелкните по образцу Заменить образец цвета основным цветом
Щелните по образцу Аlt Выбрать образец в качестве фонового цвета
Щелкните по образцу Удалить образец
Сtrl+щелкните по образцу Выбрать образец в качестве основного цвета
Кисти:
Shffl+1 [.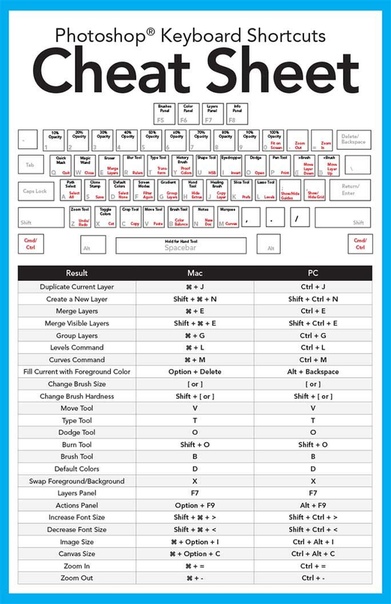 .. Палитра Brushes (Кисти)
.. Палитра Brushes (Кисти)
Выбрать первую кисть
Выбрать предыдущую кисть
…] Выбрать следующую кисть
Shift*) Выбрать последнюю кисть
Щелкните по пиктограмме кисти Удалить кисть
Дважды щелкните по пиктограмме кисти Переименовать кисть
Выделение:
Ctrl+A Выделить все
Ctrl+D Снять выделение
Ctrl+Shilt+D Снова выделить
Ctrl+Shift+l Инвертировать
Ctrl+Alt+D Растушевать
Стрелка «вверх» Сдвинуть рамку выделения на один пиксел
Shlft+стрелка «вверх» Сдвинуть рамку выделения на десять пикселов
Фильтры:
Ctrl+F Снова применить последний использовавшийся фильтр
Ctrl+Shift+F Постепенное исчезновение эффекта последнего фильтра
Ctrl+Alt+F Применить фильтр с последними установленными характеристиками
Диалоговое окно Lighting Effects (Эффекгы освещения):
Alt+перетащите источник света Клонировать источник света в области предварительного просмотра
Delete Удалить источник света в области предварительного просмотра
Shift+перетащите манипулятор Коррекция светового пятна манипулятор
Ctrl+перетащите манипулятор Коррекция угла освещения без изменения светового пятна
Слои :
Меню Layer (Слой):
Ctrl+Shift+N New > Layer (Создать > Слой)
Ctrl+Alt+Shift+N Создать слой без вызова диалогового окна
Ctrl+J Создать слой путем копирования
Ctrl+Shitt+J Создать слой из вырезанной области
Ctrl+G Сгруппировать слой с предыдущими
Ctrl+Shift+G Разгруппировать слои
Ctrl+E Merge Down/Linked/Group
Shift+Ctrl+E Слить c нижним/свяэанные/группу Merge Visible (Слить видимые слои)
Щелкните по значку в виде глаза Палитра Layers (Слои)
Показать/спрятать слой:
Alt+щелкните по значку в виде глаза Переключить режим показа всех слоев/только конкретного
слоя
Щелкните и перетащите курсор по столбцу значков в виде глаза Показать/спрятать несколько
слоев
Щелкните по пиктограмме связей Связать слой с выделенным слоем
Щелкните и перетащите курсор по столбцу пиктограмм связей Включить/выключить опцию
связывания нескольких слоев
Щелкните по кнопке Create new layer (Создать новый слой) Создать новый, пустой слой
Alt+щелкните по кнопке Create new layer (Создать новый слой) Создать новый, пустой слой с
помощью диалогового окна Layer Options (Опции слоя)
Перетащите слой на кнопку Create new layer (Создать новый слой) Скопировать слой
Щелкните по кнопке Delete current layer(Удалить выделенный слой) Удалить слой с появлением
окна предупреждения
Alt+щелкните по кнопке Delete current (выделенный слой) Удалить слой без появления окна
предупреждения
Клавиши с цифрами (2 = 20%, 3 = 30%) / (слэш) Изменить непрозрачность слоя (%)
Ctrl+щелкните по образцу слоя Включить опцию Preserve Transparency (Сохранять прозрачность)
для слоя
Ctrl+Shift+щелкните по образцу слоя Загрузить точки слоя в виде выделенной области
Ctrl+Alt+щелкните по образцу слоя Добавить точки слоя в выделенную область
Ctrl+Alt+Shlft+ щелкните по образцу слоя Удалить точки слоя из выделенной области
Ctrl+Alt+Shlft+ щелкните по образцу слоя Оставить только те точки слоя, которые пересекаются
с выделенной областью
Shitt+Alt+] Выделить верхний слой
Alt+] Выделить следующий слой (расположенный сверху)
Alt+[ Выделить предыдущий слой (расположенный снизу)
Shift+Alt+[ Выделить нижний слой
Дважды щелкните по имени слоя Редактировать свойства слоя
Эффекты слоя:
Alt+соответствующий пункт меню Включить/выключить эффект без появления диалогового окна
Дважды щелкните по значку эффекта слоя Отредактировать свойства эффекта слоя
Alt+дважды щелкните по значку эффекта Очистить эффект слоя
Перетащите эффект в изображении Переместить эффект
Shift+перетащите эффект в изображении Переместить эффект под углом 45°
Диалоговое окно Layer Effects (Эффекты слоя):
Ctrl+1 Drop shadow (Отбросить тень)
Ctrl+2 Inner shadow (Внутренняя тень)
Ctrl+3 Outer glow (Внешнее свечение)
Ctrl+4 Inner glow (Внутреннее свечение)
Ctrl+5 Bevel and emboss (Скос и рельеф)
Корректирующие слои:
Ctrl+щелкните no кнопке Create new layer (Создать новый слой) Создать корректирующий
слой
Щелкните по значку корректировки Редактировать корректирующий слой
Маски слоя:
Щелкните по кнопке маски Создать маску слоя с опцией Reveal All/Reveal Selection (Показать
все/Показать выделение)
Alt+щелкните по кнопке маски Создать маску слоя с опцией Hide All/Hide Selection (Спрятать
все/Спрятать выделение)
Щелкните по значку Lock layer mask(Блокировать маску слоя) Создать/удалить связь между слоем
и маской слоя
Дважды щелкните по миниатюре маски слоя Открыть диалоговое окно Layer Mask Options (Свойства
маски слоя)
Shlft+щелкните по миниатюре маски слоя Включить/выключить маску слоя
/ (слэш) Включить/выключить режим красного света
Аlt+щелкните по миниатюре маски слоя Включить просмотр только маски слоя/маски слоя вместе с
остальным изображением
Alt+щелкните по линии, разделяющей слои Включить опцию Group/Ungroup with previous
(Сгруппировать/Разгруппировать с предыдущим слоем)
Слияние слоев:
Alt+команда Merge Down Слить копию выделенного слоя со слоем, расположенным под ним
Аlt+команда Merge Visible Слить копии- всех видимых слоев с выделенным слоем
Alt+команда Merge Linked Слить копии связанных слоев со слоем, расположенным ниже
Изменение порядка следования слоев:
Ctrl+Shift+] Расположить над всеми
Ctrl+[ Расположить перед следующим слоем
Ctrl+Shift+] Расположить под всеми слоями
Ctrl+[ Поместить под предыдущим слоем
Палитра Channels (Каналы):
Ctrl+[клавиша 1-9] Включить отдельные каналы
Ctrt+~ (тильда) Включить все каналы
Щелкните по значку в виде глаза Показать/спрятать канал
Shm+ щелкните по каналу Добавить/удалить канал из набора каналов
Щелкните по кнопке New Channel (Создать канал) Создать новый канал
Alt+щелкните по кнопке New Channel (Создать канал) Создать новый канал с помощью диалогового
окна Channel Options (Опции канала)
Перетащите канал на кнопку New Channel (Создать канал) Скопировать канал
Щелкните по кнопке Delete Channel (Удалить канал) Удалить кашл с появлением предупреждающего
окна
Alt+щелкните по кнопке Delete Channel (Удалить канал) Удалить канал без появления
предупреждающего окна
Ctrl+щелкните по кнопке New Channel (Создать канал) Создать новый канал плашечного
цвета
Щелкните по кнопке Save Selection (Сохранить выделение) Создать новый канал из выделенной
области
Alt+щелкните по кнопке Save Selection (Сохранить выделение) Создать новый канал из выделенной
области с помощьк диалогового окна Channel Options (Опции канала)
Щелкните по кнопке Lоаd Selection (Загрузить выделение)или Ctrl+щелкните по миниатюре канала
Загрузить канал в качестве выделения
Shift+щелкните по кнопке Load Selection (Загрузить выделение) или Ctrl+Shift+ щелкните по миниатюре
канала Добавить канал в выделенную область
Alt+щелкните покнопке Load Selection (Загрузить выделение) или Ctrl+Alt+ щелкните по миниатюре
канала Вычесть канал из выделенной области
Alt+Shift+щелкните по кнопке Load Selection (Загрузить выделение) или Ctrl+Alt+Shift+щелкните по
миниатюре Пересечение канала и выделенной области Изменять свойства канала
Дважды щелкните по имени канала
Быстрая маска:
Q Включить/выключить быструю маску
Alt+щелкните по кнопке Quick Mask (Быстрая
маска) Инвертировать режим быстрой маски
Дважды щелкните по кнопке QUICK MASK (Быстрая маска) Открыть диалоговое окно Options Quick
Mask (Опции быстрой маски)
Контуры :
Палитра Paths (Контуры):
Щелкните по кнопке New Path (Создать контур) Создать новый контур
Alt+щелкните по кнопке New Path (Создать контур) Создать новый контур с помощью диалогового
окна New Path (Создать контур)
Перетащите контур на кнопку New Path (Создать контур) Копировать контур
Щелкните по кнопке Delete Path (Удалить контур) Удалить контур с выводом предупреждающего
окна
Alt+щелкните по кнопке Delete Path (Удалить контур) Удалить контур без вывода
предупреждающего очна
Перетащите рабочий контур на кнопку New Path (Создать контур) Сохранить рабочий контур в виде
контура
Щелкните по кнопке Make Work Path (Создать рабочий контур) Преобразовать выделенную область в
рабочий контур
Alt+щелкните по кнопке Make Work Path (Создать рабочий контур) Преобразовать выделенную
область в рабочий контур с помощью диалогового окна Work Path (Рабочий контур)
Щелкните по кнопке Load Selection (Загрузить выделение) Преобразовать контур в выделенную
область
Alt+щелкните по кнопке Load Selection (Загрузить выделение) Преобразовать контур в выделенную
область с помощью диалогового окна Make Selection (Создать выделение)
Очертить/залить контур:
Щелкните по кнопке Stroke Path (Очертить контур) Очертить контур основным цветом
Alt+щелкните Stroke Path (Очертить контур) Очертить контур с использованием диалогового окна
Stroke Path (Очертить контур)
Щелкните по кнопке Fill Path (Залить контур) Залить контур основным цветом
Alt+щелкните по кнопке Fill Path (Залить контур) Залить контур с использованием диалогового
окна Fill Path (Залить контур)
Контуры и выделенные области:
Ctrt+щелкните по миниатюре контура Загрузить контур как выделенную область
Ctrl+Shift+щелкните по миниатюре контура Добавить контур к выделенной области
Ctrl+Alt+щелкните по миниатюре контураУдалить контур из выделенной области
Ctrl+Alt+Shift+щелкните по миниатюре Пересечение контура и выделения
Палитра History (История):
Ctrl+Z Перейти вперед/назад на один шаг
Shlft+Ctrl+Z Перейти на шаг вперед
Alt+Ctrl+Z Перейти на шаг назад
Alt+щелкните по элементу палитры Скопировать состояние (отличное от текущего)
Щелкните по кнопке Create new snapshot (Создать снимок) Создать новый снимок
Щелкните по кнопке Create new document (Создать документ) Создать новый документ из
состояния/снимка
Shift+перетащите курсор Инструмент History brush (Восстанавливмщая кисть)
Shift+щелкните мышью Привязка к горизонтальной или вертикальной оси Рисовать прямые линии
Трансформация:
Ctrl+T Произвольная трансформация Transform > Again (Трансформировать > Снова)
Ctrl+Shift+T Произвольная трансформация с дублированием
Ctrl+Alt+T Повтор операции трансформации с дублированием
Ctrl+Alt+Shift+T Изменить масштаб относительно центра (произвольная трансформация)
Alt+перетащите угловой манипулятор Скос относительно центра (произвольная
трансформация)
Ctrl+Alt+Shlft+перетащите боковой манипулятор Alt+перетащите угловой манипулятор
Ctrl + L.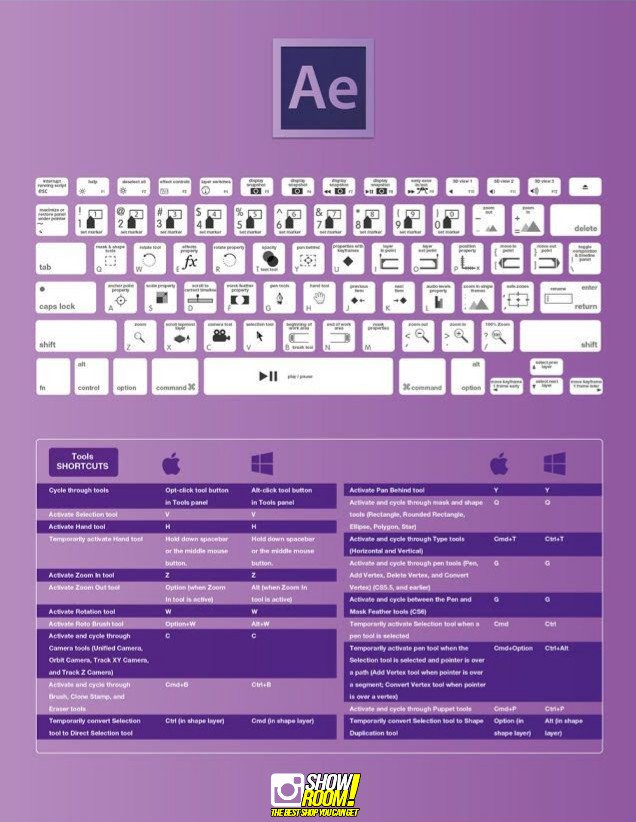 Levels (Уровни) Auto Levels (Автоуровни)
Levels (Уровни) Auto Levels (Автоуровни)
Ctrl+Shift+L Ctrl+M Curves (Кривые)
Ctrl+B Color Balance (Баланс цвета)
Ctrt+U Hue/Saturation (Тон/Насыщенность)
Ctrl+Shift+U Desaturate (Обесцветить)
Ctrt+U Invert (Инвертировать)
Повторное открытие диалогового окна:
Ctrl+Alt+L Levels (Уровни) с последними установками
Ctrl+Alt+M Curves (Кривые) с последними установками
Ctrl+Alt+B Color Balance (Баланс цвета) с последними установками
CtrltAlt+U Hue/Saturation (Тон/Насыщенность) с последними установками
Текст:
Инструмент Туре (Текст):
Щелкните или щелкните и перетащите курсор Начало текста
Щелкните по тексту в изображении Повторное редактирование текста
Диалоговое окно Туре (Текст):
Сtrl+«плюс» Увеличить текст на изображении
Ctrl+«минус» Уменьшить текст на изображении
Выравнивание:
Ctrl+Shlft+L По левому/верхнему краю
Ctrl+Shlft+C По центру
Ctrl+Shift+R По правому/нижнему краю
Кегль:
Ctrl+Shift+> Увеличить кегль на два пункта
Ctrl+Alt+Shift+> Увеличить кегль на десять пунктов
Ctrl+Shift+ Уменьшить кегль на два пункта
Ctrl+Alt+Shift+ Уменьшить кегль на десять пунктов
Межстрочный интервал:
Alt+стрелка «вниз» Увеличить интервал на два пункта
Ctrl+Alt+стрелка «вниз» Увеличить интервал на десять пунктов
Alt+стрелка «вверх» Уменьшить интервал на два пункта
Ctrl+Alt+стрелка «вверх» Уменьшить интервал на десять пунктов
Кернинг/межбуквенное расстояние:
Alt+стрелка «вправо» Увеличить расстояние на 20/1000 широкого пробела
Ctrl+Alt+стрелка «вправо» Увеличить расстояние на 100/1000 широкого пробела
Alt+стрелка «влево» Уменьшить расстояние на 20/1000 широкого пробела
Ctrl+Alt+стрелка «влево» Уменьшить расстояние на 100/1000 широкого пробела
Перемещение базовой линии:
Alt+Shlft+стрелка «вверх» Вверх на два пункта
Ctrl+Alt+Shlft+стрелка «вверх» Вверх на десять пунктов
Alt+Shift+стрелка «вниз» Вниз на два пункта
Ctrl+Alt+Shift+стрелка «вниз» Вниз на десять пунктов
Перемещение позиции вставки:
Стрелка «вправо» Вправо на одну букву
Стрелка «влево» Влево на одну букву
Стрелка «вверх» Вверх на одну строчку
Стрелка «вниз» Вниз на одну строчку
Ctrl+стрелка «вправо» Вправо на одно слово
Ctrl+стрелка «влево» Влево на одно слово
Выделение:
Двойной щелчок мышь Слово
Shift+стрелка «вправо» Буква справа
Shift+стрелка «влево» Буква слева
Ctrl+Snift+стрелка «вправо» Слово справа
Ctrl+Shift+стрелка «влево» Слово слева
Shift+стрелка «вверх» Верхняя строчка
Shift+стрелка «вниз» Нижняя строчка
Ctrl+A Все буквы
Shift+щелкните мышью и рисуйте Все буквы, начиная с позиции вставки Shitt+щелчок мышью
Инструменты Type Mask (Маска ) и Vertical Type Mask (Маска текста вертикального текста):
Shift+щелкните мышью и рисуйте Добавить в выделенную область
Alt+щелкните мышью и рисуйте Удалить из выделенной области
Alt+Shift +щелкните мышью, затем рисуйте Пересечь с выделением
Щелкните и перетаскивайте курсор Начало текста
Диалоговое окно Curves (Кривые):
Ctrl+щелкните по изображению Добавить цвет в виде новой точки кривой
Ctrl+Shift+щелчок мышью Добавить цвет в виде отдельных точек каждой кривой
Клавиши со стрелками Переместить точки
Shlft+клавиши со стрелками Переместить точки на расстояние, кратное 10 единицам
Щелкните по сетке Добавить точку
Ctrl+щелкните по точке Удалить точку
Ctrl+D Снять выделение с точек
Аlt+щелкните по сетке Переключение грубой/точной сетки
Ctrl+Tab Выделить следующую точку
Ctrl + Shift+Tab Выделить, предыдущую точку
Shift+щелчок мышью Выделить несколько точек
Диалоговое окно Hue/Saturation (Тон/Насыщенность):
Щелкните по изображению Переместить диапазон оттенков на новое место
Shlft+щелкните/перетащите курсор по изображению Добавить в диапазон оттенков
Аlt+щелкните/перетащите курсор по изображению Удалить из диапазона оттенков
Ctrl+~ (тильда) Редактировать отдельные цвета
Ctrl+[клавиша 1-6] Редактировать композитное изображение
Диалоговое окно 3D Transform (Трехмерная трансформация):
V Инструмент Select (Выделить)
А Инструмент Direct selection (Непосредственное выделение)
М Инструмент Cube (Куб)
N Инструмент Sphere (Сфера)
С Инструмент Cylinder (Цилиндр)
«+» Инструмент Add-anchor-point (Добавить опорную точку)
«-» Инструмент Detete-anchor-point (Удалить опорную точку)
Е Инструмент Pan Camera (Панорамная камера)
R Инструмент Trackball (Трекбол)
Н Инструмент Hand (Рука)
Z Инструмент Zoom (Масштаб)
Ctrl+Tab Переключить инструменты Select/Direct selection (Выделить/Непосредственное
выделение)
«Пробел»+перетащите изображение Панорама изображения
Ctrl+«пробел»+перетащите/щелкните по изображению Увеличить масштаб
Ctrl+Аlt+«пробел»+щелкните по изображению Уменьшить масштаб
Результат | Windows | macOS |
|---|---|---|
Инструмент масштабирования | Z | Z |
Инструмент ручной | H | H |
Инструмент баланса белого | I | I |
Инструмент Color Sampler | S | S |
Обрезной инструмент | К | К |
Инструмент для правки | А | А |
Инструмент для удаления пятен | Б | Б |
Инструмент для удаления эффекта красных глаз | E | E |
Базовая панель | Ctrl + Alt + 1 | Команда + Option + 1 |
Панель Tone Curve | Ctrl + Alt + 2 | Команда + Option + 2 |
Детальная панель | Ctrl + Alt + 3 | Команда + Option + 3 |
HSL / панель оттенков серого | Ctrl + Alt + 4 | Команда + Option + 4 |
Разделенная тонировочная панель | Ctrl + Alt + 5 | Команда + Option + 5 |
Панель коррекции линз | Ctrl + Alt + 6 | Команда + Option + 6 |
Панель калибровки камеры | Ctrl + Alt + 7 | Команда + Option + 7 |
Панель предустановок | Ctrl + Alt + 9 | Command + Option + 9 (ярлык масштабирования MacOS Universal Access должен быть отключен в системных настройках) |
Открыть панель снимков | Ctrl + Alt + 9 | Команда + Option + 9 |
Инструмент целевой настройки параметрической кривой | Ctrl + Alt + Shift + T | Command + Option + Shift + T |
Инструмент целевой настройки оттенка | Ctrl + Alt + Shift + H | Command + Option + Shift + H |
Инструмент целевой настройки насыщенности | Ctrl + Alt + Shift + S | Command + Option + Shift + S |
Инструмент целевой регулировки яркости | Ctrl + Alt + Shift + L | Command + Option + Shift + L |
Инструмент целевой настройки сочетания оттенков серого | Ctrl + Alt + Shift + G | Command + Option + Shift + G |
Последний использованный инструмент целевой корректировки | т | т |
Регулировочная щетка | К | К |
Инструмент для градуированного фильтра | г | г |
Увеличить / уменьшить размер кисти | ] / [ | ] / [ |
Увеличение / уменьшение пера кисти | Shift +] / Shift + [ | Shift +] / Shift + [ |
Увеличение / уменьшение потока инструмента корректирующей щетки с шагом 10 | = (знак равенства) / — (дефис) | = (знак равенства) / — (дефис) |
Временное переключение из режима «Добавить» в режим «Стереть» для инструмента «Кисть корректировки» или из режима «Стирание» в режим «Добавить» | Альтернативный | Опция |
Увеличить / уменьшить размер инструмента временной регулировочной щетки | Alt +] / Alt + [ | Опция +] / Опция + [ |
Увеличить / уменьшить временное регулировочное перо инструмента щетки | Alt + Shift +] / Alt + Shift + [ | Option + Shift +] / Option + Shift + [ |
Увеличить / уменьшить временный поток инструмента Adjustment Brush с шагом 10 | Alt + = (знак равенства) / Alt + — (дефис) | Option = (знак равенства) / Option + — (дефис) |
Переключение в новый режим из режима добавления или стирания инструмента корректирующей кисти или градуированного фильтра | N | N |
Инструмент переключения автоматической маски для корректирующей кисти | м | м |
Инструмент Toggle Show Mask for Adjustment Brush tool | Y | Y |
Стопорные штифты для регулировочной щетки | В | В |
Переключить наложение для градуированного фильтра, инструмента удаления пятен или инструмента удаления красных глаз. | В | В |
Повернуть изображение влево | L или Ctrl +] | L или Command +] |
Повернуть изображение вправо | R или Ctrl + [ | R или Command + [ |
Увеличить | Ctrl + + (плюс) | Команда + + (плюс) |
Уменьшить | Ctrl + — (дефис) | Command + — (дефис) |
Временно переключиться на инструмент увеличения (Не работает, если выбран инструмент «Выпрямление». | Ctrl | Команда |
Временно переключитесь на инструмент «Уменьшить» и измените кнопку «Открыть изображение» на «Открыть копию», а кнопку «Отмена» — на «Сброс». | Альтернативный | Опция |
Переключить предварительный просмотр | пол. | П |
Полноэкранный режим | Ф | Ф |
Временно активируйте инструмент «Баланс белого» и измените кнопку «Открыть изображение» на «Открыть объект». (Не работает, если активен инструмент Crop) | Смена | Смена |
Выбрать несколько точек на панели «Кривые» | Щелкните первую точку; Щелкните дополнительные точки, удерживая клавишу Shift | Щелкните первую точку; Щелкните дополнительные точки, удерживая клавишу Shift |
Добавить точку к кривой на панели «Кривые» | Щелкните при предварительном просмотре, удерживая клавишу Control | Щелчок при предварительном просмотре, удерживая клавишу Command |
Переместить выбранную точку на панели «Кривые» (1 единица) | Клавиши со стрелками | Клавиши со стрелками |
Переместить выбранную точку на панели «Кривые» (10 единиц) | Стрелка Shift | Стрелка Shift |
Открыть выбранные изображения в диалоговом окне Camera Raw из Bridge | Ctrl + R | Команда + R |
Открыть выбранные изображения из Bridge, минуя диалоговое окно Camera Raw | Shift + двойной щелчок по изображению | Shift + двойной щелчок по изображению |
Выделение на дисплее, которое будет вырезано в предварительном просмотре | Ползунки «Экспозиция», «Восстановление» или «Черный», удерживая нажатой клавишу Alt | Перетащите ползунки «Экспозиция», «Восстановление» или «Черный» с помощью Option |
Предупреждение об отсечении светлых участков | O | O |
Предупреждение об отсечении теней | U | U |
(Режим диафильма) Добавьте 1–5 звездочек | Ctrl +1-5 | Команда + 1-5 |
(Режим диафильма) Увеличение / уменьшение рейтинга | Ctrl +. | Команда +. (точка) / Command +, (запятая) |
(режим диафильма) Добавить красную этикетку | Ctrl + 6 | Команда + 6 |
(режим диафильма) Добавить желтую этикетку | Ctrl + 7 | Команда + 7 |
(режим диафильма) Добавить зеленую метку | Ctrl + 8 | Команда + 8 |
(режим диафильма) Добавить синюю этикетку | Ctrl + 9 | Команда + 9 |
(режим диафильма) Добавить фиолетовую метку | Ctrl + Shift + 0 | Command + Shift + 0 |
Настройки Camera Raw | Ctrl + K | Команда + K |
Удаляет настройки Adobe Camera Raw | Ctrl + Alt (в открытом состоянии) | Option + Shift (при открытии) |
Результат | Windows | macOS |
|---|---|---|
Инструмент масштабирования | Z | Z |
Инструмент ручной | H | H |
Инструмент баланса белого | I | I |
Инструмент Color Sampler | S | S |
Обрезной инструмент | К | К |
Инструмент для правки | А | А |
Инструмент для удаления пятен | Б | Б |
Инструмент для удаления эффекта красных глаз | E | E |
Базовая панель | Ctrl + Alt + 1 | Команда + Option + 1 |
Панель Tone Curve | Ctrl + Alt + 2 | Команда + Option + 2 |
Детальная панель | Ctrl + Alt + 3 | Команда + Option + 3 |
HSL / панель оттенков серого | Ctrl + Alt + 4 | Команда + Option + 4 |
Разделенная тонировочная панель | Ctrl + Alt + 5 | Команда + Option + 5 |
Панель коррекции линз | Ctrl + Alt + 6 | Команда + Option + 6 |
Панель калибровки камеры | Ctrl + Alt + 7 | Команда + Option + 7 |
Панель предустановок | Ctrl + Alt + 9 | Command + Option + 9 (ярлык масштабирования MacOS Universal Access должен быть отключен в системных настройках) |
Открыть панель снимков | Ctrl + Alt + 9 | Команда + Option + 9 |
Инструмент целевой настройки параметрической кривой | Ctrl + Alt + Shift + T | Command + Option + Shift + T |
Инструмент целевой настройки оттенка | Ctrl + Alt + Shift + H | Command + Option + Shift + H |
Инструмент целевой настройки насыщенности | Ctrl + Alt + Shift + S | Command + Option + Shift + S |
Инструмент целевой регулировки яркости | Ctrl + Alt + Shift + L | Command + Option + Shift + L |
Инструмент целевой настройки сочетания оттенков серого | Ctrl + Alt + Shift + G | Command + Option + Shift + G |
Последний использованный инструмент целевой корректировки | т | т |
Регулировочная щетка | К | К |
Инструмент для градуированного фильтра | г | г |
Увеличить / уменьшить размер кисти | ] / [ | ] / [ |
Увеличение / уменьшение пера кисти | Shift +] / Shift + [ | Shift +] / Shift + [ |
Увеличение / уменьшение потока инструмента корректирующей щетки с шагом 10 | = (знак равенства) / — (дефис) | = (знак равенства) / — (дефис) |
Временное переключение из режима «Добавить» в режим «Стереть» для инструмента «Кисть корректировки» или из режима «Стирание» в режим «Добавить» | Альтернативный | Опция |
Увеличить / уменьшить размер инструмента временной регулировочной щетки | Alt +] / Alt + [ | Опция +] / Опция + [ |
Увеличить / уменьшить временное регулировочное перо инструмента щетки | Alt + Shift +] / Alt + Shift + [ | Option + Shift +] / Option + Shift + [ |
Увеличить / уменьшить временный поток инструмента Adjustment Brush с шагом 10 | Alt + = (знак равенства) / Alt + — (дефис) | Option = (знак равенства) / Option + — (дефис) |
Переключение в новый режим из режима добавления или стирания инструмента корректирующей кисти или градуированного фильтра | N | N |
Инструмент переключения автоматической маски для корректирующей кисти | м | м |
Инструмент Toggle Show Mask for Adjustment Brush tool | Y | Y |
Стопорные штифты для регулировочной щетки | В | В |
Переключить наложение для градуированного фильтра, инструмента удаления пятен или инструмента удаления красных глаз. | В | В |
Повернуть изображение влево | L или Ctrl +] | L или Command +] |
Повернуть изображение вправо | R или Ctrl + [ | R или Command + [ |
Увеличить | Ctrl + + (плюс) | Команда + + (плюс) |
Уменьшить | Ctrl + — (дефис) | Command + — (дефис) |
Временно переключиться на инструмент увеличения (Не работает, если выбран инструмент «Выпрямление». | Ctrl | Команда |
Временно переключитесь на инструмент «Уменьшить» и измените кнопку «Открыть изображение» на «Открыть копию», а кнопку «Отмена» — на «Сброс». | Альтернативный | Опция |
Переключить предварительный просмотр | пол. | П |
Полноэкранный режим | Ф | Ф |
Временно активируйте инструмент «Баланс белого» и измените кнопку «Открыть изображение» на «Открыть объект». (Не работает, если активен инструмент Crop) | Смена | Смена |
Выбрать несколько точек на панели «Кривые» | Щелкните первую точку; Щелкните дополнительные точки, удерживая клавишу Shift | Щелкните первую точку; Щелкните дополнительные точки, удерживая клавишу Shift |
Добавить точку к кривой на панели «Кривые» | Щелкните при предварительном просмотре, удерживая клавишу Control | Щелчок при предварительном просмотре, удерживая клавишу Command |
Переместить выбранную точку на панели «Кривые» (1 единица) | Клавиши со стрелками | Клавиши со стрелками |
Переместить выбранную точку на панели «Кривые» (10 единиц) | Стрелка Shift | Стрелка Shift |
Открыть выбранные изображения в диалоговом окне Camera Raw из Bridge | Ctrl + R | Команда + R |
Открыть выбранные изображения из Bridge, минуя диалоговое окно Camera Raw | Shift + двойной щелчок по изображению | Shift + двойной щелчок по изображению |
Выделение на дисплее, которое будет вырезано в предварительном просмотре | Ползунки «Экспозиция», «Восстановление» или «Черный», удерживая нажатой клавишу Alt | Перетащите ползунки «Экспозиция», «Восстановление» или «Черный» с помощью Option |
Предупреждение об отсечении светлых участков | O | O |
Предупреждение об отсечении теней | U | U |
(Режим диафильма) Добавьте 1–5 звездочек | Ctrl +1-5 | Команда + 1-5 |
(Режим диафильма) Увеличение / уменьшение рейтинга | Ctrl +. | Команда +. (точка) / Command +, (запятая) |
(режим диафильма) Добавить красную этикетку | Ctrl + 6 | Команда + 6 |
(режим диафильма) Добавить желтую этикетку | Ctrl + 7 | Команда + 7 |
(режим диафильма) Добавить зеленую метку | Ctrl + 8 | Команда + 8 |
(режим диафильма) Добавить синюю этикетку | Ctrl + 9 | Команда + 9 |
(режим диафильма) Добавить фиолетовую метку | Ctrl + Shift + 0 | Command + Shift + 0 |
Настройки Camera Raw | Ctrl + K | Команда + K |
Удаляет настройки Adobe Camera Raw | Ctrl + Alt (в открытом состоянии) | Option + Shift (при открытии) |
Результат | Windows | macOS |
|---|---|---|
Цикл по открытым документам | Control + Tab | Control + Tab |
Перейти к предыдущему документу | Shift + Control + Tab | Shift + Command + `(серьезный ударение) |
Закройте файл в Photoshop и откройте Bridge | Shift-Control-W | Shift-Command-W |
Переключение между стандартным режимом и режимом быстрой маски | К | квартал |
Переключение (вперед) между стандартным режимом экрана, полноэкранным режимом со строкой меню и полноэкранным режимом | Ф | Ф |
Переключение (назад) между стандартным режимом экрана, полноэкранным режимом со строкой меню и полноэкранным режимом | Shift + F | Shift + F |
Переключить (вперед) цвет холста | Пробел + F (или щелкните правой кнопкой мыши фон холста и выберите цвет) | Пробел + F (или щелкните фон холста, удерживая клавишу Control, и выберите цвет) |
Переключить (назад) цвет холста | Пробел + Shift + F | Пробел + Shift + F |
Подогнать изображение в окно | Ручной инструмент двойного щелчка | Ручной инструмент с двойным щелчком |
Увеличение 100% | Дважды щелкните инструмент Масштаб или Ctrl + 1 | Двойной щелчок по инструменту Zoom или Команда + 1 |
Инструмент «Переключить на руку» (когда не находится в режиме редактирования текста) | Пробел | Пробел |
Одновременное панорамирование нескольких документов с помощью ручного инструмента | Перетаскивание с нажатой клавишей Shift | Перетаскивание с нажатой клавишей Shift |
Перейти к инструменту увеличения | Control + пробел | Command + пробел |
Перейти к инструменту уменьшения масштаба | Alt + пробел | Опция + пробел |
Перемещение области масштабирования при перетаскивании с помощью инструмента масштабирования | Пробел-перетащить | Пробел-перетащить |
Применить процент масштабирования и оставить активным поле процента масштабирования | Shift + Enter в поле в процентах масштабирования панели навигатора | Shift + Return в поле в процентах масштабирования панели навигатора |
Увеличить указанную область изображения | Перетащите курсор мыши на предварительный просмотр на панели навигации | Удерживая нажатой клавишу Command, перетащите предварительный просмотр на панели навигации |
Временно увеличить изображение | Удерживая нажатой H, щелкните изображение и удерживайте кнопку мыши | Удерживая нажатой H, щелкните изображение и удерживайте кнопку мыши |
Прокрутка изображения ручным инструментом | Пробел-перетащите или перетащите рамку области просмотра на панели навигации | Перетащите клавишу пробела или перетащите рамку области просмотра на панели навигации |
Прокрутка вверх или вниз 1 экран | Page Up или Page Down † | Page Up или Page Down † |
Прокрутка вверх или вниз 10 единиц | Shift + Page Up или Page Down † | Shift + Page Up или Page Down † |
Переместить вид в верхний левый угол или нижний правый угол | Начало или конец | Начало или конец |
Включить / выключить маску слоя как рубилит (маска слоя должна быть выбрана) | \ (обратная косая черта) | \ (обратная косая черта) |
† Удерживайте Ctrl (Windows) или Command (macOS) для прокрутки влево (Page Up) или вправо (Page Down) | ||
20 сочетаний клавиш Photoshop для фотографов
Сочетания клавиш Photoshop упорядочат рабочий процесс и помогут быстрее добиться отличных результатов.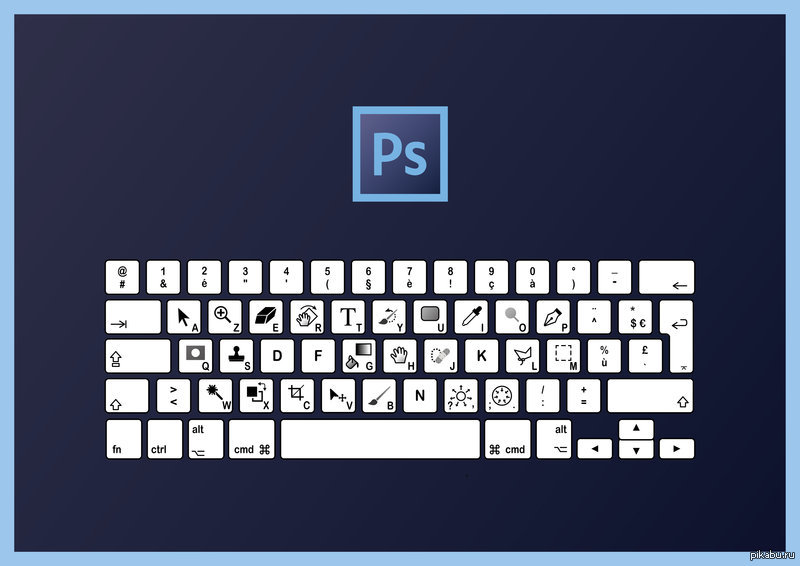 Вы когда-нибудь задумывались, сколько времени вы проводите, нажимая на панели инструментов и редактируя меню в Photoshop? Опрос показывает, что среднее значение составляет 30%!
Вы когда-нибудь задумывались, сколько времени вы проводите, нажимая на панели инструментов и редактируя меню в Photoshop? Опрос показывает, что среднее значение составляет 30%!
20 обязательных сочетаний клавиш в Photoshop
Список горячих клавиш Photoshop довольно длинный, но ниже я выбрал самые полезные и широко используемые. Просмотрите эти комбинации клавиш и упростите процесс редактирования изображений.
1. Создание / копирование слоя
Функция «Слои» в Photoshop высоко ценится пользователями, поскольку позволяет им добавлять элементы к изображению и одновременно работать с ними.Исходный файл остается нетронутым.
Если вам нужно добавить новый слой, вы можете использовать сочетания клавиш Photoshop вместо возврата в меню «Слои» и повторения процедуры с самого начала. Нажмите Command + Shift + N на Mac или Control + Shift + N , если у вас Windows. Это оно!
Если вам нужно создать новый слой, который фактически является копией недавно выбранного слоя — нажмите Cmd / Ctrl + J
2. Отменить / Вернуть
Отменить / Вернуть
Photoshop известен своей неразрушающей обработкой изображений, которая позволяет отменить любое действие, если результат не соответствует вашим ожиданиям.Если вы просто хотите вернуться на несколько шагов назад, нажмите Cmd + Z (для macOS) или Ctrl + Z (для Windows).
Cmd + Shift + Z или + Ctrl + Shift + Z Сочетания клавиш Photoshop позволяют снова двигаться вперед.
3. Увеличение / уменьшение
Если вам нужно изучить миниатюрные детали на снимке, воспользуйтесь сочетанием клавиш Cmd + Photoshop на Mac или Ctrl + в Windows соответственно. Cmd- / Ctrl- работает наоборот.Однако с помощью прокрутки мыши вы можете выполнить те же действия за считанные секунды. Движение вверх эквивалентно увеличению масштаба, в то время как прокрутка вниз приводит к уменьшению масштаба.
Удерживайте Cmd + 0 (Mac) или Ctrl + 0 (Win), чтобы вывести изображение на экран.
4. Точечная восстанавливающая кисть / инструмент Clone Stamp
Ретушерышироко используют инструмент Clone Stamp Tool и Spot Healing Brush в Ps, а также есть несколько удобных сочетаний клавиш Photoshop на клавиатуре, которые могут сделать этот процесс еще быстрее.Чтобы активировать инструмент Clone Stamp Tool, нажмите «S» и, чтобы получить доступ к Healing Brush, нажмите «J» .
Чтобы воспользоваться точкой отсчета обоих инструментов, удерживайте Opt (Mac) или Alt (Win) и затем щелкните правой кнопкой мыши.
5. Кисть: размер и жесткость
Кистей в Photoshop помогают выполнять множество задач, например разглаживать кожу, избавляться от прыщиков, рисовать маски и многое другое. Чтобы получить доступ к инструменту «Кисть» в кратчайшие сроки, нажмите «B» на клавиатуре.
Нет необходимости останавливать процесс редактирования фотографий, если пришло время изменить размер кисти. Используйте скобки клавиатуры Photoshop ([или]), чтобы сделать его шире или уже.
Используйте скобки клавиатуры Photoshop ([или]), чтобы сделать его шире или уже.
Подтяжки ({или}) позволяют регулировать жесткость кисти.
6. Изменить прозрачность
Чтобы определить, какую часть базовой фотографии вы можете видеть через наложенную, вам необходимо изменить непрозрачность фильтров, слоев и эффектов. Изучите рисунок ниже, чтобы увидеть корреляцию между числами и%.Вы можете нажать несколько клавиш одновременно, чтобы получить определенный процент, например 2 и 5 для непрозрачности 25%).
7. Вырезать / скопировать / вставить
Вероятно, это наиболее частые действия, которые вы выполняете в Photoshop, и есть верный способ сделать их быстрее. Нажмите F2 , чтобы вырезать фото, F3 — чтобы скопировать и F4 — чтобы вставить.
8. Ластик
Есть пиксели, которые вы хотите удалить? Активируйте Eraser Tool, щелкнув «E» .Вот так просто.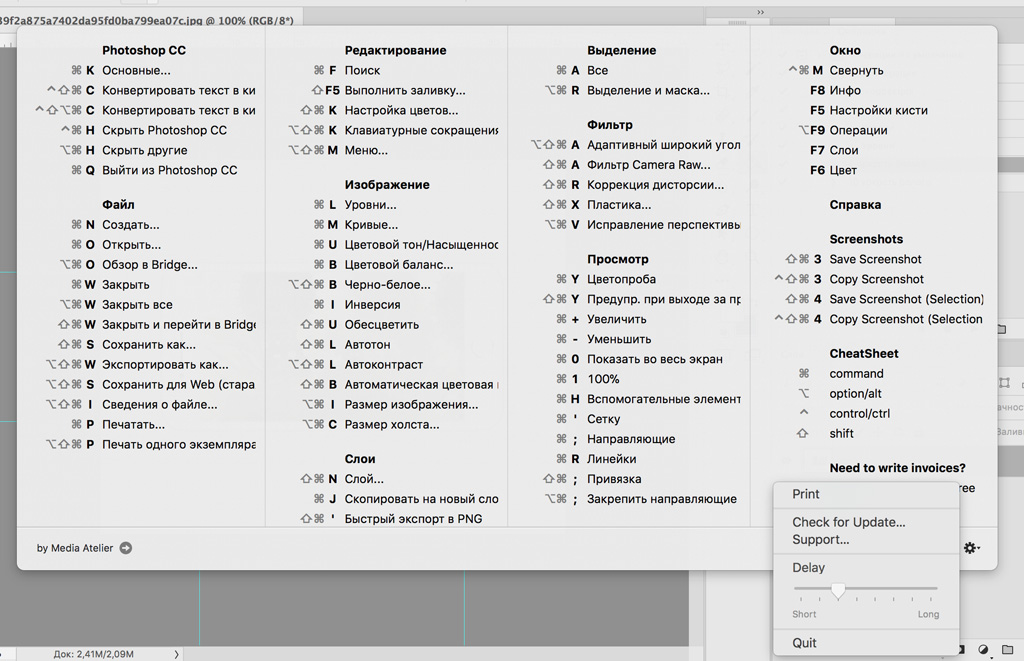
9. Урожай
Неважно, насколько вы искусны и как бы вы ни старались кадрировать изображения во время съемки, в большинстве случаев вам не обойтись без инструмента кадрирования в Ps. Нажав кнопку «C» , вы можете быстро получить доступ к меню обрезки, внести все необходимые настройки и перейти к более серьезным изменениям. Чтобы скрыть и показать обрезанную часть и проверить, все ли вы сделали правильно — нажмите /.
10. Отменить выбор
Когда часть выбора закончилась, и вам нужно от нее щелкнуть, вы можете случайно выбрать что-то совершенно другое.Чтобы не терять время, выясняя, что пошло не так, просто используйте полезные ярлыки Photoshop CC.
В данном случае они следующие — Cmd + D (Mac) или Ctrl + D (Windows). Чтобы восстановить последнее выделение, нажмите Cmd + Shift + D (Mac) или Ctrl + Shift + D (Windows).
11. Инструмент «Пластика»
Инструмент «Пластика»
Liquify Tool — незаменимый инструмент, когда вам нужно отретушировать фотографии на профессиональном уровне, особенно фотографии с изображением людей. Используйте комбинацию клавиш Cmd / Ctrl + Shift + X , чтобы получить доступ к фильтру Liquify.
12. Инвертировать маску слоя
Большая часть редактирования изображений в Photoshop связана с использованием масок слоев, поэтому необходимо знать сочетания клавиш Photoshop для инвертирования маски. Просто удерживайте Cmd / Ctrl + I , чтобы сделать это.
13. Замена цвета переднего плана и фона
Еще один полезный прием при работе с масками слоя. Нажмите X , чтобы поменять цвета переднего и заднего планов.
14. Режимы циклического экрана
Режимы экрана отвечают за тип фона, отображаемого за фото и макет интерфейса Ps.В общем, есть нормальный экран, полноэкранный с панелью задач, но без заголовка, и полноэкранный с черным фоном. Переключение между ними возможно с помощью клавиши «F».
Переключение между ними возможно с помощью клавиши «F».
15. Переход по вкладкам
Если вы работаете над несколькими проектами одновременно, и все они открыты в Photoshop, вы можете легко запутаться. Чтобы предотвратить это и найти нужный проект за считанные секунды, используйте сочетания клавиш Cmd + Tab (Mac) или Ctrl + Tab (Windows) Adobe Photoshop.Чтобы пойти в обратном направлении, нажмите Shift + Cmd / Ctrl + Tab .
16. Переместить слои
Если вы чувствуете, что хотите немного изменить слой в конце списка, но сомневаетесь, стоит ли вручную управлять остальными слоями, почему бы не воспользоваться сочетаниями клавиш Photoshop? Cmd + Shift +] на Mac или Ctrl + Shift +] в Windows переместит выбранный слой наверх.
Cmd / Ctrl + Shift + [ приводит к перемещению слоя в нижнюю позицию.
17. Групповые слои
Если вы хотите применить изменения к нескольким слоям одновременно, вы должны сгруппировать их. Для этого пользователям Mac необходимо выбрать необходимые слои и нажать Cmd + G . Владельцы Windows повторяют первый шаг и нажимают сочетание клавиш Ctrl + G . Таким образом, вы можете выбирать, перемещать, маскировать и манипулировать несколькими слоями в целом.
Для этого пользователям Mac необходимо выбрать необходимые слои и нажать Cmd + G . Владельцы Windows повторяют первый шаг и нажимают сочетание клавиш Ctrl + G . Таким образом, вы можете выбирать, перемещать, маскировать и манипулировать несколькими слоями в целом.
Cmd / Ctrl + Shift + G Сочетания клавиш в Photoshop CC помогают разгруппировать слои.
18. Объединение слоев
ПользователиPs признают, что им часто нужно объединять слои и преобразовывать изображение в один слой.Чтобы облегчить этот процесс, вы можете удерживать Shift + Cmd + E (Mac) или Shift + Crtl + E (Windows).
Чтобы объединить выбранный слой со слоем справа под ним, используйте комбинацию клавиш Cmd / Ctrl + E Photoshop. Все выбранные слои будут объединены.
19. Изменить размер изображения
Поскольку различные онлайн-платформы и сайты социальных сетей предъявляют разные требования к размерам фотографий, фотографам часто приходится изменять размер одного и того же изображения несколько раз, сохраняя его высокое качество.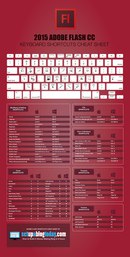 Вот тогда и пригодится знание соответствующих сочетаний клавиш Adobe Photoshop. Нажмите Ctrl + Alt + I (Mac) или Cmd + Opt + I (Win), чтобы активировать окно изменения размера фотографии. Введите необходимые значения в диалоговом окне.
Вот тогда и пригодится знание соответствующих сочетаний клавиш Adobe Photoshop. Нажмите Ctrl + Alt + I (Mac) или Cmd + Opt + I (Win), чтобы активировать окно изменения размера фотографии. Введите необходимые значения в диалоговом окне.
20. Сохранить / Сохранить как
Опытные пользователи Photoshop имеют привычку сохранять самые серьезные правки, так как программа может выйти из строя и все их усилия будут напрасны. Если вы являетесь постоянным пользователем Mac, вам необходимо запомнить комбинацию клавиш Cmd + S , а владельцам Windows нужно запомнить сочетание клавиш Ctrl + S , чтобы сохранить прогресс, не прерывая редактирование изображения.
Опция «Сохранить как» предназначена для сохранения файла под новым именем вместо первоначального. Сочетания клавиш Cmd / Ctrl + Shift + S ускоряют этот процесс.
Как настроить горячие клавиши Photoshop?
Если существующие сочетания клавиш Ps не могут полностью удовлетворить ваши потребности или вы хотите добавить свои собственные комбинации клавиш, так как по умолчанию они не доступны, следуйте приведенным ниже инструкциям.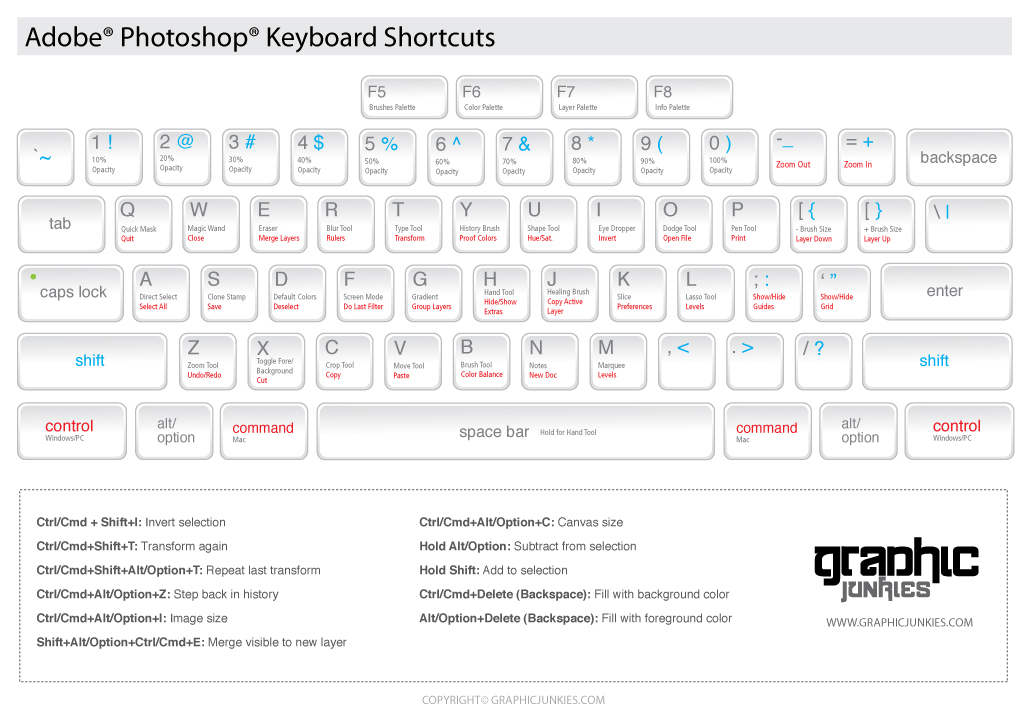
1. Откройте окно быстрых клавиш
Щелкните «Правка»> «Сочетания клавиш» или щелкните Alt + Shift + Ctrl + K.Вы увидите диалоговое окно «Сочетания клавиш».
2. Выберите тип ярлыка
Здесь вам нужно выбрать тип ярлыка из раскрывающегося меню «Ярлыки для:».
В меню приложения вы можете настроить сочетания клавиш Photoshop для элементов, расположенных в строке меню.
Меню панели позволяют делать то же самое, но с компонентами меню панели.
Tools отвечает за сочетания клавиш для инструментов в наборе инструментов.
Taskspaces позволяет настраивать ярлыки для рабочих пространств Content-Aware Fill, Select и Mask.
3. Выберите ярлык, который хотите изменить
Вы увидите полный список категорий горячих клавиш Photoshop.
Когда вы определились с категорией, которую хотите настроить, нажмите стрелку, чтобы увидеть полный список доступных сочетаний клавиш Adobe Photoshop.
4. Введите новый ярлык
Введите новый ярлык
Вы увидите предупреждение, если комбинация клавиш уже назначена другой команде или инструменту. Нажмите «Принять» и подумайте о другом ярлыке для определенной команды / инструмента и удалите предыдущий.
Если вы хотите создать свою уникальную команду, щелкните пустое место рядом с командой. Здесь вы можете ввести свой собственный ярлык.
Совет. Чтобы новый ярлык работал по умолчанию, выберите «Использовать по умолчанию».
5. Сохраните изменения
Когда вы будете удовлетворены обновленным набором сочетаний клавиш Photoshop, нажмите кнопку «Сохранить набор». Если вы изменили набор по умолчанию, откроется диалоговое окно «Сохранить». Введите имя нового набора и нажмите «Сохранить».
Чтобы создать персонализированные ярлыки на основе доступных, нажмите кнопку «Сохранить как». Появится диалоговое окно Сохранить. Вам необходимо ввести имя в текстовое поле «Имя» и нажать «Сохранить». Вы можете найти новые сочетания клавиш во всплывающем меню.
Взлом быстрых клавиш в Photoshop
Некоторые люди хорошо запоминают новые понятия, а другие не могут похвастаться такой прекрасной памятью. В любом случае, не расстраивайтесь, есть полезные приемы, которые позволяют с легкостью использовать сочетания клавиш Photoshop.
1. Крышка клавиатуры с клавишами редактора
КУПИ СЕЙЧАС КлавиатураPhotoshop помогла тысячам пользователей Ps по всему миру быстрее выучить необходимые комбинации клавиш. Каждая клавиша имеет ярлык, текст и ссылку, чтобы вы могли увидеть, как она может ускорить процесс редактирования изображения. Кроме того, все клавиши относятся к определенным предопределенным цветовым категориям. Еще одно приятное преимущество этого чехла в том, что он защищает клавиатуру от загрязнения.
2. Клавиши редактора Photoshop CC Pc Keyboard
КУПИ СЕЙЧАС Этот предмет отличается от предыдущего не обложкой, а клавиатурой, разработанной с учетом потребностей пользователей Photoshop. Специальная клавиатура Editors Keys для Photoshop CC без проблем работает со всеми версиями Adobe Photoshop CC и обеспечивает быстрый доступ ко всем основным инструментам, поэтому вам не нужно просматривать многочисленные меню и панели инструментов. Он очень тонкий и оснащен 2 дополнительными USB-портами, позволяющими подключать ручные приводы, мыши и т. Д.
Специальная клавиатура Editors Keys для Photoshop CC без проблем работает со всеми версиями Adobe Photoshop CC и обеспечивает быстрый доступ ко всем основным инструментам, поэтому вам не нужно просматривать многочисленные меню и панели инструментов. Он очень тонкий и оснащен 2 дополнительными USB-портами, позволяющими подключать ручные приводы, мыши и т. Д.
3. Книга горячих клавиш Photoshop
КУПИ СЕЙЧАСКаждый серьезный пользователь Photoshop, стремящийся стать настоящим профессионалом, обязательно должен получить это подробное руководство, содержащее полный список сочетаний клавиш Photoshop.Всего 40 подробных разделов с логически выстроенными ярлыками. В книге рассматриваются такие темы, как настройка, методы использования и изучение ярлыков и многое другое.
Энн Янг
Привет, я Энн Янг — профессиональный блогер, читать больше
Основные сочетания клавиш, которые должен знать каждый пользователь Photoshop
Как вы понимаете, я провожу много времени в Photoshop.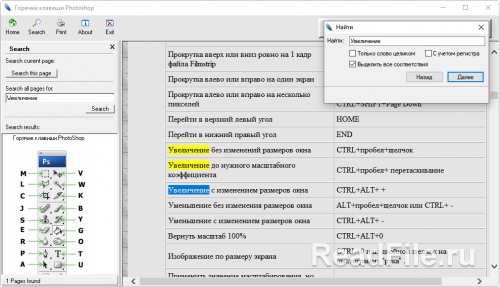 А когда вы проводите в Photoshop столько же времени, сколько и я, вы хотите работать максимально быстро и эффективно. За эти годы я выучил множество сочетаний клавиш. Знание сочетаний клавиш имеет решающее значение для создания более быстрого и эффективного рабочего процесса после обработки.
А когда вы проводите в Photoshop столько же времени, сколько и я, вы хотите работать максимально быстро и эффективно. За эти годы я выучил множество сочетаний клавиш. Знание сочетаний клавиш имеет решающее значение для создания более быстрого и эффективного рабочего процесса после обработки.
В Photoshop существует множество сочетаний клавиш. Слишком много, чтобы охватить одним постом. Однако вам не нужно знать все сочетания клавиш, которые предлагает Photoshop. Суть этого видео в том, чтобы показать вам некоторые часто используемые сочетания клавиш для инструментов, которые помогут вам максимизировать рабочий процесс в Photoshop.
Краткое заявление об отказе от ответственности: Я работаю с Mac и использую ПК в этом руководстве, поэтому я могу поменять местами слова «control» и «command», а также «Alt» и «Option». Обратите внимание, что когда я говорю «управление» (на ПК), это означает «команда» на Mac и наоборот. Если я говорю «Alt», это означает «опция» на Mac.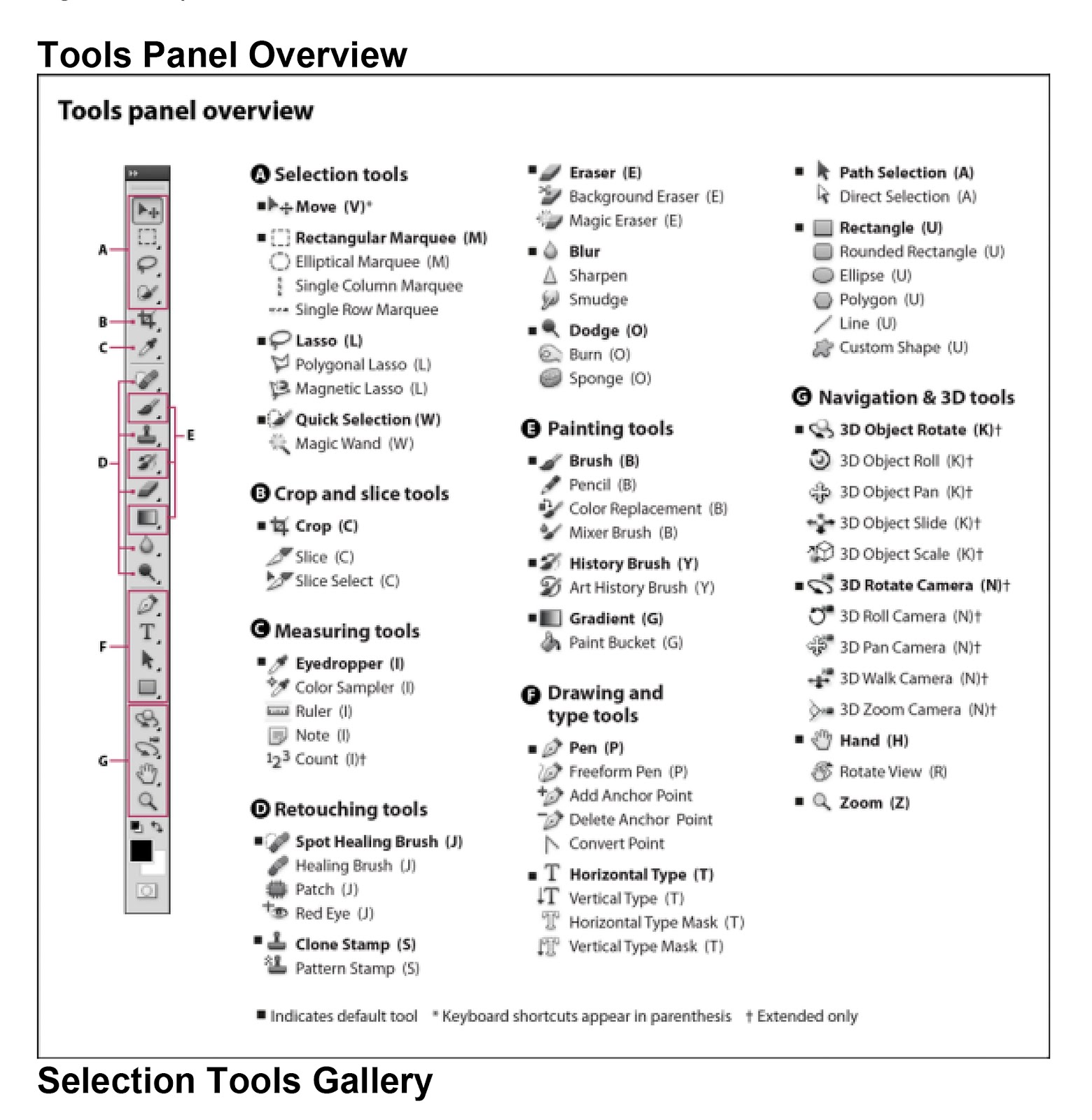
Сочетания клавиш Photoshop: инструменты перемещения
- Инструмент масштабирования — Нажмите на клавиатуре букву «Z»
- Уменьшить — Удерживайте нажатой клавишу Alt / Option
- По размеру экрана — Command / Ctrl + 0
- Ручной инструмент — перемещайте изображение при увеличении — удерживайте клавишу пробела
- Поверните изображение — Нажмите на клавиатуре букву «R», затем щелкните мышью и перетащите ее.
- Поворот с шагом 15 градусов — Убедитесь, что выбран инструмент поворота (R), удерживайте нажатой клавишу Shift и перетащите мышь
Сочетания клавиш Photoshop: Общие советы и сочетания клавиш
- Разблокируйте фоновый слой — Дважды щелкните фоновый слой и нажмите клавишу «Ввод» или просто щелкните значок замка на фоновом слое.

- Линейки — Command / Ctrl + R
- Создание направляющих — Щелкните и перетащите линейки, пока они видны. Работает как по вертикальной, так и по горизонтальной оси
- Скрыть / показать направляющие — Command / Ctrl + H
- Отменить — Command / Ctrl + Z (быстрый совет: используйте это сочетание клавиш снова и снова, чтобы переключать последнее состояние истории)
- Множественные отмены — Command / Ctrl + Alt / Opt + Z
- Gradient Tool — Нажмите на клавиатуре букву «G»
- Инструмент «Градиент» с прямым градиентом — Пока выбран инструмент «Градиент», удерживайте «Shift», затем щелкните и перетащите
- Crop Tool — Нажмите на клавиатуре букву «C» (Совет: не забудьте снять флажок «Удалить обрезанные пиксели»)
- Доступ к подмножествам инструментов Photoshop — Удерживая нажатой клавишу Shift, нажмите сочетание клавиш для инструмента, к которому вы пытаетесь получить доступ.
 Выполнение этого несколько раз позволит вам переключаться между наборами инструментов, доступными на любой данной панели. Например, нажатие буквы «J» на клавиатуре позволит вам использовать инструмент «Лечебная кисть». Если вы удерживаете клавишу Shift + нажимаете букву «J» на клавиатуре, вы циклически переключаете все подмножества инструментов лечебной кисти. Полезный ярлык работает для всех инструментов на панели инструментов, для которых доступно несколько инструментов.
Выполнение этого несколько раз позволит вам переключаться между наборами инструментов, доступными на любой данной панели. Например, нажатие буквы «J» на клавиатуре позволит вам использовать инструмент «Лечебная кисть». Если вы удерживаете клавишу Shift + нажимаете букву «J» на клавиатуре, вы циклически переключаете все подмножества инструментов лечебной кисти. Полезный ярлык работает для всех инструментов на панели инструментов, для которых доступно несколько инструментов. - Совет: Наведите указатель мыши на панель инструментов, чтобы отобразить сочетание клавиш для инструмента, над которым вы наведены.
Сочетания клавиш Photoshop: инструмент «Кисть»
- Кисть — Ударьте по букве «B» на клавиатуре
- Увеличить инструмент «Кисть» — Нажмите клавишу] на клавиатуре (правая скобка)
- Уменьшение размера кисти — Нажмите клавишу [на клавиатуре (клавиша левой скобки)
- Brush Resize (PC) — Щелкните правой кнопкой мыши + Alt + перетащите влево или вправо
- Мягкость кисти (ПК) — щелчок правой кнопкой мыши + Alt + перетаскивание вверх или вниз
- Изменение размера кисти (Mac) — Command + Option + перетаскивание влево или вправо
- Мягкость кисти (Mac) — Command + Option + перетаскивание вверх или вниз
- Настройки кисти — Просто щелкните правой кнопкой мыши, когда у вас выбран инструмент кисти.Нажмите клавишу «Enter», чтобы выйти из этой панели.
- Примеры цветов при использовании инструмента «Кисть» — Удерживайте клавишу Option / Alt, чтобы временно переключиться на инструмент «Пипетка»
Сочетания клавиш Photoshop: Цвет
- Пипетка — нажмите на клавиатуре букву «I»
- Переключить цвет переднего плана / фона — Нажмите клавишу с буквой «X» на клавиатуре
- Цвета по умолчанию — Нажмите на клавиатуре букву «D»
Сочетания клавиш Photoshop: инструменты выделения
- Magic Wand Tool — Ударьте по букве «W» на клавиатуре
- Добавить к выделению — Удерживать клавишу Shift при использовании инструмента выделения
- Marquee Selection Tool — Нажмите на клавиатуре букву «M»
- Отменить выбор — Command / Ctrl + D
- Инструмент «Лассо» — нажмите на клавиатуре букву «L»
- Pen Tool — Нажмите на клавиатуре букву «P»
- Загрузить выделение контура пера — Когда у вас есть замкнутый контур, нажмите Command / Ctrl + Enter, чтобы загрузить выделение
- Create Bezier Curve — Выбрав инструмент «Перо» (буква P), щелкните, чтобы добавить точку привязки, затем щелкните и перетащите, чтобы добавить еще
Сочетания клавиш Photoshop: инструменты ретуширования
- Healing Brush Tool — Нажмите на клавиатуре букву «J»
- Переключение между подмножествами восстанавливающих кистей — Удерживая Shift + нажмите на клавиатуре букву «J»
- Точка образца Healing Brush — Удерживайте Option / Alt, затем щелкните, чтобы выбрать точку выборки
- Clone Stamp Tool — нажмите на клавиатуре букву «S»
- Точка образца инструмента Clone Stamp Tool — Удерживайте Option / Alt, затем щелкните, чтобы выбрать точку образца
Сочетания клавиш Photoshop: инструменты преобразования
- Свободное преобразование — Command / Ctrl + T
- Пропорционально масштабировать — Удерживайте нажатой клавишу «Shift» в режиме свободного преобразования
- Масштабирование от центральной точки изображения — Удерживайте Shift + Option / Alt
Заключение
Я знаю, что в этом видео есть масса советов, приемов и сочетаний клавиш.Но не расстраивайтесь. Я использую Photoshop более 17 лет и за это время много практиковался. Главный вывод здесь — ознакомиться с сочетаниями клавиш и начать использовать их в своем рабочем процессе. Лучший совет, который я могу вам дать, — это осознавать, что вы делаете каждый раз, когда используете Photoshop, а затем находить сочетания клавиш, соответствующие этим инструментам. Вы в кратчайшие сроки ускорите процесс пост-обработки!
Полное руководство
Fstoppers и я совместно разработали подробное руководство по фотографии и последующей обработке коммерческих продуктов.Если вас интересует товарная фотография, обязательно ознакомьтесь с моим руководством «Снимок героя — как осветить и составить фотографию товара».
Сочетания клавиш в Adobe Photoshop 101
Профессионалов Adobe Photoshop всегда можно отличить по тому, как мало они прикасаются к своей мыши. Возможно, вы знаете все, что нужно знать об интерфейсе Photoshop. Тем не менее, если вы хотя бы немного не знакомы с сотнями клавиатурных команд Photoshop, которые находятся прямо у вас под рукой, вы всегда проиграете.
Ниже приведен список команд клавиатуры Photoshop, которые вам необходимо знать.Никто не говорит, что вам нужно запоминать все горячие клавиши Photoshop, заметьте. Регулярно практикуйтесь, и вы выучите их быстрее. И добавьте эту страницу в закладки, чтобы вы всегда могли быстро вернуться, когда вам понадобится что-то освежить.
Ниже приведены сочетания клавиш Adobe Photoshop, которые вам необходимо знать.
Примечание. Эти сочетания клавиш можно загрузить в виде PDF-файла ниже.
Основные сочетания клавиш для Adobe Photoshop
Базовые команды позволяют пользователям быстро исправлять простые ошибки.
Чтобы отменить одно действие в вашем проекте:
- Ctrl + Z (Windows)
- Cmd + Z (macOS)
Чтобы отменить несколько действий в вашем проекте:
- Ctrl + Alt + Z (Windows)
- Cmd + Z повторно (macOS)
Z: Доступ к инструменту «Масштаб» можно получить с помощью ярлыка Photoshop Zoom.
Чтобы отменить выделение Photoshop:
- Ctrl + D (Windows)
- Cmd + D (macOS)
Ярлыки команд пользовательского интерфейса для Adobe Photoshop
Команды пользовательского интерфейса (UI) влияют на интерфейс Photoshop и список окон.Чтобы удалить все диалоговые окна из окна Photoshop:
- Tab (Windows)
- Tab (macOS)
Вы также можете переключаться между различными размерами экрана, нажимая клавишу F как в macOS, так и в Windows.
Щелкните правой кнопкой мыши [фон рабочего пространства]. : Это изменяет фон рабочего пространства по умолчанию как в macOS, так и в Windows.Щелкните фон правой кнопкой мыши и выберите один из следующих вариантов (по умолчанию — темно-серый).
В диалоговом окне нажатие Alt изменит параметр Отмена на параметр Сброс в Windows.В macOS нажатие Option делает то же самое.
Нажмите кнопку «Сброс», чтобы сбросить все изменения, внесенные в окно.
Чтобы быстро выбрать элемент из подменю инструментов на панели инструментов (т.е. Eraser vs. Background Eraser), удерживайте Shift и нажмите горячую клавишу инструмента на Windows или macOS .
Чтобы прокрутить влево на артборде:
- Удерживайте Ctrl + Scroll Up [колесо мыши] для Windows.
- Удерживайте нажатой Cmd + Scroll Up [колесо мыши] для macOS.
Чтобы прокрутить вправо на артборде:
- Удерживайте Ctrl + прокрутка вниз [колесо мыши] для Windows.
- Удерживайте нажатой Cmd + прокрутка вниз [колесо мыши] для macOS.
Ctrl + Tab : эта команда перебирает вкладки слева направо как для Windows, так и для macOS.
Чтобы циклически перемещаться справа налево, нажмите Ctrl + Shift + Tab в Windows или macOS.Это похоже на перемещение между вкладками в браузере.
Ярлыки команд кисти для Adobe Photoshop
Команды кисти позволяют пользователям быстро изменять различные аспекты кисти.Не забывайте, что вы также можете создавать свои собственные кисти Photoshop для максимальной настройки.
[ или ] : уменьшение или увеличение размера кисти с помощью ярлыка размера кисти (Windows или macOS).
{ или } : увеличивает или уменьшает жесткость кисти как для Windows, так и для macOS.
Caps Lock: Использование этой команды в Windows или macOS изменит курсор кисти с предварительного просмотра кисти на перекрестие.
Ярлыки команд управления цветом для Adobe Photoshop
Цветовые команды позволяют пользователям добавлять цвета в свои работы с помощью клавиатуры.
D : устанавливает цвета переднего плана и фона по умолчанию (черный и белый) в Windows или macOS.
Чтобы залить выделенную область или слой цветом переднего плана:
- Alt + Backspace (Windows)
- Option + Удалить (macOS)
Чтобы залить выделение или слой цветом фона:
- Ctrl + Backspace (Windows)
- Cmd + Удалить (macOS)
X (Windows или macOS): переключение между цветами переднего плана и фона.
Сочетания клавиш для команд слоя для Adobe Photoshop
Наслоение — один из самых важных, если не самый важный аспект Photoshop.Вот почему эти сочетания клавиш Photoshop являются одними из самых полезных.
Цифровые клавиши (1, 2, 3…) : Выбор определенного слоя и нажатие цифровой кнопки (в Windows или macOS) автоматически регулирует непрозрачность этого слоя. Итак, «1» = 10% непрозрачности, «2» = 20%, «3» = 30% и так далее.
Быстрый выбор двух чисел изменит непрозрачность слоя на нажатый процент (3 и 4 дадут вам непрозрачность 34%).
Shift + щелчок [панель «Слои»] : чтобы выбрать несколько слоев на панели «Слои» (в Windows или macOS), выберите один слой, удерживайте нажатой клавишу Shift и выберите другой слой.
Эта команда «выбрать все» выберет каждый слой между выбранным первым и вторым слоями.
Чтобы выбрать более одного слоя на панели «Слои», но не все из них:
- Нажмите и удерживайте клавишу Ctrl , щелкая отдельные слои в Windows .
- Нажмите и удерживайте клавишу Cmd , щелкая отдельные слои на macOS .
Чтобы продублировать слой на панели «Слои»:
- Выберите слой и нажмите Ctrl + J на клавиатуре для Windows .
- Выберите слой и нажмите Cmd + J на клавиатуре для macOS .
Чтобы добавить новый слой в Photoshop под текущим выбранным слоем:
- Удерживая Ctrl , нажмите кнопку New Layer в Windows .
- Удерживая Cmd , нажмите кнопку New Layer на macOS .
Чтобы добавить новый слой над текущим выбранным слоем, удерживайте Shift и нажмите кнопку New Layer как в macOS, так и в Windows.
Чтобы скопировать и вставить все видимые элементы на монтажной доске на новый слой:
- Ctrl + Shift + Alt + E (Windows)
- Cmd + Shift + Option + E (macOS)
Чтобы автоматически выбрать границы слоя:
- Удерживая Ctrl , щелкните миниатюру слоя на панели «Слои» в Windows .
- Удерживая Cmd , щелкните миниатюру слоя на панели «Слои» в macOS .
Shift + «+» или «-» [Панель слоев] : переключает режимы наложения на панели слоев как для Windows, так и для macOS.
Сочетания клавиш преобразования для Adobe Photoshop
Инструмент преобразования позволяет пользователям изменять размер и наклон слоев по желанию.
Чтобы выбрать изображение слоя и изменить размер изображения:
- Ctrl + T в Windows.
- Cmd + T в macOS.
Чтобы искажать, а не изменять размер, после выбора изображения удерживайте нажатой клавишу Ctrl (Windows) или Cmd (macOS). Перетащите окружающие квадратные маркеры.
Чтобы изменить размер изображения по центру:
- Alt + Shift + перетащить (Windows)
- Option + Shift + перетаскивание (macOS)
Чтобы изменить размер изображения с сохранением соотношения размеров:
- Shift + перетащите [инструмент преобразования] в Windows.
- Option + перетащите [инструмент преобразования] в macOS.
СКАЧАТЬ БЕСПЛАТНО: Эта шпаргалка доступна в виде загружаемого PDF-файла у нашего партнера по распространению, TradePub. Вам нужно будет заполнить короткую форму, чтобы получить к ней доступ только в первый раз. Загрузите шпаргалку по горячим клавишам Adobe Photoshop.
Шпаргалка по сочетаниям клавиш в Adobe Photoshop
| Ярлык (Mac) | Ярлык (Windows) | Действие |
|---|---|---|
| Основные горячие клавиши | ||
| Cmd + Z | Ctrl + Z | Отменить одно действие | внутри вашего проекта
| Cmd + Z (повторно) | Ctrl + Alt + Z | Отмена нескольких действий в вашем проекте |
| Z | Z | Инструмент масштабирования |
| Cmd + «+» | Ctrl + » + « | Увеличить |
| Cmd +» — « | Ctrl +» — « | Уменьшить |
| Cmd + D | Ctrl + D | Отменить выбор Photoshop |
| H | H | Ручной инструмент |
| S | S | Инструмент Color Sampler |
| C | C | Обрезной инструмент |
| G | G | Инструмент градиентного фильтра |
| T | T | Текстовый инструмент |
| Сочетания клавиш пользовательского интерфейса | ||
| Вкладка | Вкладка | Удалите все диалоговые окна из окна Photoshop |
| F | F | Переключение между размерами экрана |
| Щелкните правой кнопкой мыши фон рабочего пространства | Щелкните правой кнопкой мыши фон рабочего пространства | Изменить фон рабочего пространства по умолчанию |
| Опция | Альтернативный | Сброс в диалоговом окне |
| Shift + горячая клавиша инструмента | Shift + горячая клавиша инструмента | Выберите элемент из подменю инструментов на панели инструментов |
| Cmd + Scroll Up | Ctrl + Scroll Up | Прокрутите влево по монтажной области |
| Cmd + Прокрутка вниз | Cmd + Прокрутка вниз | Прокрутка вправо на артборде |
| Ctrl + Tab | Ctrl + Tab | Цикл по вкладкам |
| Ctrl + Shift + Tab | Ctrl + Shift + Tab | Циклический переход справа налево по вкладкам |
| Сочетания клавиш кистью | ||
| [ | [ | Усадочная щетка |
| ] | ] | Увеличить кисть |
| {или} | {или} | Увеличить или уменьшить жесткость щетки |
| Колпачки | Caps Lock | Изменить предварительный просмотр кисти на перекрестие |
| Инструмент «Пипетка» + Option + щелчок | Инструмент «Пипетка» + Alt + щелчок | Выбрать цвет фона |
| Shift + Option + R | Shift + Alt + R | Инструмент «Очистить кисть» |
| Option + щелчок кисти | Alt + щелчок кисти | Удалить кисть |
| Do uble-click имя кисти | Дважды щелкните имя кисти | Переименовать кисть |
| Ярлыки команды цвета | ||
| D | D | Установить цвета переднего плана и фона по умолчанию |
| Option + Delete | Alt + Backspace | Заливка выделенных участков или слоя цветом переднего плана |
| Cmd + Delete | Ctrl + Backspace | Заливка выделенных участков или слоя цветом фона |
| X | X | Переключение между цвета переднего плана и фона |
| Control + Click Color Bar | Щелкните правой кнопкой мыши Color Bar | Display Color Bar |
| Сочетания клавиш для команд слоя | ||
| Выберите слой и нажмите цифровую клавишу (1-9 ) | Выберите слой и нажмите цифровую клавишу (1-9) | Отрегулируйте непрозрачность слоя | Shift + щелчок на панели «Слои» | Shift + щелчок на панели «Слои» | Выбор нескольких слоев на панели «Слои» в пределах установленного диапазона |
| Нажмите и удерживайте клавишу Cmd, щелкая отдельные слои | Нажмите и удерживайте клавишу Ctrl, пока щелчок по отдельным слоям | Выберите несколько отдельных слоев на панели слоев |
| Cmd + J | Ctrl + J | Дублировать слой |
| Удерживая Cmd, нажмите кнопку «Новый слой» | Удерживайте Cmd и щелкните на кнопке «Новый слой» | Добавьте новый слой под текущий выбранный слой |
| Удерживая Shift, нажмите кнопку «Новый слой» | Удерживайте Shift и нажмите кнопку «Новый слой» | Добавьте новый слой над текущим выбранным слоем |
| Cmd + Shift + Option + E | Ctrl + Shift + Alt + E | Скопируйте и вставьте все видимые элементы i к новому слою |
| Удерживайте Cmd и щелкните миниатюру на панели слоев | Удерживайте Ctrl и щелкните миниатюру на панели слоев | Автоматически выбирает границы слоя |
| Shift + «+» или «-» в слоях панель | Shift + «+» или «-» на панели «Слои» | Переключение режимов наложения на панели «Слои» |
| Cmd + Shift + N | Ctrl + Shift + N | Новый слой |
| Cmd + G | Ctrl + G | Сгруппировать слои |
| Cmd + Shift + G | Ctrl + Shift + G | Разгруппировать слои |
| Cmd + Option + A | Ctrl + Option + A | Выбрать все слои |
| Cmd + Shift + E | Ctrl + Shift + E | Объединить видимые слои |
| Команды преобразования | ||
| Cmd + T | Ctrl + T 9002 7 | Выберите изображение слоя, чтобы изменить его размер |
| Удерживайте Cmd и перетащите квадратные маркеры | Удерживайте Ctrl и перетащите квадратные маркеры | Искажите изображение вместо изменения его размера после выбора изображения |
| Option + Shift + Перетащите | Alt + Shift + перетащите | Изменить размер изображения по центру |
| Option + перетащить | Shift + перетащить | Изменить размер изображения с сохранением соотношения размеров |
Сочетания клавиш Photoshop дают вам силу
Попрактикуйтесь в использовании этих сочетаний клавиш Photoshop один раз, затем еще раз, затем еще раз.Только так вы их все запомните (и начнете понимать основы Photoshop). Это лишь небольшая часть доступных сочетаний клавиш — проверьте официальные сочетания клавиш Adobe Photoshop, если вы нам не верите.
Лучшее в работе с этими сочетаниями клавиш Photoshop заключается в том, что, поскольку программное обеспечение Adobe работает в тандеме друг с другом, вы сможете использовать большинство этих клавиатурных команд (где они применимы) с другим программным обеспечением Adobe.
Возможности Photoshop практически не ограничены.Даже если вы освоили несколько учебных пособий, изучение сочетаний клавиш в Photoshop сэкономит ваше время. А еще лучше, это избавит вас от необходимости разбираться с обширным пользовательским интерфейсом Photoshop. Попробуйте их и дайте мышке передохнуть.
Кредит изображения: Yaruta / Depositphotos
7 лучших USB 3.0 Флэшки Флэш-накопителиUSB 3.0 — отличный способ передачи файлов и данных, обеспечивающие высокую скорость передачи. Вот одни из лучших.
Об авторе Шианн Эдельмайер (138 опубликованных статей)Шианн имеет степень бакалавра дизайна и имеет опыт работы в подкастинге.Сейчас она работает старшим писателем и 2D-иллюстратором. Она занимается творческими технологиями, развлечениями и производительностью для MakeUseOf.
Больше От Шианн ЭдельмайерПодпишитесь на нашу рассылку новостей
Подпишитесь на нашу рассылку, чтобы получать технические советы, обзоры, бесплатные электронные книги и эксклюзивные предложения!
Еще один шаг…!
Пожалуйста, подтвердите свой адрес электронной почты в письме, которое мы вам только что отправили.


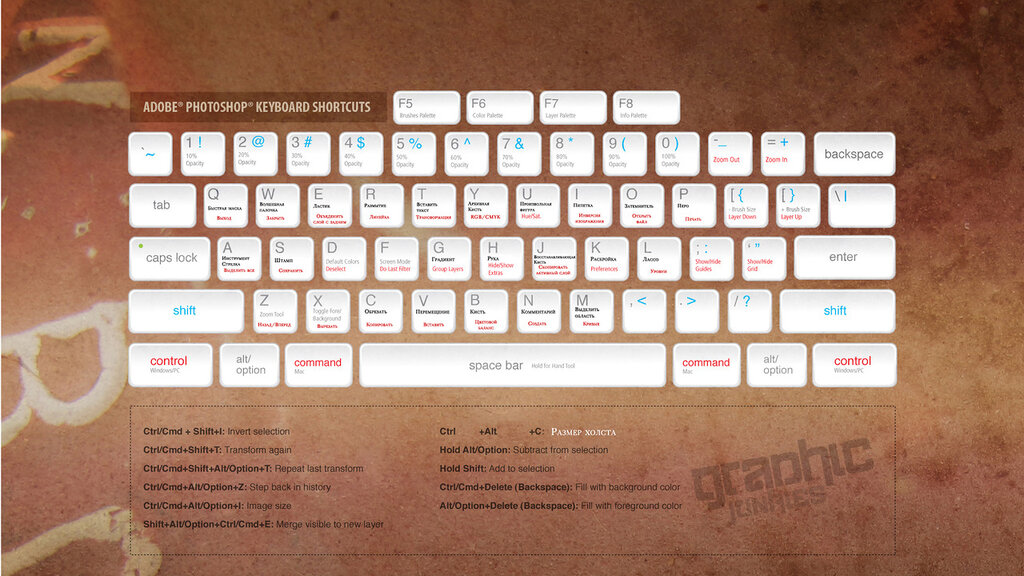
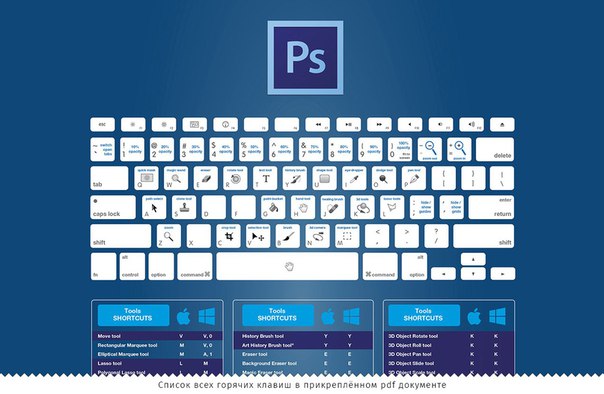

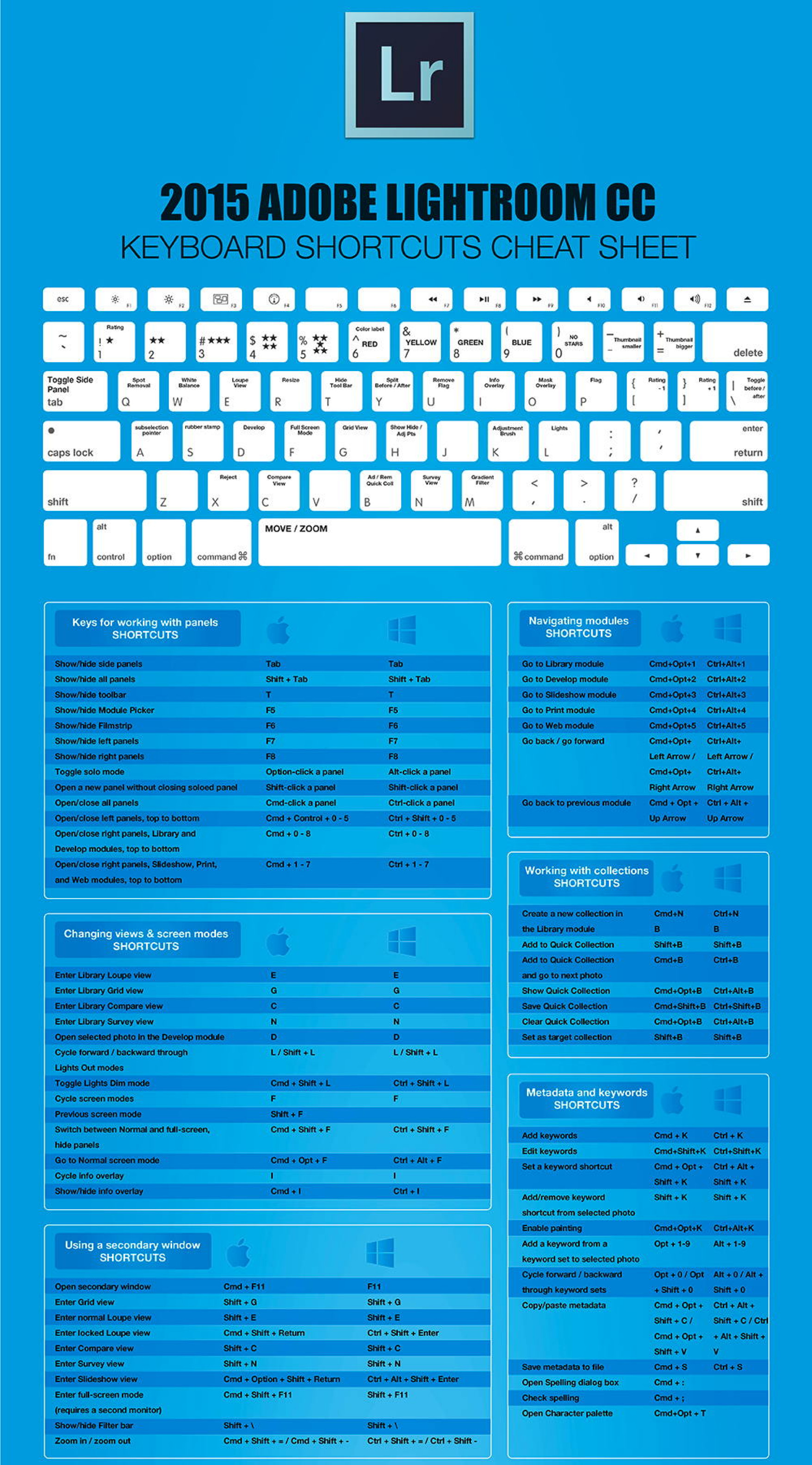
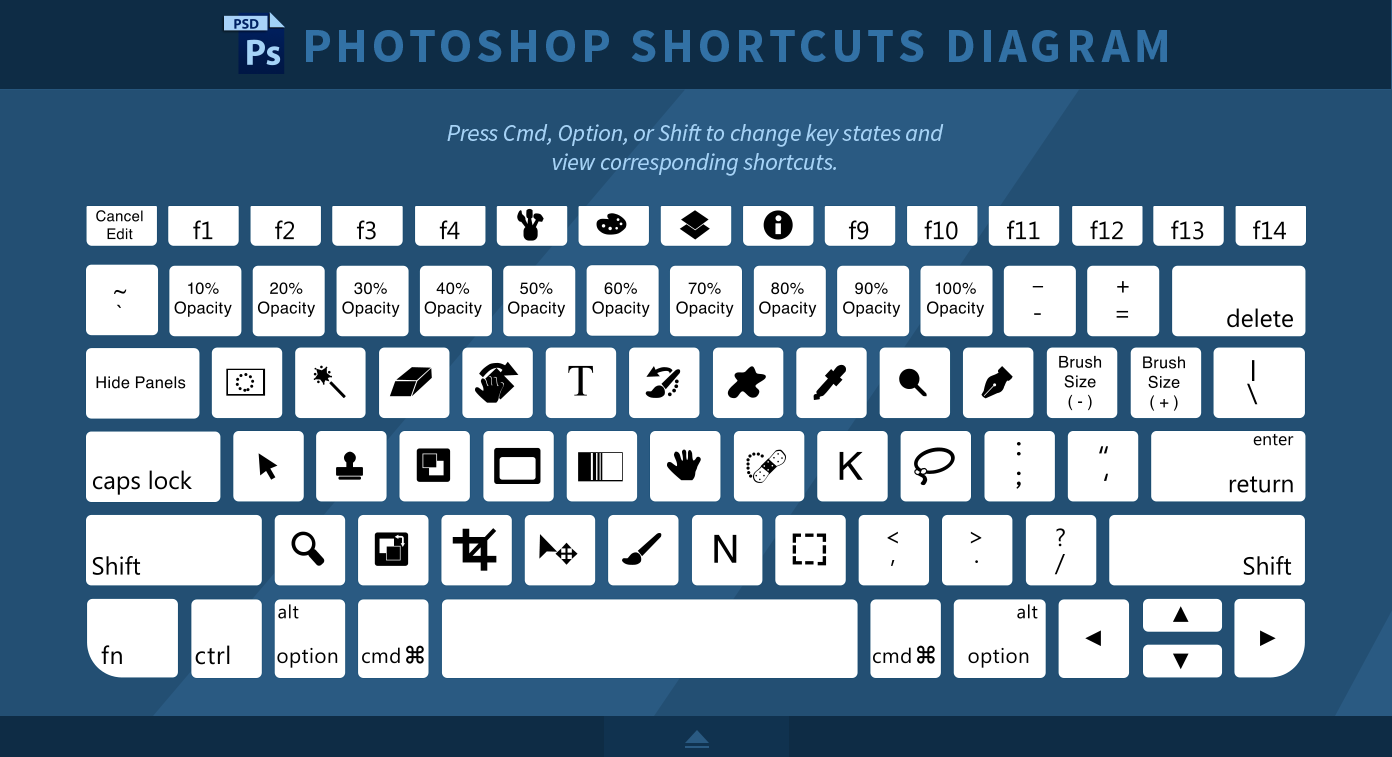
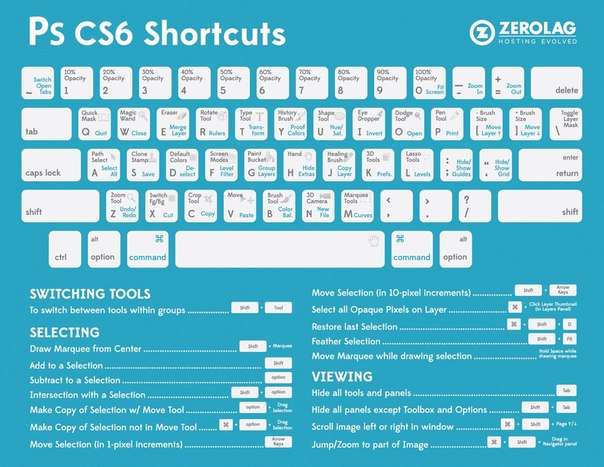






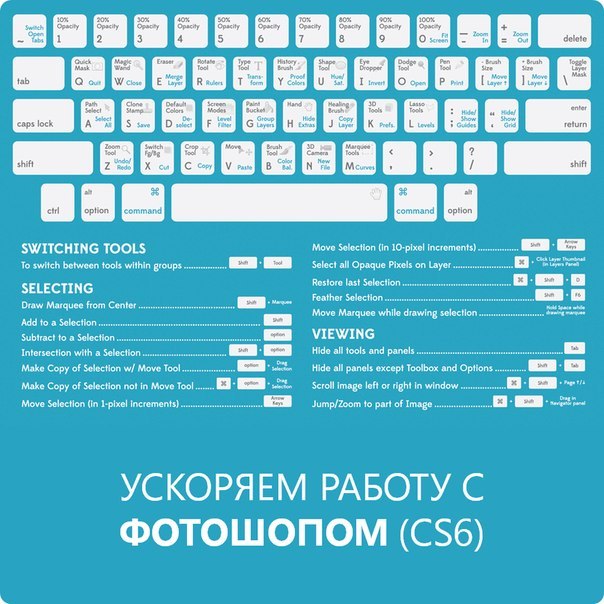
 Восстановление истории действий
Восстановление истории действий Выбор инструмента:
Выбор инструмента:
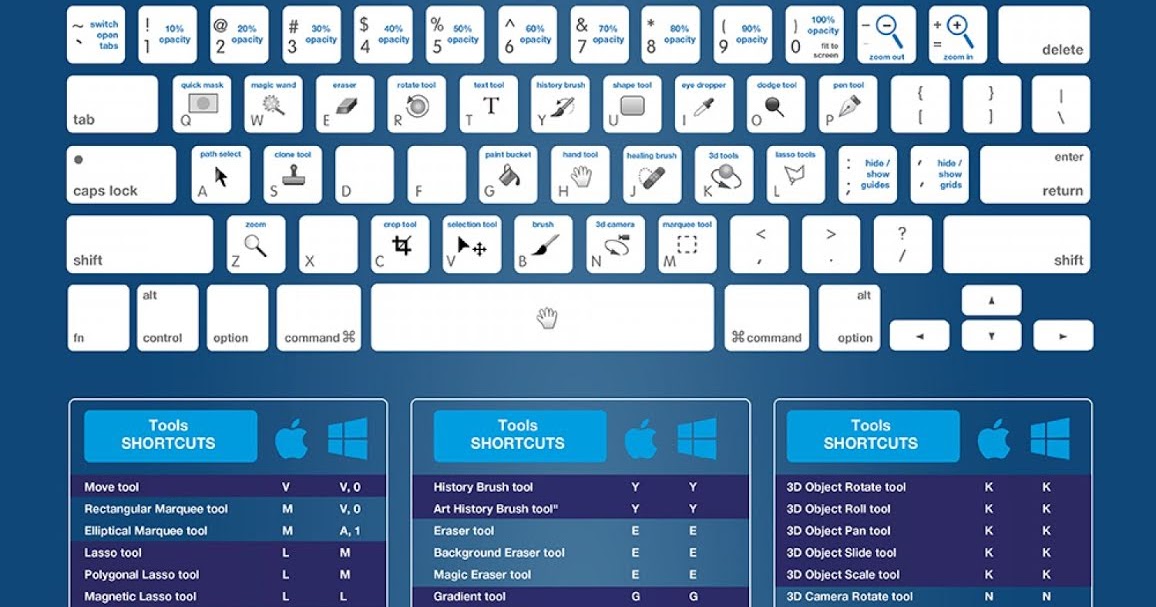 Если активен инструмент «Обрезка», временно переключается на инструмент «Выпрямление».)
Если активен инструмент «Обрезка», временно переключается на инструмент «Выпрямление».)
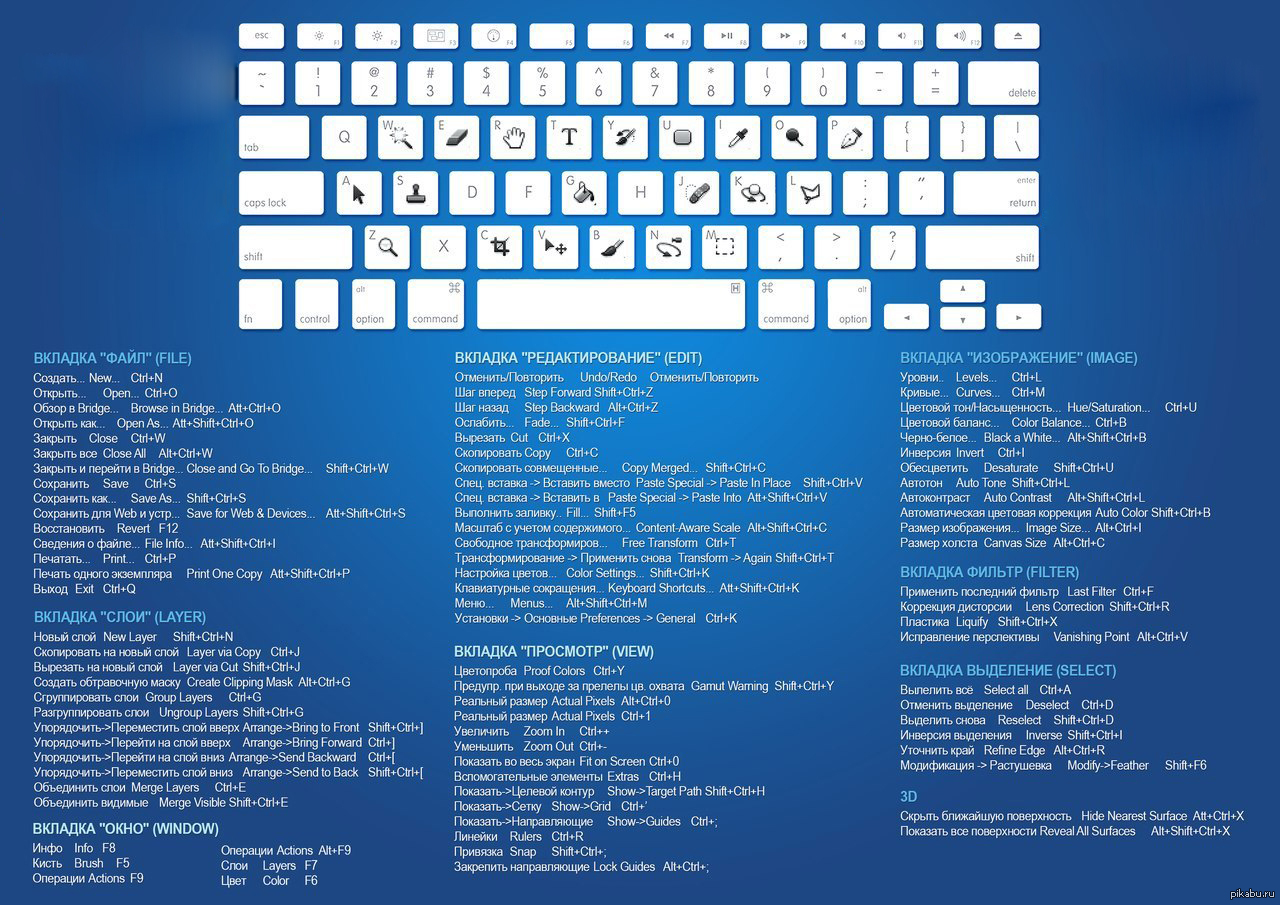 (точка) / Ctrl +, (запятая)
(точка) / Ctrl +, (запятая)
 Если активен инструмент «Обрезка», временно переключается на инструмент «Выпрямление».)
Если активен инструмент «Обрезка», временно переключается на инструмент «Выпрямление».)
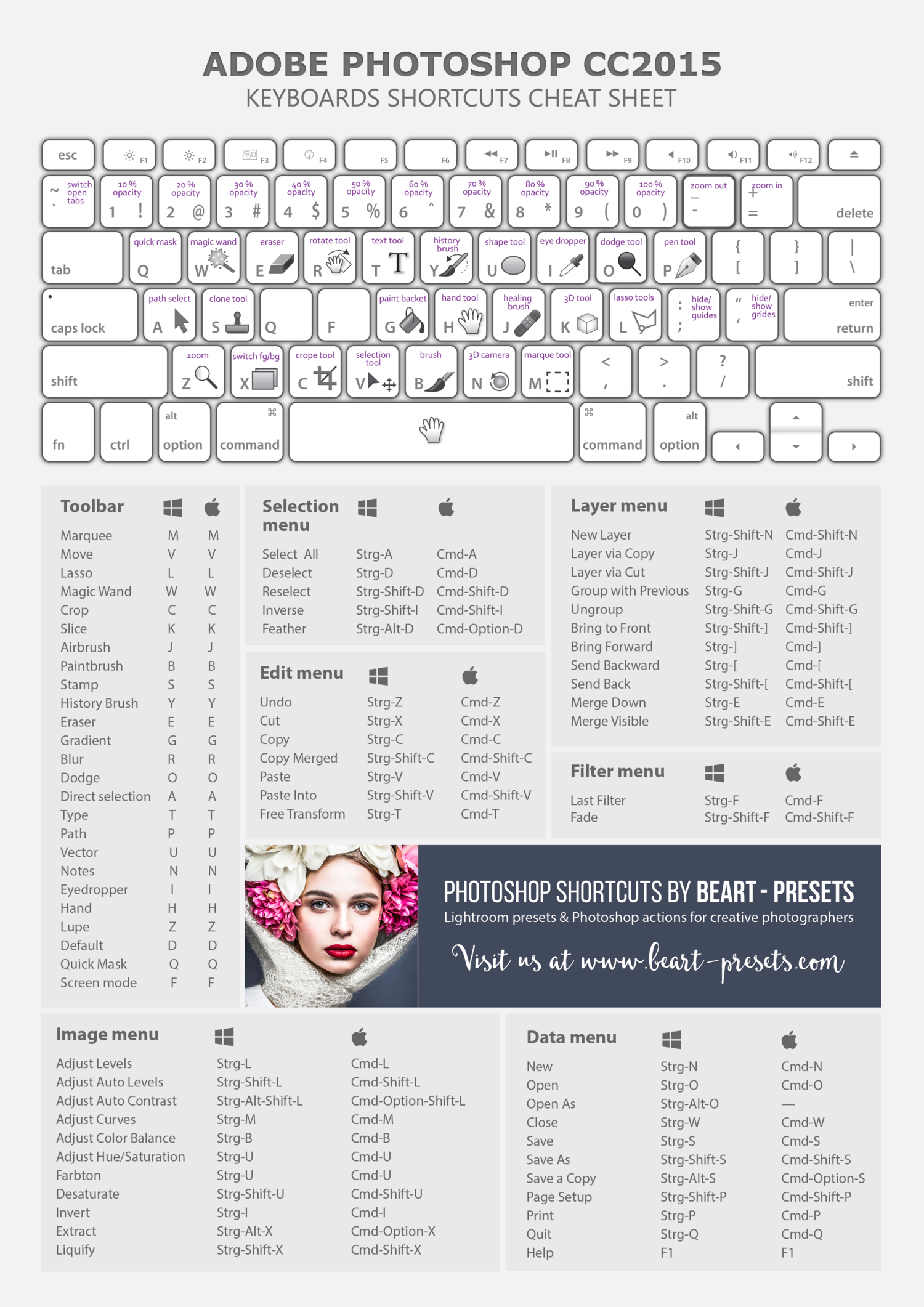 (точка) / Ctrl +, (запятая)
(точка) / Ctrl +, (запятая) Отменить / Вернуть
Отменить / Вернуть 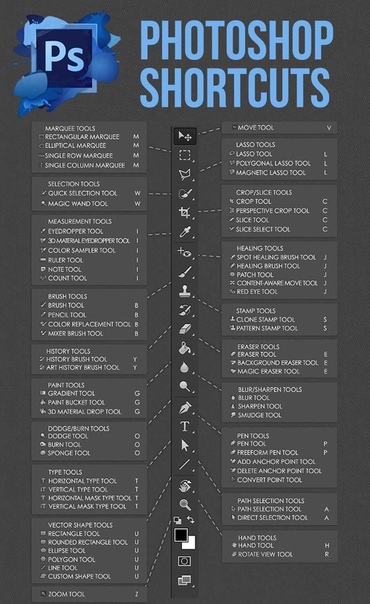 Инструмент «Пластика»
Инструмент «Пластика» 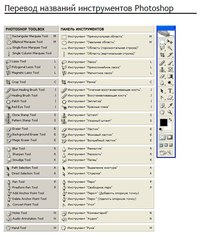 Введите новый ярлык
Введите новый ярлык