Ретушь кожи методом частотного разложения
При обработке портрета часто возникает вопрос о том, как сохранить текстуру кожи, избавившись от всех неровностей и изъянов. Существует фильтр для Фотошопа Portraiture, который делает кожу пластиковой. Это не правильно. Сколько бы ни говорилось о том, что использовать его нужно умеренно, и дозировано, результат его применения оставляет желать лучшего. Мы сейчас поговорим о том, как достигнуть хорошего результата. Это способ не для ленивых.
Частотное разложение — это метод ретуши, который известен уже давно. Он сложен в освоении, но в дальнейшем его достаточно легко применять на практике. Все действия по разложению можно записать в экшен, и тогда процесс обработки максимально автоматизируется и упрощается. Данная статья пошагово опишет весь процесс разложения по слоям.
На фотографиях уже убраны все прыщики и некоторые изъяны кожи инструментами Healing Brush Tool и Path Tool.

Приступим. Создаем копию фона и отправляемся в меню Filter-Other-High Pass. Под действием фильтра слой становится серым. Настройки устанавливаем на значение 6 рх. Значение можно изменять в диапазоне 2 — 11 рх. Выбор настроек зависит от того. насколько фактура кожи крупная. При съемке потерта крупным планом, значение нужно устанавливать от 9 до 11 px. Если модель сфотографирована по пояс или во весь рост, то на снимке фактура кожи будет мелкой. В таком случае нужно устанавливать значение 2-4 рх. В данном методе очень важно правильно выбрать значение фильтра. Слишком маленькое значение не передаст фактуру кожи должным образом, а слишком большое — сделает её грубой.
Определившись с настройками, нажимаем Ок и переименовываем слой в High Pass. Теперь, для удобства, создадим группу (Ctrl+G), поместим туда обработанный слой и назовем группу — «Texture»
Теперь меняем режим наложения всей группы на Linear light.
Картинка сразу стала цветной, но детализация слишком высокая. Сейчас займемся исправлением этого.
Мышкой выделяем слой High Pass, который находится в группе, и над ним создаем корректирующий слой Curves.
В настройках уменьшаем крутизну кривой как на скриншоте. Теперь можно закрыть это окошко.
Теперь делаем копию фонового слоя еще раз. Применяем к нему Filter-Blur-Gaussian Blur и в настройках устанавливаем значение 6 рх. Очень важно то, что значения в применяемом ранее фильтре High Pass и в Gaussian Blur настройки радиуса должны совпадать. Применяем фильтр и изменяем название слоя на «Blur».
Этот слой тоже помещаем в новую группу, которую назовем «Spot»(пятна).
Теперь видно, что картинка приобрела изначальный вид. Если отключить все созданные слои, то видно, что никакой разницы нет. (Слои можно быстро отключить, зажав Alt+ клик по глазику. Это действие отключит все слои, которые находятся выше.) Смысл всех этих манипуляций в том, что в верхней группе у нас получилась текстура изображения, а в нижней группе можно рисовать, размывать и корректировать основу. Все действия в нижней группе не затронут текстуру.
Это действие отключит все слои, которые находятся выше.) Смысл всех этих манипуляций в том, что в верхней группе у нас получилась текстура изображения, а в нижней группе можно рисовать, размывать и корректировать основу. Все действия в нижней группе не затронут текстуру.
Теперь, для того, чтобы нас не отвлекала текстура, отключим её. Перейдем в нижнюю группу. Мы видим пятна и неровности. Создаем копию слоя Blur и применяем Gaussian Blur. В этот раз размытие определяем на глаз. Размываем до тех пор, пока не исчезнут мелкие и средние пятна. Крупные пятна размером с нос или глас пока не трогаем. Размытие чаще всего выполняется со значением от 10 до 25 px.
Создаем для этого слоя маску и заливаем её черным цветом.
Белой кистью прорисовываем лицо, не трогая глаза, губы, ноздри и прочие контрастные участки. Чем больше будет применено размытие, тем дальше нужно держаться от границ, контрастных цветов. В противном случае они поплывут.
Далее над слоем Blur copy нужно создать новый пустой слой. Им мы будем убирать крупные пятна и блики.
Выбираем кисть и устанавливаем параметры Opasity и Flow равными 10%. Желательно, чтобы эти параметры были равны, так как при этом кисть работает более корректно. Пипеткой берем образец цвета из участка, который больше всего нравится. Кистью закрашиваем пятно в участке, которые не нравится. Этим приёмом можно убирать блики от вспышки или круги под глазами. При рисовании очень важно следить за ем. чтобы участки, которые подвергаются зарисовке не стали плоскими. Для качественной ретуши стоит иметь хоть какое-то художественное образование. Также не помешает походить на курсы визажистов.
Прорисовав все проблемные участки в группе » Spot «, мы переходим к работе в группе «Texture». Включив группу с текстурой, видим что текстура сохранена, а кожа выровнялась.
При всём пи этом отчетливо видно, что текстура в местах бывшего блика от вспышки и там, где были круги под глазами, стала слишком грубой.
Создаем копию слоя High Pass и берем Healing Brush Tool. В настройках кисти лучше сделать её овальной. Это позволит сделать воздействие кисти не таким заметным. Жесткость кисти ставим около 90%. В настройках кисти ОБЯЗАТЕЛЬНО нужно поставить Current Layer. Далее работаем кистью в обычном режиме. При помощи Alt берем нормальный участок и прорабатываем «больной». Если после работы кистью границы остались слишком резкими, то нужно наложить белую маску, и черной кистью с небольшой прозрачностью подтереть нужные места.
Если есть места со слабовыраженной текстурой, то нужно зайти на корректирующий слой Curves 1 и на маске слоя черной кистью с Opasity и Flow равными 20% прорисовать места со слабой текстурой. Текстура кожи в этих местах будет усилена.
В конце обработки нужно уменьшить прозрачность слоя «Blur copy» до 70 — 80%. Значение 100% делает кожу слишком совершенной. Такого не бывает.
В статье описан только один этап обработки портрета.
Посмотрим еще на несколько портретов, которые были обработаны методом частотного разложения.
На основе материалов с сайта: tolstnev.livejournal.com
Быстрая ретушь фотографий в Photoshop. Как ретушировать быстро и продуктивно
- LIFESTYLE
- РЕСТОРАНЫ
- МОДА
- ВИЗУАЛ
- МУЗЫКА
- СЪЕМКИ
- О ФОТОГРАФИИ
- О РЕТУШИ
марта 30, 2022
Привет всем фотографам и ретушерам! Сегодня мы разберем интересную тему, а именно способы ретушировать быстрее и продуктивнее, сохраняя при этом качество ретуши.
Работая дома достаточно сложно сохранять дисциплину и поэтому мы часто отвлекаемся и задача, которую можно было бы сделать за 2 часа растягивается на весь день. Это общая проблема для любых направлений работы на удаленке.
Что же касается именно ретушеров, тут есть свои причины, которые снижают кпд:
— использование сложных инструментов тогда, когда можно использовать простые и получить тот же результат;
— трата времени на техническую часть работы в фотошоп — создание слоев, поиск необходимых настроек и т.д.
— подвисание компьютера.
Проработав эти моменты, вы значительно ускорите вашу ретушь и будете работать продуктивнее. Тем самым, сможете посвятить больше времени себе или, например, брать больший объем работы, чем тот, который считали своим максимумом.
А теперь переходим к советам!
Тайминг
Если вы делаете ретушь одной фотографии около 25-30 минут, я рекомендую следовать технике помодоро:
— убрать все отвлекающие факторы, поставить таймер на 25 минут и полностью сконцентрироваться на ретуши;
— после сделать пятиминутную паузу;
— далее — снова 25 минут сконцентрированной работы и 5 минут отдыха;
— через 2 часа следует сделать 30-тиминутный перерыв.
Таким образом, серию из 10 фото вы успеете сделать за 6 часов
Источник фото: time-blog.ru
Если вы делаете ретушь быстрее, чем за 25 минут (я делаю полную обработку большинства фотографий за 10-15 минут), я хочу поделиться своей схемой:
— я ставлю таймер обратного отсчета на 15 минут и начинаю ретушь фотографии, а таймер держу на виду;
— при переходе к следующей фото я обновляю таймер;
— так я работаю в течение часа, ни на что не отвлекаясь;
— затем делаю перерыв 15 минут и продолжаю.
В таком темпе за час я успеваю сделать 4-6 фотографий, а серию из 10 фото за 3 часа.
Последовательный алгоритм ретуши
Я рекомендую определить удобный вам алгоритм действий и всегда следовать ему. Так вы не будете «перепрыгивать» между действиями и лишний раз создавать новые слои, а также не забудете важные мелочи ретуши.
Мой алгоритм ретуши, который я применяю при ретуши каждой своей фотографии:
1.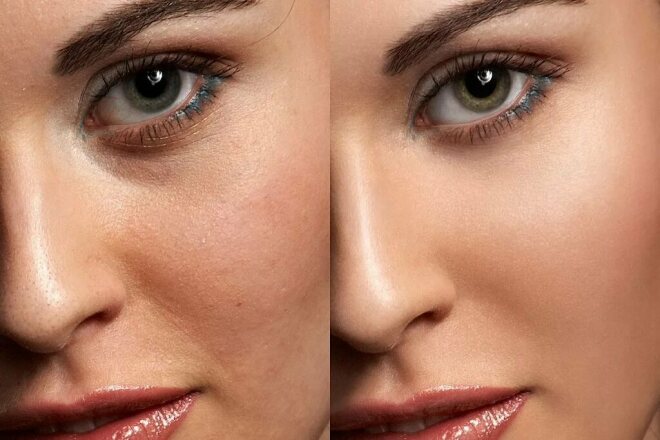 Цветокоррекция в Lightroom, после которой я загружаю фото в Photoshop. Если вы не работаете предварительно в Lightroom, цветокоррекцию можно сделать в фотошопе, в CameraRaw;
Цветокоррекция в Lightroom, после которой я загружаю фото в Photoshop. Если вы не работаете предварительно в Lightroom, цветокоррекцию можно сделать в фотошопе, в CameraRaw;
2. Работа с фоном, удаление лишних деталей;
3. Пластика лица и фигуры;
4. Работа с прической;
5. Частотное разложение:
— работа с кожей лица и тела;
— работа с одеждой — прогладить, убрать пушинки и др.;
6. Работа с деталями: губы, глаза, брови, ресницы;
7. Dodge and Burn:
— для начала дорабатываем лицо и детали;
— затем работаем с объемом лица;
8. Финальная доработка фотографии: добавление резкости, объема, работа с цветом отдельных деталей фото.
Панель для ретуши
Использование профессиональной панели для ретуши помогает решить сразу 2 момента, которые замедляют вашу работу:
1. Трата времени на техническую составляющую работы в фотошоп, а именно создание нужных слоев, установка настроек;
2. Использование сложных техник, когда такой же результат можно получить значительно более легким способом.
Использование сложных техник, когда такой же результат можно получить значительно более легким способом.
Я хочу предложить вам свою панель, которая ускоряет ретушь на 20% и которой я пользуюсь для ретуши каждой своей фотографии.
Она объединила в себе самые необходимые и актуальные операции, легка в использовании и установке.
производительность компьютера
Следующий момент, который следует исключить — зависающий компьютер. Если на некоторых операциях он задумывается на несколько секунд, то сложив все эти секунды может получиться уже весомый промежуток времени.
Поэтому:
— не открывайте в фотошопе несколько фото одновременно;
— если компьютер не тянет тяжелые raw файлы, после цветокоррекции сохраните фото в максимальном разрешении JPEG, и работайте с этим файлом, он будет значительно меньше весить;
— уменьшите число сохраненных действий в истории;
— освободите столько места на компьютере, сколько возможно;
— выключите программы, работающие параллельно с фотошопом;
Готово! Продуктивной вам ретуши и много красивых и вдохновляющих заказов)
Похожие статьи
ОБУЧЕНИЕ ФОТОГРАФИИ И РЕТУШИ
Онлайн-курсы, видеоуроки и гайды для начинающих фотографов и ретушеров.
ГДЕ ИСКАТЬ РАБОТУ ФРИЛАНСЕРУ В 2022 ГОДУ? FL.RU, KWORK И ДРУГИЕ КРУПНЫЕ РУССКОЯЗЫЧНЫЕ БИРЖИ
Fl.RU, PROFI.RU, KWORK и другие крупные фриланс биржи, доступные для российских фрилансеров в 2022 году.
КАК ФОТОГРАФИРОВАТЬ В РУЧНОМ РЕЖИМЕ? ОСОБЕННОСТИ РАБОТЫ С ВЫДЕРЖКОЙ, ДИАФРАГМОЙ И ISO
Особенности работы с выдержкой, диафрагмой, ISO, фокусным расстоянием и их взаимосвязь. Примеры, как работать с настройками ручного режима в разных условиях съемки.
Быстрая высококачественная ретушь в Photoshop
Главная Новости Photoshop
Брэд Вендес 3 комментария
3 комментария При обучении ретушированию кожи в Photoshop большинство людей начинают с частотного разделения. Сделала ли Adobe ретуширование кожи еще проще с помощью Neural Filters?
Сделала ли Adobe ретуширование кожи еще проще с помощью Neural Filters?
В этом видео Хесус Рамирес с канала Photoshop Training Channel показывает отличный пример того, как эффективно использовать новые нейронные фильтры в Photoshop, чтобы сделать высококачественную ретушь кожи еще быстрее. Это короткое видео знакомит вас с рабочим процессом Рамиреса, в котором используется нейронный фильтр сглаживания кожи в Photoshop, в то время как большинство из нас ранее использовали размытие по Гауссу. Это видео также является хорошим введением в режимы наложения для новичков в Photoshop и портретной ретуши. Я был впечатлен результатами и, вероятно, буду использовать эту технику для своих портретов в будущем.
Нейронные фильтры в Photoshop значительно улучшаются из года в год, и это отличный способ использовать фильтр «Смягчение кожи», который сам по себе далек от совершенства. Даже в эпоху фильтров для лица в реальном времени в приложениях для социальных сетей и нездорового давления со стороны общества на то, чтобы выглядеть «идеально», важно не переусердствовать при редактировании портретов. Использование смарт-объектов и слоев в Photoshop – отличный способ увидеть, что работает, и вернуться к ним позже, если это необходимо.
Использование смарт-объектов и слоев в Photoshop – отличный способ увидеть, что работает, и вернуться к ним позже, если это необходимо.
Многие креативщики, проводящие много времени в Photoshop , могут считать частотное разделение довольно простой техникой ретуширования, и существует множество различных рабочих процессов, которые можно использовать для создания такого же эффекта. Как человек, который использует Photoshop с конца 90-х годов, я часто ловлю себя на том, что делаю что-то определенным образом просто потому, что всегда так делал. Просмотр быстрых и простых руководств, подобных этому, действительно помогает мне вдохновиться тем, как эффективно использовать новые функции и изменения в Photoshop, а также что я могу добавить или изменить в своем собственном рабочем процессе, чтобы использовать достижения в области технологий. Я часто думаю, что некоторые функции нейронного фильтра в настоящее время бесполезны, но будущее ИИ в обработке изображений выглядит захватывающим.
Используете ли вы Adobe Neural Filters? Подходят ли вам такие функции, как замена неба и выделение волос? Или вы считаете, что технология еще недостаточно зрелая, чтобы быть эффективной для ваших нужд?
Дайте мне знать ваши мысли в комментариях.
Темы:
Photoshop
Постобработка
через:
Photoshop Training Channel
Брэд Вендес — британский фотограф и любитель путешествий.
Он начал фотографировать паркур и акробатику в 2010 году и с тех пор увлекся портретной съемкой и фитнес-фотографией.
Брэд — самопровозглашенный гик, фанат «Звездных войн», энтузиаст технологий, любитель кошек и недавно перешедший в фанаты Apple.
Pro Retouch 2.0 — Totally Rad
Scroll
Создавайте безупречные портреты для своих клиентов за меньшее время с помощью Pro Retouch 2.0. PR2 включает в себя более 30 экшенов Photoshop, которые позволяют быстро и легко редактировать кожу, глаза, волосы и зубы.
 Дайте портретным клиентам крупные планы журнального качества или простые правки, в зависимости от их вкуса. Pro Retouch 2.0 решает любую задачу ретуши. Это простой набор инструментов для естественной ретуши, который подчеркнет красоту ваших объектов.
Дайте портретным клиентам крупные планы журнального качества или простые правки, в зависимости от их вкуса. Pro Retouch 2.0 решает любую задачу ретуши. Это простой набор инструментов для естественной ретуши, который подчеркнет красоту ваших объектов.$99 — добавить в корзину →
Сглаживание кожиПридайте своим объектам гладкую и великолепную кожу с помощью действий Skin Smoother и Foundation. Pro Retouch 2.0 работает со всеми оттенками кожи, чтобы придать любому клиенту красивую и естественную кожу. Представлены действия PR2: Foundation Strong, De-Blotch Strong, Custom Smoother, Luscious Lips, Eye Makeover, Pop It.
Eye PopИспользуйте действие PR2 Eye Pop, чтобы выделить глаза вашего клиента. Фотографы контролируют интенсивность эффекта, регулируя непрозрачность кисти. Идеальный экшен для гламурных фотографов, фотографов новорожденных и детей.
Действия PR2: Eye Pop, Luscious Lips, Cloning + Healing, Foundation Medium, De-Blotch Stron, Pore Reducer, Red Remover II, Brunette Shine, Pop It
Skin De-Blotcher действия легко устраняют покраснения и неровный тон кожи.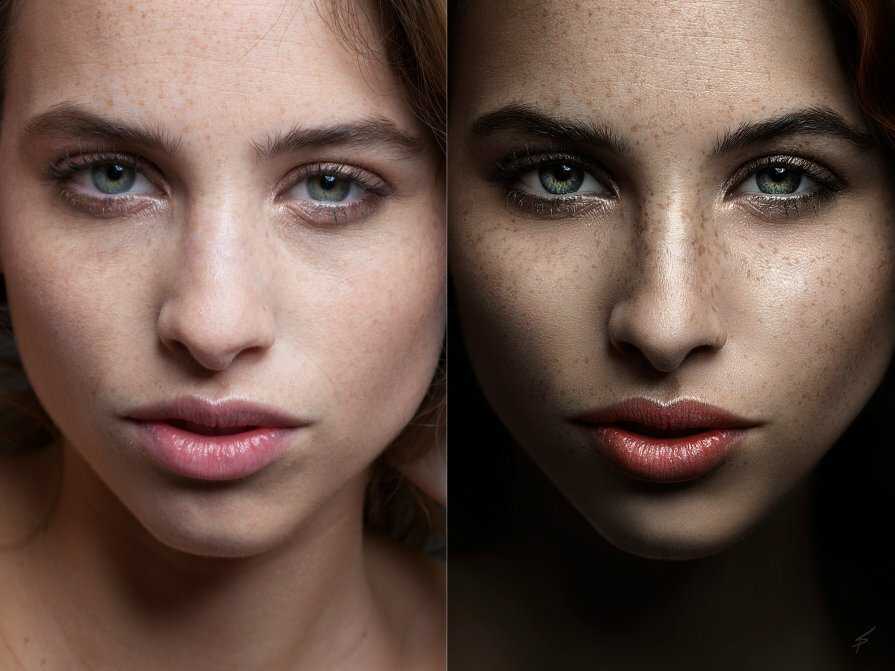 Отличное решение для фотографов новорожденных, которые хотят быстро получить идеальную кожу.
Отличное решение для фотографов новорожденных, которые хотят быстро получить идеальную кожу.действия PR2: Тональный крем Средний, Сильный De-Blotch, Волшебный ластик, Бронзер II, Сильный тональный крем, Инь/Ян
Отбеливание зубовПродемонстрируйте улыбку своего объекта с помощью экшена PR2 Teeth Whitening. Просто запустите действие, нанесите на зубы вашего клиента и мгновенно получите естественное отбеливание.
Действия PR2: отбеливание зубов, удаление красных пятен II, бронзатор II, сияние брюнеток
Мекка Гэмбл
ТОЧНАЯ НАСТРОЙКАСоздавайте профессионально отполированные изображения, объединяя несколько действий для точной настройки зубов, глаз, волос, губ и кожи.
Действия PR2 включают: Тональный крем Средний, Волшебный ластик, Сильный тональный крем, Бронзер I, Инь-Ян, Сияние брюнетки, Вздутие глаз, Чистые белки глаз
ВОЛШЕБНЫЙ ЛАСТИК клиенты выглядят потрясающе. Используйте его для удаления кругов под глазами, разглаживания гусиных лапок, устранения пятен или удаления выбившихся волосков.
Используйте его для удаления кругов под глазами, разглаживания гусиных лапок, устранения пятен или удаления выбившихся волосков.Действия PR2: Magic Eraser, Eye Makeover, Foundation Strong.
Дуг Бутвелл
Мы подумали обо всем
Pro Retouch 2.0 сделали фотографов для фотографов. Мы знаем все проблемы ретуши и нашли решение. Если вы хотите разгладить кожу, удалить пятна, улучшить глаза и губы или подчеркнуть детали волос, PR2 поможет вам.
МАСШТАБИРУЕМОЕ ПРИЛОЖЕНИЕС ProRetouch 2.0 фотограф сам решает, сколько или как мало он хочет ретушировать свои объекты. Наслаивая экшены и применяя их понемногу или в больших количествах, фотографы могут предложить своим клиентам от легкой/базовой ретуши до полноценных косметических правок.
СРЕДНЯЯ
СИЛЬНЫЙ
Фильтры включали
Blush
Bronzer I
Bronzer II
De-Bronzer
REDUCER
Magic Eraser
Radiant Blow
SelectO-Blush
0005
Красный снятие для удаления I
КРАСНОЕ РЕВЕРСКИ
Texture Obliterator
Eye Pop
Eye Makeover
Blonde Shine
Whiten Teeth
Luscious Lips
Iris Lightener
Brunette Shine
Dramatic Lashes
Clean Eye Whites
Pop It
Cloning + Healing
Color Painting
Portrait Yin/Yang
System RequirementsCompatible with Mac or PC
LicenSe Каждая покупка дает вам право установить Pro Retouch 2.
