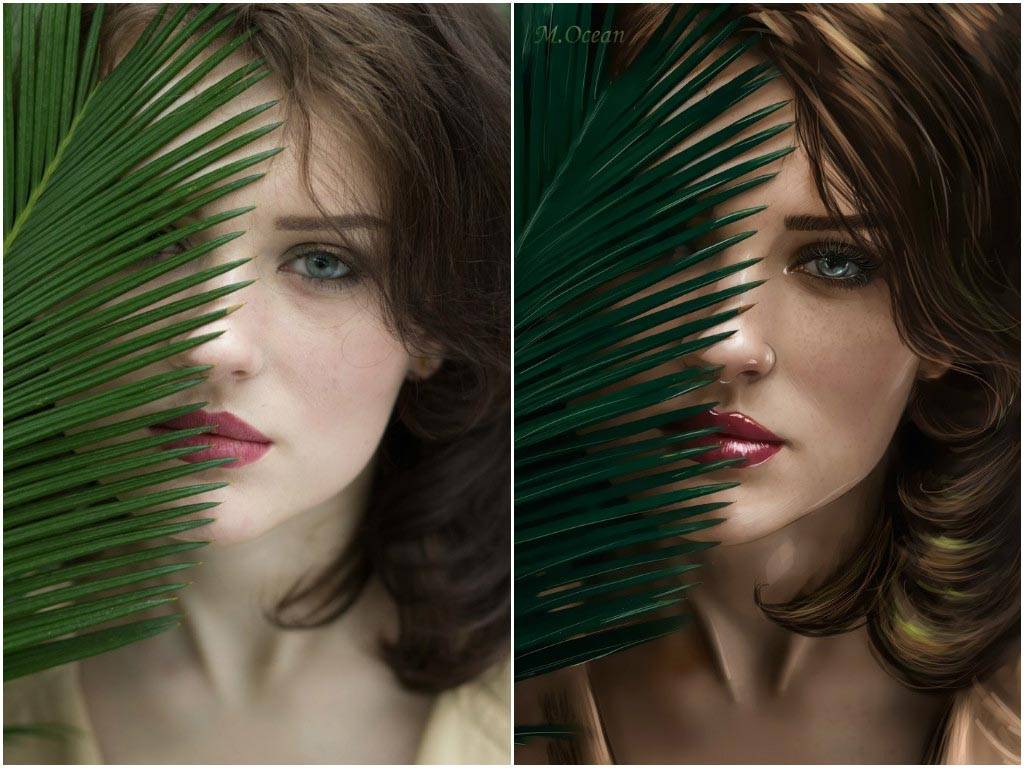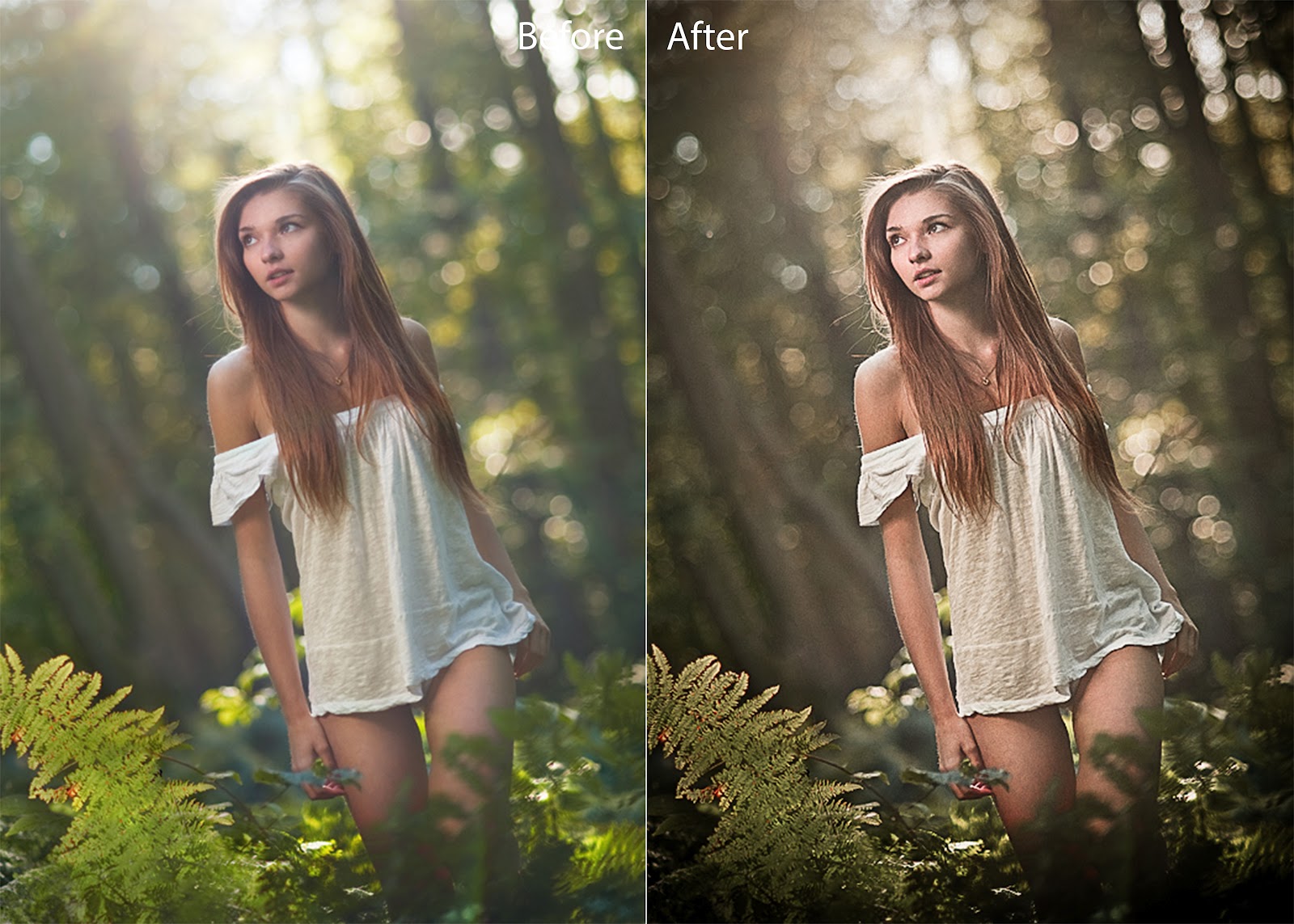Обработка фотографий за одну минуту — Простые фокусы
Можно сколь угодно долго говорить о преимуществах фотошопа, но сложно спорить с одним: будучи превосходным творческим инструментом (настраиваемый, продуманный, гибкий), он сдает все позиции, когда речь идет о прогоне десятков фоток не для вывешивания на стену, а просто для помещения в домашний альбом.
Здесь неважно, в каком формате вы снимаете — RAW или JPEG — все фото будут выниматься на свет божий, только когда у вас большое застолье и гости подустали. Возможно, именно поэтому большинство даже не заморачивается редактированием фотографий, а просто несут их оптом в цифролаб, где за них всю работу делает оператор (спит) и робот печатной машины (как умеет — ведь он настроен спящим оператором и программистом, мало понимающим в фотографии).
Впрочем, раз вы это читаете, вы явно не из тех людей, кто довольствуется качеством, которое печатная машина выдает на автомате. Наверняка хочется часть процесса контролировать самому и потому лично проводить предпечатную подготовку.
А потому давайте найдем инструмент поудобней. Нам нужен любой инструмент для потоковой обработки кадров — в таком режиме, к вашему сведению, работают куча свадебных фотографов и вообще фотографов, которые этим зарабатывают деньги, а потому, и часть инструментария можно смело взять у них. Впрочем, есть и альтернативы, но следует помнить одно: здесь нужен баланс между качеством, удобством и скоростью работы, а найти такой крайне сложно.
1. Google Picasa. Потрясающий фото-браузер с немного непонятной новичку системой организации каталогов, к которой, впрочем, можно привыкнуть.
Что мы делаем здесь: после того, как программа подтянет все добавленные картинки, смотрим папку и сразу отбираем фотки, которые будем печатать, не редактируя их пока — ставим им «звездочки». Обычно на просмотр около 1000 фотографий уходит не более одного вечера, в течение которого мы больше ничем не занимаемся, причем сделать это нужно как можно раньше после возвращения из отпуска и до выхода на работу (жене говорим «извини, я тут не ерундой занимаюсь, отгружаю фотки» — кстати, при этом их можно смотреть и вместе).
На следующий день вносим правку, отфильтровав фотки со «звездочками» (в последней версии программы можно включить показ папок с загруженными, выбранными или только портреты), кликаем дважды первую и правим: в панели «Basic fixes» кадрируем под нужный размер (10х15 Large Print), в панели «Tuning» у недодержанных подтягиваем Fill light, чтобы тени не были убитыми, дополнительно используем ползунок Highlights или Shadows, но не все три сразу, в «Effects» затем накладываем фильтр «Sharpen» (если много цифрового шума или сильно увеличивали яркость снимка, забудьте) и Saturation — в последнем аккуратнее с ползунком. Крутим колесико к следующей фотке. Времени затрачено меньше минуты. Результат можно посмотреть ниже.
Крутим колесико к следующей фотке. Времени затрачено меньше минуты. Результат можно посмотреть ниже.
Недостаток здесь — отсутствие возможности компенсировать засвеченные пикселы в светлых зонах, но если вам не принципиально это, вполне подойдет. Тем более, что фотки сразу можно отгрузить на сервис цифровой печати. К сожалению, там сейчас остался не самый лучший FotoClick, но можно обратиться и в наш каталог, предварительно сохранив изменения в фотографиях.
2. Adobe Photoshop Lightroom. Если вы думаете, что Lightroom — это потрясающий (или отстойный) конвертер, ошибаетесь и очень сильно. С некоторого времени он прекрасно работает даже с файлами JPEG, правда, без полноценной поддержки некоторых функций, которые, впрочем, нам и не нужны — автоматическая установка баланса белого в современных фотаппаратах на высоте, а профили матриц вообще нужны только профессионалам.
Начинаем работу точно так же, с единственным отличием: для начала нужно создать новый каталог — создаем его в папке фотографий, к примеру, с отпуском, а если это несколько папок за месяц, то в отдельной, название каталогу даем соответствующее, чтобы можно было искать по результатам, например,  После этого импортируем нужные фотографии без перемещения, чтобы оригиналы оставались на месте. Затем, в тот же день в библиотеке отбираем фотографии с помощью быстрых клавиш (латиница) P (отобранная) и X (забракованная). Все зависит от объема, но обычно на это вряд ли уйдет больше часа.
После этого импортируем нужные фотографии без перемещения, чтобы оригиналы оставались на месте. Затем, в тот же день в библиотеке отбираем фотографии с помощью быстрых клавиш (латиница) P (отобранная) и X (забракованная). Все зависит от объема, но обычно на это вряд ли уйдет больше часа.
На следующий день в библиотеке сортируем фотографии по флажку и сразу переходим в панель Develop. Очень удобно кликать на ползунки и передвигать их не самой мышью, а поворотом колесика. Здесь нам потребуются:
- баланс белого (пипеткой в чистый серый или любой между белым и черным цвет, без оттенков, на ваш взгляд)
- кадрирование с соотношением 2:3 с обрезанием ненужных деталей
- замазывание явных пятен и недостатков на фото (режим Heal, 65% Opacity)
- комбинация Exposure-Blacks или Fill light-Blacks или кривые, засвеченные зоны убираются через ползунок Recovery — как вариант, используете убогую кривую, которая хоть и далека от Фотошоповской, все же немного работает
- при коррекции освещенности ориентируйтесь на расположенную вверху гистограмму — «провалов» по краям здесь быть не должно: левый лечится усилением Blacks или кривой в тенях, правый увеличением Exposure или Fill light.
 Однако олагаться на гистограмму полностью нельзя — всегда смотрите в кадр. Порой кадр просто необходимо пересветить или недодержать.
Однако олагаться на гистограмму полностью нельзя — всегда смотрите в кадр. Порой кадр просто необходимо пересветить или недодержать. - для усиления насыщенности используете Vibrance, но крутите несильно
- очень полезная штука здесь — наличие уже готовой формы понижения шума, которой обязательно нужно пользоваться, как минимум, в части Color, Lightness крутится пропорционально усилению яркости или исходному уровню шума, но очень аккуратно
- очень полезно прописывать стандартные пресеты для похожих кадров, чтобы затем можно было оперативно править кучи фотографий, пресеты также можно брать в интернете
Как видите, результат несколько лучше Picasa, хотя есть разница и в освещенности. В Lightroom удалось приглушить засветку неба функцией Recovery, что является его очень полезным качеством. В тенях лучше вылечен цветной шум — его в оригинале практически не осталось, т.к. исходник файла был темноват и вытягивать пришлось довольно много в обоих случаях, но если в Picasa нет функции подавления шума, то Lightroom в этом сильно выигрывает, хотя здесь шумодав далек от идеала.
В целом, операции заняли не более минуты-полутора. Использование пресетов сокращает время на коррекцию, так что в среднем та самая минута на фото и выходит. Недостатком Lightroom является его прожорливость в плане ресурсов, так что компьютер вам потребуется современный.
Учтите, что это совсем не окончание статьи — она будет пополняться регулярно (ведь новые функции разработчиками вводятся тоже регулярно, да и потоковых инструментов становится больше с каждым днем). Возможно, у вас есть собственные советы, которыми тоже можете с нами поделиться.
Lightroom: быстрая и эффективная обработка фото
Профессиональный фотоаппарат не может точно передать баланс белого, скорректировать экспозицию, настроить яркость или обрезать лишнее. Для этого нужна постобработка в Adobe Photoshop Lightroom. Статья помогает разобраться в базовых понятиях и основных функциях обработки фото в Лайтрум.
Базовые настройки
Работа в Лайтрум начинается с подготовки рабочего пространства, а именно импорта фотографий. Файлы перетаскивают в окно Lightroom Classic из каталога на ноутбуке.
Файлы перетаскивают в окно Lightroom Classic из каталога на ноутбуке.
Не выгружайте фото с жесткого диска. Программа в любом случае сначала скопирует их на компьютер. Так вы только затянете процесс.
Импортируемый RAW-файл будет отличаться от JPEG-миниатюры, выводимой на дисплее при съемке. Лайтрум выстраивает новую картинку на основе сырых данных и собственных предустановок. Приблизить исходник к желаемому результату поможет профиль камеры: насыщенный, нейтральный, черно-белый и т.д.
Правильно подобранный профиль существенно улучшает визуальную картинку. Если на вашем фотоаппарате идеального варианта нет, выбирайте профиль по субъективным ощущениям.
В Лайтрум есть аналогичные базовые функции: нейтральный, насыщенный, пейзаж, портрет и т.д. Специальные фильтры дорабатывают выбранный на камере режим: настраивают цвет, изменяют тональность теней, смещают фокус, меняют насыщенность по каждому из трех каналов.
Lens corrections
Фильтр Lens Correction в Лайтрум корректирует перспективу, сдвигает изображение горизонтально и вертикально, добавляет глубину. Он же корректирует дисторсию и делает виньетку.
Он же корректирует дисторсию и делает виньетку.
Фильтр Lens Correction работает только с RGB палитрой. Сначала переведите фото в нужную цветовую гамму Image → Mode → RGB.
В режиме Auto фотограф исправляет недостатки оптики:
- дисторсию — оптические искажения;
- хроматические аберрации — цветная кайма на контрастных границах;
- виньентирование по заданным параметрам — затемнение и скругление углов для привлечения внимания к главному элементу.
За функцию автоматического редактирования в Лайтрум отвечает пункт «Enable Profile Corrections». Ставьте галочку напротив и программа внесет изменения сама. Единственный недостаток — при обработке фото в Лайтрум пострадает качество: мелкие детали расплывутся, пропадут четкие границы:
Обработка фото в Lightroom в ручном режиме поможет этого избежать:
Инструмент Upright помогает исправить горизонт или вертикаль фотографии:
- Выровнять горизонтали — режим Level.
- Изменить вертикаль фото — режим Vertical.

- Выровнять по всем осям сразу с учетом дисторсии — режим Full.
- Корректировать фотографию в режиме авто — режим Auto.
Lens Correction в Лайтрум фотографы применяют в конце обработки, когда выверен баланс белого, поправлен горизонт и устранены оптические дефекты.
Transform
Transform нужен для обработки перспективных искажений. Они появляются при съемке геометрических объектов снизу вверх: зданий и архитектурных объектов. Инструмент выравнивает заваленный горизонт, исправляет геометрию объекта, но не работает с дисторией.
Дистория — это перспективное искажение, полученное из-за дефекта объектива. Ее устраняет фильтр Лайтрум Lens Correction, Transform работает только с природными искажениями.
Если на фото видна дистория, сначала уберите ее инструментом Lens Correction. Режим Enable Profile Corrections в Лайтрум делает это автоматически — устраняет искажения и виньетку. Если авторежима Лайтрум недостаточно, двигайте ползунок Distortion.
Инструмент Lens Correction работает в ручном и автоматическом режиме: масштабирует, сжимает, увеличивает, наклоняет, искажает, поворачивает и изменяет перспективу слоя.
Auto исправляет фото автоматически, выравнивая горизонталь и вертикаль объекта. Посмотрите какие изменения произойдут при обработке в авторежиме. Если результат неудовлетворительный, двигайте ползунки вручную.
Автоматическая обработка в Transform: пример
Ручной режим предполагает настройку «на глаз». При обработке последовательно вращайте фотографию по горизонтали и вертикали, меняйте масштаб, двигайте фото по оси Х и Y.
Ручная обработка в Transform: пример
Специальная функция Guide позволяет выравнивать перспективу направляющими. Одновременно удерживайте SHIFT+T для настройки кадра.
Transform в панели инструментов Лайтрум отредактирует панорамный снимок и выкладку для Flatlay, но не изменит авторского замысла. Фильтр вносит только незначительные изменения.
Detail
Старая камера, увеличение параметров ISO и длинная выдержка приводят к усилению сигнал-шума и снижению качества снимка.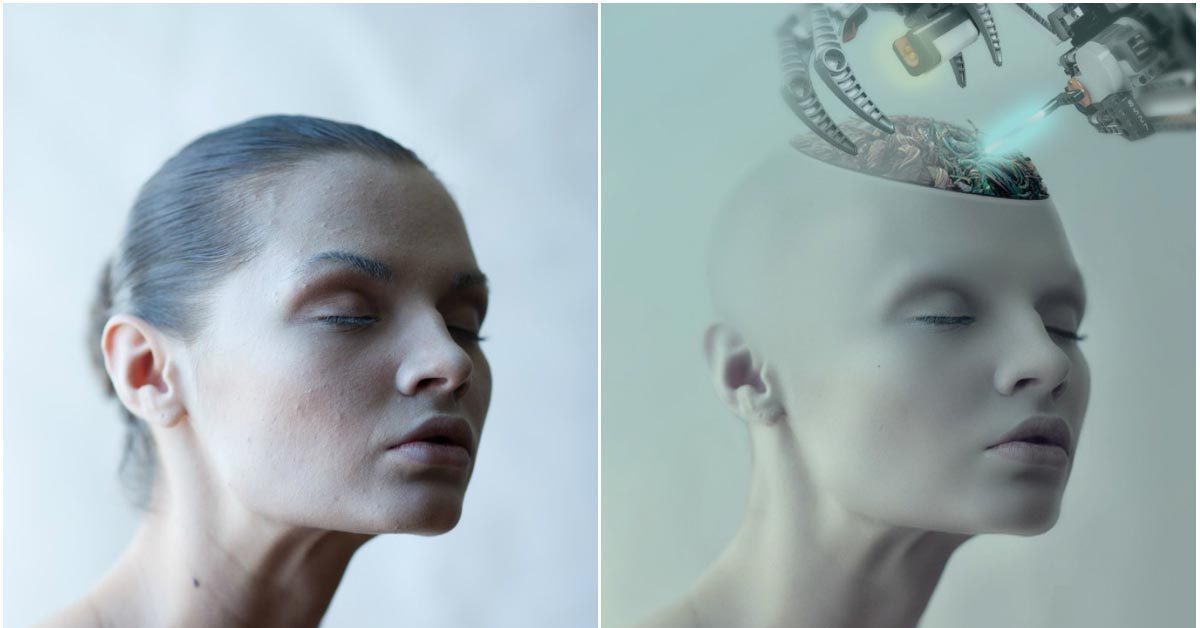 На фото появляется зернистость и интенсивный шум. Для устранения этих дефектов в Лайтрум есть специальная функция подавления шума — Detail из панели настроек Develop.
На фото появляется зернистость и интенсивный шум. Для устранения этих дефектов в Лайтрум есть специальная функция подавления шума — Detail из панели настроек Develop.
С помощью Detail фотограф чистит сигнал, полученный от камеры, устраняет помехи и повышает качество кадра: снижает зернистость, убирает ложную передачу цвета. В Лайтрум фотографию обрабатывают инструментами Sharpening и Noise Reduction. Настройка последнего зависит от двух параметров:
- Luminance — корректирует зернистость фото: смягчает эффект, изменяет яркость.
- Color — корректирует цветовую гамму шума. Он изменяет оттенок элементов, которые выбиваются из общей композиции.
Sharpening. Этот режим Лайтрум создает на фото маску для повышения резкости. Используется в комплексе с инструментом Noise Reduction:
- позволяет выставлять большие параметры шумоподавления;
- увеличивает резкость границ.
С его помощью обрабатывают кожу, небо, стены и другие ровные поверхности в Лайтрум.
Для отслеживания области воздействия удерживайте Alt: светлые зоны будут затемнены. Обработка поможет сохранить четкие границы при уменьшении шума.
- Режим Masking восстанавливает резкость, не меняя зернистость.
- Если ползунок стоит на значении 0, эффект применится ко всему фото.
- При перемещении вправо поле воздействия смещается на участки с высокой контрастностью, например, края.
Luminance. Для контроля аспектов яркостного шума в Лайтрум есть три типа обработки: Luminance, Detail и Contrast.
Первый проводит базовую обработку в Лайтрум, остальные — более тонкие изменения.
- Luminance меняет зернистость на фотографии.
При сдвигании ползунка вправо зерна увеличиваются и сливаются друг с другом.
При сильном подавлении появляется замыленность.
При смещении влево, мелкие детали сливаются, пропадает текстура.
- Detail изменяет порог эффектов на фотографии, примененных в Luminance. Он восстанавливает отдельные элементы, потерянные при обработке.

- Contrast изменяет контрастность каждого отдельного пикселя. Изменения едва уловимы, но иногда помогают сделать кадр интереснее.
Color. Снижает шум на фотографии и изменяет подавление цветового шума в трех режимах: Color, Detail и Smoothness. Каждый из них отвечает за конкретный аспект цветового шума:
- Color делает фото однородным, уберет рябь. При сильном удалении слайдера сгладит детали.
- Detail — корректирует эффект от Color.
- Smoothness добавит плавности переходам между измененными цветами.
Есть много разных сюжетов, для которых пригодятся базовые настройки Lightroom Classic: при фотографировании людей и объектов, предметной съемке в стиле flat lay, создании пейзажей и макросъемке.
Творческие настройки
Творческие настройки в Лайтрум меняют параметры цвета, света и глубины. Те параметры, которые настраиваются индивидуально в соответствии с субъективным восприятием фотографа.
Basic
Панель Basic содержит необходимый инструментарий для обработки незначительных дефектов на фотографии. Они меняют цветовой баланс, насыщенность и экспозицию.
Они меняют цветовой баланс, насыщенность и экспозицию.
Настройка меняет цветовой режим на монохромный.
WB — корректирует тональность фото:
- Temp меняют баланс белого. Правильность выбора оценивают визуально и при помощи пипетки.
- Tint добавляет и уменьшает количество зеленого и малинового на фото.
Если изображение ушло в желтый и синий оттенок, меняйте баланс белого в WB. Начинайте с As Shot, а после переходите к ручной регулировке ползунком Temp. Меняйте значения пока не избавитесь от перекосов в белых и серых оттенках.
Аналог Temp — пипетка White Balance Selector. Выберите белый элемент — программа сама настроит баланс белого.
Тем кто не хочет самостоятельно регулировать тон, Lightroom предлагает на выбор несколько стандартных предустановок.
As Shot оставит снимок как есть; Tungsten создаст эффект ламп накаливания, Fluorescent — ламп дневного света.
Tone — меняет экспозицию:
- Exposure осветляет и затемняет весь кадр.

- Highlites детализирует светлые участки, приглушая яркие оттенки.
- Whites убирает пересвет.
- Shadows работает с затемненными областями.
- Blacks сглаживает контрастные области или акцентирует затемненные участки.
Изображения с чрезмерно яркими, пересвеченными участками регулируйте Highlites. Сдвигайте ползунок до отрицательных значений. Темные зоны осветляем Shadows.
Чрезмерное высветление тени провоцирует появление зернистости, портящей картинку.
Presence — в Lightroom отвечает за выразительность снимка: настраивает цветопередачу и работает с микроконтрастом.
- Clarity регулирует четкость. Фильтр добавляет контрастностьв переходы.
- Vibrance делает оттенки сочнее. Фильтр регулирует насыщенность у тусклых тонов, практически не меняя яркие.
- Saturation регулирует насыщенность всего фото.
Когда нужно менять насыщенность отдельного участка — травы, кроны деревьев, используйте фильтры HSL/Color/B&W, а затем Saturation из Basic.
Tone Curve
Тоновая кривая — меняет контраст и параметры освещенности. Простые манипуляции изменят цветовую гамму, скорректируют баланс белого. ToneCurve находится в стандартной панели настроек, запускается кнопкой «Point curve».
Tone Curve — линия, соединяющая несколько точек. Каждая из них отвечает за разную область светового спектра. Чтобы добавить точку на линию, щелкните мышью в определенном месте. Лишнюю точку убирайте двойным нажатием мыши.
Тоновая кривая позволяет работать со всем кадром или менять отдельные элементы: количество черного, глубину теней, средние тона, яркость бликов и баланс белого.
Меняйте контраст на фото. Если фото получилось не таким ярким, как хотелось, скорректировать контраст поможет кривая. Преобразуйте ее в S-образную линию с помощью точек и подвигайте ползунок. Блики станут ярче, а тени короче.
Создавайте выцветший эффект. Tone Curve помогает привлечь внимание к конкретной детали на фото, и поменять цветовую гамму. Для выделения выберите настройку среднего контраста. Потяните вверх крайнюю левую точку для изменения значений черного. Фото приобретет эффект выцветшей пленки.
Для выделения выберите настройку среднего контраста. Потяните вверх крайнюю левую точку для изменения значений черного. Фото приобретет эффект выцветшей пленки.
Изменяйте стилистику. Настройка изменяет цветовые параметры и тональность отдельно по каждому цвету.
Играйте с изображениями, последовательно добавляйте кривые в каждый цветовой канал, меняйте форму линии, пробуйте новые комбинации. Они изменят параметры освещенности и уровень контраста. Чтобы сгладить резкий переход между тонами, в последнюю очередь редактируйте общий контраст.
HSL/Color/B&W
Инструменты HSL помогают отрегулировать тон и насыщенность отдельного тона. Дополнительно есть кнопка-мишень, которая помогает выбрать тон на фото и настроить его движением мыши вверх-вниз.
- Если снизить насыщенность всех тонов до нуля, снимок станет черно-белым.
- Если сохранить насыщенность одного оттенка, получится «открыточная» обработка.
- Если убрать насыщенность у зеленого и синего, получится эффект пленки.

- Если приглушить зеленый и сдвинуть ползунок Hue на портретной фотографии, модель станет выразительнее.
При использовании инструмента руководствуйтесь собственным вкусом и художественной идеей.
Split Toning
Split Toning — функция раздельного тонирования из модуля обработки. Открывается сочетанием «Control+4» или «Comd+4» для Apple.
Сплит-тонирование в Lightroom используют, если свет на кадре неправильного оттенка или нужно добиться специального эффекта: окрасить сепию в нежные кремовые оттенки, применить эффект дуотона.
Передать игру света и тени не способен даже самый профессиональный аппарат. Обычно тени или неярко выраженные, или вовсе получаются другого оттенка.
Солнце за час до заката кажется желто-горячим, а тени синими. На фото они будут казаться тусклыми и серыми. Для исправления цветопередачи фотографы руководствуются правилом цветового круга Иоханнеса Иттена.
Напротив каждого оттенка расположен контрастный ему комплиментарный тон.![]() Цветовой круг подсказывает в какой тон нужно окрасить фото, чтобы оно органично воспринималось зрителем. Это правило помогает правильно пользоваться Split Toning.
Цветовой круг подсказывает в какой тон нужно окрасить фото, чтобы оно органично воспринималось зрителем. Это правило помогает правильно пользоваться Split Toning.
Инструмент отдельно регулирует свет на фото — Highlights и тень — Shadows через зажатую клавишу Alt.
- Hue — изменяет световой тон.
- Saturation — повышает насыщенность.
- Balance — регулирует разделение композиции на светлые и темные участки.
- Grain — добавляет фактуру и маскирует проблемы с резкостью. Часто используется для эффекта пленки.
Для изменения оттенка выберите нужный полутон на радужной полосе. Параметры подбирают субъективно, руководствуясь внутренней логикой кадра.
Как сохранить фото в Lightroom
Отредактированную фотографию сохраняют через Export. Горячие клавиши — Ctrl+Shift+E.
Разберем пошагово, как сохранить в Лайтруме фото после обработки:
- Выберите папку, в которую сохраните файл.
- Укажите параметры: имя, формат, размер.

- Нажмите экспортировать.
Если хотите добавить на фото логотип и подпись фотографа, заполните ячейку Watermark Editor. Загрузите макет в Лайтрум на прозрачном фоне, соответствующего размер, и укажите место размещения.
Обрабатывайте фото в Lightroom аккуратно. Перегруженность цветовой палитры и излишняя насыщенность делают их неестественными.
Хотите тоже написать статью для читателей Yagla? Если вам есть что рассказать про маркетинг, аналитику, бизнес, управление, карьеру для новичков, маркетологов и предпринимателей. Тогда заведите себе блог на Yagla прямо сейчас и пишите статьи. Это бесплатно и просто
8 лучших услуг фотопечати (2023 г.): советы, качество печати и многое другое Маленькие киоски были разбросаны по парковкам торгового центра, как перец на плохом стейке. Затем появилась цифровая камера, и вдруг не стало пленки для проявления. Эти киоски внезапно исчезли, унеся с собой наши возможности фотопечати. Проявка пленки сегодня не является обычным явлением, но желание иметь фотографию как объект никогда не угасало.
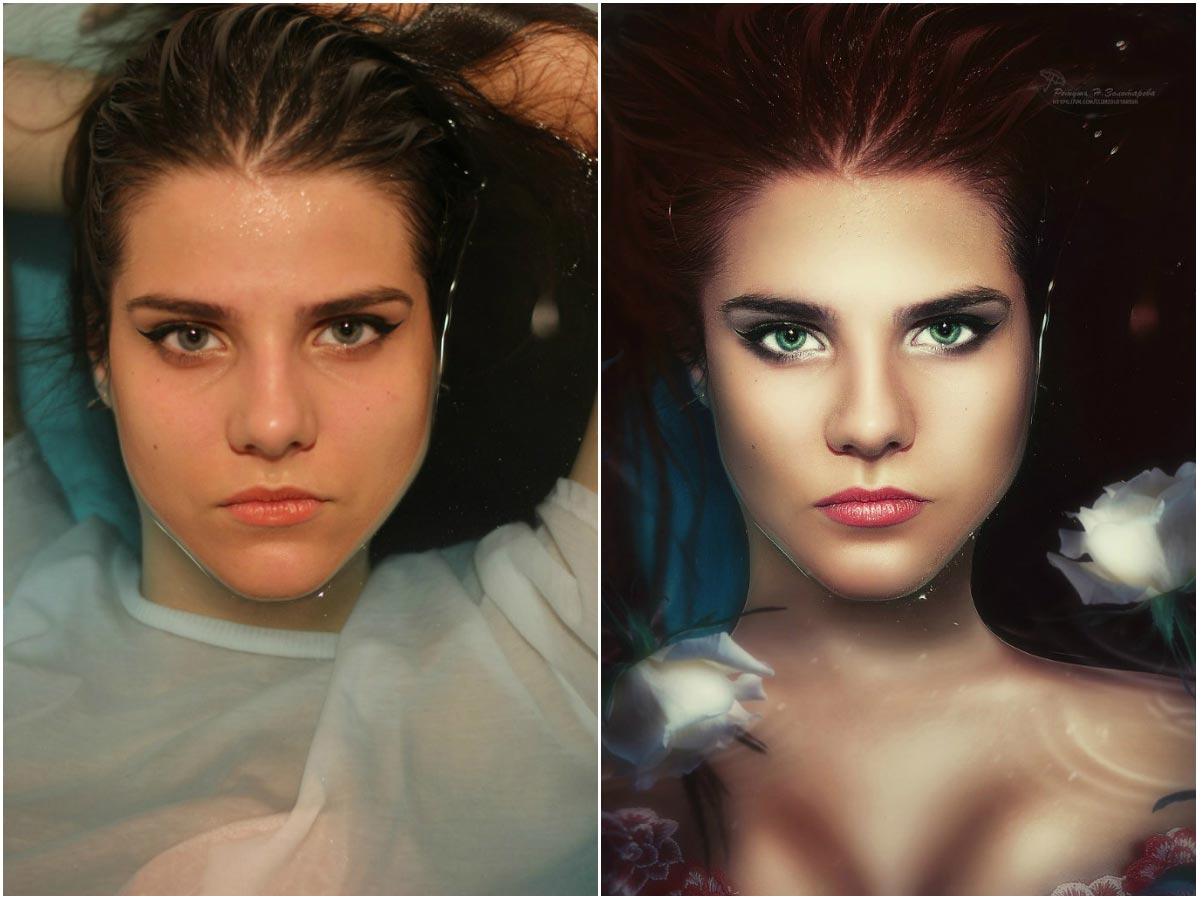 Вместо одночасовых фотобудок есть бесконечные онлайн-сервисы печати, большинство из которых дают гораздо лучшие результаты, чем когда-либо делали киоски. К сожалению, некоторые из них действительно ужасно печатают ваши изображения.
Вместо одночасовых фотобудок есть бесконечные онлайн-сервисы печати, большинство из которых дают гораздо лучшие результаты, чем когда-либо делали киоски. К сожалению, некоторые из них действительно ужасно печатают ваши изображения.Чтобы убедиться, что вы не получите отпечатки ваших детей с оранжевой кожей на фоне зеленого неба (да, это произошло в одном тесте), мы собрали коллекцию фотографий, предназначенных для тестирования цвета, тонового диапазона, черного, белого, и многое другое, и отправили их в десятки сервисов. Вот лучшие места для печати ваших фотографий. Все цены указаны за стандартные отпечатки 4 х 6. Для получения более быстрых результатов обязательно ознакомьтесь с нашим руководством по лучшим камерам и принтерам для мгновенной печати.
Обновлено в марте 2023 г.: мы добавили свои мысли о печати книг в Mixbook, визитных карточках в Moocards, а также о возможностях хранения и печати фотографий от SmugMug.
Специальное предложение для читателей Gear: годовая подписка на WIRED за 5 долларов (скидка 25 долларов) 9000 7 . Это включает в себя неограниченный доступ к WIRED. com и наш печатный журнал (если хотите). Подписки помогают финансировать работу, которую мы делаем каждый день.
Это включает в себя неограниченный доступ к WIRED. com и наш печатный журнал (если хотите). Подписки помогают финансировать работу, которую мы делаем каждый день.
Если вы покупаете что-то по ссылкам в наших историях, мы можем получить комиссию. Это помогает поддерживать нашу журналистику. Узнать больше.
Лучшее для большинства людей
Фотография: Mpix
Mpix
Купить в Mpix
Когда мои дети родились, я хотел убедиться, что они, как и я, унаследовали обувную коробку, полную выцветших семейных фотографий. Я купил пленочную камеру, но решил, что пленка слишком дорогая, поэтому продал ее и купил вместо нее зеркалку. Я начал использовать Mpix для печати всего. Результаты меня никогда не разочаровывали. Mpix является ответвлением Miller’s Professional Imaging (услуга печати только для профессионалов), и его родословная проявляется в качестве печати.
Mpix печатает на бумаге Kodak Endura и предлагает различные варианты бумаги.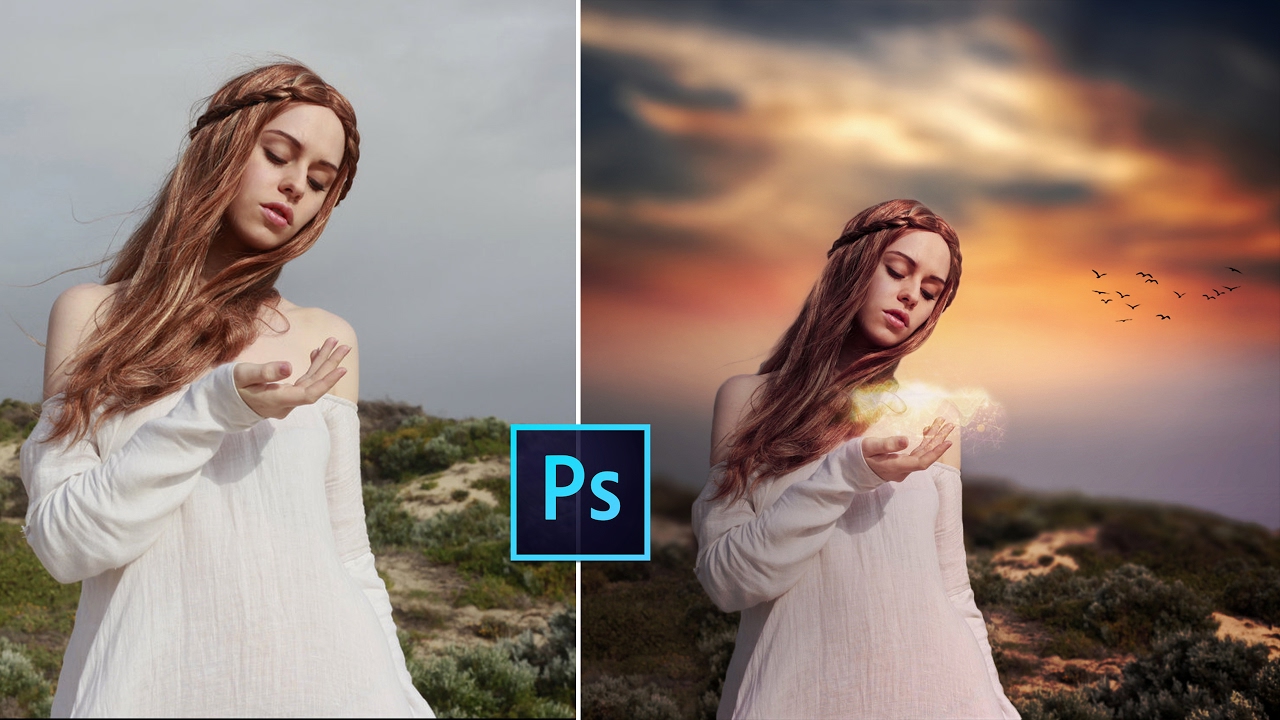 Я протестировал E-surface, который воспроизводит насыщенный, глубокий черный цвет и очень реалистичные цвета. Он хорошо держится с течением времени; изображения, которые я распечатал в 2013 году, выглядят точно так же, как когда я их получил.
Я протестировал E-surface, который воспроизводит насыщенный, глубокий черный цвет и очень реалистичные цвета. Он хорошо держится с течением времени; изображения, которые я распечатал в 2013 году, выглядят точно так же, как когда я их получил.
Сайт прост в использовании. Вы можете импортировать изображения из самых популярных социальных сетей и сервисов резервного копирования фотографий, таких как Dropbox, Facebook, Google Drive и OneDrive. (К сожалению, Instagram нет в списке.) Как только ваши изображения появятся в вашей учетной записи Mpix, вы сможете заказать отпечатки практически любого размера, включая варианты, адаптированные к изображениям для вашего телефона (например, 4 x 5,3 дюйма). Есть также варианты печати на холсте, гравюры на дереве и многое другое.
Самые популярные
Это не самая дешевая услуга, но у Mpix часто бывают распродажи. Если вы не печатаете что-то в подарок и не нуждаетесь в этом сейчас, я предлагаю подождать, пока цены не упадут.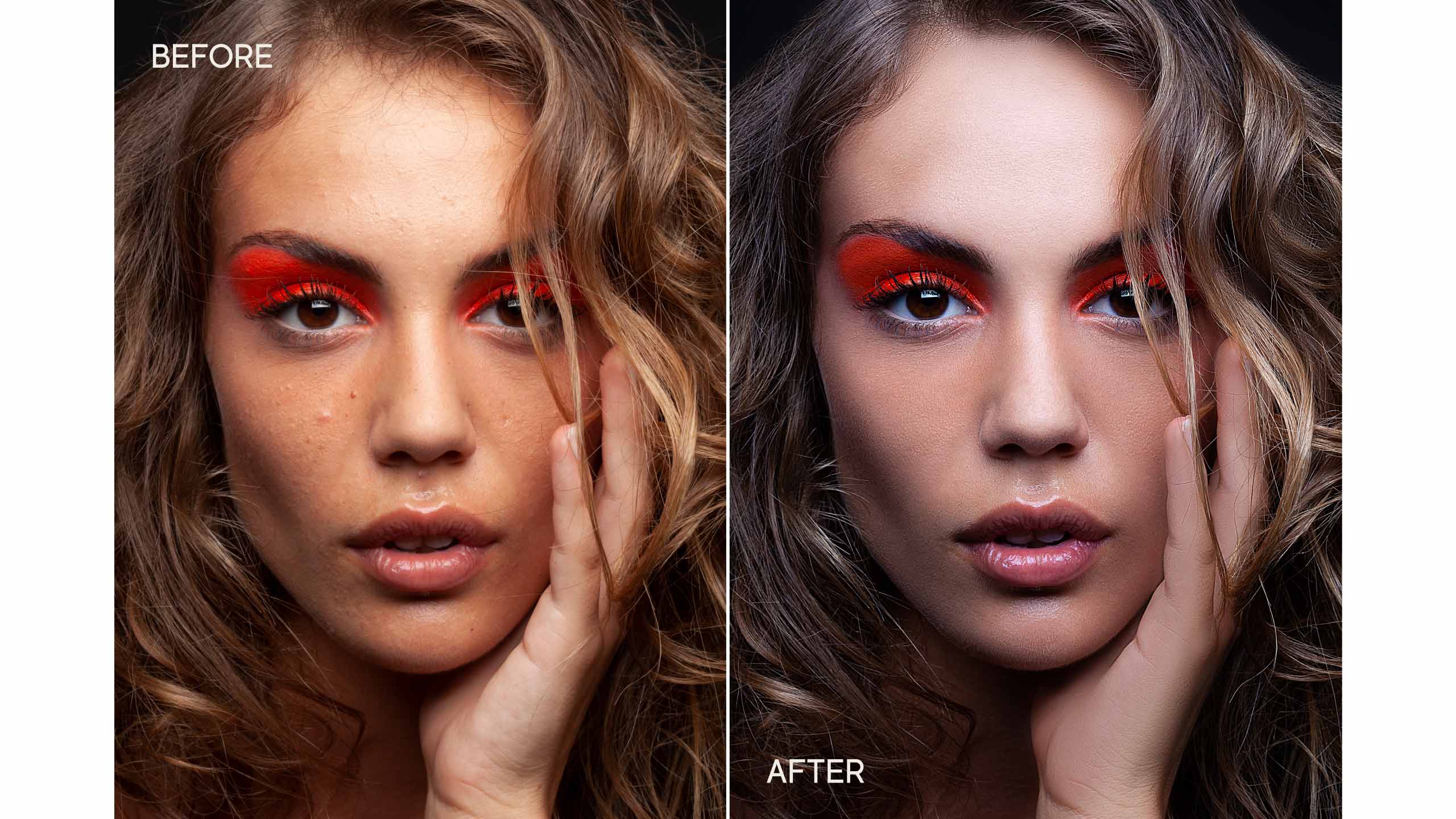
От 36 центов за отпечаток
Best for Photo Nerds
Фотография: Printique
Printique
Купить в Printique 9000 3
Самые качественные отпечатки в моем тестировании были получены из сервиса Adorama Printique, ранее называвшегося Adoramapix. Выбор между Printique и Mpix был одним из самых сложных решений, которые мне приходилось делать на этой работе. В конце концов, я выбрал Mpix, потому что вы получаете бесплатную доставку, а частые распродажи делают его дешевле, но если вас беспокоит только качество печати, Printique выигрывает с минимальным отрывом. Частично причина в его возможностях: вы можете выбрать ряд бумаг, и они перечислены под своими настоящими названиями, такими как Kodak Endura или Fujifilm Matte. Мне также нравится возможность печатать дату и имя файла на обратной стороне каждого изображения.
Printique может быстро стать более дорогим, но за дополнительные деньги вы получите гораздо более качественные отпечатки. Я выбрал бумагу Kodak Endura Lustre (которую также использует Mpix). Цвета реалистичны, с насыщенным черным цветом и хорошей детализацией как в тенях, так и в светлых участках.
Я выбрал бумагу Kodak Endura Lustre (которую также использует Mpix). Цвета реалистичны, с насыщенным черным цветом и хорошей детализацией как в тенях, так и в светлых участках.
Еще одна область, в которой сияет Printique, — это процесс загрузки фотографий. Вы можете импортировать изображения прямо со своего компьютера или из множества других мест, включая Dropbox, Facebook, Flickr, Google Photos, Instagram и Lightroom.
От 32 центов за отпечаток
Лучшее в бюджете
Фотография: Snapfish
Snapfish
Купить в Snapfish 9000 3
Если у вас не так много денег, но вы все равно хотите красивые отпечатки, Snapfish предоставит. Snapfish не предлагает такое же качество отпечатков, как наши лучшие выборы, но это менее трети цены, и результаты неплохие.
Вы можете загружать изображения со своего компьютера или телефона или импортировать их непосредственно из социальных сетей (Facebook, Flickr, Google Photos или Instagram). Веб-интерфейс прост в использовании, хотя, как и в случае с большинством более дешевых услуг, вы будете постоянно получать дополнительные продажи книг, кружек и многого другого. Некоторые из них оказываются забавными (см. ниже), но все равно раздражают.
Веб-интерфейс прост в использовании, хотя, как и в случае с большинством более дешевых услуг, вы будете постоянно получать дополнительные продажи книг, кружек и многого другого. Некоторые из них оказываются забавными (см. ниже), но все равно раздражают.
Я был удивлен качеством отпечатков Snapfish, учитывая цену. Они лучше, чем то, что я получил от нескольких других сервисов (не рассмотренных здесь), которые взимали более чем вдвое больше. У Snapfish также есть отличные цены на некоторые другие варианты печати слева, например, на кофейные кружки. Недавно я сделала своим детям несколько кружек, используя фотографии рисунков, которые они нарисовали. Результаты были забавными, хотя я определенно не ожидал, что эти отпечатки выдержат посудомоечную машину. Тем не менее, за 2 доллара (с купоном в праздничные дни) трудно ошибиться. Полная цена на них технически составляет 13 долларов, но Snapfish часто предлагает купоны, которые снижают цену примерно до 4 долларов, а иногда и ниже. Не платите больше 6 долларов.
От 9 центов за отпечаток
Best for Books
Фотография: Shutterfly
Я использовал Shutterfly для создания всего, от календарей до книг, и мне результатом доволен, но принты фирмы не самые лучшие.
Тональный диапазон хороший, тени не исчезают в чистом черном цвете, а на белом конце спектра облака сохраняют множество деталей. Но отпечатки выглядят плоскими, а бумага хлипкая по сравнению с нашими лучшими вариантами. Я также обнаружил, что постоянные продажи на веб-сайте утомительны. Каждый раз, когда вы загружаете фотографии, даже если вы уже сказали, что хотите распечатать их, Shutterfly прерывает процесс покупки, говоря: «Мы превратили ваши изображения в книгу», заставляя вас закрыть это нежелательное диалоговое окно, чтобы перейти к вещь, которую вы на самом деле хотите купить.
Самые популярные
Учитывая низкий опыт покупки и отсутствие выдающихся результатов, я рекомендую Shutterfly только для печати, если у вас ограниченный бюджет, так как это дешевле, чем Mpix или Printique . Чем Shutterfly выделяется, так это теми книгами, которые она всегда пытается вам продать. Я был доволен результатами как книг, так и календарей.
Чем Shutterfly выделяется, так это теми книгами, которые она всегда пытается вам продать. Я был доволен результатами как книг, так и календарей.
От 20 долларов США за фотокнигу
Другие варианты печати книг
- Mixbook : некоторые друзья очень рекомендовали эту книгу, у нее есть хороший дизайн книг и шаблоны, а также простой в использовании онлайн-инструмент для создания книг. К сожалению, результаты мне не понравились. Цвета часто были размытыми, а черный не был тем глубоким, насыщенным черным, которого я ожидал. Мне это не понравилось так сильно, как книги, которые я напечатал с помощью Shutterfly или Mpix, хотя это дешевле, чем оба, поэтому, если у вас ограниченный бюджет, это неплохой выбор.
Лучшее для портретов
Фотография: Nations Photo Lab
Nations Photo Lab
Купить в Nations Photo Lab
Nations Photo Lab печатает на качественной бумаге, а упаковка — лучшая из всех. Трудно представить, что что-то случится с вашими изображениями в пути, как компания их защищает, хотя время доставки является одним из самых медленных.
Трудно представить, что что-то случится с вашими изображениями в пути, как компания их защищает, хотя время доставки является одним из самых медленных.
Несмотря на высокое качество отпечатков, я обнаружил, что во многих случаях — особенно при съемке пейзажей — цвета вымываются. В светлых участках, особенно в ярких белых облаках на фоне голубого неба, не хватает деталей по сравнению с теми же изображениями из Printique. Результаты для портретов намного лучше. Цветокоррекция Nations отлично справляется с оттенками кожи и дает лучшие отпечатки в портретном стиле из протестированных мной сервисов.
Что мне действительно не нравится в Нациях, так это веб-сайт. Это медленно и иногда сложно ориентироваться (и я никогда не мог заставить его выдать мне квитанцию). Если вы хотите загрузить много фотографий в Nations, гораздо лучше использовать стороннее приложение ROES (Remote Order Entry System). Это настольное приложение на основе Java, которое после настройки значительно улучшает работу.
От 32 центов за отпечаток
Best for Google Photo Users
Предоставлено Google
Фотокниги Google Фото
Купить в Google Фото
Если вы полностью используете Google Фото, самый простой способ получить артефакты в свои руки — это встроенный сервис печати. Google предлагает несколько вариантов печати для пользователей Google Фото. Мы не рекомендуем отпечатки; качество примерно такое же, как у Walgreens или CVS, которые мы также не рекомендуем. Однако служба печати Google, доступная в США, Канаде и Европе, — и мы настоятельно рекомендуем ее — это фотокниги.
Я использовал Google Фото, чтобы напечатать фотокнигу, состоящую из моих любимых снимков из поездки в Мехико в 2019 году. Во-первых, я выбрал несколько десятков фотографий в приложении Google Фото, собрал их в альбом и упорядочил в том порядке, в котором я хочу видеть их в книге. Когда я открыл этот фотоальбом в Google Фото, в верхней части страницы появился значок маленькой сумки для покупок.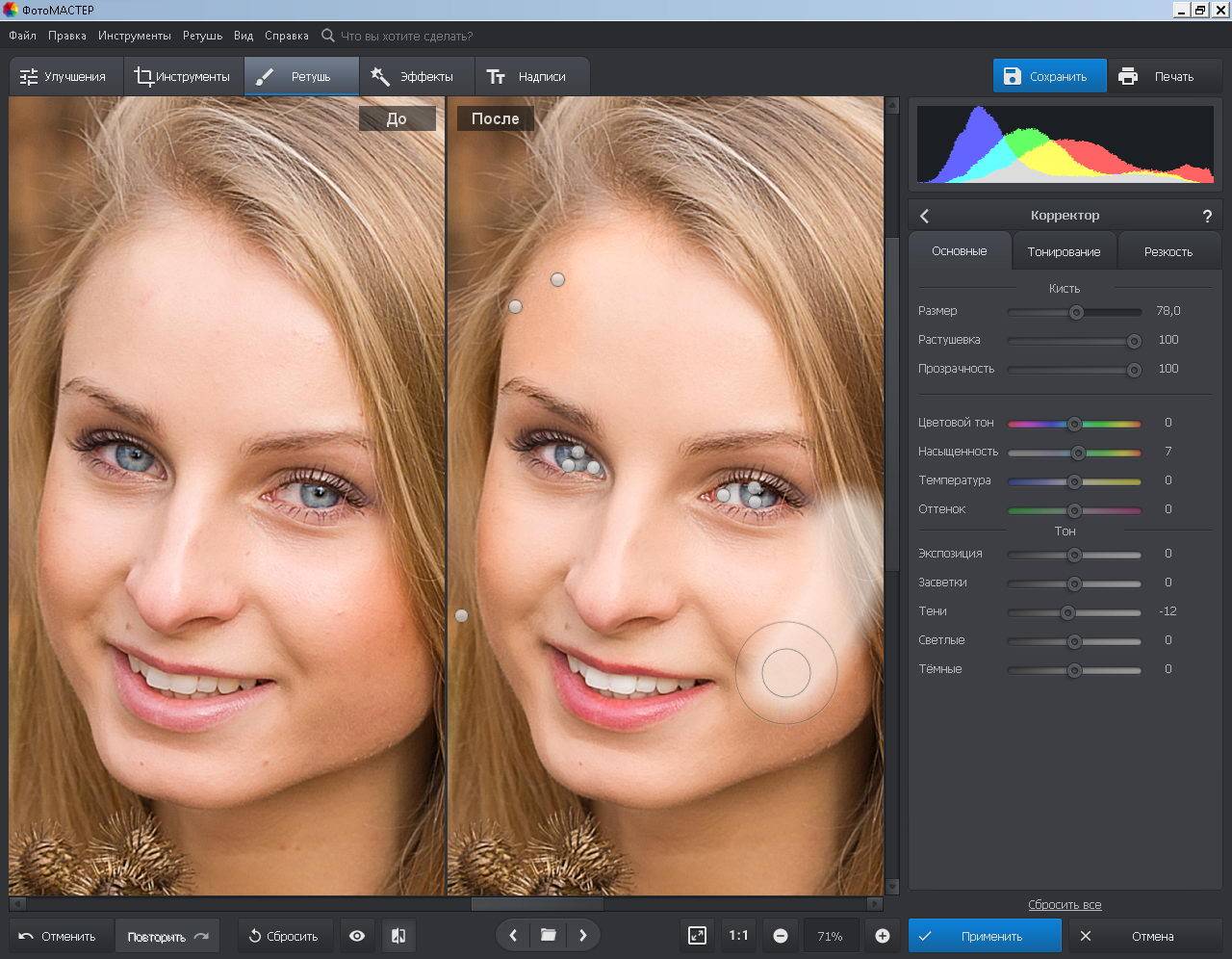 Нажав на нее, начался процесс создания книги. Я выбрал самый дешевый вариант, 7-дюймовую книгу в мягкой обложке, которая стоит 15 долларов за первые 20 страниц и 50 центов за каждую последующую страницу. (Большие книги в твердом переплете начинаются с 30 долларов за 20 страниц, а дополнительные страницы стоят 1 доллар каждая.)
Нажав на нее, начался процесс создания книги. Я выбрал самый дешевый вариант, 7-дюймовую книгу в мягкой обложке, которая стоит 15 долларов за первые 20 страниц и 50 центов за каждую последующую страницу. (Большие книги в твердом переплете начинаются с 30 долларов за 20 страниц, а дополнительные страницы стоят 1 доллар каждая.)
Самые популярные
Интерфейс для оформления книги прост, но вы можете организовать свои фотографии творчески. Я настроил большинство своих страниц так, чтобы фотографии плавали посередине, оставляя вокруг них толстую белую рамку. Для некоторых я выбрал вариант без полей, при котором фотография доходит до краев страницы. (В таких случаях мне приходилось выбирать, как будет обрезаться фотография, что было приятно.) Я перетасовал порядок фотографий с помощью интерфейса перетаскивания Google и обнаружил, что при сопоставлении двух стилей макета (матового и полного) на противоположных страницах результаты выглядели почти профессионально. В результате книга прибыла в течение недели. Он приятный на ощупь, с толстыми атласными обложками, квадратным переплетом и минимальным логотипом Google на задней крышке.
В результате книга прибыла в течение недели. Он приятный на ощупь, с толстыми атласными обложками, квадратным переплетом и минимальным логотипом Google на задней крышке.
Google Фото сжимает изображения, когда вы загружаете их в облако, сохраняя их размер менее 16 мегапикселей. Но на моей маленькой 7-дюймовой книге в мягкой обложке я не вижу ни пикселизации, ни цифровых артефактов на изображениях. Примерно половина моих снимков была сделана с телефона Pixel с 12-мегапиксельным сенсором, а другая половина — с хорошей камеры Ricoh с 24-мегапиксельным сенсором. Фотографии в моей книге выглядят красиво и четко, и я не могу сказать, что они сжаты. — Michael Calore
От 15 долларов за фотокнигу
Лучшее для продажи ваших фотографий среди ваших снимков SmugMug — наш лучший выбор. Он популярен среди профессиональных фотографов благодаря своим онлайн-витринам, хранилищу файлов RAW и возможностям распечатки. Вы загружаете свои изображения, размещаете их в галерее и можете демонстрировать это клиентам и даже продавать отпечатки прямо из этих галерей.
SmugMug обрабатывает все детали доставки ваших онлайн-изображений в лабораторию печати. Он автоматически отправляет ваше изображение на принтер всякий раз, когда клиент заказывает печать, что очень удобно, если вы продаете свою работу. Печать в США осуществляется через лаборатории EZPrint; в Европе он работает с Loxley. Однако SmugMug не бесплатен. Доступ к базовому плану, который дает вам неограниченное онлайн-хранилище, частные галереи и тесную интеграцию с Adobe Lightroom, среди прочего, обойдется вам в 13 долларов в месяц.
От 13 долларов в месяц
Best for Printing Business Card and Postcards
Фотография: Moo
Moo
Купить на Moo 900 03
Я освещал SXSW для WIRED еще в 2006 году, и это был один из самых странных что я помню, так это то, что все, кого я встречал, раздавали эти умные маленькие визитные карточки половинного размера, которые были получены от компании под названием Moo. Moo по-прежнему предлагает эти карты (21 доллар за 100 из них), но он также превратился в типографию с полным спектром услуг, которая может делать все, что угодно, от визитных карточек до нестандартных открыток и бутылок с водой.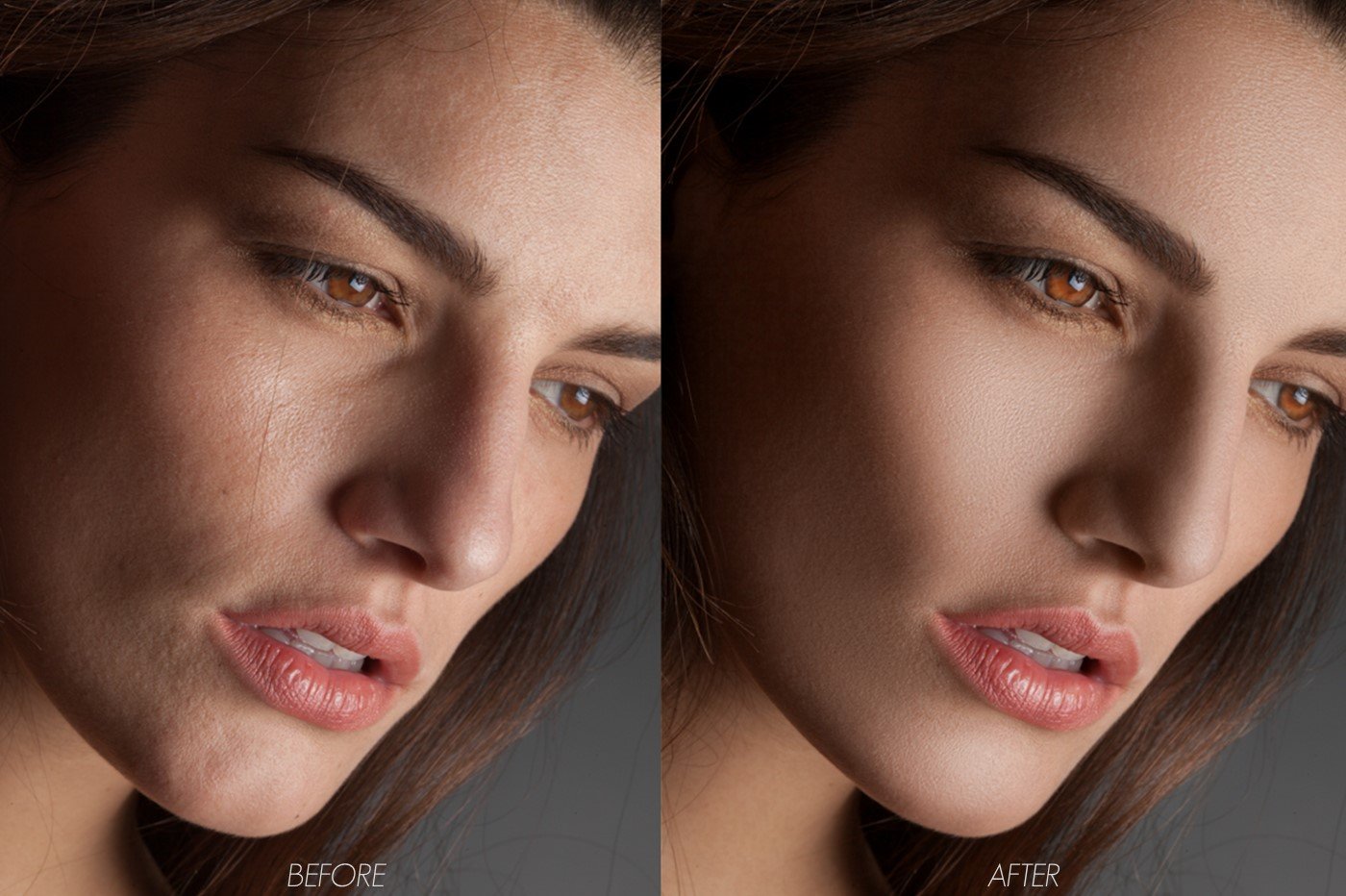 Moo не был бы моим лучшим выбором для фотографий, так как это не совсем его специализация, но для иллюстраций, приглашений, открыток, листовок и почти всего остального я был впечатлен.
Moo не был бы моим лучшим выбором для фотографий, так как это не совсем его специализация, но для иллюстраций, приглашений, открыток, листовок и почти всего остального я был впечатлен.
Я напечатал несколько открыток с индивидуальным дизайном (включая фотографии и некоторые рисунки моего ребенка) и был впечатлен точностью цветов. Вся бумага, которую я пробовал, была высокого качества, а подбор цветов, вероятно, был лучшим из всех услуг, которые я пробовал. Вы можете загружать свои собственные дизайны для большинства вещей или использовать шаблоны Moo, которые предлагают некоторые варианты настройки. Это было бы моей единственной реальной критикой — онлайн-инструменты Moo не предлагают столько вариантов настройки, сколько мне хотелось бы. К счастью, в бесплатном программном обеспечении, таком как GIMP, легко выполнять свою работу, а затем загружать файлы в формате PDF или JPG.
Самые популярные
От 21 доллара за визитки и 23 доллара за открытки 9 0003
Службы печати, которых следует избегать
Фотопечать Amazon: Эта служба произвела худшие изображения , не только из этого конкретного теста, но и из худших отпечатков, которые я когда-либо видел. Полная остановка. Лучшее, что я могу сказать о нем, это то, что он быстрый. Я получил свои отпечатки менее чем за 24 часа. Проблема в том, что из 25 заказанных мною отпечатков восемь имели ошибки печати. Убежденный, что 30-процентный процент отказов должен быть какой-то случайностью, я выстрелил еще раз из 25 (разных) изображений, и на этот раз семь из них были напечатаны с опечатками. Я полагаю, это своего рода прогресс, но я бы не рекомендовал его. Я не стал пытаться снова и предлагаю вам избегать службы фотопечати Amazon.
Полная остановка. Лучшее, что я могу сказать о нем, это то, что он быстрый. Я получил свои отпечатки менее чем за 24 часа. Проблема в том, что из 25 заказанных мною отпечатков восемь имели ошибки печати. Убежденный, что 30-процентный процент отказов должен быть какой-то случайностью, я выстрелил еще раз из 25 (разных) изображений, и на этот раз семь из них были напечатаны с опечатками. Я полагаю, это своего рода прогресс, но я бы не рекомендовал его. Я не стал пытаться снова и предлагаю вам избегать службы фотопечати Amazon.
Walmart/CVS/Walgreens: Технически одночасовые фотокиоски не умерли. Они проникли в аптечные сети. В этих сервисах нет ничего плохого. Они удобны, и это по-прежнему самый быстрый способ распечатать изображения, поскольку загруженные задания обычно обрабатываются в течение нескольких часов. Но результаты сильно различаются от одного магазина к другому. Как и в случае с одночасовым обслуживанием в прошлом, качество получаемых вами отпечатков зависит от того, в каком состоянии находится машина и насколько квалифицирован техник, работающий в этот день. Возможно, вы сможете получить хорошие отпечатки в местном магазине, и, возможно, стоит проверить, если вас не устраивают другие варианты, но для большинства людей это не даст наилучших результатов.
Возможно, вы сможете получить хорошие отпечатки в местном магазине, и, возможно, стоит проверить, если вас не устраивают другие варианты, но для большинства людей это не даст наилучших результатов.
Как получить более качественные отпечатки
Мы использовали набор изображений, представляющих собой хороший срез тех видов фотографий, которые есть у большинства из нас. Сюда входят зеленые леса, голубые морские пейзажи, коричневые и серые оттенки на городских снимках, портреты, макроизображения, крупные планы, изображения с сильным боке, многослойные изображения с большой глубиной резкости и многое другое.
Мы также не ограничивали тестирование хорошими изображениями. Мы протестировали множество размытых изображений, фотографий, которые были переэкспонированы и размыты, а также фотографий, на которых детали могли быть потеряны из-за теней. Другими словами, изображения, которые есть у большинства из нас на телефонах и камерах. Некоторые изображения были взяты из файлов RAW, которые мы редактировали в программном обеспечении для настольных ПК, другие были отправлены прямо с наших телефонов, а также мы взяли их из сообщений в социальных сетях.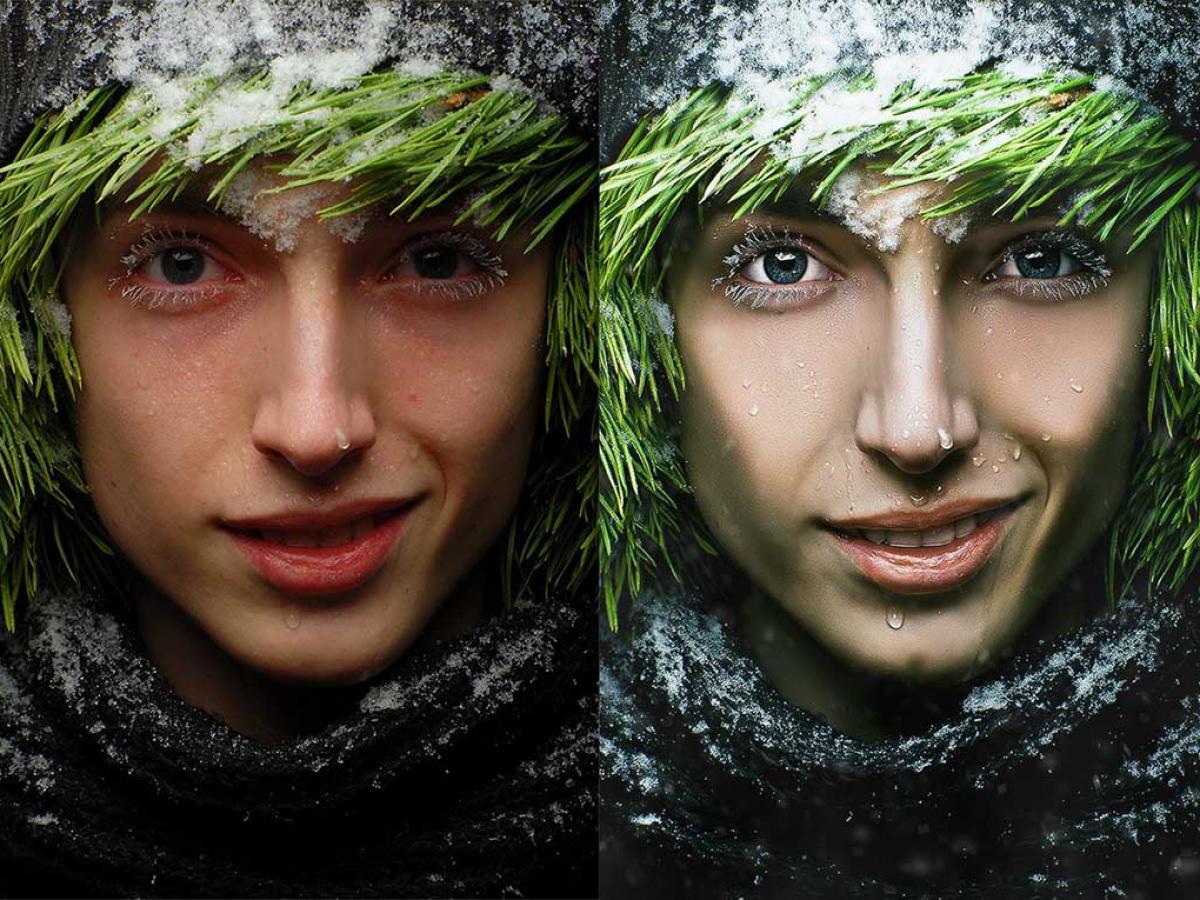
Последнее, хоть и удобно, но дает худшие изображения. Фотографии в социальных сетях сжаты, и, за исключением Flickr, большинство из них не позволяют вам получить доступ к исходным загрузкам, поэтому вы печатаете из серьезно ухудшенных версий. Гораздо лучший выбор — загружать изображения прямо с телефона. Это менее удобно, но дополнительная работа того стоит.
Да, файл RAW, снятый полнокадровой камерой с хорошим объективом, распечатывается лучше, чем все, что вы получаете с телефона. Но пока в вашем телефоне есть приличная камера, вы не заметите огромной разницы в отпечатке 4 x 6. Даже в 5х7 будет нормально. Если вы хотите большего, один способ «скрыть» недостатки некачественного изображения — напечатать его на холсте. Это не дешево, но текстура скроет многие артефакты изображения и позволит фотографиям с низким разрешением хорошо смотреться на стене.
Рекомендуется использовать какое-либо приложение для редактирования изображений, чтобы добавить контраста и резкости изображениям перед их загрузкой.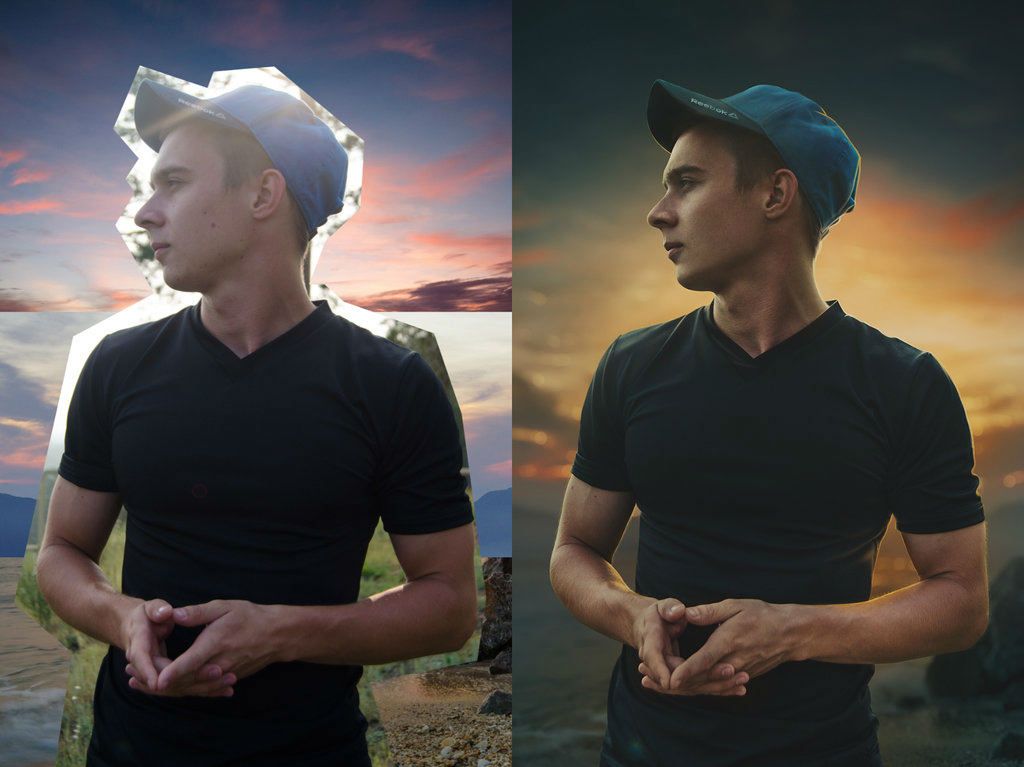 Adobe Lightroom недешев, но популярен среди профессиональных фотографов. Другие хорошие варианты включают Google Photos (в настройках ищите ползунок «Pop», который особенно полезен), Snapseed, Photoshop Express и мой любимый настольный редактор изображений Darktable.
Adobe Lightroom недешев, но популярен среди профессиональных фотографов. Другие хорошие варианты включают Google Photos (в настройках ищите ползунок «Pop», который особенно полезен), Snapseed, Photoshop Express и мой любимый настольный редактор изображений Darktable.
Самые быстрые услуги фотопечати в США, рейтинг
Хотя распечатки фотографий не часто являются срочными покупками, мы все стремимся и не хотим ждать столетие, чтобы получить новые отпечатки. Так какой самый быстрый сервис фотопечати в США? Вот что мы стремились выяснить!
Несколько недель назад мы заказали распечатки в наших любимых онлайн-лабораториях. Потом мы стали ждать, когда они приедут.
Как дела у Mpix, Bay Photo Lab, Nations Photo Lab, Printique и Shutterfly? Давайте узнаем ниже!
Когда вы покупаете по ссылкам на нашем сайте, мы можем получать комиссию бесплатно для вас. Мы оцениваем товары самостоятельно. Комиссии не влияют на наши оценки.
Наш метод
Мы приобрели по три отпечатка 8×10 в каждой из перечисленных ниже лабораторий и выбрали стандартный вариант доставки. Все заказы были размещены 24 февраля.
Все заказы были размещены 24 февраля.
Обратите внимание, что все пять наших конкурирующих лабораторий имели практически идентичные процессы оформления заказов. На выполнение заказа у каждой лаборатории ушло около двух минут, поэтому мы можем с уверенностью сказать, что все пять лабораторий быстро делают заказы!
Услуги быстрой фотопечати
1. Printique
Printique
Дорого, но быстро
Printique принадлежит Adorama, поэтому вы знаете, что получаете лучшее из лучшего.
ПРОВЕРИТЬ ЦЕНУ
Плюсы
Исключительно быстрый
Принадлежит Adorama
Минусы
Дорогой
Printique — высококачественная лаборатория с хорошими отзывами. Несмотря на то, что цены завышены, фотографы в восторге от скорости компании, поэтому у нас были большие ожидания!
Связанный пост: Обзор Printique
Printique также является компанией Adorama.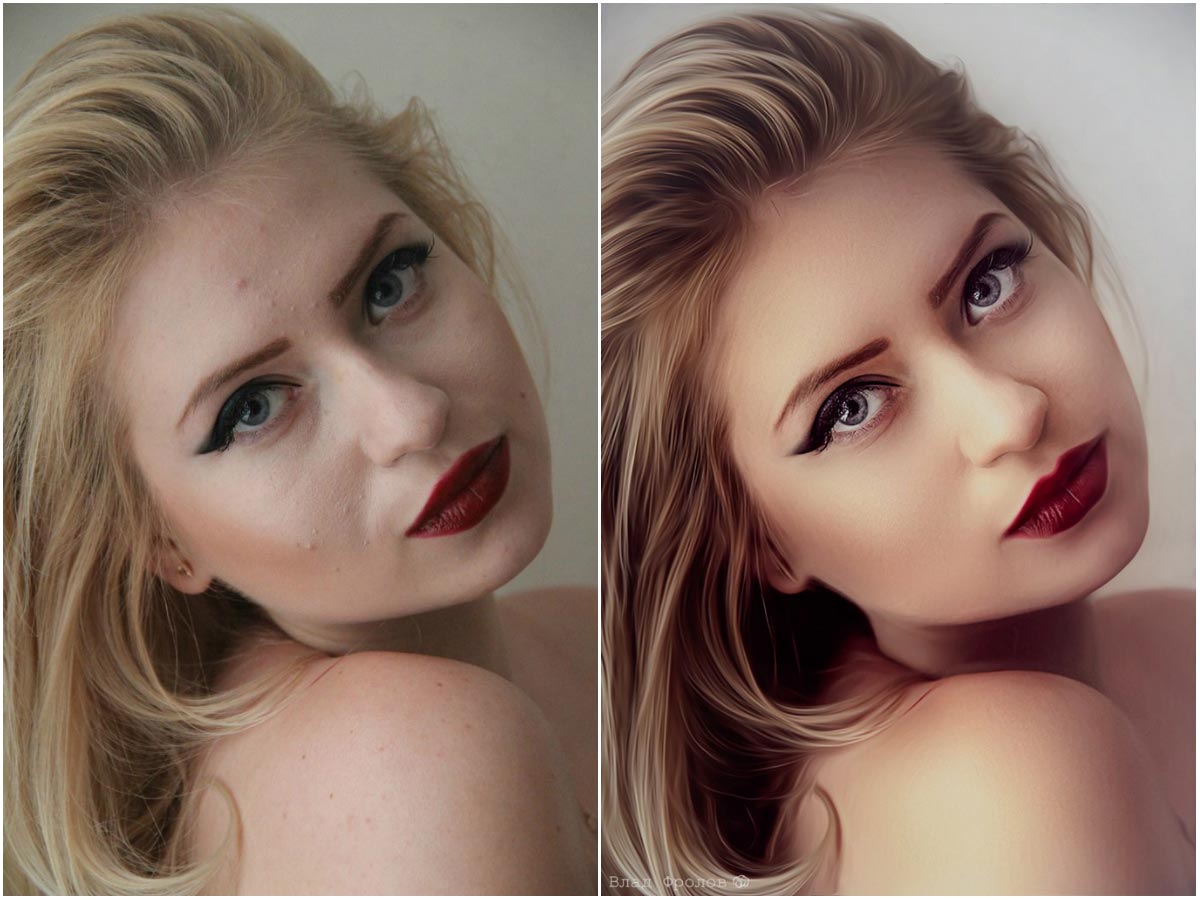
Мы заказали несколько отпечатков собак (также известных как Team Canine ):
2. Фотолаборатория залива
Bay Photo Lab
Самый популярный принтер в Bay Area
Цены могут быть немного завышенными, но Bay Photo Lab пользуется большим уважением среди фотографов.
ПРОВЕРИТЬ ЦЕНУ
Плюсы
Отпечатки фантастического качества
Хорошее обслуживание клиентов
Минусы
Более дорогая сторона
Bay Photo Lab — это профессиональная полиграфическая служба в Северной Калифорнии, любимая фотографами. Bay Photo, известная своими высококачественными яркими отпечатками, — отличный выбор для серьезных фотографов.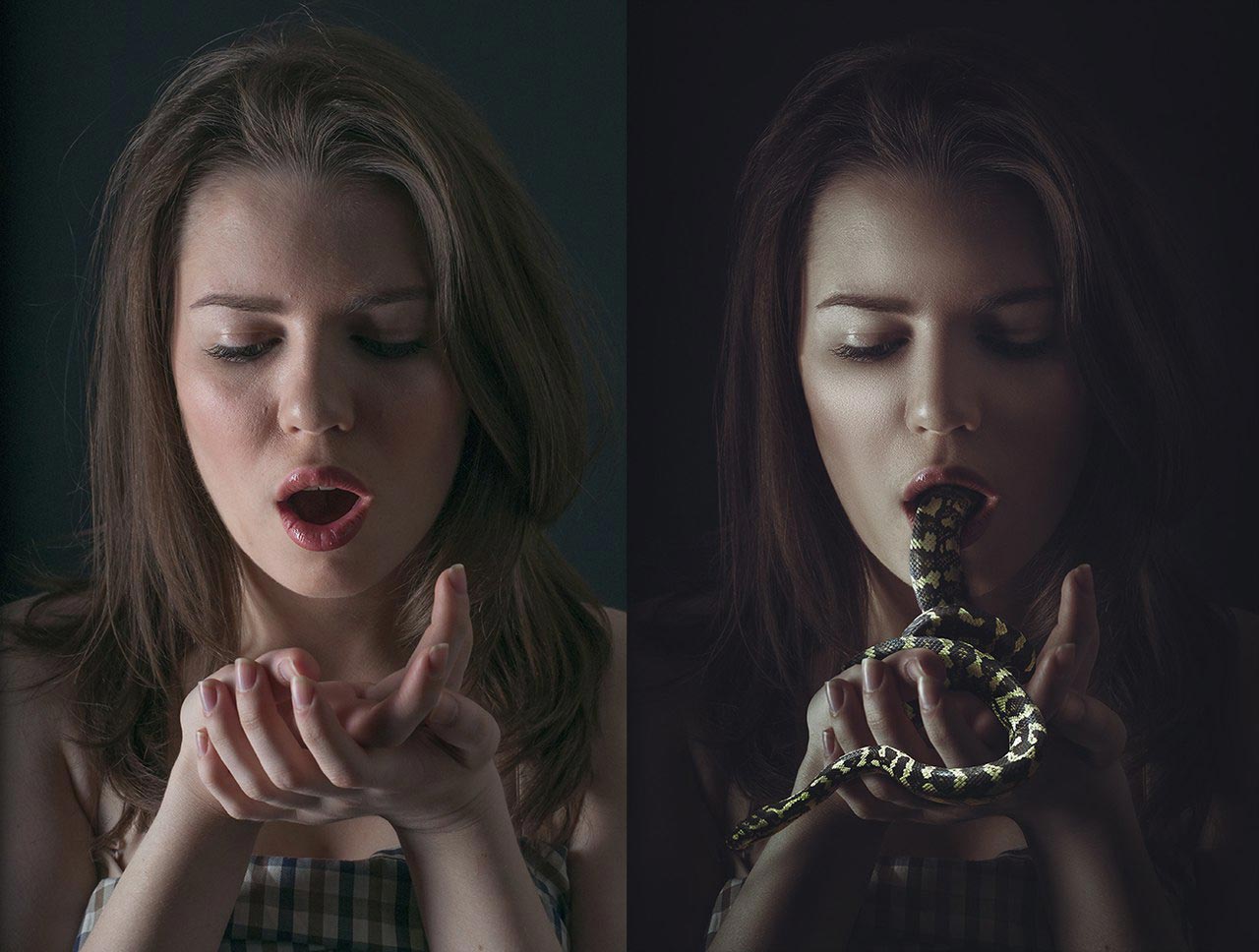
Но является ли Bay Photo Lab быстрой ? Мы не делали много заказов в Bay Photo, поэтому не знали, чего ожидать.
К счастью, процесс покупки прошел быстро, и после отправки нашего заказа мы очень быстро получили подтверждение по электронной почте.
Фотолаборатория залива — Team Equestrian, скачущая на скачки:
3. Mpix
Mpix
Универсальная лаборатория для энтузиастов
Mpix обещает быструю высококачественную печать по очень разумным ценам.
ПРОВЕРИТЬ ЦЕНУ
Плюсы
Под руководством очень известной профессиональной полиграфической лаборатории
Известна своей скоростью и эффективностью
Недорогая печать
Доставка дорогая, если не заказывать оптом
Потребительское подразделение одной из крупнейших профессиональных полиграфических лабораторий в стране, Mpix любит хвастаться качеством своей печати и скоростью печати.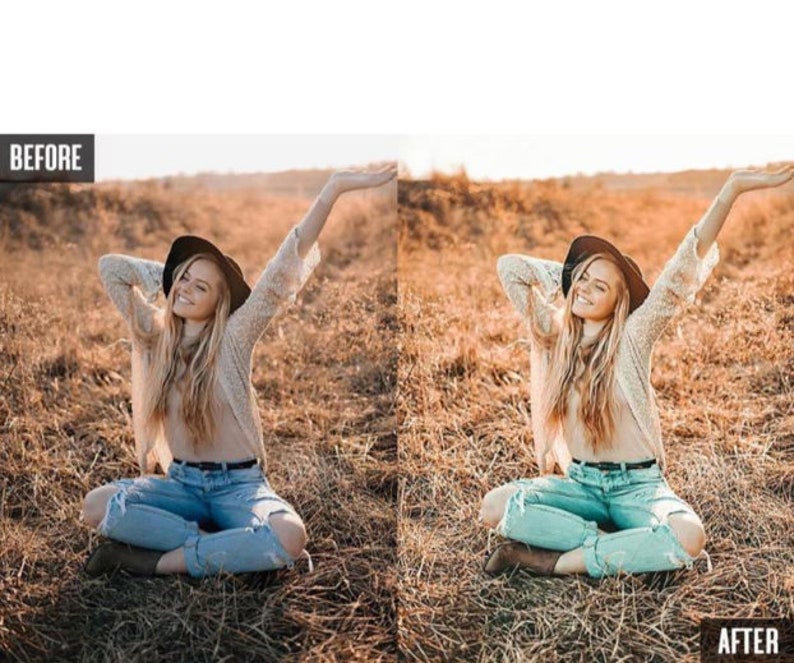
Время обработки Mpix довольно быстрое, и печать большинства заказов занимает около 24 часов. Но стоимость доставки немного завышена по сравнению с некоторыми другими лабораториями. Тем не менее, стоимость доставки фиксированная, поэтому, если вы фотограф, который хочет заказать оптом, вы можете сэкономить значительных денег.
Для этого сравнения мы назвали отпечатки Mpix «Team Natural Beauty», потому что мы заказали следующие три отпечатка:
4. Фотолаборатория Наций
Nations Photo Lab
Интернет-фаворит
Nations Photo Lab имеет множество наград за печать и отличные отзывы, а также отличные цены.
ПРОВЕРИТЬ ЦЕНУ
Плюсы
Отличная репутация
Очень доступные цены
Качественная печать
Минусы
Не так много вариантов бумаги и отделки, как в других лабораториях
Фотолаборатория Nations может быть самой рекомендуемой лабораторией в Интернете; компания получила множество наград, тысячи и тысячи положительных отзывов и способна на действительно выдающуюся работу.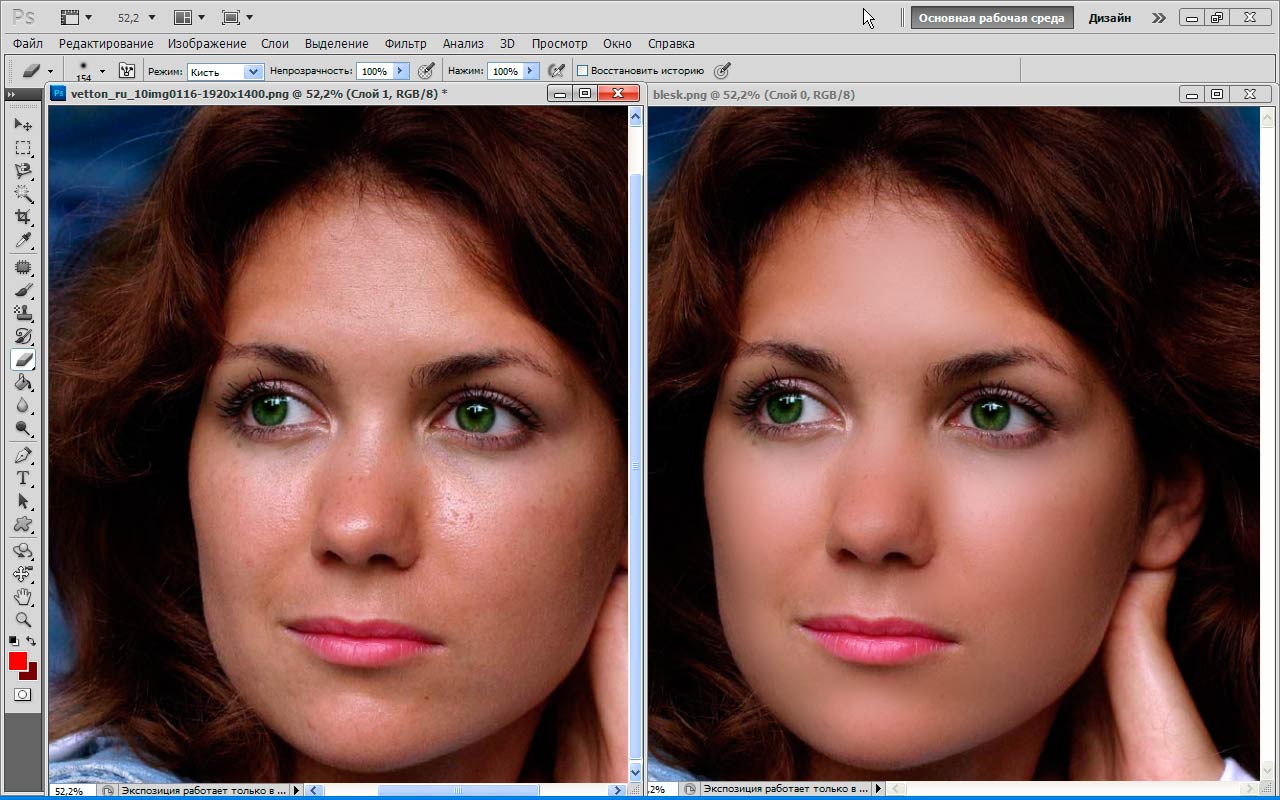
Компания Nations делает процесс заказа достаточно простым для начинающих пользователей, но при этом компания предлагает качественные варианты, более подходящие для лабораторий более высокого уровня.
Мы были очень рады включить в этот тест Фотолабораторию Наций. Основываясь на отзывах, мы ожидали молниеносной скорости доставки. Вот отпечатки, которые мы заказали в Nations Photo Lab для участия в Team Fantasy:
5. Shutterfly
Shutterfly
Мастер на все руки
Shutterfly специализируется на большом ассортименте фототоваров, включая распечатки и фотосувениры.
ПРОВЕРИТЬ ЦЕНУ
Плюсы
Недорогой
Разнообразный ассортимент
Минусы
Сообщается о некоторых проблемах с контролем качества
Shutterfly — мастер на все руки. Это лаборатория, которая предлагает огромный выбор фототоваров, от репродукций и пледов до пазлов и кружек. На самом деле, если вы когда-либо получали симпатичный подарок в виде фотографии от родственника, скорее всего, это был Shutterfly!
Связанная публикация: Обзор фотопечати Shutterfly по запросу
У Shutterfly отличные цены, и компания предлагает множество продуктов на выбор. Однако некоторые рецензенты отметили проблемы с контролем качества, поэтому, если вы серьезный фотограф, вы можете рассмотреть другой вариант из нашего списка.
Однако некоторые рецензенты отметили проблемы с контролем качества, поэтому, если вы серьезный фотограф, вы можете рассмотреть другой вариант из нашего списка.
В этом тесте Shutterfly — Team Rock Star:
Победитель
В итоге Printique оказался самым быстрым сервисом фотопечати, который мы тестировали. Отпечатки Printique прибыли 26 февраля. Это было удивительно, поскольку мы понятия не имели, что можно так быстро производить и отправлять отпечатки. Мы только что разместили наш заказ за пару дней до этого!
Упаковка была хорошо сделана и укреплена, а отпечатки выглядели великолепно. Мы были действительно впечатлены тем, насколько хорошо Printique передала оригинальные цвета изображений. Пара областей была немного нечеткой, но проблемы не были заметны, если вы не подносили отпечатки прямо к глазам. В целом, мы остались очень довольны!
Занявший второе место
Заказ в нашу фотолабораторию залива поступил вскоре после Printique (28 февраля). Мы ожидали, что Nations Photo Lab или Mpix превзойдут Bay Photo, но ошиблись! Вот отпечатки Team Equestrian:
Мы ожидали, что Nations Photo Lab или Mpix превзойдут Bay Photo, но ошиблись! Вот отпечатки Team Equestrian:
Качество печати было выше всяких похвал — и особенно впечатляющим, потому что мы выбрали , а не для цветокоррекции изображений (мы хотели посмотреть, как калиброванный для печати монитор может работать с Bay Photo Lab). Изображения были красивыми, четкими и выглядели именно так, как мы надеялись.
Отпечатки были немного погнуты, потому что упаковка была не самой лучшей, но они предназначены для оформления в рамку, так что это не имело большого значения.
Куда пришли все остальные
Вот даты прибытия остальных трех заказов:
- Отпечатки Mpix поступили 2 марта
- Отпечатки The Nations Photo Lab поступили 2 марта
- Отпечатки Shutterfly не были доставлены до 7 марта, и мы так и не получили обновленную информацию об отслеживании на странице заказа. Качество изображений было сносным, но не профессиональным.
Отпечатки в формате Mpix полностью соответствовали тому качеству, которое мы ожидали, основываясь на предыдущих результатах.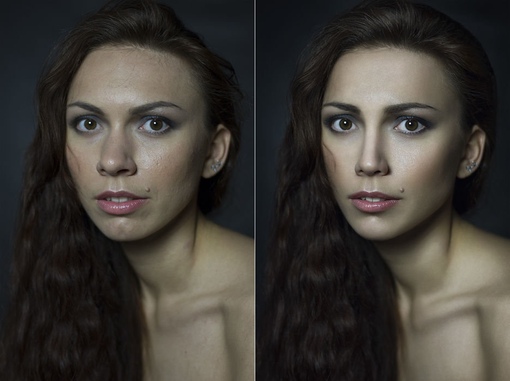

 Однако олагаться на гистограмму полностью нельзя — всегда смотрите в кадр. Порой кадр просто необходимо пересветить или недодержать.
Однако олагаться на гистограмму полностью нельзя — всегда смотрите в кадр. Порой кадр просто необходимо пересветить или недодержать.