Зачеркнутый, жирный, курсивный текст в Телеграм: как сделать
Содержание
- 1 Способы форматирования текста в Телеграм
- 2 Начертание
- 2.1 Специальные комбинации символов
- 2.2 Через контекстное меню
- 2.3 Посредством клавиш
- 2.4 Размер символов интерфейса
- 3 Заключение
- 4 Видео по теме
Люди, общаясь между собой посредством прямой речи, выделяют часть преподносимой темы интонацией или расположением слов. С появлением письменности встал вопрос акцентирования внимания на частях текста, для более полной передачи его идеи читателю. Сюда относится подчеркивание слов, выделение их многочисленной обводкой линий или написание с большим наклоном, чем у остальных членов предложения. Редко, но используется проведение черты сквозь часть текста, как бы отменяя его, но с сохранением возможности прочтения изначального смысла. Последнее символьное выделение применяют, когда хотят продемонстрировать смену идеи или выделить ироническое высказывание автора. Мол, он ошибся в словах.
Мол, он ошибся в словах.
Способы форматирования текста в Телеграм
Все описанные формы акцентирования используются не только в рукописных текстах, но и печатных, набранных с помощью компьютера. Причем не только в деле создания информационных ресурсов или документов, но и прямом общении между пользователями с помощью ПК.
Сами коммуникации обеспечиваются посредством специальных клиентских программ различных чатов, почтовых служб, мессенджеров. Каждая из них, в меру своей сложности, дает некоторые функциональные возможности смыслового выделения текста.
Речь, в разрезе статьи, пойдет о Telegram и тех методах акцентирования внимания на части написанного, которые в нем доступны. Дополнительно, так как не всем пользователям удобен изначально заложенный размер символов в окне программы, затронем тему, как изменить шрифт в Телеграм, чтобы не получилось так, как представлено на картинке ниже.
Последнее важно не только по причине личных предпочтений человека, но и из-за размеров устройств его выводящих. Сейчас, используются экраны с большим количеством точек на каждый квадратный дюйм поверхности и не всегда мессенджер правильно определяет названую характеристику в разрезе физического размера области отображения. Соответственно и неверно выставляется масштаб текста, что создает определенные трудности в его чтении.
Сейчас, используются экраны с большим количеством точек на каждый квадратный дюйм поверхности и не всегда мессенджер правильно определяет названую характеристику в разрезе физического размера области отображения. Соответственно и неверно выставляется масштаб текста, что создает определенные трудности в его чтении.
Начертание
Итак, как уже было описано ранее — основные методы акцентирования внимания — жирный текст, курсив, зачеркнутые буквы, подчеркивание. Все названые виды начертания можно использовать при общении через Телеграм, независимо от изначальной платформы клиента — Linux, Windows или iOS. Кроме перечисленных отметок, выделить слово или фразу можно моноширинным шрифтом. Он хорош для цитат или технических включений блоков символов, которые не должны «разъезжаться» и терять оформление при отображении на экране. Получить всю перечисленную функциональность можно в период набора сообщения, до его отправки или уже после, через режим редактирования отосланного.
Изменение начертания шрифта, в целях акцентирования внимания, производится одним из трех способов — комбинацией символов, с помощью контекстного меню или используя сочетание клавиш. Конечно, последнее актуально только в отношении клиентов Telegram запущенных в ноутбуке или компьютере. Все остальные методы универсальны и работают на любой стационарной или мобильной платформе.
Конечно, последнее актуально только в отношении клиентов Telegram запущенных в ноутбуке или компьютере. Все остальные методы универсальны и работают на любой стационарной или мобильной платформе.
Специальные комбинации символов
Суть способа в том, что при наборе сообщения, по обе стороны от выделяемого фрагмента ставятся последовательности определенных символов. Клиентское ПО интерпретирует их как команды смены формата отображения.
Для того, чтобы получить жирный шрифт в Телеграм используется двойная «*». То есть, предположим, сообщение, введенное в форме «Привет **дорогой** друг», после отправки будет выглядеть, как «Привет дорогой друг».
Метод, как писать курсивом, заключается в размещении по два раза нижнего подчеркивания с начала и конца, наклоняемого визуально словосочетания. Пример: «Я пишу слово курсивом, а остальные нормально», получается в случае, если написать: «Я пишу слово __курсивом__, а остальные нормально».
Зачеркнутый текст в Телеграм получают размещением двойных «~», классически, до и после текста, к которому нужно назначить эффект. Пример это будет выглядеть так, как показано на картинке ниже.
Пример это будет выглядеть так, как показано на картинке ниже.
На картинке вариант набора для компьютера, по причине отсутствия тильды в стандартной раскладке GBOARD Android. Огорчаться не стоит. Можно установить стороннюю клавиатуру из Play Market, к примеру, Hackers Keyboard. И выбрав ее для использования в Telegram вы получите набор всех символов, как и на стандартном компьютерном устройстве ввода.
Выполняется действие, после установки названого ПО, следующим образом: зажимаем долго снизу слева значок с изображением земли (планеты). В открывшемся окне выбираем упомянутую клавиатуру. Расположение клавиш на экране практически такое же, как и на физическом устройстве ввода в стационарном ПК, символы за ними закрепленные аналогичны. Только помните — тильда находится в английской раскладке, и чтобы ее увидеть нужно перейти на латиницу. Символ будет находиться на первой кнопке слева сверху, при нажатом SHIFT. То есть, вначале переходите на иностранный язык, активируете на экране SHIFT, а уж потом тильду.
Теперь, что касается моноширинного текста, в котором удобно передавать собеседнику техническую информацию. Чтобы его выделить, используется тройной гравис ` с обеих сторон текста. Только не путайте его с одинарной кавычкой ‘ — это разные символы. Пример разметки с его использованием расположен на картинке ниже.
Через контекстное меню
Более удобным для конечного пользователя, особенно на мобильных платформах, будет форматирование текста Телеграм через контекстные меню клиента. Процедура в своей основе элементарна. Выделяете слово или фразу, к которой нужно привлечь внимание. В открывшемся меню нажимаете на три точки — высветиться подменю форматирования. В котором, собственно и выбираете желаемый вид начертания. Стоит обратить внимание на то, что в отличие от символьного способа, здесь есть и подчеркивание текста.
В клиентах Telegram, установленных на классические ПК или ноутбуки, вызов указанного меню производится через правую кнопку мыши. Применение выполняется также, как и в случае мобильных ОС: выделяется слово или фраза, производится вход в контекстное меню, где и выбирается желаемый вид начертания шрифта у отмеченного фрагмента.
Посредством клавиш
Практически все ультра- и ноутбуки, рабочие и игровые станции, а также часть моделей планшетов, имеют физическую клавиатуру. Которую, собственно, удобно использовать не только в целях набора текста, но и для изменения его оформления, без отрыва от процесса. Комбинации применяются классические, аналогичные тем, что и во всем остальном серьезном программном обеспечении. Сама операционная система или форм-фактор физического исполнения устройства ввода значения в настоящем случае не имеют, рецепт подходит для Windows, Linux, iOS или ChromeOS клиента Telegram, включая его web-версию. Единственное замечание относится к технике Apple — у них на клавиатуре, вместо классического CTRL используется клавиша Command или CMD, впрочем, расположенная на том же самом месте.
| Действие | Комбинация клавиш |
|---|---|
| Сделать жирный шрифт в Телеграмме | CTRL+B |
| Курсив | CTRL+I |
| Для использования подчеркивания | CTRL+U |
| Выделить текст, отформатировав его моноширинным шрифтом | CTRL+M или в случае APPLE CMD+SHIFT+M |
| Сбросить все настройки отмеченных символов | CTRL+N, для iOS CMD+SHIFT+N |
Размер символов интерфейса
Теперь, коснемся шрифтов в общем, для мобильных устройств. Из практического опыта, встречались ситуации, когда экран имеет высокое разрешение при маленьком размере. Соответственно буквы клиента Телеграм видны, но они очень мелки по размеру и их тяжело читать. Здесь есть решение — нужно зайти в меню мессенджера, выбрать «Настройки», потом «Настройки чатов». В самом верху расположен ползунок установки размера текста под устройство. Двигая его выберете комфортный для себя вариант.
Из практического опыта, встречались ситуации, когда экран имеет высокое разрешение при маленьком размере. Соответственно буквы клиента Телеграм видны, но они очень мелки по размеру и их тяжело читать. Здесь есть решение — нужно зайти в меню мессенджера, выбрать «Настройки», потом «Настройки чатов». В самом верху расположен ползунок установки размера текста под устройство. Двигая его выберете комфортный для себя вариант.
Здесь у многих возникает правомерный вопрос: «а как менять начертание самого шрифта в Телеграм?». То есть речь идет об применении в клиенте лигатур символов, отличающихся визуально от стандартного шрифта Roboto. Ответом будет — никак. Ни для одной платформы использование иных литер по начертанию, чем изначально заложенных в программе, пока не предусмотрено.
Заключение
Надеемся, что предоставленная информация полностью ответила на вопрос, как сделать жирный шрифт в Телеграм, зачеркнуть текст или применить наклонное начертание, в целях акцентирования внимания к конкретному участку сообщения.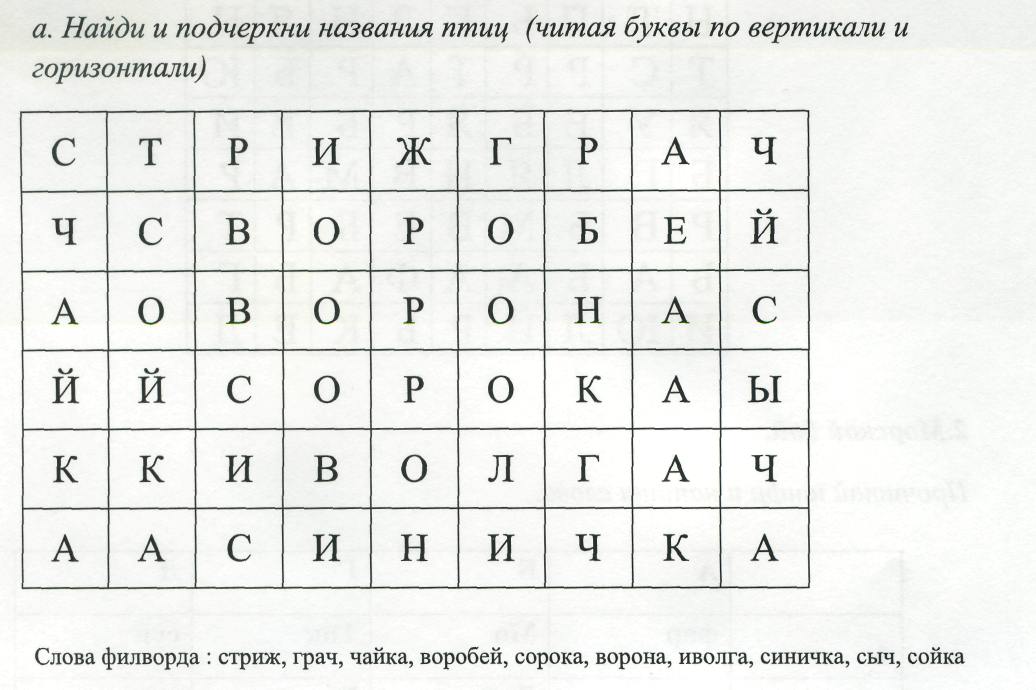
Что касается отсутствия картинок с телефонов под Apple — их делать бессмысленно, так как работа с мобильным клиентом Телеграм под iOS ничем не отличается от аналогичной в Android.
Видео по теме
Как зачеркнуть текст в WhatsApp
Перейти к содержанию
Search for:
Главная » Социальные сети и мессенджеры » WhatsApp
На чтение 4 мин Просмотров 80 Опубликовано
Для привлечения внимания собеседника большинство пользователей использует добавление смайликов, изменение шрифта и другие приемы форматирования текста. В этой статье мы поговорим о том, как зачеркнуть текст в WhatsApp, а также расскажем, какие другие эффекты можно применить в этом мессенджере.
В этой статье мы поговорим о том, как зачеркнуть текст в WhatsApp, а также расскажем, какие другие эффекты можно применить в этом мессенджере.
Содержание статьи
- Способы выделения текста в WhatsApp на Андроид и Айфон
- Онлайн генератор
- Вручную
- Как зачеркнуть текст
- Как сделать символы курсивными
- Как сделать буквы в WhatsApp жирными
- Использование моноширинного шрифта
- Можно ли писать в Ватсапе цветными буквами
- Заключение
Способы выделения текста в WhatsApp на Андроид и Айфон
В приложении, для изменения шрифта в сообщениях, официально предоставляется четыре стиля. Вы можете сделать слова и предложения:
- Жирными;
- Зачеркнутыми;
- Курсивными;
- Также Вы можете поменять шрифт на моноширинный.
Ниже поговорим про то, как можно это сделать.
Онлайн генератор
Выберите шрифт: КурсивныйЖирныйЗачеркнутыйМоноширинный
Для изменения слов или предложений воспользуйтесь нашим онлайн генератором. Допустим, Вы хотите зачеркнуть текст. Для этого:
Допустим, Вы хотите зачеркнуть текст. Для этого:
- Введите ваше сообщение в текстовую область.
- Выберите «Зачеркнутый».
- Нажмите на кнопку «Перевести».
- Выделите результат и скопируйте его в мессенджер. Уже на предпросмотре все символы будут зачеркнутыми.
Работа скрипта проверена, как на Айфоне, так и на Андроиде.
Вручную
Зачеркнуть символы, или применить другие способы форматирования, можно и вручную. Сложного в этом ничего нет.
Как зачеркнуть текст
Зачеркнуть символы вручную просто:
- Откройте приложение и выберите нужного собеседника.
- Напишите сообщение.
- Обнесите его по краям знаком ~(тильда).
Ваше сообщение станет зачеркнутым.
Как сделать символы курсивными
Сделать буквы в Ватсапе курсивными также просто, как и зачеркнутыми. Напишите Ваше сообщение и обнесите его знаками _(нижнего подчеркивания).
Как сделать буквы в WhatsApp жирными
Чтобы часть Вашего сообщения отображалась жирным шрифтом, обнесите её символами *.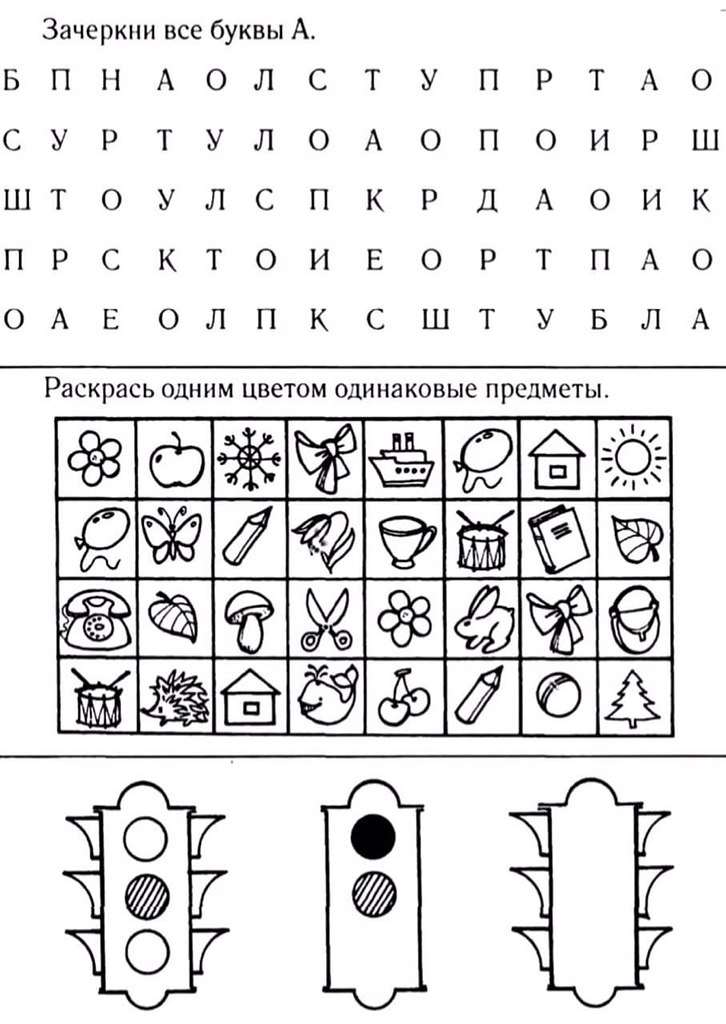
Использование моноширинного шрифта
Моноширинный шрифт отличается от обычного тем, что все знаки в нем имеют одинаковую ширину. Раньше использовался в печатных машинках. В современной типографике с помощью него прописывают:
- Коды компьютерных программ;
- Консольные команды;
- Имена файлов;
- А также простые документы.
Чтобы воспользоваться этим решением в Вотсапе, обнесите нужную часть сообщения тремя косыми кавычки.
Можно ли писать в Ватсапе цветными буквами
Официально цветными буквами в Ватсапе писать нельзя не на Айфон, не на Android устройствах. Все что Вы можете сделать – использовать картинку с наложенными на нее цветными символами. Можно это сделать c использованием дополнительного приложения — TextArt. Для этого:
- При помощи Гугл Маркет скачайте TextArt.
- После открытия программы перейдите в раздел «Редактор текста».
- Установите нужные настройки форматирования.

- Сохраните результат как изображение.
- В диалоговом окне WhatsApp тапните на значок с изображением скрепки.
- Прикрепите изображение из TextArt.
Это можно сделать и с помощью встроенного редактора изображений в Android или Айфон. На данный момент это является единственным решением – также легко, как с перечеркнутым текстом здесь не получится.
Заключение
Теперь Вы знаете, как зачеркнуть текст в WhatsApp, а также можете применить другие способы форматирования, как на Айфоне, так и на Андроид устройствах. Если что-то у Вас не вышло, то напишите в комментариях. Мы постараемся помочь.
Оцените статью
Оцените автора
Блок
Строка
Цвет формулы
Цвет текста
#333333
ID формулы
Классы формулы
Используйте LaTeX для набора формулы
\({}\)
Формула не набрана
Вставить
Этот сайт использует cookie для хранения данных. Продолжая использовать сайт, Вы даете свое согласие на работу с этими файлами.
Продолжая использовать сайт, Вы даете свое согласие на работу с этими файлами.
Adblock
detector
Добавление жирного шрифта, курсива, подчеркивания и зачеркивания к тексту в Pages на Mac
Pages
Искать в этом руководстве
- Добро пожаловать
- Введение в страницы
- Текстовый редактор или верстка?
- Знакомство с изображениями, диаграммами и другими объектами
- Создайте свой первый документ
- Введение в создание книги
- Используйте шаблоны
- Найти документ
- Открыть или закрыть документ
- Сохранить и назвать документ
- Распечатать документ или конверт
- Отменить или повторить изменения
- Используйте боковые панели
- Быстрая навигация
- Просмотр символов форматирования и руководств по макету
- Правители
- Изменить вид документа
- Сенсорная панель для страниц
- Настроить панель инструментов
- Установить настройки страниц
- Создайте документ с помощью VoiceOver
- Используйте VoiceOver для предварительного просмотра комментариев и отслеживания изменений
- Выберите текст и поместите точку вставки
- Добавить и заменить текст
- Скопируйте и вставьте текст
- Добавить, изменить или удалить поле слияния
- Управление информацией об отправителе
- Добавление, изменение или удаление исходного файла в Pages на Mac
- Заполнение и создание настраиваемых документов
- Используйте диктовку для ввода текста
- Акценты и специальные символы
- Форматирование документа для другого языка
- Используйте фонетические справочники
- Использовать двунаправленный текст
- Используйте вертикальный текст
- Добавьте дату и время
- Добавить математические уравнения
- Закладки и ссылки
- Добавить ссылки
- Измените шрифт или размер шрифта
- Установить шрифт по умолчанию
- Жирный, курсив, подчеркивание и зачеркивание
- Изменить цвет текста
- Добавление тени или контура к тексту
- Изменить заглавные буквы текста
- Введение в стили абзаца
- Применение стиля абзаца
- Создание, переименование или удаление стиля абзаца
- Обновление или возврат стиля абзаца
- Используйте сочетание клавиш, чтобы применить стиль текста
- Копировать и вставлять стили текста
- Автоматически форматировать дроби
- Создание и использование стилей символов
- Лигатуры
- Добавить буквицы
- Подъем и опускание символов и текста
- Форматирование китайского, японского или корейского текста
- Добавить эффект выделения к тексту
- Форматирование дефисов, тире и кавычек
- Установить интервалы между строками и абзацами
- Установить поля абзаца
- Форматировать списки
- Установить позиции табуляции
- Выравнивание и выравнивание текста
- Установить разбиение на страницы и разрывы строк и страниц
- Форматировать столбцы текста
- Связать текстовые поля
- Добавьте границы и правила (линии)
- Установите размер и ориентацию бумаги
- Установить поля документа
- Настройка разворота страниц
- Шаблоны страниц
- Добавить страницы
- Добавляйте и форматируйте разделы
- Изменение порядка страниц или разделов
- Дублирование страниц или разделов
- Удалить страницы или разделы
- Оглавление
- Список используемой литературы
- Сноски и концевые сноски
- Заголовки и колонтитулы
- Добавьте номера страниц
- Изменить фон страницы
- Добавить рамку вокруг страницы
- Добавляйте водяные знаки и фоновые объекты
- Создать собственный шаблон
- Добавить изображение
- Добавить галерею изображений
- Редактировать изображение
- Добавить и изменить фигуру
- Объединяйте или разбивайте фигуры
- Нарисуйте фигуру
- Сохранение фигуры в библиотеке фигур
- Добавление и выравнивание текста внутри фигуры
- Добавьте линии и стрелки
- Анимируйте, делитесь или сохраняйте рисунки
- Добавить видео и аудио
- Запись аудио
- Редактировать видео и аудио
- Установка форматов фильмов и изображений
- Размещение и выравнивание объектов
- Размещайте объекты с текстом
- Используйте направляющие для выравнивания
- Слой, группировка и блокировка объектов
- Изменить прозрачность объекта
- Заполнение фигур и текстовых полей цветом или изображением
- Добавить границу к объекту
- Добавить подпись или заголовок
- Добавьте отражение или тень
- Используйте стили объектов
- Изменение размера, поворот и отражение объектов
- Добавить или удалить таблицу
- Выбор таблиц, ячеек, строк и столбцов
- Добавление или удаление строк и столбцов таблицы
- Переместить строки и столбцы таблицы
- Изменение размера строк и столбцов таблицы
- Объединить или разъединить ячейки таблицы
- Изменение внешнего вида текста таблицы
- Показать, скрыть или изменить заголовок таблицы
- Изменение линий сетки и цветов таблицы
- Используйте стили таблиц
- Изменение размера, перемещение или блокировка таблицы
- Добавлять и редактировать содержимое ячейки
- Форматирование дат, валюты и т.
 д.
д. - Создание пользовательского формата ячейки таблицы
- Форматирование таблиц для двунаправленного текста
- Форматирование дат, валюты и т.
- Условное выделение ячеек
- Алфавитизация или сортировка данных таблицы
- Вычислять значения, используя данные в ячейках таблицы
- Используйте справку по формулам и функциям
- Добавить или удалить диаграмму
- Преобразование диаграммы из одного типа в другой
- Изменить данные диаграммы
- Перемещение, изменение размера и поворот диаграммы
- Изменение внешнего вида рядов данных
- Добавьте легенду, линии сетки и другие маркировки
- Изменение внешнего вида текста и меток диаграммы
- Добавление границы и фона к диаграмме
- Используйте стили диаграммы
- Проверять орфографию
- Поиск слов
- Найти и заменить текст
- Заменить текст автоматически
- Показать количество слов и другую статистику
- Просмотр аннотаций
- Установить имя автора и цвет комментария
- Выделите текст
- Добавить и распечатать комментарии
- Отслеживать изменения
- Отправить документ
- Опубликовать книгу в Apple Books
- Введение в сотрудничество
- Приглашайте других к сотрудничеству
- Совместная работа над общим документом
- Просмотр последней активности в общем документе
- Изменение настроек общего документа
- Прекратить совместное использование документа
- Общие папки и совместная работа
- Используйте Box для совместной работы
- Используйте iCloud Drive со страницами
- Экспорт в Word, PDF или другой формат файла
- Открытие книги iBooks Author в Pages
- Уменьшите размер файла документа
- Сохранение большого документа в виде файла пакета
- Восстановить более раннюю версию документа
- Переместить документ
- Удалить документ
- Заблокировать документ
- Защитить документ паролем
- Создание пользовательских шаблонов и управление ими
- Передача документов с помощью AirDrop
- Передача документов с Handoff
- Перенос документов с помощью Finder
- Если вы не можете добавить или удалить страницу
- Если вы не можете удалить что-то из документа
- Если вы не можете найти кнопку или элемент управления
- Если форматирование страницы постоянно меняется
- Горячие клавиши
- Символы сочетания клавиш
- авторское право
Максимальное количество символов: 250
Пожалуйста, не указывайте личную информацию в своем комментарии.
Максимальное количество символов — 250.
Спасибо за отзыв.
Как зачеркнуть текст в Документах Google [FAQ]
- Блог Hubspot
- HubSpot.com
Загрузка
О нет! Мы не смогли найти ничего подобного.
Попробуйте еще раз поискать, и мы постараемся.
Зачеркнутый текст похож на язык тела в вашем письме. Это позволяет вам передать подтекст или ваше истинное мнение о чем-либо, не выражая его явно:
Если к гостевому сообщению не прикреплен черновик, я приложу дополнительные усилия, чтобы навсегда удалить его из моего почтового ящика, вероятно, выиграет. т ответить.
Это также отличный способ копировать свой контент и контент ваших коллег, совместно работать над документом, напоминать себе об изменениях, которые нужно было сделать (или нужно сделать) в документе, научить кого-то еще, кто работает в документе и многое другое.
Ниже мы рассмотрим простые шаги, связанные с добавлением перечеркивания в ваш документ Google вручную, а также с помощью доступного ярлыка.
Как сделать зачеркивание в Документах Google
Чтобы использовать один из самых популярных инструментов для написания документов в Документах Google, следуйте приведенным ниже инструкциям:
1. Выделите текст, который хотите зачеркнуть.
2. Щелкните раздел «Формат» в заголовке.
3. Наведите указатель мыши на кнопку «Текст».
4. Нажмите кнопку «Зачеркнутый».
Ярлык для зачеркивания в Документах Google
Если вы хотите более эффективно зачеркивать текст, используйте для этого сочетание клавиш:
- На Mac выделите текст и нажмите ⌘ + Shift + X.
- На ПК выделите текст и нажмите Alt + Shift + 5.
Зачеркивание текста в Google Docs
Зачеркивание текста в Google Docs очень просто — для ускорения этого процесса есть даже ярлык.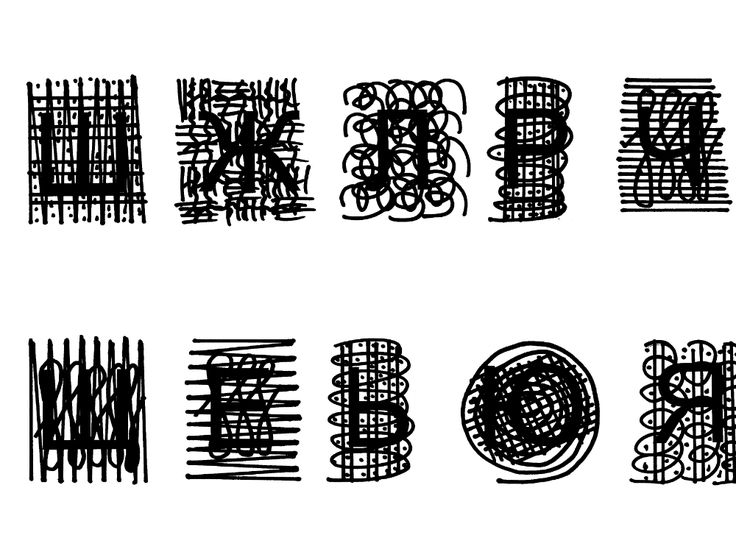 Начните вычеркивать все, что вам нужно, в ваших документах, используя шаги, описанные выше.
Начните вычеркивать все, что вам нужно, в ваших документах, используя шаги, описанные выше.
Примечание редактора: этот пост был первоначально опубликован в июле 2018 года и обновлен для полноты.
Темы: Гугл документы
Не забудьте поделиться этим постом!
Связанные статьи
Как отслеживать изменения в Документах Google [FAQ]
05 окт. 2022 г.
Как изменить все поля в Документах Google [FAQ]
24 августа 2022 г.

Как добавить текстовое поле в Документы Google [FAQ]
16 августа 2022 г.
Как зачеркнуть текст в Google Docs [FAQ]
12 августа 2021 г.

Полное руководство по Google Docs
22 ноября 2019 г.
21 функция Google Doc, о которой вы не знали (но должны знать)
07 авг. 2019 г.
906:30
Как использовать Google Docs в автономном режиме [FAQ]
09 мая 2018 г.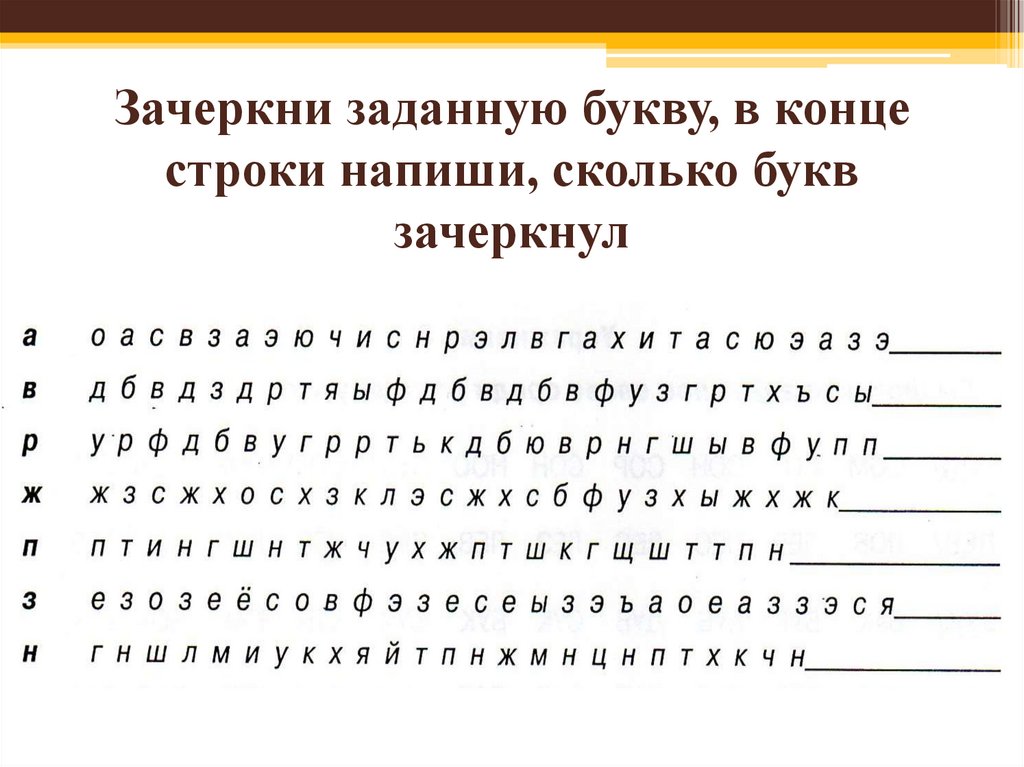

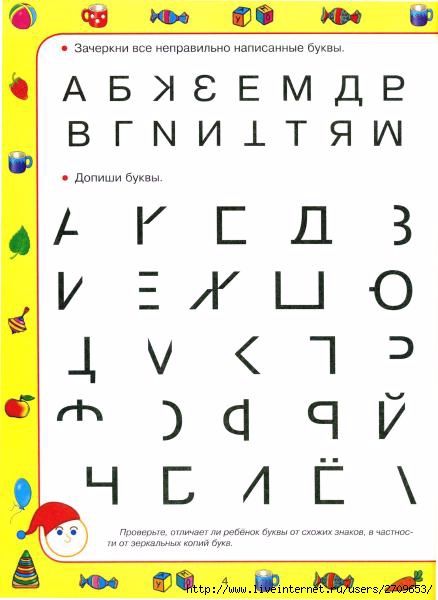
 д.
д.
