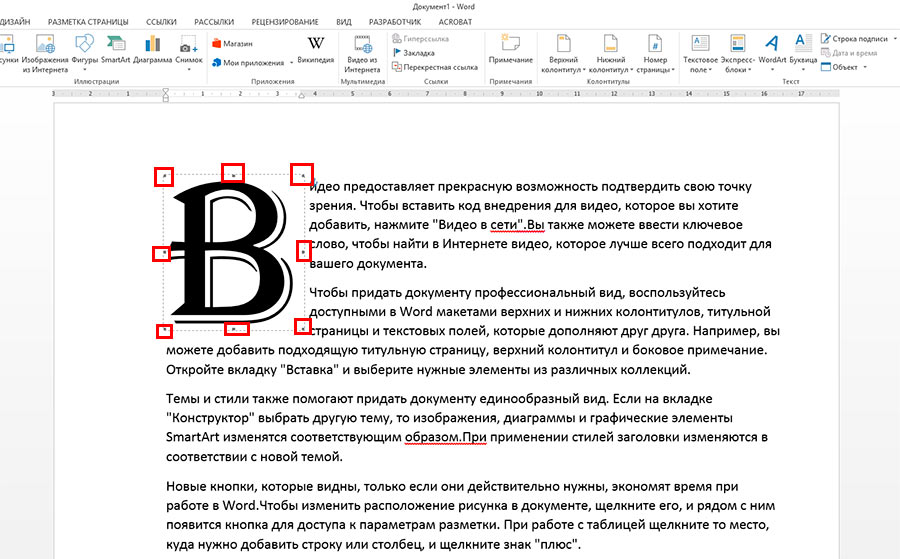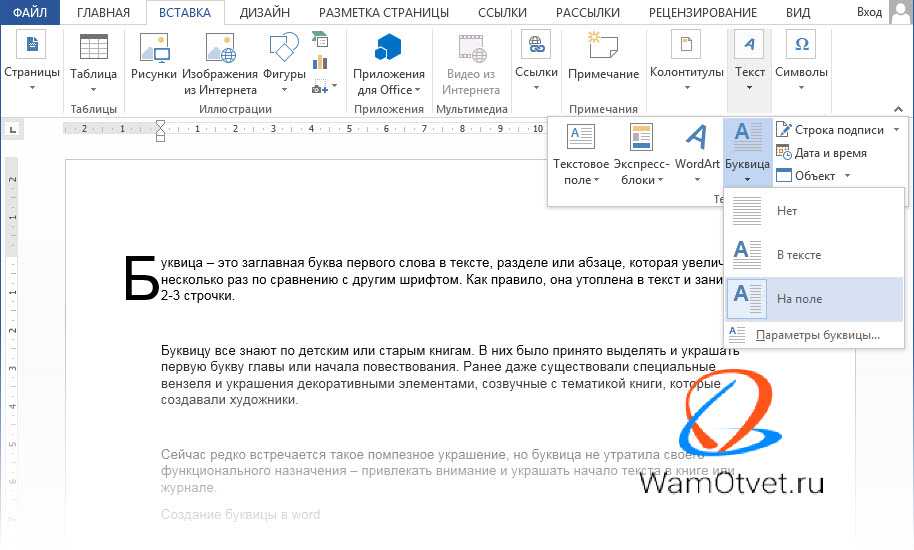большая красивая буква, как ее сделать в Ворде
Буквица — большая красивая буква, используемая в качестве декоративного элемента в начале абзаца или раздела. Рассмотрим на скриншотах, как получается буквица в Ворде (Word).
Содержание:
1. Нужно сделать буквицу в Ворде
2. Как изменить цвет буквицы и контура
3. Можно изменить размер буквицы
4. Положение буквицы в абзаце
5. Параметры буквицы
6. Удалить буквицу
7. Видео: Буквица в Ворде — большая декоративная буква в начале абзаца. Как ее вставить?
Как сделать буквицу в Ворде
Рис. 1. Чтобы сделать буквицу в Ворде, выделяем букву. В меню кликаем Вставка, затем — WordArt. Выбираем стиль WordArt.
В качестве буквицы обычно выбирают первую букву в начале абзаца. Откроем текстовый редактор Ворд, выделим первую букву в тексте (цифра 1 на рис. 1), чтобы сделать из нее буквицу.
В верхнем меню Ворда имеется вкладка «Вставка» (2 на рис. 1). Там есть WordArt (3 на рис. 1), в котором можно выбрать любой стиль, например, WordArt 6.
1). Там есть WordArt (3 на рис. 1), в котором можно выбрать любой стиль, например, WordArt 6.
Рис. 2. Окно» Изменение текста WordArt» в Ворде. Для буквицы можно изменить шрифт, размер, выделить ее жирным или курсивом.
После того, как будет выбран стиль WordArt, появится окно «Изменение текста WordArt» (рис. 2). Можно подобрать другой шрифт для буквицы, какой нравится, а также можно выбрать любой размер буквы. Можно эту букву выделить жирным, либо курсивом. Когда выбор сделан, нажимаем «OK». Получилась буквица черного цвета.
Как изменить цвет буквицы и цвет контура
Рис. 3. Чтобы изменить цвет буквицы, кликаем «Заливка фигуры», а для выбора другого цвета границы — «Контур фигуры».
Когда открыт WordArt, можно нажать «Заливка фигуры» и выбрать, к примеру, темно-красный цвет. Для контура фигуры тоже можно выбрать любой цвет, чтобы получилась симпатичная буквица.
Можно изменить размер буквицы
Размер буквицы меняют, чтобы увеличить ее или уменьшить.
Нужно кликнуть по буквице, тогда она будет выделена, то есть, появятся маленькие прямоугольнички есть со всех сторон (рис. 3). Если подвести мышку к этим прямоугольничкам, мышка меняет форму на двунаправленную стрелку. Это означает, что есть возможность растянуть эту букву по ширине, либо — в длину.
Если мышку подвести к любому из четырех углов, и она поменяет форму на двунаправленную стрелку, можно буквицу увеличить или уменьшить сразу и в длину, и ширину. Наглядно показываю в видео ниже.
Положение буквицы в абзаце
Рис. 4. В меню «Буквица» есть положение «Нет» — это то, которое показано на этом скриншоте.
Как изменить расположение буквицы в абзаце? В меню «Вставка», рядом с «WordArt» есть еще «Буквица». Кликаем на «буквица». На рис. 4 показан формат «Нет» и как выглядит расположение буквицы при этом формате.
Второй вариант — формат «В тексте» (рис. 5). Буквицу можно расположить в тексте так, что она будет растянута на несколько предложений. На рис. 5 буквица захватывает сразу три предложения.
На рис. 5 буквица захватывает сразу три предложения.
Рис. 5. Расположение буквицы «В тексте».
Третий вариант — формат «На поле» (рис. 6). Буквица находится отдельно от всего текста.
Рис. 6. Положение буквицы «На поле».
Параметры буквицы
Рис. 7. Параметры буквицы.
Параметры для буквицы действуют только, если выбрать форматы «В тексте» или «На поле». С помощью параметров можно поменять высоту строки. Можно увеличить расстояние от текста (рис. 7).
Можно удалить буквицу
Если не нравится буквица, как от нее отказаться? Если вы только что меняли эту букву, можно просто много раз нажать на «Отмену». Тогда вернется прежняя буква.
Но если эта буква сделана давно, можно ее выделить и нажать на клавишу backspace, то есть, можно просто удалить буквицу. А потом напечатать заново, благо одну букву напечатать недолго. Спасибо за внимание!
Видео: Буквица в Ворде — большая декоративная буква в начале абзаца.
 Как ее вставить?
Как ее вставить?
Другие материалы:
1. Обтекание картинки в Ворде: как ее вставить в текст, изменить размер и расположить рядом с текстом
2. Новые буквы пишутся поверх прежних в Word: замена букв и вставка
3. Как написать степень на клавиатуре в Word или Блокноте
Получайте новые статьи по компьютерной грамотности на ваш почтовый ящик:
Необходимо подтвердить подписку в своей почте. Спасибо!
Добавление буквицы в абзац в Pages на Mac
Буквица — это декоративный первый символ (крупная буква или комбинация символов) в начале абзаца.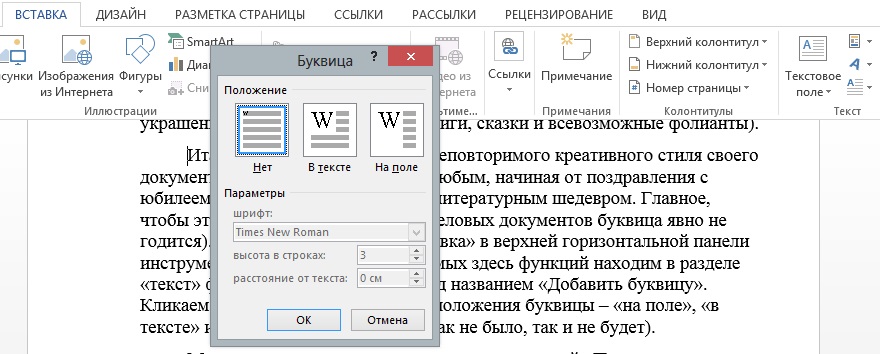 Стиль и положение буквицы можно изменить.
Стиль и положение буквицы можно изменить.
В Pages буквицу можно добавить в основной текст документа, а также в текстовый блок или фигуру.
Добавление буквицы
Нажатием поместите точку вставки в абзац, который будет начинаться с буквицы.
Вверху боковой панели «Формат» справа нажмите кнопку «Стиль».
Установите флажок «Буквица».
Если текстовый блок или фигура уже содержит текст, с помощью буквицы будет оформлено начало того абзаца, в котором находится точка вставки. Если текстовый блок или фигура не содержат текста, буквица отобразится, когда Вы начнете вводить текст.
Выполните одно из указанных ниже действий.
Быстрое изменение внешнего вида буквицы. Нажмите всплывающее меню справа от флажка, затем выберите набор параметров стиля.
Изменение высоты буквицы или количества символов, к которым она применена.
 Нажимайте на стрелки полей «Строки» или «Символы» (или введите значения).
Нажимайте на стрелки полей «Строки» или «Символы» (или введите значения).Настройка положения буквицы или добавление фоновой фигуры. Нажмите всплывающее меню «Параметры» , затем измените настройки.
Например, чтобы текст абзаца обтекал буквицу, нажмите кнопку «Обтекание текстом». Чтобы добавить кружок или другую фигуру за буквицей, установите флажок «Фоновая фигура», а затем перетяните бегунок «Радиус угла» вправо до упора (до 100 %).
Применение другого стиля, размера или цвета шрифта к буквице (но не абзацу). Выберите буквицу, измените параметры в разделе «Шрифт» вверху боковой панели.
Чтобы удалить буквицу, поместите точку вставки на абзац, затем снимите флажок «Буквица» в боковой панели «Формат» .
Сохранение пользовательского стиля буквицы
Вы можете сохранить любые изменения в форматировании буквицы, создав таким образом пользовательский стиль буквицы. Пользовательские стили буквицы отображаются во всплывающем меню справа от флажка «Буквица», поэтому их удобно использовать по всему документу.
Пользовательские стили буквицы отображаются во всплывающем меню справа от флажка «Буквица», поэтому их удобно использовать по всему документу.
Дважды нажмите внутри абзаца с тем стилем буквицы, который хотите сохранить.
Нажмите кнопку «Стиль» вверху боковой панели «Формат» .
Нажмите всплывающее меню справа от флажка «Буквица». Нажмите стрелку справа от миниатюр стилей, затем — кнопку .
Чтобы обновить пользовательский стиль позже, выберите абзац с тем стилем буквицы, который нужно сохранить, и, удерживая клавишу Control, нажмите набор параметров буквицы, который хотите обновить, затем нажмите «Переопределить стиль из выбранного».
Удаление пользовательского стиля буквицы
Можно удалить стиль из всплывающего меню справа от флажка «Буквица». Таким образом можно оставить во всплывающем меню только часто используемые стили и избавиться от лишних элементов.
В боковой панели «Формат» нажмите всплывающее меню.
Удерживая клавишу Control, нажмите стиль, который нужно удалить, затем выберите «Удалить стиль».
См. такжеИзменение гарнитуры и размера шрифта в Pages на MacПоднятие и опускание символов и текста в Pages на Mac
Как напечатать письмо в Microsoft Word
Кевин Эрроуз17 августа 2022 г.
Чтение: 2 минуты
Кевин — сертифицированный сетевой инженер
Письма по-прежнему являются важной частью мировой экосистемы. Несмотря на то, что письма стали исчезающей формой общения, они по-прежнему важны в официальной обстановке, и людям по-прежнему приходится писать письма по множеству разных причин. В таком случае даже современные компьютеры позволяют пользователям легко писать письма с их помощью. Однако, если вы хотите напечатать письмо на компьютере с Windows, у вас есть несколько вариантов — вы можете либо просто открыть новый экземпляр WordPad и вручную напечатайте и отформатируйте свое письмо, как пещерный человек, или вы можете выбрать более причудливый вариант и напечатать свое письмо с помощью Microsoft Word.
Кто-то может задаться вопросом, почему использование набора текста в Microsoft Word является более «причудливым» вариантом — не придется ли вам вручную печатать и форматировать письмо, если вы создаете его в Microsoft Word? Что ж, вам нужно будет набрать только большую часть вашего письма, если вы наберете его с помощью Microsoft Word, и если вы сделаете это правильно, форматирование вашего письма будет выполнено за вас. Как это возможно? Что ж, Microsoft Word поставляется с предустановленным набором различных шаблонов документов — эти шаблоны также включают шаблоны для писем.
В шаблоне письма в Microsoft Word есть полный план того, как должно выглядеть письмо — от приветствия до тела и от заключительного сообщения до области подписи — и все, что вам нужно сделать, это заполнить пробелы и заменить текст-заполнитель с фактическим содержанием вашего письма. Некоторые шаблоны писем даже содержат визуальные элементы, призванные улучшить внешний вид вашего письма и сделать его более привлекательным и привлекательным. Существуют шаблоны для всех видов различных писем, и если вы не найдете шаблон письма, который соответствует вашим требованиям, среди шаблонов, предустановленных в Word, вы можете просто загрузить шаблон, который вам больше подходит, или получить его из Microsoft Office Online .
Существуют шаблоны для всех видов различных писем, и если вы не найдете шаблон письма, который соответствует вашим требованиям, среди шаблонов, предустановленных в Word, вы можете просто загрузить шаблон, который вам больше подходит, или получить его из Microsoft Office Online .
Напечатать письмо в Microsoft Word, используя шаблон письма, на самом деле довольно просто. Чтобы использовать шаблон письма для набора письма в Microsoft Word, вам необходимо:
- Запустить Microsoft Word .
- В зависимости от того, какую версию Microsoft Word вы используете, нажмите Файл на панели инструментов или логотип Microsoft Office .
- Нажмите Новый .
- На левой панели нажмите Установленные шаблоны в разделе Шаблоны .
- Просмотрите шаблоны, предустановленные в Word, найдите шаблон письма, соответствующий вашим требованиям, и щелкните его, чтобы выбрать.
 Если вы не найдете подходящий шаблон среди шаблонов, установленных в Microsoft Word, просто загрузите тот, который вам больше всего нужен, из Интернета или нажмите Letters на левой панели, найдите шаблон, который именно то, что вам нужно, и нажмите Загрузите , чтобы скачать и использовать его.
Если вы не найдете подходящий шаблон среди шаблонов, установленных в Microsoft Word, просто загрузите тот, который вам больше всего нужен, из Интернета или нажмите Letters на левой панели, найдите шаблон, который именно то, что вам нужно, и нажмите Загрузите , чтобы скачать и использовать его. - Нажмите Создать . Когда вы это сделаете, Microsoft Word создаст новый документ на основе выбранного вами шаблона.
- Введите соответствующую информацию в соответствующие поля (например, ваше имя, адрес и имя получателя), введите текст письма, как обычно, и подпишите письмо своим именем в поле, предназначенном для Ваша подпись.
- Убедитесь, что письмо выглядит именно так, как вы хотели, и сохранить это.
Как только вы закончите, вы можете идти дальше и передать письмо тому, кому оно адресовано. Вы можете отправить письмо получателю по электронной почте или распечатать его и отправить ему. Если вы решите распечатать письмо, рекомендуется подписать письмо ручкой, а не просто указывать свое имя, чтобы сделать письмо более профессиональным и формальным.
Если вы решите распечатать письмо, рекомендуется подписать письмо ручкой, а не просто указывать свое имя, чтобы сделать письмо более профессиональным и формальным.
ОБ АВТОРЕ
Word Finder для Scrabble и Words with Friends
Word Finder — идеальный помощник, когда вам не хватает словарного запаса. Это уникальный инструмент поиска слов, который находит все возможные слова, состоящие из введенных вами букв. Люди используют Word Finder по разным причинам, но основная из них — выиграть в такие игры, как Scrabble и Words With Friends.
Word Finder
Вы тот, кто любит находить и открывать новые слова? Вы любитель настольных игр? Если да, то этот Word Finder — это инструмент, который вы не можете позволить себе не иметь. Любите ли вы играть в Scrabble, Words with Friends или любую другую словесную игру, Word Finder окажется полезным. Это поможет вам как в обнаружении слов, так и в качестве справочного инструмента, который вы и ваши товарищи по игре можете использовать для разрешения споров о достоверности любого конкретного слова.
Вы любите расширять свой словарный запас? Помогают ли словесные игры зажечь клетки вашего мозга? Вам нравится острые ощущения, когда вы пытаетесь перехитрить противника своим энциклопедическим умом? Тогда наш генератор слов — это инструмент, без которого вы просто не можете жить!
Грамматика
- Части речи
- Примеры существительных
- Метафорический язык
- Идиомы для детей
- Рабочие листы для понимания чтения
Количество слов по длине
- Слова из двух букв
- Слова из трех букв
- Слова из четырех букв
- Слова из пяти букв
- Слова из шести букв
Что такое WordTips Word Finder?
Если у вас еще не было возможности использовать Word Finder, вас ждет угощение.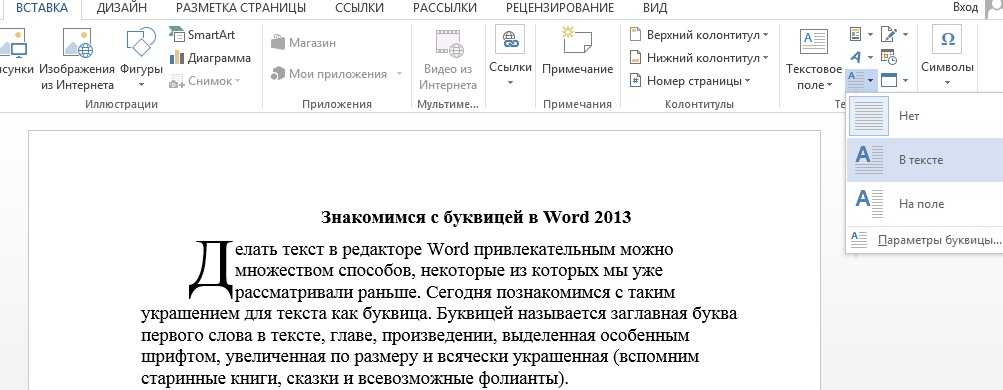
По сравнению с рядом онлайн-генераторов слов, устройств для поиска и решения слов Word Finder является одним из самых интуитивно понятных и простых в использовании. Когда вы узнаете больше о том, как использование Word Finder может помочь вам улучшить свои языковые навыки, правильно писать слова и придумывать новые слова из мешанины букв, вы будете удивляться, как раньше обходились без него.
Словари
- Словарь Эрудита
- Словарь слов с друзьями
Поиск слов
- Искатель слов
- Схватка слов
- Слова с друзьями Поиск слов
- Слово Чумс Чит
- Решатель анаграмм
Как использовать подсказки WordTips WordFinder
Наш поисковик слов очень прост в использовании для всех ваших зашифрованных букв, и у нас есть расширенные функции для продвинутых игроков для всех ваших любимых словесных игр, таких как Words with Friends, Wordle, и Скрэббл.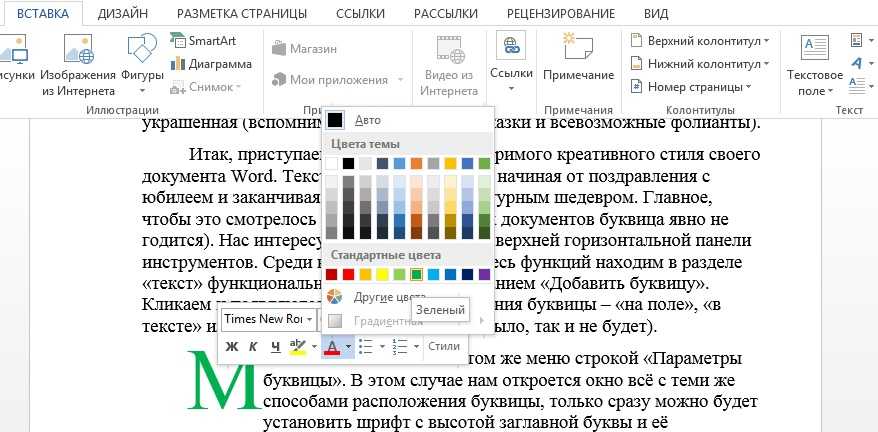 Играете ли вы в настольные игры, на мобильном устройстве или используете мобильное приложение для словесных игр, никогда еще не было так просто получить помощь, когда она вам нужна — мы готовы выполнить все ваши требования к письмам для расшифровки!
Играете ли вы в настольные игры, на мобильном устройстве или используете мобильное приложение для словесных игр, никогда еще не было так просто получить помощь, когда она вам нужна — мы готовы выполнить все ваши требования к письмам для расшифровки!
Использование панели поиска
- Введите случайные комбинации букв в поле поиска. Вы можете ввести до 15 символов за раз и не забудьте свои 3 подстановочных знака!
- Вы можете искать слова, начинающиеся с, используя опцию расширенного поиска, которая отлично подходит, когда вы знаете, с какой буквы начинается слово.
- Допустим, у вас есть буквы с пропущенными пробелами. Просто введите свои комбинации букв в поле «Содержит» и «_» между каждым символом для отсутствующих букв.
- Введите конечные буквы, если у вас есть конец слова, но нет начала. Вы также можете использовать комбинацию начальных и конечных букв, нажать «Поиск», и наш чит-инструмент расшифрует буквы для вас, предоставив вам целый ряд возможных игр.

Дополнительные параметры
- Введите до 3 подстановочных знаков, используя ? или пробел. Они функционируют как отсутствующие случайные буквы или пустые плитки.
- Поиск слов по длине слова. Таким образом, вы можете быть уверены, что слова, которые вы найдете, подходят к вашей игровой доске. У нас есть множество списков слов, отфильтрованных по длине. Проверьте слова из 5 букв, начинающиеся с, слова из 2 букв или даже слова из 5 букв.
- Найдите определенные слова в официальном игровом словаре, который вы используете, используйте функцию переключения словаря в нижней части чит-инструмента, и вы можете выбрать словарь, который хотите использовать. Таким образом, вы можете быть уверены, что слово, которое вы поместите в свою текущую игру, будет действительным для игры и версии, в которую вы играете.
Блог
Какой язык хочет выучить каждая страна?
Удобные занятия, чтобы научить ваших детей экологическим проблемам
Лучшие ресурсы для логопедии и языковой терапии
Когда вам нужно улучшить свою игру с помощью помощника по игре в слова
Помощник по игре в слова может оказаться неоценимым помощником для игры в любую игру со словами, о которой вы только можете подумать.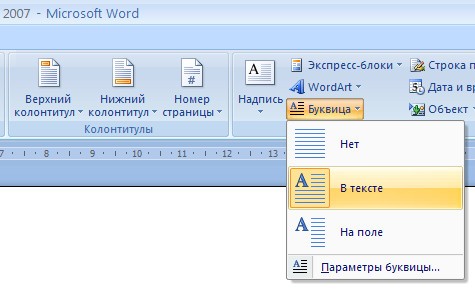 Играете ли вы в Scrabble, Words with Friends, кроссворды или любую другую словесную игру, обширная поисковая система Word Tips поможет вам составить слова из случайно выбранных букв. Игры становятся бесконечными, когда игроки застревают и не могут представить, куда они могут поместить кучу гласных и согласных, которые у них есть на доске.
Играете ли вы в Scrabble, Words with Friends, кроссворды или любую другую словесную игру, обширная поисковая система Word Tips поможет вам составить слова из случайно выбранных букв. Игры становятся бесконечными, когда игроки застревают и не могут представить, куда они могут поместить кучу гласных и согласных, которые у них есть на доске.
Может быть, у вас есть регулярная вечерняя игра с вашим партнером, где без генератора слов Эрудит не обойтись. Кроме того, вы можете быть одной из многих семей, которые обычно играют в словесные настольные игры по праздникам и на посиделках с друзьями. Если верно последнее, то более чем вероятно, что в игре участвуют игроки разного уровня квалификации и возраста. Здесь помощник по игре в слова может помочь выровнять игровое поле. Более того, среди вас может быть кто-то, кто любит немного схитрить. Сделано ли это для того, чтобы подразнить других игроков, или по невинности кем-то неопытным в игре, такое изобретение, как Word Finder, можно использовать для поиска слов с буквами под рукой.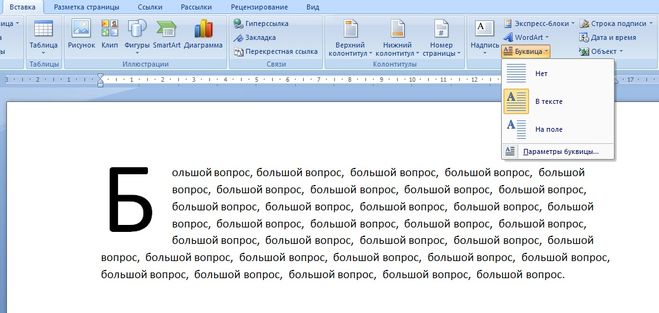
При поиске в официальных словарях Scrabble US, Scrabble UK и играемых словарях Words with Friends Word Finder интуитивно покажет ваш вариант с наивысшим баллом с помощью предоставленных букв. Не смотрите на это как на словесный обман, скорее как на справочный инструмент, который вы и ваши товарищи по игре можете использовать для разрешения споров о достоверности того или иного слова.
Инструменты
- Счетчик слов
- Генератор случайных слов
- Генератор случайных имен пользователей
- Генератор случайных паролей
Списки слов
- Слова с буквами
- Слова начинаются с
- Слова заканчиваются на
- Слова по длине
Победить заморозку мозгов
Всем время от времени нужна помощь. У всех нас были такие моменты, когда появляется, казалось бы, случайная смесь плиток, заставляющая вас спросить: «Как мне составить слова из этих букв»? Теперь проблема решена.
Благодаря подсказкам WordTips оставшиеся плитки не могут служить оправданием тому, что вы не сможете полностью раскрыть свой потенциал. Мы покажем вам, как извлечь максимальную пользу из этих длинных букв, будь то удивительная комбинация из двух букв или впечатляющий гигант из пятнадцати букв!
Будь вы новичок или профессионал, наша интуитивно понятная база данных всегда найдет ответ на ваш вопрос. Итак, избавьте себя от утечки мозгов, разочарования и споров с другими игроками, пусть наш определитель слов будет вашим постоянным спутником.
Два полезных примера поиска слов
- Игрок А вытащил следующие буквы в игре Scrabble ─ SNEOHYT.
Они могут быстро расшифровать буквы, чтобы получилось слово ТОН. Тем не менее, Word Finder предлагает гораздо больший выбор, включая STONEY, HONEY, ETHNOS, HONEST, HONEYS AND HONESTY. Как видите, составив буквы для слова ЧЕСТНОСТЬ, Игрок А получает бонус в 50 очков за использование всех семи плиток одновременно в дополнение к обычному счету за игру! - Игрок B — ребенок, который учится играть в Words с друзьями и продолжает пополнять свой словарный запас.

Они разложили эти плитки на своей стойке ─ ДОБМУЙЛ. Сразу же они могут увидеть слово DO, тем более что оно состоит из первых двух букв. Они также могут увидеть слово МОЙ после некоторого изучения. DO даст им три балла, а они получат семь баллов за MY, так что это шаг вперед. Поощряя их затем попробовать Word Finder, они будут в восторге от большого количества слов, из которых им нужно выбирать ─ некоторые из двух букв, другие с использованием целых шести плиток. Мало того, что молодой игрок улучшит свои навыки правописания, Word Finder познакомит его со многими словами, с которыми он не знаком, поэтому образовательный потенциал огромен!
Непонятные слова
- Для против слишком
- медведь против голых
- серый против серого
- Эффект против эффекта
- Баттер против питчера
Списки слов для детей
- Ч слова для детей
- Q-слова для детей
- Противоположные слова для детей
- Зрительные слова первого класса
- Прилагательные, начинающиеся с буквы S
Scrabble Words и традиционные словари
Двумя традиционными англоязычными словарями являются словарь Merriam-Webster, используемый в США, и Оксфордский словарь английского языка, издаваемый в Соединенном Королевстве.

 Нажимайте на стрелки полей «Строки» или «Символы» (или введите значения).
Нажимайте на стрелки полей «Строки» или «Символы» (или введите значения).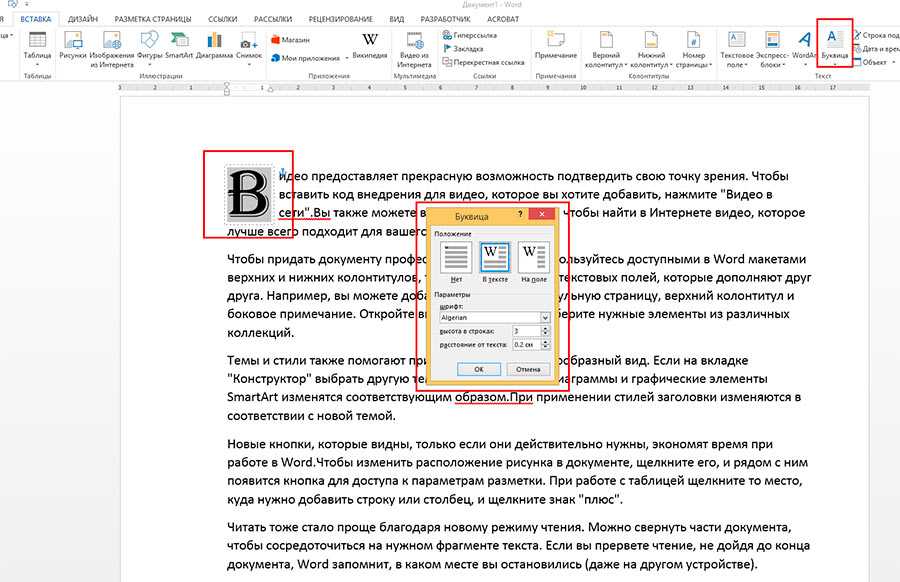 Если вы не найдете подходящий шаблон среди шаблонов, установленных в Microsoft Word, просто загрузите тот, который вам больше всего нужен, из Интернета или нажмите Letters на левой панели, найдите шаблон, который именно то, что вам нужно, и нажмите Загрузите , чтобы скачать и использовать его.
Если вы не найдете подходящий шаблон среди шаблонов, установленных в Microsoft Word, просто загрузите тот, который вам больше всего нужен, из Интернета или нажмите Letters на левой панели, найдите шаблон, который именно то, что вам нужно, и нажмите Загрузите , чтобы скачать и использовать его.