Вставка буквицы — Центр поддержки Р7
- Запись опубликована:26.10.2022
- Post category:Форматирование текста
- Запись изменена:26.10.2022
Буквица — это первая буква абзаца, которая намного больше всех остальных и занимает в высоту несколько строк.
Для добавления буквицы:
- установите курсор в пределах нужного абзаца,
- перейдите на вкладку Вставка верхней панели инструментов,
- нажмите на значок Буквица на верхней панели инструментов,
- в открывшемся выпадающем списке выберите нужную опцию:
- В тексте — чтобы поместить буквицу внутри абзаца.

- На поле — чтобы поместить буквицу на левом поле.
- В тексте — чтобы поместить буквицу внутри абзаца.
Первый символ выбранного абзаца будет преобразован в буквицу. Если требуется, чтобы буквица включала в себя еще несколько символов, добавьте их вручную: выделите буквицу и впишите нужные буквы.
Чтобы изменить вид буквицы (то есть размер, тип, стиль оформления или цвет шрифта), выделите букву и используйте соответствующие значки на вкладке Главная верхней панели инструментов.
Когда буквица выделена, она окружена рамкой (рамка — это контейнер, который используется для позиционирования буквицы на странице). Можно быстро изменить размер рамки путем перетаскивания ее границ или изменить ее положение с помощью значка , который появляется после наведения курсора мыши на рамку.
Чтобы удалить добавленную буквицу, выделите ее, нажмите на значок Буквица на вкладке Вставка верхней панели инструментов и выберите из выпадающего списка опцию Нет .
Чтобы настроить параметры добавленной буквицы, выделите ее, нажмите на значок Буквица на вкладке Вставка верхней панели инструментов и выберите из выпадающего списка опцию Параметры буквицы. Откроется окно Буквица — дополнительные параметры:
На вкладке Буквица можно задать следующие параметры:
- Положение — используется, чтобы изменить расположение буквицы. Выберите опцию В тексте или На поле или нажмите на значок Нет, чтобы удалить буквицу.
- Шрифт — используется, чтобы выбрать шрифт из списка доступных.
- Высота в строках — используется, чтобы указать, сколько строк должна занимать буквица. Можно выбрать значение от 1 до 10.
- Расстояние до текста — используется, чтобы указать величину свободного пространства между текстом абзаца и правым краем рамки, окружающей буквицу.

На вкладке Границы и заливка можно добавить вокруг буквицы границы и настроить их параметры. Это следующие параметры:
- Параметры Границ (ширина, цвет и наличие и отсутствие) — задайте толщину границ, выберите их цвет и укажите, к каким границам (верхней, нижней, левой, правой или их сочетанию) надо применить эти параметры.
- Цвет фона — выберите цвет фона буквицы.
На вкладке Поля можно задать расстояние между буквицей и границами сверху, снизу, слева и справа
вокруг нее (если границы были предварительно добавлены).После добавления буквицы можно также изменить параметры Рамки. Чтобы получить к ним доступ, щелкните правой кнопкой мыши внутри рамки и выберите в контекстном меню пункт Дополнительные параметры рамки. Откроется окно Рамка — дополнительные параметры:
На вкладке Рамка можно задать следующие параметры:
- Положение — используется, чтобы выбрать Встроенный или Плавающий стиль обтекания текстом.
 Или можно нажать на значок Нет, чтобы удалить рамку.
Или можно нажать на значок Нет, чтобы удалить рамку. - Ширина и Высота — используются, чтобы изменить размеры рамки. Параметр Авто позволяет автоматически корректировать размер рамки в соответствии с размером буквицы в ней. Параметр
- Параметры По горизонтали используются или для того, чтобы задать точное положение рамки в выбранных единицах измерения относительно поля, страницы или столбца, или для того, чтобы выровнять рамку (слева, по центру или справа) относительно одной из этих опорных точек. Можно также задать Расстояние до текста по горизонтали, то есть величину свободного пространства между вертикальными границами рамки и текстом абзаца.

- Параметры По вертикали используются или для того, чтобы задать точное положение рамки в выбранных единицах измерения относительно поля, страницы или абзаца, или для того, чтобы выровнять рамку (сверху, по центру или снизу) относительно одной из этих опорных точек. Можно также задать Расстояние до текста по вертикали, то есть величину свободного пространства между горизонтальными границами рамки и текстом абзаца.
- Перемещать с текстом — определяет, будет ли перемещаться рамка при перемещении абзаца, к которому она привязана.
На вкладках Границы и заливка и Поля можно задать те же самые параметры, что и на одноименных вкладках в окне Буквица — дополнительные параметры.
Добавление буквицы в абзац в Keynote на Mac
Буквица — это декоративный первый символ (крупная буква или комбинация символов) в начале абзаца. Стиль и положение буквицы можно изменить.
Стиль и положение буквицы можно изменить.
В Keynote для Mac буквицами можно оформлять текст, размещенный внутри фигуры или текстового блока с восемью манипуляторами выбора.
Добавление буквицы
Нажатием выберите фигуру или текстовый блок с восемью манипуляторами, затем нажмите еще раз, чтобы разместить точку вставки внутри выбранного объекта.
Вверху боковой панели «Формат» справа нажмите кнопку «Стиль».
Установите флажок «Буквица» в нижней части бокового меню.
Если текстовый блок или фигура уже содержит текст, с помощью буквицы будет оформлено начало того абзаца, в котором находится точка вставки. Если текстовый блок или фигура не содержат текста, буквица отобразится, когда Вы начнете вводить текст.
Выполните одно из указанных ниже действий.
Быстрое изменение внешнего вида буквицы. Нажмите всплывающее меню справа от флажка, затем выберите набор параметров стиля.

Изменение высоты буквицы или количества символов, к которым она применена. Нажимайте на стрелки полей «Строки» или «Символы» (или введите значения).
Настройка положения буквицы или добавление фона. Нажмите всплывающее меню «Параметры» , затем измените настройки.
Например, чтобы текст абзаца обтекал буквицу, нажмите кнопку «Обтекание текстом». Чтобы добавить кружок или другую фигуру за буквицей, установите флажок «Фоновая фигура», а затем перетяните бегунок «Радиус угла» вправо до упора (до 100 %).
Применение другого стиля, размера или цвета шрифта к буквице (но не абзацу). Выберите буквицу, измените параметры в разделе «Шрифт» вверху боковой панели.
Чтобы удалить буквицу, поместите точку вставки на абзац, затем снимите флажок «Буквица» в боковой панели «Формат» .
Сохранение пользовательского стиля буквицы
Вы можете сохранить любые изменения в форматировании буквицы, создав таким образом пользовательский стиль буквицы. Пользовательские стили буквицы отображаются во всплывающем меню справа от флажка «Буквица», поэтому их удобно использовать по всей презентации.
Пользовательские стили буквицы отображаются во всплывающем меню справа от флажка «Буквица», поэтому их удобно использовать по всей презентации.
Дважды нажмите текст с тем стилем буквицы, который хотите сохранить.
Нажмите кнопку «Стиль» вверху боковой панели «Формат» .
Нажмите всплывающее меню справа от флажка «Буквица». Нажмите стрелку справа от миниатюр стилей, затем нажмите кнопку .
Чтобы обновить пользовательский стиль позже, выберите текст с тем стилем буквицы, который нужно сохранить, и, удерживая клавишу Control, нажмите набор параметров буквицы, который хотите обновить, затем выберите «Переопределить стиль из выбранного».
Удаление пользовательского стиля буквицы
Можно удалить стиль из всплывающего меню справа от флажка «Буквица». Таким образом можно оставить во всплывающем меню только часто используемые стили и избавиться от лишних элементов.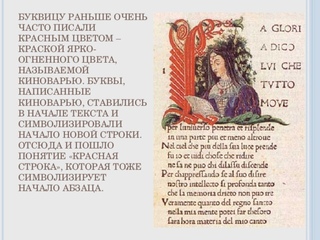
В боковой панели «Формат» нажмите всплывающее меню.
Удерживая клавишу Control, нажмите стиль, который нужно удалить, затем выберите «Удалить стиль».
См. такжеДобавление текста в Keynote на MacИзменение гарнитуры и размера шрифта в Keynote на MacВыключение автоматического изменения размера шрифта
Невидимый символ — (ㅤ) Пустой текст Копировать Вставить
Возможно, вы захотите скопировать и вставить пробел.
Генератор невидимого текста позволяет генерировать пустой или пустой текст одним щелчком мыши.
Вы можете копировать и вставлять пустое место для различных целей.
Что такое невидимый персонаж?
Символы, которые отображаются как пустые или невидимые символы, на самом деле являются символами Unicode.
Обычно они используются для представления пробела без использования клавиши пробела.
Невидимые буквы обычно используются для отправки пустого сообщения или установки пустого значения формы.
В приведенной ниже таблице вы можете увидеть [] скобки, каждая из которых содержит невидимый символ
| Unicode | Описание | Html | Пример |
|---|---|---|---|
| U+0020 | Пробел | [ ] | |
| U+00A0 | Неразрывный пробел | [ ] | |
| U+2000 | En Quad | [ ] | |
| U+2001 | Em Quad | [ ] | |
| U+2002 | En Space | [ ] | |
| U+2003 | Em Space | [ ] | |
| U+2004 | Пространство для трех человек | [ ] | |
| U+2005 | Пространство для четырех человек | [ ] | |
| U+2006 | Six-Per-Em Space | [ ] | |
| U+2007 | Пространство рисунка | [ ] | |
| U+2008 | Знак препинания | [ ] | |
| U+2009 | Тонкое пространство | [ ] | |
| U+200A | Hair Space | [ ] | |
| U+2028 | Разделитель строк | [] | |
| U+205F | Среднее математическое пространство | [ ] | |
| U+3000 | Идеографическое пространство | [ ] |
Зачем использовать невидимый генератор текста?
С помощью этого инструмента вы можете легко отправить пустое сообщение как на веб-сайте, так и в мобильном приложении.
Просто скопируйте пустое место, нажав кнопку Копировать в буфер обмена , и вставьте невидимый текст или пустые символы.
Без установки
Нет необходимости загружать и устанавливать какое-либо программное обеспечение для создания пустых писем.
Наш инструмент не требует установки или регистрации для создания невидимых символов.
Копировать-вставить пустой текст
Эта функция позволяет отправлять или отображать пустые символы везде, где это не разрешено вашим браузером.
Генерирует невидимый текст и позволяет копировать и вставлять его куда угодно без каких-либо препятствий.
Опция тестирования
После того, как вы скопируете текст в буфер обмена, эта опция позволяет вам протестировать сгенерированное пустое пространство.
Бесплатное использование
Инструмент полностью бесплатный для любых онлайн-целей. Вы можете использовать его для отправки пустых мест в приложениях социальных сетей или других онлайн-платформах.
Невидимые символы — где использовать?
Вы можете использовать невидимый шрифт для нескольких целей, включая:
Невидимые символы для Fortnite
Невидимый символ можно использовать в Fortnite RPG, чтобы скрыть имена пользователей. Вы можете легко генерировать эти пустые письма с помощью этого инструмента.
Невидимые письма для Instagram, Twitter и Pubg
Пустые места также можно использовать на различных платформах социальных сетей.
Эти символы используются для создания имен пользователей для ваших учетных записей социальных сетей в Twitter и Instagram.
Вы также можете использовать невидимые слова для создания уникального имени пользователя для игр, например, PUBG или других мобильных приложений.
Вы также можете использовать наш генератор поддельных адресов для создания поддельных социальных сетей и игровых профилей, чтобы скрыть свою личность.
Отправка пустого сообщения в WhatsApp
Онлайн-приложения для обмена текстовыми сообщениями, такие как WhatsApp, не позволяют отправлять пустое сообщение, даже если вы вводите пустые места. Вы можете создать пустое пространство с помощью нашего невидимого генератора текста и отправить пустой текст в WhatsApp.
Вы можете создать пустое пространство с помощью нашего невидимого генератора текста и отправить пустой текст в WhatsApp.
Вы также можете использовать его для отправки пустого сообщения в приложении для обмена сообщениями по умолчанию на вашем мобильном телефоне.
Примечание. Это «копирование и вставка пустого пространства» — это не реальный пробел, а символ.
Заполнить букву текстом в Adobe Illustrator
Заполнить букву текстом в Adobe Illustrator
Надпись — важный аспект графического дизайна. Будь то создание логотипа или дизайн плаката, леттеринг играет решающую роль в эффективной передаче сообщения. Adobe Illustrator и Adobe After Effects — два мощных инструмента для создания надписей.
В Adobe Illustrator создание надписей относительно просто. Программа предлагает ряд инструментов и функций, которые помогут вам создавать уникальные и красивые надписи. Инструмент «Текст» в Illustrator позволяет добавлять текст в дизайн, а различные параметры форматирования текста помогут настроить внешний вид букв. Программа также предлагает ряд кистей и эффектов, которые вы можете использовать для создания различных текстур и стилей для ваших надписей.
Программа также предлагает ряд кистей и эффектов, которые вы можете использовать для создания различных текстур и стилей для ваших надписей.
В дополнение к стандартным инструментам надписей в Illustrator в Интернете также доступно множество учебных пособий и ресурсов, которые помогут вам освоить более сложные методы. Например, вы можете научиться создавать 3D-дизайн надписей, использовать градиенты для добавления глубины и размера или создавать собственные кисти для добавления текстуры к своим буквам.
Независимо от того, работаете ли вы в Illustrator или After Effects, при создании надписей следует помнить о нескольких ключевых советах. Во-первых, важно выбрать правильный шрифт для вашего дизайна. Разные шрифты могут передавать разные эмоции и настроения, поэтому важно выбрать тот, который соответствует сообщению, которое вы пытаетесь передать.
Другим важным фактором, который следует учитывать, является расстояние между буквами и их расположение. Крайне важно убедиться, что ваши буквы расположены равномерно, а общий дизайн сбалансирован и визуально привлекателен. Вы можете использовать линии сетки и инструменты выравнивания, чтобы получить идеальный макет для вашего дизайна надписи.
Вы можете использовать линии сетки и инструменты выравнивания, чтобы получить идеальный макет для вашего дизайна надписи.
В заключение, надписи являются важнейшим элементом графического дизайна, и Adobe Illustrator и Adobe After Effects предлагают ряд мощных инструментов и функций для создания потрясающих надписей. Независимо от того, хотите ли вы создать простой логотип или сложную анимацию, эти программы помогут вам реализовать свое видение и воплотить свои проекты в жизнь. С практикой и терпением вы сможете создавать красивые и привлекательные надписи, которые очаруют вашу аудиторию и эффективно донесут ваше сообщение.
В сегодняшнем уроке по Illustrator вы научитесь Заполнять букву текстом в Adobe Illustrator . Этот типографский эффект прост в освоении . Мы будем использовать только Type Tool для создания этого эффекта типографики.
Шаг 1 Запуск Adobe Illustrator и создать новый документ. Теперь выберите Type Tool из Панель инструментов и введите букву на монтажной области.
Теперь выберите Type Tool из Панель инструментов и введите букву на монтажной области.
Оставьте выбранной букву и щелкните Объект в строке меню . Теперь нажмите на Expand .
После нажатия на Expnad , Expand на монтажной области появится диалоговое окно. В этом диалоговом окне поставьте галочку на Object and Fill и нажмите OK .
Шаг 2
Снова нажмите Объект в строке меню и на этот раз вы поместите курсор на Составной путь и выберите Release .
Теперь выберите Type Tool и нажмите на путь буквы. Теперь вы можете либо напечатать текст, либо скопировать и вставить его в Заполнить письмо текстом .
Обязательно уменьшите размер шрифта текста перед его вводом или копированием.
Я хочу, чтобы письмо было полностью заполнено текстом, поэтому я сначала уменьшу размер шрифта. Затем я уменьшу интервал между словами; горизонтально и вертикально.
На панели абзацев измените выравнивание на Выравнивание всех строк .
После внесения всех необходимых изменений ваше письмо будет выглядеть так:
При желании вы можете изменить цвет пломб. Просто выберите их и перейдите к панели Swatches Panel и измените цвет заливки.
Вот как вы можете Заполнить букву текстом в Adobe Illustrator .
Учебники по Adobe Photoshop | Tech Ti…
Включите JavaScript
Учебники по Adobe Photoshop | Tech Tian
Практикуйтесь и делитесь этим Adobe Illustrator учебник с другими.
Пожалуйста, пишите свои мнения и предложения в разделе комментариев ниже.



 Или можно нажать на значок Нет, чтобы удалить рамку.
Или можно нажать на значок Нет, чтобы удалить рамку.
