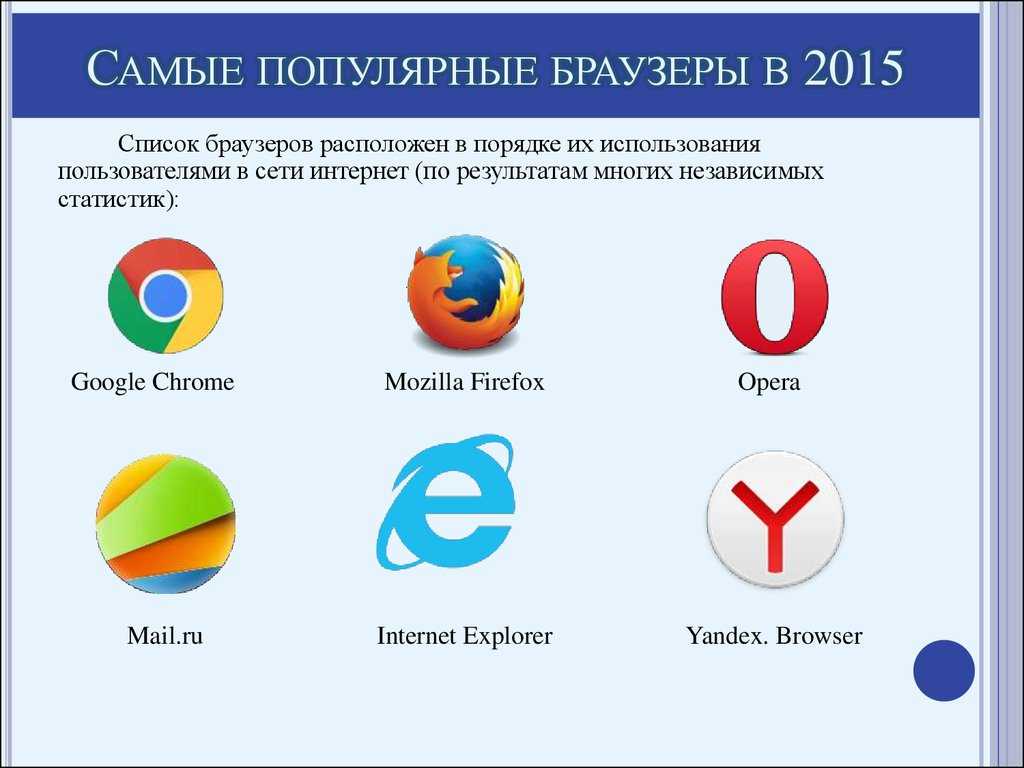Браузер открывается сам по себе с рекламой
Здравствуйте! Ваш браузер открывается сам по себе с рекламой? Каждый пользователь рано или поздно сталкивался с проблемными программами или вирусами, которые в лучшем случае добавляют иконки на рабочий стол, либо рекламу в браузер, а в худшем: приводят компьютер в неработоспособное состояние.
Но, сегодня, мы не будем затрагивать тему вирусов обширно, а рассмотрим несколько вариантов, по теме данной статьи. Я не стал исключением и также имел неосторожность установить программу с непроверенного сайта, что повлекло за собой установку всевозможных ярлыков вида «вконтакте», «мейл», браузера «амиго» и многое другое. Но все эти ярлыки — несущественная мелочь. Дальше — хуже. Примерно, каждые пол часа, стал сам по себе открываться браузер хром, и переходить на сайты с различной рекламой. Полноэкранные приложения при этом сворачивались, а оперативная память умоляла ее не есть. Итак, переходим к способам избавления от этих паразитов.
Планировщик заданий Windows
Да, друзья! Как обычно бывает — проблема меньше, чем кажется. Первый, быстрый и довольно действенный способ, который помог мне в этот раз — проверка планировщика заданий Windows. Что нам потребуется?
Переходим в меню «Пуск» (1), набираем в поиске «планировщик» (2), нажимаем на найденный «Планировщик заданий» (3).
Далее, в открывшемся окне нам потребуется переключится на библиотеку планировщика:
После чего, перед вами будет список, который нужно внимательно просмотреть на наличие всякого рода сторонних и подозрительных заданий.
Что же мы видим на изображении выше? Зеленым я обвел задания тех приложений, которые ставил сам и знаю для чего они нужны, а вот немного ниже (1), присмотревшись лучше, можно сказать, что название весьма подозрительное. Время старта задания, примерно совпадает с появлениями рекламы, а частота повтора — каждые 33 минуты, что соответствует запуску «хрома», каждые пол часа.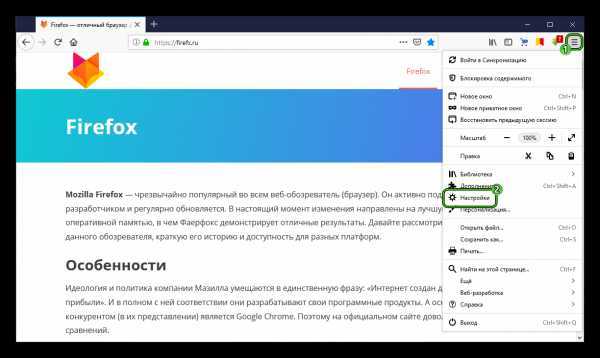 Нажав на одно из названий и выбрав «Действия» (2) видим, как подтверждаются догадки. Заданием этой гадости, является запуск браузера «Chrome» каждые пол часа (3) и открытие вредоносной ссылки, которую видно правее на скриншоте.
Нажав на одно из названий и выбрав «Действия» (2) видим, как подтверждаются догадки. Заданием этой гадости, является запуск браузера «Chrome» каждые пол часа (3) и открытие вредоносной ссылки, которую видно правее на скриншоте.
Что делаем далее? Удаляем! Жмем правой кнопкой мыши по заданию (1) и выбираем пункт «удалить» (2):
Вот и все! Таким нехитрым методом, когда браузер открывается сам по себе с рекламой, мы можем избавится от нее всего парой кликов!
Удалить подозрительные программы
После того, как мы проверили планировщик заданий, давайте посмотрим, что находится в программах и удалим все подозрительные! Вы же помните как зайти в данный раздел? Все как учили в предыдущих статьях, молодцы! Но, я все же напомню: заходим в «Пуск» > «Панель управления» > «Удаление программ«, (подробнее об удалении в статье: Как удалить программу с компьютера) для удобства переключите панель в такой вид, как показано на скриншоте ниже:
Отлично! Переходим к самому окну программ, ищем подозрительные и удаляем их без зазрения совести! Будьте осторожны в выборе того, что вы удаляете, хорошо посмотрите, какие вам нужны, а от каких можно избавиться:
В моем случае нужно было удалить амиго, какое-то приложение от «mail. ру» и еще парочку непонятных, ненужным мне программ.
ру» и еще парочку непонятных, ненужным мне программ.
Автозагрузка
Поскольку, некий объем работы мы уже провели, давайте еще проверим меню автозагрузки компьютера и обезопасим себя еще больше. Для этого нам потребуется открыть «Пуск» и набрать msconfig, как показано на скриншоте ниже:
Открываем данную утилиту и в открывшемся окошке переходим на вкладку автозагрузка (1):
Посмотрите на список программ, которые автоматически загружаются при запуске компьютера и снимите галочки с тех, которые кажутся вам подозрительными или с тех, которые по вашему мнению не должны запускаться при старте компьютера (2). Когда вы определитесь с выбором, нажмите «ок»(3). Перед вами появится следующее окошко:
В нем вам предстоит выбрать, перезагрузить компьютер прямо сейчас, либо позже, когда вы закончите со своими делами, ответите вконтакте, дослушаете песню и так далее.
Расширения браузера
В тенденции 2017 года и далее, также, могут быть всякого рода вредоносные расширения для браузеров. Покажу расширения на примере браузера «Chrome». Чтобы их просмотреть вам потребуется открыть меню в виде трех точек (1), навести мышку на «Дополнительные инструменты» (2) и выбрать «Расширения» (3). (А например, в браузере «Opera» нужно нажать на «Меню» и выбрать «Расширения» > «Управление расширениями».)
Покажу расширения на примере браузера «Chrome». Чтобы их просмотреть вам потребуется открыть меню в виде трех точек (1), навести мышку на «Дополнительные инструменты» (2) и выбрать «Расширения» (3). (А например, в браузере «Opera» нужно нажать на «Меню» и выбрать «Расширения» > «Управление расширениями».)
Далее, внимательно посмотрите на все имеющиеся расширения и отключите те, которые вашему мнению не нужны:
Чтобы увидеть все доступные и установленные расширения поставьте галочку, как показано на скриншоте выше «Режим разработчика». Далее, снимите галочки с тех расширений, которым вы не доверяете.
Эти элементарные действия могут помочь вам избавится от надоедливых баннеров, если браузер открывается сам по себе с рекламой
Предыдущая Алгоритм выявления увлечения для выбора тематики блога
Вперед Моя страница ВКонтакте
Почему каждая папка открывается в новом окне.
 Почему яндекс браузер открывается сам по себе
Почему яндекс браузер открывается сам по себеНаиболее важным параметром современного браузера, можно назвать не только удобство и комфорт в использовании, но и производительность, а также расширяемость функционала.
Благодаря выдающимся характеристикам, яндекс браузеру удается удерживать лидирующие позиции и заметно обогнать аналоги по числу русскоязычных пользователей. Тем не менее, в работе даже такой функциональной и полезной программы возникают различные , требующие вмешательства пользователя.
Суть явления и возможные причины
Когда постоянно открывается яндекс браузер в новом окне, пользователи испытывают серьезные неудобства, так как подобное проявление своевольной активности со стороны браузера, мешает привычному ритму работы. Кроме того, подобное явление представляется довольно тревожным сигналом, так как нередко оно является следствием заражения вредоносными программами или вирусом.
ВАЖНО! Как правило, справится с подобной проблемой можно самостоятельно, не прибегая к использованию платных программ или услугам специалистов. Вирусные угрозы для компьютера крайне разнообразны и включают в себя самые разные вредоносные приложения, вроде троянов, кейлогеров, программ-шпионов и многие другие.
Вирусные угрозы для компьютера крайне разнообразны и включают в себя самые разные вредоносные приложения, вроде троянов, кейлогеров, программ-шпионов и многие другие.
Естественно, в зависимости от типа вируса, придется использовать разный механизм его удаления. Как правило, наиболее эффективных результатов удается добиться при совместном использовании очищающих утилит, а также стандартных антивирусных программ.
Поиск и удаление вируса на ПК
Для начала, потребуется установить и запустить выбранный антивирус, после чего, обновить его базы данных. После этого, надлежит запустить сканирование, которое может длиться довольно продолжительное время. По окончании проверки, пользователю будут предоставлены результаты, а также предложено удалить найденные угрозы.
Если это не помогло решить проблему, стоит попробовать воспользоваться одной из особых программ, специализирующихся на удалении потенциально опасного, рекламного и вредоносного ПО. На сегодняшний день, существует довольно много вариантов как платных программ, так и полностью бесплатных, что позволяет пользователю выбрать наиболее подходящую.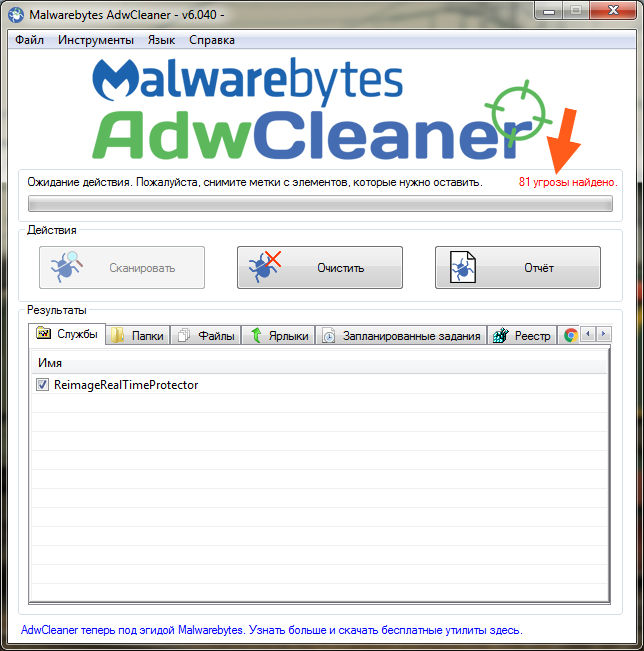
Однако, даже после успешного обнаружения всех угроз, проблема может сохраниться, что объясняется многочисленными следами вируса, остающимися после его устранения. В этом случае, придется выполнить ряд манипуляций вручную, дабы гарантировано избавиться от проблемы.
Другие методы устранения проблемы
Прежде всего, потребуется изучить ярлык браузера, с помощью которого, как правила, осуществляется вход в программу. Необходимо нажать правую кнопку мыши и нажать во всплывшем меню свойства, после чего, откроется новое окно. Там в поле Объект, может быть указан другой файл, например в формате BAT. В этом случае, потребуется снова нажать правой кнопкой на значке, после чего, выбрать расположение файла. Найдя его подобным образом, потребуется его удалить для возобновления корректной работы программы.
Если браузер открывает окна следуя определенному расписанию, скорее всего, его создатель предусмотрел возможность создания соответствующего пункта в Планировщике задач Windows. В этом случае, необходимо подробно изучить все представленные там пункты и удалить подозрительные.
В этом случае, необходимо подробно изучить все представленные там пункты и удалить подозрительные.
СОВЕТ! В некоторых случаях, причиной неудовлетворительной работы могут быть расширения, установленные с ведома или без ведома пользователя. В этом случае, рекомендуется отключить все недавно , чтобы устранить проблему.
Если избавиться от вредоносной программы, а после этого грамотно почистить её следы, можно полностью восстановить корректную работу браузера и использовать его в прежнем режиме, не испытывая неудобств.
Сегодня хотелось бы разобрать одну маленькую (а для кого-то совсем немаленькую) проблему: все папки открываются в новых окнах. Это и правда не очень удобно, когда перемещаешься из одной директории в другую. Впрочем, не стоит переживать, решение очень простое.
Первый способ
Откройте «Компьютер» (значок на рабочем столе или нажмите на кнопку «Пуск» и найдите в меню этот значок), в верхней части экрана нажмите «Упорядочить» и выберите «Параметры папок и поиска».
Перед вами откроется небольшое окно. На вкладке «Общее» в подразделе «Обзор папок» у вас будет стоять галочка рядом с пунктом «Открывать каждую папку в отдельном окне». Вам необходимо поставить галочку рядом с пунктом «Открывать папки в одном и том же окне» (показано стрелкой на скриншоте), после чего нажмите ОК.
Этого вам должно хватить с лихвой. Правда, в исключительных случаях сей способ может не помочь.
Второй способ
В этом случае необходимо воспользоваться , причем открыть ее нужно от имени администратора. Правда, для начала на всякий случай создаем .
Нажмите на кнопку «Пуск», выберите «Все программы» — «Стандартные». Наведите стрелку мыши на пункт «Командная строка», нажмите на правую кнопку и выберите «Запуск от имени администратора».
Открылась командная строка. В ней нужно написать вот что:
Windows 7 x32
Windows 7 x64
- regsvr32 «%WinDir%\SysWOW64\actxprxy.dll» и нажимаете Enter.
- regsvr32 «%ProgramFiles(x86)%\Internet Explorer\ieproxy.
 dll» и нажимаете Enter.
dll» и нажимаете Enter.
Перезагружаем компьютер и смотрим результат.
Третий способ
Не забываем про создание точки восстановления. Открываем реестр и ищем раздел HKEY_CLASSES_ROOT\Directory\shell. Смотрим на значение ключа справа — если оно отличное от none, то кликните на имя ключа два раза левой кнопкой мыши и напишите none.
Перезагрузите компьютер.
Внимание, будьте аккуратны при использовании реестра! Одно неловкое движение и вы можете получить проблемы с системой! Поэтому все действия вы совершаете на свой страх и риск!
Даем очередной маленький, но полезный совет про то, как исправить обстановку, когда при открывании папок в операционной системе Windows 7, все папки раскрываются в новых окнах . Слово «исправить» тут, конечно не совсем подходит, поскольку это не неисправность. Такую опцию возможно и самому задать в параметрах папки.
Но, все же, многие привыкли к тому, что любая новая папка раскрывается в том же окне, что и прошлая. Думается куча открытых окошечек не весьма удобна пользователю компьютера, или ноутбука. Представим 2 способа решения проблемы с открытием папок в новых окнах Виндовс.
Думается куча открытых окошечек не весьма удобна пользователю компьютера, или ноутбука. Представим 2 способа решения проблемы с открытием папок в новых окнах Виндовс.
Способ 1. Устранение открытия новых окон для папок в Windows 7
Нажимаем кнопку ПУСК -> ПАНЕЛЬ УПРАВЛЕНИЯ -> ПАРАМЕТРЫ ПАПОК (в старушке XP свойства папок) и смотрим где стоит кнопка во вкладке ОБЩИЕ в разделе ОБЗОР ПАПОК. Устанавливаем кнопку на первой строке (если она на второй), где написано ОТКРЫВАТЬ ПАПКИ В ОДНОМ И ТОМ ЖЕ ОКНЕ. Далее жмем OK и проверяем. Если данный способ не помогает и папки все также открываются в новых окнах, то переходим ко второму, более действенному способу.
Способ 2. Устранение открытия новых окон для папок в Windows 7
Нажимаем кнопку ПУСК — ВСЕ ПРОГРАММЫ — СТАНДАРТНЫЕ. В списке находим «КОМАНДНАЯ СТРОКА» и кликнув на него правой кнопкой мыши выбираем «ЗАПУСК ОТ ИМЕНИ АДМИНИСТРАТОРА». Как только вы это сделаете должна открыться командная строка, в которой вам необходимо будет набрать следующее:
- Для Windows 7 x32: regsvr32 «%SystemRoot%\System32\actxprxy.
 dll» (и нажать Enter) regsvr32 «%ProgramFiles%\Internet Explorer\ieproxy.dll» (и нажать Enter)
dll» (и нажать Enter) regsvr32 «%ProgramFiles%\Internet Explorer\ieproxy.dll» (и нажать Enter) - Для Windows 7 x64: regsvr32 «%WinDir%\SysWOW64\actxprxy.dll» (и нажать Enter.) regsvr32 «%ProgramFiles(x86)%\Internet Explorer\ieproxy.dll» (и нажать Enter.)
Если вы столкнулись с проблемой постоянного перенаправления на сомнительные вебсайты, тогда есть вероятность, что вы заразились вирусом переадресации или Google Redirect Virus (редирект вирус).
Вирус переадресации нацелен на Google и другие поисковые системы, чтобы перенаправить пользователя на подделку и другие зараженные вебсайты.
В большинстве случаев перенаправленные страницы содержат множество рекламных объявлений. Эти объявления обычно убеждают пользователей платить за что-либо или выдавать свои реквизиты банковского счета. Основная функция таких вирусов, или браузеров-угонщиков — отслеживать действия пользователей и взламывать их данные. Таким образом, вирус переадресации довольно опасен.
Если же ваш браузер открывается сам по себе с рекламой, то это тоже работа вредоносных программ.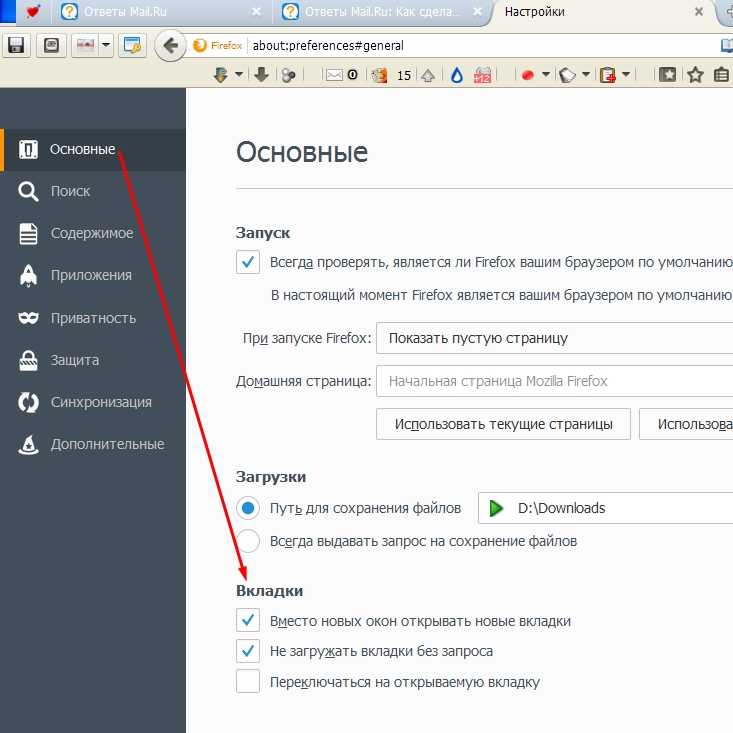
Если ваш браузер запускается сам, открывая сайты с рекламой или страницу с ошибкой, то это работа вредоносного ПО. Эта проблема ужасна тем, что она может сохраниться даже после того, как вы удалите вредоносные программы. Все дело в том, что даже после удаления причины проблемы, следствия работы вредоносного ПО могут остаться, так как оно изменяет реестр и планировщик заданий Windows, делая записи в разделах автозагрузки и создавая задания. О том как решить эту проблему читайте ниже.
Браузер запускается сам и открывается сайт с рекламой. Решение проблемыЕсли вы не хотите чтоб ваш браузер жил своей собственной жизнью, постоянно открывая ненужный сайт, вы должны удалить системные задания — первоисточник проблемы. Чтобы решить ее, следуйте нижеприведенной пошаговой инструкции:
- Используя сочетание клавиш «Win+R», откройте окошко «Выполнить».
 В этом окне вставьте «taskschd.msc». Кликните «ОК» чтобы продолжить.
В этом окне вставьте «taskschd.msc». Кликните «ОК» чтобы продолжить. - В новом появившемся окне нажмите на библиотеку планировщика заданий, как на примере ниже.
- Вам нужно отыскать задания, которые виноваты в том, что ваш браузер живет сам по себе. Названия задач ни о чем не говорят, так как вредоносные программы отлично маскируются и таким способом их не обнаружить. Отличительная черта вредоносных задач это запуск один раз в несколько минут. Вы можете выбрать задание и перейти во вкладку «Триггеры», чтобы посмотреть на частоту повтора.
- Если вы хотите знать, что запускает задачу, перейдите во вкладку «Действия». Вредоносные программы запускают сайты используя команды.
- Отключите все сомнительные задания, которые вызвали у вас подозрения. Для этого кликните по заданию и нажмите «Отключить» (не удаляйте если полностью не уверены о вредоносности задания).
Проверьте ваш браузер, исчезла проблема или нет.
Удалить вирус переадресации можно с использованием антивирусной утилиты. Это может быть Kaspersky, Malwarebytes Anti Malware или любая другая антивирусная программа, которой можно доверять. Такие инструменты позволяют удалить вирус вместе со всеми вредоносным файлами и нежелательными программами. В нашем примере мы воспользуемся программой Malwarebytes Anti-Malware.
Это может быть Kaspersky, Malwarebytes Anti Malware или любая другая антивирусная программа, которой можно доверять. Такие инструменты позволяют удалить вирус вместе со всеми вредоносным файлами и нежелательными программами. В нашем примере мы воспользуемся программой Malwarebytes Anti-Malware.
- Скачайте антивирусную программу Malwarebytes Anti-Malware и установите ее на свой компьютер следуя инструкции в процессе установки.
- Откройте Malwarebytes Anti-Malware. Вы окажетесь на главной странице.
- Перейдите в настройки (внизу слева), после чего включите параметр «Сканировать» для руткитов. Для этого щелкните переключатель, чтобы он стал зеленым.
- Теперь, когда вы включили сканирование руткитов, нажмите кнопку «Сканировать».
- Убедитесь, что выбрано «Сканирование угроз», а затем нажмите кнопку «Начать сканирование». Если доступно обновление для Malwarebytes, он автоматически загрузит и установит его перед выполнением сканирования.

- Дождитесь окончания сканирования. Когда оно закончиться вы увидите экран, на котором будут все найденные вредоносные программы, рекламное ПО и т.д.
- Нажмите на «Удалить выбранное». Антивирус удалит все выбранные файлы и добавит их в карантин.
На заметку! Удаляя файлы программа может потребовать перезагрузки (чтобы удалить некоторые из них). Если вы увидите уведомление о необходимости перезагрузки, перезагрузите компьютер. Если вы не хотите делать перезагрузку, вы можете его выключить и включить снова. После удаления вредоносных файлов закройте программу.
Любая другая антивирусная программа работает аналогичным образом. Сначала идет сканирование, а потом вы удаляете вредоносные файлы и вирусы, если они были обнаружены. Кроме того, этот способ не только поможет избавиться от вирусов и угроз, но и будет защищать ваш компьютер в будущем, так как антивирусная программа обязательно должна быть на каждом компьютере. Если ее нет, то компьютер не защищен, и, следовательно, находиться в зоне риска.
Если ее нет, то компьютер не защищен, и, следовательно, находиться в зоне риска.
Видео — Бразер сам открывает рекламу, вкладки с рекламой. Решение
Иногда Яндекс Браузер начинает открываться сам по себе при запуске ПК или когда уже работаешь с устройством. Вы выключаете его, но через некоторое время наблюдаете повторный самопроизвольный запуск. Не стоит удалять браузер. Сначала нужно определить причину проблемы.
Вирусы и вредоносное ПО
Это самый распространённый ответ на вопрос, почему происходит автоматическое включение обозревателя, и не только Яндекса, в принципе. Решение заключается в обнаружении вируса и лечении ПК. Этим должен заниматься антивирус, поэтому, как только обнаружили, что браузер сам открывается, запускаем сканирование системы.
Если антивирус ничего не обнаружил, это может сделать сканер.
Что такое сканер? Это дополнение к антивирусу, которое также призвано избавлять от различного рода шпионских и рекламных скриптов. При этом не происходит никакого конфликта с основным антивирусом, установленным на ПК. Среди бесплатных сканеров можно выделить следующие:
Среди бесплатных сканеров можно выделить следующие:
- AdwCleaner;
- Zemana AntiMalware;
- Kaspersky Virus Removal Tool;
- Dr.Web CureIt и другие.
Как правило, чтобы справиться с проблемой, достаточно использовать тандем из одного антивируса и одного сканера.
Следы после вируса
Браузер самопроизвольно запускается также из-за следов, которые уже успел оставить найденный и удалённый вирус. Характерный признак – запуск в одно и то же время суток или через определённые промежутки времени. Происходит это из-за того, что вирус вносит свою исполняемую задачу в Планировщик заданий. Эту задачу вам предстоит удалить.
Метод эффективен также, если открываются страницы с Вулканом.
1.Открываем стандартный инструмент Windows под названием «Планировщик заданий». Это можно сделать через Пуск или Панель управления.
2.Теперь найдите задачу, связанную с Яндекс Браузером. Двойным щелчком откройте её и в правой части окна нажмите на кнопку «Удалить».
Bat в названии ярлыка Яндекс Браузера
Определенные типы вирусов могут изменять свойства ярлыка обозревателя. Открывается браузер в таком случае через файл с уже выставленными параметрами, например, показом рекламы.
Мошенники используют так называемый bat-файл. Антивирус может не посчитать этот текстовый файл с последовательными командами вредоносным.
Если ваш антивирус ничего не нашёл, нужно посмотреть, как называется ярлык. Вероятнее всего, название ярлыка будет заканчиваться не на exe.
1.Вызываем контекстное меню правой кнопкой мыши и выбираем пункт «Свойства».
2.Вторая вкладка будет содержать строку «Объект». Посмотрите внимательно на окончание названия. Если там написано browser.bat, то причина проблемы найдена. Теперь нужно просто её устранить.
3.Работаем в той же вкладке. Кликаем по кнопке «Расположение файла».
4.Удаляем ярлык с окончанием bat. Создаём новый ярлык через контекстное меню.
Записи в реестре
Вместо сайта с казино Вулкан, могут открываться и страницы с другой рекламой.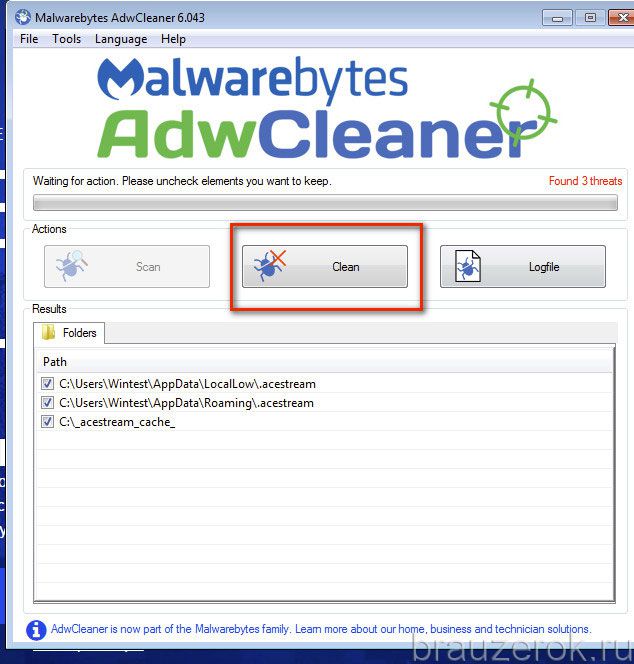 Что еще можно сделать с таким непроизвольным открыванием?
Что еще можно сделать с таким непроизвольным открыванием?
1.Запомните адрес сайта или скопируйте его. Запустите редактор реестра. Зажмите Win+R и впишите regedit в строку «Выполнить».
2.Зажмите сочетание клавиш Ctrl+F. Откроется поиск по реестру.
3.Введите название сайта, который постоянно запускается.
Избавляемся от лишних расширений
Дополнения, которые вы ранее устанавливали в браузере, могут работать даже после его закрытия. Эта опция включена по умолчанию.
Если в обозревателе стоит дополнение с рекламой, то именно оно и может вызывать произвольный запуск программы. Как убрать рекламу в этом случае?
1.Заходим во вкладку «Дополнения».
2.Находим раздел «Из других источников». Внимательно посмотрите на список. Избавьтесь от подозрительных дополнений. Их вы могли непроизвольно установить вместе с другим ПО. Чаще всего так и происходит.
Сброс настроек браузера
Не нашли выход? Браузер так и включается сам время от времени? Сбросьте настройки программы.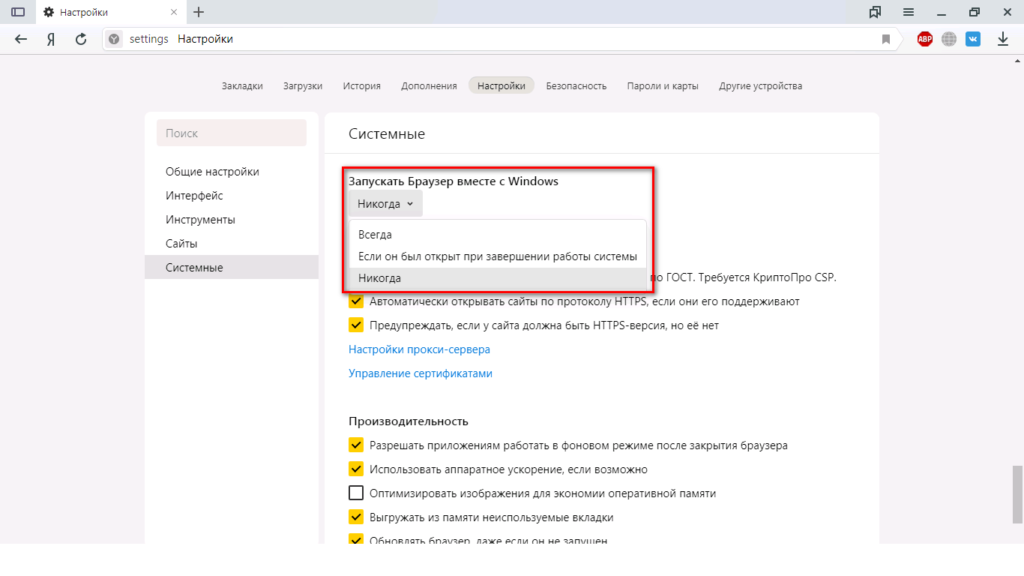 Используем следующую инструкцию:
Используем следующую инструкцию:
1.Открыть Настройки через меню обозревателя.
2.Доходим до кнопки «Показать дополнительные настройки» и кликаем по ней.
3.Находим клавишу «Сбросить настройки» и нажимаем на неё.
Переустановка браузера
Это крайний метод и может быть эффективен, если все остальные не сработали. Включите синхронизацию в профиле, чтобы не потерять закладки, пароли и другую сохранённую информацию в этом обозревателе. Сначала удалите программу через окно «Программы и компоненты» или с помощью сторонней безопасной утилиты. Затем скачайте установочный файл с официального ресурса.
Постоянно открывающийся браузер мешает спокойно работать на компьютере. Эту проблему можно и нужно решать. Причину так просто не определишь – нужно использовать метод за методом.
6 лучших способов исправить то, что интернет-браузер Samsung продолжает открываться автоматически
Если у вас есть телефон Samsung Galaxy, вы можете использовать встроенное интернет-приложение Samsung для просмотра веб-страниц. Хотя браузер довольно надежен, по большей части вы можете столкнуться со случаями, когда интернет-браузер Samsung не может загружать файлы или продолжает открывать случайные веб-сайты самостоятельно.
Хотя браузер довольно надежен, по большей части вы можете столкнуться со случаями, когда интернет-браузер Samsung не может загружать файлы или продолжает открывать случайные веб-сайты самостоятельно.
Вы столкнулись с той же проблемой? Мы собрали несколько советов по устранению неполадок, которые помогут вам предотвратить автоматическое открытие интернет-браузера Samsung на вашем телефоне. Итак, давайте приступим к делу.
1. Блокировать всплывающие окна
Отключение всплывающих окон — один из самых эффективных способов предотвратить самостоятельный запуск интернет-браузера Samsung. Следовательно, это первое, что вы должны попробовать, если браузер продолжает открывать случайные веб-сайты.
Шаг 1: Откройте интернет-приложение Samsung на телефоне. Коснитесь значка меню (три горизонтальные линии) в правом нижнем углу и выберите «Конфиденциальность».
Шаг 2: Включите переключатель рядом с Блокировать всплывающие окна.
Закройте интернет-приложение Samsung и проверьте, сохраняется ли проблема.
2. Очистить файлы cookie и данные сайта
Иногда существующие файлы cookie и данные сайта, хранящиеся в браузере, могут повлиять на его работу. Несколько пользователей сообщили об устранении этой конкретной проблемы путем удаления файлов cookie браузера. Конечно, сначала браузер будет работать медленно, пока не соберет свежую партию файлов cookie и кэша, чтобы ускорить работу в Интернете.
Шаг 1: Откройте интернет-приложение Samsung, коснитесь значка меню (три горизонтальные линии) в правом нижнем углу, чтобы открыть «Настройки».
Шаг 2: Нажмите «Личные данные просмотра», а затем выберите «Удалить данные просмотра» на следующем экране.
Шаг 3: Выберите «Файлы cookie и данные сайта» и нажмите кнопку «Удалить данные» внизу. Выберите Удалить при появлении запроса.
3.
 Обновите приложение
Обновите приложениеНекорректное обновление приложения может легко испортить работу вашего браузера. Если проблема связана с версией приложения, в котором вы работаете, обновление приложения до более новой версии должно помочь. Вы можете установить любые ожидающие обновления для Samsung Internet из Play Store или Galaxy Store.
Обновите интернет-браузер Samsung
4. Просканируйте телефон с помощью защиты устройства
Такая проблема может возникнуть, если ваш телефон взломан и заражен вредоносным ПО. Это может произойти, если вы недавно установили какие-либо приложения из неизвестных источников. Чтобы исключить эту возможность, вы можете использовать функцию защиты устройства для сканирования телефона Samsung Galaxy. Вот как.
Шаг 1: Откройте приложение «Настройки» на телефоне и перейдите к разделу «Уход за аккумулятором и устройством».
Шаг 2: Перейдите в раздел «Защита устройства» и нажмите кнопку «Сканировать телефон», чтобы начать сканирование.
Защита устройства просканирует все приложения и данные на вашем устройстве. Если обнаружены какие-либо угрозы или вредоносные приложения, выполните рекомендуемые действия по их удалению. После этого интернет Samsung не должен открываться сам по себе.
5. Удалить кэш приложений
Существующий кэш приложений, собранный Samsung Internet, также может привести к его неправильной работе, особенно если он слишком старый или поврежденный. Если это так, вы можете попробовать очистить данные кеша Samsung Internet, выполнив следующие действия.
Шаг 1: Нажмите и удерживайте значок интернет-приложения Samsung и коснитесь значка информации в появившемся меню.
Шаг 2: На странице информации о приложении прокрутите вниз, чтобы нажать «Хранилище». Затем коснитесь параметра «Очистить кеш» в правом нижнем углу.
6. Отключить Samsung Internet
Наконец, если ни одно из вышеперечисленных решений не работает и Samsung Internet не является вашим основным браузером, вы можете полностью отключить приложение.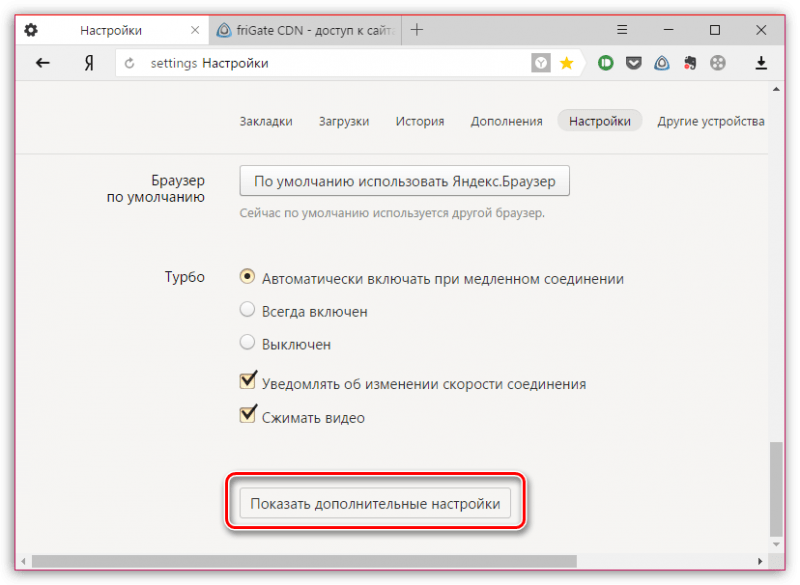 Это должно предотвратить работу приложения в фоновом режиме и решить вашу проблему.
Это должно предотвратить работу приложения в фоновом режиме и решить вашу проблему.
Чтобы отключить интернет-браузер Samsung на телефоне, выполните следующие действия.
Шаг 1: В интернет-приложении Samsung коснитесь значка меню (три горизонтальные линии) в правом нижнем углу, чтобы открыть «Настройки».
Шаг 2: В разделе «Конфиденциальность» нажмите «Прекратить использование Samsung Internet».
Шаг 3: Нажмите «Прекратить использование» и выберите «Прекратить» при появлении запроса.
Это фактически сбросит приложение и удалит из него все ваши личные данные. После этого он больше не должен автоматически открываться на вашем телефоне.
В качестве альтернативы, если вы не собираетесь использовать интернет-браузер Samsung, вы можете удалить его. Для этого нажмите и удерживайте значок интернет-приложения Samsung и выберите «Удалить». Затем нажмите OK для подтверждения.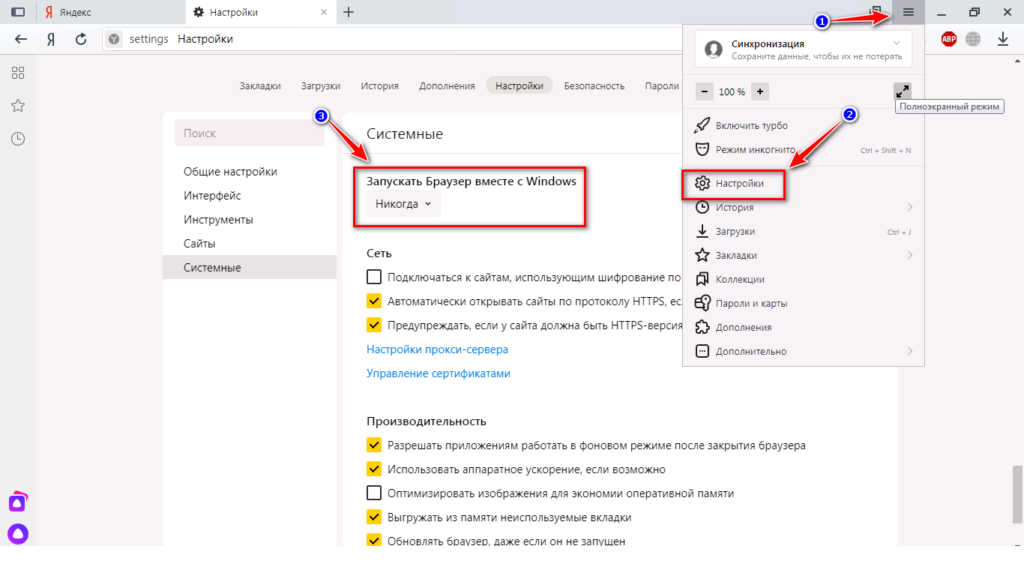
Не волнуйтесь, вы можете установить его обратно в любое время.
Просто Samsung
Разочаровывает, когда ваш основной браузер продолжает открывать случайные веб-сайты. Это влияет не только на ваш рабочий процесс, но и на ваш опыт просмотра. Рассмотрение упомянутых выше решений должно помочь вам решить проблему навсегда. Если нет, вы всегда можете удалить браузер и переключиться на лучшую альтернативу.
Chrome продолжает открываться самостоятельно на Android [FIX]
by Aleksandar Ognjanovic
Ужасные всплывающие окна и вредоносное рекламное ПО в Chrome довольно часто встречаются в Chrome для ПК. Как ни странно, проблема появляется и на Android. А именно, некоторые пользователи сообщают, что Chrome продолжает открываться сам по себе на Android, и, если честно, это одна из самых странных проблем, с которыми мы сталкиваемся при рассмотрении браузера Google.
Если это произошло с вами или продолжает происходить, обязательно проверьте решения, которые мы перечислили ниже. Надеюсь, к концу статьи вас не будет беспокоить эта неприятность.
Содержание:
- Перезагрузите устройство
- Очистите локальные данные из Chrome
- Сброс настроек приложения
- Удаление обновлений Chrome
- Выйдите из Chrome и войдите снова автоматически открывается на Android?
- Открыть Chrome .
- Коснитесь трехточечного меню и откройте Настройки .
- Открыть Настройки сайта .
- Во-первых, выберите Всплывающие окна и перенаправления и убедитесь, что эта опция отключена для Chrome, чтобы блокировать всплывающие окна.
- Во-вторых, откройте Уведомления и , отключите эту опцию тоже.
- Наконец, откройте Ads и отключите и эту опцию.

- Теперь закройте Chrome из меню «Недавние» и проверьте, открывается ли он снова сам по себе.
- Откройте Настройки .
- Выберите Приложения .
- Развернуть Все приложения (Диспетчер приложений или Управление приложениями на некоторых оболочках Android).
- Откройте Chrome из списка доступных приложений.
- Нажмите Хранилище .
- Нажмите Управление хранилищем .

- Удалите все данные из Chrome и перезагрузите устройство.
- Открыть Настройки .
- Нажмите Приложения и уведомления (Приложения).
- Коснитесь Все приложения (Диспетчер приложений или Управление приложениями).
- Теперь нажмите на меню с тремя точками и выберите Сбросить настройки приложения .
- Подтвердить выбор.
- Снова перейдите к Настройки > Приложения > Все приложения > Chrome .
- Коснитесь трехточечного меню и коснитесь Удалить обновления .
- Перезагрузите устройство и откройте Play Store .
- Поиск Chrome и обновить приложение .
Давайте избавимся от одной мелочи. Если вы не хотите, чтобы Chrome автоматически открывал ссылки и брал на себя роль браузера по умолчанию, вы можете изменить этот параметр. Просто измените приложение по умолчанию и сбросьте настройки ссылки по умолчанию для Chrome.
С другой стороны, если Chrome сам по себе открывается на Android и ведет на подозрительные (спамовые или фишинговые) сайты, ознакомьтесь с предоставленными нами инструкциями.
1. Перезагрузите устройство
Начнем с простого перезапуска. Это может быть временная ошибка на работе, из-за которой приложение снова открывается. Некоторые пользователи подозревают наличие вируса, но мы не знаем ни одного вредоносного ПО для Android, которое делает это. Чаще всего это просто всплывающее окно с разрешением на уведомление. Итак, технически это вредоносное ПО, но менее опасный вид — рекламное ПО.
Это может быть временная ошибка на работе, из-за которой приложение снова открывается. Некоторые пользователи подозревают наличие вируса, но мы не знаем ни одного вредоносного ПО для Android, которое делает это. Чаще всего это просто всплывающее окно с разрешением на уведомление. Итак, технически это вредоносное ПО, но менее опасный вид — рекламное ПО.
Теперь, если проблема не устранена, выполните следующие действия, чтобы отключить определенные настройки веб-сайта в Chrome:
2. Удалите локальные данные из Chrome
Если предыдущее решение не помогло решить проблему, вы можете сбросить настройки Chrome, удалив все локальные данные. Это всегда хороший способ исправить некоторые проблемы с приложением, особенно в этом случае. Очистка данных из Google Chrome отличается от других приложений, поскольку приложение хранит закладки, историю поиска и файлы cookie локально.
Вот как очистить локальные данные из Google Chrome на Android:
Если это не помогает и Chrome продолжает открываться самостоятельно на вашем Android, обязательно попробуйте следующее решение.
3. Сброс настроек приложения
Другим действенным шагом по устранению неполадок является сброс настроек приложения. Эта процедура сбросит все разрешения для всех приложений и восстановит приложения по умолчанию. Как только вы это сделаете, проблема должна исчезнуть.
Вот как сбросить настройки приложения на Android:
4. Удалите обновления Chrome
Проблема должна быть решена задолго до этого шага, но если вы все еще не можете ее исправить, рассмотрите возможность удаления обновлений из Google Chrome.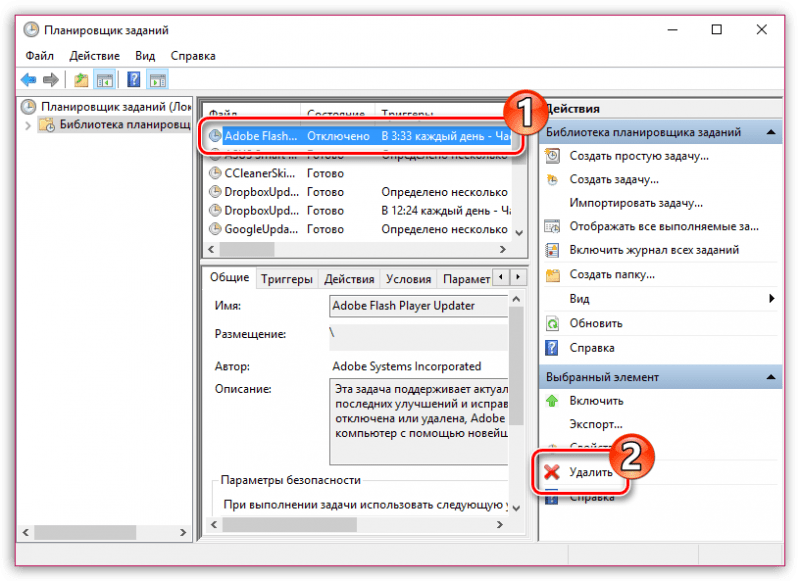 Конечно, если ваш скин Android позволяет это, вы можете полностью удалить Chrome и переустановить его из Play Store. Однако это редко возможно, поскольку Chrome часто поставляется в виде предустановленного приложения. Даже если есть другой браузер по умолчанию, такой как Samsung Internet или MI Browser, Chrome является обязательным приложением на Android.
Конечно, если ваш скин Android позволяет это, вы можете полностью удалить Chrome и переустановить его из Play Store. Однако это редко возможно, поскольку Chrome часто поставляется в виде предустановленного приложения. Даже если есть другой браузер по умолчанию, такой как Samsung Internet или MI Browser, Chrome является обязательным приложением на Android.
Тем не менее, удаление обновлений похоже на полную переустановку приложения и является важным шагом по устранению неполадок. Поэтому обязательно выполните следующие действия, чтобы удалить обновления из Chrome:
5. Выйдите из Chrome и войдите снова
Наконец, единственный оставшийся шаг, который мы можем порекомендовать (отказ от сброса настроек), — это выйти из своей учетной записи Google в Google Chrome и снова войти в нее. Это долгий путь, но вы можете сделать так много, чтобы решить эту проблему. Попробуйте и посмотрите, не возникнет ли проблема снова.
Это долгий путь, но вы можете сделать так много, чтобы решить эту проблему. Попробуйте и посмотрите, не возникнет ли проблема снова.
Чтобы выйти из Chrome на Android, откройте Chrome > меню с тремя точками > Настройки > учетная запись Google . Оказавшись там, нажмите Выйти и отключить синхронизацию . Также не забудьте сообщить о проблеме в службу поддержки Chrome.
Мы можем считать это завершением и спасибо за чтение. Помогли ли приведенные здесь решения устранить проблему? Расскажите нам в разделе комментариев ниже.
Теги android fix, google chromeАлександр Огнянович
Я в восторге от достижений, и мне всегда любопытно узнать о следующем большом прорыве в индустрии смартфонов и о том, как он изменит нашу жизнь. Жизни, которые уже сильно зависят от этих портативных карманных устройств.
Это основная причина, по которой я начал писать поучительный контент на эту тему для пользователей, которые не так хорошо знакомы со всеми прибамбасами.

 dll» и нажимаете Enter.
dll» и нажимаете Enter.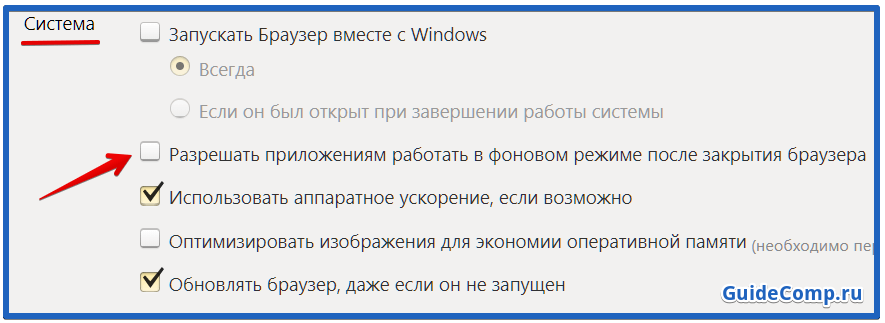 dll» (и нажать Enter) regsvr32 «%ProgramFiles%\Internet Explorer\ieproxy.dll» (и нажать Enter)
dll» (и нажать Enter) regsvr32 «%ProgramFiles%\Internet Explorer\ieproxy.dll» (и нажать Enter)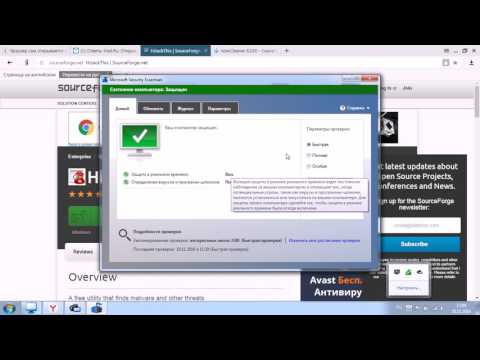 В этом окне вставьте «taskschd.msc». Кликните «ОК» чтобы продолжить.
В этом окне вставьте «taskschd.msc». Кликните «ОК» чтобы продолжить.