Настройка и управление браузером Chrome :: Обзор сети Интернет
- Загрузка и установка Google Chrome в операционных системах Windows, Mac, Linux
- Как обновлять браузер Google Chrome: ручная проверка обновлений и просмотр версии
- Альтернативная (автономная) программа установки браузера Chrome
- Импорт настроек из другого браузера
- Вход в браузер Google Chrome
- Выход и удаление аккаунта пользователя
- Вход в Chrome для синхронизации
- Как создать кодовую фразу синхронизации
- Синхронизация вкладок на различных устройствах
- Сброс синхронизации настроек браузера Chrome
- Cинхронизация паролей на различных устройствах
- Как установить Google Chrome браузером по умолчанию (default браузер)
- Как использовать
- Как изменить настройки запуска браузера Chrome и домашней страницы
- Как ускорить работу Chrome
- Индивидуальная настройка отображения контента на сайтах
- Восстановление настроек по умолчанию для браузера Chrome
- Совместное использование Google Chrome
- Создание профиля пользователя Chrome для гостевого доступа
- Разрешение другим лицам использовать Chrome в режиме гостя
- Автозаполнение форм: включение, отключение, настройка
- Поиск с помощью Chrome в Интернете, закладках и истории просмотра
- Как в Google Chrome настроить поисковую систему по умолчанию
- Управление поисковыми системами: настройка поисковика по умолчанию, добавление и удаление систем поиска
- Комбинации клавиш Google Chrome
- Отображение поисковых подсказок в адресной строке Google Chrome
- Управление вкладками в Google Chrome
- Как включить режим инкогнито (просмотр в частном режиме)
- Управление всплывающими окнами в браузере Google Chrome
- Управление закладками web-страниц в Google Chrome
- Загрузка закладок в Chrome из другого браузера
- Управление панелью закладок в Google Chrome
- Создание и поиск закладок в Google Chrome
- Управление и удалении истории использования и посещений
- Управление файлами cookie и данными с сайтов
- Управление паролями веб-сайтов в Google Chrome
- Перевод web-страниц с иностранных языков средствами
- Управление загрузкой файлов средствами браузера Google Chrome
- Печать страниц сайтов средствами браузера Google Chrome
- Подключение и настройка принтеров к службе Google Cloud Print
- Изменение размера текста, изображений и видео (масштабирование) в Google Chrome
- Предоставление сайтам доступа к камере и микрофону через браузер Chrome
- Доступ к камере и микрофону Flash-содержимого сайтов в браузере Chrome
- Показатели безопасности веб-сайтов в Chrome
- Настройте свой браузер Google Chrome
- Преимущества использования браузера Google Chrome
- Преимущества Google Chrome: Безопасность просмотра Интернета
- Преимущества Google Chrome: Простота использования
- Преимущества Google Chrome: Скорость работы
- Преимущества Google Chrome: Конфиденциальность личной информации
- Преимущества Google Chrome: Персонализация браузера
- Зачем использовать Google Chrome: начало работы — вход и синхронизация
- Защита синхронизированных данных в Google Chrome: настройка шифрования
- Решение проблем и ошибок синхронизации Google Chrome
- Приложения для Google Chrome: преимущества использования приложений для браузера
- Расширения для Google Chrome: преимущества расширенного браузера
- Проверка правописания в Google Chrome
- Настройка шрифтов, языков и кодировки для отображения web-страниц в браузере Google Chrome
- Как принудительно закрыть вкладку, окно, расширение или процесс браузера Google Chrome
- Создание ярлыков для программ Веб-магазина Chrome и сторонних приложений
- Использование адресной строки браузера Chrome (универсальное окно поиска)
- Как включить мгновенный поиск в браузере Google Chrome
- Параметры конфиденциальности Google Chrome: как браузер использует личную информацию
- Удаление кэш-памяти, файлов cookie, паролей и сохраненных форм из браузера Google Chrome: что будет удаленно
- Настройка изображений, JavaScript и других параметров веб-содержимого
- Безопасный просмотр Google Chrome: как браузер выявляет фишинг и вредоносные программы
- Расширенные настройки безопасности браузера Google Chrome
- Передача сведений о местонахождении пользователя браузером Google Chrome
- Политика конфиденциальности Google Chrome, сбор статистики использования и передача отчетов о сбоях
- Сообщение об устаревшем плагине в браузере Chrome
- Подключение плагина Adobe Flash Player для браузера Chrome
- Использование плагина Adobe PDF для браузера Chrome
- Установка плагина Adobe Shockwave для браузера Chrome
- Подключение и работа плагина DivX Plus Web Player для браузера Chrome
- Установка плагина Java в браузер Chrome
- Установка плагина Microsoft Silverlight для браузера Chrome
- Добавление плагина QuickTime в браузер Chrome
- Установка и подключение плагина RealPlayer для Chrome
- Установка и подключение плагина Windows Media Player
- Управление плагинами в браузере Google Chrome: установка, блокировка и выключение
- Предоставление сайтам разрешения открывать определенные типы ссылок (обработчик Chrome)
- Программа Удаленное (дистанционное) управление браузером Chrome (бета-версия)
- Управление и настройка дистанционного доступа к компьютеру через браузер Chrome
- Сетевые настройки удаленного управления рабочим столом через Chrome
- Фоновые страницы и программы в браузере Chrome: управление и отключение
- Ускоренная загрузка веб-страниц (предыдущее воспроизведение) в браузере Chrome
- Использование функции распознавания голоса для ввода текста в браузере Chrome
- Как удалить браузер Google Chrome
Ошибки Google Chrome
- Сообщения об ошибках Google Chrome: «Мы её потеряли!» или «Он мертв, Джим!»
- Сообщения об ошибках Google Chrome: «Ошибка» или «Вот незадача!»
- Google Chrome аварийно завершил работу, браузер не запускается
- Восстановление сеанса браузера после сбоев Google Chrome
- Ошибки плагинов браузера Google Chrome
- Сообщения браузера Chrome: Ошибка 124
- Сообщение браузера Chrome «Страница недоступна» (ошибки сети 2, 101, 102, 104 и 105)
- Сообщение браузера Google Chrome об ошибке: «Ссылка не работает»
- Изменились: поисковая система по умолчанию, домашняя страница и другие настройки Chrome
- Программное обеспечение приводит к аварийному завершению работы Chrome
- Chrome: Вероятно, это не тот сайт, который вы ищете!
- Браузер Chrome сообщает: Сертификат безопасности сайта не надежен!
- Почему страницы сайтов
- Содержимое страницы в браузере Chrome отображается неправильно
- Не отображается индикатор EV-SSL (название организации в адресной строке) в браузере Chrome
- Использование плагина Adobe PDF в браузере Google Chrome: решение проблемы с просмотром PDF-файлов
- Установка и использование плагина Windows Media Player
- Браузер Chrome: Ошибка 128 (net__ERR_SSL_UNSAFE_NEGOTIATION)
- Браузер Chrome: Ошибка 129 (net_ERR_SSL_WEAK_SERVER_EPHEMERAL_DH_KEY)
- Проблемы со службой Facebook в Google Chrome: игры, вход и загрузка фотографий
- Текст в браузере Chrome отображается не правильно
- Не удается обновить браузер Google Chrome для Mac
- Браузер Google Chrome: Ошибка 101
- Установка Chrome: Ошибка 11 – отсутствует компонент expand.
 exe
exe - Браузер Google Chrome: Ошибка 12 при установке
- Ошибка 1f при установке браузера Chrome
- Ошибка 7 при обновлении браузера Gogle Chrome
- Ошибки 102 и 103 установки браузера Chrome
Google Chrome на мобильных устройствах
- Как установить браузер Chrome для OS Android
- Установка браузера Chrome для устройств под управлением iOS
- Поиск в Интернете через браузер Google Chrome для мобильных устройств
- Вход в личный аккаунт браузера Chrome на мобильном устройстве
- Обзор (просмотр) страниц Интернета на вкладках браузера Chrome для мобильных устройств
- Загрузка файлов с сервера на мобильное устройство через Google Chrome
- Использование закладок в браузере Chrome для мобильных устройств
- Обзор системы безопасности в браузере Chrome для Android
- Предварительная загрузка веб-страниц браузером Google Chrome на мобильных устройствах
- Работа функции автозаполнение в браузере Chrome для Android
- Как включить и настроить сохранение паролей в Chrome на планшете
- Управление настройками конфиденциальности для мобильных устройств
- Специальные возможности браузера Chrome на мобильных устройствах
- Очистка данных в браузере Chrome на мобильных устройствах (планшете)
- Использование расширения «Chrome & телефон» для отправки страницы сайта на планшет
Настройки браузера Google Chrome — обзор возможностей
- Как скачать и установить
- Как пользоваться
- Дополнительные настройки — личные данные
- Дополнительные настройки — пароли и формы
- Приложения
- Горячие клавиши
После установки, можно настроить браузер под свои потребности. Открываем браузер через ярлык на рабочем столе, на панели задач или найдя Google Chrome в меню кнопки «Пуск». Нажимаем в правом верхнем углу кнопку меню и выбираем пункт «настройки».
Открываем браузер через ярлык на рабочем столе, на панели задач или найдя Google Chrome в меню кнопки «Пуск». Нажимаем в правом верхнем углу кнопку меню и выбираем пункт «настройки».
1 — Войти в Chrome. Это кнопка синхронизации Google Chrome через электронную почту google. Google Chrome настраивается на одном компьютере, а потом настройки передаются на любой другой компьютер, на тот же браузер, через почтовый аккаунт google.
2 — Начальная группа. В этом разделе выбирается то, что будет показано при запуске браузера. Это может быть страница быстрого доступа — поисковик google с гаджетами часто посещаемых сайтов.
Вторая строка — «продолжить работу с того же места», в этом случае можно смело закрывать браузер во время работы, не беспокоясь о том, что потом не сможете найти эти сайты. В следующий раз, когда запустите браузер, откроются все те страницы, которые были открыты. При этом необходимо закрывать браузер, а не страницы по отдельности. И третья строка — «следующие страницы» — то есть можно самостоятельно задавать, с каких страниц начинать работу. Это удобно, когда работа всегда начинается с просмотра почты или браузер используется только для посещения социальных сетей. Для выбора сайтов необходимо кликнуть по слову «добавить».
В следующий раз, когда запустите браузер, откроются все те страницы, которые были открыты. При этом необходимо закрывать браузер, а не страницы по отдельности. И третья строка — «следующие страницы» — то есть можно самостоятельно задавать, с каких страниц начинать работу. Это удобно, когда работа всегда начинается с просмотра почты или браузер используется только для посещения социальных сетей. Для выбора сайтов необходимо кликнуть по слову «добавить».
После чего, переходим на нужную страницу, копируем адрес в адресной строке. Для копирования удобно использовать «горячие клавиши» — выделяем адрес и нажимаем «Ctrl»+»C» (копировать).
Возвращаемся на страницу настроек и добавляем скопированный адрес в строку для адреса. То есть щелкаем в поле и нажимаем «Ctrl»+»V» (вставить). После чего, нажимаем клавишу «Enter» или выбираем кнопку «Ок». При необходимости можно добавить несколько страниц таким образом.
3 — Внешний вид. Если не нравится внешний вид браузера, можно это легко исправить.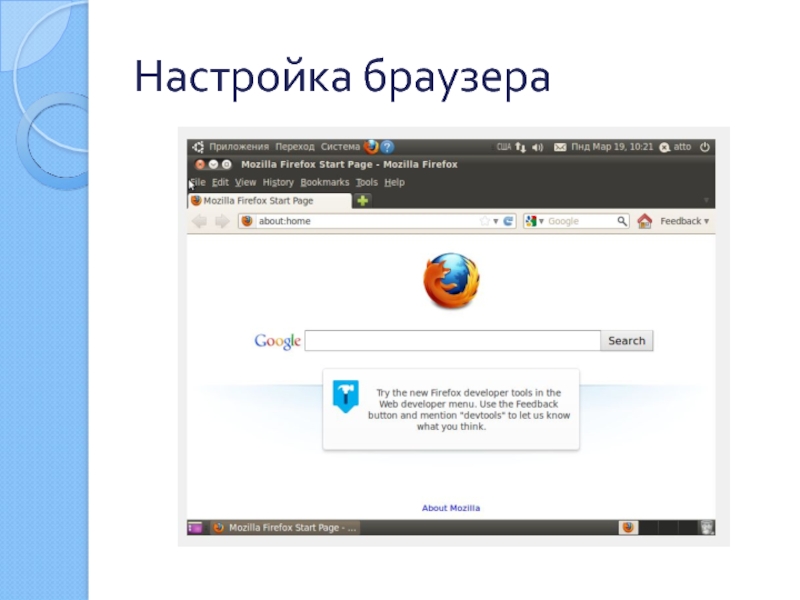 Нажимаем кнопку «Выбрать тему» и переходим в раздел приложений для Google Chrome.
Нажимаем кнопку «Выбрать тему» и переходим в раздел приложений для Google Chrome.
В разделе приложений выбираем любую понравившуюся тему для оформления, можно покрутить колесиком мыши вниз (прокручивать в сторону себя) для возможности просмотреть больше тем. Наводим курсор мыши, обычно сразу показывают, что тема устанавливается бесплатно и кликаем по кнопке с указанием цены, в моем случае кнопка «бесплатно».
Если кликнуть не по кнопке, а в другой области предложенной картинки, то переходим на страницу презентации темы, и сверху есть кнопка со стоимостью, при нажатии тема загружается в браузер. Рядом кнопка — поделиться в социальных сетях.
В итоге у меня получился вот такой результат:
Если тема не нравится, то можно ее изменить вышеприведенным способом, либо нажать кнопку «Восстановить тему по умолчанию» и снова браузер будет без оформления — белого цвета.
Показывать кнопку «Главная страница» и ниже приведен адрес домашней страницы. Эта кнопка находится в верхней левой части браузера, для удобства перехода на нужную страницу (обычно поисковик).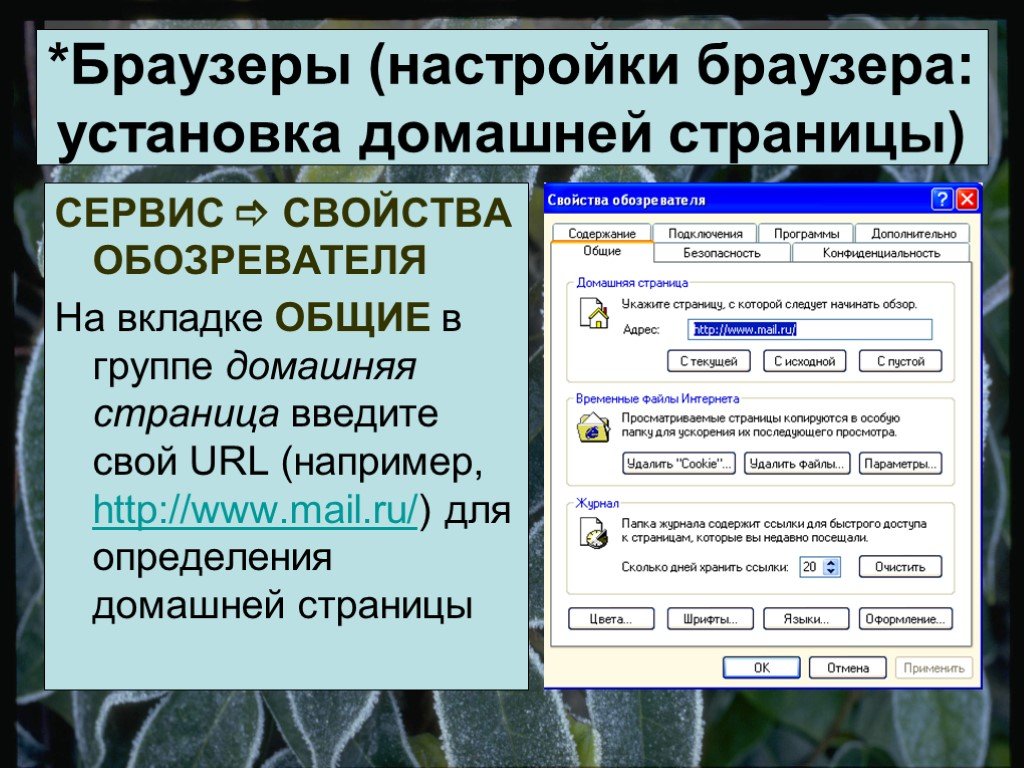 Если галочку убрать, то кнопка исчезнет.
Если галочку убрать, то кнопка исчезнет.
Главную страницу можно изменить, для этого кликаем по слову изменить.
В появившемся окне можно выбрать страницу быстрого доступа как домашнюю, либо ввести адрес нужной домашней страницы, например, «yandex.ru», добавления «http://» и «www», добавлять не обязательно. После выбора необходимых параметров, нажимаем кнопку «ок».
Показывать или не показывать панель закладок — при наличии галочки, панель закладок показывается. Панель закладок — сайты добавленные в избранное или в закладки, показываются в виде кнопок в верхней части браузера.
4 — Поиск. Этой настройкой обладают многие браузеры, и поэтому этот раздел сделан отдельной темой, перейти к нему можно по ссылке «настройка поисковой системы».
5 — пользователи. Эта функция доступна многим браузерам, с подробным описанием можно ознакомиться кликнув по ссылке настройки пользователя.
6 — браузер по умолчнию. Если Вам нравится Google Chrome и Вы считаете его удобнее остальных, то можно назначить его браузером по умолчанию — все сохраненные страницы будут открываться именно с помощью этого браузера. А так же многие приложения будут запрашивать свои официальные страницы через браузер по умолчанию. Чтобы назначить Google Chrome браузером по умолчанию, достаточно нажать кнопку (кнопка всего одна, выбора особого нет). Кнопки может и не быть, если Chrome итак является браузером по умолчанию.
А так же многие приложения будут запрашивать свои официальные страницы через браузер по умолчанию. Чтобы назначить Google Chrome браузером по умолчанию, достаточно нажать кнопку (кнопка всего одна, выбора особого нет). Кнопки может и не быть, если Chrome итак является браузером по умолчанию.
Дополнительные настройки — личные данные
Chrome
| Настройки браузера для использования с Blackboard | |
| Браузеры | Настройки |
| Internet Explorer (только ПК) | Включить файлы cookie: Инструменты >
«Свойства обозревателя» > «Конфиденциальность» > «Дополнительно» > установите флажок «Отменить автоматическую обработку файлов cookie (принять 1-ю сторону; запросить
третья сторона)» и установите флажок, чтобы всегда принимать файлы cookie сеанса. OK и OK обратно в браузер. OK и OK обратно в браузер. |
| Включить Javascript: Инструменты > Свойства обозревателя > вкладка Безопасность > Интернет >
Пользовательский уровень> Прокрутите вниз до «Сценарии» и включите «Активные сценарии».
«Разрешить программный доступ к буферу обмена», «Разрешить обновление строки состояния с помощью скрипта»,
«Разрешить веб-сайтам запрашивать информацию…» и «Сценарии апплетов Java». ОК назад браузер. | |
| Включить строку состояния: Вид > Панели инструментов > Отметить «Строка состояния». | |
Получать новую страницу при каждом посещении: Инструменты > Свойства обозревателя > вкладка «Общие» > в истории просмотров
нажмите кнопку «Настройки» > выберите «Каждый раз, когда я посещаю веб-страницу». OK и OK обратно в браузер. | |
| Настройки блокировщика всплывающих окон: Инструменты > Блокировщик всплывающих окон > Настройки блокировщика всплывающих окон … > Добавьте ucmo.edu и ucmo.blackboard.com > Закройте браузер. | |
Надежные сайты: Инструменты > Свойства обозревателя > Безопасность > Надежные сайты > Сайты > Снимите флажок «Требовать проверки сервера для всех сайтов в этой зоне» Добавьте ucmo.edu и blackboard.com > Закройте и нажмите OK, чтобы вернуться в браузер. | |
| Вопросы доски обсуждений: Инструменты > Свойства обозревателя > Параметры безопасности > Пользовательский уровень > прокрутите вниз до «Разное» и установите «Запуск программ и файлов в IFRAME» на «Подсказка». ОК и ОК вернуться в браузер. | |
| Мозилла Фаерфокс (ПК и Mac) | ПРИМЕЧАНИЕ. для браузеров Mac OS X, доступ к настройкам
через меню приложений (например, Firefox>Настройки). для браузеров Mac OS X, доступ к настройкам
через меню приложений (например, Firefox>Настройки). |
| Включить файлы cookie: Инструменты > Параметры > Конфиденциальность > Панель истории: Использовать пользовательские настройки для истории > Файлы cookie > выбрать «Принять». файлы cookie с сайтов» и «Принимать сторонние файлы cookie». ОК обратно в браузер. | |
| Включить Javascript: Инструменты > Параметры > Содержимое > установите флажок «Включить Javascript». коробка. ОК обратно в браузер. | |
Получать новую страницу при каждом посещении: Инструменты > Параметры >
Панель «Конфиденциальность» > «История»: использовать пользовательские настройки для истории > выбрать
«Очищать историю при закрытии Firefox».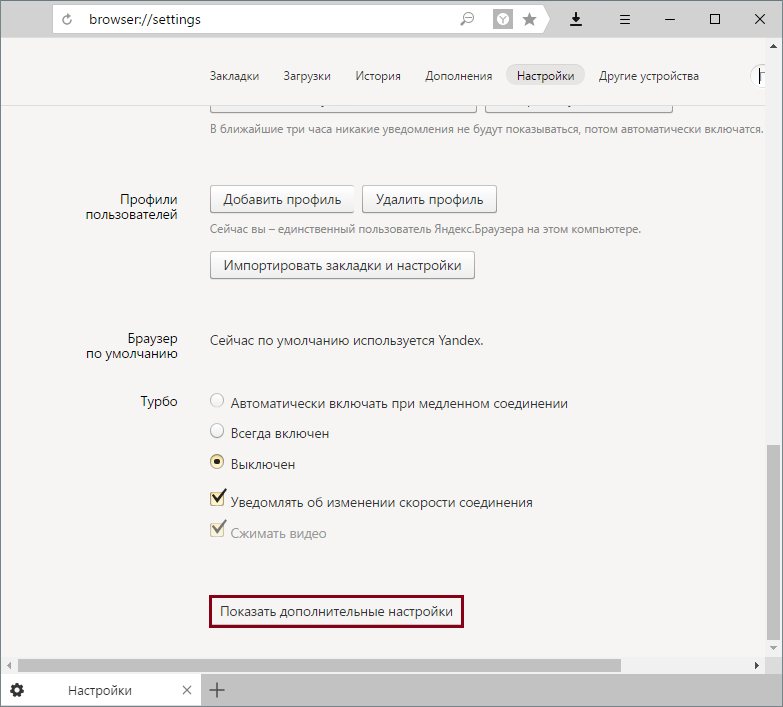 Нажмите «Настройки» и выберите «Кэш».
OK и OK обратно в браузер. Нажмите «Настройки» и выберите «Кэш».
OK и OK обратно в браузер. | |
| Настройки блокировщика всплывающих окон: Инструменты > Параметры > Контент> Нажмите «Исключения». кнопку рядом с Блокировать всплывающие окна > Добавить ucmo.edu и ucmo.blackboard.com > Нажмите «Разрешить и закрыть». ОК обратно в браузер. | |
| Очистить кэш браузера: Инструменты > Очистить недавнюю историю > Выбрать кэш. ОК обратно в браузер. | |
| Гугл Хром (ПК и Mac) | ПРИМЕЧАНИЕ. для браузеров Mac OS X, доступ к настройкам через меню приложений (например, Chrome>Настройки). |
Включить файлы cookie: Настройки > Показать дополнительные настройки
> Конфиденциальность > Настройки содержимого. .. > Файлы cookie > отметьте «Разрешить
необходимо установить локальные данные..» ОК и закройте вкладку Настройки обратно в браузер. .. > Файлы cookie > отметьте «Разрешить
необходимо установить локальные данные..» ОК и закройте вкладку Настройки обратно в браузер. | |
| Включить Javascript: Настройки > Показать дополнительные настройки> Конфиденциальность> Настройки контента…> Javascript> установите флажок «Разрешить сайтам запускать Javascript». ОК и закройте вкладку Настройки обратно в браузер. | |
Получать новую страницу при каждом посещении: Настройки > Показать дополнительные настройки> Конфиденциальность> Настройки контента…> Файлы cookie > Выберите «Сохранить только локальные данные, пока я не выйду из браузера». ОК. Закрыть Вкладка настроек обратно в браузер. ПРИМЕЧАНИЕ: Это также будет очищать ваш файл cookie каждый раз при закрытии браузера.
К сожалению, в Chrome нет механизма автоматической очистки
только кеш. | |
| Настройки блокировщика всплывающих окон: Настройки > Показать дополнительные настройки > Конфиденциальность > Настройки содержимого… > Всплывающие окна > Нажмите «Управление исключениями». Кнопка > Добавить ucmo.edu и ucmo.blackboard.com > установить поведение «Разрешить». ОК и закройте вкладку «Настройки» обратно в браузер. | |
| Очистить кэш браузера: История > Очистить просмотр данные: выберите «начало времени» в раскрывающемся списке «Уничтожить…», Выберите «Очистить кеш» и нажмите кнопку «Очистить данные браузера». Закройте вкладку «Настройки» и вернитесь в браузер. | |
| Сафари (только Mac) | Все настройки: Меню Safari> «Настройки»> щелкните значок «Безопасность»> «Проверить: включить плагины»,
Java и Javascript. Снимите флажок «Блокировать всплывающие окна». Принять файлы cookie > выберите «Только с сайтов, которые я посещаю». |
Обнаружение настроек веб-браузера — WhatIsMyBrowser.com
WhatIsMyBrowser.com позволяет легко узнать все интересные технические подробности о вашем веб-браузере; самое главное: какой браузер вы используете?
Это позволит вашей команде технической поддержки помочь вам решить ваши проблемы.
Обнаружение настроек веб-браузера
- Включен ли JavaScript?
- Включены ли файлы cookie?
- Включены ли сторонние файлы cookie?
- Установлена ли флэш-память?
- Какая версия Flash установлена?
- Установлена ли Java?
- Какая версия Java установлена?
- Разрешены ли всплывающие окна?
- Включен ли режим «Не отслеживать»?
- Какую версию JavaScript поддерживает мой браузер?
- Что такое мой идентификатор когорты FLoC?
Обнаружение веб-браузера
- Что такое мой пользовательский агент?
- Какие заголовки HTTP отправляет мой браузер?
- Какой у меня реферер?
- Какие типы MIME поддерживает мой веб-браузер?
- Какие подсказки клиенту отправляет мой веб-браузер?
- Что такое моя платформа Navigator?
Определение сведений о компьютере
- Какая у меня операционная система?
- Насколько велик экран моего компьютера?
- Насколько велико окно моего веб-браузера?
Обнаружение сведений о сети/Интернете
- Какой у меня IP-адрес?
- Где находится мой IP-адрес?
- Какой у меня локальный IP-адрес?
- Использую ли я TOR?
- Что такое мой WiFi?
- Что такое мой ISP (интернет-провайдер)?
- Мой интернет-провайдер фильтрует мои исходящие сетевые порты?
- Какая у меня скорость интернета?
Версии веб-браузера
- Какая у меня версия Chrome?
- Какая у меня версия Firefox?
- Какая у меня версия Safari?
- Какая у меня версия Internet Explorer?
- Какая у меня версия Edge?
- Какая у меня версия Opera?
- Какая у меня версия Вивальди?
- Какая у меня версия Яндекс.
 Браузера?
Браузера?
Версии операционной системы
- Какая у меня версия Chrome OS?
- Какая у меня версия macOS?
- Какая у меня версия iOS?
- Какая у меня версия Windows?
- Какая у меня версия Android?
Наш список вещей, которые мы можем обнаружить, постоянно растет. Если у вас есть какие-либо идеи о других вещах, которые вы хотели бы узнать о своей настройке (или вашем клиенте!), Просто сообщите нам об этом через контактную форму.
Позвольте вашим клиентам отправлять информацию непосредственно вам по электронной почте
У нас есть функция, позволяющая вашим клиентам отправлять вам по электронной почте полную информацию о настройках своего компьютера, чтобы вам было легче отлаживать проблемы, с которыми они столкнулись. имея.
Проверьте страницу «Отправить сведения о браузере по электронной почте».
Каковы последние номера версий?
Веб-браузеры — номера последних версий:
- Последняя версия Chrome
- Последняя версия Firefox
- Последняя версия Edge
- Последняя версия Internet Explorer
- Последняя версия Safari
- Последняя версия Opera
- Последняя версия Вивальди
- Последняя версия Яндекс Браузера
Операционные системы — номера последних версий:
- Последняя версия Chrome OS
- Последняя версия macOS
- Последняя версия iOS
- Последняя версия Windows
- Последняя версия Android
Плагины — номера последних версий:
- Последняя версия Flash
- Последняя версия Java
Получите последние номера версий веб-браузера через API
Если вам нужен доступ к последним номерам версий Chrome, Firefox или любого другого основного веб-браузера в вашем программном обеспечении, то у нас есть то, что вам нужно! Версии веб-браузера через API.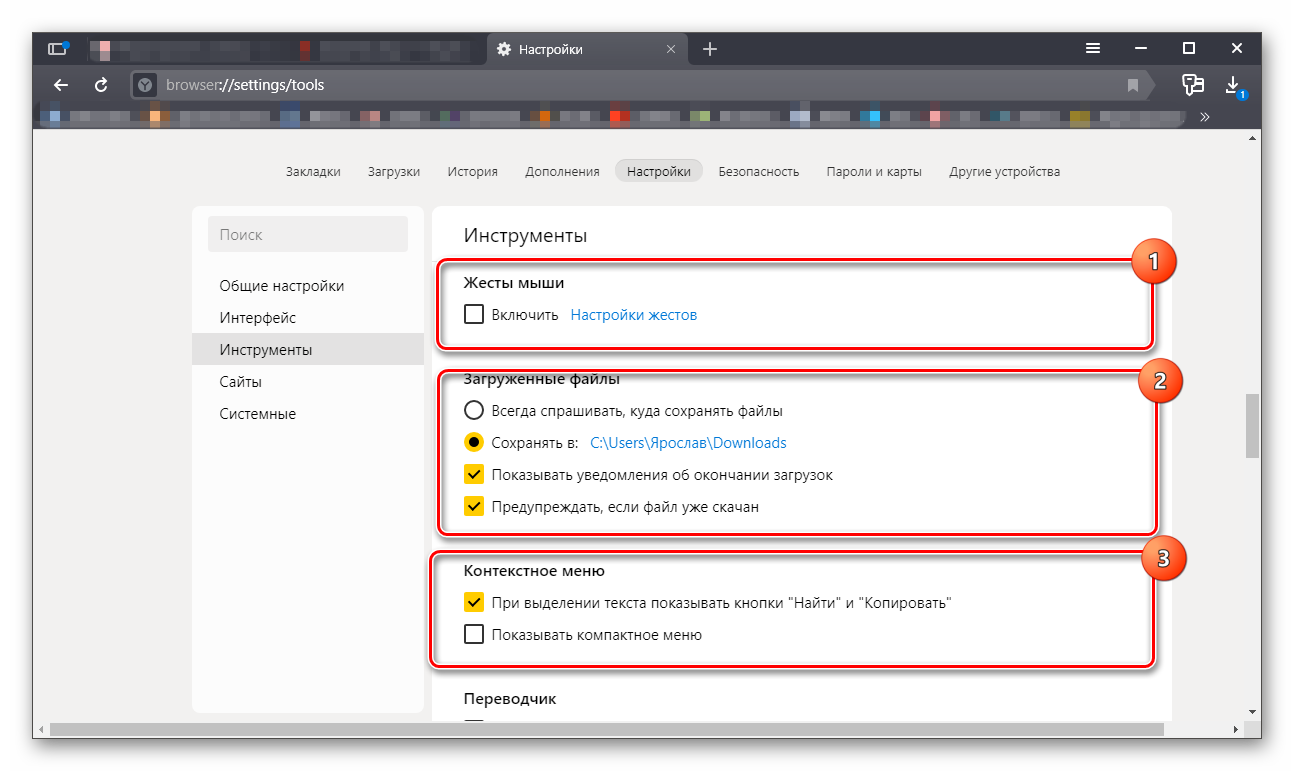

 exe
exe В качестве альтернативы вы можете просто очистить браузер
кэш (инструкции приведены ниже).
В качестве альтернативы вы можете просто очистить браузер
кэш (инструкции приведены ниже). 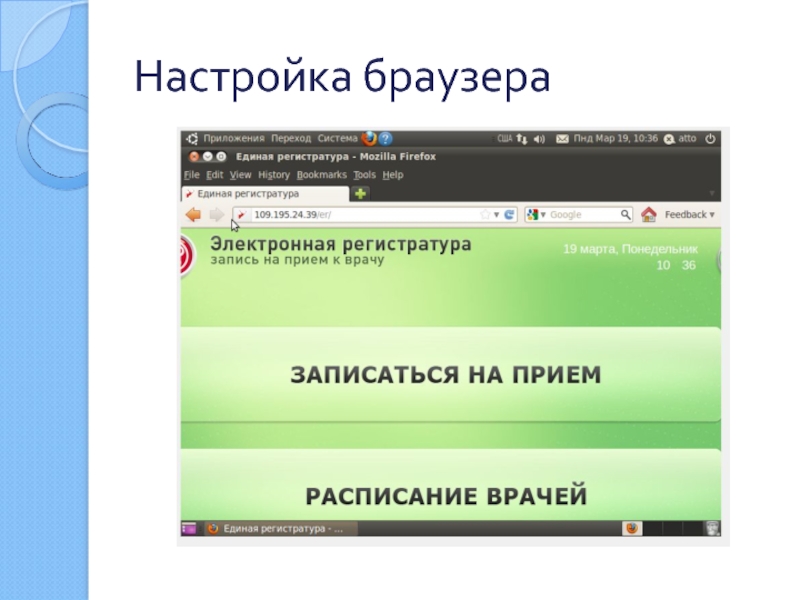 Браузера?
Браузера?