Картинки истоки боке — 73 фото
Картинки
Карта боке
Огонь и дождь
Портрет с боку
Фото с эффектом боке
Праздничный фон
Блики для фотошопа
Ночные огни
Портрет в размытии
Филипп Барлоу картины
Эффект боке
Размытые девушки
Солнечные блики Эстетика
Портрет с боку
Разноцветный фон для фотошопа размытый
Добиться эффекта боке
Филипп Барлоу
Iphone с боку
Шарики боке
Боке для фотошопа хорошего качества
Стиль боке в живописи
Размытый фон
Блики от огня на лице
Камера с эффектом боке
Художественное боке
Размытый город
Блики на стекле
Филипп Барлоу
Гелиос 85/1. 4 боке
4 боке
Ванильные девушки
Портрет с боку
Картину в стиле боке
Портрет с гирляндой
Тока бока
Окно с боку
Фон для визитки фотографа
Бежевое боке
Дождливый город
Боке ночь
Ночная съёмка на смартфон
Бусы боке
Портрет с боку
Ночной фильтр фотошоп
Боке на черном фоне
Съемка боке
Боке природа
Филипп Барлоу художник
Голливудское боке
85 1.4 Vs 85 1.8 Canon
Огоньки гирлянды
Красивые картиночки Эстетика
F1 .4 боке
Боке огоньки
Портрет с боку
Картины с эффектом размытия
Размытая картинка
Размытый фон
Фотоаппарат боке
Размытые огни
Гирлянда боке
Объектив walimex 85mm f/1.4 if Canon EF
Силуэт на фоне дождя
Абстракция боке
Девушка с бенгальским огнем
Kristina Dmitry Arhar
Городской пейзаж боке
Разноцветные блики
Боке зелень
Ночные фотоаппараты
Зима макро
Город боке
Оцени картинки: Комментарии (0)
Оставить комментарий
Жалоба!
Другие изображения по теме::
- Аниме
- Спрайты
- Рисунки
- Обои
- Поделки
- Арт
- Картинки
- Фоны
- Острова
- Небо
- Деревья
- Природа
- Водопады
- Горы
- Озера
- Реки
- Лес
- Море
- Цветы
- Растения
- Времена года
- Дизайн
- Вкусняшки
- Стиль
- Животные
- Картинки
Подборка текстур Боке для вашего дизайна Ч-2
Представляем вашему вниманию вторую часть коллекции бесплатных текстур Боке. Для тех, кто не знаком с эффектом боке, позвольте нам рассказать вам. Боке – размытие заднего и переднего плана в зоне нерезкости. Боке это то, как выглядят разные объекты, находящиеся не в фокусе объектива. Это относится как к удалённым предметам, так и к расположенным непосредственно перед фотографом.
Для тех, кто не знаком с эффектом боке, позвольте нам рассказать вам. Боке – размытие заднего и переднего плана в зоне нерезкости. Боке это то, как выглядят разные объекты, находящиеся не в фокусе объектива. Это относится как к удалённым предметам, так и к расположенным непосредственно перед фотографом.
Рекомендуем также посмотреть:
- Подборка кирпичных текстур
- Подборка бесплатных «дождевых» текстур, фонов и комплектов иллюстраций
- Газетные текстуры
1. Боке
Скачать
2. Боке текстуры
Скачать
3. Боке на черном фоне
Скачать
4. Набор Боке
Скачать
5. Коллекция боке текстур
Скачать
6. Голубое боке
Скачать
7. Текстуры гранжевых боке
Скачать
8. Цветное Боке
Скачать
9. Шикарный пакет текстур Боке
Скачать
10.
 Красное Боке
Красное БокеСкачать
11.Текстуры Боке
Скачать
12. Боке феерверк
Скачать
13. Яркое боке
Скачать
14. Текстура Боке
Скачать
15. Боке
Скачать
16. Капли дождя Текстура Боке
Скачать
17. Абстрактное боке
Скачать
18. Абстрактное боке
Скачать
19. Вспышка Рождества Боке
Скачать
20. Красивая текстура Боке
Скачать
21. Боке
Скачать
22. Текстура Боке
Скачать
23. Золотое Боке
Скачать
Узнать больше интересного:
Найкращі кольорові схеми та естетичні ідеї Instagram
Photoshop Action, щоб додати старовинні ефекти до вашої фотографії
Векторная коллекция на тему Рыбалки
Потужний набір спортивних іконок
Затишні осінні візерунки для поповнення вашої колекції
Найкращі шрифти трафарету для дизайнерів (безкоштовно та преміум)
Як створити власний шрифт: поради, підказки та ресурси
Повна колекція генераторів CSS
Екстравагантна колекція квіткових візерунків для дизайнерських потреб
Створіть колаж з 3D -ефектом в Adobe Photoshop
Конфіденційність і файли cookie: цей сайт використовує файли cookie. Продовжуючи використовувати цей веб-сайт, ви погоджуєтесь на їх використання.
Продовжуючи використовувати цей веб-сайт, ви погоджуєтесь на їх використання.
Щоб дізнатися більше, включно з тим, як контролювати файли cookie, див. тут:
Політика використання файлів Cookie
Новые статьи
Как создать простой абстрактный фон боке в Photoshop — Mill Creek Creative
Узнать
Автор Джессика Такер
Ищете тонкий, но красивый фон для вашего следующего проекта? Узнайте, как легко создать фон в стиле боке. Боке — это фотографический термин, который относится к тому, как камера передает свет, находящийся не в фокусе. Вот пример боке на фотографии:
Боке — это фотографический термин, который относится к тому, как камера передает свет, находящийся не в фокусе. Вот пример боке на фотографии:
Источник изображения
Как вы можете видеть, ребенок на переднем плане является доминирующим объектом на фотографии, и она полностью в фокусе. Фон имеет эффект «боке», где видно, что он размыт и более не в фокусе, чем обычная фотография. Мы собираемся создать абстрактный фон, который воспроизводит эффект боке на фотографии. Итак, приступим!
Шаг первый:Откройте новый документ. Я выбираю пресет Web Large из раздела Web, потому что он подходит для большинства дизайнов, для которых он мне нужен.
Шаг второй:Выберите основной цвет фона. Это может быть что угодно. Я собираюсь с черным.
Шаг третий: Нажмите на инструмент «Кисть» и измените размер кисти, чтобы она была довольно большой, и уменьшите жесткость до 0. Я выбрал кисть размером 495 пикселей.
Я выбрал кисть размером 495 пикселей.
Выберите цвет в селекторе цвета. Я собираюсь использовать боке на тему заката, поэтому мои основные цвета будут красным, желтым и оранжевым с оттенками фиолетового. После того, как вы выбрали свой цвет. Начните случайным образом закрашивать участки холста следующим образом:
Повторите процесс с дополнительными цветами (я собираюсь сделать еще два, но вы можете сделать больше, если хотите). Я также собираюсь оставить немного черного фона видимым.
Когда вы довольны тем, как выглядит ваш цвет, вы можете перейти к следующему шагу.
Шаг четвертый:В меню нажмите «Фильтр» -> «Размытие» -> «Размытие по Гауссу».
В появившемся меню перемещайте шкалу фокусировки вверх до тех пор, пока цвета не станут достаточно размытыми, но не будут неразличимы. Я поставил значение около 81. Оно может варьироваться в зависимости от того, сколько цветов вы выбрали и сколько мазков кисти сделали.
Шаг пятый: Создайте новый слой над текущим. Цвет выберите самый светлый цвет (желтый в моем случае) и нажмите на кисть. Затем щелкните значки панели кистей, чтобы открыть окно пресетов/панели кистей.
Цвет выберите самый светлый цвет (желтый в моем случае) и нажмите на кисть. Затем щелкните значки панели кистей, чтобы открыть окно пресетов/панели кистей.
На панели кистей установите размер кисти в пределах 100-150 пикселей с жесткостью 100. Убедитесь, что кнопка интервала отмечена, и установите переключатель интервала примерно на 150.
Находясь на панели настроек кисти, нажмите кнопку Опция «Динамика формы» с левой стороны. Там, где написано «Дрожание размера», сдвиньте стрелку на число от 40 до 50%. Под надписью «Control» щелкните раскрывающееся меню и выберите «Fade» и измените значение на единицу.
Затем щелкните пункт меню «Рассеивание» в левой части панели. Там, где написано «Scatter», сдвиньте стрелку (или введите число), пока не появится 400%. Убедитесь, что установлен флажок «Обе оси». Затем убедитесь, что опции «Сглаживание» и «Мокрые края» также отмечены слева. Как только вы это сделаете, вы можете закрыть панель настроек кисти.
Шаг шестой: С выбранным пустым слоем начните рисовать круги, кистью или кликая по холсту.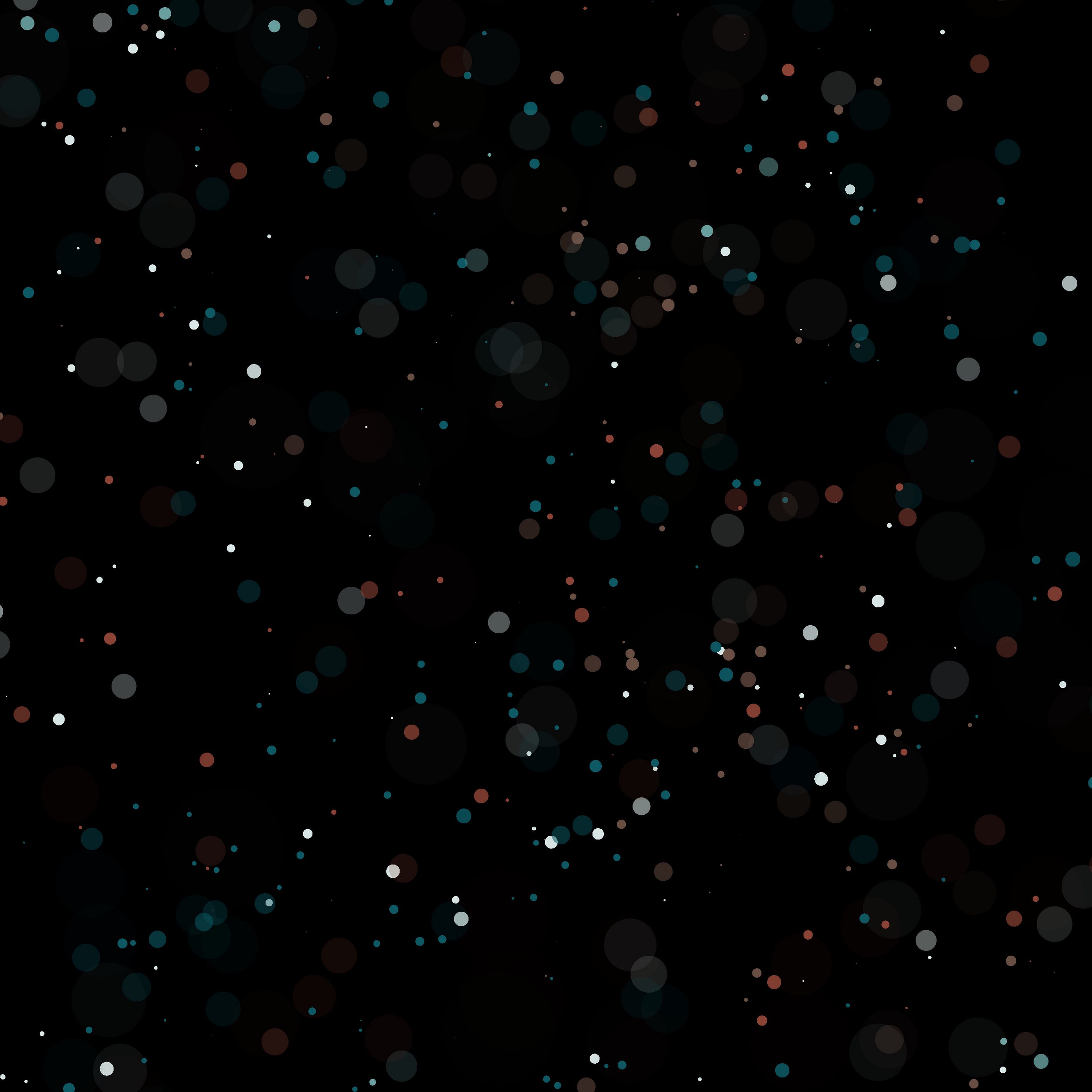 Сделайте столько кругов, сколько хотите. Ничего страшного, если они частично перекрываются.
Сделайте столько кругов, сколько хотите. Ничего страшного, если они частично перекрываются.
Когда вы будете довольны своими кругами, в правом нижнем меню измените режим наложения слоя на «Перекрытие» и уменьшите непрозрачность слоя примерно до 40%. Ваше изображение должно выглядеть примерно так:
В пункте меню «Фильтр» мы собираемся применить еще одно размытие по Гауссу. Открыв панель «Размытие по Гауссу», переместите ползунок (или введите) на пять.
Шаг седьмой:Создайте новый слой и на панели цветов выберите белый #000000 вместо самого светлого цвета, который вы использовали ранее. Затем выполните те же шаги, что и в шестом шаге, пока не дойдете до изменения режима наложения и непрозрачности слоя. Ваше изображение должно выглядеть примерно так:
Аналогично шагу 6, теперь мы собираемся изменить режим наложения этого слоя на Overlay и изменить непрозрачность до 50%. Теперь мы добавим еще одно размытие по Гауссу, на этот раз со значением три.
И готово! Теперь у вас есть готовый абстрактный фон боке! Не стесняйтесь экспериментировать с разными цветами, размерами кистей и т. д. и сделайте все по-своему! Если вы хотите использовать созданный мной фон, вы можете сделать это бесплатно, сохранив изображение ниже. Большое спасибо за чтение! Если у вас есть мысли об этом уроке или предложения для других уроков, пожалуйста, оставьте мне комментарий.
Pinterest Поделиться изображением
Джессика Такер
Создание фона с искусственным боке в Photoshop. Учебное пособие
Необходимые инструменты:
Боке Кисти Photoshop и GIMP
Это руководство предназначено для пользователей Photoshop, но если вы являетесь пользователем Elements или GIMP, вы все равно сможете следовать ему, хотя шаги не будут точными для тебя.
Изображение лошади, используемое в этом уроке, получено от Capgros на фондовой бирже. Остальные мои.
Остальные мои.
1. Сначала найдите фотографию, которую вы будете использовать в дальнейшем. А теперь внимательно посмотрите на это фото. То, как это будет выглядеть, определит, какой части этого урока вы будете следовать.
Если ваша фотография состоит из переднего и заднего планов, как на фотографии слева внизу, выполните шаги 2–13. Если на вашей фотографии ваш объект полностью окружен «фоном» фотографии, как на изображении справа внизу, выполните шаги 2–11, а затем перейдите к альтернативным шагам 14–17. Я сообщу вам, когда следует пропустить шаг вперед в ходе руководства, так что просто помните, нужно ли вам использовать альтернативные шаги или обычные шаги, и приступайте к работе.
2. Вот наша фотография «до». Это похоже на обычную фотографию с лошадью на переднем плане и листьями и т. д. позади нее. В этом примере лошадь уже довольно заметна, тогда как другие фотографии нуждаются в эффекте боке гораздо больше, чем эта. Тем не менее, это все равно проиллюстрирует суть.
3. Первым шагом будет изоляция переднего плана от фона, чтобы мы могли размыть только фон.
Откройте окно «Слои» (если оно не открыто, выберите «Окно» > «Слои», чтобы открыть его). Щелкните правой кнопкой мыши фоновый слой и выберите «Дублировать слой». Если это дает вам возможность, введите «Передний план» в качестве имени слоя. Теперь у вас должен быть слой чуть выше фона. Если вы раньше не переименовали его в «Передний план», щелкните правой кнопкой мыши верхний слой «Фоновая копия» и выберите «Свойства слоя», чтобы переименовать его. В разделе «Имя» введите «Передний план» и нажмите «ОК». Теперь окно слоев должно выглядеть примерно так:
4. В этой следующей части мы собираемся удалить фон из слоя «Передний план», но мы собираемся сделать это с помощью маски слоя. Те из вас, кто не знаком с тем, как работают маски слоя, у вас есть шанс научиться!
Нажмите на слой «Передний план». Теперь в нижней части окна «Слои» найдите «Добавить маску слоя» и нажмите на нее.
5. Теперь кликните по фоновому слою. Я попрошу вас создать ярко-синий временный слой между этими двумя слоями, чтобы упростить «вырезание» части изображения на переднем плане. Нажмите кнопку «Создать новый слой» в правом нижнем углу окна слоев (или CTRL-SHIFT-N (ПК) / CMD-SHIFT-N (Mac)). Выберите ярко-синий цвет в качестве цвета переднего плана, щелкнув по нему и выбрав цвет из палитры. Затем выберите инструмент «Ведро с краской» («G» — или щелкните правой кнопкой мыши инструмент «Градиент», чтобы переключиться с него на ведро с краской) и щелкните один раз на холсте в любом месте. Вы пока не увидите никаких изменений, потому что они все еще скрыты слоем переднего плана. На данный момент.
6. Щелкните еще раз на слое переднего плана, но щелкните именно на его части с белым квадратом (маской). Теперь щелкните часть изображения слоя слева от него. Видите, как он выделяет те части слоя, которые активны в данный момент? Вот как вы узнаете, редактируете ли вы часть фотографии этого слоя или часть маски этого слоя.
Следующая часть, безусловно, самая трудоемкая часть этого руководства. Но любой из вас, фотоманипуляторов, уже знает, насколько неинтересным может быть удаление фона. Я не могу дать вам много советов о том, как сделать это правильно. Это вопрос практики и терпения. Есть несколько программ, которые помогут вам, и если они у вас есть, обязательно используйте их.
Позвольте мне объяснить вам, как работают маски слоя, для тех из вас, кто не использовал их раньше. Любой черный цвет на маске слоя сделает соответствующую часть изображения прозрачной. Давайте попробуем что-нибудь, просто чтобы вы поняли, что я имею в виду. Сделайте черный цвет переднего плана, а затем выберите часть маски слоя переднего плана, щелкнув по ней. Возьмите кисть, любую кисть, и нарисуйте мазок черного цвета по холсту. Как вы увидите, везде, где появляется этот черный цвет, теперь просвечивает синий фон. CTRL-ALT-Z для отмены (CMD-OPTION-Z на Mac).
Щелкните один раз миниатюру фотографии на слое переднего плана, чтобы убедиться, что она выбрана. Теперь у вас есть несколько вариантов. Если у вас есть планшет и/или твердая рука, вы можете использовать черный цвет, чтобы «закрасить» фон вручную, используя черный цвет на маске, чтобы покрыть всю часть фона. Вероятно, самый простой способ сделать это — использовать инструмент «Волшебная палочка».
Теперь у вас есть несколько вариантов. Если у вас есть планшет и/или твердая рука, вы можете использовать черный цвет, чтобы «закрасить» фон вручную, используя черный цвет на маске, чтобы покрыть всю часть фона. Вероятно, самый простой способ сделать это — использовать инструмент «Волшебная палочка».
Выберите инструмент «волшебная палочка» («W» или щелкните правой кнопкой мыши инструмент прямого выбора, чтобы переключиться на волшебную палочку). Если ваш фон в основном состоит из одного цвета, вы можете попробовать изменить «допуск» (расположенный на верхней панели, прямо под главным меню) примерно до 75% или около того. Если это не так, я бы предложил оставить его в диапазоне 30-50%. Используйте его, чтобы нажимать на различные части фона, убедившись, что вы получаете ТОЛЬКО фон. Удерживая SHIFT, выберите следующую часть фона. Продолжайте в том же духе, пока не выделите приличный кусок фона, затем щелкните один раз на части маски слоя переднего плана. Используя инструмент «Ведро с краской» и выбрав черный цвет, щелкните один раз внутри этого выделения, чтобы заполнить его черным цветом. Продолжайте делать это, переключаясь обратно на часть фотографии слоя переднего плана, чтобы сделать выделение, затем вернитесь к части слоя маски, чтобы заполнить ее черным цветом. Когда вы используете ведро с краской, чтобы заполнить выделение черным цветом на маске, синий слой должен начать просвечиваться, заменяя фон фотографии.
Продолжайте делать это, переключаясь обратно на часть фотографии слоя переднего плана, чтобы сделать выделение, затем вернитесь к части слоя маски, чтобы заполнить ее черным цветом. Когда вы используете ведро с краской, чтобы заполнить выделение черным цветом на маске, синий слой должен начать просвечиваться, заменяя фон фотографии.
Вот как выглядит мой. Обратите внимание, что я допустил ошибку и случайно взял часть глаза лошади вместе с фоном. Не бойся! Это отличная вещь в использовании масок, а не просто в удалении фона. Вы удаляете его, и он ушел. Вы используете маску, и это так же просто, как взять немного белого и протереть область вокруг глаз, чтобы исправить это!
7. Большая часть нашего фона исчезла, остались эти уродливые куски. Что ж, это достаточно легко исправить. Это тот момент, когда я обычно беру кисть приличного размера и наношу ее на часть маски слоя, закрашивая черным цветом все эти маленькие пятна, чтобы удалить их полностью. Используйте меньшую кисть, чтобы очистить края переднего плана, не забывая использовать белый цвет, чтобы сделать часть видимой, и черный, чтобы сделать ее прозрачной.
Совет: если вам нужно увидеть, что вы должны рисовать, нажмите на маленький глаз слева от синего слоя, чтобы скрыть этот слой и посмотреть, что находится под ним, затем нажмите на глаз еще раз, чтобы сделать его виден лишний раз. Вы даже можете рисовать, спрятав его, если это облегчит вам задачу в некоторых частях. Когда вы закончите, у вас должно получиться что-то похожее на это (я также прилагаю скриншот окна моих слоев, чтобы вы могли видеть мою маску):
8. Теперь пришло время войти и удалите этот уродливый синий фон. Щелкните правой кнопкой мыши на этом синем слое и выберите «Удалить слой» или щелкните корзину в правом нижнем углу окна слоев, чтобы удалить его.
9. Щелкните слой переднего плана, чтобы убедиться, что он активен. Откройте окно «Каналы», выбрав «Окно» > «Каналы». В самом низу должен быть слой Foreground Mask . Щелкните маленькое поле слева от этого слоя, чтобы сделать его видимым (там, где был бы глаз, если бы он был показан), затем щелкните слой, чтобы сделать его активным.
Выберите «Выбор» > «Цветовой диапазон» в главном меню. Появится окно, и ваша мышь превратится в пипетку. Щелкните в черной области маски (фон фотографии). Установите ползунок «Размытость» примерно на 80 или около того, где-то посередине. Нажмите ОК. Теперь необходимо выбрать фон фотографии.
Нажмите на маленький глаз слева от слоя «Маска переднего плана» в палитре «Каналы», чтобы снова скрыть его, а затем вернитесь в окно «Слои». (Если ваш Photoshop по-прежнему настроен на конфигурацию по умолчанию, они будут вместе в одном окне с вкладками вверху. Вы можете просто щелкнуть там «Слои» или выбрать «Окна» > «Слои» или нажать F7.)
10. Нажмите на фоновый слой.
CTRL-C (CMD-C на Mac) для копирования. CTRL-V (CMD-V на Mac), чтобы вставить. Вы только что создали новый слой ТОЛЬКО с фоном. Щелкните правой кнопкой мыши на этом слое и выберите «Свойства слоя», затем назовите его «Фон2». Мы собираемся размыть этот слой, чтобы вывести его из фокуса.
Почему мы создали этот новый слой Background2? Потому что, если бы вы размыли фоновый слой, вы также размыли бы объект. Конечно, он скрыт за верхним слоем, который также содержит объект. Но в моем примере, поскольку лошадь белая, когда я размыл фоновый слой, я получил этот странный эффект белого ореола вокруг лошади… из-за того, что лошадь была размыта на заднем плане. Мы не хотим этого.
Конечно, он скрыт за верхним слоем, который также содержит объект. Но в моем примере, поскольку лошадь белая, когда я размыл фоновый слой, я получил этот странный эффект белого ореола вокруг лошади… из-за того, что лошадь была размыта на заднем плане. Мы не хотим этого.
Размытие может делать некоторые странные вещи вокруг краев размытия, если там нечего «размыть» — поэтому нам также нужно расширить края фона.
11. Нажмите на маленький глаз слева от слоя переднего плана в палитре слоев, чтобы сделать его пока невидимым. Затем нажмите на слой Background2, чтобы убедиться, что он выбран. Выберите инструмент «Палец» («R» — или щелкните правой кнопкой мыши инструмент «Размытие»/«Резкость», чтобы выбрать инструмент «Палец» из трех вариантов). Выберите круглую кисть среднего размера и установите Силу (на верхней панели в главном меню) примерно на 65%. Теперь пройдитесь по краям слоя Background2, размазывая его края внутрь.
Да, сейчас это будет выглядеть немного забавно. Но не волнуйтесь, через несколько секунд изображение будет размыто до неузнаваемости.
Но не волнуйтесь, через несколько секунд изображение будет размыто до неузнаваемости.
12. Нажмите на маленький глаз рядом со слоем переднего плана еще раз, чтобы отобразить его. Убедитесь, что ваш слой Background2 все еще выделен — если это не так, щелкните по нему! Выберите «Фильтр» > «Размытие» > «Размытие по Гауссу» в верхнем меню. Какой радиус вы выбираете здесь, действительно зависит от личных предпочтений (и размера вашего холста). Вы можете перемещать ползунок вверх и вниз и видеть эффекты, которые он оказывает на ваш холст. Я бы посоветовал выбрать достаточно большой радиус, чтобы фон стал довольно нечетким.
13. Теперь загрузите Bokeh Brush. Используйте инструмент «Пипетка» («I» — или щелкните правой кнопкой мыши инструмент «Цветовой образец» или «Линейка» и выберите «Пипетка» из трех вариантов), чтобы выбрать один из самых светлых цветов на вашем фоне. Любой цвет на ваш выбор. Возможно, вы даже захотите сделать несколько разных цветов, это зависит от вас и от того, как будет выглядеть ваша фотография. Я выбрал один из самых светлых оттенков зелени на фоне листвы.
Любой цвет на ваш выбор. Возможно, вы даже захотите сделать несколько разных цветов, это зависит от вас и от того, как будет выглядеть ваша фотография. Я выбрал один из самых светлых оттенков зелени на фоне листвы.
Нажмите кнопку «Создать новый слой» в нижней правой части окна «Слои» (или CTRL-SHIFT-N/CMD-SHIFT-N). Назовите его Боке. На этом слое вы добавите эффект боке.
Вы можете использовать одну из готовых разбросанных кистей или использовать одну из кистей «для рисования» и щелкать на холсте в тех местах, где вы хотите, чтобы боке появилось. Каждая кисть будет иметь разный эффект, так что найдите ту, которая вам нравится больше всего. В этом примере я использовал две рассеянные кисти, одну круглую и одну в форме многоугольника. Примечание. Боке обычно соответствует наиболее освещенным областям вашего фона.
Я бы посоветовал уменьшить непрозрачность этого слоя с боке (в правом верхнем углу окна слоев) примерно до 40-60%, в зависимости от того, какие кисти для боке вы используете. Или вы можете оставить все как есть, если хотите, чтобы боке было действительно очевидным. Это полностью зависит от вас.
Или вы можете оставить все как есть, если хотите, чтобы боке было действительно очевидным. Это полностью зависит от вас.
Вот оно! Поиграйте с кистями и цветами и наслаждайтесь! Дайте мне знать в комментариях ниже, если у вас возникнут какие-либо проблемы.
14. Следующие шаги следует выполнять только в том случае, если на вашей фотографии объект полностью окружен фоном. Вы должны были выполнить шаги 1–11, описанные выше, а затем перейти сюда.
В этой версии мы собираемся размыть фон по-другому, потому что часть фона на самом деле является нашим передним планом! Итак, вот как это сделать.
Нажмите на слой Background2. Выберите «Фильтр» > «Размытие» > «Размытие по Гауссу» в верхнем меню. Радиус зависит от вас и будет зависеть от размера вашей фотографии. Поиграйте с ползунком, пока он не станет выглядеть довольно размытым и нечетким, но не полностью смешанным. Что-то вроде этого:
15. Вы можете понять, почему нам нужно изменить это, потому что это выглядит странно. Итак, добавьте еще одну маску слоя, на этот раз к слою Background2, нажав кнопку «Добавить маску слоя» в нижней части окна слоев.
Итак, добавьте еще одну маску слоя, на этот раз к слою Background2, нажав кнопку «Добавить маску слоя» в нижней части окна слоев.
Выберите инструмент «Градиент», щелкнув правой кнопкой мыши инструмент «Заливка» (который мы использовали ранее) и выберите инструмент «Градиент» из двух вариантов. Чуть ниже верхнего меню вы должны увидеть различные настройки инструмента «Градиент».
Нажмите на маленькую стрелку справа от большой миниатюры градиента (она выделена красным на моей фотографии выше). Откроется окно с различными цветами и стилями градиента. (Примечание: перед выполнением следующего шага, если вы создали какие-либо пользовательские градиенты и в настоящее время загружаете их в свою палитру градиентов, но не сохранили их, обязательно сначала сохраните их!) Нажмите на маленькую стрелку в правой части этого окна и выберите «Сбросить градиенты». Он спросит, уверены ли вы, и выберите «ОК».
16. Третий слева в верхнем ряду должен быть градиент от черного к белому. Выберите его, нажав на него.
Выберите его, нажав на него.
Щелкните часть маски слоя Background2, чтобы сделать ее активной. Начиная прямо вокруг ног вашего объекта (ов), нажмите на холст и перетащите вверх. Отпустите примерно 3/4 пути вверх по фотографии. Если у вас не получится с первого раза, поэкспериментируйте с ним… То, как вы делаете свой градиент, будет сильно различаться от фотографии к фотографии. Вы можете просто переделывать его, пока он не будет выглядеть правильно.
Видишь, что ты здесь делаешь? Вы заставляете фон медленно размываться по мере его удаления. Передний план должен быть в фокусе вместе с нашими объектами. Фон должен быть размытым. Теперь, с моим, я подумал, что размытая часть была слишком прозрачной, показывая часть фона позади нее в фокусе. Итак, что я сделал, так это щелкнул правой кнопкой мыши на этом слое Background2 и выбрал «Дублировать слой», чтобы немного утолщать его. Моя теперь выглядит так:
17. Теперь загрузите Bokeh Brushes. Используйте инструмент «Пипетка» («I» — или щелкните правой кнопкой мыши инструмент «Цветовой образец» или «Линейка» и выберите «Пипетка» из трех вариантов), чтобы выбрать один из самых светлых цветов на вашем фоне. Любой цвет на ваш выбор. Возможно, вы даже захотите сделать несколько разных цветов, это зависит от вас и от того, как будет выглядеть ваша фотография. Я выбрал один из самых светлых оттенков зелени на фоне листвы, светло-голубой с неба и более светлый соломенный цвет для поля.
Любой цвет на ваш выбор. Возможно, вы даже захотите сделать несколько разных цветов, это зависит от вас и от того, как будет выглядеть ваша фотография. Я выбрал один из самых светлых оттенков зелени на фоне листвы, светло-голубой с неба и более светлый соломенный цвет для поля.
Нажмите кнопку «Создать новый слой» в нижней правой части окна «Слои» (или CTRL-SHIFT-N/CMD-SHIFT-N). Назовите его Боке. На этом слое вы добавите эффект боке.
Вы можете использовать одну из готовых разбросанных кистей или использовать одну из кистей «для рисования» и щелкать на холсте в тех местах, где вы хотите, чтобы боке появилось. Каждая кисть будет иметь разный эффект, так что найдите ту, которая вам нравится больше всего. В этом примере я использовал две рассеянные кисти, одну круглую и одну в форме многоугольника. Примечание. Боке обычно соответствует наиболее освещенным областям вашего фона.
Я бы посоветовал уменьшить непрозрачность этого слоя с боке (в правом верхнем углу окна слоев) примерно до 40-60%, в зависимости от того, какие кисти для боке вы используете. Или вы можете оставить все как есть, если хотите, чтобы боке было действительно очевидным. Это полностью зависит от вас. Вот как выглядит мой:
Или вы можете оставить все как есть, если хотите, чтобы боке было действительно очевидным. Это полностью зависит от вас. Вот как выглядит мой:
Примечание: Если объект на вашей фотографии ближе к заднему плану, вы можете размыть «передний план фона», оставьте середину резкой, а затем размойте очень далеко от фона. Другими словами, он должен быть четким вокруг ног или нижней части вашего объекта, затем немного размытым перед ним и размытым позади него. Я покажу вам, что я имею в виду.
Щелкните часть маски слоя Background2, чтобы выбрать ее. Посмотрите на миниатюру градиента на верхней панели прямо под главным меню. Тот самый, который мы нажали на маленькую стрелку рядом с прошлым разом. На этот раз нажмите на часть градиента. Это должно открыть окно, которое выглядит следующим образом:
Ваше все еще должно измениться с черного на белый. Вы хотите, чтобы это выглядело как на фото выше. Нажмите на маленькое поле в левом нижнем углу панели градиента, затем нажмите на поле справа от «Цвет:» и сделайте его белым. Сделайте то же самое с полем в правом нижнем углу градиента — нажмите на него, затем нажмите на поле «Цвет» и сделайте его белым. Затем щелкните прямо под градиентом где-то посередине. Там будет еще одна коробка. Нажмите на это поле, затем нажмите на Цвет и сделайте его черным. Теперь ваш градиент должен выглядеть как мой.
Сделайте то же самое с полем в правом нижнем углу градиента — нажмите на него, затем нажмите на поле «Цвет» и сделайте его белым. Затем щелкните прямо под градиентом где-то посередине. Там будет еще одна коробка. Нажмите на это поле, затем нажмите на Цвет и сделайте его черным. Теперь ваш градиент должен выглядеть как мой.
Сделайте свой градиент так же, как вы делали раньше, за исключением того, что вместо того, чтобы щелкать по ногам/низу объекта и перетаскивать его вверх, щелкните в самом низу фотографии (или даже под ним, если вы уменьшите масштаб и сделаете окно холста больше вашей фотографии — так я это сделал) и перетащите вверх, пока вы не окажетесь немного выше ног / низа вашего объекта, а затем отпустите.
Видишь, как сейчас выглядит мой? Он резкий у ног моих объектов, немного размытый на переднем плане и становится очень размытым ближе к заднему плану. Это фото не нужно, на самом деле, но некоторые фотографии будут. Если бы испытуемые стояли ближе к дальнему краю поля, им определенно понадобился бы этот шаг.
