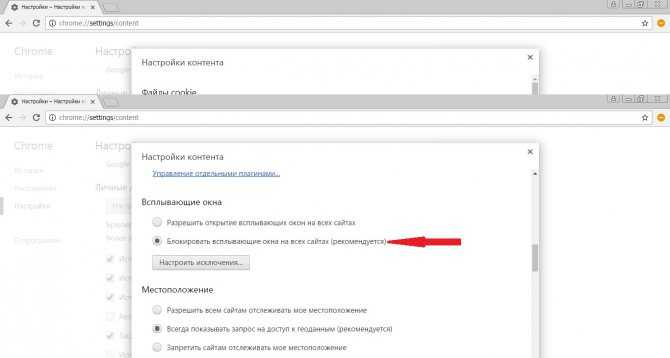Как отключить всплывающие окна в Гугл Хром (Google Chrome)?
Google Chrome – удобный современный браузер. На сегодняшний момент он уверенно держится в топе самых популярных веб-обозревателей. Однако, конечно, и в бочке меда всегда есть ложка дегтя, одна из таковых в Гугл Хром – всплывающие окна. Впрочем, к счастью, с ними легко можно легко покончить. В данном материале расскажем, как отключить всплывающие окна в Гугл Хром.
Что такое всплывающие окна?
Наверняка, нередко, зайдя на какой-то сайт, вы замечаете, что поверх страницы вдруг появляется небольшой баннер, содержащий информацию различного характера. Это и есть всплывающее окно. Важно отметить, что всплывающие окна бывают, как полезные, так и не очень. Полезные обычно содержат подсказки по манипуляциям на сайте – например, вы зашли на сайт интернет-магазина, всплывающие окна обычно показывают, как быстро и легко оформить заказ. Также не вредными всплывающими окнами можно назвать адресную рекламу.
Но бывают и однозначно вредные всплывающие окна, их задача – заманить юзера на вирусную площадку. Впрочем, чтобы не «поймать» вирус через подобное окно, необходимо лишь не переходить на ресурс, на которую он заманивает. Так что, скажем так, активной опасности всплывающие окна не несут, тут все зависит сугубо от действий пользователя – закрыл он всплывающее окно либо перешел на тот портал, куда оно «позвало».
Так или иначе, многие пользователи, очень раздражаются необходимостью постоянно закрывать всплывающие окна, и у них возникает вопрос, как отключить всплывающие окна в Гугл Хром. Давайте ответим на этот вопрос.
Как отключить всплывающие окна в Google Chrome?
Избавиться от назойливых окон можно стандартными средствами Гугл Хром, для выполнения данной процедуры следуйте инструкции:
1. Запустите браузер.
2. Зайдите в «Настройки» Гугл Хром.
3. Кликните в выпавшем окошке строчку «Настройки» [1], далее — «Показать дополнительные настройки» [2].
[1]
[2]
4. Теперь отыщите строчку «Личные данные», кликните кнопочку «Настройки контента».
5. Далее найдите строчку «Всплывающие окна» и пометьте точкой окошко «Блокировать всплывающие окна на всех сайтах (рекомендуется)».
6. Готово!
Внимание! Если после выполнения данной инструкции, вы и дальше будете сталкиваться со всплывающими окнами, значит, скорее всего, на вашем ПК хозяйничает какой-то вирус, в таком случае рекомендуем:
1. Скачать, запустить специальный инструмент очистки Гугл Хром и выполнить с помощью него проверку браузера на вредоносные программы.
2. Проверить компьютер на вирусы – если антивирус на ваш ПК не установлен, можете скачать пробную версию любого из зарекомендовавших себя антивирусов – например, Антивирус Касперского или Doctor Web.
3. Осуществить сброс настроек браузера, для чего зайти в его «Настройки» (см. скриншот выше), кликнуть по кнопочке «Показать дополнительные настройки» (см. скриншот выше), далее отыскать строчку «Сброс настроек» и нажать на кнопочку «Сброс настроек».
скриншот выше), далее отыскать строчку «Сброс настроек» и нажать на кнопочку «Сброс настроек».
Как отключить блокировку всплывающих окон Google Chrome?
В том случае если вы заблокировали надоедливые окна, а потом вдруг осознали, что определенная польза в них была, и вы готовы мириться с потенциально опасными всплывающими окнами, дабы получать информацию от полезных, то вы можете, конечно, отключить блокировку. Как отключить блокировку всплывающих окон Google Chrome?
Следуйте данной инструкции:
1. Выполните пункты 1-4 вышеприведенной инструкции.
2. Отыщите строчку «Всплывающие окна» и отметьте точкой окошко «Разрешить открытие всплывающих окон на всех сайтах».
3. Готово! Теперь всплывающие окна вернутся.
Настройка всплывающих окон в Google Chrome
Впрочем, вы можете отыскать золотую середину, посредством опции настройки всплывающих окон в Google Chrome. В разделе «Всплывающие окна» имеется возможность указать, например, параметр «Разрешить открытие всплывающих окон для всех сайтов», а далее кликнуть кнопочку «Настроить исключения…» и указать площадки, где вы бы хотели, чтобы надоедливые окна не появлялись. Можно сделать наоборот, указать в основном разделе «Блокировать всплывающие окна на всех сайтах (рекомендуется)» и, нажав кнопочку «Настроить исключения…» [3] задать порталы, для которых правило блокировки не работает [4].
Можно сделать наоборот, указать в основном разделе «Блокировать всплывающие окна на всех сайтах (рекомендуется)» и, нажав кнопочку «Настроить исключения…» [3] задать порталы, для которых правило блокировки не работает [4].
[3]
[4]
Как настроить всплывающие окна в Гугл Хром на мобильном устройстве?
К сожалению, мобильная версия браузера Гугл Хром не позволяет настраивать всплывающие окна, однако, отключить или, напротив, включить блокировку всплывающих окон в данной версии возможно, для этого:
1. Запустите приложение Chrome.
2. Зайдите в «Настройки».
3. Выберите пункт «Настройки контента», далее «Блокировка всплывающих окон».
4. В открывшемся окне установите ползунок блокировку всплывающих окон в желаемое положение.
Итоги
Что ж, теперь вы знаете, как отключить всплывающие окна в Гугл Хром, а также как их настроить и, как видите, избавиться от назойливых баннеров очень просто. Надеемся, наши инструкции вам помогут!
Надеемся, наши инструкции вам помогут!
Как удалить всплывающие окна в Гугл Хром
Главная » Программное обеспечение » Интернет браузеры » Google Chrome
На чтение 4 мин Просмотров 325 Опубликовано
Chrome, являясь самым популярным и удобным браузером, доставляет и много проблем. В этой статье мы поговорим об одной из таких, а именно, что такое всплывающие окна в Гугл Хром и как их удалить.
Содержание статьи
- Что такое всплывающие окна в интернет-обозревателях
- Способы как удалить всплывающие окна в Гугл Хром
- Включаем защиту в Хром
- На всех сайтах
- Для одного портала
- При помощи расширения
- Видео инструкция
- Заключение
Что такое всплывающие окна в интернет-обозревателях
Всплывающие окна — это одна из самых агрессивных форм рекламы в интернете. Пользователь, при переходе на нужный ему ресурс, видит большой рекламный баннер.
Вся загвоздка заключается в том, что он не исчезает, если попытаться прокрутить страницу вниз или вы пробуете его отключить. Часто, когда вы кликайте на «крестик», вас просто перекидывает на рекламный сайт, содержащий низкокачественный, а иногда и опасный контент.
Изображение 1: Как выглядитВ отличие от контекстной рекламы, данный вид никакой полезной информации не несет. Наоборот, только раздражает. Баннер на пол экрана может вылезти на любом сайте и испортить восприятие материала. Поэтому у многих пользователей встает вопрос: как отключить всплывающие объявления в Хроме.
Способы как удалить всплывающие окна в Гугл Хром
В данном пункте рассмотрим самые актуальные способы решения неприятности. Ниже я приведу инструкцию, как отключить баннеры с помощью ресурсов самого обозревателя, так и при помощи установки расширения.
Включаем защиту в Хром
Компания Google заботится о комфорте пользователей. Именно поэтому она встроила туда мощный инструмент блокировки. Он поможет отключить объявления, как на всех сайтах, так и на определенном ресурсе. Давайте посмотрим, как им пользоваться.
Он поможет отключить объявления, как на всех сайтах, так и на определенном ресурсе. Давайте посмотрим, как им пользоваться.
На всех сайтах
Вся суть способа заключается в установке правильных «настроек». С помощью которых можно запретить показ рекламы. Итак…
- Откройте «Настройки» Гугл Хрома
Для этого нажмите на (три точки) в правом верхнем углу интернет-обозревателя. После чего найдите и выберите пункт — «Настройки». - Зайдите в раздел «Конфиденциальность и безопасность»
Для этого в левой колонке найдите одноименный пункт и кликните по нему левой клавишей мыши. - Откройте раздел «Настройки сайтов»
В правой колонке выберите соответствующий пункт. - Настройте опцию «Всплывающие окна и переадресация»
Для этого отмотайте полосу прокрутки вниз, найдите соответствующий пункт. Откройте его и выставите параметр «Заблокировать (Рекомендуется)», как показано на скриншоте ниже.
Этих настроек должно хватить, чтобы удалить всплывающие объявления на большинстве ресурсов.
Для одного портала
Приведем инструкцию для одного сайта. В принципе, алгоритм мало отличается от того, что был представлен выше. Кратко повторим пункты, которые нужно сделать, чтобы заблокировать баннеры:
- Заходим в «Настройки» Гугл Хрома.
- Находим и открываем «Конфиденциальность и безопасность».
- Переходим в «Настройки сайтов».
- Жмем на «Всплывающие окна и переадресация».
Теперь напротив слова «Блокировать» нажмите на синюю кнопку с надписью «Добавить». После чего введите адрес нужного вам ресурса, на котором рекламу нужно заблокировать.
При помощи расширения
Предыдущий метод хорош. Однако и владельцы партнерских программ не стоят в стороне, а усиленно борются над тем, чтобы обойти блокировку Хрома. У некоторых это получается.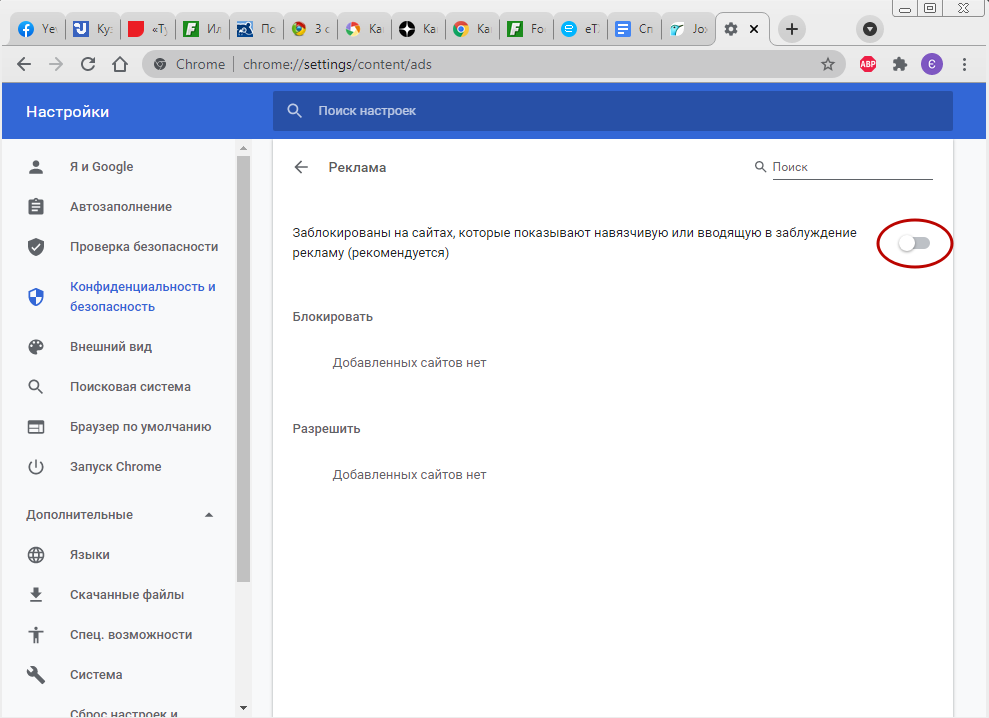 Именно поэтому следует задуматься об «усиленных» мерах, чтобы убрать рекламу, таких как установка дополнения. В этой статье рассмотрим плагин Adblock. Итак, что нужно сделать, чтобы установить расширение.
Именно поэтому следует задуматься об «усиленных» мерах, чтобы убрать рекламу, таких как установка дополнения. В этой статье рассмотрим плагин Adblock. Итак, что нужно сделать, чтобы установить расширение.
- Откройте интернет-магазин от Google
Для этого, перейдите по ссылке: https://chrome.google.com/webstore/category/extensions?hl=ru - Ищем дополнение
В поисковой строке, введите: AdBlock и нажмите клавишу «Enter». После поиска выберите нужный плагин, как показано на картинке ниже. - Установите расширение
В открывшейся вкладке, нажмите на синюю кнопку «Установить».
После установки и включения данного приложения делать больше ничего не нужно — расширение выполнит блокировку за вас. Данный метод намного эффективнее предыдущего и сможет удалить любую навязчивую рекламу.
Видео инструкция
Заключение
Вот и всё, теперь вы знаете, как удалить всплывающие окна в Гугл Хром. Отключить их сможет каждый.
Отключить их сможет каждый.
Оцените автора
Как включить и отключить блокировку всплывающих окон в Google Chrome для ПК, iPhone и Android
Всплывающие окна — это окна или уведомления, которые появляются из ниоткуда, когда вы находитесь на веб-сайте. Из-за более широкого использования онлайн-рекламы всплывающие окна стали более частыми, чем когда-либо. Один из лучших способов предотвратить всплывающие окна — избегать сайтов, которые, как известно, их используют. Однако это почти невозможно. Другой альтернативой может быть использование браузера с функцией блокировки всплывающих окон.
Если вы часто пользуетесь Google Chrome, вы должны быть знакомы с его функцией блокировки всплывающих окон. По умолчанию приложение Chrome настроено на блокировку всех всплывающих окон с веб-сайтов, которые считаются вредоносными. Поэтому вы часто получаете уведомление о блокировке всякий раз, когда вы находитесь на определенных веб-сайтах, которые автоматически создают всплывающие окна. Однако, если эта функция не работает или вы хотите отключить ее, вот как вы можете это сделать:
Однако, если эта функция не работает или вы хотите отключить ее, вот как вы можете это сделать:
Как включить и отключить блокировку всплывающих окон в Google Chrome для ПК
Включение блокировщика всплывающих окон в Chrome гарантирует, что Google будет по умолчанию проверять всплывающие окна на каждом посещаемом вами веб-сайте. Однако, когда вы отключите его, вы сможете впоследствии решить для себя, следует ли блокировать всплывающие окна с веб-сайтов или нет. Вот как включить и отключить блокировщик всплывающих окон в Google Chrome для ПК:
Шаг 1: На ПК откройте меню «Пуск» и найдите Chrome.
Шаг 2: Нажмите «Открыть», чтобы запустить приложение Chrome из результатов.
Шаг 3: Переместите курсор в верхний правый угол браузера и нажмите на вертикальный многоточие, чтобы «Настроить и управлять Google Chrome».
Чтобы запустить настройки Chrome, нажмите сочетание клавиш Alt + E, чтобы открыть меню «Настройка и управление Google Chrome». Затем нажмите клавишу S, чтобы открыть настройки.
Затем нажмите клавишу S, чтобы открыть настройки.
Шаг 5: Нажмите Конфиденциальность и безопасность.
Шаг 6: В правой части страницы нажмите «Настройки сайта».
Шаг 7: Прокрутите параметры и нажмите «Всплывающие окна и перенаправления».
Шаг 8: По умолчанию, если вы хотите включить блокировку всплывающих окон, установите флажок «Не разрешать сайтам отправлять всплывающие окна или использовать перенаправления». Если вы хотите отключить всплывающие окна блокировщик, отметьте «Сайты могут отправлять всплывающие окна и использовать перенаправления».
Как включить и отключить блокировку всплывающих окон в Google Chrome для iPhone
При использовании Google Chrome на iPhone всплывающая реклама может легко создать новую вкладку. Вот как включить и отключить блокировку всплывающих окон в Google Chrome для iPhone:
Шаг 1: Запустите Google Chrome с главного экрана вашего iPhone.
Шаг 2: Коснитесь горизонтального многоточия внизу страницы.
Шаг 3: Коснитесь параметра «Настройки».
Шаг 4: Коснитесь параметра «Настройки контента».
Шаг 5: Нажмите Блокировать всплывающие окна.
Шаг 6: Если вы хотите включить блокировку всплывающих окон, включите переключатель «Блокировать всплывающие окна». Если вы хотите отключить блокировку всплывающих окон, выключите переключатель.
Как включить и отключить блокировку всплывающих окон в Google Chrome для Android
Устройства Android являются постоянной мишенью вредоносной рекламы и всплывающих окон. Хотя включение блокировщика всплывающих окон обеспечивает защиту от вредоносной рекламы, могут возникнуть определенные обстоятельства, когда вам потребуется его отключить. Вот как включить и отключить блокировщик всплывающих окон в Google Chrome для Android:
Шаг 1: Запустите Chrome с главного экрана вашего устройства.
Шаг 2: Коснитесь вертикального многоточия в верхней части страницы.
Шаг 3: Коснитесь параметра «Настройки».
Шаг 4: Коснитесь параметра «Настройки сайтов».
Шаг 5: Нажмите Всплывающие окна и перенаправления.
Шаг 6: Если вы хотите включить блокировку всплывающих окон, включите переключатель «Всплывающие окна и перенаправления». Если вы хотите отключить блокировку всплывающих окон, выключите переключатель.
Разрешение всплывающих окон для выбранных сайтов в Google Chrome
Вышеуказанные шаги охватывают включение или отключение блокировщика всплывающих окон в Google Chrome. Однако использование блокировщика всплывающих окон не означает, что вы можете выбрать только один вариант. Хотя вы можете заблокировать определенные всплывающие окна, могут быть случаи, когда вы хотите, чтобы другие всплывающие окна появлялись. В такой ситуации в Google Chrome есть настройка, позволяющая настроить фильтр, позволяющий определенным сайтам показывать всплывающие окна.
В такой ситуации в Google Chrome есть настройка, позволяющая настроить фильтр, позволяющий определенным сайтам показывать всплывающие окна.
Лучшее приложение для блокировки всплывающих окон для Google Chrome
Thomas Jones
01 февраля 2023 г. Подано в: Block App Проверенные решения
Независимо от того, какой браузер вы используете, всплывающая реклама — одна из самых больших неприятностей когда вы онлайн. Они могут появиться, когда вы меньше всего этого ожидаете, и существует множество способов обмануть вас, заставив поверить, что они являются частью посещаемого вами веб-сайта.
Это просто неприятность, и более того, это может быть даже опасно для ваших детей. Достаточно прочитать статью на случайно выбранном веб-сайте, чтобы увидеть всплывающие окна, касающиеся порнографии или азартных игр. А что, если их увидят ваши дети?
Сегодня мы рассмотрим восемь основных блокировщиков всплывающей рекламы, о которых вам необходимо знать, если вы используете браузер Google Chrome. Заблокировав всплывающие окна, они больше не будут проблемой ни для вас, ни для вашей семьи. Чтобы помочь, вот лучшее приложение для блокировки всплывающих окон для Chrome.
Заблокировав всплывающие окна, они больше не будут проблемой ни для вас, ни для вашей семьи. Чтобы помочь, вот лучшее приложение для блокировки всплывающих окон для Chrome.
Лучшие расширения для блокировщиков рекламы
#1 — uBlock Adblocker Plus
Это одно из самых мощных и популярных приложений для блокировки всплывающих окон в магазине расширений Chrome. панели инструментов, чтобы мгновенно включить рекламу или полностью заблокировать ее.
Вы также можете применять настройки только для применения фильтров содержимого и даже блокировать вредоносное ПО, вредоносные программы и коды, предоставляя вам отличные возможности для работы с приложением для блокировки всплывающих окон в Chrome.
#2 — Ads Killer Adblocker Plus
Еще одно приложение Google для блокировки всплывающих окон нового поколения, которое легко устанавливается в веб-браузер Chrome и одним щелчком мыши может удалить всю рекламу из вашего веб-браузера. Это включает в себя как рекламу на странице, так и баннерную рекламу, и даже помогает помешать компаниям отслеживать вас.
Это включает в себя как рекламу на странице, так и баннерную рекламу, и даже помогает помешать компаниям отслеживать вас.
#3 — AdGuard AdBlocker
AdGuard — это профессиональное приложение Google для блокировки всплывающих окон, которое не только блокирует всю всплывающую рекламу, но также может блокировать рекламу в социальных сетях, защищает вас от вредоносных программ и фишинговых спам-атак, защищает вас против сторонних трекеров и, в конечном счете, ускоряет работу в Интернете.
URL-адрес загрузки
#4 — AdBlock Plus
Это, безусловно, самое популярное приложение для блокировки всплывающих окон для браузера Chrome, которое в настоящее время имеет более 500 миллионов загрузок и пользователей. Этот плагин способен блокировать все виды рекламы, независимо от того, на каком веб-сайте вы находитесь. Вы также можете включать и отключать рекламный блок одним нажатием кнопки. Простое приложение Google для блокировки всплывающих окон.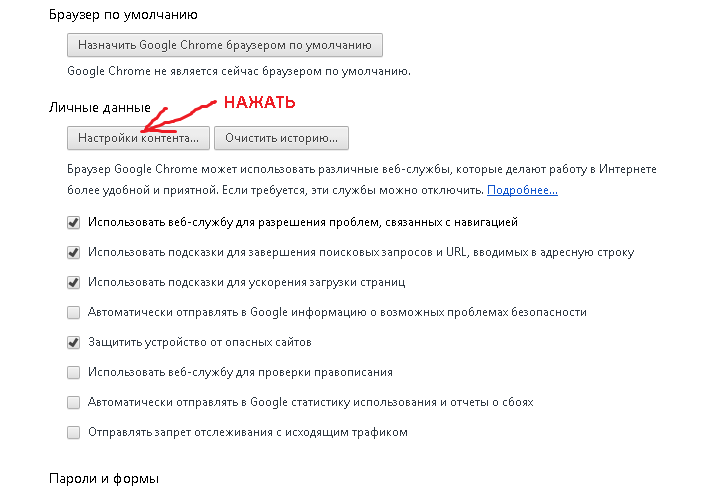
URL для загрузки
#5 — Fair AdBlocker
Признанный критиками Fair AdBlocker разработан, чтобы помочь вам управлять и контролировать все виды рекламы, независимо от того, на каком веб-сайте вы находитесь и что вы делаете в Интернете. . Вы можете блокировать рекламу, блокировать всплывающую рекламу, отключать отслеживание веб-сайтов, минимизировать риски вредоносных программ и защищать свою конфиденциальность в Интернете. Это одно полное приложение для блокировки всплывающих окон в Chrome.
URL-адрес загрузки
#6 — Блокировщик всплывающих окон для Chrome
Это расширение использует беззаботный подход к приложению блокировки всплывающих окон Google Chrome, но по-прежнему столь же мощно, как и остальные плагины в этом списке. В то время как некоторые другие плагины будут побеждены веб-сайтами, которые попросят вас отключить приложение блокировки всплывающих окон Chrome, этот плагин просто полностью удалит это всплывающее окно.
URL-адрес загрузки
#7 — Блокировщик всплывающих окон Строгий
Хотя на первый взгляд это может показаться обычным приложением для блокирования всплывающих окон в Google Chrome с «мех» интерфейсом, на самом деле оно чрезвычайно мощное и простое в использовании; как только вы получите повесить его. В каждом всплывающем окне расширение будет спрашивать, хотите ли вы заблокировать его или разрешить.
URL-адрес загрузки
#8 — AdBlock
Полностью автоматическое приложение Google Chrome для блокировки всплывающих окон, которое работает со всеми страницами и всплывающими окнами, с которыми вы можете столкнуться. Расширение было загружено более 200 миллионов раз, оно бесчисленное количество раз признавалось одним из самых популярных расширений и имеет массу настраиваемых фильтров, которые вы можете использовать.
URL-адрес для загрузки
FamiSafe — лучший родительский контроль для Android и iPhone
Пока мы говорим о том, как защитить себя, пока вы находитесь в сети, от опасностей и раздражающих рекламных объявлений с помощью приложения Chrome для блокировки всплывающих окон, Вы думали о том, насколько хорошо защищены ваши дети, когда они просматривают Интернет?
Например, если они увидят порнографическую рекламу или рекламу азартных игр, как это повлияет на них и что они собираются предпринять? Что еще более важно, как вы собираетесь ограничивать такой контент, если они просматривают его на своем мобильном устройстве?
Ответ; Семейный сейф. Это ведущее приложение для родительского контроля на рынке, и хотя оно является одним из новейших, оно быстро становится одним из самых популярных. Вы сможете не только точно видеть, какой контент просматривает ваш ребенок, но и контролировать его.
Это ведущее приложение для родительского контроля на рынке, и хотя оно является одним из новейших, оно быстро становится одним из самых популярных. Вы сможете не только точно видеть, какой контент просматривает ваш ребенок, но и контролировать его.
-
- Блокировщик приложений и веб-фильтрация
- Веб-фильтрация
- Контроль времени экрана
- Настройка умного родительского контроля
Вот некоторые функции, которыми вы сможете пользоваться при использовании FamiSafe;
- Фильтрация веб-контента
Используя эту функцию, вы сможете включать и выключать определенные категории контента, которые вы хотите заблокировать. Вы также сможете добавить исключения к этим блокам, например, заблокировать веб-сайт по отдельности, просто введя его URL-адрес.
Вы даже можете настроить собственные уведомления на свой телефон, которые будут звонить при попытке доступа к заблокированному веб-сайту на устройстве вашего ребенка.
- Блокировка приложений и контроль
Используя FamiSafe, вы сможете увидеть, в какие приложения чаще всего играют ваши дети; вы сможете увидеть, какие приложения они устанавливают и удаляют, а также в какое время они их спрашивают.
Затем вы сможете заблокировать доступ к приложению одним нажатием или разрешить доступ только в определенные часы дня на основе расписания, которое вы можете настроить. Например, когда ваши дети в школе, ложатся спать или им нужно учиться.
- Мониторинг использования устройства
Помимо мониторинга использования приложений, вы можете отслеживать используемое устройство в целом. Посмотрите, какие приложения используются чаще всего, как часто ваш ребенок тратит деньги на свое устройство каждый день, а затем соответствующим образом настройте блоки.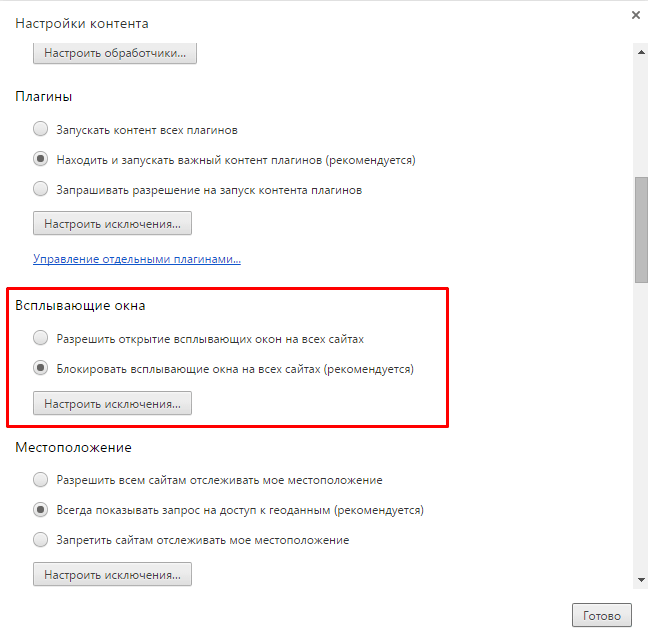
- Отслеживание местоположения GPS в режиме реального времени
Основываясь на информации о местоположении GPS устройства вашего ребенка, вы всегда сможете видеть GPS-местоположение вашего ребенка в режиме реального времени. Вы можете увидеть это на понятной для чтения карте, вы можете увидеть их историю местоположений и даже установить геозоны.
Это виртуальные границы, которые вы устанавливаете на карте, например, вокруг школы вашего ребенка. Затем вы получите уведомление, если эти границы будут нарушены в любое время.
- Изменения пульта дистанционного управления
В отличие от некоторых других приложений для родительского контроля, вам не нужно иметь доступ к смартфону или планшету вашего ребенка, чтобы внести изменения. Вместо этого вы можете просто внести изменения на своем телефоне, используя копию приложения, и изменения мгновенно вступят в силу на их телефоне.