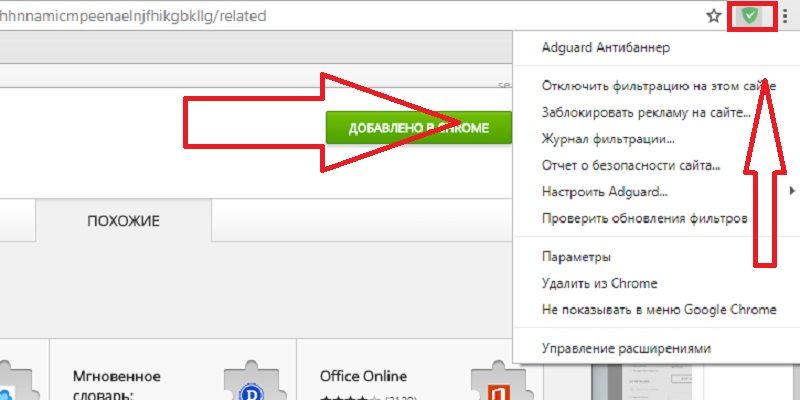Как отключить рекламу в Гугл Хром на Андроид: инструкция
Сегодня рекламу можно встретить везде. Ее стало много не только по телевизору, но и в интернете. Переходя по разным сайтам, мы сталкиваемся с всплывающими окнами, которые мешают просмотру страницы. Не все знают, что рекламу можно отключить. Многие догадываются, но не знают как. В Google Chrome это можно сделать как в настольной, так и в мобильной версии. Узнайте, как быстро избавиться от рекламы в Гугл Хроме, установленном на Андроиде.
Содержание
- Откуда берется реклама в Гугл Хром
- Можно ли отключить рекламу на Андроиде
- Варианты отключения
- Отключение всплывающих окон
- AdBlock Plus
- Экономия трафика
- Альтернативные варианты
Откуда берется реклама в Гугл Хром
То, что реклама является двигателем торговли – это известно каждому, и то, что с ее помощью сегодня продается абсолютно все, тоже не секрет. Но вот почему ее так много стало в интернете и откуда она берется? Рекламный контент становится одним целым с информационным. А все почему? В основном реклама отображается на популярных, часто посещаемых сайтах специально, чтобы завлечь вас перейти по рекламному предложению. Чтобы вызвать больше интереса, рекламное предложение формируется на основе ваших запросов, просматриваемых страниц и ранее произведенных покупок в интернете. При переходах по рекламным окнам сайт зарабатывает, а значит, его владелец заинтересован в размещении рекламы.
А все почему? В основном реклама отображается на популярных, часто посещаемых сайтах специально, чтобы завлечь вас перейти по рекламному предложению. Чтобы вызвать больше интереса, рекламное предложение формируется на основе ваших запросов, просматриваемых страниц и ранее произведенных покупок в интернете. При переходах по рекламным окнам сайт зарабатывает, а значит, его владелец заинтересован в размещении рекламы.
Можно ли отключить рекламу на Андроиде
Если вы регулярно работаете в интернете с телефона через Гугл Хром, то при помощи стандартных настроек браузера, а также дополнительных программ вы можете избавиться от следующей рекламы:
- всплывающие окна;
- контекстная реклама;
- уведомление на запрос подписки сайта.
В отдельных случаях, реклама бывает настолько навязчивой и распространенной, что просматривать важную для себя информацию на сайте просто невозможно. Здесь вам поможет блокировщик рекламных окон и уведомлений.
Заблокировать рекламу в браузере на Андроиде можно абсолютно бесплатно, если знать основные способы и варианты настройки. Конечно, есть и платные расширения и утилиты, однако их использовать необязательно. Кроме того, вы можете управлять рекламой, а именно заблокировать весь рекламный контент или произвести только отдельные настройки, например, на всплывающие окна или на отправку уведомлений.
Варианты отключения
Есть несколько удобных и простых способов, которые позволяют уменьшить рекламные оповещения в браузере или полностью их убрать. Ознакомьтесь с каждым и выберите для себя подходящий вариант, если вы работаете в браузере Google.
Отключение всплывающих окон в Google Chrome на AndroidОтключение всплывающих окон
Стандартным вариантом отключения рекламы является использования встроенных функций Google Хром. Сделать это через браузер можно следующим образом:
- Открываете Chrome со своего телефона.
- Нажимаете вверху на три вертикальные точки.

- Переходите в настройки и среди представленных разделов выбираете «Настройки сайтов».
- В списке опций переходите во «Всплывающие окна и переадресация» и «Реклама».
- В открывшемся окне перетаскиваете тумблер в положение «неактивно».
Подобный способ позволяет быстро и бесплатно избавиться от рекламы. Однако недостатком его является то, что некоторые рекламные окна все-таки остаются, пусть и в небольшом количестве.
AdBlock Plus
Эффективным приложением, которое позволяет заблокировать рекламу, а также другие ненужные окна, уведомления и баннеры, является Adblock. В компьютерной версии браузера оно устанавливается в виде расширения через интернет-магазин Chrome. Для мобильной версии подобная возможность недоступна, однако приложение Adblock есть в свободном доступе в магазине Play Market:
- Откройте на телефоне Play Market.
- В строку поиска впишите Adblock.
- После отображения результатов напротив нужного приложения нажмите «Установить».

- Дождитесь окончания загрузки, а после отыщите соответствующую иконку программы в меню и откройте.
- Загрузится программа, ее достаточно только включить, и надежная блокировка рекламы обеспечена.
- При необходимости можете произвести дополнительные настройки в программе.
Экономия трафика
Мобильная версия оснащена такой удобной функцией, как экономия трафика. В первую очередь она предназначена для сокращения расхода использования интернет-трафика за счет сжатия страниц. Но немногие знают, что сжатие страниц позволяет исключить часть рекламы. Поэтому вы можете использовать такую подсказку и для борьбы с рекламой в интернете:
- Зайдите в настройки Google через три вертикальные точки вверху.
- В самом низу переходите в «Упрощенный режим» или «Режим экономии трафика» (в зависимости от версии браузера).
- Активируйте данный режим – перетяните ползунок вправо.
Вот так за несколько секунд вы сможете не только сэкономить расход интернета, но и быстро переходить по страницам, а также оградить себя от навязчивой рекламы.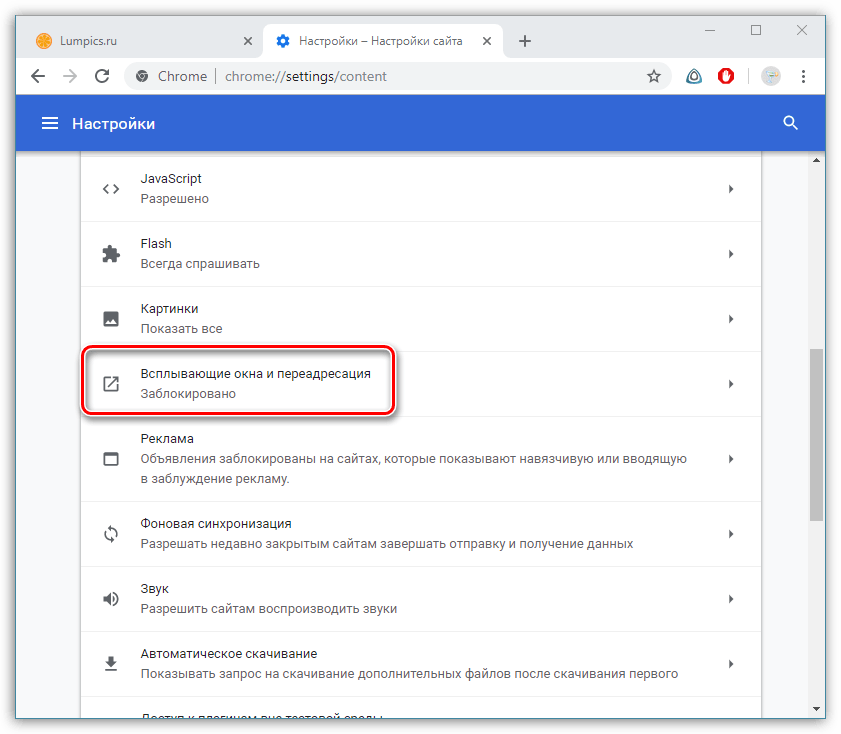 Кроме того, активация подобной функции позволит повысить безопасность браузера, так как по умолчанию в режим экономии включена опция защиты от опасных сайтов и загрузки вредоносных файлов.
Кроме того, активация подобной функции позволит повысить безопасность браузера, так как по умолчанию в режим экономии включена опция защиты от опасных сайтов и загрузки вредоносных файлов.
Альтернативные варианты
Реклама всплывает не всегда по причине перенасыщенности рекламного контента, но и в результате заражения вирусами. Допустим, вы отключили всплывающие окна, рекламу и установили приложение Adblock, а на некоторых сайтам иногда все равно появляются различные предложения. Почему так происходит? Если ваш телефон заражен вирусами, то это их рук дело.
Вирусы специально отправляют различные предложения, которые могут носить вредоносный характер или предполагают переход по сомнительным опасным сайтам. Поэтому если предыдущие способы не сработали, то обязательно установите себе антивирусную программу на телефон, просканируйте устройство и удалите при обнаружении вирусы. Кроме избавления от рекламы, вы сможете усилить защиту смартфона и обезопасить работу в интернете.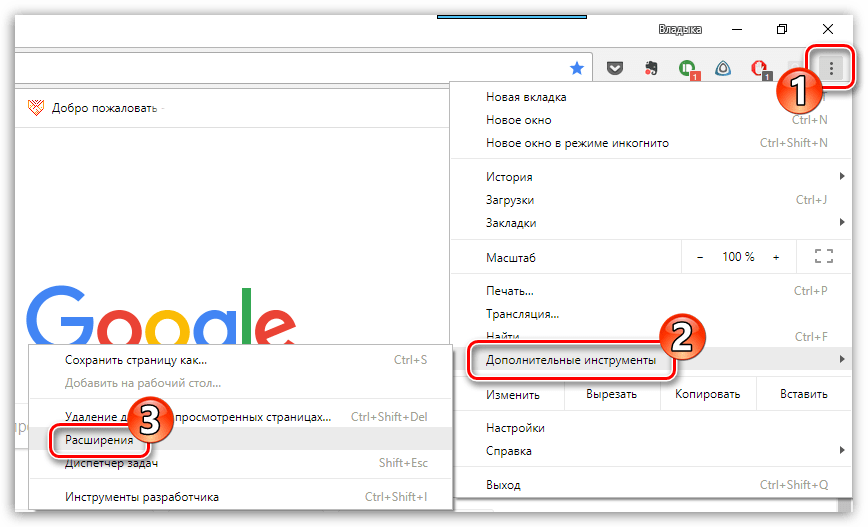
Как разрешить всплывающие окна в Google Chrome: разбор по шагам
Flapler.com » Google Chrome
На чтение 3 мин Просмотров 2.6к. Опубликовано Обновлено
С целью предотвратить излишнюю рекламу и прочие гадости, разработчики из Google приняли решение по умолчанию блокировать всплывающие окна в Google Chrome. К чему это привело? Например, вы решили скачать программу, но при нажимании на кнопку «Скачать» ничего не происходит.
Но это исключение из правил. Обычно всплывающие окна выводят ненужную информацию и затрудняют работу в интернет. Но давайте разберемся, как настроить всплывающие окна в Google Chrome и добавить в исключения нужные страницы.
Ниже вы получите пошаговую инструкцию как включить или отключить всплывающие окна в Google Chrome.
Хочу предупредить сразу, что с течением времени браузер меняется, потому если вы знаете новый способ – расскажите о нем в комментариях и я добавлю его в текст.
Будьте готовы к некоторой настройке, когда вы скачали новую версию Google Chrome.
Содержание
- Где настраиваются всплывающие окна в Google Chrome
- Настраиваем исключение для всплывающих окон Google Chrome
- Удаляем сайт из исключений для всплывающих окон в Google Chrome
Где настраиваются всплывающие окна в Google Chrome
Откроем меню браузера Google Chrome. В правом верхнее углу нажмите на три точки.
В меню выберите соответствующий пункт «Настройки».
Внизу основных настроек откроем «Дополнительные».
Найдите ниже пункт «Настройки сайта», а внутри «Всплывающие окна и переадресация».
Для более быстрого поиска этого меню можно воспользоваться поиском.
Теперь самые внимательные сразу обратят внимание на переключатель «Заблокировано рекомендуется». Именно отвечает за блокировку. Его переключение разблокирует ВСЕ всплывающие окна в Google Chrome.
После перевода ползунка в нужное положение, сохранять настройки не придётся – программа сделает это автоматически.
Моя рекомендация – оставьте так, как предлагают изначально – это позволит совсем убрать всплывающие окна Google Chrome. Но давайте узнаем, как настроить разрешение для отдельных ресурсов.
Настраиваем исключение для всплывающих окон Google Chrome
Полная блокировка окон может привести к ситуации, когда, например, вы оформляете покупку на сайте, а во всплывающем окне (точнее не всплывшем) вам нужно подтвердить свое решение. Для этого настроем исключение для всплывающих окон в Google Chrome.
Оставаясь в том же окне, кликните по кнопке «Добавить» напротив пункта «Разрешить».
В окне «Добавление сайта» указываем нужный адрес. Я укажу адрес этого сайта.
Записали? Нажимаем добавить. Если не знаете где его взять, то откройте сайт и скопируйте адрес из адресной строки, а затем вставьте в поле настроек исключения.
Теперь все готово. Можно проверять.
Удаляем сайт из исключений для всплывающих окон в Google Chrome
Если ранее внесенный сайт вам больше не пригодится, или на нем стала выскакивать реклама, то можно убрать сайт из исключений для всплывающих окон в Google Chrome.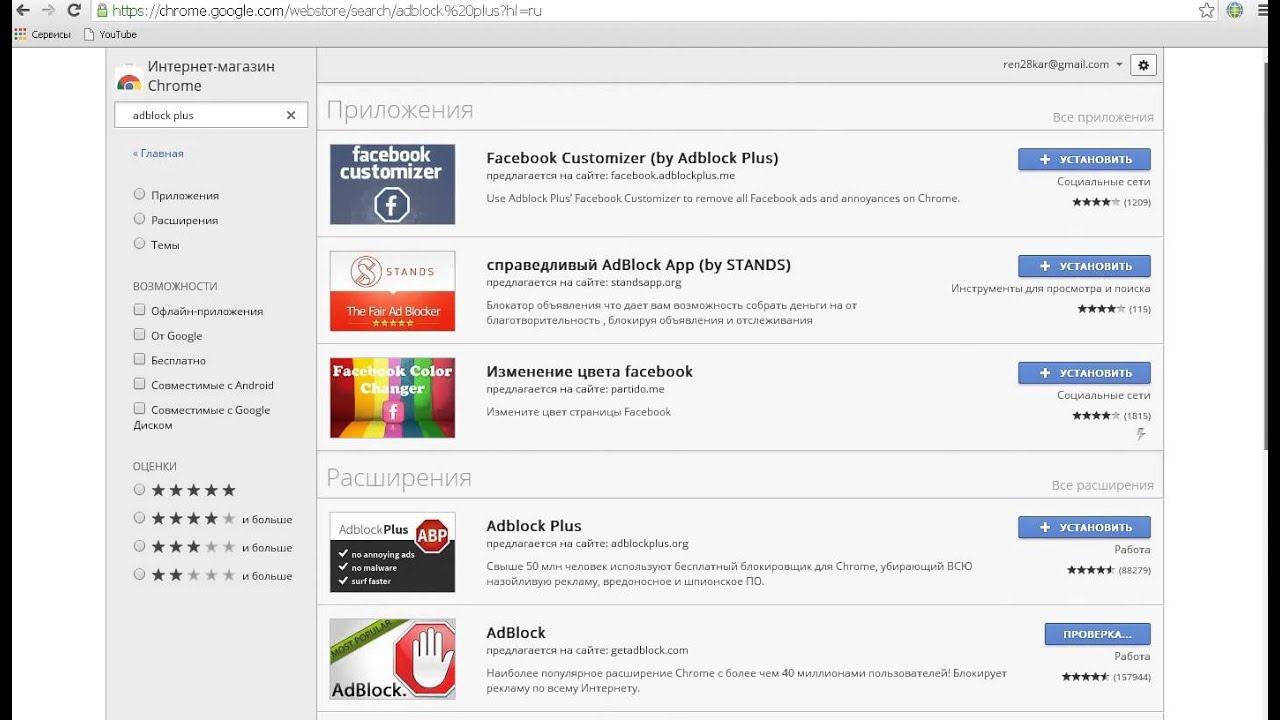
Сделать это так же просто, как и добавить.
Открываем окно с настройками.
Находим напротив Разрешить наш сайт и кликаем по трем точкам.
В меню выбираем пункт «Удалить». Это решит нашу задачу.
google chrome всплывающие окна
Поделиться с друзьями
Как отключить блокировку всплывающих окон
Блокировщики всплывающих окон могут быть полезны, когда вы используете Интернет — это простой, автоматический и часто встроенный в ваш браузер способ остановить надоедливую рекламу до того, как она сможет вас отвлечь.
Однако иногда эти блокировщики могут выходить за рамки допустимого, например, не позволяя веб-сайтам загружать важные всплывающие окна для входа в систему. Если это регулярная проблема для вас, возможно, пришло время узнать, как отключить блокировку всплывающих окон в вашем браузере, временно или постоянно.
Вот что мы рассмотрим:
- Как работают настройки браузера по умолчанию
- Гугл Хром
- Мозилла Фаерфокс
- Microsoft Edge
Как работают настройки браузера по умолчанию
В большинстве браузеров, таких как Chrome, Firefox и Edge, блокировка всплывающих окон включена по умолчанию.
Если ваша проблема связана с одним всплывающим окном или веб-сайтом, это должно быть все, что вам нужно сделать. Однако, если это обычная проблема для вас, вам может потребоваться зайти в настройки браузера и настроить работу блокировщика всплывающих окон.
Включить блокировку всплывающих окон в браузере можно двумя способами: полностью отключить или добавить сайты в список «исключений». Последний вариант означает, что вы разрешаете отображать всплывающие окна только определенным сайтам, даже если блокировщик включен. Это может быть полезно, если вы посещаете несколько сайтов с надоедливой рекламой, но вам нужно, например, разрешить веб-сайту банка отображать всплывающее окно для входа в систему.
Давайте рассмотрим некоторые распространенные веб-браузеры и объясним, как использовать обе эти опции.
Настройки блокировки всплывающих окон Chrome находятся в разделе Настройки -> Конфиденциальность и безопасность -> Настройки сайта -> Всплывающие окна и перенаправления . Чтобы отключить блокировку всплывающих окон здесь, посмотрите в разделе «Поведение по умолчанию» и убедитесь, что параметр рядом с «Сайты могут отправлять всплывающие окна и использовать перенаправления » выбран.
Параметры блокировки всплывающих окон Chrome находятся в разделе «Конфиденциальность и безопасность».
Если вы хотите настроить для определенных веб-сайтов параметры, отличные от вашего общего выбора, вы можете добавить веб-сайт в список в разделе  Точно так же веб-сайты с номером , которым разрешено отправлять всплывающие окна и использовать перенаправления , всегда будут разрешены.
Точно так же веб-сайты с номером , которым разрешено отправлять всплывающие окна и использовать перенаправления , всегда будут разрешены.
Вы найдете настройки блокировки всплывающих окон Firefox под Настройки -> Конфиденциальность и безопасность . В разделе Разрешения убедитесь, что флажок рядом с Блокировать всплывающие окна не установлен, если вы хотите полностью отключить блокировку.
Если вы предпочитаете оставить его включенным и разрешить отображение всплывающих окон только определенному списку веб-сайтов, нажмите кнопку Exceptions… , чтобы открыть диалоговое окно. Чтобы разрешить блокировку всплывающих окон для одного веб-сайта, просто введите веб-адрес в поле Адрес веб-сайта и нажмите 9.0009 Разрешить .
Параметры блокировки всплывающих окон Firefox находятся в разделе «Конфиденциальность и безопасность».
Если щелкнуть веб-сайт в списке, а затем нажать Удалить веб-сайт , он будет удален из списка, а Удалить все веб-сайты очистит список. Убедитесь, что вы нажали Сохранить изменения прежде чем закрыть диалоговое окно, чтобы заблокировать список.
Убедитесь, что вы нажали Сохранить изменения прежде чем закрыть диалоговое окно, чтобы заблокировать список.
Чтобы изменить настройки всплывающих окон в Edge, перейдите в раздел
Параметры блокировки всплывающих окон Edge находятся в разделе «Файлы cookie и разрешения для сайтов».
Функция Edge для блокировки или разблокировки всплывающих окон определенных сайтов находится прямо под переключателем. Если вы хотите, чтобы всплывающие окна определенных веб-сайтов были заблокированы или разрешены, нажмите Добавить рядом с соответствующим списком ( Блокировать для сайтов, которые вы хотите заблокировать, и Разрешить для сайтов, которые вы хотите разрешить) и введите адрес сайта, который вы хотите добавить.
Заключение
Использование блокировщика всплывающих окон может быть необходимо для работы в Интернете сегодня, но в тех случаях, когда вам нужно разрешить определенные веб-сайты через свой фильтр или полностью отключить его, мы надеемся, что это руководство поможет вам достичь того, что вам нужно идти.
Если вы используете браузер, которого здесь нет, настройки, скорее всего, находятся в похожем месте — стоит посмотреть, даже если вам пока не нужно его отключать. Спасибо за чтение, и приятного просмотра!
Как отключить блокировку всплывающих окон в Google Chrome
viewimage/ShutterstockАвтор Дэниел Трок/27 апреля 2023 г., 21:45 по восточному стандартному времени
Сама идея просмотра современного Интернета без блокировщика всплывающих окон напоминает вождение автомобиля без лобового стекла: это не является строго обязательным, но это может быть опасно для вашего здоровья. Именно по этой и другим причинам основные интернет-браузеры, такие как Google Chrome, имеют встроенные блокировщики всплывающих окон.
Однако иногда вам может понадобиться всплывающее окно. Возможно, друг или член семьи отправил вам электронное письмо со ссылкой или вложением, или, возможно, сайт использует систему безопасности, которая требует внешнего окна. Именно в это время вы должны знать, как отключить блокировщик всплывающих окон Chrome, хотя бы временно, чтобы вы могли продолжить свой бизнес и снова включить его.
Как отключить блокировщик всплывающих окон Chrome на рабочем столе
Вачивит/Шаттерсток Когда дело доходит до отключения или включения встроенного в Chrome блокировщика всплывающих окон, у вас есть два основных варианта: полностью отключить его, изменив настройки браузера по умолчанию, или добавить исключения блокировщика всплывающих окон для определенных веб-сайтов.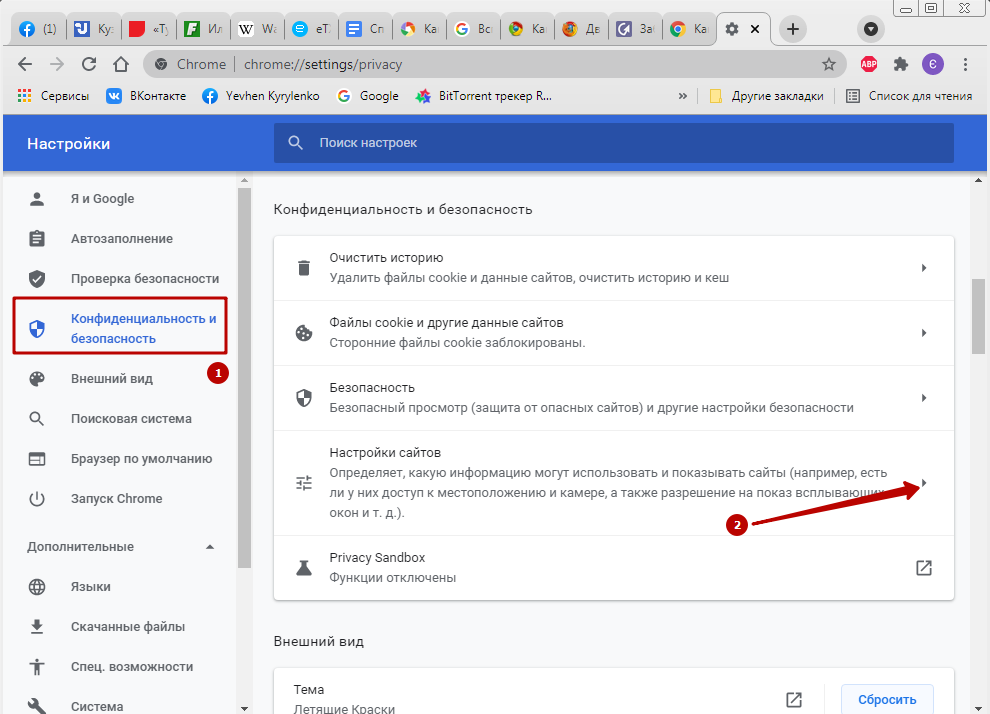 Если вы хотите отключить блокировщик всплывающих окон Chrome на определенном веб-сайте, следуйте этим инструкциям:
Если вы хотите отключить блокировщик всплывающих окон Chrome на определенном веб-сайте, следуйте этим инструкциям:
Откройте Chrome.
Перейдите на веб-сайт, на котором вы хотите отключить блокировку всплывающих окон.
Ищите красный крестик, который появляется в адресной строке, когда всплывающее окно заблокировано.
Щелкните красный значок X.
Щелкните появившуюся ссылку, чтобы увидеть заблокированное всплывающее окно.
Нажмите «Всегда разрешать всплывающие окна и перенаправления», чтобы отключить блокировку всплывающих окон для этого веб-сайта.
Если красный значок X не отображается, вы можете вместо этого щелкнуть значок замка в адресной строке, а затем включить переключатель рядом с «Разрешить всплывающие окна и перенаправления», чтобы отключить блокировку всплывающих окон для этого конкретного Веб-сайт. Если вы предпочитаете полностью отключить блокировку всплывающих окон Chrome, следуйте этим инструкциям:
Если вы предпочитаете полностью отключить блокировку всплывающих окон Chrome, следуйте этим инструкциям:
Откройте Chrome.
Нажмите на меню «Дополнительно» с тремя точками в правом верхнем углу браузера.
Выберите Настройки.
Щелкните параметр «Конфиденциальность и безопасность» на левой боковой панели.
Нажмите «Настройки сайта».
Откройте меню «Всплывающие окна и перенаправления».
Установите флажок «Сайты могут отправлять всплывающие окна и использовать перенаправления».
Вы можете снова включить блокировщик в меню «Всплывающие окна и перенаправления». Вы также можете использовать это же меню для удаления всплывающих окон, которые вы дали отдельным сайтам.
Вы также можете использовать это же меню для удаления всплывающих окон, которые вы дали отдельным сайтам.
Как отключить блокировщик всплывающих окон Chrome на Android и iPhone
Koshiro K/ShutterstockChrome также предлагает возможность отключить блокировку всплывающих окон на мобильных устройствах, включая мобильные устройства Android и Apple. Процесс в основном такой же, как и на настольном компьютере, что позволяет вам либо отключить блокировщик для определенных сайтов, либо отключить его вообще. Если вы хотите отключить блокировщик всплывающих окон Chrome на определенном веб-сайте, следуйте этим инструкциям:
Откройте приложение Chrome.
Посетите веб-сайт, на котором вы хотите отключить блокировщик.
Ищите уведомление, которое появляется внизу экрана, когда всплывающее окно заблокировано.

Нажмите кнопку «Всегда показывать» в уведомлении, чтобы отключить блокировщик для этого сайта.
Чтобы полностью отключить блокировку всплывающих окон, следуйте этим инструкциям:
SlashGearОткройте приложение Chrome.
Коснитесь меню «Дополнительно» с тремя точками рядом с адресной строкой.
Нажмите «Настройки».
На Android-устройстве коснитесь Настройки сайта.
Коснитесь Всплывающие окна и перенаправления.
Включите параметр «Всплывающие окна и перенаправления».
На iPhone нажмите «Настройки содержимого».

Нажмите «Блокировать всплывающие окна».
Отключите параметр «Блокировать всплывающие окна».
Используйте меню «Разрешения» и «Настройки контента» на Android и iPhone соответственно, чтобы снова включить блокировщик. Если вы хотите включить блокировщик для сайта, на котором вы его отключили, просто вернитесь на сайт, коснитесь маленького значка замка рядом с адресной строкой, чтобы открыть меню «Разрешения», и выберите параметр, который вы хотите изменить.
Угрозы безопасности отключенного блокировщика всплывающих окон
Татьяна Михайленко/Getty Images Следует подчеркнуть, что блокировщики всплывающих окон в Chrome или любом другом браузере предназначены для вашей безопасности. На некоторых сайтах есть хитрые способы скрыть всплывающие подсказки за, казалось бы, обычными ссылками. Если ваш блокировщик всплывающих окон отключен, вы можете столкнуться с некоторыми чрезвычайно поверхностными всплывающими окнами и перенаправлениями.


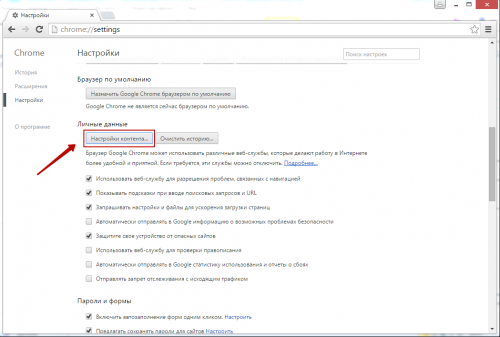

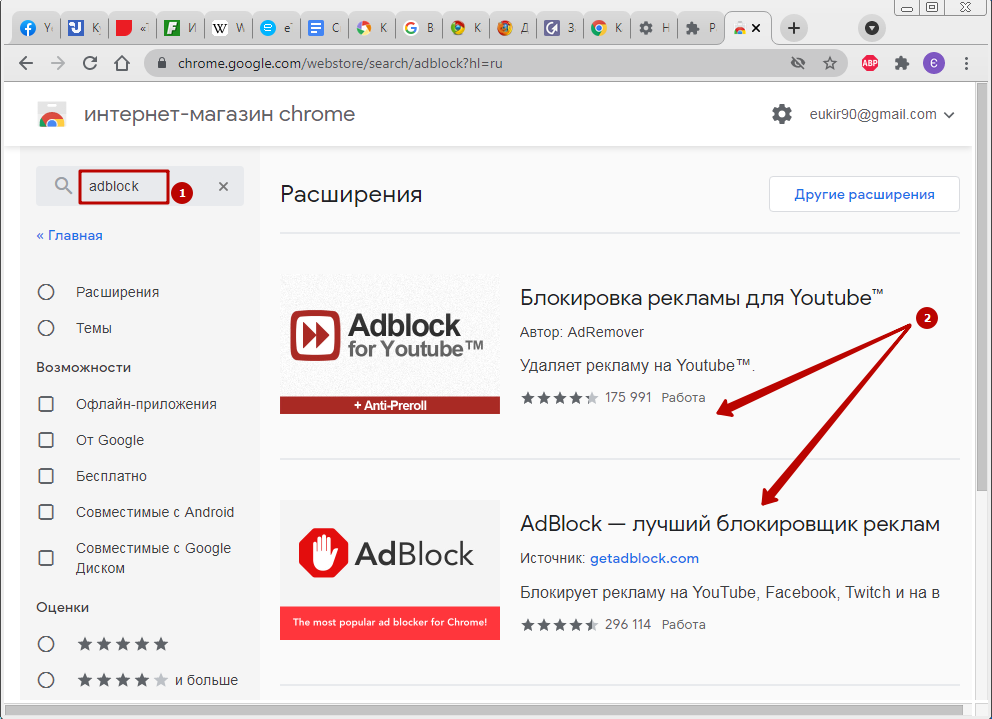 Будьте готовы к некоторой настройке, когда вы скачали новую версию Google Chrome.
Будьте готовы к некоторой настройке, когда вы скачали новую версию Google Chrome.