Как заблокировать всплывающие окна в Google Chrome
перейти к содержанию
Операционные системы
Как блокировать и блокировать всплывающие окна в Гугл Хром Текущее состояние просмотра далеко от идеала. Всплывающие окна — одна из самых больших проблем, и они больше раздражают на мобильных устройствах, чем на компьютерах. Например, они часто занимают весь экран. А во-вторых, протирать пальцами не совсем удобно, в отличие от компьютера с мышью.
К счастью, большинство браузеров предлагают такие Chrome و Opera و UC Browser و Firefox Встроенный блокировщик всплывающих окон, который можно использовать, чтобы избавиться от надоедливых вещей. Подготовить Google Chrome Один из самых популярных браузеров в мире — на настольных компьютерах, мобильных устройствах и планшетах вместе взятых — и чтобы блокировать всплывающие окна с помощью Chrome, просто выполните следующие действия. Конечно, ни один из этих методов не является полностью безопасным, поэтому некоторые всплывающие окна неизбежно будут мешать им. Кроме того, веб-сайты постоянно разрабатывают новые способы работы с этими системами, а разработчики затем должны открывать для себя новые способы использования, так что это похоже на игру в кошки-мышки.
Конечно, ни один из этих методов не является полностью безопасным, поэтому некоторые всплывающие окна неизбежно будут мешать им. Кроме того, веб-сайты постоянно разрабатывают новые способы работы с этими системами, а разработчики затем должны открывать для себя новые способы использования, так что это похоже на игру в кошки-мышки.
Мы также писали о блокировке и блокировке всплывающих окон в браузерах. Opera و Firefox و UC Browser .
Вот как заблокировать всплывающие окна в Google Chrome на Android, Windows, iOS и macOS.
Как заблокировать всплывающие окна в Google Chrome (телефоны Android)
Как заблокировать всплывающие окна в Google Chrome (iPhone / iPad)
Как заблокировать всплывающие окна в Google Chrome (Windows / macOS / Linux)
Как заблокировать всплывающие окна в Google Chrome (телефоны Android)
Если вы хотите изменить настройку блокировщика всплывающих окон в Google Chrome для телефонов Android, выполните следующие действия, чтобы заблокировать всплывающие окна на Android:
- Открыть Google Chrome .

- Нажмите кнопку меню с тремя вертикальными точками в правом верхнем углу.
- выберите Настройки > настройки الموقع > всплывающие окна .
- Включите переключатель, чтобы разрешить всплывающие окна, или выключите его, чтобы заблокировать всплывающие окна.
Как заблокировать всплывающие окна в Google Chrome (iPhone / iPad)
Если вы хотите изменить настройку блокировщика всплывающих окон в Google Chrome для iOS, выполните следующие действия, чтобы заблокировать всплывающие окна на iPhone:
- Открыть Google Chrome .
- Нажмите кнопку меню с тремя вертикальными точками в правом верхнем углу.
- выберите Настройки > настройки Содержание > Блокировать всплывающие окна .
- Включите переключатель, чтобы разрешить всплывающие окна, или выключите его, чтобы заблокировать всплывающие окна.

Как заблокировать всплывающие окна в Google Chrome (Windows / macOS / Linux)
Если вы хотите изменить настройку блокировщика всплывающих окон в настольном браузере Google Chrome, выполните следующие действия:
- Открыть Google Chrome .
- Нажмите кнопку меню с тремя вертикальными точками в правом верхнем углу.
- выберите Настройки .
- Прокрутите вниз и коснитесь Показать расширенные настройки .
- В разделе «Конфиденциальность» выберите Настройки контента .
- В разделе «Всплывающие окна» выберите один из двух вариантов, чтобы разрешить или заблокировать всплывающие окна.
Сталкивались ли вы с какой-либо проблемой с блокировкой всплывающих окон в Google Chrome? Поделитесь с нами своими вопросами в комментариях ниже.
Google Chromeсообщениянеожиданно возникнутьГугл ХромБлокировать всплывающие окнаБлокировать всплывающие окнаБлокировать всплывающие окна на iPhoneБлокировать всплывающие окна на Android
предыдущий
Три бесплатных приложения для записи экрана на телефоне Android
التاليБлокировка всплывающих окон
Всплывающие окна были добавлены разработчиками языков программирования для повышения удобства для пользователей. К примеру, вы наводите на изображение, и всплывает окно, которое предоставляет вам более подробную информацию о предмете. К сожалению, эта функцию чаще используют для злостных намерений, а именно – для разноса вируса и назойливой рекламы. Самые простые варианты всплывающих окон браузеры, как правило, блокируют, а вот современные, которые написаны на более сложных языках они не «видят». Но есть способы избавиться от них.
К примеру, вы наводите на изображение, и всплывает окно, которое предоставляет вам более подробную информацию о предмете. К сожалению, эта функцию чаще используют для злостных намерений, а именно – для разноса вируса и назойливой рекламы. Самые простые варианты всплывающих окон браузеры, как правило, блокируют, а вот современные, которые написаны на более сложных языках они не «видят». Но есть способы избавиться от них.
Для каждого браузера блокировка может включаться по-разному ввиду конструктивных различий.
Содержание
1. Блокировка окон в Яндекс. Браузере.
Переходим в меню браузера, которое находится немного левее, чем кнопки для сворачивания и закрытия окна. Нажимаем на него и переходим в «Настройки». Нажмите на кнопку «Показать дополнительные настройки» и выберете пункт «Настройки содержимого». Промотайте настройки и найдите пункт «Всплывающие окна». Чекбокс должен находиться в состоянии «Блокировать». После этого жмем «Готово» и наслаждаемся результатом.
2. Блокировка в Google Chrome
«Хром» является наиболее популярным браузером и имеет широкий функционал. Чтобы заблокировать нежелательную рекламу перейдите в меню браузера, потом переходим в «Настройки» и выбираем раздел под названием «Показать дополнительные настройки». Заходим в «Личные данные» — «Настройки контента». Вчитываемся в надписи и нажимаем на «Всплывающие окна». На этой страничке вы можете не только включать и выключать эту полезную функцию, но и настраивать исключения.
Любопытно, что некоторая реклама все равно может проходить через стандартные фильтры. В этом случае можно установить дополнительное расширение. Для этого заходим в магазин по следующему адресу: Меню – Настройки – Расширения – Еще расширения. Откроется интернет-магазин Chrome. Через поиск ищем расширение «adblock plus». Оно совершенно бесплатное. Нажимаем на кнопку «Бесплатно» и подтверждаем свое желание установить расширение. После этого недалеко от меню появится значок, позволяющий работать с расширением, и оно автоматически начнет работу.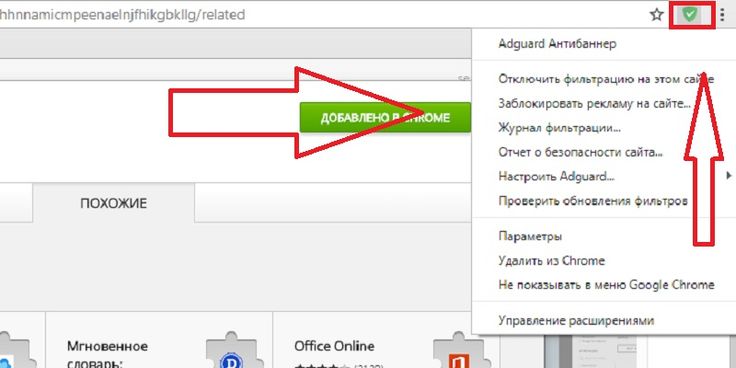
3. Блокировка в Opera
В Opera все намного проще, чем где-либо. Вам достаточно нажать на кнопку F12 и запретить или разрешить отображать все всплывающие окна. Можете добавить исключения. Есть и другой путь – Настройки – Общие настройки. Найдите пункт «Всплывающие» и поставьте его в положение «Блокировать незапрашиваемые».
4. Блокировка в Firefox
Зайдите в меню браузера, вкладка «Настройки» и опять же в «Настройки». Переходим в «Содержимое» и просто ставим галочку напротив надписи «Блокировать всплывающие окна». Правее можно добавить исключения.
5. Блокировка в Internet Explorer
Хоть этим браузером почти не пользуется, но все же мы укажем путь действий и для него. Переходим в «Сервис» — «Свойства обозревателя». Выбираем раздел под названием «Конфиденциальность» и находим «Блокировка всплывающих окон». Настраиваем пункт так, как вам необходимо.?
p.varya / / Без рубрики Search- Как устранить ошибку MSVCR100.dll, MSVCR110.
 dll, MSVCR120.dll и где их скачать
dll, MSVCR120.dll и где их скачать - MSI Afterburner — программа для разгона и контроля над видеокартой
- Как включить экранную клавиатуру
- Как узнать характеристики компьютера на Windows
- Как убрать пароль при входе в Windows 8.1 и 10
- Как открыть Jar файл
- Как убрать автозагрузку программ Windows
- Как сделать темную тему в ВК и не только
- Как изменить цвет панели задач windows 10
- Как заблокировать рекламу в Google Chrome, Mozilla Firefox, Яндекс.Браузера, Opera, Vivaldi, Microsoft Edge
Как заблокировать или предотвратить появление всплывающих окон в Chrome
Браузер Google Chrome по умолчанию автоматически предотвращает появление всплывающих окон. Возможно, вы заметили небольшое уведомление в адресной строке с надписью «Всплывающее окно заблокировано», что, по сути, означает, что Chrome творит чудеса и предотвращает открытие всплывающего окна. Однако некоторым всплывающим окнам удается пройти, и обычно они связаны с настройками сайта, который вы посещаете . В приведенном ниже руководстве я покажу вам, как выбрать настройки всплывающих окон и перенаправлений по умолчанию в Chrome и как управлять всплывающими окнами и перенаправлениями для определенного сайта.
В приведенном ниже руководстве я покажу вам, как выбрать настройки всплывающих окон и перенаправлений по умолчанию в Chrome и как управлять всплывающими окнами и перенаправлениями для определенного сайта.
Чтобы управлять настройками всплывающих окон и перенаправления Chrome по умолчанию, откройте Chrome и в правом верхнем углу нажмите « Еще », а затем « Настройки ». На странице настроек нажмите кнопку « Конфиденциальность и безопасность » слева, затем выберите « Настройки сайта ». Это приведет вас к другому разделу, где вы будете прокручивать все вниз, пока не увидите « всплывающих окон и перенаправлений ». Нажмите на эту опцию и выберите, хотите ли вы разрешить всплывающие окна или нет . Если вы хотите заблокировать все всплывающие окна, выберите параметр « Не разрешать сайтам отправлять всплывающие окна или использовать перенаправления ».
Мне просто нужны шаги!
- На вашем компьютере откройте Google Chrome.
- В правом верхнем углу щелкните трехточечное меню , а затем Настройки .
- Нажмите Конфиденциальность и безопасность.
- Нажмите Настройки сайта.
- Нажмите Всплывающие окна и перенаправления.
- Выберите, включить или выключить блокировку всплывающих окон .
Однако вы также можете сделать еще один шаг и настроить это для определенных сайтов, если обнаружите, что некоторые из них проходят через блокировщик всплывающих окон по умолчанию. Чтобы настроить всплывающие окна и параметры перенаправления с указанного сайта, выполните все вышеперечисленные шаги до шага 5, затем прокрутите вниз до «9».0009 Настроенное поведение » раздела « Всплывающие окна и перенаправления ».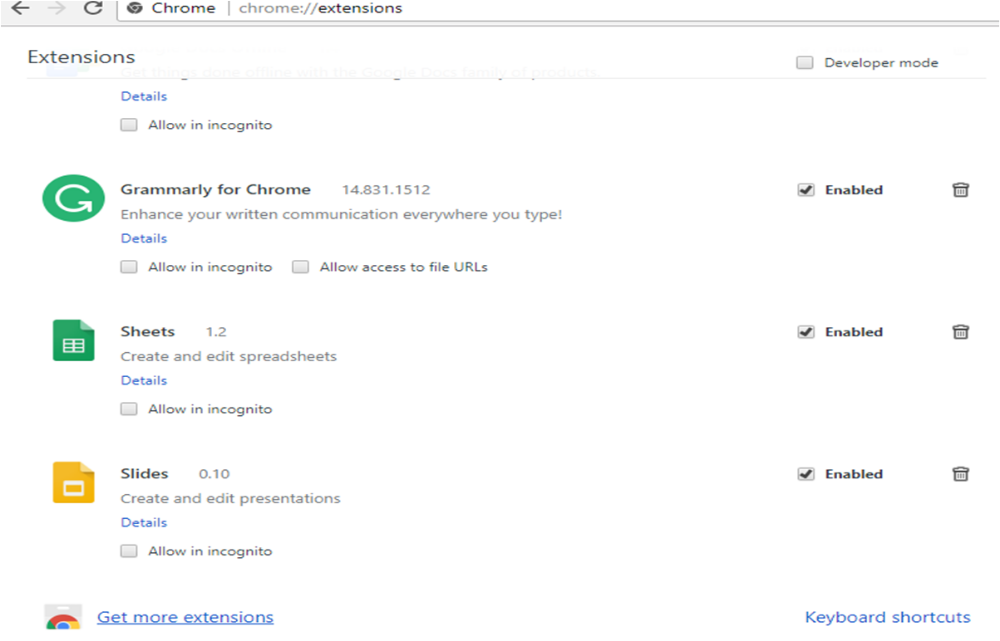 Там вы найдете варианты либо заблокировать , либо разрешить всплывающие окна и перенаправления с определенных сайтов. Чтобы добавить сайт в любой раздел, нажмите « Добавить », затем введите нужный URL-адрес .
Там вы найдете варианты либо заблокировать , либо разрешить всплывающие окна и перенаправления с определенных сайтов. Чтобы добавить сайт в любой раздел, нажмите « Добавить », затем введите нужный URL-адрес .
Мне просто нужны шаги!
- На вашем компьютере откройте Google Chrome.
- В правом верхнем углу нажмите на трехточечное меню , а затем Настройки .
- Нажмите Конфиденциальность и безопасность.
- Нажмите Настройки сайта.
- Нажмите Всплывающие окна и перенаправления.
- Прокрутите вниз до Настроенное поведение и щелкните Добавить , чтобы указать сайт.
- Введите URL-адрес сайта, который вы хотите заблокировать, затем нажмите Добавить .
Рубрики: Руководства и инструкции С тегами: chrome, инструкции, блокировщик всплывающих окон
Как отключить блокировку всплывающих окон в Google Chrome
Google Chrome по умолчанию блокирует всплывающие окна в качестве меры безопасности. Однако есть способ включить их как для всех веб-сайтов, так и для определенного.
Google Chrome блокирует всплывающие окна по умолчанию, но есть способ полностью отключить эту функцию или включить всплывающие окна для определенного веб-сайта. Google Chrome — самый популярный веб-браузер в мире, и не только потому, что он является браузером по умолчанию на большинстве телефонов Android. Он быстро загружает веб-страницы и имеет простой интерфейс без излишеств. Он также имеет огромную библиотеку расширений, которые пользователи могут установить, чтобы добавить дополнительные функции и функции, для которых обычно требуется отдельное приложение.
Одним из способов, которым Google Chrome улучшил работу пользователей в Интернете, является предотвращение всплывающих окон. Было время, когда всплывающие окна портили работу в Интернете, постоянно открывая маленькие окна, которые отображались поверх браузера.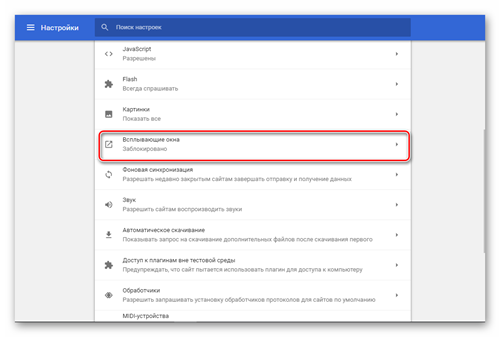
Связано: Интернет-магазин Chrome получает значки, чтобы помочь пользователям избежать подозрительных расширений
Чтобы отключить блокировку всплывающих окон в Chrome на компьютере, откройте браузер и нажмите кнопку с тремя точками Еще в правом верхнем углу. Нажмите Настройки и на боковой панели слева выберите Конфиденциальность и безопасность . Нажмите Настройки сайта , прокрутите вниз до Контент , а затем нажмите Всплывающие окна и перенаправления . Установите флажок рядом с Сайты могут отправлять всплывающие окна и использовать переадресацию
 Чтобы отключить всплывающие окна на телефоне Android, откройте приложение Chrome, коснитесь трехточечная кнопка, а затем Настройки . Выберите Настройки сайта > Всплывающие окна и перенаправления и включите переключатель. На iPhone или iPad откройте Chrome, нажмите кнопку с тремя точками, а затем Настройки . Нажмите Настройки контента > Блокировать всплывающие окна и отключите этот параметр.
Чтобы отключить всплывающие окна на телефоне Android, откройте приложение Chrome, коснитесь трехточечная кнопка, а затем Настройки . Выберите Настройки сайта > Всплывающие окна и перенаправления и включите переключатель. На iPhone или iPad откройте Chrome, нажмите кнопку с тремя точками, а затем Настройки . Нажмите Настройки контента > Блокировать всплывающие окна и отключите этот параметр. Если всплывающие окна требуются только для определенного веб-сайта, Chrome предоставляет простой способ включить это. На компьютере откройте веб-страницу, на которой заблокированы всплывающие окна. Нажмите на Всплывающее окно заблокировано в адресной строке, а затем нажмите на ссылку всплывающего окна. Chrome отобразит вариант Всегда разрешать всплывающие окна и перенаправления с [сайт]. Нажмите на него, чтобы разрешить всплывающие окна для этого конкретного сайта, а затем на Готово .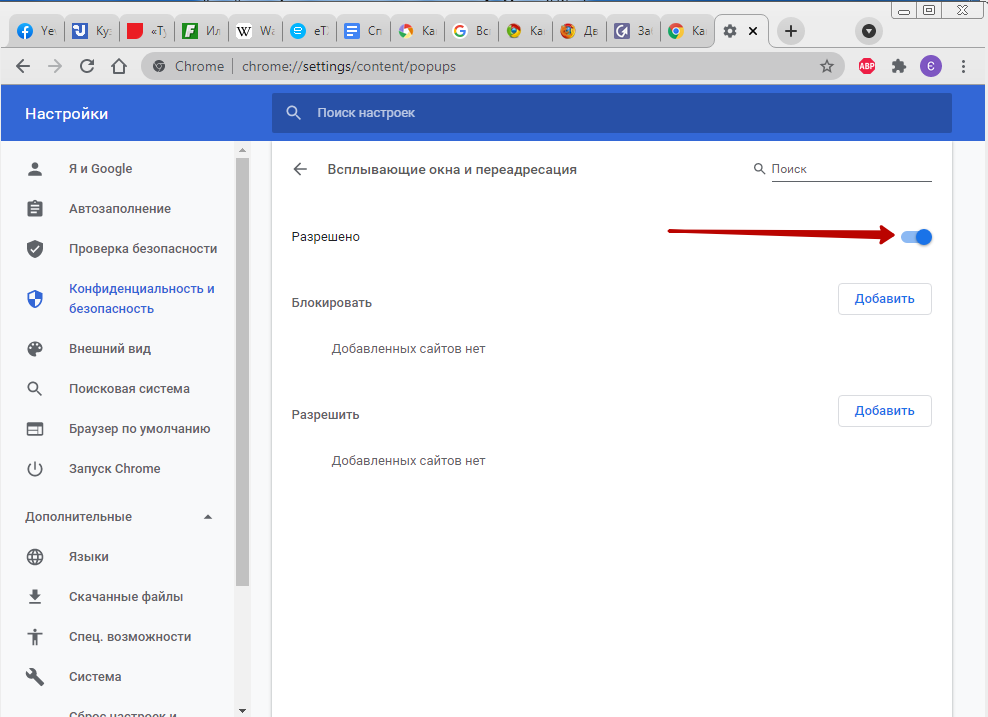 На телефоне Android откройте страницу, на которой всплывающие окна заблокированы, и внизу нажмите Всегда показывать . На iPhone найдите Всплывающие окна заблокированы внизу страницы и нажмите Всегда показывать .
На телефоне Android откройте страницу, на которой всплывающие окна заблокированы, и внизу нажмите Всегда показывать . На iPhone найдите Всплывающие окна заблокированы внизу страницы и нажмите Всегда показывать .
Как правило, блокировщик всплывающих окон в Google Chrome должен быть включен, чтобы не нажимать спам-ссылки или подозрительную рекламу. Если для доступа к функции определенного сайта требуется всплывающее окно, безопаснее включить его только для этого сайта, а не для браузера в целом. Если пользователи Google Chrome продолжают видеть всплывающие окна, даже если блокировщик включен, возможно, они подписались на уведомления с определенного сайта или на их устройстве установлено вредоносное ПО.
Далее: Это лучшие расширения Chrome для конфиденциальности
Источник: Служба поддержки Google
Подписывайтесь на нашу новостную рассылку
Похожие темы
- Технология
- Гугл
Об авторе
Кетаки — технический редактор журнала Screen Rant из Бангалора, Индия.

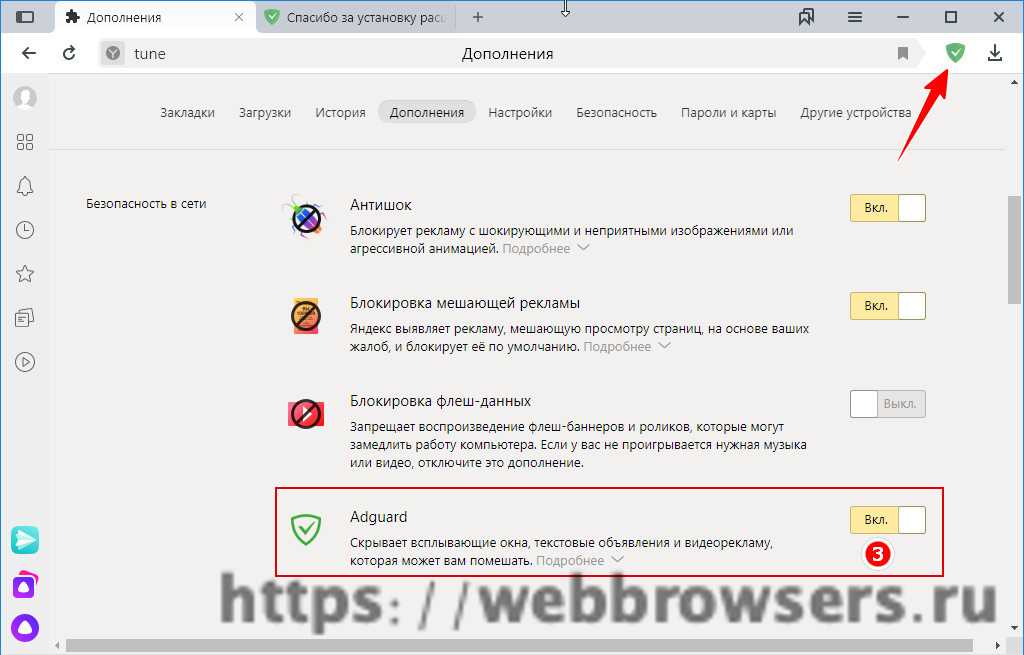

 dll, MSVCR120.dll и где их скачать
dll, MSVCR120.dll и где их скачать