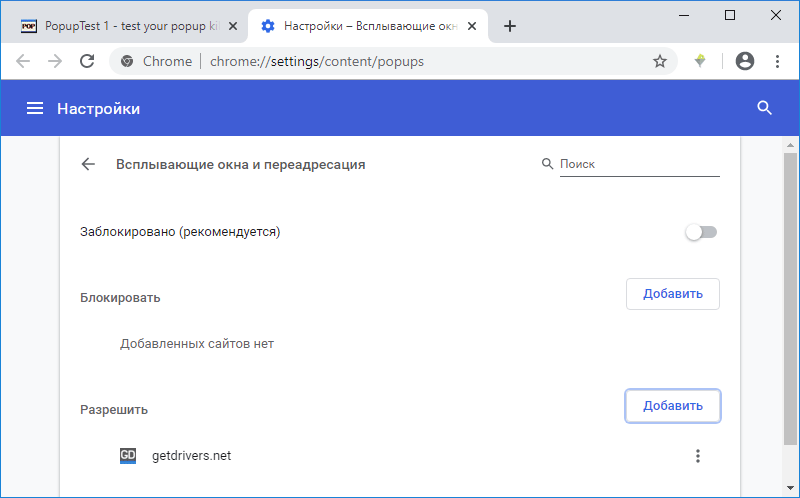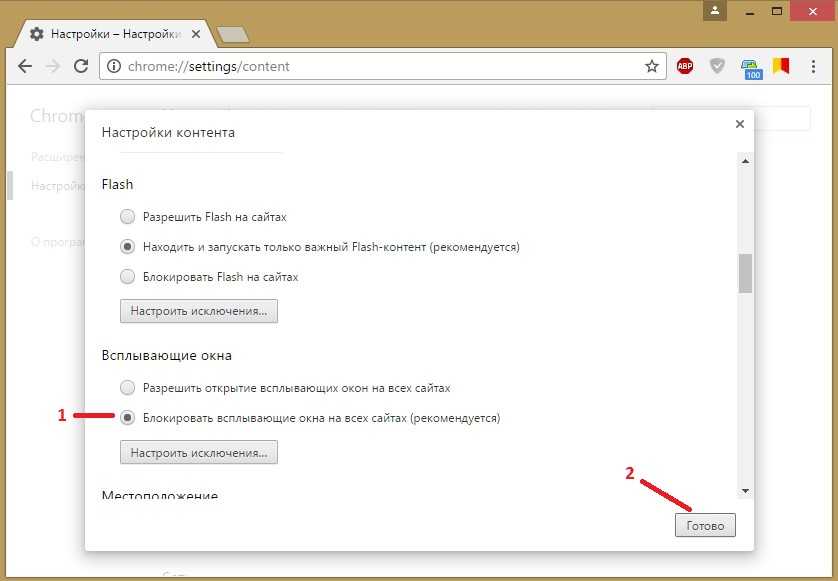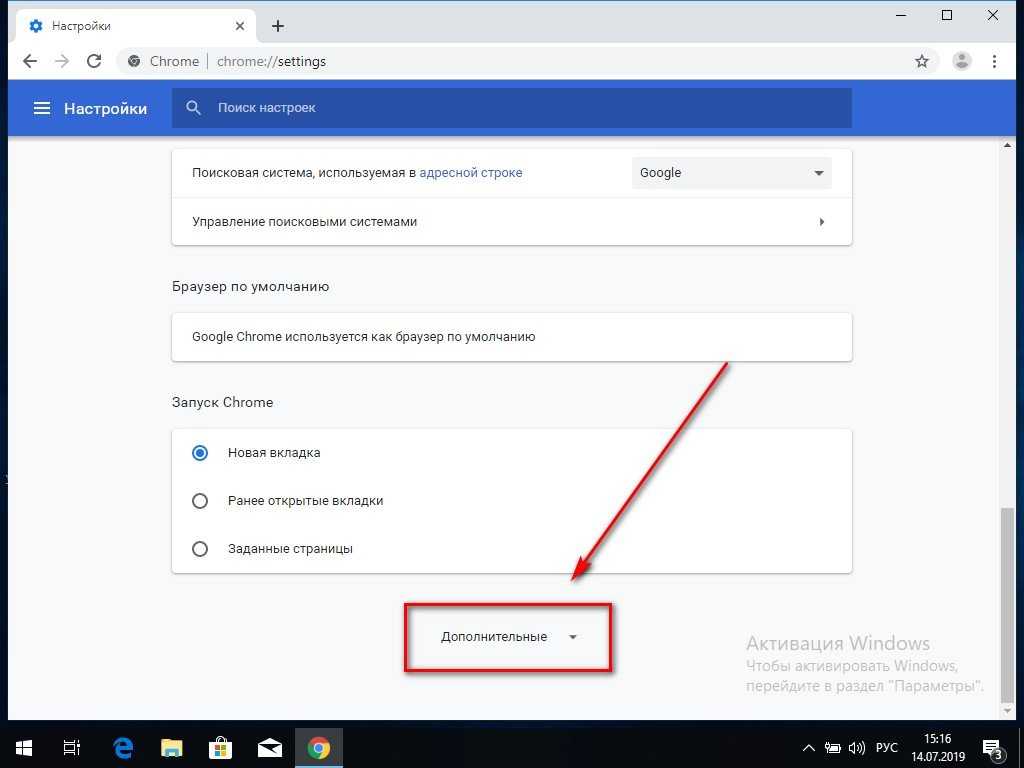Как разрешить всплывающие окна в приложении Chrome для iPhone
Настольные веб-браузеры годами блокируют всплывающие окна, и эта привычка перешла и в мобильные браузеры. Но если страница не загружается и ваш браузер блокирует ссылку, вам может потребоваться узнать, как разрешить всплывающие окна в приложении Chrome для iPhone.
Всплывающие окна имеют плохую репутацию из-за нечестивого использования в прошлом, поэтому многие веб-сайты и создатели контента прекратили их использовать. Из-за своего потенциально опасного характера большинство веб-браузеров по умолчанию блокируют всплывающие окна, поэтому вам нужно сделать все возможное, если вы хотите использовать сайт, требующий использования всплывающих окон.
Если вам нужно просмотреть такой сайт на своем мобильном устройстве, вам нужно будет разрешить всплывающие окна. В нашем руководстве ниже показано, где найти этот параметр в приложении Chrome для iPhone, чтобы вы могли выполнить текущую задачу, которая зависит от доступности всплывающих окон.
Как отключить блокировщик всплывающих окон в приложении Chrome для iPhone (новые версии Chrome)
- Откройте Chrome.
- Коснитесь трех точек.
- Выберите «Настройки».
- Выберите «Настройки содержимого».
- Коснитесь Блокировать всплывающие окна.
- Выключи.
Наша статья продолжается ниже с дополнительной информацией об отключении блокировщика всплывающих окон Chrome на iPhone.
Программы для Windows, мобильные приложения, игры — ВСЁ БЕСПЛАТНО, в нашем закрытом телеграмм канале — Подписывайтесь:)
Как отключить блокировщик всплывающих окон Google Chrome на iPhone 7 (старые версии Chrome)
Действия, описанные в этой статье, были выполнены на iPhone 7 Plus с iOS 10.3.3. Эти шаги предполагают, что Chrome в настоящее время настроен на блокировку всплывающих окон, но вам необходимо разрешить всплывающие окна. Обратите внимание, что эти шаги применимы только к Chrome. В других браузерах есть свои собственные настройки всплывающих окон. Вы можете отключить блокировщик всплывающих окон Safari, например, выбрав «Настройки»> «Safari»> «Блокировать всплывающие окна».
Вы можете отключить блокировщик всплывающих окон Safari, например, выбрав «Настройки»> «Safari»> «Блокировать всплывающие окна».
Шаг 1. Откройте браузер Chrome.
Шаг 2: Нажмите кнопку меню в правом верхнем углу экрана.
Шаг 3: Выберите параметр «Настройки».
Шаг 4: Выберите параметр «Параметры содержимого».
Шаг 5: Нажмите кнопку «Блокировать всплывающие окна».
Шаг 6: Нажмите кнопку справа от «Блокировать всплывающие окна», чтобы отключить его, затем нажмите кнопку «Готово» в правом верхнем углу экрана.
Часто, если вы отключаете блокировщик всплывающих окон в своем веб-браузере, это временная корректировка. Обязательно вернитесь к настройкам Chrome и снова включите блокировку всплывающих окон, чтобы вы могли продолжать блокировать всплывающие окна для будущих сеансов просмотра.
Вы хотите использовать вкладку приватного просмотра в браузере Chrome на своем iPhone, но не знаете, как это сделать? Узнайте, как запустить сеанс частного просмотра в Chrome, чтобы ваши действия в Интернете не сохранялись после выхода из сеанса частного просмотра.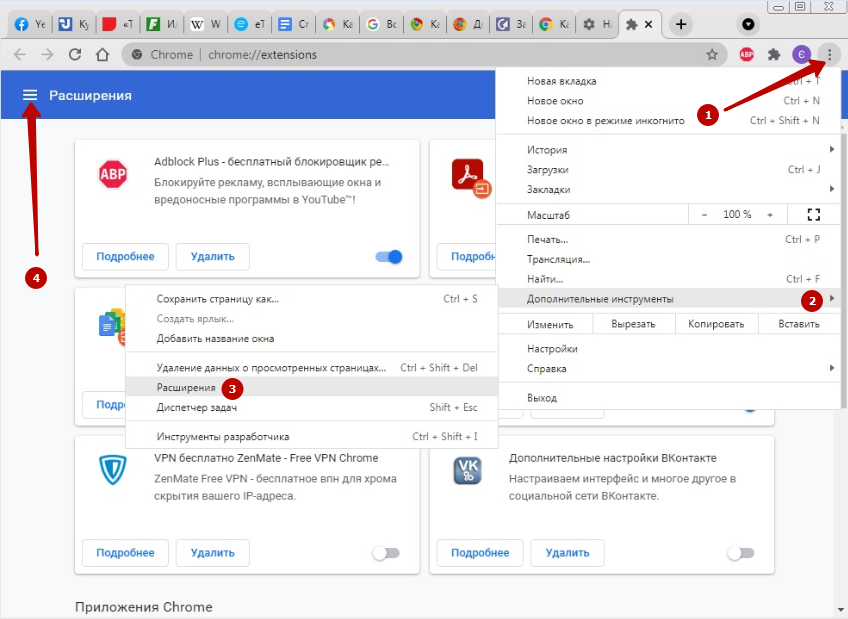
Программы для Windows, мобильные приложения, игры — ВСЁ БЕСПЛАТНО, в нашем закрытом телеграмм канале — Подписывайтесь:)
Похожие записи
Как разрешить или заблокировать всплывающие окна в Chrome
Гайд в разделе Google Как разрешить или заблокировать всплывающие окна в Chrome содержит информацию, советы и подсказки, которые помогут изучить самые важные моменты и тонкости вопроса….
Google Chrome отлично блокирует всплывающие окна из коробки, но иногда предотвращает их появление, даже если вы ждете их с надежного сайта. Вот как вы можете взять на себя управление, разрешить или заблокировать всплывающие окна в Chrome.
По умолчанию Google Chrome автоматически отключает всплывающие окна в браузере, что легко упустить из виду, потому что именно так должен быть представлен Интернет. Не все всплывающие окна являются вредоносными или инвазивными. Некоторые веб-сайты используют их по законным причинам.
Как разрешить всплывающие окна с определенного сайта
Когда Chrome блокирует всплывающее окно с веб-сайта, он отображает значок с красным крестиком в углу омнибокса.
Если вы подозреваете, что это ошибка, и хотите видеть всплывающие окна с этого веб-сайта, щелкните значок, чтобы просмотреть параметры для конкретного сайта, выберите «Всегда. Разрешить всплывающие окна и перенаправления », а затем нажмите« Готово ».”
После того, как вы нажмете« Готово », обновите страницу, чтобы сохранить свой выбор и увидеть все предполагаемые всплывающие окна на этом веб-сайте.
В качестве альтернативы, если вы просто хотите увидеть всплывающее окно один раз, щелкните синюю ссылку в этом окне, и вы будете перенаправлены на всплывающее окно, которое было изначально заблокировано.
Как заблокировать всплывающие окна с определенного сайта
Chrome отлично блокирует большинство всплывающих окон, но иногда всплывающие окна скрипят — или вы случайно нажмете «Разрешить» вместо «Заблокировать» — и появится на вашем экране. Чтобы явно запретить веб-сайту показывать всплывающие окна, вы можете добавить его в черный список Chrome.
Щелкните значок меню, а затем выберите «Настройки».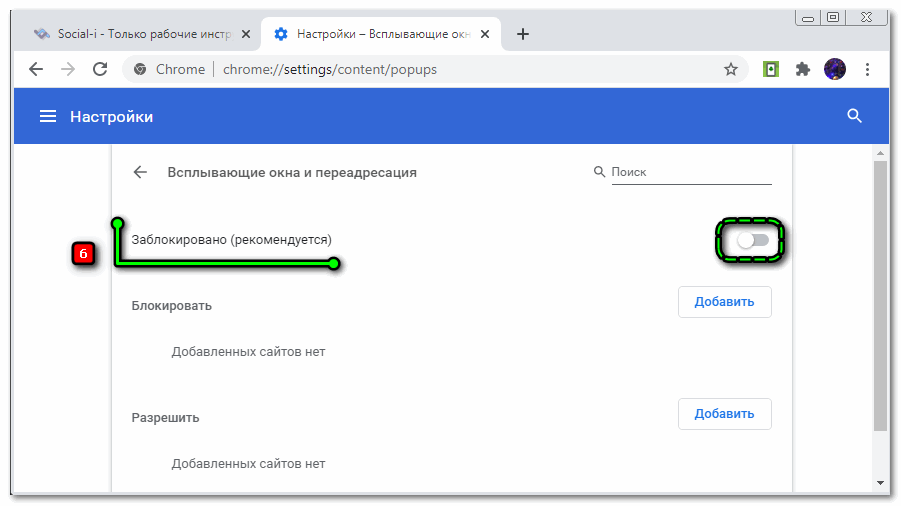 Кроме того, вы можете ввести chrome: // settings / в омнибокс, чтобы перейти прямо туда.
Кроме того, вы можете ввести chrome: // settings / в омнибокс, чтобы перейти прямо туда.
На вкладке «Настройки» прокрутите вниз и нажмите «Дополнительно».
Прокрутите немного дальше до заголовка «Конфиденциальность и безопасность», и вы увидите параметр «Настройки содержимого». Щелкните по нему.
В списке настроек выберите опцию «Всплывающие окна и перенаправления».
Для веб-сайта, который вы случайно добавили в список разрешенных, вы можете сразу отозвать его разрешения, чтобы Chrome снова начал блокировать всплывающие окна. В противном случае вам придется вручную добавить проблемный URL в черный список. Ниже мы рассмотрим оба случая.
Под заголовком «Разрешить» найдите проблемный веб-сайт, нажмите «Еще» (три точки), затем нажмите «Заблокировать».”
Это перемещает URL-адрес из списка разрешенных в список заблокированных.
Если сайт не указан ни в одном из заголовков, нажмите кнопку «Добавить» справа от заголовка «Заблокировать».
В открывшемся запросе введите URL-адрес веб-сайта, который вы хотите заблокировать, и нажмите «Добавить».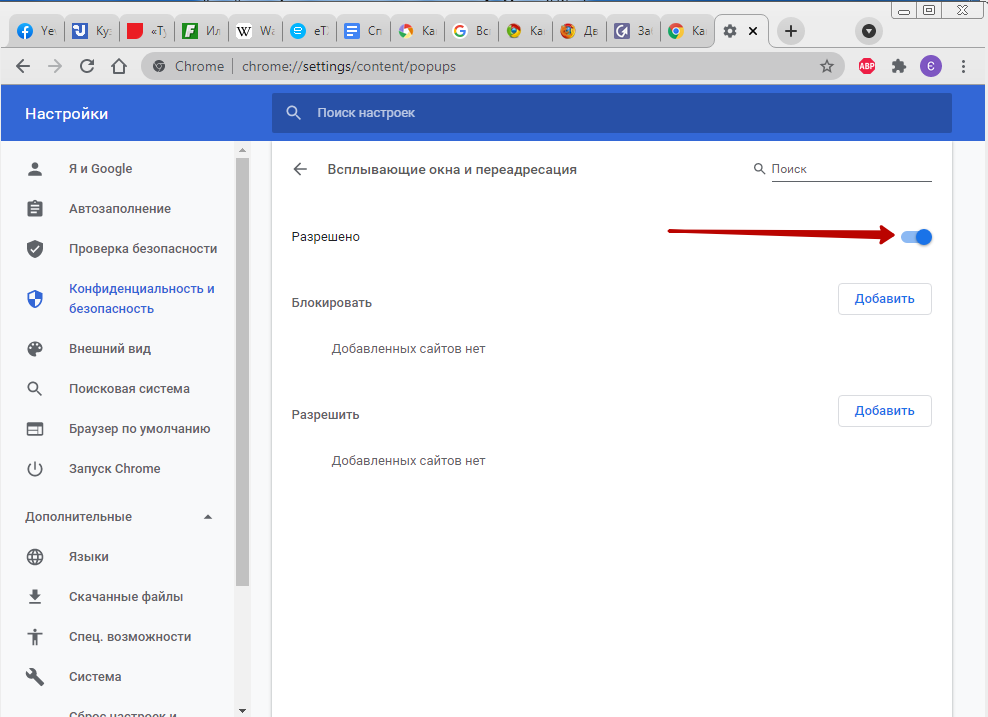
Примечание. При указании веб-адреса, если вы хотите заблокировать все всплывающие окна по всему сайту, используйте [*.], чтобы перехватить все поддомены с веб-сайта.
Веб-адрес и все его поддомены теперь находятся в списке «Блокировка», и Chrome должен обрабатывать все будущие всплывающие запросы с этого сайта.
Как разрешить все всплывающие окна
Глобальное разрешение всплывающих окон не рекомендуется, поскольку они могут быть навязчивыми и раздражающими, но если по какой-то причине вам нужно разрешить все всплывающие окна сайт для отображения всплывающих окон, вот как вы можете обойти блокировку всплывающих окон Chrome. Если вам нужно разрешить конкретному веб-сайту показывать их, вы должны сначала добавить его в список «Разрешить», упомянутый в методе выше.
Откройте Chrome и вернитесь в Настройки & gt, Настройки контента & gt, Pop- ups и Redirects или введите chrome: // settings / content / popups в омнибокс и нажмите Enter.
Вверху переключите переключатель в положение «Блокировать (выкл. )» или «Разрешить (вкл.) всплывающие окна».
)» или «Разрешить (вкл.) всплывающие окна».
Как разрешить или заблокировать всплывающие окна в Chrome
Просмотров: 7
Теги: Chrome, Безопасность
Как заблокировать или предотвратить появление всплывающих окон в Chrome
Браузер Google Chrome по умолчанию автоматически предотвращает появление всплывающих окон. Возможно, вы заметили небольшое уведомление в адресной строке с надписью «Всплывающее окно заблокировано», что означает, что Chrome работает по своему волшебству и предотвращает открытие всплывающего окна. Однако некоторым всплывающим окнам удается пройти, и обычно они связаны с настройками сайта, который вы посещаете . В приведенном ниже руководстве я покажу вам, как выбрать настройки всплывающих окон и перенаправлений по умолчанию в Chrome и как управлять всплывающими окнами и перенаправлениями для определенного сайта.
Чтобы управлять настройками всплывающих окон и перенаправления Chrome по умолчанию, откройте Chrome и в правом верхнем углу нажмите « Еще », а затем « Настройки ».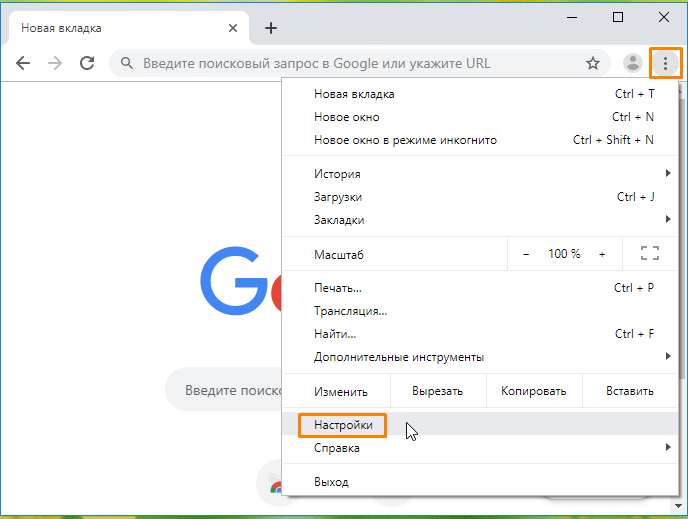 На странице настроек нажмите кнопку « Конфиденциальность и безопасность » слева, затем выберите « Настройки сайта ». Это приведет вас к другому разделу, где вы будете прокручивать все вниз, пока не увидите « всплывающих окон и перенаправлений ». Нажмите на эту опцию и выберите, хотите ли вы разрешить всплывающие окна или нет . Если вы хотите заблокировать все всплывающие окна, выберите параметр « Не разрешать сайтам отправлять всплывающие окна или использовать перенаправления ».
На странице настроек нажмите кнопку « Конфиденциальность и безопасность » слева, затем выберите « Настройки сайта ». Это приведет вас к другому разделу, где вы будете прокручивать все вниз, пока не увидите « всплывающих окон и перенаправлений ». Нажмите на эту опцию и выберите, хотите ли вы разрешить всплывающие окна или нет . Если вы хотите заблокировать все всплывающие окна, выберите параметр « Не разрешать сайтам отправлять всплывающие окна или использовать перенаправления ».
Мне просто нужны шаги!
- На вашем компьютере откройте Google Chrome.
- В правом верхнем углу щелкните трехточечное меню , а затем Настройки .
- Нажмите Конфиденциальность и безопасность.
- Нажмите Настройки сайта.
- Нажмите Всплывающие окна и перенаправления.

- Выберите, включить или выключить блокировку всплывающих окон .
Однако вы также можете сделать еще один шаг и настроить это для определенных сайтов, если обнаружите, что некоторые из них проходят через блокировщик всплывающих окон по умолчанию. Чтобы настроить всплывающие окна и параметры перенаправления с указанного сайта, выполните все вышеперечисленные шаги до шага 5, затем прокрутите вниз до «9».0009 Настроенное поведение » раздела « Всплывающие окна и перенаправления ». Там вы найдете варианты либо заблокировать , либо разрешить всплывающие окна и перенаправления с определенных сайтов. Чтобы добавить сайт в любой раздел, нажмите « Добавить », затем введите нужный URL-адрес .
Мне просто нужны шаги!
- На вашем компьютере откройте Google Chrome.
- В правом верхнем углу нажмите на трехточечное меню , а затем Настройки .
- Нажмите Конфиденциальность и безопасность.
- Нажмите Настройки сайта.
- Нажмите Всплывающие окна и перенаправления.
- Прокрутите вниз до Настроенное поведение и щелкните Добавить , чтобы указать сайт.
- Введите URL-адрес сайта, который вы хотите заблокировать, затем нажмите Добавить .
Рубрики: Руководства и инструкции С тегами: chrome, инструкции, блокировщик всплывающих окон
Как заблокировать рекламу и остановить всплывающие окна в Chrome
Просмотр веб-страниц — это всегда компромисс между бесплатным доступом к контенту и необходимостью иметь дело с рекламой, которая платит за этот контент. Однако слишком часто излишняя реклама делает веб-сайты практически непригодными для использования. Предварительно загружаемые видео, анимированная реклама и навязчивые всплывающие окна заполняют экран и замедляют загрузку страницы. Хорошей новостью является то, что вы можете заблокировать эту рекламу и всплывающие окна.
Хорошей новостью является то, что вы можете заблокировать эту рекламу и всплывающие окна.
В этой статье мы покажем вам, как остановить всплывающие окна в Chrome, и дадим вам несколько рекомендаций по управлению расширениями, которые действуют как реклама Chrome или блокировщики всплывающих окон.
Что такое всплывающее окно?
Прежде чем мы начнем, давайте проясним, что мы подразумеваем под рекламой и всплывающими окнами. Это может быть все, что существует для продвижения чего-либо, кроме страницы, которую вы посещаете. Это может быть реклама совершенно другого продукта или услуги или куча вирусных историй с другого сайта. Или это может быть всплывающее окно с приглашением подписаться на рассылку новостей.
Как обеспечить конфиденциальность при использовании Chrome?
Если вы беспокоитесь о конфиденциальности при использовании Chrome, вы можете сделать несколько вещей, чтобы улучшить ее. К ним относятся: удаление истории посещенных страниц, файлов cookie, загрузок, сохраненных паролей и т. д. Конечно, это может занять некоторое время. Вот почему я предпочитаю получать помощь от CleanMyMac X, чтобы сделать эти вещи всего за несколько кликов.
д. Конечно, это может занять некоторое время. Вот почему я предпочитаю получать помощь от CleanMyMac X, чтобы сделать эти вещи всего за несколько кликов.
Это приложение имеет специальный модуль конфиденциальности, который работает с большинством распространенных браузеров: Chrome, Safari и Firefox. Вы можете попробовать это бесплатно здесь, никаких обязательств!
Есть относительно простой способ отключить рекламу и всплывающие окна в Chrome с помощью собственных настроек. К сожалению, это не всегда работает идеально. Но вот как его использовать:
- В Chrome нажмите на три точки справа в адресной строке и выберите «Настройки». Или вставьте это в адресную строку: chrome://settings.
- Щелкните Безопасность и конфиденциальность > Настройки сайта.
- Прокрутите вниз до раздела «Всплывающие окна и перенаправления» и установите флажок «Запретить сайтам отправлять всплывающие окна или использовать перенаправления»
Как заблокировать рекламу в Chrome на iOS
Точно так же вы можете заблокировать всплывающие окна в Chrome на iPhone или iPad. Следуйте приведенным ниже инструкциям.
Следуйте приведенным ниже инструкциям.
- Запустите Chrome и коснитесь трех точек рядом с адресной строкой. Выберите «Настройки».
- Прокрутите до пункта «Настройки контента» и коснитесь его.
- Нажмите «Блокировать всплывающие окна», затем установите переключатель во включенное положение.
Как разрешить всплывающие окна с определенных сайтов
Использование описанного выше метода блокирует все всплывающие окна в Chrome, а не только те, которые используются для рекламы или подписки на рассылку новостей. Но, честно говоря, некоторые всплывающие окна полезны. Например, те, которые предлагают бесплатные ресурсы или шаблоны. Вот как разрешить всплывающие окна с определенных сайтов по вашему выбору:
- Перейдите в «Настройки» в Chrome.
- Выберите Безопасность и конфиденциальность и Настройки сайта.
- Щелкните Всплывающие окна и перенаправления.
- Найдите раздел «Разрешено отправлять всплывающие окна и использовать перенаправления» и нажмите «Добавить».

- Введите URL-адрес сайта и нажмите «Добавить». Повторите для всех сайтов, на которых вы хотите разрешить всплывающие окна.
Как использовать блокировщик поп-музыки с Chrome
Если приведенные выше действия не блокируют все всплывающие окна или рекламу, попробуйте использовать блокировщик рекламы. Это расширение, которое запускается в Chrome и удаляет раздражающую рекламу и всплывающие окна. Доступно множество таких блокировщиков, поэтому лучше попробовать несколько и решить, какой из них работает для вас. Важно отметить, что некоторые веб-сайты не будут работать должным образом, когда включен блокировщик рекламы. Обычно вы получаете уведомление с просьбой отключить блокировщик рекламы, чтобы веб-сайт работал правильно.
Согласно последним обзорам, самыми популярными расширениями для блокировки рекламы являются AdBlock (Chrome, Firefox, Safari, Edge) и AdBlock Plus (Chrome, Edge, Firefox, Opera, Safari, Android, iOS). Но если вы хотите протестировать другие варианты, найдите нужные расширения, выполнив следующие действия:
- Запустите Chrome и вставьте этот адрес в адресную строку: https://chrome.

- Введите поисковый запрос, например «блокировщик рекламы» или «блокировщик всплывающих окон» в поле поиска.
- Вы увидите три расширения в списке. Чтобы увидеть больше, нажмите «Дополнительные расширения».
- Просмотрите список расширений, ознакомьтесь с их описанием и отзывами, и, найдя то, которое хотите протестировать, нажмите «Добавить в Chrome».
- После установки нажмите три точки рядом с адресной строкой и выберите «Настройки» > «Расширения».
- Найдите только что установленное расширение, нажмите «Подробнее» и включите его.
Попробуйте какое-то время использовать только что установленное расширение, чтобы проверить, работает ли оно. И продолжайте использовать его, если вам это нравится. Если нет, вернитесь в «Настройки» >
«Расширения» и отключите блокировщик рекламы. Повторите описанный выше процесс, чтобы найти и установить другой блокировщик рекламы.Совет
После того, как вы остановились на блокировщике рекламы, стоит запустить CleanMyMac X, чтобы избавиться от всех файлов, оставленных предыдущими блокировщиками, которые вы пробовали.