Корзина — WorldHosts.fun — Хостинг игровых серверов
loading
Хостинг мобильных серверов майнкрафта Minecraft Pocket Edition | Bedrock Edition | Nukkit Бесплатный тестовый период
ПОПУЛЯРНОЕ- Ядро Pocketmine-MP (любая версия)
CPU AMD Ryzen — 1 x 4200 MHz
Объём диска 5 ГБ SSD NVMe
Оперативная память 1 ГБ DDR4
Установка phar плагинов
Слотов\Игроков неограничено
Защита от DDoS атак и низкий пинг
Бесплатный веб-хостинг PHP+MySQL
Полный ФТП доступ к корню сервера
- Ядро Bedrock (официальная версия)
CPU AMD Ryzen — 1 x 4200 MHz
Объём диска 5 ГБ SSD NVMe
Оперативная память 1 ГБ DDR4
Плагины запрещены ядром
Слотов\Игроков неограничено
Защита от DDoS атак и низкий пинг
Бесплатный веб-хостинг PHP+MySQL
Полный ФТП доступ к корню сервера
- Ядро Nukkit [JAVA] (любая версия)
CPU AMD Ryzen — 1 x 4200 MHz
Объём диска 5 ГБ SSD NVMe
Оперативная память 1 ГБ DDR4
Доступны любые плагины nukkit
Слотов\Игроков неограничено
Защита от DDoS атак и низкий пинг
Бесплатный веб-хостинг PHP+MySQL
Полный ФТП доступ к корню сервера
- Ядро Pocketmine-MP (любая версия)
CPU AMD Ryzen — 1 x 4200 MHz
Объём диска 15 ГБ SSD NVMe
Оперативная память 2 ГБ DDR4
Установка phar плагинов
Слотов\Игроков неограничено
Защита от DDoS атак и низкий пинг
Бесплатный веб-хостинг PHP+MySQL
Полный ФТП доступ к корню сервера
- Ядро Bedrock (официальная версия)
CPU AMD Ryzen — 1 x 4200 MHz
Объём диска 15 ГБ SSD NVMe
Оперативная память
Плагины запрещены ядром
Слотов\Игроков неограничено
Защита от DDoS атак и низкий пинг
Бесплатный веб-хостинг PHP+MySQL
Полный ФТП доступ к корню сервера
- Ядро Nukkit [JAVA] (любая версия)
CPU AMD Ryzen — 1 x 4200 MHz
Объём диска 15 ГБ SSD NVMe
Оперативная память 2 ГБ DDR4
Доступны любые плагины nukkit
Слотов\Игроков неограничено
Защита от DDoS атак и низкий пинг
Бесплатный веб-хостинг PHP+MySQL
Полный ФТП доступ к корню сервера
Загрузка. ..
..
Запустите собственный сервер Minecraft
Центр ресурсов для начала работы / 10-минутные учебные пособия / …Amazon Lightsail – самый простой способ начать работу с AWS. Предложение включает виртуальные серверы, хранилище, базы данных и сеть, а также экономичный ежемесячный план.
Освоив это учебное пособие, вы настроите выделенный сервер Minecraft в сервисе Amazon Lightsail.
Перед началом работы примите условия EULA Minecraft.
Начните работать с Amzon Lightsail бесплатно.
1 Создайте аккаунт Amazon Lightsail.
Это учебное пособие доступно на уровне бесплатного пользования.
Создав аккаунт Lightsail, войдите в консоль Lightsail.
2 Запустите инстанс Lightsail.
А. Выберите Create instance (Создать инстанс) на вкладке Instances (Инстансы) главной страницы Lightsail.
Б. Выберите Изменить регион и Зона доступности, чтобы создать инстанс в другом местоположении.
Выберите ближайший к вам регион, чтобы задержка во время игры была минимальной.
В. Выберите платформу Linux и схему Ubuntu.
Выбирая схему, убедитесь, что выбираете ее в подразделе Только ОС, а не Приложения + ОС.
Подробнее о схемах Lightsail см. в статье Choose an Amazon Lightsail instance image.
Г. Выберите план инстанса.
Выберите план инстанса стоимостью 5 USD в месяц.
Примечание. Типа инстанса стоимостью 3,50 USD достаточно для небольшого сервера, чтобы играть там с несколькими друзьями, но если вы собираетесь создать огромный мир со множеством игроков, выберите более мощный инстанс.
Подробнее см. на странице с ценами на Lightsail.
Д. Введите имя своего инстанса.
Е. Тщательно проверьте все данные и нажмите кнопку Создать инстанс.
3. Настройте сервер и подключитесь к нему.
А. Когда сервер будет готов, выберите его и откройте вкладку Сетевые конфигурации.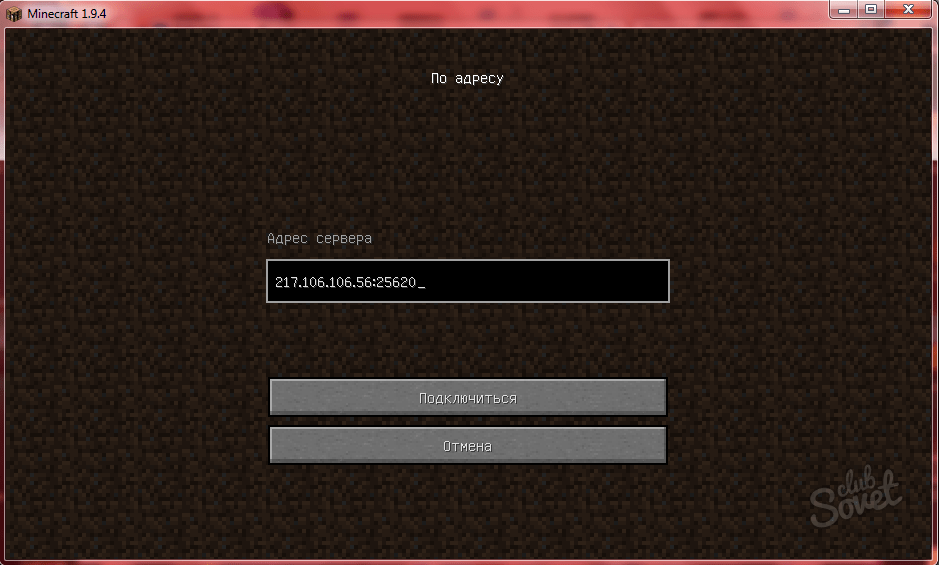
Б. На вкладке Сетевые конфигурации добавьте правило брандмауэра, предоставив разрешения для порта 25565.
Этот порт используется сетевым протоколом Minecraft по умолчанию.
В. Откройте порт 25565, чтобы клиенты Minecraft могли подключаться к серверу.
Г. Откройте вкладку Подключение и выберите Подключаться с использованием SSH.
Д. Установите SSH-подключение к инстансу Lightsail из браузера с использованием общедоступного IP-адреса. Этот общедоступный IP-адрес понадобится вам позже в работе с этим учебным пособием.
Е. В браузере откроется всплывающее окно для запуска команд в инстансе Lightsail. После подключения запустите:
sudo apt -y update && sudo apt -y install default-jre screen
Ж. Обновите сервер и установите среду выполнения Java.
4. Установите и запустите сервер Minecraft.
А. Запустите следующие команды в сеансе SSH Lightsail.
# screen will keep running Minecraft after we disconnect SSH screen # Create a directory to hold the Minecraft files: sudo mkdir /usr/games/minecraft cd /usr/games/minecaft # Visit https://www.minecraft.net/en-us/download/server # Download the server jar file sudo wget -O mcserver.jar https://launcher.mojang.com/v1/objects/4d1826eebac84847c71a77f9349cc22afd0cf0a1/server.jar # Run the minecraft server: sudo java -Xmx1G -Xms1G -jar mcserver.jar nogui
Б. После первоначальной установки сервера Minecraft будет выдано сообщение об ошибке с указанием принять условия EULA.
В. Чтобы принять EULA, необходимо записать строку «eula=true» в файл eula.txt, но поскольку этот файл принадлежит пользователю root, сперва потребуется изменить его владельца.
Для этого введите следующую команду:
# change ownership of eula.txt sudo chown ubuntu eula.txt # accept the EULA echo “eula=true” > eula.txt # re-run the Minecraft server command sudo java -Xmx1G -Xms1G -jar mcserver.jar nogui
Г. Следите за ошибками в консоли. Если все выполнено успешно, вы увидите следующее сообщение:
Когда после запуска сервера Minecraft потребуется запустить другие команды в сеансе SSH без остановки сервера, выйдите из экрана, нажав CTRL+A, а затем d.
При следующем подключении к инстансу Lightsail вы увидите пустую командную строку bash. Это нормально: возможно, сервер работает в экранном сеансе. Чтобы просмотреть активные экранные сеансы, запустите команду screen -ls. Каждая строка вывода начинается с идентификатора сеанса. Если есть только один сеанс, можно подключиться к нему командой
5. Подключитесь к клиенту Minecraft.
А. На клиенте установите и запустите Minecraft. Введите свой уникальный IP-адрес в режиме Multiplayer/server. Затем нажмите кнопку Готово.
Если не удается добавить сервер, проверьте IP-адрес и убедитесь, что на первом шаге открыт порт 25565.
Теперь можно передать IP-адрес сервера друзьям и членам семьи, которые смогут играть на быстром и надежном частном сервере Minecraft.
5. Дальнейшие шаги
Теперь, когда вы подключились к своему инстансу, ваши дальнейшие действия зависят от того, как вы планируете его использовать. Ниже приведены несколько примеров.
Вы создали сервер Minecraft с помощью Amazon Lightsail.
Amazon Lightsail – отличное средство для разработчиков, веб-специалистов и всех, кто желает быстро и с небольшими затратами начать пользоваться AWS. С его помощью можно запускать инстансы на основе SSD, базы данных, управлять доменами, балансировщиками нагрузки и выполнять другие задачи.
Была ли полезной информация, представленная в этом учебном пособии?
Да
Нет
Обратная связь
Спасибо!
Укажите, что вам понравилось.
Обратная связь
Приносим извинения за причиненные неудобства
Вы обнаружили устаревшую, неточную или неподходящую информацию? Оставьте свой отзыв, чтобы мы могли улучшить качество предоставляемых услуг.
Обратная связь
Создайте статический IP-адрес
Добавьте снимок состояния
Узнайте больше
Вход в Консоль
Подробнее об AWS
- Что такое AWS?
- Что такое облачные вычисления?
- Инклюзивность, многообразие и равенство AWS
- Что такое DevOps?
- Что такое контейнер?
- Что такое озеро данных?
- Безопасность облака AWS
- Новые возможности
- Блоги
- Пресс‑релизы
Ресурсы для работы с AWS
- Начало работы
- Обучение и сертификация
- Библиотека решений AWS
- Центр архитектуры
- Вопросы и ответы по продуктам и техническим темам
- Аналитические отчеты
- Партнеры AWS
Разработчики на AWS
- Центр разработчика
- Пакеты SDK и инструментарий
- .
 NET на AWS
NET на AWS - Python на AWS
- Java на AWS
- PHP на AWS
- JavaScript на AWS
Amazon.com – работодатель равных возможностей. Мы предоставляем равные права представителям меньшинств, женщинам, лицам с ограниченными возможностями, ветеранам боевых действий и представителям любых гендерных групп любой сексуальной ориентации независимо от их возраста.
Поддержка AWS для Internet Explorer заканчивается 07/31/2022. Поддерживаемые браузеры: Chrome, Firefox, Edge и Safari. Подробнее »
Хостинг сервера Minecraft
Арендуйте сервер Minecraft сейчас
Вы думаете об аренде сервера Minecraft? Эта игра является одной из самых успешных игр за последние несколько лет. Цель игры состоит в том, чтобы создать, построить или переделать свой собственный мир. Помимо популярных модов, таких как CraftBukkit, Tekkit и Feed the Beast, мы предлагаем регулярное резервное копирование, а также обзор. Также у вас есть возможность загрузить уже созданный мир на сервер и продолжить играть онлайн. Конечно, вы также можете использовать несколько миров. Сервера Minecraft от 4Netplayers отвечают самым высоким требованиям.
Также у вас есть возможность загрузить уже созданный мир на сервер и продолжить играть онлайн. Конечно, вы также можете использовать несколько миров. Сервера Minecraft от 4Netplayers отвечают самым высоким требованиям.
Лучшее в нас: если вы хотите арендовать у нас сервер Minecraft, вы можете сразу начать играть. Мы выделяем следующие услуги:
→ Бесплатная смена игры за считанные секунды → Очень простое и понятное управление → Выгодное соотношение цена-качество.
Ваш многопользовательский сервер
15+ предустановленных модов
Автоматическое резервное копирование
от €/месяц
Начать сейчас
Благоприятный вход
Для небольших и средних миров
и 4 игроков одновременно
Лучшее соотношение цены и качества
Для средних и больших миров и 6 игроков
Вкл. 2 ГБ оперативной памяти DDR4 ECC
Мощные серверы для игр премиум-класса
Для больших миров и до 8 игроков
Высочайшая производительность с 4 ГБ оперативной памяти DDR4 ECC
*Цена включает. налог Цена действительна в течение первого месяца, последующие месяцы могут отличаться. Без затрат на доставку и установку.
налог Цена действительна в течение первого месяца, последующие месяцы могут отличаться. Без затрат на доставку и установку.
4,5 из 5 звезд с рейтингом 5508
Мгновенная настройка
Сервер готов к игре уже через несколько минут после заказа.
Облачный игровой сервер
Более 120 игр и модов доступны бесплатно. Новые игры добавляются автоматически.
Служба поддержки клиентов
У нас есть профессиональная команда, отвечающая на ваши вопросы бесплатно по телефону, в чате и по почте.
Служба обновления
Мы позаботимся обо всех обновлениях. Как только обновление становится доступным, оно устанавливается нашей системой.
Система модов
Если поддерживается игрой, введите Steamworkshop-ID, и сервер автоматически установит мод.
Веб-интерфейс
Простое создание и управление вашим сервером. Никаких предварительных знаний не требуется.
Серверное оборудование
Мы используем только новейшее серверное оборудование, быстрые процессоры, SSD и много оперативной памяти.
Платежная система
Paypal, прямой дебет (SEPA), кредитная карта, Paysafecard и многое другое доступны в качестве способов оплаты.
Защита от DDOS
Система защиты, чтобы игра не прерывалась в случае атаки. готов принять вызов
Являясь одним из крупнейших и с 20-летним опытом работы одним из старейших поставщиков серверов в Европе, мы предлагаем нашим клиентам высочайшее качество по разумной цене. Только новейшее оборудование достаточно для того, чтобы обеспечить основу для игры без задержек, кристально чистой связи и низкого пинга для вашего сервера Minecraft в нашем центре обработки данных в самом сердце Европы.С нами вам не нужно ждать: вы можете начать сразу после заказа, а с нашим специально разработанным веб-интерфейсом у вас есть все инструменты, чтобы легко и удобно настроить и запустить игру или сервер TeamSpeak.
Арендуя у нас сервер Minecraft, вы получаете неограниченное игровое удовольствие.
Вы позаботитесь о своем мире Minecraft, мы позаботимся обо всем остальном. Это обещание!
Это обещание!
Еще одно преимущество аренды сервера Minecraft у нас:
→ Интуитивно понятный веб-интерфейс → Настройка сервера всего за несколько минут → Сразу готов к игре → Доступен сервер Teamspeak.
Аренда Minecraft: поддержка модов
Модификации предлагают больше возможностей, больше испытаний и приключений. Вот почему мы предоставляем последнюю версию Pockemine, Forge, CraftBukkit, Tekkit или Feed the Beast. Есть также множество плагинов для многих модов. Вы можете добавить их быстро и легко через FTP-доступ к серверу в любое время, чтобы сделать ваш сервер еще более адаптированным к вашим потребностям и еще более увлекательным.
Аренда сервера Майнкрафт: твой мир с высоты птичьего полета
Каждые 24 часа автоматически создается обзорная карта вашего мира, которую вы можете просматривать в своем веб-браузере. Вы также можете поделиться этим со своими друзьями, даже если они не играют в Minecraft. Конечно, на 4Netplayers для вас это бесплатно!
Демо
Арендуйте сервер Minecraft и развлекайтесь онлайн
Вы можете играть в эту замечательную игру в одиночку, а также в многопользовательском режиме. Здесь у вас есть выбор между различными вариантами. Если вы хотите арендовать сервер Майнкрафт у нас, вы можете определить минимальный срок и слоты индивидуально. Стандартная цена показывает вам затраты в месяц. Если вы хотите арендовать у нас сервер Minecraft и выбрать минимальный срок в три месяца, мы предоставим вам скидку 3 процента, на 6 месяцев 5 процентов и на 12 месяцев даже 10 процентов.
Здесь у вас есть выбор между различными вариантами. Если вы хотите арендовать сервер Майнкрафт у нас, вы можете определить минимальный срок и слоты индивидуально. Стандартная цена показывает вам затраты в месяц. Если вы хотите арендовать у нас сервер Minecraft и выбрать минимальный срок в три месяца, мы предоставим вам скидку 3 процента, на 6 месяцев 5 процентов и на 12 месяцев даже 10 процентов.
2,476
Ядра ЦП
Подзаголовок
9,412
ГБ ОЗУ
Подзаголовок
74089
9 0002 ГБ SSDПодзаголовок
Наша технология
Современное серверное оборудование и отличное подключение!
В наших компьютерных центрах мы используем только современное серверное оборудование, работающее в специальной кластерной системе, разработанной нашими экспертами по игровым серверам. Серверы оснащены процессорами Intel Xeon, быстрыми SSD и до 248 ГБ оперативной памяти.
Это не только позволяет им запускаться с молниеносной скоростью и выполнять всестороннее и надежное резервное копирование, но также делает ваш игровой сервер практически полностью отказоустойчивым и с захватывающей дух производительностью.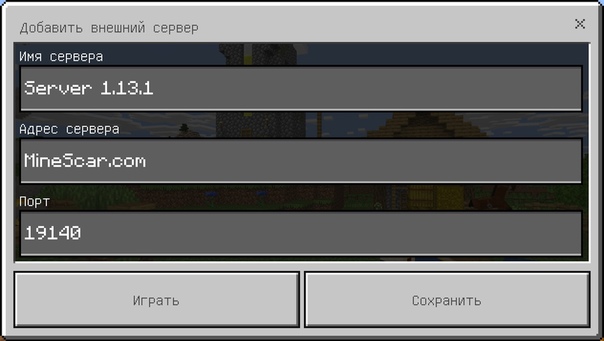
Подробнее
Зачем мне арендовать сервер Minecraft у 4Netplayers?
Для всех наших игровых серверов мы используем только самое современное оборудование, которое может предложить серверная технология. Еще один плюс — наша защита от DDoS-атак: мы не выключаем затронутые серверы, а отделяем хороший трафик от плохого, чтобы вы могли спокойно продолжать играть.
Сколько стоит аренда сервера Minecraft у 4Netplayers?
Все зависит от пакета, который вы бронируете. Также можно сэкономить, увеличив минимальный срок, например, на 3, 6 или 12 месяцев. При минимальном сроке 12 месяцев мы предлагаем скидку 10 процентов.
Что предлагает 4Netplayers для своего сервера Minecraft?
У нас есть не только популярные моды, такие как Feed the Beast, Tekkit или CraftBukkit, но мы также регулярно делаем их резервные копии и обновляем. Кроме того, у нас есть обзорщик, который позволяет загружать уже созданные миры на сервер и продолжать играть.
Веб-интерфейс
Один из самых эффективных на рынке
Наш веб-интерфейс управления сервером является одним из самых мощных и удобных для клиентов интерфейсов на рынке. Всего несколькими щелчками мыши вы можете создавать, управлять, настраивать и запускать несколько игровых серверов, таких как Counter-Strike, Battlefield или Call of Duty. Большим преимуществом является то, что каждый клиент может создать и запустить столько игровых серверов, сколько захочет. Благодаря нашей системе обратной связи в режиме реального времени вы всегда знаете, что делает ваш сервер.
Всего несколькими щелчками мыши вы можете создавать, управлять, настраивать и запускать несколько игровых серверов, таких как Counter-Strike, Battlefield или Call of Duty. Большим преимуществом является то, что каждый клиент может создать и запустить столько игровых серверов, сколько захочет. Благодаря нашей системе обратной связи в режиме реального времени вы всегда знаете, что делает ваш сервер.
Защита от DDoS-атак на 4Netplayers
Умный экран Corero «First Line of Defense»
Местоположение — дата-центр Freenet
многоступенчатая высокопроизводительная система фильтрации
без отключения сервера при атаке
Включено во все продукты бесплатно
Подробнее
Поддержка: мы готовы помочь, если что-то пойдет не так
Мы доступны Пн. до пт. с 10:00 до 20:00, в выходные с 12:00 до 15:00.
Поддержка в режиме реального времени
Инновационная поддержка в режиме реального времени позволяет мгновенно и бесплатно получить помощь через систему чата
Поддержка по телефону
Вы можете быстро и легко связаться с нами по нашей горячей линии.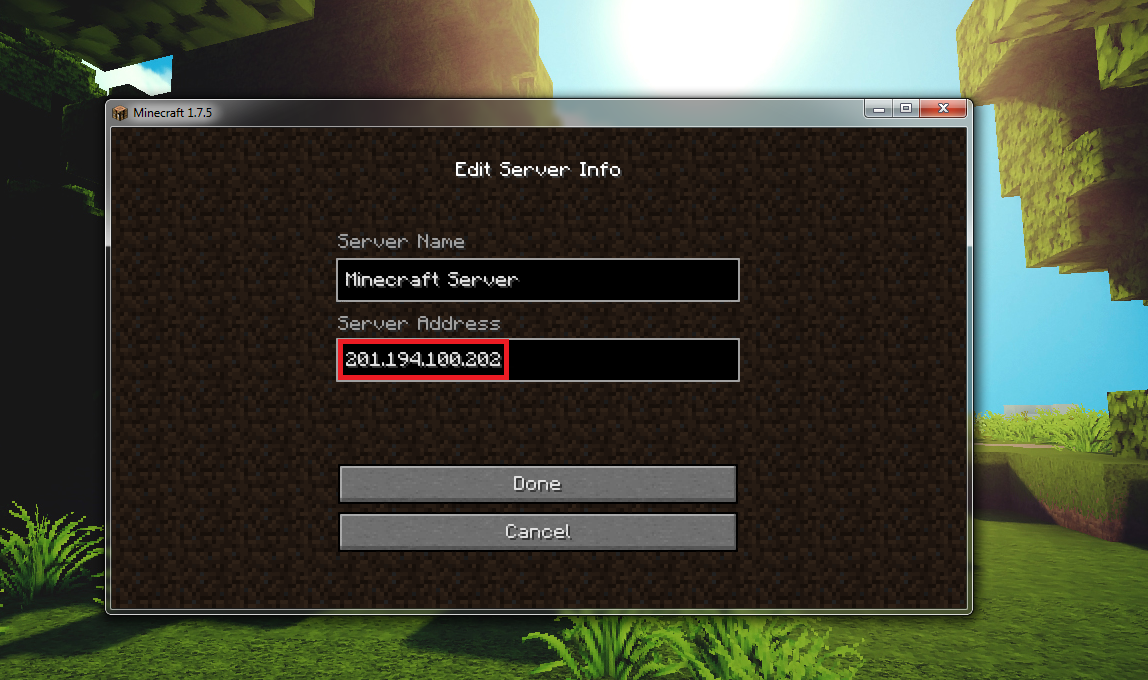 Мы берем на себя расходы!
Мы берем на себя расходы!
0800 4400 880
Поддержка по электронной почте
Круглосуточная поддержка по электронной почте — отвечаем быстро и компетентно!
* На данный момент поддержка по телефону доступна только на немецком языке.
Как создать сервер Minecraft
Имея так много массивных случайно сгенерированных миров , которые нужно исследовать, вы можете только играть в Minecraft самостоятельно. С момента своего первого выпуска в 2010 году Minecraft стал одним из лучших многопользовательских игр, позволяя игрокам со всего мира общаться, исследовать и строить вместе.
Minecraft: Java Edition упрощает многопользовательскую игру через пользовательские серверы. Настроить и разместить сервер Minecraft несложно, но для этого требуются базовые знания компьютеров и сетей. Если вы никогда раньше не запускали сервер, этот процесс может показаться сложным. Нам предстоит многому научиться, поэтому мы собрали самую актуальную информацию о том, как быстро и легко настроить и запустить сервер Minecraft для вас и ваших друзей.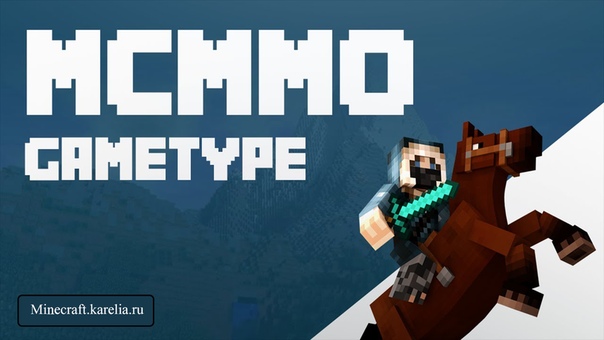
Уже есть бесчисленное множество различных серверов на выбор, но, возможно, вы заинтересованы в создании собственного, чтобы настроить его по своему вкусу.
Создание сервера Minecraft дает вам полный контроль как над игровым миром, так и над серверной частью — вы можете использовать команды администратора для телепортации, создания предметов, изменения времени суток и многого другого. Если вы хотите пойти еще дальше, существует целый мир модификаций, созданных игроками, которые различными способами изменяют игровой процесс — сервер можно использовать для тестирования этих модификаций с друзьями!
Самостоятельный хостинг сервера Minecraft — это также отличный способ играть онлайн с небольшой группой друзей без необходимости настраивать VPN или тратить дополнительные деньги на сторонние услуги хостинга.
Как настроить сервер Minecraft Чтобы настроить базовый сервер Minecraft с помощью серверного программного обеспечения, предоставленного Mojang, следуйте этим инструкциям.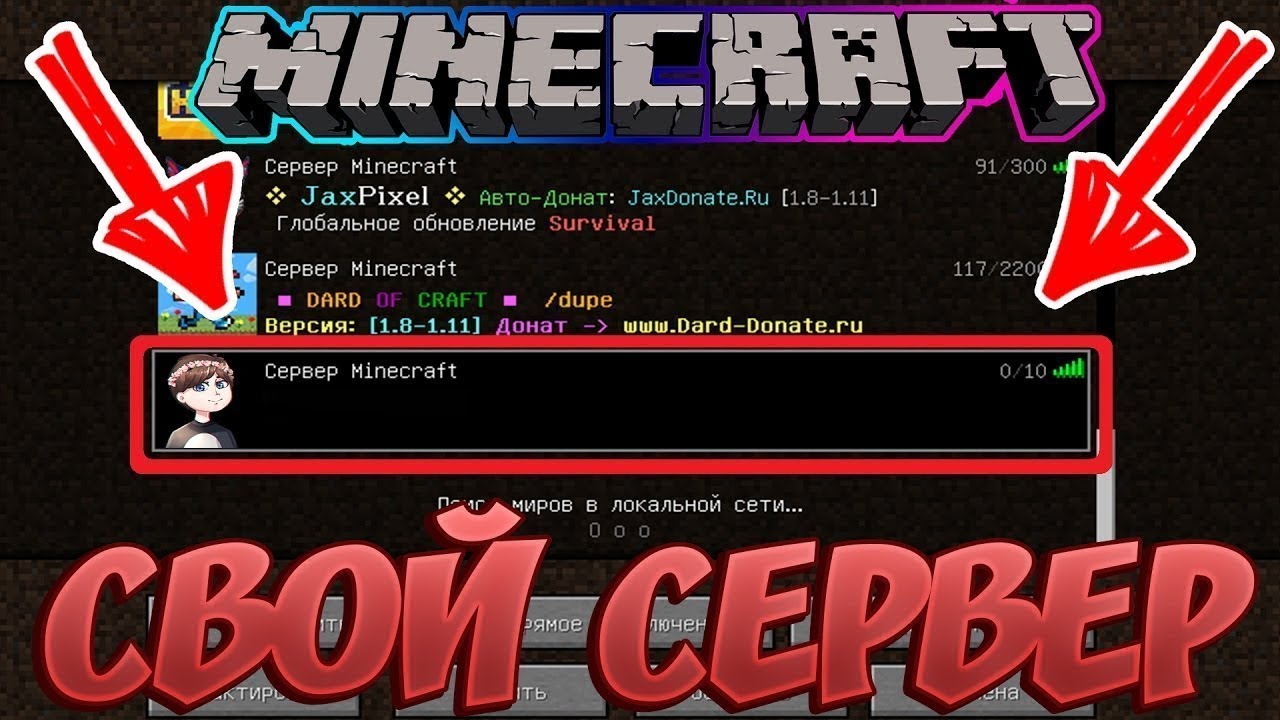
Начните с загрузки программы запуска Minecraft через официальный сайт здесь .
Запустите MinecraftInstaller.exe (или Minecraft.dmg в MacOS). Программа установки загрузит необходимые файлы и предложит вам запустить программу запуска после ее завершения.Чтобы получить доступ к игре, вам необходимо войти в учетную запись Microsoft, которая приобрела Minecraft.
Зайдя в программу запуска Minecraft, убедитесь, что вы играете в самую последнюю версию игры. Убедитесь, что MINECRAFT: Java Edition выбран в левом столбце и что вы запускаете Последняя версия.
В этом руководстве предполагается, что вы используете версию Minecraft 1.19.2, последнюю версию на момент написания.
Нажмите Воспроизвести . Оказавшись в главном меню, вы можете закрыть Minecraft и перейти к следующему шагу.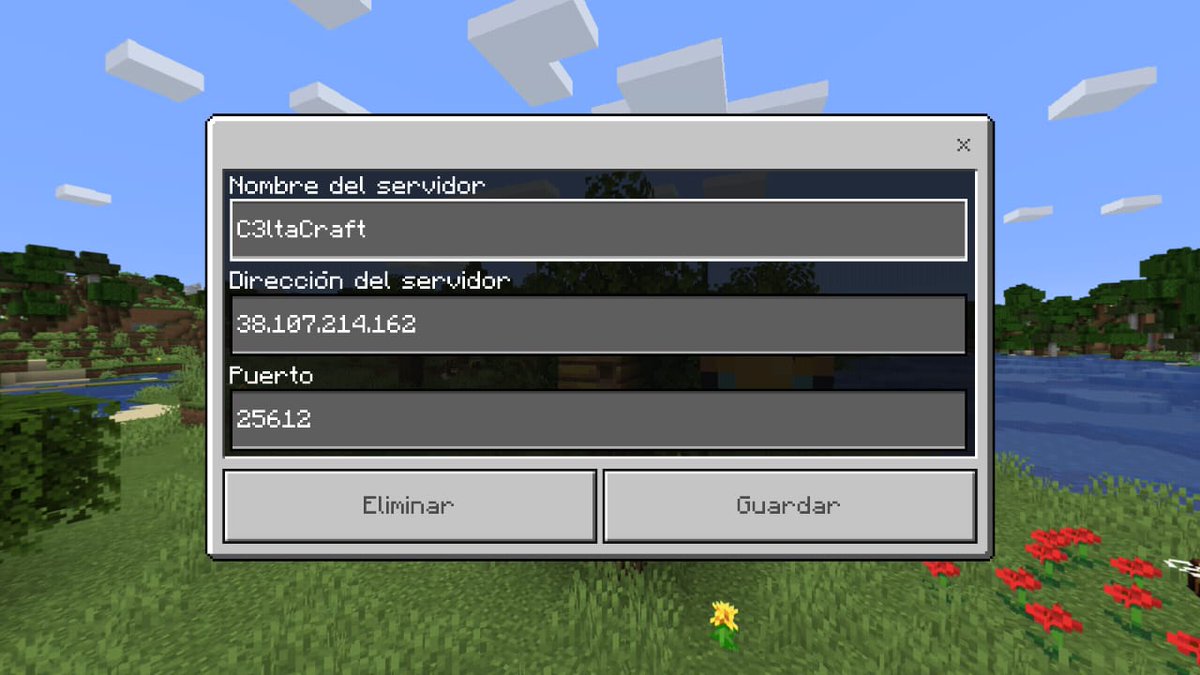
Для запуска сервера Minecraft требуется определенная версия Java, и вам может потребоваться установить ее, прежде чем продолжить.
Чтобы узнать, какая версия Java установлена на вашем компьютере, следуйте инструкциям, соответствующим вашей операционной системе:
Windows Откройте окно командной строки. Вы можете сделать это, набрав « cmd » (без кавычек) в строке поиска меню «Пуск» в левом нижнем углу экрана.В командной строке введите « Java -версия » и нажмите , введите . Если установлена Java, в ней должен быть указан номер версии Java .
MacOSОткройте терминал, открыв Finder , нажав Applications , затем Коммунальные услуги , затем Терминал .
Введите Java -версия и нажмите Enter. Запишите установленную версию Java, если таковая имеется.
Запишите установленную версию Java, если таковая имеется.
Для запуска сервера Minecraft 1.19.2 требуется Java build 19.X.X или выше.
Если командная строка возвращает среду выполнения Java, отличную от 19, или если вы получаете сообщение об ошибке, в котором говорится, что «java» является нераспознанной командой, вам необходимо установить правильную версию Java.
Версию 19 Java Development Kit можно найти здесь . Убедитесь, что выбрано « Java 19 », затем загрузите соответствующий файл в соответствии с вашей ОС. Рекомендуется версия установщика .
Запустите программу установки Java и следуйте инструкциям. Java установит необходимые файлы. Программа может предложить вам удалить предыдущую версию.
После завершения вы можете закрыть программу установки.
Шаг 3: Загрузите файл сервера .jar После настройки Minecraft и Java загрузите официальный файл сервера с сайта Minecraft здесь . Убедитесь, что версия сервера соответствует установленной вами версии Minecraft, в данном случае 1.19.2.
Убедитесь, что версия сервера соответствует установленной вами версии Minecraft, в данном случае 1.19.2.
Сохраните server.jar в легкодоступном месте, папка «Загрузки» по умолчанию должна подойти.
Шаг 4: Создайте папку сервера MinecraftЗатем создайте новую папку. Он может находиться где угодно, но мы рекомендуем легкодоступное место, например рабочий стол или папку «Документы». Назовите это что-то вроде Сервер Майнкрафт .
Именно здесь будут храниться все необходимые файлы, включая сам мир Minecraft.
Наконец, вырежьте и вставьте или щелкните и перетащите файл server.jar из его исходного местоположения в папку Minecraft Server .
Шаг 5. Первый запускЧтобы запустить сервер Minecraft, вам потребуется открыть другую командную строку (Windows) или терминал (MacOS).
Сначала выполните команду изменения каталога, введя « cd », а затем путь к папке вашего сервера Minecraft.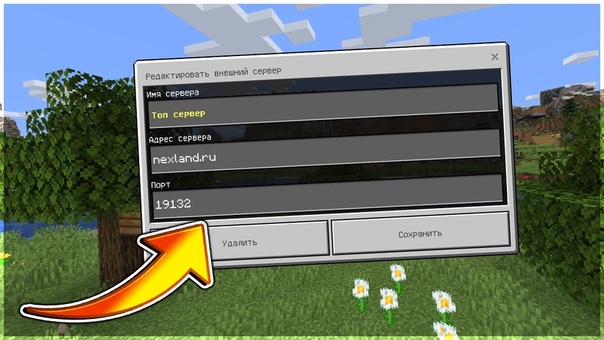 Например, если вы используете Windows и папка находится в каталоге «Документы», команда будет выглядеть так:
Например, если вы используете Windows и папка находится в каталоге «Документы», команда будет выглядеть так:
cd C:\Users\ВАШЕ ИМЯ ПОЛЬЗОВАТЕЛЯ\Documents\Minecraft Server
Командная строка должна обновиться до новое расположение папки. Это гарантирует, что командная строка ищет файл server.jar в правильном месте.
Чтобы запустить сервер в первый раз, введите следующую команду:
java -jar server.jar —nogui
Это создаст необходимые файлы в ранее созданной папке сервера Minecraft. Однако сервер не запустится, пока не будет принято Лицензионное соглашение с конечным пользователем .
Остановите сервер, введя команду /stop в командной строке. Затем войдите в папку Minecraft Server, найдите eula.txt и откройте его.
Измените нижнюю строку с eula=false на eula=true . Сохраните и закройте текстовый документ.
Теперь вы готовы завершить настройку сервера. Снова запустите сервер с помощью следующей команды:
java -jar server.jar
На этот раз сервер будет полностью инициализирован. Вам может быть предложено разрешить программному обеспечению проходить через брандмауэр вашего компьютера, что вы должны принять.
Откроется окно графического пользовательского интерфейса (GUI) сервера. Здесь отображается та же информация, что и в командной строке с правой стороны, а также список активных игроков и техническая статистика, такая как использование памяти, в левом столбце.
Теперь сервер должен быть запущен и доступен с компьютера, на котором он запущен. Вы можете проверить это, запустив Minecraft, выбрав Multiplayer, , а затем Direct Connection. В поле адреса сервера введите « localhost », затем нажмите Присоединиться к серверу .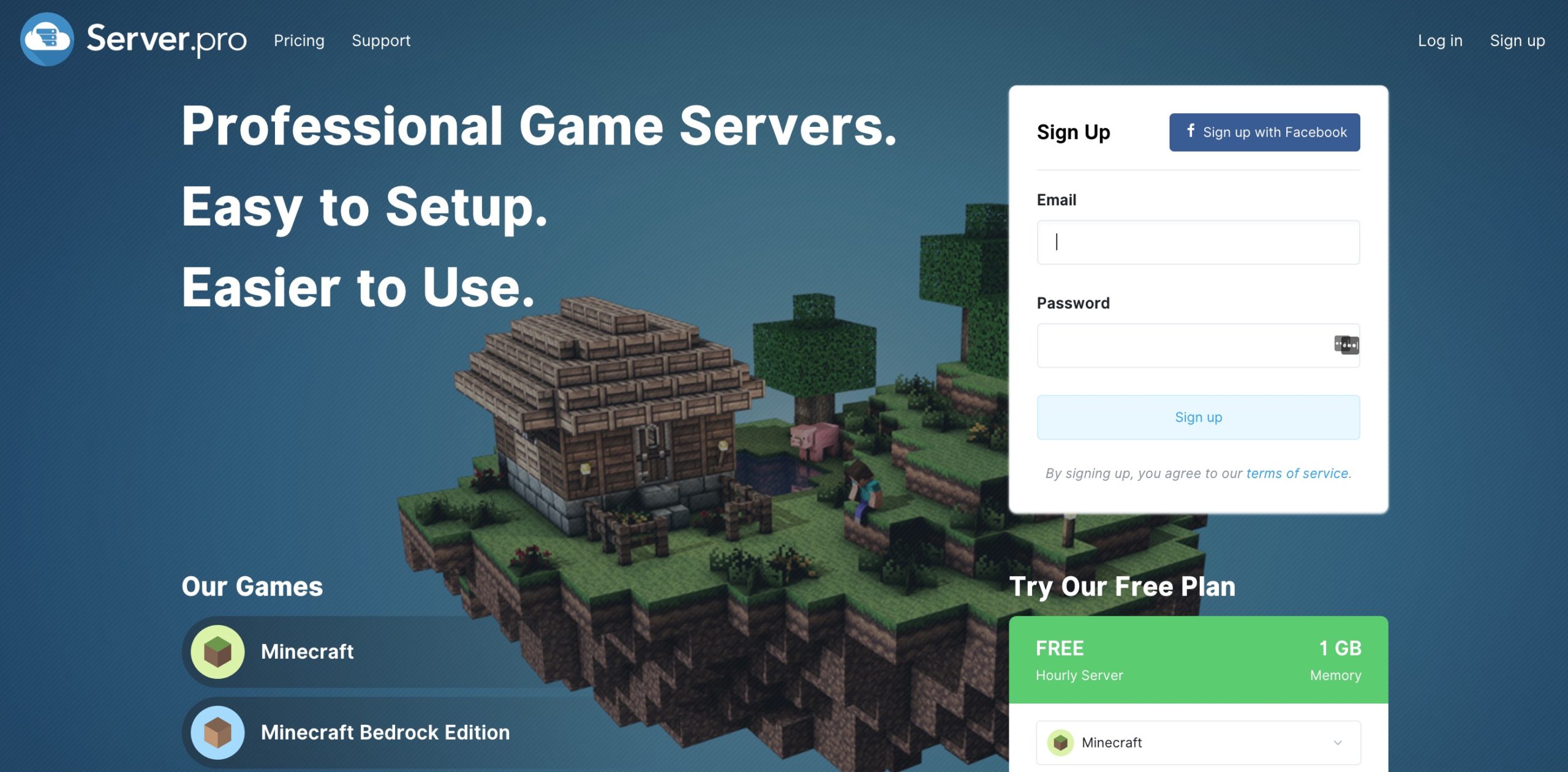
После успешного подключения к серверу вы должны увидеть свое имя пользователя на вкладке «Игроки» в графическом интерфейсе сервера.
Шаг 7. Создайте автоматический сценарийНет необходимости открывать командную строку Windows или терминал MacOS каждый раз, когда вы хотите запустить сервер — вы можете запрограммировать простой командный файл, чтобы сделать это автоматически. Следуйте соответствующим инструкциям в соответствии с вашей операционной системой:
Windows: пакетный файлВ Windows пакетные файлы можно использовать для выполнения командных строк. Откройте папку Minecraft Server , щелкните правой кнопкой мыши, переместите указатель на New и выберите Text File . Новый текстовый документ Document.txt будет создан.
Выделите полное имя файла (включая расширение .txt) и замените его на « start.bat », затем нажмите Enter. Если все сделано правильно, Windows предупредит вас об изменении расширения файла. Это нормально, поэтому нажмите Да .
Если все сделано правильно, Windows предупредит вас об изменении расширения файла. Это нормально, поэтому нажмите Да .
Щелкните правой кнопкой мыши start.bat и нажмите Редактировать. Откроется документ блокнота, в котором можно ввести необходимую команду:
java -Xms1G -Xmx1G -jar server.jar
Сохраните файл и выйдите из Блокнота.
MacOS: сценарий оболочкиНа Mac файлы сценариев оболочки используются для выполнения команд. Перейдите в папку Minecraft Server и создайте в ней новый текстовый файл. Переименуйте его в « start.sh ” и введите следующую команду:
#!/bin/sh
cd «$(dirname «$0″)»
exec java -Xms1G -Xmx1G -jar сервер.jar
Сохраните файл и откройте Терминал. Используйте ранее упомянутую команду изменения каталога, чтобы указать терминалу нужную папку, затем выполните следующую команду:
chmod a+x start. sh
sh
Это сделает файл start.sh исполняемым.
После создания необходимого командного файла можно просто дважды щелкнуть по нему, и сервер должен запуститься автоматически.
Размещение сервера Minecraft: переадресация портовПрограммное обеспечение сервера теперь запущено и работает на вашем компьютере, но для того, чтобы сделать его общедоступным для других игроков, потребуется выполнить несколько дополнительных действий.
Самый простой способ подключить этот тип сервера к Интернету — разместить его самостоятельно, используя процесс, называемый переадресацией портов.
Когда есть внешний запрос на доступ к частной сети, такой как игрок Minecraft, подключающийся к серверу, он проходит через один из многих портов маршрутизатора. Когда порты закрыты, трафик запрещен.
Переадресация портов открывает определенные порты, чтобы пользователи могли подключаться к серверам, размещенным в вашей сети.
ПРЕДУПРЕЖДЕНИЕ. Хотя перенаправление портов не является опасным по своей сути процессом, открытие доступа к вашему Wi-Fi-маршрутизатору может представлять значительный риск для безопасности, поэтому следует соблюдать осторожность.
Хотя перенаправление портов не является опасным по своей сути процессом, открытие доступа к вашему Wi-Fi-маршрутизатору может представлять значительный риск для безопасности, поэтому следует соблюдать осторожность.
Переадресация портов эффективна для небольших серверов для использования между личными друзьями и семьей. Если вы планируете открыть свой сервер для более широкой аудитории, вам следует рассмотреть варианты хостинга сторонних серверов, которые не подвергают риску вашу домашнюю сеть.
Процесс переадресации портов сильно различается в зависимости от типа используемого маршрутизатора. Если вы не уверены, вы можете найти адрес шлюза вашего маршрутизатора по умолчанию и получить доступ к его настройкам через веб-браузер.
Windows Откройте командную строку. Введите команду « ipconfig » и нажмите , введите . Приглашение вернет несколько разных IP-адресов — прокрутите вниз, пока не увидите адрес шлюза по умолчанию в формате X. X.X.X. Скопируйте эти цифры, выделив текст и нажав CTRL+C на клавиатуре.
X.X.X. Скопируйте эти цифры, выделив текст и нажав CTRL+C на клавиатуре.
Откройте приложение терминала и введите команду « /sbin/ifconfig/», затем нажмите , чтобы вернуться . Найдите IP-адрес шлюза по умолчанию в формате X.X.X.X. Выделите его и используйте CMD+C для копирования.
Вставьте IP-адрес шлюза по умолчанию в панель навигации веб-браузера и нажмите , введите или , верните .
В случае успеха вам будет предложено войти в свой маршрутизатор, чтобы получить доступ к его настройкам. Если вы не изменили учетные данные, данные для входа по умолчанию должны работать. Попробуйте:
Имя пользователя: admin
Пароль: admin
ИЛИ
Имя пользователя: admin
Пароль: 90 241 пароль
После того, как вы вошли в свой маршрутизатор, вы должны найти раздел «Переадресация портов», который иногда можно найти в меню расширенных настроек .
Вам нужно добавить новую опцию переадресации портов, назвав что-то вроде «Minecraft». Вам также может потребоваться ввести IP-адрес хост-компьютера.
Вам также необходимо определить внутренний (TCP) и внешний (UDP) номера портов и заполнить их. По умолчанию Minecraft — 25565, что в большинстве случаев подходит для обоих.
После того, как вы успешно открыли соответствующие порты, игроки Minecraft из-за пределов вашей сети могут подключиться к вашему серверу через ваш IP-адрес, который можно найти, выполнив команду ipconfig (Windows) или /sbin/ifconfig (MacOS) и определение вашего IPv4-адреса, который должен соответствовать формату XXX.XXX.XXX.XXX.
Предоставьте своим игрокам этот IP-адрес и убедитесь, что они используют :25565 в качестве суффикса, например:
XXX.XXX.XXX.XXX:25565
Игроки могут подключиться к вашему серверу Minecraft, введя ваш IP-адрес под Адрес сервера после нажатия Direct Connect .

 jar nogui
jar nogui NET на AWS
NET на AWS