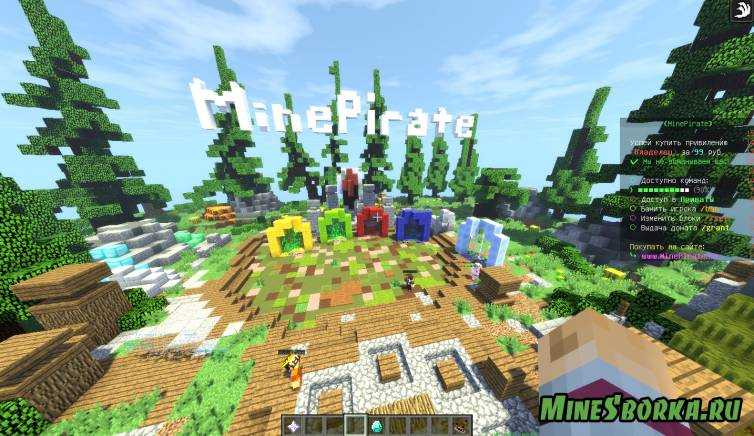Как создать сервер для онлайн-игры?
Игра в Minecraft онлайн — это ключевой опыт, позволяющий по-настоящему воспользоваться этой видеоигрой. Будь то на ПК, на мобильных телефонах или на консолях, нет смысла погружаться в этот кубический мир, если вы не можете сделать это, поделившись своим опытом с друзьями, а для этого вам нужно войти в несколько болотистую местность, на игровые серверы. Сложный подземный мир, полный аспектов и вариантов, которые необходимо учитывать, но в котором мы собираемся протянуть вам руку помощи с этим руководством о том, как создавать серверы Minecraft для игры онлайн.
Следуя этим инструкциям и советам, вы можете избежать создания сервера Minecraft с помощью Tlauncher, что противоречит окончательному лицензионному соглашению Mojang. Почему так важно помнить об этом? Неофициальные программы запуска могут содержать вирусы или вредоносные файлы, которые могут повредить ваш компьютер, хотя создатели Tlauncher утверждают, что файлы Minecraft загружаются непосредственно с серверов разработчиков. Позже мы объясним другие безопасные способы создания бесплатных серверов Minecraft, а также страницы для создания серверов.
Позже мы объясним другие безопасные способы создания бесплатных серверов Minecraft, а также страницы для создания серверов.
Мы хотим, чтобы вы стали профессионалом этой видеоигры, а также чтобы вы могли выжать из нее 200% как в одиночку, так и с друзьями. Теперь мы собираемся сосредоточиться на последнем, наслаждаясь этим опытом в компании, и для этого мы собираемся объяснить, как создавать платные серверы, как создавать бесплатные серверы или даже как присоединяться к чужим играм. Абсолютно все, что вам нужно, чтобы наслаждаться сетевой и локальной частью этой видеоигры на консолях и ПК.
Для чего нужны серверы в Майнкрафт?
Эти сервера Minecraft служат иметь постоянный открытый весь виртуальный мир Интернета. Таким образом, вы можете заставить других игроков общаться и играть с вами в этом мире, который вы создали, с теми правилами и модами, которые вам нужны.
В этом их полезность, хотя это не единственный способ играть с другими.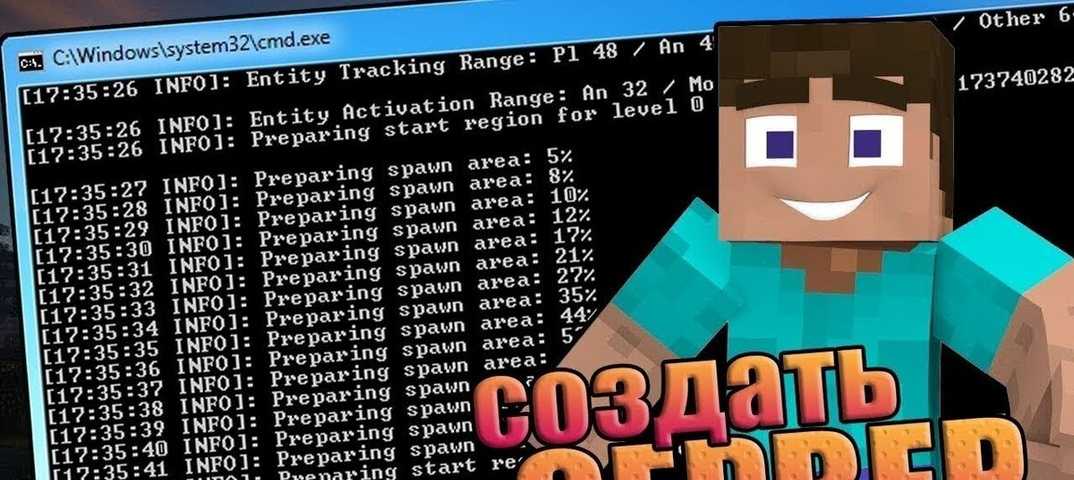 Мы собираемся объяснить все, что вам нужно сделать, чтобы играть в Minecraft с другими пользователями онлайн, хотя мы уже ожидаем, что в этом смысле Minecraft предлагает бесплатные и более сложные варианты или платные и более простые варианты. Мы коснемся обоих полей, чтобы у вас не осталось сомнений. Конечно, будьте уверены: если вы не хотите платить, вам придется хорошо разбираться в конфигурациях, подключениях и прочем.
Мы собираемся объяснить все, что вам нужно сделать, чтобы играть в Minecraft с другими пользователями онлайн, хотя мы уже ожидаем, что в этом смысле Minecraft предлагает бесплатные и более сложные варианты или платные и более простые варианты. Мы коснемся обоих полей, чтобы у вас не осталось сомнений. Конечно, будьте уверены: если вы не хотите платить, вам придется хорошо разбираться в конфигурациях, подключениях и прочем.
Нужен ли мне сервер, чтобы играть с другими в Minecraft?
Вам не нужно создавать сервер, чтобы играть с другими в Minecraft, но вам нужно подключиться к уже созданному, чтобы сделать это. Благодаря многопользовательской опции, доступной в видеоигре, вы можете подключаться к чужим играм, чтобы наслаждаться совместными приключениями, пробовать мини-игры или даже экспериментировать с таким количеством предложений пользователей. Однако, если то, что вы хотите, — это ваш собственный индивидуальный опыт и только с теми людьми, которые вам нужны, вам придется открыть сервер.
Разница между обычным многопользовательским режимом и созданием сервера заключается в том, что в последнем вы устанавливаете мир, который всегда существует, сохраняя все изменения, которые вы вносите во время игры. Этого с обычным мультиплеером не происходит, поскольку вы своевременно подключаетесь к другим серверам или делитесь игрой.
Как создать сервер Minecraft с Minecraft Realms — платный сервер
Minecraft Realms — платное решение для создания серверов в Minecraft. Поскольку существует две основные версии игры, существуют также две основные версии Realms. Один из них ориентирован на Java Edition и поэтому подходит только для компьютерных геймеров; и есть еще один, ориентированный на Bedrock Engine Edition и, следовательно, ориентированный на игроков с Windows 10, а также на консоли и другие устройства. Действительно, один из них ограничивает тип устройства, с которым можно подключиться, а другой позволяет играть на разных платформах.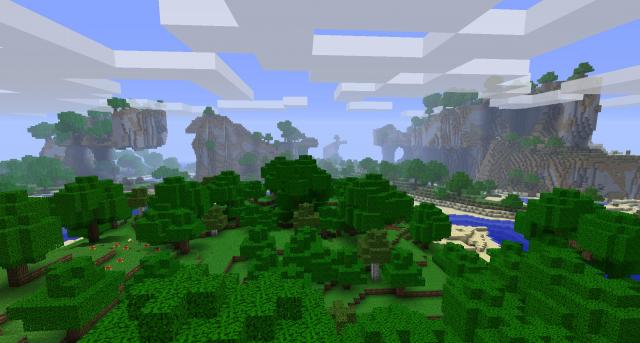
Теперь вы должны знать, что эти серверы не работают бесплатно. Хотя они предлагают 30-дневную бесплатную пробную версию, они имеют минимальную ставку 7,19 евро в месяц или 7,99 евро в месяц в зависимости от версии. Кроме того, чтобы использовать их и начать играть с друзьями или незнакомцами в Интернете, вам просто нужно выполнить несколько простых шагов, которые мы, конечно же, подробно объясним здесь.
Как открыть сервер Minecraft Realms в Minecraft: Java Edition
Чтобы открыть сервер с Minecraft Realms для Java Edition, вам нужно всего лишь получить доступ к веб-сайту игры и выполнить несколько шагов, которые, очевидно, мы собираемся объяснить вам в этом разделе. Чтобы поддерживать ваш сервер более месяца, хотя у вас будет возможность иметь бесплатный пробный период на 30 дней, будьте уверены, что вам придется заплатить. Ежемесячная плата за Realms in Java составляет 7,19 евро, хотя вы можете выбрать 90-дневный пакет за 23,99 евро или 180-дневный пакет за 42,99 евро. Все они расширяются вручную.
Все они расширяются вручную.
Теперь вот что вам нужно сделать, чтобы настроить и активировать серверы Minecraft Realms в версии Java для ПК:
Это цены Minecraft Realms для Java Edition.
- Перейдите на сайт Minecraft Realms для Java. Щелкните здесь.
- Внутри нажмите Get Realms for JAVA.
- Выберите план, который вы хотите для своего сервера, у вас есть четыре варианта с разными ценами и временными периодами.
- Когда закончите, вы будете перенаправлены в свое пользовательское меню на веб-сайте Mojang/Minecraft в раздел Realms. Здесь вы можете увидеть статус вашей подписки и шаги, которые необходимо выполнить для совершения платежа.
- Как только это будет сделано, откройте игру Minecraft: Java Edition.
- Теперь выберите Minecraft Realms в главном меню и выберите параметры конфигурации для вашего сервера. Вы можете активировать/деактивировать PVP, защитить точку возрождения, выбрать сложность, выбрать, будут ли появляться монстры или животные, а также NPC .
 .. У вас есть много вариантов, включая возможность заблокировать командную консоль.
.. У вас есть много вариантов, включая возможность заблокировать командную консоль. - После вышеизложенного у вас уже открыт сервер, чтобы играть с кем угодно.
Если вы хотите получить доступ к дополнительным параметрам конфигурации Minecraft Realms: Java Edition, по этой ссылке у вас будет достаточно справочного материала.
Как открыть сервер Minecraft Realms в Minecraft (Windows 10 и консоли) — Realms Plus
Первое, что вам следует знать, это то, что если у вас есть бета-версия Minecraft, например, чтобы играть в версию RTX, вы не сможете создать сервер с помощью Realms, поскольку она несовместима. Тем не менее, мы также должны подчеркнуть, что процесс, которому нужно следовать, одинаков как на консолях, так и на ПК, и что на самом деле игроки на консолях и ПК могут играть на одних и тех же серверах Realms, созданных в версии Bedrock Engine. Ко всему этому мы также должны добавить, что эта версия заставляет вас пройти через Realms Plus, дополнительную услугу с дополнительным контентом, который можно добавить на ваши серверы и обогатить игровой процесс, и все это через каталог, который обновляется ежемесячно.
Все ясно? Что ж, теперь мы расскажем вам все, что вам нужно сделать, чтобы создать сервер с Minecraft Realms в Windows 10 и на консолях:
- Запустите Minecraft и подключитесь к своей учетной записи.
- Нажмите «Play», чтобы начать игру.
- В разделе «Worlds» нажмите кнопку «Create new».
- В меню создания мира настройте то, что вы хотите, а затем нажмите «Create in Realms».
- Выберите нужный вариант. Вы можете создать Realm для 10 игроков или Realm для 2 игроков.
- На новом экране нажмите кнопку «Buy Now». При желании вы можете подписаться на Realms Plus, чтобы они предлагали вам специальные пакеты для вашего игрового сервера. Каждый месяц они обновляются с новостями.
- Задайте любое имя для своего Realm. Щелкните «Я принимаю в разделе условий и положений», а затем щелкните «Начать 1-месячную бесплатную пробную версию».
- Продолжите процесс покупки, хотя вам дадут 30-дневный бесплатный пробный период.
- Следуйте инструкциям и тогда начнется игра.

Теперь другие игроки смогут без проблем подключиться к серверу. Им нужно ввести данные только тогда, когда они собираются запустить игру со своего компьютера или консоли, и они смогут войти в созданный вами мир, чтобы играть вместе столько, сколько захотите. Помните, что вы можете настроить свой сервер максимум на 10 или 2 человек.
Как создать бесплатный сервер Minecraft
Вариант создания сервера с использованием Realms является официальным и поддерживается Mojang Studios и Microsoft, однако пользователи также могут создавать свои собственные серверы Minecraft бесплатно. Это правда, что может потребоваться оплатить хостинг, команду, которая отвечает за хранение информации и предотвращение задержек во время игры, однако также возможно, что это ваш компьютер или компьютер любого друга, на котором размещен сервер, к которому могут подключиться другие. Это может не работать, но это бесплатное решение, доступное как в версиях Java, так и в Bedrock Engine.
Как открыть бесплатный сервер в Minecraft: Java Edition
В первую очередь убедитесь, что у вас установлена и обновлена Minecraft: Java Edition, а также самая последняя версия Java, установленная на вашем компьютере. Проверьте это и, когда вы подтвердите это, вернитесь сюда, чтобы выполнить шаги, которые мы собираемся дать вам ниже. Имейте в виду, что версии должны соответствовать, а также что вы должны набраться терпения, потому что эта процедура несколько сложнее и требует времени, но, по крайней мере, она позволит вам играть бесплатно в постоянном виртуальном мире:- Начните с загрузки сервера Minecraft. Для этого перейдите на официальный сайт Minecraft и нажмите на соответствующую опцию. Войдите по этой ссылке. Если компьютер предупреждает вас, что загрузка может быть опасной, проигнорируйте ее и загрузите.
- Создайте на своем компьютере папку для размещения сервера. Мы советуем вам делать это на рабочем столе ПК и называть его «Сервер Minecraft».

- Перейдите в папку, в которую вы скачали сервер Minecraft, и скопируйте его в только что созданный, «Сервер Minecraft».
- Теперь внутри вашей новой папки откройте файл сервера, щелкнув правой кнопкой мыши и выбрав «Открыть» или «Выполнить».
- Среди новых файлов, которые появляются сейчас, откройте файл под названием «eula.txt». Внутри найдите строку с надписью «eula = false» и измените ее на «eula = true». Закройте окно и сохраните изменения файла.
- Теперь снова откройте файл «server» с сервера Minecraft, чтобы начать установку дополнительных компонентов. Ваш сервер уже активен, но есть дела.
- Создайте новый текстовый документ в папке сервера (щелкните правой кнопкой мыши пустой новый текстовый документ). Назовите его «start_server» и откройте его.
- Внутри просто введите эти две строки, которые мы вам даем, и без кавычек: «java -Xms1024M -Xmx1024M -jar server.jar» и, ниже, «pause». С их помощью вы устанавливаете память, которую он будет использовать при открытии сервера, и эта пауза будет держать его окно открытым, именно то, что вам нужно.

- После этого нажмите «Файл», «Сохранить как …» и в появившемся окне откройте раскрывающийся список «Тип», чтобы выбрать «Все файлы». Как только это будет сделано, в разделе «Имя» измените расширение .txt на .bat и нажмите «Сохранить».
- Удалите в папке файл «start_server.text» и оставьте только файл с расширением «.bat».
- Теперь внутри файла «server.txt» вы можете изменять разные строки, чтобы установить режим игры, врагов и т. д.
Ваш сервер открыт, но вы хотите играть онлайн со своими друзьями. Для этого вам нужно будет открыть порты на вашем маршрутизаторе. Следующие шаги мы укажем ниже:
- Посмотрите, какая точная модель вашего роутера, и найдите его конфигурацию. Чтобы изменить его параметры, обычно нужно открыть окно браузера и ввести такой URL-адрес: http://192.168.0.1, http://192.168.0.0, http://192.168.1.1 или http: //192.168. . 1.0
- Когда вы находитесь внутри конфигурации (вам нужны имя пользователя и пароль), вы должны искать раздел, чтобы открыть порты TCP/UDP.
 Когда вы его найдете, помните, что это что-то, что меняется в зависимости от типа маршрутизатора, вы должны открыть новый с номером «25565», чтобы другие могли подключиться. Как только это будет сделано, назовите этот порт «Minecraft», чтобы было понятно, почему этот порт был открыт.
Когда вы его найдете, помните, что это что-то, что меняется в зависимости от типа маршрутизатора, вы должны открыть новый с номером «25565», чтобы другие могли подключиться. Как только это будет сделано, назовите этот порт «Minecraft», чтобы было понятно, почему этот порт был открыт.
Когда порты открыты, вам только нужно открыть Hamachi или любой другой инструмент VPN, чтобы другие игроки могли подключиться к вашему компьютеру через Интернет и присоединиться к вашему серверу. Как только это будет сделано, откройте Minecraft, перейдите в раздел своего сервера, чтобы создать его, и каждый сможет подключиться. Это трудоемкий процесс, но вы оцените его в долгосрочной перспективе.
Как открыть бесплатный сервер в Майнкрафт (Windows 10 и консоли)
Как и в случае с Java Edition, Bedrock edition, Windows 10 и консолями, он также позволяет создавать бесплатные серверы с помощью длительного ручного процесса. Следующие шаги требуют времени и желания возиться с вашим компьютером, поскольку вы не можете создать сервер этого типа на консоли, хотя вы можете подключиться с них. Если вы хотите это сделать, вы должны выполнить следующие инструкции:
Если вы хотите это сделать, вы должны выполнить следующие инструкции:- Войдите в Интернет, чтобы загрузить серверное программное обеспечение Minecraft Bedrock. Щелкните здесь.
- В нем установите флажок, чтобы принять условия, и нажмите кнопку загрузки для нужной версии. В нашем случае мы будем следовать процедуре с Windows, хотя вы можете также и в Ubuntu.
- Когда сжатый файл загрузится, распакуйте его в папку, созданную для сервера. Мы рекомендуем создать так называемый «Minecraft Bedrock Server» на рабочем столе.
- Откройте командное окно (Windows + R и введите cmd.exe в появившемся окне, чтобы открыть его) и скопируйте в него этот код: «CheckNetIsolation.exe LoopbackExempt –a –p = S-1-15-2-1958404141- 86561845-1752920682-3514627264-368642714-62675701-733520436 ». Так что вы можете играть на открытом сервере на собственном ПК.
- При этом вам просто нужно открыть файл «bedrock_server.exe», чтобы ваш сервер начал работать. Если другие пользователи подключатся к вашему ПК через локальную сеть, они смогут войти.

Чтобы играть через Интернет, вам нужно будет открывать порты, как в Java Edition. В этом случае порт, который нужно открыть на вашем маршрутизаторе, — 19132, если это IPv4, и 19133, если это IPv6. Также важно изменить раздел белого списка в файле server.properties, чтобы в него могли входить только те, кого вы хотите. Для этого вам нужно будет ввести идентификаторы Xbox пользователей, которых вы хотите там подключить.
Как создать бесплатный сервер Minecraft для игры с мобильного
Среди бесчисленного множества видеоигр, которые вы можете скачать для своего мобильного телефона, вы не найдете ни одной, которая предлагала бы столько же свободы, сколько и в майнкрафте. Работа Mojang Studios имеет чрезвычайно высокий уровень кастомизации и именно поэтому, даже спустя много лет, продолжает собирать такое большое количество игроков.
Нет никаких сомнений в том, что это одна из самых увлекательных игр. попробуй с друзьями, так как возможность создания серверов — идеальный вариант для выживания вместе с нашими компаньонами.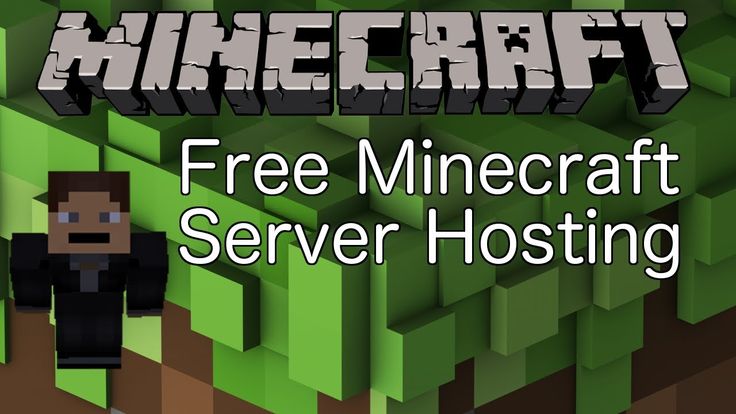 Однако есть много пользователей, которые совершенно не знают об этой альтернативе, а также о необходимой для этого процедуре, и именно по этой причине мы собираемся очень подробно объяснить, что вы должны сделать, чтобы создать свой собственный.
Однако есть много пользователей, которые совершенно не знают об этой альтернативе, а также о необходимой для этого процедуре, и именно по этой причине мы собираемся очень подробно объяснить, что вы должны сделать, чтобы создать свой собственный.
Создайте свой собственный сервер Minecraft PE
Раньше можно было найти сервер бесплатно без каких-либо дополнительных затрат, хотя несколько месяцев назад разработчик включил услугу подписки, известную как Realms, которая является обязательной для выполнения этого создания. Хотя это правда, что есть 30-дневная бесплатная пробная версия, которой вы можете воспользоваться, хотя по истечении этого периода вам придется платить 8.47 евро в месяц. К счастью, есть способы избежать этой практики и разместите свой сервер бесплатно благодаря таким платформам, как Aternos.
- Откройте Aternos на своем компьютере из браузера или нажмите на эту ссылку.
- Нажмите на Создайте свой сервер. Никаких потерь, это большая синяя кнопка.

- Выберите имя пользователя, под которым вас будут узнавать на сервере.
- Примите условия, коснувшись появившегося вначале квадратика с крестиком и перейдите на следующую страницу.
- Установите учетные данные, состоящие из адреса электронной почты и пароля, чтобы войти позже, и нажмите «Зарегистрироваться» или «Создать учетную запись».
- На вкладке раздела, которая показывает эту систему, известную как Атернос слева, найдите ту, которая посвящена программного обеспечения. и внутри него выберите опцию Bedrock или Win10/MCPE.
- Нажмите «Переустановить», а затем нажмите «Да, переустановить снова».
- Теперь перейдите к Вкладка «Сервер» и выберите Пуск или Запуск.
- Чтобы закончить, нажмите «Подключиться» и запишите адрес и порт сервера, так как они будут необходимыми данными для доступа.
Единственное, чего не хватает, чтобы начать наслаждаться Minecraft с друзьями, — это открыть игру на своем смартфоне и получить доступ к разделу «Играть».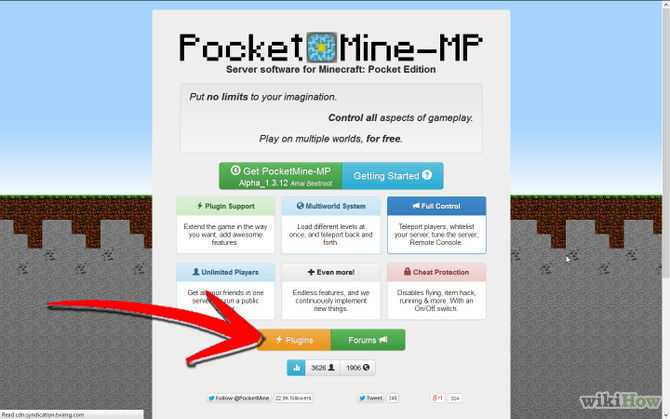 Перейдите на вкладку Серверы и добавить сервер с вышеуказанной информацией. Пришло время играть.
Перейдите на вкладку Серверы и добавить сервер с вышеуказанной информацией. Пришло время играть.
Как сэкономить на подписке
Существует способ избежать необходимости платить себе всю сумму, необходимую для создания вашего сервера Minecraft для подписки на Realm, и избежать всех предыдущих шагов. По правде говоря, это не какой-то скрытый трюк или что-то в этом роде, так как в Описание услуг предлагает пользователям эту возможность предельной простоты.
Если вы выберете опцию «Получить свой собственный сервер и более 150 пакетов» при нажатии на «Играть» в меню «Пуск», вы будете перенаправлены в раздел, посвященный Minecraft Realms. В описании продукта справа, в частности, во втором разделе, вы можете проверить, как в нем указано «Ваши друзья играют бесплатно в вашем Царстве».
Это означает, что вы можете оплатить подписку между всеми без проблем, так как из 5 игроков вам придется заплатить чуть больше одного евро за каждого. Так что это не значительная цифра.
Так что это не значительная цифра.
MC Server Soft — бесплатная оболочка сервера Minecraft для Windows
MC Server Soft — это оболочка сервера, представляющая собой программу, которая ничего не меняет в самом сервере Minecraft. Это пользовательский интерфейс, созданный поверх консоли сервера с целью добавления дополнительных функций и упрощения управления для владельца сервера.
Скачать MCSS v13 View Features
После нескольких месяцев напряженной работы я с гордостью объявляю о следующей большой версии для mcss. Упаковано с новыми функциями, общими улучшениями, исправлениями ошибок и новым пользовательским интерфейсом и логотипом.
Посмотреть полный журнал измененийUI
Опыт обновления
14
Новые функции
18
Bugfixes
API и панель
Полные перепродажи
Keys
Новая аутентификация
PEA
Новая аутентификация
PEA PEA
.
Теперь официально поддерживается
Players Manager
Интегрирован в панель инструментов
Надеюсь, вам понравятся некоторые функции.
Легкость
Импорт сервера
Множество поддерживаемых типов серверов
Установщик Forge & Fabric
Без рекламы
ядро
Планировщик
Мульти сервер
Менеджер плагинов и плееров
инструменты
Считыватели конфигурации
Очистка журнала
Очистка журнала
Массовые действия сервера
удаленный доступ
Удаленная веб-панель
Ключи API и управление пользователями
API разработчика
Сторонние инструменты API
Просмотреть все функции Оформить заказ на доске Trello
У вас есть вопросы? Это нормально, вот наиболее часто задаваемые вопросы и ответы.
Оболочка сервера — это программа, которая ничего не меняет в самом сервере Minecraft. Это пользовательский интерфейс, созданный поверх консоли сервера с целью добавления дополнительных функций и упрощения управления для владельца сервера.
Это бесплатно?
Да.
Это круглосуточная служба?
MC Server Soft — это не сервис, это программное обеспечение, которое вы запускаете на своем компьютере. Вы размещаете сервер, а не мы.
Лимит игроков или какой-то другой лимит?
Mcss не устанавливает ограничений на ваш сервер Minecraft. Эти факторы будут определяться производительностью вашего ПК/сервера и сети.
Сколько лет мксс?
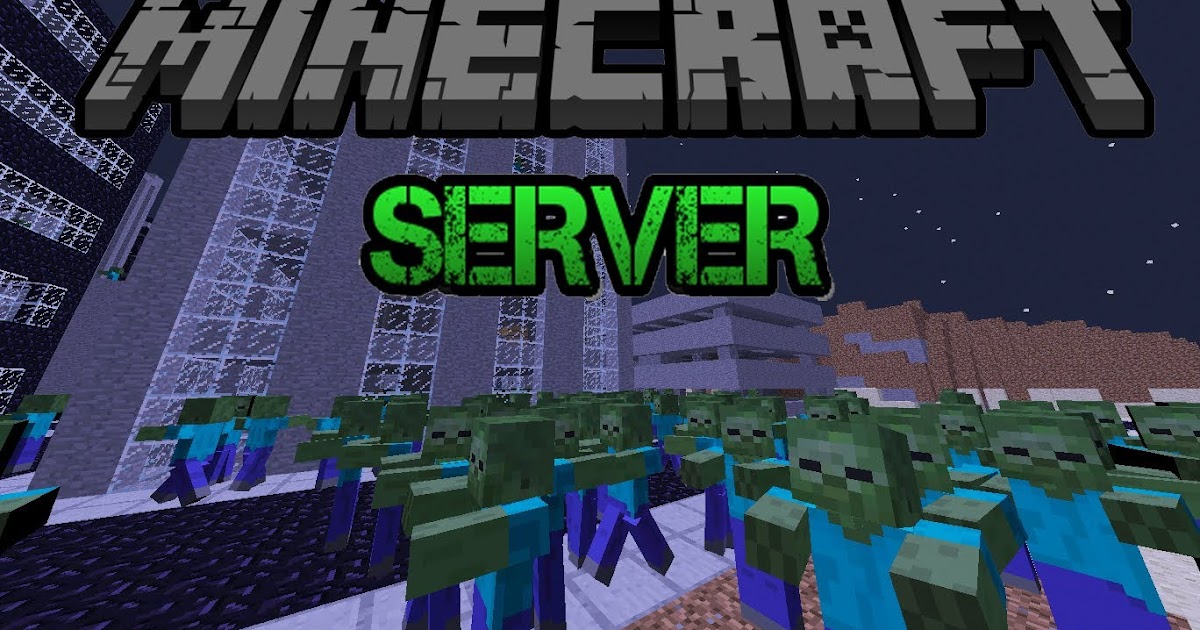
Это работает на linux или macOS?
Нет, к сожалению, нет, Mcss только для Windows. Но технологии меняются, может быть, в будущем!
Могу ли я запустить mcss на VPS?
Да, если он работает под управлением Windows Server 2008R2 SP1 и выше.
Нужно ли мне это?
Вам не нужна обертка, но она делает это намного проще.
Почему это бесплатно? В чем подвох?
Это чисто хобби-проект. Я люблю кодировать.
Бесплатные пробные версии хостинга сервера Minecraft
Сайт пробных версий в настоящее время находится в режиме обслуживания — серверы не могут быть запущены.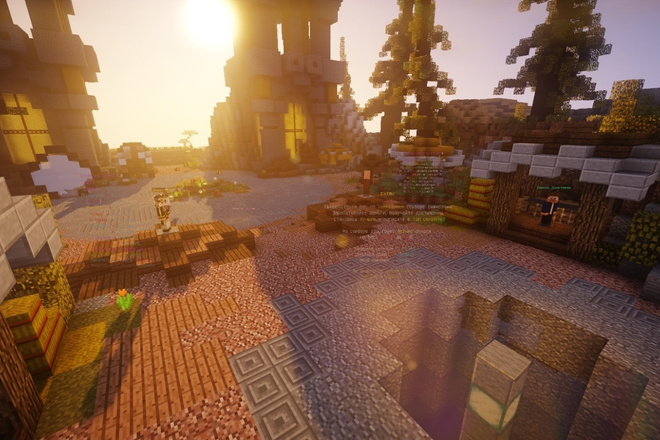 Пожалуйста, подождите несколько минут
Пожалуйста, подождите несколько минут
Подождите, идет загрузка…
Нет результатов
- {{ server_info[tab].shortname }} Скачать
- Пакет ресурсов
ЗАГРУЗИТЕ ЕЩЕ…
Выберите программу запуска
- Майнкрафт
- Атлаунчер
- Проклятие
- ФТБ
- Техника
Как играть на пробных серверах
- Найдите модпак или мини-игру, в которую вы хотите сыграть
- Нажмите на миниатюру, чтобы увидеть более подробную информацию
- Перед запуском сервера установите программу запуска Modpack с правильной версией модпака или для мини-игр запустите правильную версию Minecraft, чтобы мини-игра работала.
 Вы найдете версию для использования в сведениях о сервере .
Вы найдете версию для использования в сведениях о сервере . - После установки правильной версии нажмите кнопку «Начать пробную версию» 9.0126
- Откроется панель управления сервером, и вы увидите адрес сервера для подключения к вашему серверу. Для запуска пакетов модов может потребоваться до 5 минут, а для мини-игр — менее 60 секунд, прежде чем вы сможете присоединиться, используя адрес сервера .
- Скопируйте и вставьте адрес сервера в поле многопользовательского подключения и нажмите «Присоединиться к серверу»
- Чтобы получить доступ ко всем командам сервера, вы должны быть оператором сервера, чтобы получить эту операцию самостоятельно с помощью консольной команды «op playername», затем нажмите «Отправить»
- Когда вы закончите играть на сервере, нажмите кнопку «Выйти из сервера», чтобы сыграть на другом сервере
Для подключения к серверам со старыми версиями Minecraft
Создайте новый профиль в программе запуска Minecraft:
- Откройте программу запуска Minecraft
- Нажмите
Если вы не видитеПараметры запуска, щелкните значок меню в правом верхнем углу - Нажмите
Добавить новый - Дайте своему профилю
Имяи выберите версию Minecraft в раскрывающемся спискеВерсия - Нажмите кнопку
Сохранитьвнизу - Нажмите на
Новости - Используйте стрелку вверх справа от кнопки
Воспроизвести, чтобы изменить профиль - Нажмите
Играть
Как установить Feed The Beast FTB Launcher
1.
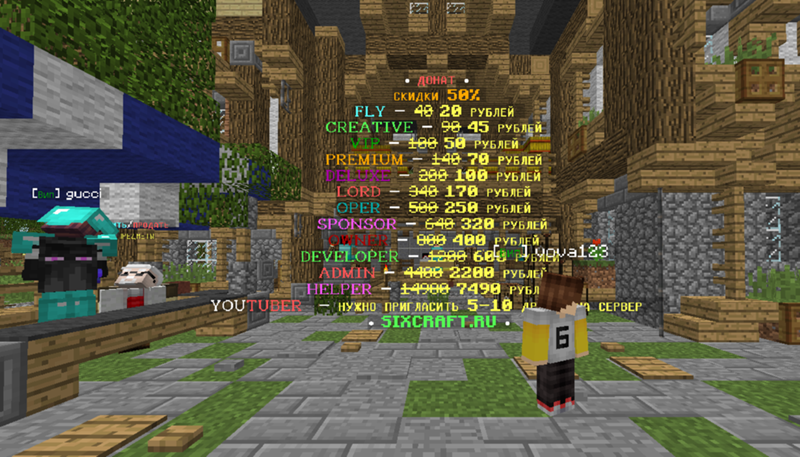 Загрузите программу запуска Feed The Beast
Загрузите программу запуска Feed The Beast- Посетите веб-сайт Feed The Beast здесь:
https://www.feed-the-beast.com/ - Нажмите кнопку «Загрузить стабильную версию FTB Launcher»
- Если вы пользователь Mac или Linux, щелкните текстовые ссылки
- Программа запуска FTB будет сохранена в папке загрузки
- Создайте папку «FTB», затем переместите туда загруженный файл
- Нажмите, чтобы запустить программу запуска
Я установил программу Feed The Beast Launcher, что дальше? >>
Возникли проблемы? Связаться со службой поддержки
2. Добавление пользователя Minecraft в панель запуска FTB
- Найдите раскрывающееся меню в нижней части панели запуска
- Выберите «Создать профиль» из раскрывающегося списка
- Введите имя пользователя/адрес электронной почты Minecraft и пароль
- Изменить имя профиля
- Снимите флажок «Запомнить пароль», если вы используете общедоступный компьютер
- Нажмите кнопку «Добавить»
Мое имя пользователя добавлено Что дальше? >>
Возникли проблемы? Связаться со службой поддержки
3.
 Запуск пакета модов
Запуск пакета модов- Нажмите вкладку «ПАКТЫ FTB» или ПАКЕТЫ СТОРОННИХ ЛИЦ
- Выберите модпак в списке слева
- Если вам нужно запустить более старую (или) бета-версию модпака, щелкните раскрывающийся список вверху с надписью «Рекомендуется» и выберите нужную версию модпака
- Выберите свой профиль пользователя в раскрывающемся списке внизу
- Нажмите кнопку «Запустить», чтобы установить модпак
- После установки модпака FTB он запустится автоматически
Пакет модов запущен, и я готов присоединиться к нему. ДАЛЕЕ >>
Возникли проблемы с запуском пакета модов? Связаться со службой поддержки
4. Подключение к вашему серверу FTB
После запуска FTB Modpack:
- Нажмите «Мультиплеер»
- ‘Нажмите Добавить сервер’
- Введите имя вашего сервера в поле «Имя сервера»
- Введите данные своего сервера в поле «Адрес сервера» в формате {IP-адрес}:{Порт}, например 255.
 255.255.255:25565
255.255.255:25565 - Нажмите «Готово», ваш сервер будет добавлен в список
- Дважды щелкните сервер, чтобы присоединиться к нему
Подсказка: Причина номер один проблем с подключением — когда версии модпака и лаунчера не совпадают, убедитесь, что номер версии в списке серверов совпадает с номером в лаунчере. Если нет, измените версию программы запуска или обратитесь в службу поддержки для бесплатного обновления сервера.
Убедитесь, что версия модпака в лаунчере и на сервере совпадают, если они не совпадают, у вас будет ошибка подключения при присоединении.
Что-то пропустили? Начать снова >>
Проблемы с подключением? Поддержка спасения
Как установить ATLauncher
1. Загрузите программу запуска ATLauncher
- Посетите веб-сайт ATLauncher здесь:
https://www. atlauncher.com/downloads
atlauncher.com/downloads - Нажмите кнопку «Windows (.exe)»
- Если вы являетесь пользователем Mac или Linux, щелкните ссылку приложения или jar
- ATLauncher будет сохранен в папку загрузки вашего компьютера
- Переместите загрузку в новую папку с именем «ATLauncher», не запускайте программу запуска с рабочего стола или не загружайте папку
- Дважды щелкните значок запуска, чтобы запустить ATLauncher
Я установил ATLauncher, что дальше? >>
Возникли проблемы? Обратитесь в службу поддержки
2. Добавление вашего пользователя Minecraft в ATLauncher
- Перейдите на вкладку «Учетные записи»
- Введите имя пользователя/адрес электронной почты Minecraft и пароль
- Снимите флажок «Запомнить пароль», если вы используете общедоступный компьютер
- Нажмите кнопку «Добавить»
Мое имя пользователя добавлено Что дальше? >>
Возникли проблемы? Обратитесь в службу поддержки
3.
 Запуск Modpack
Запуск Modpack- Нажмите на вкладку «Пакеты»
- Выберите модпак из прокручивающегося списка
- Нажмите кнопку «Новый экземпляр»
- в раскрывающемся списке «Версия для установки» выберите последнюю версию. Если вам нужно запустить более старую (или) бета-версию Modpack, выберите ее в раскрывающемся списке .
- Если вы видите опцию дополнительных модов, нажмите кнопку «Выбрать рекомендуемые»
- Нажмите кнопку «Установить», чтобы установить модпак
- После установки модпака перейдите на вкладку «Экземпляры»
- Найдите установленный модпак и нажмите кнопку воспроизведения
Пакет модов запущен, и я готов присоединиться к нему. ДАЛЕЕ >>
Возникли проблемы с запуском пакета модов? Обратитесь в службу поддержки
4.
 Подключение к серверу ATL
Подключение к серверу ATLПосле запуска ATL Modpack:
- Нажмите «Мультиплеер»
- ‘Нажмите Добавить сервер’
- Введите имя вашего сервера в поле «Имя сервера»
- Введите данные своего сервера в поле «Адрес сервера» в формате {IP-адрес}:{Порт}, например 255.255.255.255:25565
- Нажмите «Готово», ваш сервер будет добавлен в список
- Дважды щелкните сервер, чтобы присоединиться к нему
Подсказка: Причина номер один проблем с подключением — когда версии модпака и лаунчера не совпадают, убедитесь, что номер версии в списке серверов совпадает с номером в лаунчере. Если нет, измените версию программы запуска или обратитесь в службу поддержки для бесплатного обновления сервера.
Убедитесь, что версия модпака в лаунчере и на сервере совпадают, если они не совпадают, у вас будет ошибка подключения при присоединении.
Что-то пропустили? Начать снова >>
Проблемы с подключением? Поддержка спасения
Как установить Curse Voice Launcher
1. Загрузите Curse Launcher
- Посетите веб-сайт Curse здесь:
https://www.curse.com/ - Нажмите кнопку «Загрузить сейчас»
- Программа запуска проклятий будет сохранена в папке загрузки
- Дважды щелкните значок установщика, чтобы установить Curse Client 9.0126
- После установки нажмите «Запустить», чтобы запустить
Я установил Curse Launcher, что дальше? >>
Возникли проблемы? Обратитесь в службу поддержки
2. Добавление вашего пользователя Minecraft в программу запуска Curse
- Для новых пользователей Curse нажмите «Создать новую учетную запись», затем введите свои данные
- Если у вас уже есть учетная запись Curse, введите свой адрес электронной почты и пароль для Curse (не для учетной записи Minecraft)
- Снимите флажок «Запомнить меня», если вы используете общедоступный компьютер
- Нажмите кнопку «Войти»
Мое имя пользователя добавлено Что дальше? >>
Возникли проблемы? Связаться со службой поддержки
3.
 Запуск модпака Curse
Запуск модпака Curse- Нажмите на иконку Creeper для модпаков Minecraft
- Нажмите «Просмотреть все пакеты модов»
- Выберите модпак из прокручивающегося списка или найдите модпак, в который вы хотите играть
- Нажмите кнопку «Установить», чтобы установить последнюю версию модпака
- После установки модпака нажмите кнопку «Играть»
- Программа запуска Minecraft запустится с профилем модпака
- Нажмите Play, чтобы запустить модпак
Модпак запущен, и я готов присоединиться >>
Возникли проблемы с запуском модпака? Обратитесь в службу поддержки
4. Подключение к вашему серверу Curse
После запуска Curse Modpack:
- Нажмите «Мультиплеер»
- ‘Нажмите Добавить сервер’
- Введите имя вашего сервера в поле «Имя сервера»
- Введите данные своего сервера в поле «Адрес сервера» в формате {IP-адрес}:{Порт}, например 255.
 255.255.255:25565
255.255.255:25565 - Нажмите «Готово», ваш сервер будет добавлен в список
- Дважды щелкните сервер, чтобы присоединиться к нему
Подсказка: Причина номер один проблем с подключением — когда версии модпака и лаунчера не совпадают, убедитесь, что номер версии в списке серверов совпадает с номером в лаунчере. Если нет, измените версию программы запуска или обратитесь в службу поддержки для бесплатного обновления сервера.
Убедитесь, что версия модпака в лаунчере и на сервере совпадают, если они не совпадают, у вас будет ошибка подключения при присоединении.
что-то пропустил, начните заново >>
Проблемы с подключением? Поддержка спасения
Как установить Technic Launcher
1. Загрузите Technic Launcher
- Посетите веб-сайт Technic здесь:
https://technicpack. net/download
net/download - Нажмите кнопку «Windows»
- Если вы пользователь Mac или Linux, щелкните эти ссылки
- Technic Launcher будет сохранен в папке загрузки
- Переместите загрузку в новую папку, например «TechnicLauncher», не запускайте программу запуска с рабочего стола или не загружайте папку
- Дважды щелкните значок, чтобы запустить программу запуска
Я установил Technic Launcher, что дальше? >>
Возникли проблемы? Обратитесь в службу поддержки
2. Добавление вашего пользователя Minecraft в Technic Launcher
- Запустите Technic Launcher
- Введите имя пользователя/адрес электронной почты Minecraft и пароль
- Установите флажок «Запомнить эту учетную запись», если вы используете общедоступный компьютер, не устанавливайте его
- Нажмите кнопку «Войти»
Мое имя пользователя добавлено Что дальше? >>
Возникли проблемы? Обратитесь в службу поддержки
3.
 Запуск пакета модов Technic
Запуск пакета модов Technic- Чтобы установить пакет модов, найдите его в списке прокрутки или введите ключевое слово, соответствующее названию пакета модов
- Выберите модпак из прокручивающегося списка
- Установленный пакет модов будет рекомендованной версией, если вы хотите изменить установленную версию, нажмите «Параметры пакета модов» вверху справа
- Нажмите кнопку «Установить», чтобы установить модпак
- После установки модпака нажмите кнопку «Играть»
- Модпак теперь запустится, запуск может занять несколько минут
Модпак запущен, и я готов присоединиться >>
Возникли проблемы с запуском модпака? Обратитесь в службу поддержки
4. Подключение к вашему серверу Technic
После запуска Technic Modpack:
- Нажмите «Мультиплеер»
- ‘Нажмите Добавить сервер’
- Введите имя вашего сервера в поле «Имя сервера»
- Введите данные своего сервера в поле «Адрес сервера» в формате {IP-адрес}:{Порт}, например 255.
 255.255.255:25565
255.255.255:25565 - Нажмите «Готово», ваш сервер будет добавлен в список
- Дважды щелкните сервер, чтобы присоединиться к нему
Подсказка: Причина номер один проблем с подключением — когда версии модпака и лаунчера не совпадают, убедитесь, что номер версии в списке серверов совпадает с номером в лаунчере. Если нет, измените версию программы запуска или обратитесь в службу поддержки для бесплатного обновления сервера.
Убедитесь, что версия модпака в лаунчере и на сервере совпадают, если они не совпадают, у вас будет ошибка подключения при присоединении.
Что-то пропустили? Начать снова >>
Проблемы с подключением? Поддержка спасения
Powered by StickyPiston Хостинг Minecraft 2011-{{ new Date().getYear()+1900 }}
НЕ ОФИЦИАЛЬНЫЙ ПРОДУКТ MINECRAFT. НЕ УТВЕРЖДЕНО КОМПАНИЕЙ MOJANG И НЕ СВЯЗАНО С ней.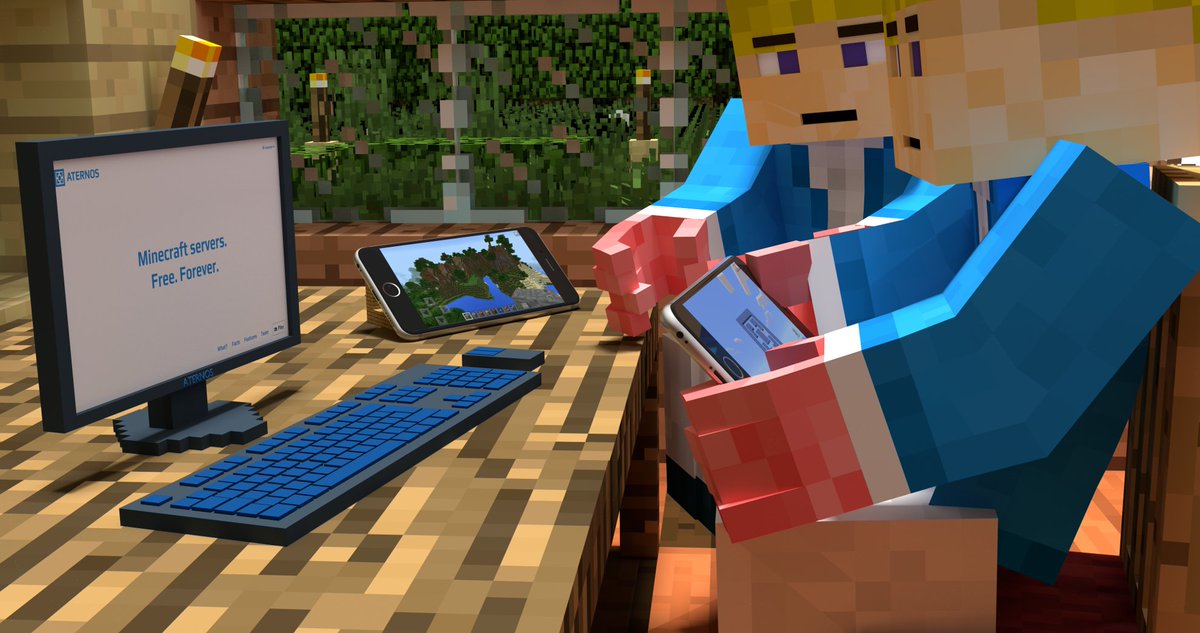
Мгновенная установка Нет загрузки Нет скрытого рекламного ПО!
- Обещание картографов
- Отправить карту
- Как играть
- Присоединяйтесь к нашему Discord
- Подпишитесь на нас в Твиттере
- Нравится нам на Facebook
- Подпишитесь на нас в Instagram
Местоположение сервера
119МИНУТ
Оставшееся время воспроизведения
Запуск
Сервер запускается, запуск пакетов модов может занять до 5 минут
Консоль
Не закрывайтеДополнительные команды сервера
Время почти истекло? Хотите поиграть еще {{ serverMappingInfo.shortname }}?
Нет проблем, вы можете легко заказать сервер премиум-класса до окончания пробного периода.
Нажмите кнопку «Заказать сервер» , чтобы перевести ваш сервер на более постоянное место жительства за считанные минуты.
Нужна помощь с размещением заказа? Открыть тикет в службу поддержки.
Огромный выбор серверов
- Все карты, которые вы видите в пробных версиях, также доступны на нашем премиальном хостинге.
- Новые карты Minecraft загружаются ежедневно в нашу коллекцию из более чем 2300 карт.
- Поиск по названию карты и упорядочивание карт Minecraft по популярности.
- Присоединяйтесь к нашему сообществу картографов и получайте признание за свои творения.
- Приключение никогда не заканчивается, выберите и установите из библиотеки 500+ пакетов модов .
- Если вы не можете найти модпак, просто спросите… Мы добавим его в установщик одним щелчком .
- Любите делать свой собственный модпак? Мы создадим ваш собственный сервер модпаков .

- Новейшие серверы Minecraft Java Edition (AKA Vanilla).
- Spigot, PaperMC, CraftBukkit, BungeeCord для поддержки плагинов.
- Размещение нескольких серверов, выберите сервер рядом с домом.
Лучшая панель управления
- Нет ограничений по времени на картах , вы можете сделать паузу и сделать перерыв в любое время.
- Просто и мгновенно устанавливайте и меняйте карты Minecraft с помощью «Установщика в один клик», поэтому все ваше время будет потрачено на игру и творчество.
- Быстро Перетащите и отпустите Загрузка карты Minecraft с хостингом пакетов ресурсов.
- Внесите друзей в белый список для идеальной игровой вечеринки Minecraft, обеспечив вам непрерывную игру .
- Мгновенная установка и замена серверов Modpack с помощью «Установщика в один клик».

- Мы предлагаем неограниченных бесплатных обновлений модпака , мы обновим/проверим ваш модпак.
- Модпаки время от времени вылетают! К счастью для вас … мы можем исправить 99% проблем с модами, вы всего в одном билете в службу поддержки от того, чтобы вас спасли.
- Удобная навигация по странице обзора сервера.
- Мгновенная установка и замена серверов с помощью «Установщика в один щелчок».
- Полная совместимость со смарт-устройствами — управляйте своим сервером где угодно.
Превосходная поддержка серверов
- Быстрая, дружелюбная и целенаправленная поддержка, наша команда всегда готова помочь вам.
- Ваш мир важен, благодаря частым резервным копиям ваш мир в надежных руках.
- Мы часто проверяем сервер, чтобы убедиться, что вы работаете без задержек.
- Резервное копирование и восстановление вашего прогресса в любой момент с помощью автоматического резервного копирования.


 .. У вас есть много вариантов, включая возможность заблокировать командную консоль.
.. У вас есть много вариантов, включая возможность заблокировать командную консоль.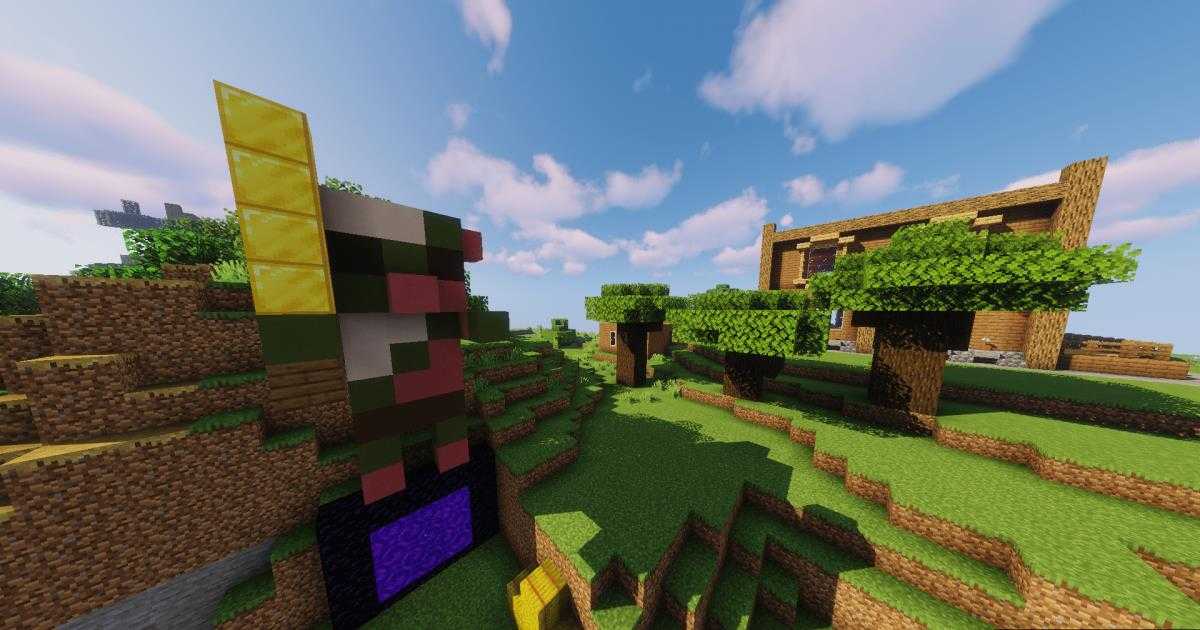

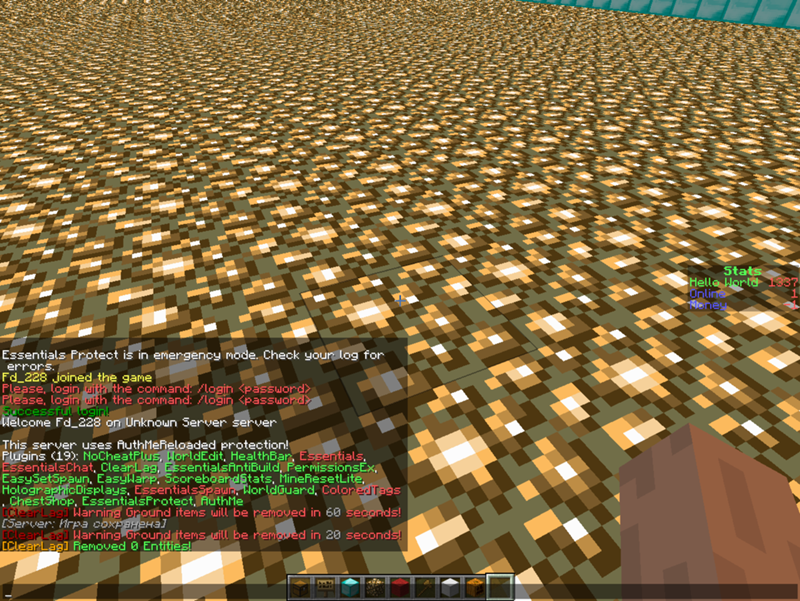
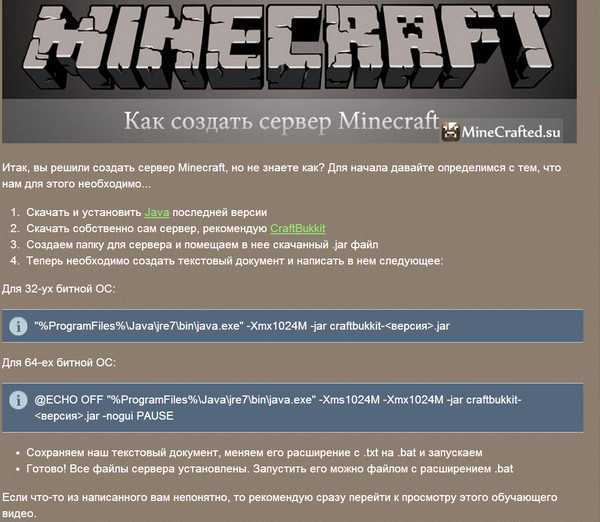 Когда вы его найдете, помните, что это что-то, что меняется в зависимости от типа маршрутизатора, вы должны открыть новый с номером «25565», чтобы другие могли подключиться. Как только это будет сделано, назовите этот порт «Minecraft», чтобы было понятно, почему этот порт был открыт.
Когда вы его найдете, помните, что это что-то, что меняется в зависимости от типа маршрутизатора, вы должны открыть новый с номером «25565», чтобы другие могли подключиться. Как только это будет сделано, назовите этот порт «Minecraft», чтобы было понятно, почему этот порт был открыт.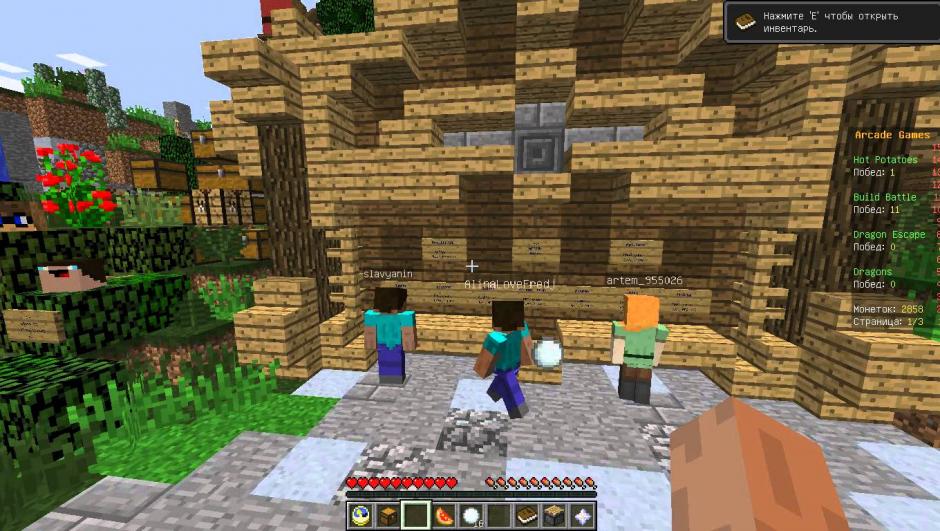

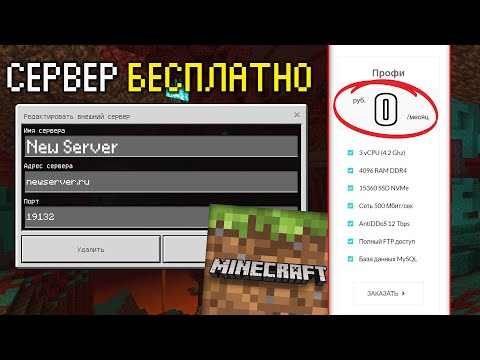 Вы найдете версию для использования в сведениях о сервере
Вы найдете версию для использования в сведениях о сервере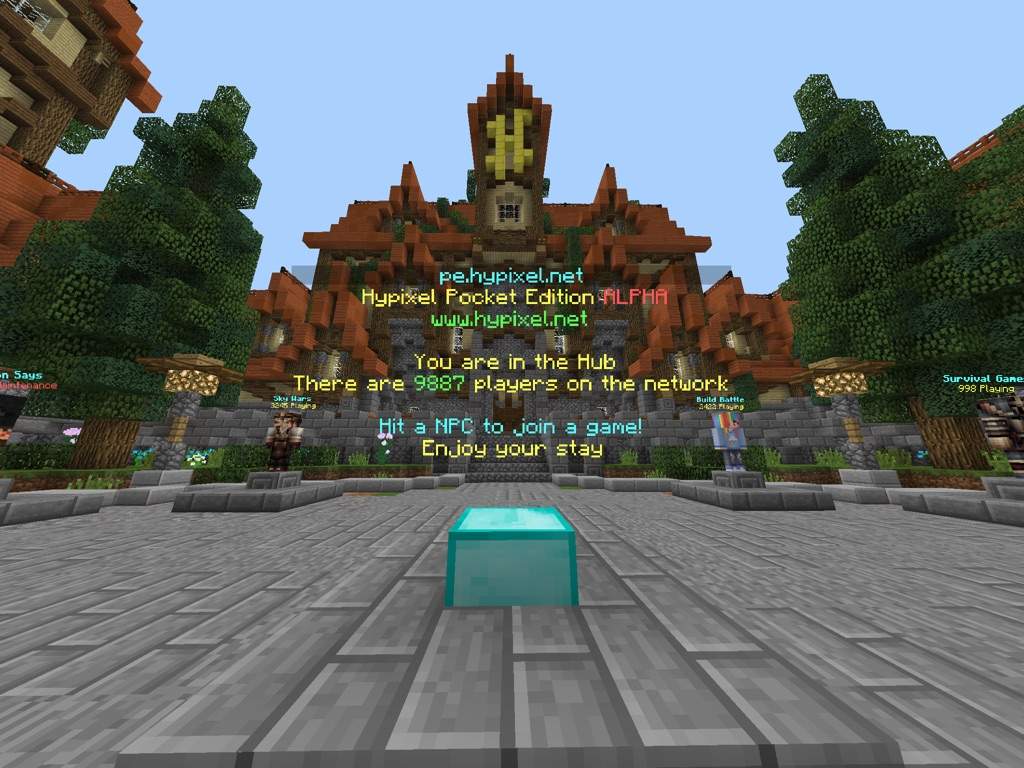 255.255.255:25565
255.255.255:25565 atlauncher.com/downloads
atlauncher.com/downloads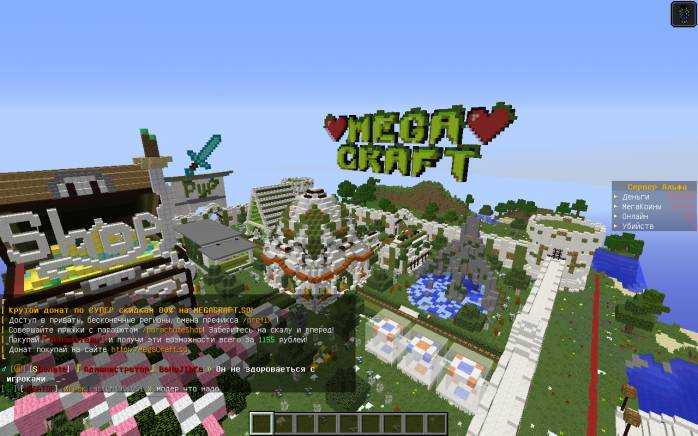 255.255.255:25565
255.255.255:25565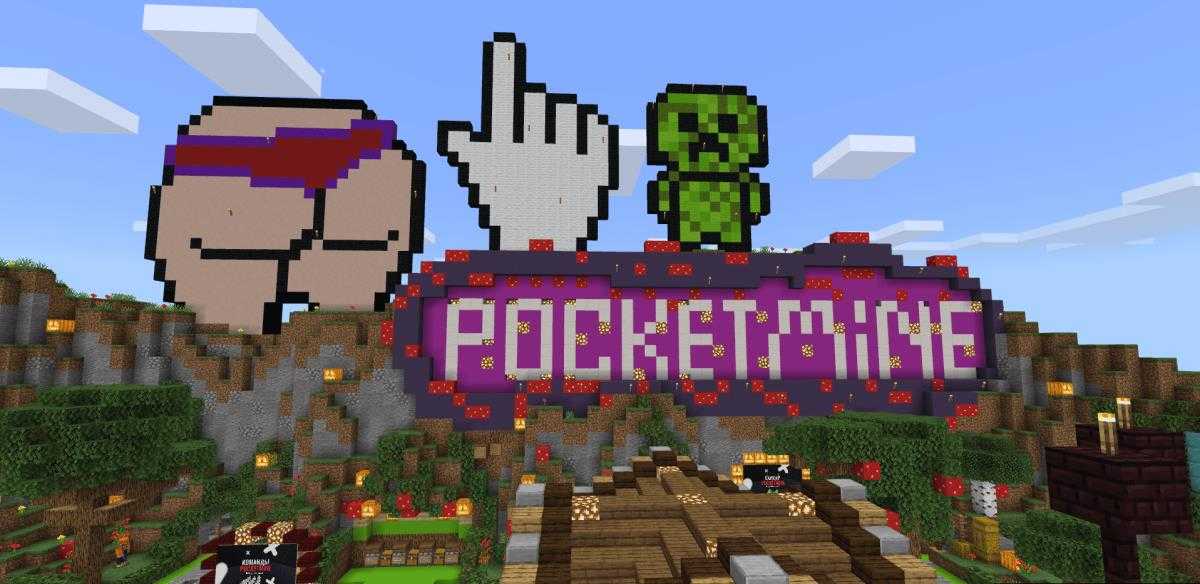 net/download
net/download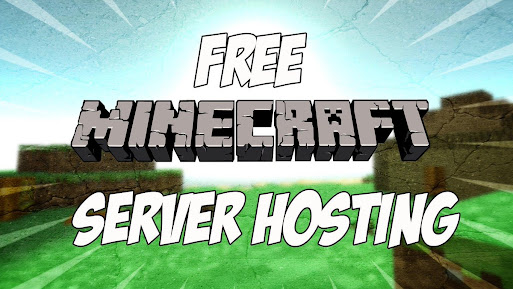 255.255.255:25565
255.255.255:25565