Справочный центр | Подключение почты VK WorkMail (Mail.ru для домена)
VK WorkMail — крупнейшая бесплатная почта, быстрый и удобный интерфейс, неограниченный объем ящика, надежная защита от спама и вирусов. Компания входит в пятерку мировых почтовых сервисов по числу дневной аудитории.
Внимание! В настоящее время VK WorkMail пока не поддерживает подключение доменов в зоне .рф.
Вы можете бесплатно организовать корпоративную электронную почту на вашем домене и использовать ее с привычным веб-интерфейсом VK WorkMail со всеми ее преимуществами и смежными сервисами.
- Надежная система защиты от спама и вирусов (технология «Лаборатории Касперского», шифрование и двухфакторная аутентификация)
- Неограниченное количество почтовых ящиков
- Неограниченный объём почтового ящика
- Привычный интерфейс почты
- Приоритетная поддержка по вопросам работы с почтой
- Отсутствие рекламы в веб-интерфейсе (отключены баннеры и контекстная реклама)
- Удобное администрирование.

В разделе приведено подробное руководство по подключению домена к услуге VK WorkMail — от регистрации аккаунта до установки дополнительных записей, уменьшающих риск попадания ваших писем в спам.
- Регистрация аккаунта на VK WorkMail
- Добавление и подтверждение домена в VK WorkMail
- MX-запись (настройка VK WorkMail)
- SPF-запись (настройка VK WorkMail)
- DKIM-подпись (настройка VK WorkMail)
- CNAME-запись (настройка VK WorkMail)
- Добавление ящиков пользователей в Gmail для домена
- Деактивация локального почтового сервера
Предыдущая статья Услуги электронной почты
Следующая статья Регистрация аккаунта на VK WorkMail
Как установить FTP-сервер на Ubuntu
Попробуйте настроить FTP-сервер по нашей инструкции — мы расскажем, как установить FTP-сервер на Ubuntu 20. 04, настроить сервер vsftpd и подключить защищённое FTP-соединение простым способом. Инструкция также подойдет для дистрибутива Ubuntu версий 18.04 и 16.04.
04, настроить сервер vsftpd и подключить защищённое FTP-соединение простым способом. Инструкция также подойдет для дистрибутива Ubuntu версий 18.04 и 16.04.
С FTP-сервером можно работать благодаря одному из базовых протоколов интернета — FTP. В операционной системе Ubuntu можно подключить такие популярные FTP-серверы, как: proftpd, wu-ftpd, pureftpd и vsftpd. Мы рассмотрим, как установить vsftpd Ubuntu — один из самых быстрых и безопасных серверов.
Чтобы начать работу с FTP-сервером vsftpd, установите и настройте его. Затем подключите защищённое соединение SSL/TLS, назначьте доступ FTP-пользователям и настройте брандмауэр. В инструкции ниже мы подробно описали каждый из этих этапов.
Установка FTP-сервера vsftpd
Чтобы установить на Ubuntu server vsftpd:
- 1.
Обновите пакеты apt:
sudo apt update
- org/HowToStep»>
2.
Установите FTP-сервер vsftpd:
sudo apt install vsftpd
- 3.
Проверьте работоспособность сервера:
sudo systemctl status vsftpd
Если сервер активен, в выводе появится надпись active:
FTP server Ubuntu
- 4.
Добавьте службу в автозагрузку:
sudo systemctl enable vsftpd
Готово, вы установили FTP-сервер vsftpd.
Настройка FTP-сервера на Ubuntu
Настройте сервер vsftpd через файл конфигурации — /etc/vsftpd.conf. Для этого:
- 1.
Скопируйте оригинальный файл с настройками в файл /etc/vsftpd.conf.original:
sudo cp /etc/vsftpd.conf /etc/vsftpd.conf.original
- org/HowToStep»>
2.
Откройте конфигурационный файл:
sudo nano /etc/vsftpd.conf
- 3.
В файле укажите директивы и назначьте параметры с помощью указанных ниже команд.
- Настройте сервер для запуска:
listen=YES
и
listen_ipv6=NO
- Настройте доступ к FTP-серверу, чтобы разрешить вход только локальным пользователям:
anonymous_enable=NO
и
local_enable=YES
- Разрешите пользователям работать в файловой системе (загружать и удалять файлы):
write_enable=YES
- Назначьте права для новых файлов:
local_umask=022
- Настройте сообщение о выборе каталога после регистрации:
dirmessage_enable=YES
- Разрешите серверу использовать локальный часовой пояс:
use_localtime=YES
- Настройте запись всех передач файлов в лог:
xferlog_enable=YES
- Настройте порт 20 для передачи данных:
connect_from_port_20=YES
- Задайте путь хранения логов и их формат:
xferlog_file=/var/log/vsftpd.
 log
logи
xferlog_std_format=YES
- Откройте пользователям доступ только к своим домашним каталогам командами:
chroot_local_user=YES
и
allow_writeable_chroot=YES
- Настройте возможность использования PAM-сервиса:
pam_service_name=vsftpd
- Разрешите аутентификацию на FTP-сервере только тем пользователям, которые указаны в файле userlist с помощью команд:
userlist_enable=YES
userlist_file=/etc/vsftpd.userlist
и
userlist_deny=NO
- 4.
Сохраните и закройте файл сочетанием клавиш Ctrl+X и Y.
Готово, вы настроили FTP-сервер.
Подключение защищенного соединения SSL/TLS
Для настройки защищённой FTP-передачи с помощью SSL/TLS нужен SSL-сертификат. Вы можете использовать уже существующий сертификат или создать самоподписанный.
- 1.
Сгенерируйте SSL-сертификат. Этой командой будет создан сертификат сроком действия 10 лет и 2048-битный закрытый ключ. Они будут храниться в файле vsftpd.pem.
sudo openssl req -x509 -nodes -days 365 -newkey rsa:2048 -keyout /etc/ssl/private/vsftpd.pem -out /etc/ssl/private/vsftpd.pem
- 2.
Откройте конфигурационный файл vsftpd.conf:
sudo nano /etc/vsftpd.conf
- 3.
Найдите директивы rsa_cert_file и rsa_private_key_file. Присвойте им значения пути к файлу vsftpd.pem
rsa_cert_file=/etc/ssl/private/vsftpd.pem
и
rsa_private_key_file=/etc/ssl/private/vsftpd.
 pem
pem - 4.
Разрешите использование протокола SSL:
ssl_enable=YES
- 5.
Сохраните и закройте файл сочетанием клавиш Ctrl+X и Y.
- 6.
Перезапустите сервер:
sudo systemctl restart vsftpd
Готово, вы настроили защищённое соединение.
Создание FTP-пользователей и предоставление им доступа
Если у вас уже созданы FTP-пользователи, дайте им доступ:
- 1.
Добавьте имена FTP-пользователей в созданный ранее файл /etc/vsftpd.userlist. Для этого откройте файл командой:
sudo nano /etc/vsftpd.userlist
Затем введите имена пользователей — в одной строке вводите одно имя.

- 2.
Сохраните и закройте файл сочетанием клавиш Ctrl+X и Y.
Готово, вы назначили доступ FTP-пользователям.
Если таких пользователей ещё нет, сначала создайте их:
- 1.
Создайте нового пользователя:
sudo useradd user
- 2.
Назначьте ему пароль:
sudo passwd user
Где user — имя пользователя.
- 3.
Предоставьте FTP-доступ пользователю. Добавьте его имя в файл /etc/vsftpd.userlist:
echo "user" | sudo tee -a /etc/vsftpd.userlist
Готово, вы создали FTP-пользователей и назначили им доступ.
Настройка работы брандмауэра
Если вы используете брандмауэр (firewall) UFW, разрешите FTP-трафик. Для этого:
Для этого:
- 1.
Откройте порты 20, 21, 22, 990 и зарезервируйте диапазон портов 40000-50000 командами:
sudo ufw allow 20/tcp
sudo ufw allow 21/tcp
sudo ufw allow OpenSSH
sudo ufw allow 990/tcp
sudo ufw allow 40000:50000/tcp
- 2.
Перезагрузите UFW:
sudo ufw disable
sudo ufw enable
- 3.
Проверьте работоспособность UFW:
sudo ufw status
Готово, вы открыли брандмауэр для работы по FTP. Теперь вы можете проверить соединение через FTP-клиент FileZilla и приступить к работе с сервером.
Итак, вы узнали, каким способом можно быстро установить и настроить защищенный фтп-сервер на Убунту.
Помогла ли вам статья?Да
раз уже
помогла
FTP-сервер для видеонаблюдения
Самый дешевый способ наблюдения
Бесплатная регистрацияКак это работает
Выберите IP-камеру
Для работы с сервисом камера должна поддерживать запись изображения на удаленный FTP-сервер при обнаружении движения.
 Большинство современных камер это умеют, но перед покупкой желательно уточнить это в документации камеры или в списке совместимых камер.
Также можно использовать программы, работающие с камерой ноутбука и умеющие писать на FTP, например, iSpy
Большинство современных камер это умеют, но перед покупкой желательно уточнить это в документации камеры или в списке совместимых камер.
Также можно использовать программы, работающие с камерой ноутбука и умеющие писать на FTP, например, iSpyЗарегистрируйтесь на нашем сервисе
Регистрация бесплатна, требуется минимум данных, требуется только e-mail. Добавьте новую камеру в свой аккаунт, получите логин и пароль FTP в ее свойствах, чтобы указать в настройках камеры.
Используй!
Введите сервер, логин, пароль в настройках камеры, настройте детекцию движения и сохранение изображений на FTP. Убедитесь, что камера обнаруживает движение и загружает изображения. При необходимости установите время, во время которого снимки будут сохраняться.
Скачать Android-приложение и включите «Включить уведомление» в настройках камеры, чтобы получать уведомления о событиях.
Варианты, которые будут доступны в 2022 году
Чтобы продлить срок хранения ваших записей, оплатите подходящий вам тарифный план. Скачайте на свой Android-смартфон приложение, которое будет оперативно оповещать о событиях, которые зафиксировала камера.
Тарифы
Бесплатный альфа-тест
Количество камер: 2
Место для хранения: 2 Гб
Максимальное количество дней хранения: 5
Тревога мобильного приложения: Да
$0
Первый
Количество камер: 2
Место для хранения: 2 Гб
Максимальное количество дней хранения: 5
Тревога мобильного приложения: №
$0
Премиум
Количество камер: 2
Место для хранения: 2 Гб
Максимальное количество дней хранения: 5
Тревога мобильного приложения: №
$0
Планы
Подписка
Вы можете начать с бесплатного стандарта.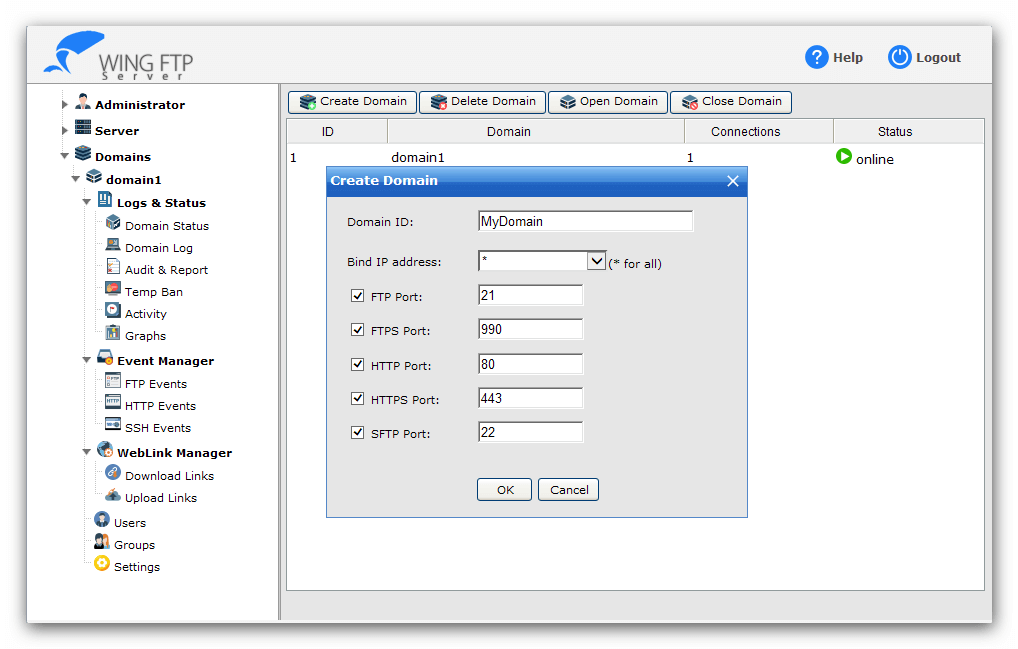
Если вам нужны улучшенные функции, попробуйте Addons.
Бесплатно
Срок службы
- 8 дисков
- Сетевой диск
- Реклама
Доступно для записи
Гугл Диск
Один диск
Дропбокс
Naver MYBOX
WebDAV SFTP FTP
Только для чтения
МЕГА
pCloud
Яндекс Диск
Mail.ru
Google Фото [*]
Рабочая область Google
OneDrive для бизнеса
Дропбокс Бизнес
SharePoint
Коробка
Веб-сервис Амазонки
Лазурный
Облачная платформа Google
Облако Алибаба
IBM Облако
DigitalOcean
Васаби
Облачная платформа Naver
Облако NHN
Backblaze
Тенсент Облако
МинИО
облачный
Облачная вспышка R2
IDrive e2
Скачать
доллар США
2
. 00/месяц ~
00/месяц ~
7-дневная пробная версия
- Неограниченное количество дисков
- Поделись с другими
- Сетевой диск
- Без рекламы
Доступно для записи
Гугл Диск
Один диск
Дропбокс
Naver MYBOX
WebDAV SFTP FTP
Доступно для записи Аддоны
МЕГА
pCloud
Яндекс Диск
Mail.ru
Google Фото [*]
Рабочая область Google
OneDrive для бизнеса
Дропбокс Бизнес
SharePoint
Коробка
Веб-сервис Амазонки
Лазурный
Облачная платформа Google
Облако Алибаба
IBM Облако
DigitalOcean
Васаби
Облачная платформа Naver
Облако NHN
Backblaze
Тенсент Облако
МинИО
облачный
Облачная вспышка R2
IDrive e2
Локальный диск Аддоны
- монтировать как физический диск
- общий доступ в локальной сети
- смонтировать хранилище в папку
- подключиться без входа в Windows
Блокировка файла Аддоны
- предотвратить перезапись другими
- в WebDAV и облачном хранилище
Функции
- быстрое копирование, перемещение, удаление
- мониторинг доступа к файлам
- управление пропускной способностью
Начать сейчас
Бесплатно
Ежегодное обновление
- 8 дисков
- Сетевой диск
- Реклама
Доступно для записи
Гугл Диск
Один диск
Дропбокс
Naver MYBOX
МЕГА
pCloud
Яндекс Диск
Mail.


 log
log pem
pem
 Большинство современных камер это умеют, но перед покупкой желательно уточнить это в документации камеры или в списке совместимых камер.
Также можно использовать программы, работающие с камерой ноутбука и умеющие писать на FTP, например, iSpy
Большинство современных камер это умеют, но перед покупкой желательно уточнить это в документации камеры или в списке совместимых камер.
Также можно использовать программы, работающие с камерой ноутбука и умеющие писать на FTP, например, iSpy