Зарегистрировать бесплатный домен на Freenom в зонах tk, ml, ga, sf, gq
Иванова НатальяОпубликовано
Из этой статьи вы узнаете, как зарегистрировать бесплатный домен на площадке freenom. Данный регистратор предоставляет возможность получить доменное имя в зонах tk, ml, ga, sf, gq. В последней зоне регистрация имени не является бесплатной, здесь можно выбрать короткое имя, которое будет легко запоминаться пользователями. Существуют и подводные камни у такой регистрации, об этом и многом другом будет рассказано ниже.
Зачем же нужны бесплатные домены?
- Бесплатный домен можно использовать на краткосрочных проектах. Например, вы создали блог, который не планируете вести долго. Он служит вам для достижения каких-то краткосрочных задач.
- Для тестирования некоторых идей, прежде чем запускать реальные проекты.
- Для серых схем заработка на сайтах.

- Прикрепление бесплатного домена поможет вам определиться, хотите вы посвящать свою жизнь блогингу или нет. Например, при создании первого блога. Однако, имейте в виду, что бесплатный домен обычно дается не на всю жизнь, а имеет ограничения по срокам службы (чаще 1 год), далее придется продлять уже платно. Поэтому обязательно обращайте внимание на стоимость продления домена. В рассматриваемом примере стоимость продления домена после бесплатного тестового периода составляет ~10$. Это дороже, чем в зоне ru.
Если вы внимательно прочитали про недостатки бесплатного домена, но все равно хотите его получить, то приступим. Для регистрации домена обратимся к сервису www.freenom.com
Регистрация домена
На главной странице сервиса Freenom.com вы увидите строку для поиска свободных доменов. Бесплатными доменами являются домены в зонах tk, ml, ga, cf. Придумывайте имя домена на латинице и проверяйте его доступность. Я выбрала домен для моего тестового блога erunda. tk. домен оказался доступен. Не смотря на то, что сервис доступен на русском языке, я не рекомендую пользоваться русской версией, так как в этом варианте он работает очень плохо. Если вам сложно понимать английский, то воспользуйтесь в качестве подсказки моими скриншотами или выполните перевод в браузере (например, автоматический перевод в Google Chrome или воспользуйтесь расширениями для перевода в браузере).
tk. домен оказался доступен. Не смотря на то, что сервис доступен на русском языке, я не рекомендую пользоваться русской версией, так как в этом варианте он работает очень плохо. Если вам сложно понимать английский, то воспользуйтесь в качестве подсказки моими скриншотами или выполните перевод в браузере (например, автоматический перевод в Google Chrome или воспользуйтесь расширениями для перевода в браузере).
Этапы регистрации бесплатного домена
- Проверка доступности домена. При отсутствии регистрации на freenom, поиск подходящего доменного имени осуществляют на главной странице регистратора. При наличии учетной записи нужно перейти во вкладку «Servises» -> «Register a new domain». Нажмите напротив подходящего доменного имени на кнопку «Get it now!»
- Переход в корзину. После выбора будущей ссылке для сайта, появляется сообщение «Domain in cart» (домен в корзине) и кнопка рядом «Checkout» (перевод: «перейти»).
 Кликните по кнопке, как показано на скриншоте ниже).
Кликните по кнопке, как показано на скриншоте ниже). - Выбор периода действия домена. По умолчанию домены предоставляются на 3 месяца, но можно выбрать сразу бесплатный период в течение 1 года. Выберите в выпадающем окне «12 Months @ FREE» и нажмите на кнопку “Continue”.
- Регистрация на freenom. Если вы еще не завели учетную запись у регистратора бесплатных доменов, то на этом шаге необходимо зарегистрироваться. Введите в свободное поле ваш e-mail и нажмите на кнопку “Verify my e-mail address”, и если вы уже зарегистрированы на сервисе, то авторизуйтесь с помощью кнопок социальных сетей.
Теперь вам нужно активировать учетную запись, перейдя по ссылке из письма, которое вы получите на указанный вами адрес. - Теперь вам нужно закончить регистрацию, указав дополнительные сведения о себе. В конце анкеты поставьте галочку напротив согласия с соглашения с условиями пользования сайтом (Terms & Conditions) и нажмите на кнопку “Complate order”.

Понятно, что для образца, я указала вымышленные данные. - Попадаем на следующую страницу, где нужно нажать на большую синюю кнопку “Click here to go to your Client Area”
На этом вы завершили этап бесплатной регистрации домена. Перейти к списку своих доменов вы можете через команды меню Services –> My domains. В случае, если вы все сделали правильно, то напротив вашего домена появится статус Active (активный).
Как разместить сайт на бесплатном домене
Если вы регистрировали бесплатный домен на Freenom для создания сайта, то необходимо прикрепить его к вашему хостингу. Я буду показывать, как это осуществить на хостинге в панелью ISPmanager. Рассмотрим этапы подробно:
- Собственные DNS. Еще до момента завершения регистрации домена на Freenom, необходимо прописать доменному имени ip-адрес хостинга.
- Узнать NS вашего хостинга и ip для размещения сайта. Для этого в панели вашего хостинга, размещенного на ISPmanager, необходимо перейти во вкладку «Мои домены», далее «Создать домен» и прописать, как показано ниже:
Здесь же вы увидите ip-адреса, которые нужно прописать для домена и серверы имен для вставки в пользовательские серверы имен на freenom.
*Примечание: опции «Создать сайт» у вас на хостинге может и не быть. В таком случае сайт устанавливается стандартно. - Удаление домена. Если вы сначала зарегистрировали домен на Freenom и пропустили шаг, где прописываются DNS, то вам нужно удалить домен и пройти шаги регистрации сначала. Удаляют домен из панели Freenom по пути: Services -> My domains -> Manage domain -> Managment tools -> Cansel Domain -> Cansel.
- После парковки домена к хостингу идет стандартная установка сайта.
Редирект Freenom домена на любой сайт
Редиректы обычно нужны для скрытия ссылки на реальный сайт, в некоторых случаях их используют для передачи веса старого домена на сайт сайт. На фрином любой новый домен можно перенаправить на любой вебсайт.
- Перейдите в раздел «My domains», далее в «Manage domain» и во вкладке «Managment tolls» выберите «URL Forwarding»:
- Пропишите на какой домен будет перенаправление и режим — 301 редирект или frame (cloaking).

Изменение NS доменного имени на Freenom
- Мои домены. Перейдите в раздел Servises -> My domains.
- Управление доменом. Теперь нажмите на кнопку «Manage domain» напротив нужного домена.
- Серверы имен. Выберите вкладку «Managment tools» (Инструменты управления). Активируйте чекбокс «Use custom nameservers (enter below)«, что означает «Использовать пользовательские серверы имен» и пропишите в них ns вашего хостинга.
Как прикрепить бесплатный домен второго уровня к Blogger
* В 2023 году способ ниже не работает (обновлено)
Во второй части нашего урока мы научимся прикреплять домен второго уровня к блогу на Blogspot (Blogger) бесплатно. Итак, у вас на руках бесплатный домен от Freenom, которым вы можете пользоваться в течение года.
- Переходим в админпанели Blogger по пути Настройки –> Основное. Находим раздел “Публикация”.
 Здесь нажимаем на “Использовать персональный домен” и вводим новый домен вместе с www.
Здесь нажимаем на “Использовать персональный домен” и вводим новый домен вместе с www.
Больше ничего не изменяем и жмем кнопку “Сохранить”. Выскочит много ошибок, но это так и должно быть. - Возвращаемся к сайту Freenom и переходим Services –> My domen. Здесь нажимаем на Manage Doman нашего домена.
Здесь выбираем вкладку Manage Freenom DNS. - Теперь добавляем записи, которые необходимо добавить при прикреплении домена второго уровня к Blogger, а именно:
— 4 записи типа А с IP 216.239.32.21, 216.239.34.21, 216.239.36.21, 216.239.38.21 (поле Name оставляем пустым),
— а также 2 записи CNAME с указанными Name (Имя) и Address (Адрес). Эти значения вы возьмете со станицы настроек Blogger из сообщения об ошибке 13 при попытке прикрепления собственного домена. Смотрите пункт 1 (выше). Для удобства смотрите таблицу ниже (столбец TTL опустила, т.к. он в изменениях не нуждается):Имя (Name) Тип (Type) Адрес (Address) A 216.  239.32.21
239.32.21A 216.239.34.21 A 216.239.36.21 A 216.239.38.21 указанное в Blogger CNAME указанный в Blogger указанное в Blogger CNAME указанный в Blogger
Картинка кликабельная - Сначала сохраняем изменения на сайте Freenom (Save Changes), а затем на Blogger. При необходимости страницу на Blogger с настройками домена нужно обновить и ввести данные заново.
- Не забудьте установить перенаправление с домена без www на домен с www.
Не забывайте о возможности регистрации бесплатного доменного имени с помощью сервиса Freenom.
Posted in СервисыПомеченные бесплатно, домен, регистрацияКак подключить бесплатный домен от Freenom к бесплатному Google Сайту
Для начала нужно:
1) зарегистрировать бесплатный домен
2) создать бесплатный сайт
Инструкция по регистрации бесплатного домена здесь:
Сайт регистратора бесплатных доменов Freenom: https://my. freenom.com/
freenom.com/
Важный совет: авторизуйтесь на сайте Freenom через почту gmail.com (если ее нет, создайте), для входа во Freenom используйте браузер Chrome
Инструкция по созданию сайта в сервисе Google Сайты здесь:
Google Диск (для создания и хранения сайта): https://drive.google.com/drive
Следующие шаги:
3) Подтвердить право собственности на домен для Google через Google Search Console
4) Подключить домен в конструкторе Google Сайтов
5) Передать хостинг домена в Google через DNS-запись
Как подтвердить право собственности на домен для Google
Рекомендую сделать это в сервисе Google Search Console (это бесплатный сервис для вебмастеров).
в Google Search Console
https://search.google.com/search-console
- Нажмите «Добавить ресурс» и введите свой домен
- Скопируйте txt-запись, которая сформирована для подтверждения
на сайте Freenom
https://my. freenom.com/
freenom.com/
Services — My domains — Найдите нужный домен в списке, если их несколько — Manage domain — и перейдите в раздел Manage Freenom DNS.
Здесь требуется добавить запись:
Name — пустое, Type — TXT, TTL — 3600 (как и стояло по умолчанию), Target — сюда вставить скопированный текст для подтверждения
Save Changes (сохранить изменения) — дождаться когда появится надпись Record Added Successfully (запись добавлена успешно).
в Google Search Console
https://search.google.com/search-console
После этого в Google Search Console нужно нажать «Подтвердить», но, скорее всего, так как на обмен DNS-записями требуется время, право собственности сразу подтверждено не будет. Нажимайте, ОК, Отложить — и через некоторое время право собственности автоматически подтвердится. В моем случае потребовалось 20 минут.
Подключить домен в конструкторе Google Сайтов
Конструктор
Google Сайтов
https://drive.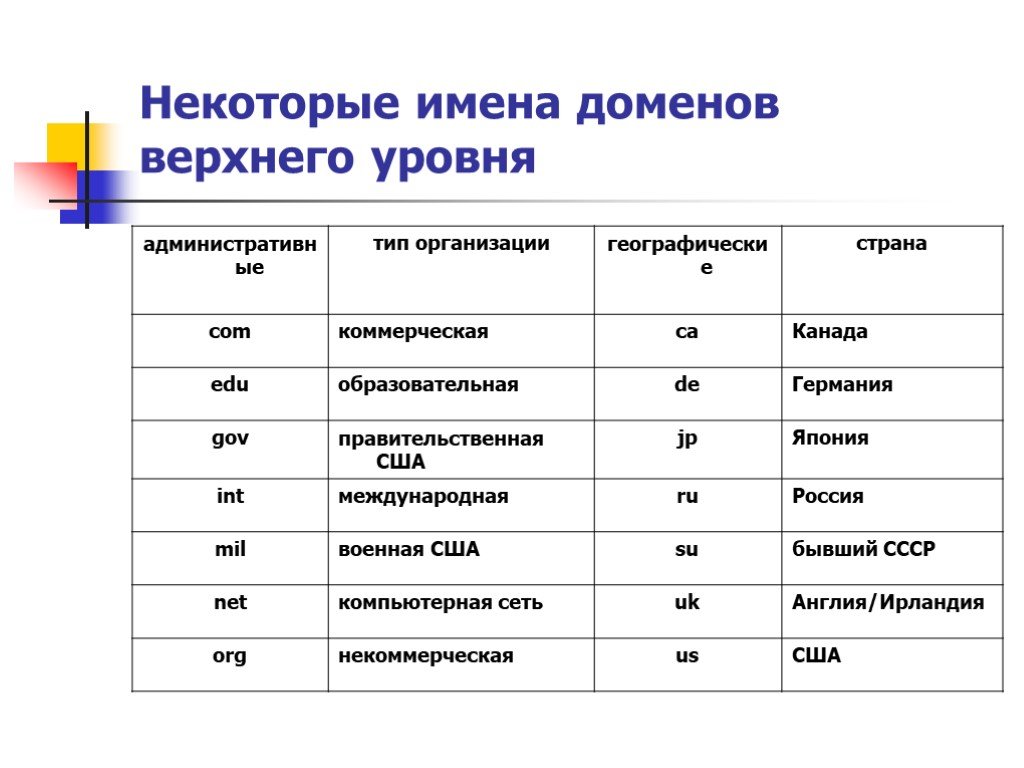 google.com/drive
google.com/drive
В верхней правой панели инструментов нажать на 3 точки, выбрать пункт «Пользовательские URL» и добавить туда домен.
Но это еще не всё, если право собственности на домен подтверждено, то Гугл еще укажет адрес хостинга, который нужно внести в DNS-записи.
Передать хостинг домена в Google
на сайте Freenom
https://my.freenom.com/
Name — www, Type — CNAME, TTL — 3600, Target — сюда вставить адрес, который укажет Google.
После добавления DNS-записи еще какое-то время нужно ждать, чтобы запись подтвердилась и сайт заработает (а до тех пор, при переходе на сайт будет появляться надпись: «Не удалось получить доступ к сайту». В моем случае потребовалось 40 минут.
Please enable JavaScript to view the comments powered by Disqus.
Как бесплатно зарегистрировать доменное имя для сайта WordPress
- Бесплатные доменные имена с WordPress
- Как купить доменное имя?
- Как купить занятый домен?
Регистрация доменного имени может оказаться запутанной задачей, если вы сталкиваетесь с ней впервые. Какой регистратор выбрать? Какой вид вам нужен, платный или бесплатный? Как не ошибиться? Это подробное руководство ответит на самые важные вопросы. Итак, приступайте к изучению.
Какой регистратор выбрать? Какой вид вам нужен, платный или бесплатный? Как не ошибиться? Это подробное руководство ответит на самые важные вопросы. Итак, приступайте к изучению.
бесплатных доменных имен с WordPress
Если вы предпочитаете конструктор WordPress для создания своего сайта, он позволяет бесплатно зарегистрировать доменное имя. Регистрация домена веб-сайта WordPress не требует усилий. Если вы хотите попробовать, следуйте инструкциям ниже:
1. Начните с WordPress.com. Сначала вам нужно создать там профиль:
2. Написать желаемое доменное имя:
3. Выбрать бесплатный вариант:
4. Выбрать бесплатный план:
Хотите сначала попробовать бесплатный план? В этом варианте вам недоступны плагины, возможность создания интернет-магазина и некоторые темы оформления. Кроме того, на бесплатном плане вы можете хранить только 0,5 ГБ данных. Максимальное количество посетителей вашего сайта не должно превышать 10 000 человек в месяц.
План PRO предоставляет все эти возможности. Он также позволяет хранить до 60 ГБ информации и 100 000 посещений на сайт. Это стоит всего 15 долларов в месяц.
Он также позволяет хранить до 60 ГБ информации и 100 000 посещений на сайт. Это стоит всего 15 долларов в месяц.
Поздравляем! Регистрация домена для веб-сайта WordPress завершена, и вы можете приступить к созданию своего сайта.
Как купить доменное имя?
1 Шаг — Выбор регистратора доменного имени
Существует множество регистрационных сервисов, позволяющих купить доменное имя. Вы можете выбрать любой. Вот некоторые популярные регистраторы, которые вы можете использовать:
- GoDaddy
- Domain.com
- Bluehost
Они отличаются тарифами и возможностями. Во-первых, давайте рассмотрим регистрацию вашего домена в примере ниже.
2 Шаг — Выберите домен
Зайдите на сайт и введите выбранную комбинацию букв и символов для начала. Например, «Croco»:
Поиск покажет вам занятые домены и некоторые опции, которые могут вам понравиться:
Если для вас нет вариантов, попробуйте изменить доменное имя.
Итак, давайте представим, что у вас есть новостной журнал и вам нравится опция «Croco.media». Нажмите кнопку « Добавить в корзину » рядом с этой версией и нажмите « Продолжить ».
3 Шаг — Выберите план
Выберите план, соответствующий вашему бюджету и требованиям.
После этого шага вам будет предложена защита от DDOS-атак и спама. Установите его, если не хотите потерять важные данные в случае атаки на ваш сайт.
Выберите срок покупки доменного имени и другие параметры. Напишите свои данные и купите:
Иногда можно сразу использовать свой домен. Однако обычно он становится доступным в течение 72 часов.
Поздравляем, у вас есть домен! Начните создавать свой уникальный сайт.
Как купить занятый домен?
Не расстраивайтесь, если вам нужно конкретное доменное имя, но оно уже занято кем-то другим. Вы можете купить этот домен у владельца. Как это сделать?
1 Шаг — Найти контакты владельца
Зайти в Google и найти нужный адрес сайта. Контакты обычных владельцев в футере. Кроме того, вы можете найти их в базе данных WHOIS.
Контакты обычных владельцев в футере. Кроме того, вы можете найти их в базе данных WHOIS.
2 Шаг — Свяжитесь с владельцем домена
Напишите владельцу домена, что хотите купить его доменное имя. Сделайте им предложение, от которого они не смогут отказаться.
3 Шаг — Заключить сделку
Воспользуйтесь услугами, которые помогут вам совершить безопасный платеж. Никогда не отправляйте деньги незнакомцам в Интернете.
Готово! Вы можете установить WordPress и начать работу.
Итак, как видите, регистрация доменного имени для веб-сайта — относительно простой процесс. Если вы все сделаете правильно, ваш сайт станет жизненно важным ресурсом.
Сохраните эту инструкцию и используйте ее, когда захотите создать новый сайт.
Dot TK — Найдите новый БЕСПЛАТНЫЙ домен
За одну транзакцию можно зарегистрировать не более 10 доменов. Чтобы зарегистрировать больше доменов за одну транзакцию, используйте Freenom API и станьте реселлером Freenom
)
За одну транзакцию можно зарегистрировать не более 10 доменов. Чтобы зарегистрировать больше доменов за одну транзакцию, используйте Freenom API и станьте реселлером Freenom (
Чтобы зарегистрировать больше доменов за одну транзакцию, используйте Freenom API и станьте реселлером Freenom (
).
К сожалению,
недоступен.
ВАЖНОЕ ПРИМЕЧАНИЕ: Из-за технических проблем приложение Freenom для новых регистраций временно не работает.
Пожалуйста, примите наши извинения за неудобства. Мы работаем над решением и надеемся возобновить работу в ближайшее время.
Спасибо за понимание.
Проверить 0 домены в корзине домен в корзине (максимум достигЗа одну транзакцию можно зарегистрировать не более 10 доменов. Чтобы зарегистрировать больше доменов за одну транзакцию, используйте Freenom API и станьте реселлером Freenom (
).
ВАЖНОЕ ПРИМЕЧАНИЕ: Из-за технических проблем приложение Freenom для новых регистраций временно не работает.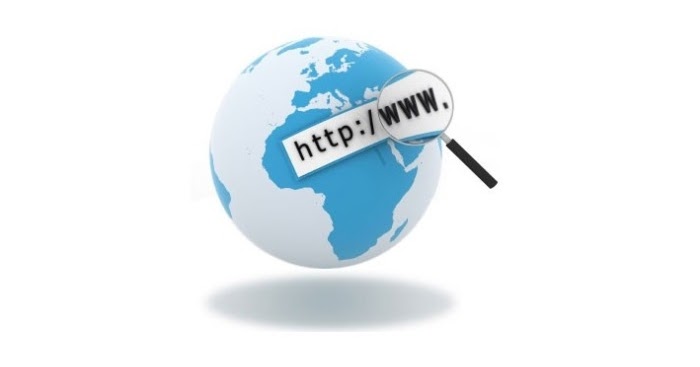


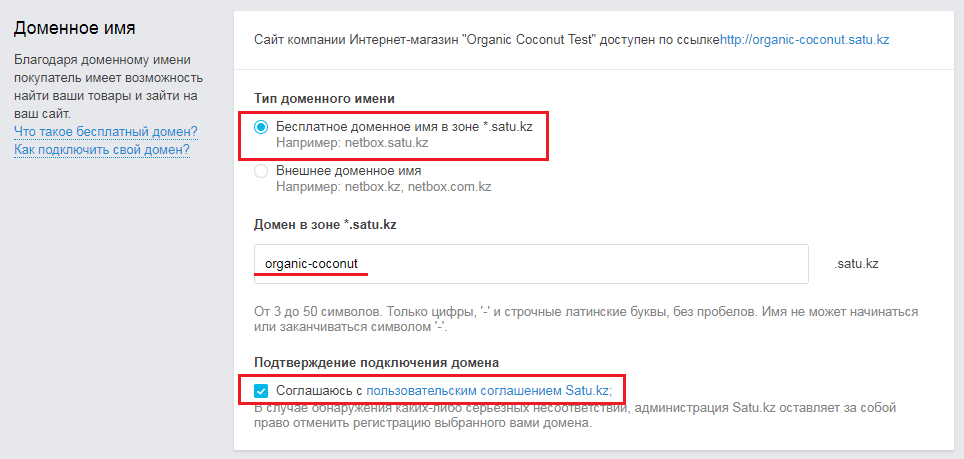
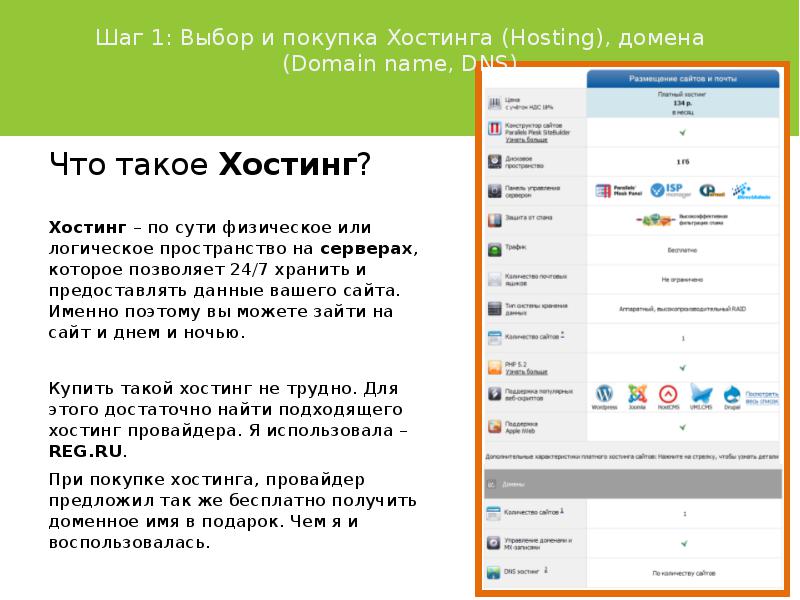

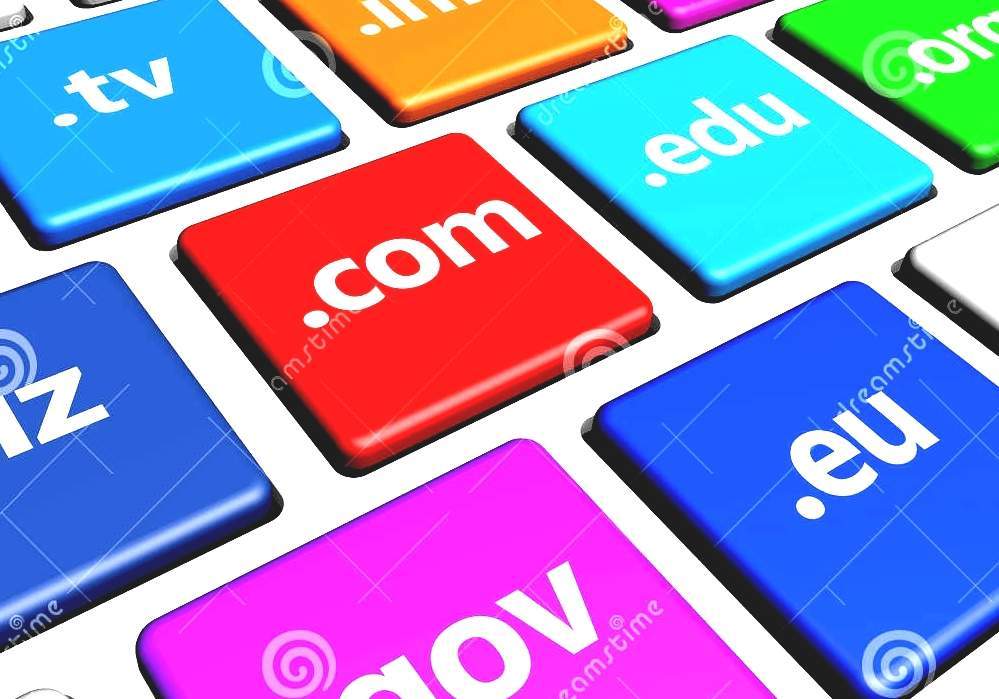 Здесь нажимаем на “Использовать персональный домен” и вводим новый домен вместе с www.
Здесь нажимаем на “Использовать персональный домен” и вводим новый домен вместе с www.  239.32.21
239.32.21