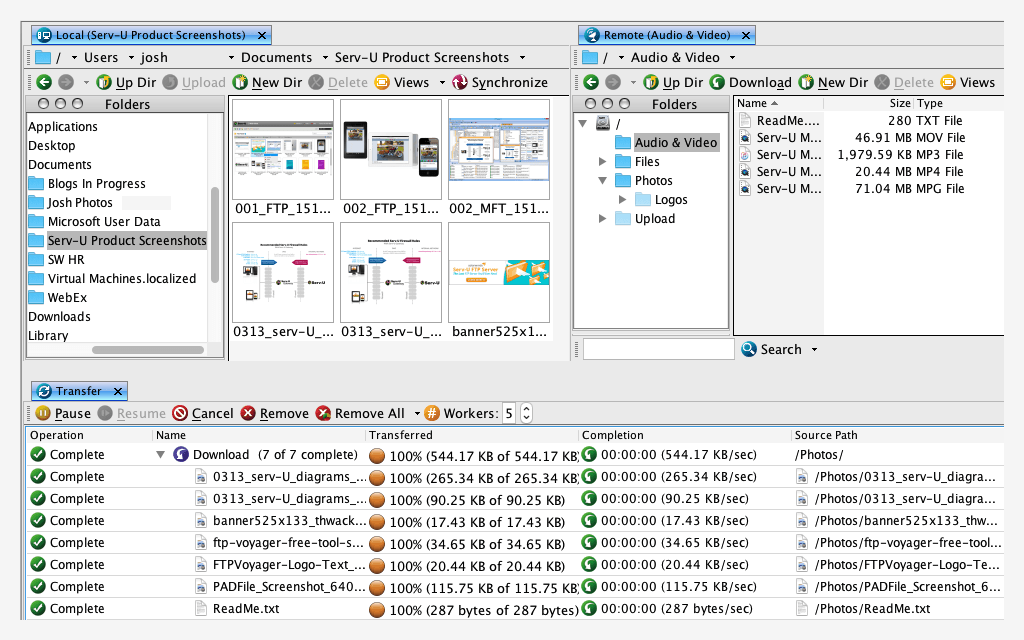Какие бесплатные и платные FTP-серверы лучше всего подходят для Windows и MacOS? Список 2020
Хотя это правда, но когда вы входите в мир веб-сайтов, разработки страниц и веб-хостинга, есть определенные термины, которые рано или поздно пересекаются с вашим пользовательским опытом и стоит знать, что это такое, как они работают . Один из этих терминов находится в «Протокол передачи файлов» или его аббревиатура, « Ftp » .
В этом смысле это термин, который переводится как «Протокол передачи файлов» и, по сути, связан с загрузкой и выгрузкой файлов. Таким образом, служба, используемая для отправки и получения файлов между двумя удаленными компьютерами. Который, предлагает организацию того же и контроль его передачи .
Теперь, чтобы знать Для чего нужны эти типы серверов и зачем они нужны на компьютерах с Windows и Mac , мы переходим к детализации некоторых аспектов, представляющих большой интерес. De плюс, полный список лучших альтернатив, которые в настоящее время существуют для вас .
De плюс, полный список лучших альтернатив, которые в настоящее время существуют для вас .
Для чего используются FTP-серверы в Windows или Mac?
Прежде всего, следует уточнить, что FTP-сервер относится к специальной программе, которая работает на сервере, подключенном к Интернету, или в других типах сетей в целом. Таким образом, его основная функция для облегчения потока данных между разными серверами или компьютерами .
Другими словами, мы можем сказать, что FTP-сервер используется для передавать файлы или данные и, в большинстве случаев, они передаются с сервера на локальный компьютер или наоборот с максимальной скоростью. По этой причине они являются необходимыми механизмами как на ПК с Windows, так и на компьютере Mac, благодаря тому, что они помочь обмениваться файлами между машинами , для передачи данных из надежный и эффективный способ , а также изолировать пользователя от различий между файловыми системами.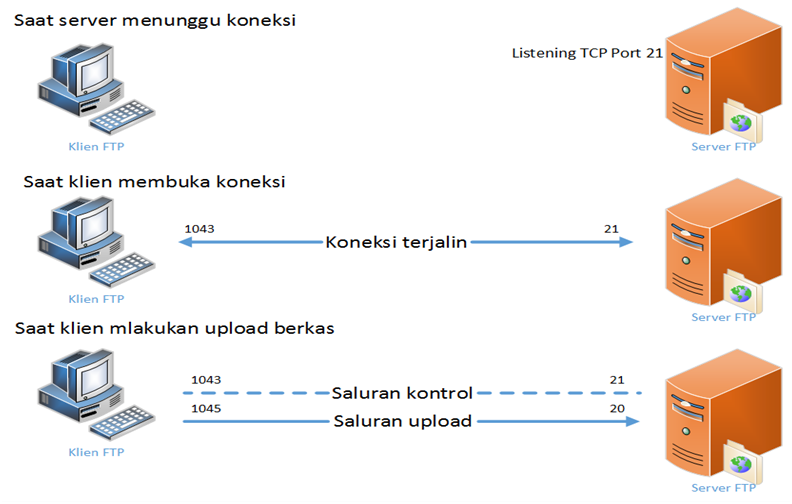
Таким образом, если у вас есть FTP-сервер, размещенный на вашем компьютере, у вас будет под рукой полное программное обеспечение, которое работает на серверах, подключенных к Интернету или к компьютеру. локальная сеть LAN и кто имеет возможность подключаться к разным FTP-клиентам легко и быстро выгружать, скачивать или удалять информацию .
Список лучших бесплатных FTP-серверов, которые вы можете использовать на ПК с Windows или Mac
Пришло время поговорить и подробно 10 самых квалифицированных и рекомендуемых FTP-серверов что на сегодняшний день можно загрузить и установить на ваш компьютер с Windows и Mac , бесплатно из чтобы вы могли оптимально управлять своими файловыми системами:
Filezilla
Во-первых, мы обнаруживаем один из самых полных и популярных FTP-клиентов, который существует, который был запущен в начале 2001 года. Таким образом, благодаря своей долгой истории, у него есть большое сообщество разработчиков, которые могут его использовать.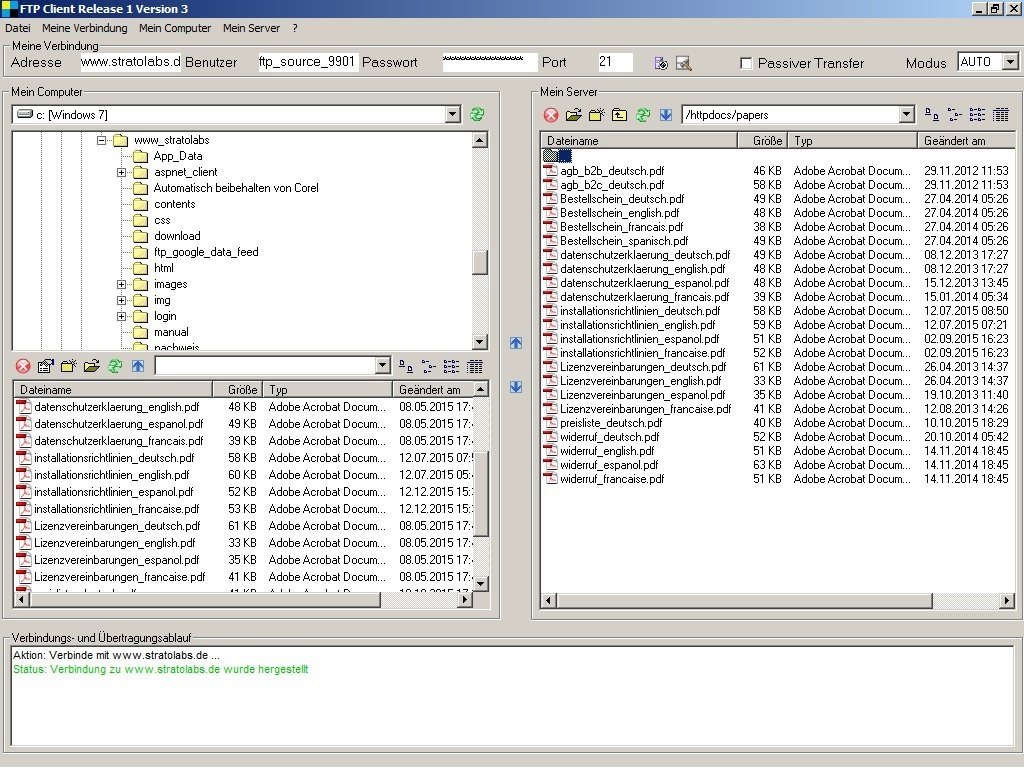 Будьте в курсе событий в приказ исправить любые уязвимости безопасности et обеспечить совместимость с разными версиями Windows и MacOS .
Будьте в курсе событий в приказ исправить любые уязвимости безопасности et обеспечить совместимость с разными версиями Windows и MacOS .
Со своей стороны, он отличается замечательным набором функций всех видов и, таким образом, имеет полностью оптимальную систему конфигурации сети, позволяющую передавать файлы в очередь, облегчая их редактирование а также поддерживает возможность удаленного управления содержимым вашего сервера и создания каталогов. Что касается его поддержки, мы указываем, что он предлагает FTP на SSL / TLS (FTPS) и протокол передачи файлов SSH ( SFTP ).
Скачать Windows FTP
Скачать FTP MacOS
Cyberduck
Также совместим с Windows и MacOS , это программное обеспечение представляет собой FTP-клиент с открытым исходным кодом, который имеет полностью визуальный пользовательский интерфейс и очень прост в использовании, поэтому его рекомендуют как для опытных, так и для базовых пользователей. Учитывая, что он имеет раскрывающийся список папок, что позволяет лучше управлять .
Учитывая, что он имеет раскрывающийся список папок, что позволяет лучше управлять .
Среди других функций Cyberduck предлагает возможность загружать и скачивать файлы перетаскиванием , что можно сделать быстро. Кроме того, это программа, которую можно использовать как клиент Dropbox , Один диск et Google Drive ; Благодаря этому его также можно используется для управления облачным хранилищем , и он отлично подойдет вам, если вы разработчик веб-сайтов или имеете серверы. Итак, у него есть бесплатная версия и платная версия.
Скачать Cyberduck Windows
Скачать Cyberduck MacOS
SmartFTP
Он совместим только с Windows и выделяется тем, что является многофункциональным клиентом, так как он может использоваться в FTPS, SFTP, SSH, Amazon S3, Google Drive, OneDrive, Backblaze B2, WebDAV или в терминальном клиенте . Таким образом, это очень полная альтернатива и имеет бесплатную, а также платную версию, годовая стоимость которой составляет около 35 евро.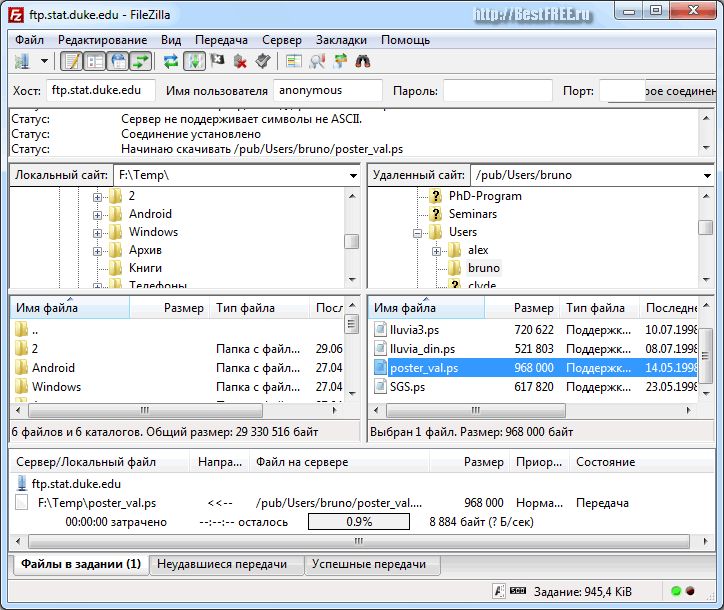
Тем не менее, вокруг его интерфейса , это программа, которая была значительно обновлена и приобрела гораздо более современный дизайн (похожий на интерфейс Windows 10). Что касается его наиболее важных функций, мы подчеркиваем, что это программа, которая служит для управлять хранилищем в облаках Google и Microsoft , он также позволяет вам управлять своими серверами и развитием ваших веб-сайтов, он работает для редактирования кода вашего веб-сайта и внесения быстрых изменений благодаря встроенному текстовому редактору .
Скачать SmartFTP Windows
Командир а
Это программа, созданная только и исключительно для операционной системы Apple, то есть для MacOS и, следовательно, он предоставляет базовую бесплатную версию и платную версию, которая имеет несколько дополнительных функций. Но, вообще говоря, Commander One определяется как файловый браузер и клиент. поддержка протоколов FTP, FTPS, SFTP и WebDAV, а также облачных сервисов .
Со своей стороны, он предлагает простоту легко перемещать, копировать и удалять контент на сервере и даже позволяет редактировать локальный контент . Помимо прочего, он поддерживает сочетания клавиш, содержит эмулятор терминала, его интерфейс состоит из двух панелей с вкладками и предлагает быстрый обзор загруженных файлов. Тем не менее, он не имеет синхронизации каталогов .
Скачать Commander One Windows
WinSCP
Это приложение, которое интегрируется напрямую с Windows для добавления параметров в контекстное меню после щелчка правой кнопкой мыши. Точно так же он поддерживает ярлыки на рабочем столе и функции смахивания, что позволяет легко управлять файлами, поскольку это полностью оптимальный FTP-клиент, который также имеет такие функции, как клиенты SFTP и SCP . Поэтому в каком-то смысле его можно рассматривать как бесплатный многофункциональный сервер.
Для получения более подробной информации мы отмечаем, что у него есть стимул быть проектом свободного программного обеспечения, и что это обеспечивает дополнительную безопасность, что является одним из его самых больших преимуществ.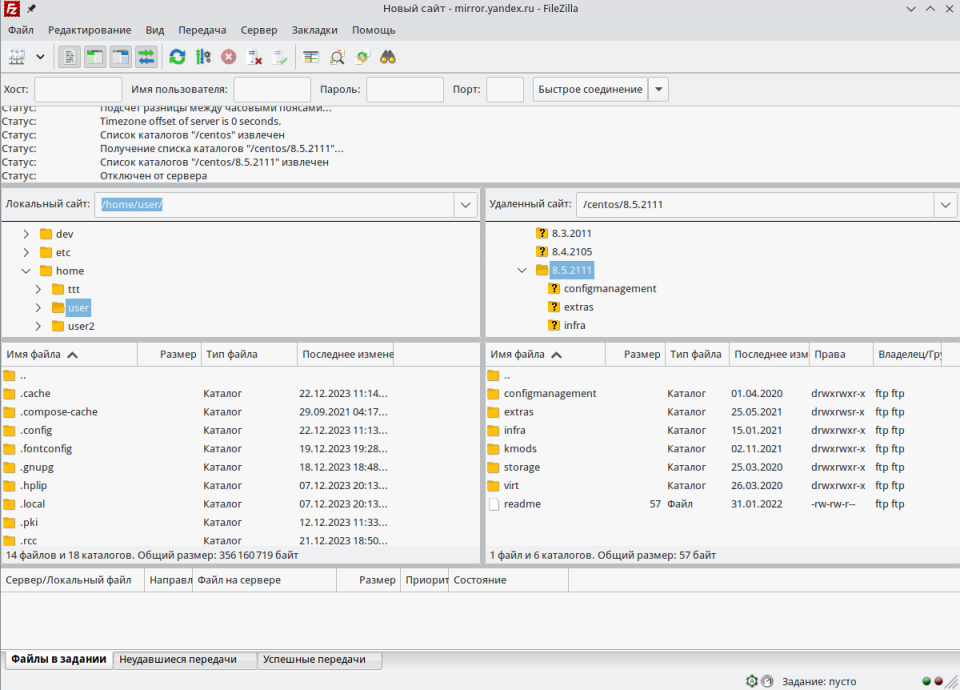 Кроме того, это имеет встроенный текстовый редактор используется для редактирования файлы в удаленный с возможностью изменения вашего кода CSS, HTML , JS и т. Д. . Следует отметить, что это очень легкое программное обеспечение который не займет много места на вашем компьютере.
Кроме того, это имеет встроенный текстовый редактор используется для редактирования файлы в удаленный с возможностью изменения вашего кода CSS, HTML , JS и т. Д. . Следует отметить, что это очень легкое программное обеспечение который не займет много места на вашем компьютере.
Скачать WinSCP Windows
FireFTP
Это решение бесплатный и мультиплатформенный которое, в отличие от других упомянутых альтернатив, не является отдельным приложением, а скорее представляет собой как расширение для браузера . По этой причине его можно использовать на нескольких платформах, и там он позволяет устанавливать безопасные соединения FTP, SSL / TLS и в то же время предлагает возможность установить ограничение на количество одновременных передач данных, в то время как скорость загрузки и выгрузки .
«ОБНОВЛЕНИЕ ✅ Вы хотите узнать раз и навсегда лучшие бесплатные FTP-серверы для Windows и Mac? ⭐ ВОЙДИТЕ ЗДЕСЬ ⭐ и узнайте, что это такое »
Теперь, выделяя его наиболее важные функции, мы отмечаем, что он обеспечивает синхронизацию каталогов, поддерживает шифрование SSL / TLS, выполняет проверки целостности и поддерживает автоматическое возобновление прерванных соединений и переводов
 Но, к сожалению, его установка обычно утомительна и доступно только для браузера Waterfox .
Но, к сожалению, его установка обычно утомительна и доступно только для браузера Waterfox .Скачать WinSCP Windows
Свежий FTP
Это программа совместим с Windows и поддерживает несколько потоков , поэтому существует возможность передачи нескольких файлов одновременно. В дополнение к этому, это сервер с системой, которая позволяет передавать файлы в порядке, выбранном «Порядок очереди» , он имеет регулируемый лимит загрузки и скачивания, поддерживает планирование передачи файлов и предлагает автоматическое возобновление всех прерванных переводов .
Кроме того, у него есть функция для выполнения ранее запрограммированных действий. Среди его наиболее важных преимуществ мы находим имеет защиту паролем и таким образом ограничивает доступ к FTP-клиенту для любого неавторизованного пользователя. Однако, к раздражению многих, интерфейс Fresh FTP только на английском .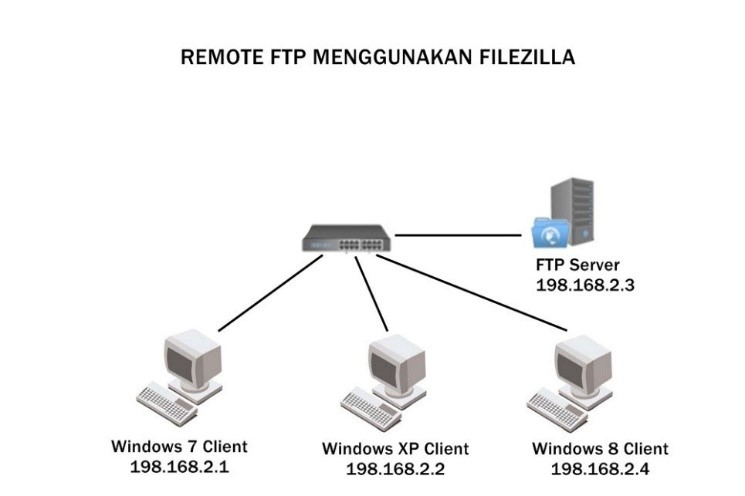
Скачать Fresh FTP Windows
Передача 5
Эта программа FTP с бесплатной и платной версиями также представляет собой отличное решение, которое позволяет подключаться к FTP, SFTP, WebDAV, Amazon S3 и Dropbox. Среди его главных преимуществ мы выделяем то, что использует полностью быстрый мотор-редуктор кроме того, он будет регулировать ограничение пропускной способности, то есть вы сможете установить скорость загрузки и выгрузки, которую вы предпочитаете программе обрабатывать.
Кроме того, он принимает en поддерживает шифрование SSL и SSH , поддерживает несколько активных соединений, имеет функцию синхронизации, с помощью которой можно легко настраивать полные каталоги между сервером и клиентом. Более того, он имеет двухэтапную аутентификацию . Но, к сожалению, программа не задает вопросов при удалении файлов.
Передача 5
Разработчик:
Паника, ООО
При:
бесплатно +
Wise-FTP
В Windows XP вы можете использовать это программное обеспечение, которое предлагает всем пользователям бесплатный 30-дневный пробный период. Что отличается своей совместимостью только с указанной операционной системой и поддерживает все распространенные протоколы, такие как FTP, FTPS, FTPES или SFTP и позволяет подключаться к любому FTP-серверу. Принимая это во внимание, его синхронизация FTP действительно мощная, и у него даже есть встроенный планировщик задач, который очень полезен для пользователей . Кроме того, он имеет разные алгоритмы шифрования.
Что отличается своей совместимостью только с указанной операционной системой и поддерживает все распространенные протоколы, такие как FTP, FTPS, FTPES или SFTP и позволяет подключаться к любому FTP-серверу. Принимая это во внимание, его синхронизация FTP действительно мощная, и у него даже есть встроенный планировщик задач, который очень полезен для пользователей . Кроме того, он имеет разные алгоритмы шифрования.
В этом смысле данные могут быть зашифрованы. с помощью Rijndael, BlowFish или TripleDES . Помимо прочего, благодаря встроенному планировщику задач можно автоматизировать весь процесс передачи файлов, а также настроить скорость загрузки и скачивания файлов . Программа даже позволяет комбинировать клавиши, которые один и тот же пользователь может настроить по своему вкусу, для достижения большей производительности.
Скачать Wise-FTP Windows
Wing FTP-сервер
Чтобы завершить этот список, мы сосредоточимся на этом кроссплатформенном программном обеспечении.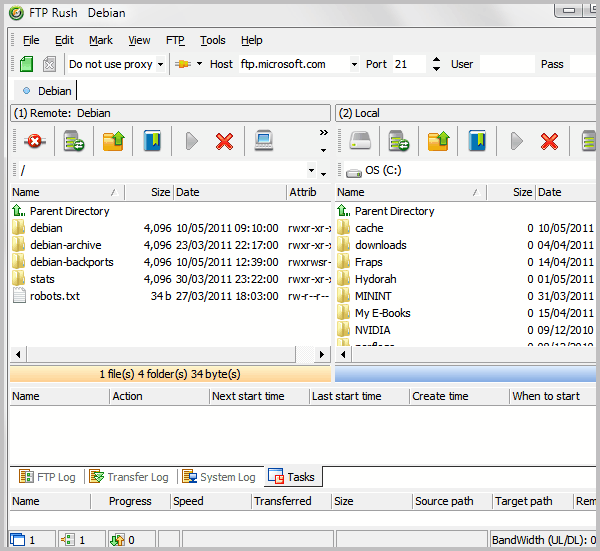 совместим с MacOS, Windows и даже Linux . Таким образом, он характеризуется тем, что он поддерживает большинство протоколов (FTP, FTPS / FTPES, SFTP и даже HTTP / HTTPS) и, таким образом, позволяет легко отправлять файлы. Кроме того, благодаря тому, что он управляется в любом веб-браузере, он очень легко использовать из любого места .
совместим с MacOS, Windows и даже Linux . Таким образом, он характеризуется тем, что он поддерживает большинство протоколов (FTP, FTPS / FTPES, SFTP и даже HTTP / HTTPS) и, таким образом, позволяет легко отправлять файлы. Кроме того, благодаря тому, что он управляется в любом веб-браузере, он очень легко использовать из любого места .
Помимо других функций, Wing FTP Server имеет систему уведомлений и автоматизации, что позволяет создавать прямые ссылки для скачивания файлов без необходимости вводить имя пользователя и пароль, он также поддерживает возможность хранения пользовательских данных в формате XML и, аналогичным образом, в базе данных. Следует отметить, что есть две версии которые бывают: одна бесплатная (для некоммерческого использования) и другая для оплаты.
Скачать Wing FTP Server Windows
Скачать Wing FTP Server для MacOS
Скачать Wing FTP Server Linux
Действительно ли удобно использовать бесплатный или платный FTP-сервер?
Хотя с точки зрения экономии гораздо выгоднее использовать бесплатное решение, чем платное; это не всегда выгодно .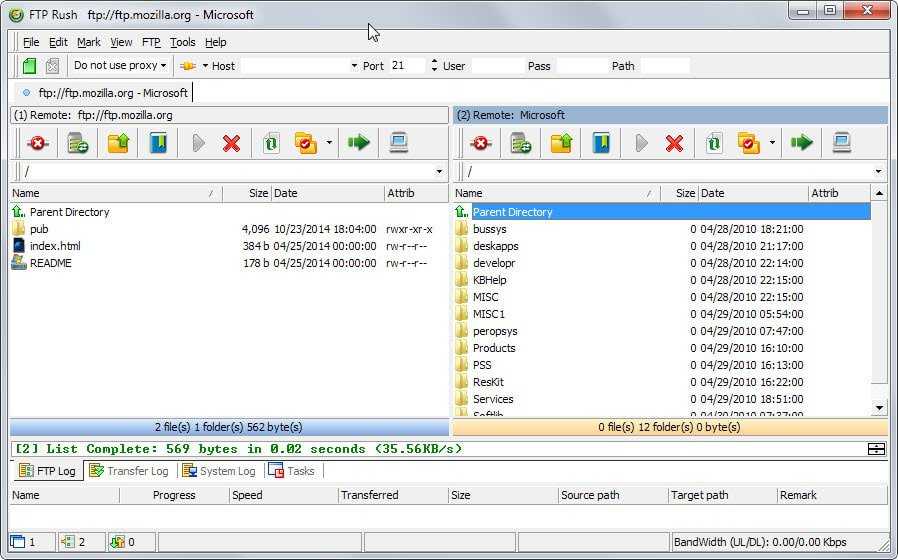 С тех пор, с точки зрения эффективности и безопасности, они могли выявить некоторые решающие недостатки при выборе платного или бесплатного варианта.
С тех пор, с точки зрения эффективности и безопасности, они могли выявить некоторые решающие недостатки при выборе платного или бесплатного варианта.
Конечно, как и в случае с любой программой или приложением, эта дилемма также очевидна в существующих сегодня ftp-серверах . Причина, по которой многие пользователи сомневаются, какую версию приобрести в таких случаях.
Вот почему мы решили указать, что подавляющее большинство бесплатных FTP-серверов имеют свои основные функции
и во многих случаях они могут быть ограничены. Кроме того, это версии, которые при определенных обстоятельствах создают некоторую небезопасность для данных и всей информации, которой пользователи управляют через эти серверы.По этой причине, чтобы получить лучшую защиту и лучше управлять вашими файлами, а также с расширенными опциями, большей скоростью и эффективностью; лучше использовать платный FTP сервер .
Но, если у вас нет такой возможности по финансовым причинам, мы советуем вам выбрать бесплатный FTP-сервер с хорошими характеристиками, имеет хорошее признание и отличный послужной список , чтобы обеспечить наилучшее управление без ущерба для вашей информации.
Если у вас есть какие-либо вопросы, оставляйте их в комментариях, мы свяжемся с вами как можно скорее, и это будет большим подспорьем для большего числа участников сообщества. Je Vous remercie!
19 лучших бесплатных серверов SFTP и FTPS для Windows и Linux
Содержание:
Современный интернет имеет множество инструментов для передачи файлов, таких как вложение в электронные письма и различные сайты. Эти методы имеют свои недостатки. Мы рассмотрим проверенные и надёжные бесплатные инструменты для использования в 2020 году.
Протокол передачи файлов File Transfer Protocol (FTP) представляет собой один из ранних протоколов интернета. FTP и варианты с улучшенной безопасностью SFTP и FTPS остаются одними из лучших инструментов для передачи файлов. Чтобы использовать этот вариант, нужно настроить сервер SFTP.
В этой статье мы опишем 19 лучших инструментов, а пока вкратце рассмотрим 10 лучших серверов SFTP и FTPS.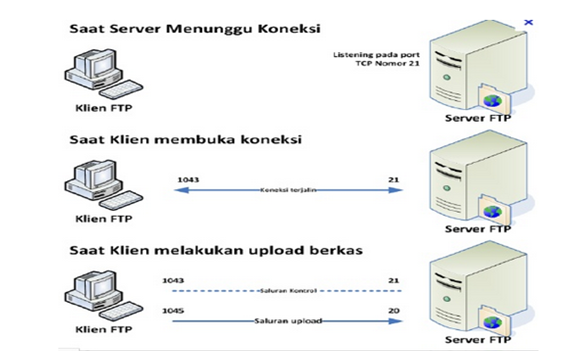
1. SolarWinds SFTP/SCP Server. Утилита безопасной передачи файлов для Windows от лидера в сегменте разработки инструментов сетевого управления.
2. FileZilla FTPS. Надёжный бесплатный сервер FTP, который работает на Windows, но может получать файлы и от других операционных систем.
3. IIS FTPS Server. Безопасный сервер FTP на Windows, который встроен в Windows Server и защищает передачу файлов при помощи шифрования.
4. Free FTP. Лёгкая утилита на Windows, которая обеспечивает безопасную передачу файлов как внешний инструмент или как системный сервис.
5. Syncplify.me SFTP. Платная защищённая утилита FTP для Windows. Есть бесплатная версия для оценки возможностей.
6. Rebex Tiny SFTP Server. Система безопасной передачи файлов, которая может встраиваться в программное обеспечение при помощи библиотек .NET.
7. CrushFTP. Простая и привлекательная утилита FTP для Windows.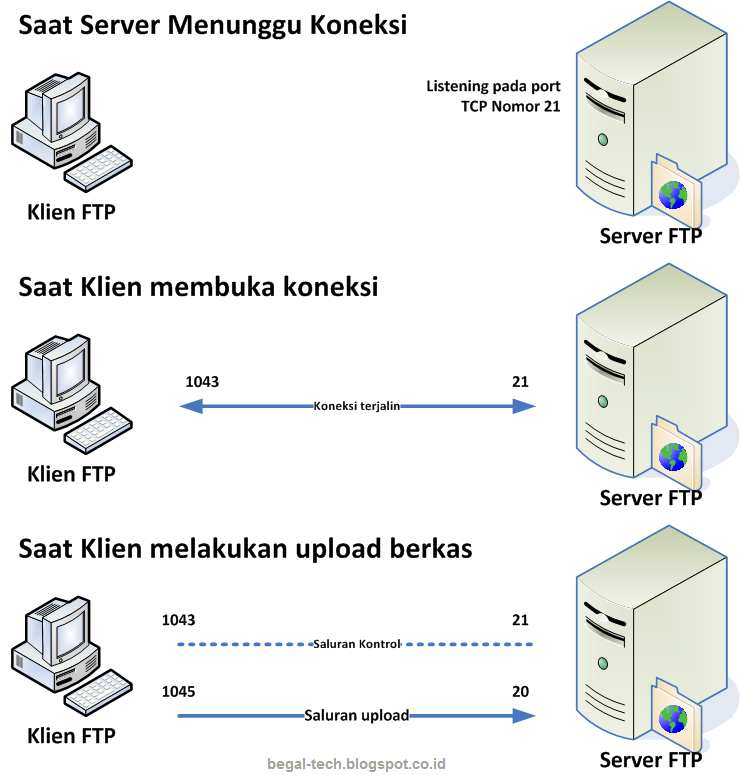 Доступен бесплатный пробный период на протяжении 30 дней для сервера, клиент бесплатный всегда.
Доступен бесплатный пробный период на протяжении 30 дней для сервера, клиент бесплатный всегда.
8. Cornerstone MFT. Managed File Transfer (MFT) представляет собой платную систему переноса файлов на Windows, имеется 30-дневный пробный период.
9. Globalscape SFTP. Ряд опций безопасной передачи файлов под общим названием Enhanced File Transfer с возможностью работы в облаке или установки на Windows. Это платный инструмент с бесплатным пробным периодом.
10. Titan FTP. Утилита FTP включает в себя FTPS и SFTP для защищённой передачи файлов и работает на Windows Server 2008 и 2012. Это платный сервис, имеется 20-дневный пробный период.
В чём разница: FTP vs FTPS vs SFTP vs SCP
Эти термины отличаются друг от друга одной буквой, но это важная буква.
File Transfer Protocol (FTP)
Оригинальный протокол передачи файлов. Его главный недостаток в том, что логины и данные отправляются незашифрованными. Информация о логине и сам файл передаются в виде простого текста, который могут прочитать посторонние.
Информация о логине и сам файл передаются в виде простого текста, который могут прочитать посторонние.
File Transfer Protocol Secure (FTPS)
Известен также как FTPES. Защищённый FTP, где буква S означает шифрование Transport Layer Security (TLS). Это базовый сервер FTP, который умеет создавать зашифрованный тоннель TLS для передачи данных по нему.
Secure File Transfer Protocol (SFTP)
Также защищённый FTP, но в данном случае S означает Secure Shell (SSH). На самом деле это не совсем FTP-сервер. Скорее это сервер SSH, который умеет понимать команды FTP. Информация о логине и файлы передаются зашифрованными через SSH. Ещё больше запутывает ситуацию то, что оригинальное значение аббревиатуры SFTP было Simple File Transfer Protocol (RFC 913), но теперь это определение получило статус исторического и больше не используется.
Secure Copy (SCP)
Это не протокол FTP, но он используется для безопасной передачи файлов.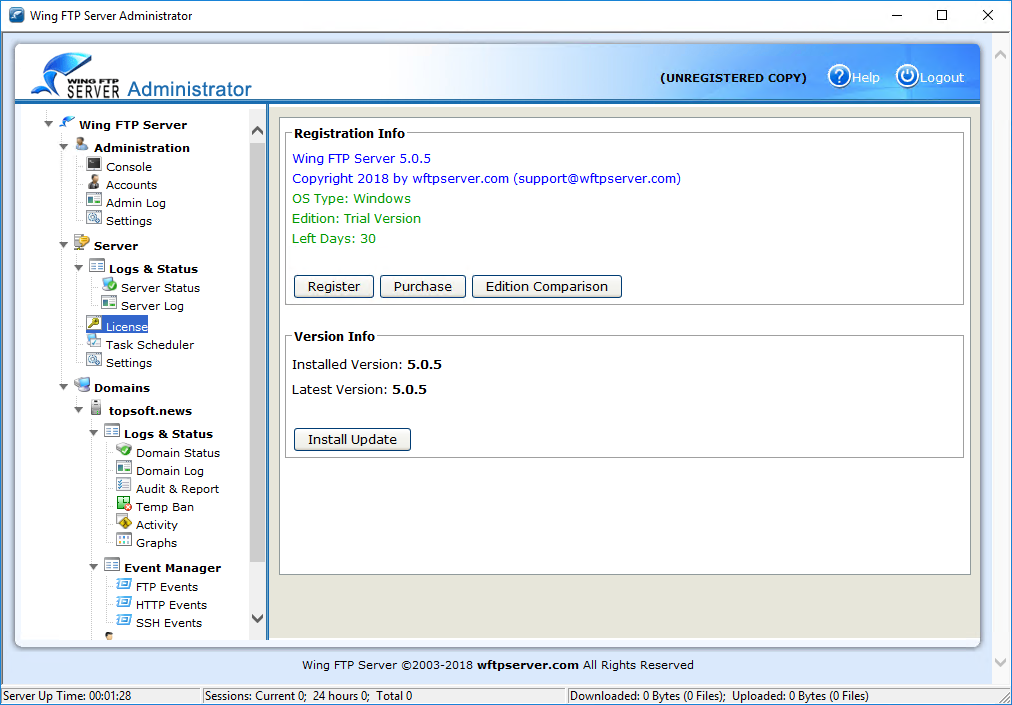 SCP очень легко копирует файлы с одной машины на другую при помощи протокола SSH. Протокол FTP имеет широкий выбор возможностей управления файлами, которых нет у SCP.
SCP очень легко копирует файлы с одной машины на другую при помощи протокола SSH. Протокол FTP имеет широкий выбор возможностей управления файлами, которых нет у SCP.
Клиент или сервер?
Утилиты с графическим интерфейсом, где применяется SSH File Transfer Protocol, называют клиентом SFTP, хотя на самом деле это может быть и сервер SFTP. Клиент SFTP начинает подключение. Также он может называться сервером, поскольку обычно входит в состав файлового сервера, где хранится конфигурация резервной копии.
SCP vs SFTP: сравнение
SCP представляет собой функцию копирования. SFTP обладает собственным окружением. Тут можно перемещать файлы на удалённую систему, менять директорию и создавать директории на удалённом хосте. SFTP и SCP применяют одинаковые процедуры безопасности для авторизации пользователя и защищают передачу данных шифрованием подключения. SFTP даёт намного больший доступ к функциям для манипулирования внутри операционной системы. SCP применяется скорее для прямых передач файлов.
SCP применяется скорее для прямых передач файлов.
Обе системы требуют авторизации пользователя. Таким образом, требуется имя пользователя и пароль. Можно снизить вероятность того, что кто-то обнаружит учётную запись пользователя на удалённой системе, создав ограниченную учётную запись для данного компьютера. У посторонних пользователей этой учётной записи не будет доступа к другой директории, помимо домашней директории учётной записи. Это лишает многих преимуществ SFTP.
Безопасная передача на удалённый хост менее рискованная, если выполняется при помощи SCP. В этом протоколе нет встроенного языка команд. SFTP больше подходит для системных администраторов, которые выполняют интерактивные задачи и передачу данных на удалённый компьютер.
Полнофункциональные бесплатные серверы SFTP и FTPS
1. SolarWinds SFTP/SCP Server
SolarWinds представляет собой полноценный набор инструментов. Набор корпоративного уровня не был бы полным без защищённого сервера FTP и здесь есть бесплатные и функциональные серверы SFTP и SCP.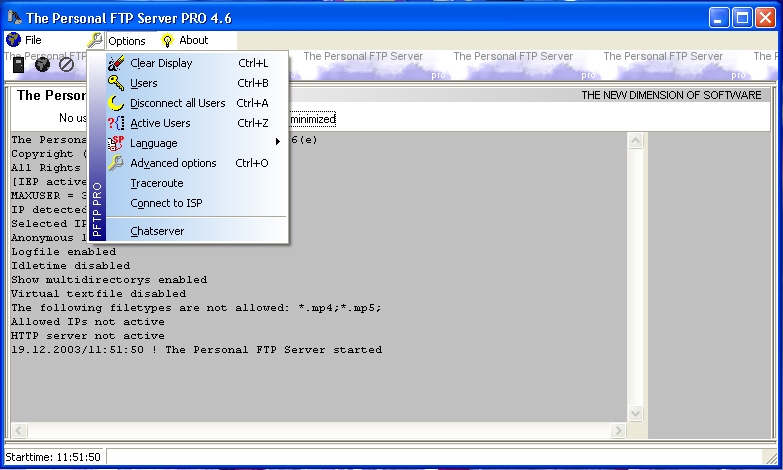
SolarWinds SFTP/SCP Server скачивается в виде архива ZIP, внутри которого находится установщик MSI. Когда установка завершена, настройка простая. Достаточно запустить программу и определить несколько опций в пользовательском интерфейсе, вроде разрешённых протоколов и вариантов передачи.
Ещё есть встроенный сервер SCP. Он нужен, поскольку SFTP и SCP для выполнения своих задач используют SSH. Можно настроить сервер SolarWinds SFTP так, чтобы разрешать SCP, если выбрать оба протокола.
На вкладке пользователей можно создать учётную запись и определить возможности, вроде выбора сетевого интерфейса.
Настройка простая, SolarWinds поддерживает одновременно SFTP и SCP. Есть поддержка параллельной передачи файлов и возможность авторизации по определенному IP-адресу.
2. FileZilla FTPS
FileZilla представляет собой популярный бесплатный сервер и клиент FTP. Сервер работает только на Windows, но клиенты FileZilla есть на всех популярных операционных системах.
Необязательно пользоваться клиентом FileZilla для подключения к серверу FileZilla FTP, но так будет проще. Сервер FileZilla обладает быстрым пользовательским интерфейсом и поддерживает FTPS, но не SFTP. Клиент поддерживает оба варианта. Разница между реализацией FTP и FTPS заключается в добавлении аутентификации TLS и защиты передачи с применением публичных ключей шифрования.
3. IIS FTPS Server
Часто на этот сервер FTPS не обращают внимания, а он встроен прямо в Windows Server. Если вы уже работаете с Internet Information Services (IIS), то можете добавить роль сервера FTP, затем создать сертификаты TLS. В результате вы получите полнофункциональный сервер FTPS наряду с сервером IIS.
4. FreeFTP
Происходящий от FreeSSH, FreeFTP представляет собой полнофункциональный сервер SFTP для Windows. Он поддерживает все разновидности FTP, включая SFTP и FTPS. Как видно из названия, сервис бесплатный и поддерживает создание произвольных пользователей, что делает его идеально подходящим для быстрой настройки SFTP в сетях на Windows.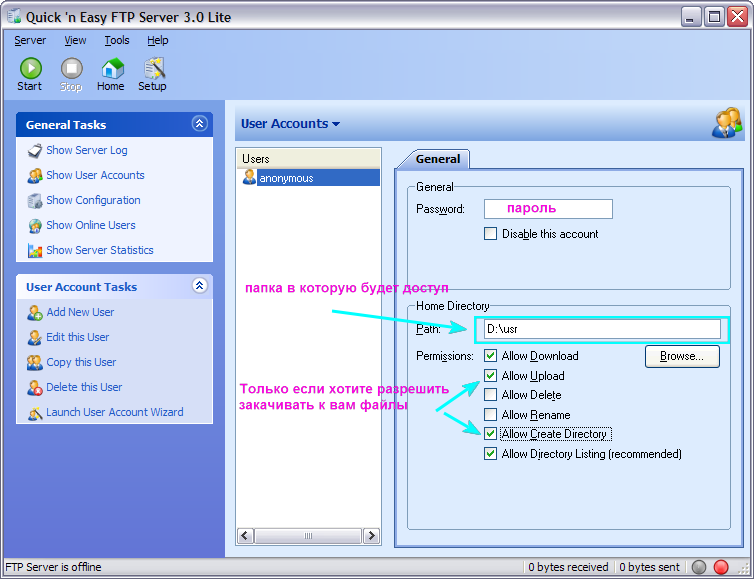
Во время установки можно выбрать запуск FreeSFTP по мере необходимости, или же можно установить его как системный сервис. Последнее означает, что он будет работать всё время и будет доступен пользователям SFTP.
Убедитесь, что вы скачали последнюю версию, новее чем 1.0.11. В этой версии была найдена уязвимость, которую закрыли в версии 1.0.12 и более поздней 1.0.13.
5. Syncplify.me SFTP server
Syncplify представляет собой расширяемые серверы SFTP с возможностью запускать кастомные скрипты. Если вам потребуются какие-то сложные действия по настройке сервера SFTP под ваши задачи, Syncplify сможет помочь.
Бесплатная пробная версия имеет все функциональные возможности версии Ultimate, но работает только одно подключение и нет лицензии для применения в рабочих условиях. Другое преимущество покупки платной версии сервера SFTP относится к вопросам безопасности. Вы сможете использовать публичные ключи шифрования RSA и в бесплатном варианте, но платная версия включает в себя больше вариантов авторизации и шифрования.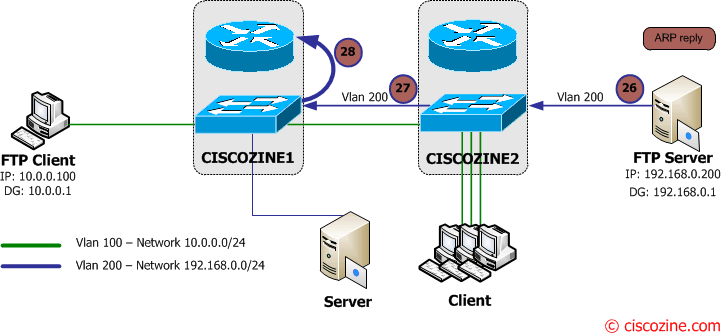
6. Rebex Tiny SFTP Server
Rebex Tiny SFTP Server представляет собой полностью бесплатное решение, в том числе для коммерческого применения. Поддерживаются системы от Windows XP до Windows 7, а также Windows Server 2002, 2008, 2012. Работать может только один пользователь, но имеется множество функциональных возможностей. Не требуется установка, ведутся записи логов и поддерживаются публичные и приватные ключи на вход вместо паролей.
Также стоит упомянуть, что Rebex обеспечивает полные библиотеки .NET и разработчики могут включать код SFTP в собственные приложения. Библиотеки не бесплатные, но они могут стоить запрашиваемой цены, если вы разрабатываете под .NET.
7. CrushFTP
CrushFTP представляет собой FTP-сервер на Windows, где используется сжатие. За счёт сжатия файлов сокращается время их передачи.
CrushFTP обладает встроенными механизмами безопасности, включая авторизацию пользователя с доступом Active Directory на вашем хосте.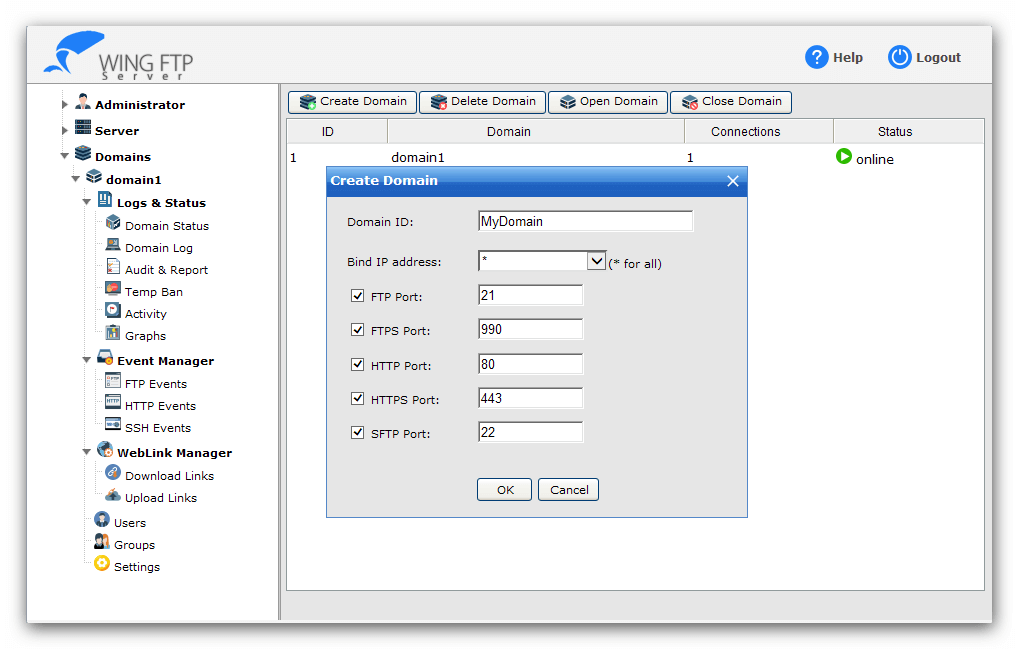 Есть защита от атак вида брутфорс за счёт автоматического бана атакующих IP-адресов и обширные инструменты управления, включая виртуальную файловую систему и наследование разрешений. Сервер CrushFTP предлагает 30-дневный бесплатный пробный период, а клиент бесплатный всегда.
Есть защита от атак вида брутфорс за счёт автоматического бана атакующих IP-адресов и обширные инструменты управления, включая виртуальную файловую систему и наследование разрешений. Сервер CrushFTP предлагает 30-дневный бесплатный пробный период, а клиент бесплатный всегда.
8. Cornerstone MFT
Cornerstone MFT(Managed File Transfer) представляет собой сервер SFTP, который удовлетворяет корпоративным требованиям. MFT означает более высокий уровень контроля и аудита, нежели у обычных клиентов и серверов FTP. MFT обеспечивает прозрачность логинов, более высокий уровень защиты при передаче файлов, лучшую видимость прогресса передачи и успеха или неудачи процесса.
Cornerstone предлагает дистанционное хранение файлов с шифрованием PGP. Данные могут шифроваться на лету, поэтому нет таких моментов, когда незашифрованные данные ожидают шифрования на диске. Кроме того, Cornerstone предлагает механизмы защиты по периметру, такие как двухфакторная аутентификация.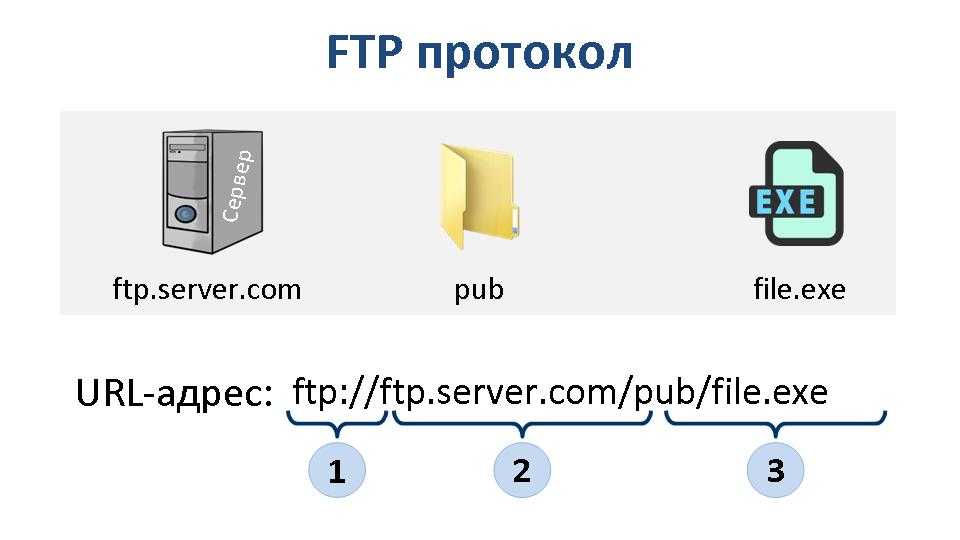
Бесплатный пробный период Cornerstone MFT длится 30 дней.
9. Globalscape SFTP
От Globalscape пошло словосочетание Enhanced File Transfer (EFT), которое относится к продукту Managed File Transfer (MFT).
Сервер EFT может быть развёрнут на высокодоступной конфигурации, включая конфигурации кластера и балансировку нагрузки. Кроме того, Globalscape предлагает локальные и облачные продукты, которые лучшим образом подойдут к вашей ситуации.
Есть 30-дневный пробный период для Enterprise и SMB. Для облачной версии также есть бесплатный пробный период, но неизвестно, сколько он длится.
10. Titan FTP
Titan FTP Server поддерживает обычный FTP, а также FTPS и SFTP. Есть совместимость с HIPAA, что позволяет использовать его в больницах и правительственных учреждениях по всему миру.
Поддерживаются системы Windows Server 2008 и Windows Server 2012.
Кроме обеспечения простого переноса файлов, сервер Titan FTP обладает некоторыми механизмами безопасности, которые могут защищать от атак брутфорс, и возможностями полного аудита. Системные администраторы будут знать, что происходит на их серверах.
Системные администраторы будут знать, что происходит на их серверах.
Управление аккаунтом может быть связано с аутентификацией Windows NT/SAM в версии Enterprise. Есть тонкий контроль над аккаунтом, вроде автоматического времени его истечения.
Бесплатный пробный период сервера FTP составляет 20 дней.
11. Syncplify.me Micro SFTP
Кроме бесплатных и пробных версий, Syncplify предлагает для Windows сервер Micro SFTP. Это портативный сервер SFTP, который можно запускать с USB-флешки. В отличие от бесплатной и пробной версий полного сервера Syncplify SFTP, версия Micro полностью бесплатная в любой ситуации, в том числе для коммерческого применения и на предприятиях. Если вы хотите получить удалённый доступ к файлам через SSH, придётся выбрать платный вариант.
12. Xlight FTP
Бесплатный сервер Xlight FTP предлагает множество версий, включая отдельную портативную без установки. Есть 32 и 64-разрядные варианты для Windows 2000, XP, Vista, 7, 10, 2003 Server, 2008 Server и 2012 Server. Этот инструмент даёт доступ к Active Directory для проверки авторизации пользователей. Имеются файлы локализации, которые позволяют защитить сервер FTP для отображения текста на разных языках. Вы сможете написать собственный языковой файл, если нужный язык не найден.
Этот инструмент даёт доступ к Active Directory для проверки авторизации пользователей. Имеются файлы локализации, которые позволяют защитить сервер FTP для отображения текста на разных языках. Вы сможете написать собственный языковой файл, если нужный язык не найден.
13. Core Mini SFTP
Бесплатный сервер SFTP, который не нужно устанавливать. Достаточно скачать его, задать логин и пароль, папку для передачи FTP и всё готово. Сервер SFTP будет работать от лица пользователя, поэтому нет защиты от пользователей SFTP, которые могут иметь доступ к вашим файлам. Выбирайте для FTP безопасную или пустую папку.
Лучшие бесплатные серверы SFTP и FTPS для Linux
- MySecureShell
- vsftp
- ProFTPd
- PureFTPD
- VandDyke VShell
Поскольку SFTP работает на SSH, большинство дистрибутивов Linux обладают предустановленным SFTP. Другая история с FTPS, здесь требуется выделенный сервер FTP и поддержка TLS. Поскольку на Linux настроить SFTP так легко, нет смысла пользоваться FTPS.
Применение OpenSSH
На стандартной системе Linux большинство пользователей могут применять любой клиент SFTP для подключения к серверу и передачи файлов в домашнюю папку и из неё. Однако, разрешение дистанционного доступа обычно считается риском для безопасности, поэтому многие системные администраторы запрещают его. Проще всего это сделать при помощи запрета на доступ к оболочке или блокировки порта SFTP (22, как и у SSH) определённых IP-адресов.
Если таких ограничений нет, любой клиент SFTP может подключиться к порту 22 и сервер SFTP будет работать без проблем.
$ sftp [email protected] [email protected]'s password: Connected to 172.81.178.34. sftp> pwd Remote working directory: /home/test-sftp sftp>
14. MySecureShell
Недостаток простоты настройки SFTP на большинстве дистрибутивов Linux заключается в том, что SSH доступно для применения. Это требует определённого уровня доверия к пользователям, которое не всегда есть.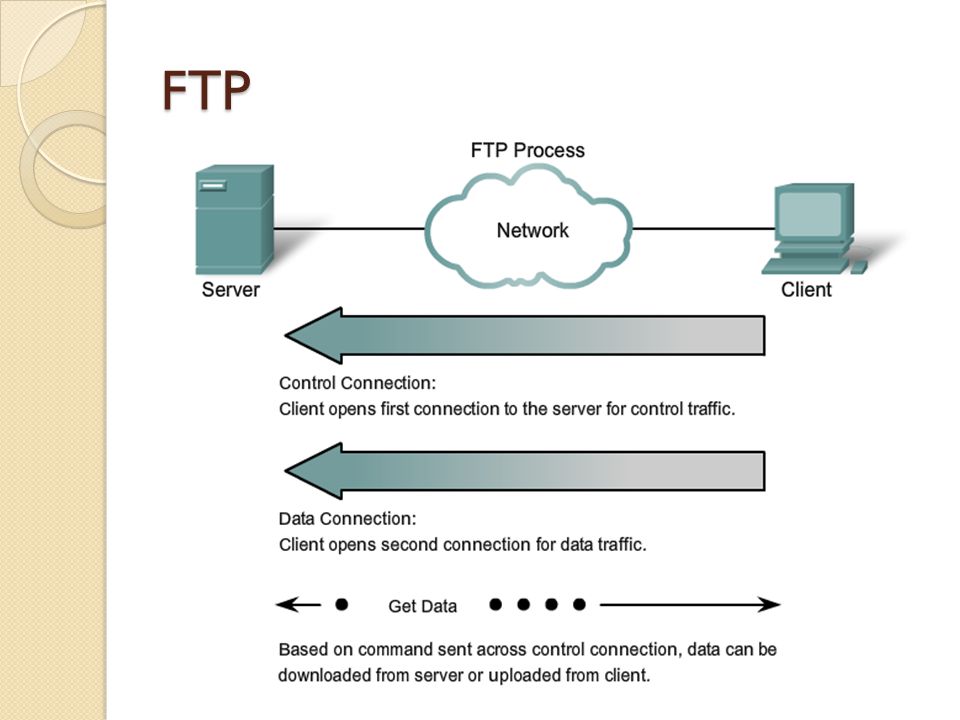 Если у вас есть неизвестные или ненадёжные пользователи SFTP, вы можете наложить ограничения на их доступ к системе. Для этого есть много методов, вроде возможности запуска движка SFTP при отключении обычных логинов SSH. Или можно использовать приложение вроде MySecureShell.
Если у вас есть неизвестные или ненадёжные пользователи SFTP, вы можете наложить ограничения на их доступ к системе. Для этого есть много методов, вроде возможности запуска движка SFTP при отключении обычных логинов SSH. Или можно использовать приложение вроде MySecureShell.
MySecureShell поддерживает список контроля доступа, что определяет наличие или отсутствие доступа у разных пользователей. Программа содержится в репозиториях многих дистрибутивов, можно использовать менеджер пакетов для установки:
$ sudo apt-get install mysecureshell [sudo] password for jdw: Reading package lists... Done Building dependency tree Reading state information... Done The following NEW packages will be installed: mysecureshell
После установки требуются некоторые изменения в файле конфигурации по адресу /etc/ssh/sftp_config и после этого можно начинать работать.
15. vsftp
Vsftp представляет собой бесплатный сервис FTP для Unix-подобных систем, включая Linux.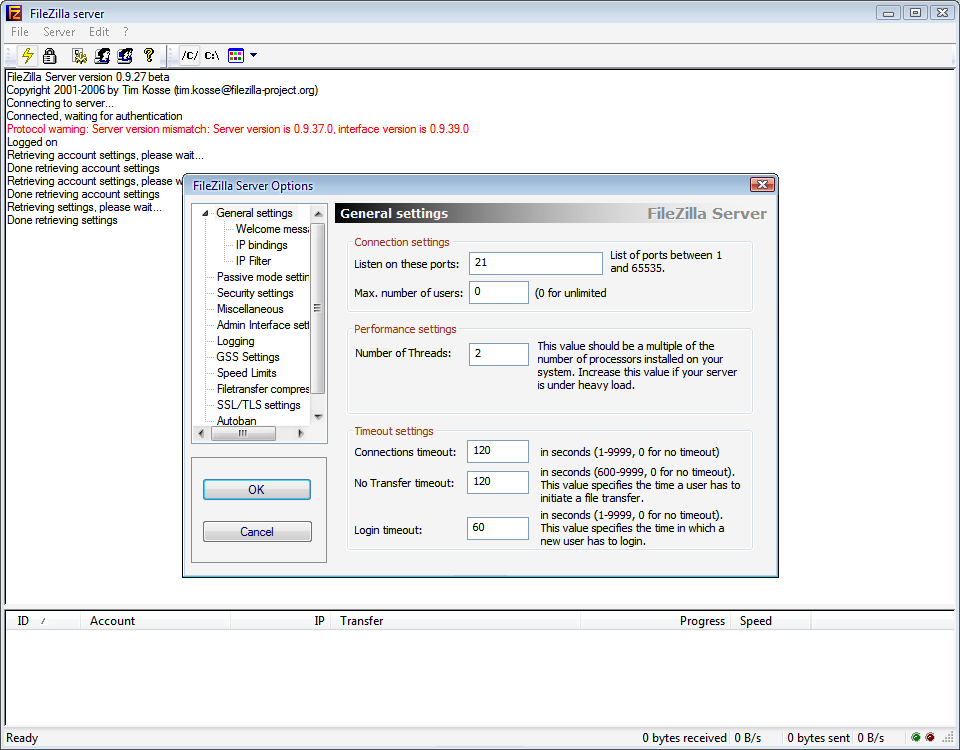 Он известен как очень быстрый, стабильный и расходующий мало системных ресурсов. Богатый список функциональных возможностей включает поддержку виртуальных пользователей, прослушивание любого интерфейса, настройку под каждого пользователя отдельно и троттлинг для предотвращения DOS-атак.
Он известен как очень быстрый, стабильный и расходующий мало системных ресурсов. Богатый список функциональных возможностей включает поддержку виртуальных пользователей, прослушивание любого интерфейса, настройку под каждого пользователя отдельно и троттлинг для предотвращения DOS-атак.
Многие популярные дистрибутивы Linux используют vsftp как свой сервер FTP, что говорит о его стабильности и защищённости. Поблагодарить за это стоит поддерживающего приложение Криса Эванса, который самостоятельно находил уязвимости безопасности.
Vsftp есть во многих дистрибутивах Linux и может быть установлен через менеджер пакетов.
$ sudo apt-get install vsftpd Reading package lists... Done Building dependency tree Reading state information... Done The following NEW packages will be installed: vsftpd
Как и в случае с большинством инструментов Linux, необходим быстрый запуск через файл /etc/vsftp.conf для задания некоторых базовых настроек, после чего можно начинать работу с сервером vsftp.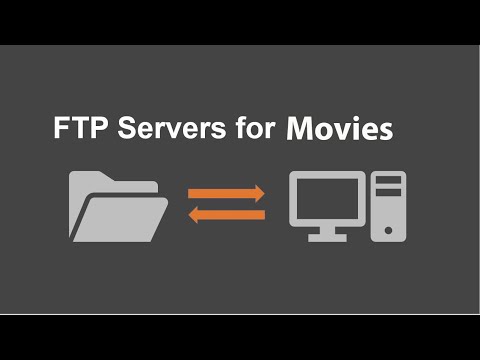
16.
ProFTP разработан с нуля для замены wu-ftp в качестве широко применяемого сервера FTP. Wu-ftp стал неудобен после многих лет модификаций, из-за которых его нельзя было назвать защищённым. Пришлось создавать клиент FTP с нуля.
ProFTP вдохновлён веб-сервером Apache. Это можно увидеть по формату файлов конфигурации и по тому, что для расширения функциональности загружаются модули. Нужно использовать ProFTP с загруженным модулем mod_sftp, чтобы получить функциональность SFTP.
Сайт ProFTP содержит примеры конфигураций для начала работы.
FTP остается важной частью инструментов интернета, хотя здесь и не хватает защищённости. Как протокол HTTP получил поддержку TLS и превратился в HTTPS, так и FTP объединил TLS и SSH для обеспечения защиты и шифрования. Мало какие другие инструменты способны обеспечить простую передачу крупных файлов. Многие организации ещё долго будут продолжать пользоваться SFTP или FTPS.
17. PureFTPD
PureFTPD представляет собой открытый сервер SFTP, который работает почти на всех версиях Unix-подобных операционных систем, включая Linux, BSD, Solaris и другие. Это проект с открытым исходным кодом, который предоставляет совместимость со стандартами серверов FTP. Интерфейс переведён на множество языков.
PureFTP лишён ограничений и вся функциональность доступна изначально. Среди самых полезных функций возможность замедлять подключение для экономии трафика, возможность работать в виртуальной файловой системе (chroot), установка лимитов на загрузку и скачивание и т.д.
Лучшие бесплатные серверы SFTP и FTPS на Windows
18. Paessler FTP Monitoring with PRTG (бесплатный пробный период)
Проблема стандартного FTP и его производных заключается в том, что предлагается слишком мало данных для анализа. Большинство стандартных программ FTP доступны в операционной системе бесплатно, но могут быть расширены при помощи пакета мониторинга.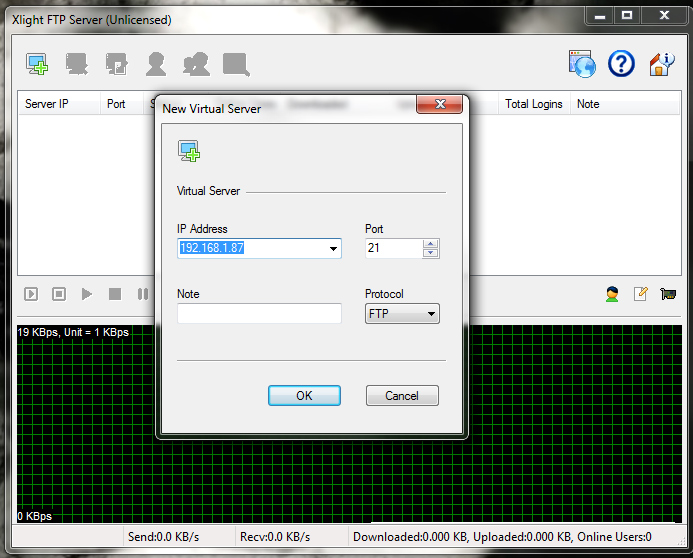 Например, Paessler PRTG представляет собой пакет мониторинга системного уровня, который состоит из сенсоров для мониторинга отдельных показателей. Пользователь выбирает, какие сенсоры включать.
Например, Paessler PRTG представляет собой пакет мониторинга системного уровня, который состоит из сенсоров для мониторинга отдельных показателей. Пользователь выбирает, какие сенсоры включать.
PRTG содержит сенсоры для FTP, SFTP, FTPS. Это предлагает безопасный обзор файловых серверов, данные о производительности удалённых серверов и того сервера, где располагается программное обеспечение PRTG. PRTG работает на Windows Server. Однако, сенсоры FTP способны мониторить серверы FTP и на Linux. Когда сенсор подключается к другому серверу, особенно на другом сайте, используется SSL или SSH для защиты подключения.
Сенсоры собирают такие данные, как время отклика, серверные сообщения, текущее количество файлов для каждой сессии FTP. Эта информация располагается на панели PRTG, поэтому администраторам не нужно переключаться в другие приложения для просмотра сведений о передаче файлов. На передачу данных можно поставить лимиты, при превышении которых будут создаваться предупреждения.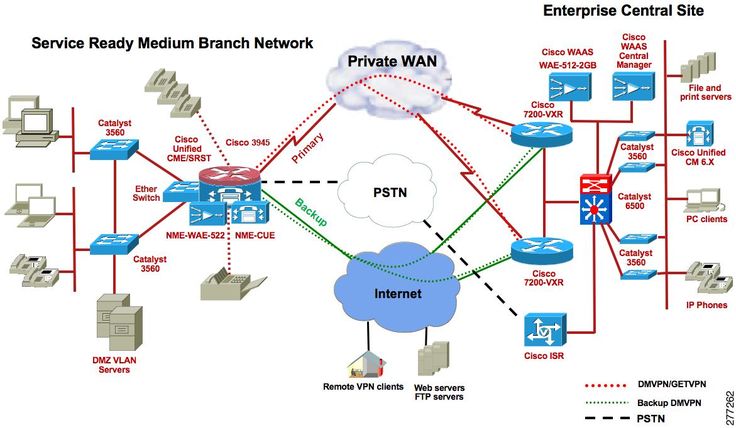 С этим инструментом администраторы могут заниматься другой работой и обращать внимание на серверы FTP только при появлении проблем.
С этим инструментом администраторы могут заниматься другой работой и обращать внимание на серверы FTP только при появлении проблем.
PRTG является единственным инструментом системного мониторинга, который позволяет приглядывать за FTP. Его можно использовать для передачи файлов вместо программного пакета сервера FTP, включая интегрированный отчёт о производительности. Если вы хотите поближе познакомиться с PRTG и возможностью управлять серверами FTP, в течение 30 дней даётся бесплатный пробный период с неограниченным числом сенсоров.
Лучшие бесплатные серверы SFTP и FTPS для Windows и Linux
19. VandDyke VShell
VanDyke Software VSHell представляет собой сервер SFTP и SCP корпоративного уровня для Windows и Unix. Тут поддерживаются SFTP, SCP, FTPS, а также очень тонкий контроль доступа.
Версия для Windows обладает простым графическим установщиком и может использовать разные методы авторизации, вроде LDAP и пар публичных/частных ключей.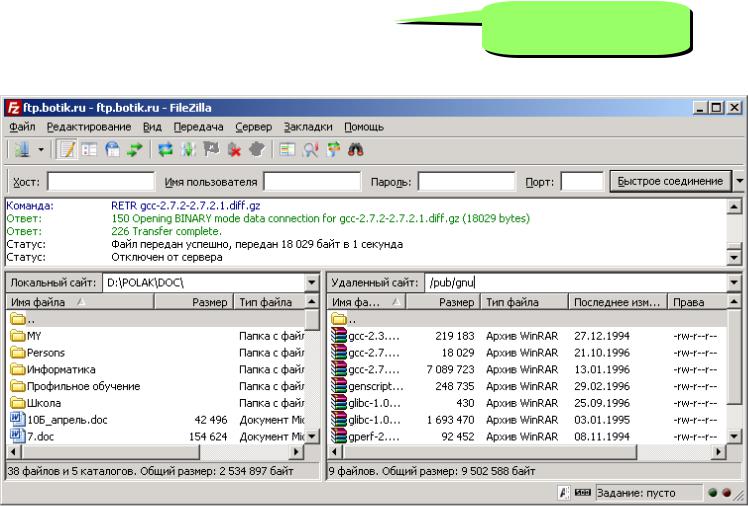
Версия для Unix поддерживает виртуальные директории и тонкий контроль разрешений файлов. Разрешения можно задавать для разных пользователей или для виртуальных директорий.
VShell предлагает 30-дневный бесплатный пробный период.
Apps for FTP — CNET Download
FTP, или протокол передачи файлов, представляет собой метод обмена файлами по сети. Каталог FTP Software включает в себя продукты, которые позволяют передавать файлы на FTP-серверы и с них, а также запускать собственный сервер с программным обеспечением FTP-сервера. Многие программы в этой категории обеспечивают безопасные FTP-соединения и серверы.
Выполняйте одновременную передачу нескольких файлов на FTP-сайт, сервер или хост и обратно одним щелчком мыши.
Windows
FileZilla
Публикуйте свои файлы в веб-пространстве, установив подключение к службам FTP, SFTP, WebDAV и Amazon S3.
Windows
Кибердак для Windows
Возобновление прерванных загрузок, использование нескольких учетных записей FTP и передача двоичных файлов, файлов ASCII или файлов в автоматическом режиме.
Windows
CoffeeCup Бесплатный FTP
Получите FTP-клиент для вашего ПК с Windows.
Windows
Бесплатное открытое лицо FTP
Передача данных между локальным ПК и удаленными серверами через протоколы передачи файлов FTP, FTPS, SCP, SFTP, WebDAV, S3.
Windows
WinSCP
Передача данных между локальным ПК и удаленными серверами по протоколам передачи файлов FTP, FTPS, SCP, SFTP, WebDAV, S3.
Windows
Портативный WinSCP
Передача данных между локальным ПК и удаленными серверами по протоколам передачи файлов FTP, FTPS, SCP, SFTP, WebDAV, S3.
Windows
Портативный WinSCP
Получите клиент FTP, SFTP и FTPS для вашего устройства Android.
Андроид
ИFTP Pro
Элегантный, интуитивно понятный и мощный Android-клиент FTP и SFTP для более быстрого и простого обслуживания сервера.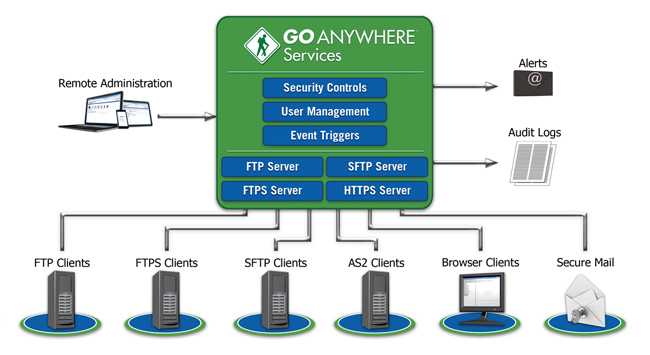
Андроид
Turbo FTP-клиент и SFTP-клиент
Передача файлов между вашим ПК и удаленными серверами через FTP.
Windows
МилыйFTP
Открытие нескольких FTP-соединений и передача файлов с одного хоста на другой.
Windows
SmartFTP-клиент (64-разрядная версия)
Открытие нескольких FTP-соединений и передача файлов с одного хоста на другой.
Windows
SmartFTP-клиент (32-разрядная версия)
Загружайте и скачивайте файлы через FTP, FTPS или SFTP, используя интерфейс, подобный Проводнику.
Windows
FlashFXP
Загружайте и скачивайте файлы с помощью FTP, FTPS или SFTP с помощью простого перетаскивания интерфейса, похожего на проводник.
Windows
FlashFXP
Загрузка и скачивание файлов с помощью FTP, FTPS или SFTP.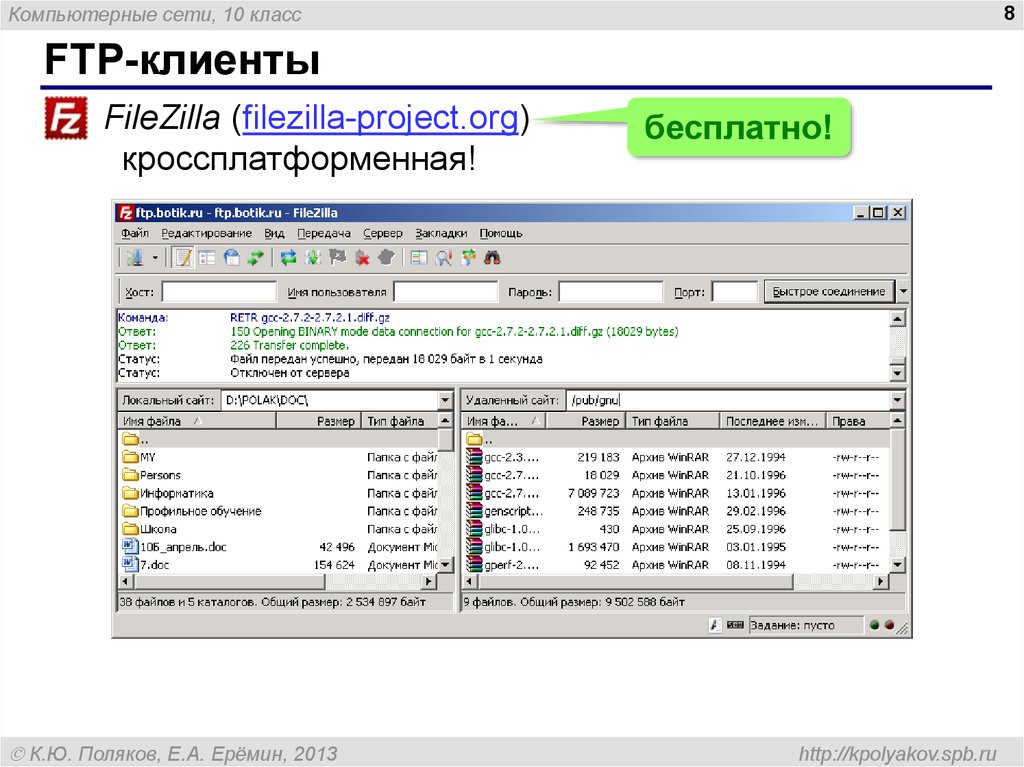
Windows
Смарт-накопитель FlashFXP U3
Загрузка и скачивание файлов с помощью FTP, FTPS или SFTP.
Windows
Портативный USB-накопитель FlashFXP
Подключить SFTP, S3, WebDAV, FTPS и FTP-серверы в качестве виртуального диска.
Windows
Веб-драйв (64-разрядная версия)
Сопоставьте букву диска с серверами FTP, SFTP, OneDrive, Google Drive, Dropbox, S3, SharePoint, WebDAV.
Windows
Вебдрайв
Мгновенное выполнение нескольких одновременных передач файлов на FTP-сайт, сервер или хост и обратно.
FileZilla
FTP, SFTP, WebDAV, облачные файлы и браузер Amazon S3.
Кибердак
FTP-клиент для Mac
CuteFTP Mac Professional
Управляйте своими файлами наилучшим образом.
Командир Один
Легко управляйте всем своим облачным хранилищем и шифруйте онлайн-данные.
CloudMounter
Диспетчер файлов с двумя панелями и клиент FTP/SFTP.
Вилочный подъемник
Фильтр
Как настроить FTP-сервер — Windows FTP
Руководство по подключению к FTP-серверам без ущерба для безопасности сети
СКАЧАТЬ БЕСПЛАТНУЮ ПРОБНУЮ ПРОБНУЮ ВЕРСИЮ Полная функциональность в течение 14 дней ССЫЛКА НА ПРОБНУЮ ПРОБНУЮ ЭЛЕКТРОННУЮ ПОЧТУ Полная функциональность в течение 14 дней
Изучите информацию о продукте Изучите информацию о продукте
- Как настроить FTP-сервер
- Настройка FTP в пассивном режиме
- Открытие каналов на FTP-клиенте и сервере
- Включение FTP в Windows, если IIS не установлен
- Включение FTP в Windows, если IIS уже установлен в качестве веб-сервера
- Передача файлов
- Настройка FTP-сайта
- Как работает базовая аутентификация FTP?
- Доступ к файлам на FTP-сервере
- Как настроить FTP-сервер
Как настроить FTP-сервер
FTP функционирует по модели клиент-сервер.
 На сервере размещаются файлы для совместного использования, а клиент предоставляет интерфейс для доступа, загрузки или загрузки файлов на файловый сервер. Компьютеры, передающие файлы, могут находиться как в той же сети, где настроен FTP-сервер, так и вне сети (через Интернет). FTP использует два порта, один для подключения и один для отправки данных.
На сервере размещаются файлы для совместного использования, а клиент предоставляет интерфейс для доступа, загрузки или загрузки файлов на файловый сервер. Компьютеры, передающие файлы, могут находиться как в той же сети, где настроен FTP-сервер, так и вне сети (через Интернет). FTP использует два порта, один для подключения и один для отправки данных.FTP может работать в двух режимах: активном и пассивном. И он использует два канала между клиентом и сервером: канал команд и канал данных. Командный канал предназначен для отправки команд и ответов, а канал данных — для отправки фактических данных. Что касается активный и пассивный режимы , в активном режиме клиент запускает канал команд, а сервер устанавливает канал данных. В пассивном режиме и каналы команд, и каналы данных устанавливаются клиентом.
Большинство организаций предпочитают пассивный режим. В этом режиме клиент инициирует оба канала; следовательно, организации практически не нужно вносить изменения в клиентский брандмауэр.
 Соединение происходит от клиента к серверу, и данные будут обратным трафиком к клиенту. В целом организации могут разрешить своим пользователям (клиентам) подключаться к FTP-серверам без ущерба для сетевой безопасности.
Соединение происходит от клиента к серверу, и данные будут обратным трафиком к клиенту. В целом организации могут разрешить своим пользователям (клиентам) подключаться к FTP-серверам без ущерба для сетевой безопасности. - Настройка FTP в пассивном режиме
Настройка FTP в пассивном режиме
В первую очередь командный канал открывается клиентом для FTP-сервер на порту 21. Клиент также открывает два случайных непривилегированных порта на клиенте (обычно порт больше 1023). Назовем первый порт P, а второй порт P+1. FTP-клиент инициирует соединение с сервером, отправляя команду PASV. Клиент подключается к серверу с порта P на порт сервера 21 с помощью команды PASV. Затем сервер открывает другой непривилегированный порт Q (любой порт больше 1023) и отправляет информацию о порте обратно в ответ на команду PASV.
 Теперь клиент инициирует соединение с порта P+1 на порт Q на сервере, чтобы начать передачу данных.
Теперь клиент инициирует соединение с порта P+1 на порт Q на сервере, чтобы начать передачу данных.Шаги:
- Клиент связывается с сервером, используя команда ПАСВ на порт 21.
- Сервер отвечает, используя порт 2000. Здесь порт 2000 — это порт, который сервер будет прослушивать для соединения для передачи данных.
- Клиент инициирует подключение с порта 1025 на 2000 (на сервере).
- Сервер отправляет обратно ACK (подтверждение).
Постановка на учет Узнать больше
- Открытие каналов на FTP-клиенте и сервере
Открытие каналов на FTP-клиенте и сервере
Сторона клиента: Данные и другие сообщения от клиента должны поступать на FTP-сервер.
 Убедитесь, что вы разрешаете исходящим данным и другим сообщениям от клиента идти на FTP-сервер.
Убедитесь, что вы разрешаете исходящим данным и другим сообщениям от клиента идти на FTP-сервер.Сторона сервера: Порт 21 должен быть открыт, так как он получает команду PASV для инициации соединения. Порт, используемый сервером для ответа клиенту, может быть любым в диапазоне от 22 до 1022. Поскольку FTP-сервер указывает случайный порт (любой больше 1023), эти порты должны быть открыты для связи.
Предпосылки
Или путь к корневой папке должен быть установлен как путь для вашего FTP-сайта. Даже программный брандмауэр (например, брандмауэр Windows или Symantec) должен разрешать подключения к FTP-серверу.
- Включение FTP в Windows, если IIS не установлен
Включение FTP в Windows, если IIS не установлен
В этом примере мы будем использовать Windows Server 2008 R2 для настройки FTP.

Если IIS не установлен:
- Перейдите в «Пуск» > «Панель управления» > «Администрирование» > «Диспетчер серверов» в диспетчере серверов Windows.
- Перейдите к узлу Роли. Щелкните правой кнопкой мыши Роли и выберите Добавить роли.
- В окне «Добавить роли» откройте «Роли сервера» и установите флажок «Веб-сервер (IIS)».
- Пройдите через мастер установки и нажмите «Установить». Дождитесь завершения установки.
- Включение FTP в Windows, если IIS уже установлен в качестве веб-сервера
Включение FTP в Windows, если IIS уже установлен в качестве веб-сервера
- Перейдите к Пуск > Панель управления > Администрирование > Диспетчер серверов.

- В диспетчере серверов Windows перейдите к Роли узел и развернуть Веб-сервер (IIS) .
- Щелкните правой кнопкой мыши Веб-сервер (IIS) и нажмите на Добавить службы ролей .
- в Добавить службы ролей окно, иди в Службы ролей и проверьте FTP-сервер .
- Подтверждать Консоль управления IIS проверяется под Инструменты управления .

- Нажмите Следующий , затем Установить , и дождитесь завершения установки.
- Перейдите к Пуск > Панель управления > Администрирование > Диспетчер серверов.
- Передача файлов
Передача файлов
Для передачи файлов необходимо добавить FTP-сайт. После включения FTP-сайта клиенты могут передавать данные на сайт и с него, используя протокол FTP.
- Настройка FTP-сайта
Настройка FTP-сайта
- Перейдите к Пуск > Панель управления > Администрирование > Диспетчер информационных служб Интернета (IIS).

- Когда консоль IIS открыта, разверните локальный сервер.
- Щелкните правой кнопкой мыши Места и нажмите на Добавить FTP-сайт .
- В окне «Добавить FTP-сайт» введите имя FTP-сервера и путь к каталогу содержимого, а затем нажмите «Далее». Путь к каталогу должен быть таким же, как тот, который мы установили для разрешения анонимного доступа. Выше мы использовали:
- В окне Binding and SSL Settings введите IP-адрес сервера. Проверить Запуск FTP-сайта автоматически вариант. Выберите SSL на основе ограничений .
 Нажмите Следующий .
Нажмите Следующий . - Теперь выберите Базовый для аутентификации.
- Нажмите Заканчивать . Теперь создание FTP-сайта завершено.
%SystemDrive%\ ftp\ftproot - Перейдите к Пуск > Панель управления > Администрирование > Диспетчер информационных служб Интернета (IIS).
- Как работает базовая аутентификация FTP?
Как работает базовая аутентификация FTP?
Базовая аутентификация означает, что шифрование не используется. Таким образом, имя пользователя/пароль передаются открытым текстом. Базовая аутентификация соответствует имени пользователя/паролю из базы данных Active Directory. Вы также можете создавать учетные записи в IIS. Это можно сделать в разделе Средства управления в роли веб-сервера (IIS).

Под Авторизация , вы можете выбрать Все пользователи чтобы разрешить доступ по FTP всем пользователям из домена. Также проверьте оба Читать и Пишите под Разрешения на основе требований .
- Доступ к файлам на FTP-сервере
Доступ к файлам на FTP-сервере
Чтобы получить доступ к файлам на FTP-сервере, откройте проводник и введите ftp://IP-адрес сервера . FTP-сервер запрашивает имя пользователя и пароль. Введите имя пользователя и пароль (учетные данные Windows или Active Directory) и нажмите Войти .


 На сервере размещаются файлы для совместного использования, а клиент предоставляет интерфейс для доступа, загрузки или загрузки файлов на файловый сервер. Компьютеры, передающие файлы, могут находиться как в той же сети, где настроен FTP-сервер, так и вне сети (через Интернет). FTP использует два порта, один для подключения и один для отправки данных.
На сервере размещаются файлы для совместного использования, а клиент предоставляет интерфейс для доступа, загрузки или загрузки файлов на файловый сервер. Компьютеры, передающие файлы, могут находиться как в той же сети, где настроен FTP-сервер, так и вне сети (через Интернет). FTP использует два порта, один для подключения и один для отправки данных. Соединение происходит от клиента к серверу, и данные будут обратным трафиком к клиенту. В целом организации могут разрешить своим пользователям (клиентам) подключаться к FTP-серверам без ущерба для сетевой безопасности.
Соединение происходит от клиента к серверу, и данные будут обратным трафиком к клиенту. В целом организации могут разрешить своим пользователям (клиентам) подключаться к FTP-серверам без ущерба для сетевой безопасности. Теперь клиент инициирует соединение с порта P+1 на порт Q на сервере, чтобы начать передачу данных.
Теперь клиент инициирует соединение с порта P+1 на порт Q на сервере, чтобы начать передачу данных. Убедитесь, что вы разрешаете исходящим данным и другим сообщениям от клиента идти на FTP-сервер.
Убедитесь, что вы разрешаете исходящим данным и другим сообщениям от клиента идти на FTP-сервер.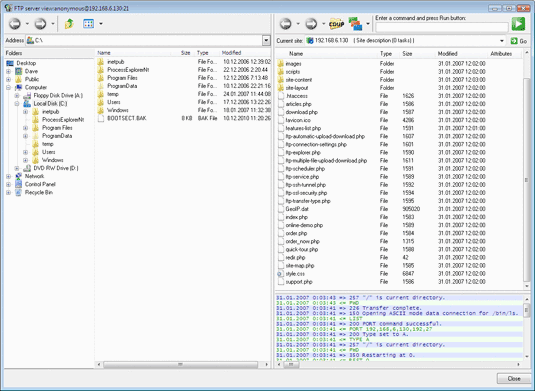
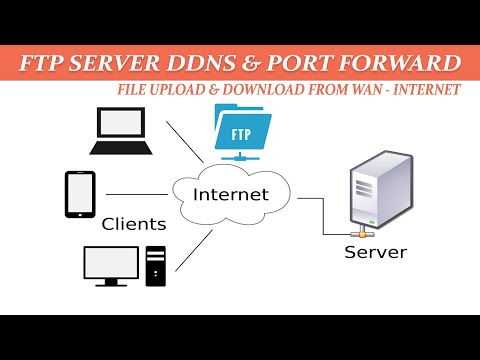
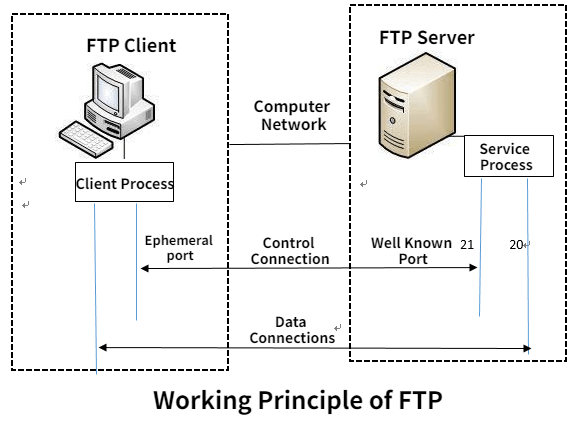

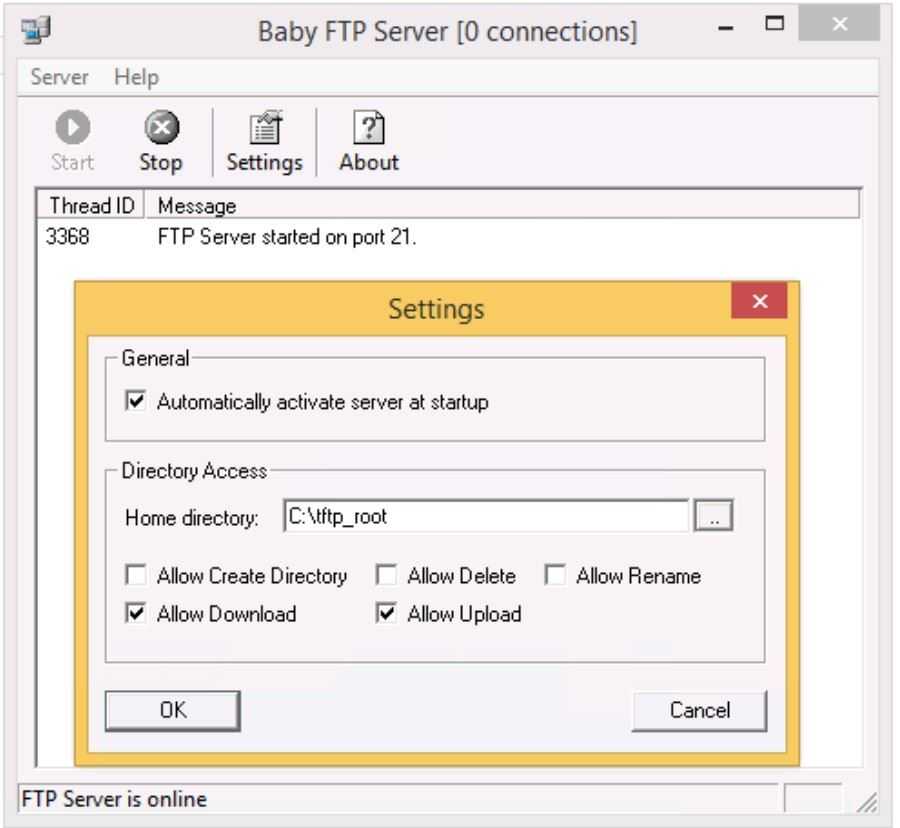 Нажмите Следующий .
Нажмите Следующий .