Как сделать качественные фото товара самостоятельно > Q-SEO
- Используйте штатив
- Добавьте «правильное» освещение
- Заполните или отразите свет, чтобы смягчить тени
- Выберете правильный фон
- Придерживайтесь единого стиля
- Делайте фотографии с нескольких ракурсов
- Продемонстрируйте товар в действии
- Используйте окружение
В кофейне витает манящий аромат свежезаваренного кофе, в магазине электроники играет тихая и спокойная музыка, в мебельном размещены удобные пуфы для покупателей — всё это необязательные атрибуты, но благодаря им шопинг становится в разы приятнее, что увеличивает вероятность того, что посетитель уйдет с покупкой. В интернете же всё гораздо сложнее.
Здесь не получится понюхать или пощупать товар. Чтобы оценить его привлекательность, нужны только глаза. Именно поэтому для предпринимателя важно сделать всё, чтобы показать посетителям сайта свою продукцию с самого выгодного ракурса.
Профессиональные фото автоматически увеличивают цену продукта в глазах потенциальных покупателей и их уровень доверия к самому интернет-магазину или коммерческой странице в социальных сетях.
Однако покупка дорогостоящей фототехники либо съемка в фотостудии — удовольствие не из дешёвых, для начинающих бизнесменов обычно не по карману. По этой причине мы рады представить несколько рекомендаций, способных помочь вам сделать прекрасные фотоснимки товаров прямо в своей квартире (даже если вы делаете фото на обычный смартфон).
Используйте штатив
Фотографируете вы на камеру или на смартфон — неважно, главное пользоваться штативом.
Почему? Если вы фотографируете, держа телефон в руке или поставив на что-то, велика вероятность, что все фотографии будут отличаться. Например, будет визуально разный размер одного и того же товара, смещенный центр фото, попадут края фотозоны и тому подобное.
И пусть нет ничего плохого в том, чтобы держать камеру при съемке всего лишь нескольких фотографий продукта. Но по мере роста вашего бизнеса и увеличения количества фотографий других товаров будет затруднительно стандартизировать представление товара на всех фото.
Но по мере роста вашего бизнеса и увеличения количества фотографий других товаров будет затруднительно стандартизировать представление товара на всех фото.
Эконом-вариант
Штатив — это гарантия, что камера охватит одни и те же масштабы, товары будут находится на одинаковом расстоянии от объектива.
Добавьте «правильное» освещение
Основной секрет красивой фотографии – свет. Без нормального освещения не получится четкий, красочный фотоснимок. Дефицит света плохо сказывается на фото — картинка получается смазанной (из-за долгой выдержки, поскольку фотокамера хочет фокусироваться), «шумной». Однако нам необходимо фото продукции с четко различимыми фрагментами.
Плохой и правильный свет
Рекомендация — использование дневного света. Пасмурная погода — лучший вариант. Прямые лучи солнца не подойдут, так как обеспечивают чересчур высокий контраст яркого освещения и усиленных теней. Вспышкой пользоваться не стоит она даст резкий и некрасивый свет.
Дневной свет еще называют «мягкий свет», потому что солнце излучает более мягкий диапазон света, чем лампа, светящая прямо на изделие. Выгоднее всего при дневном свете смотрятся:
- Товары, которые будут использоваться на улице.
- Товары, которые будет носить человек (люди обычно выглядят лучше при естественном освещении).
Опытом решила поделиться Валентина Барда, владелица интернет-сайта «Алиби Джевелс»:
«Для сайта мне зачастую приходится фотографировать аксессуары — браслеты и подвески. Для получения четких ярких фото я беру белую бумагу как фон и софтбокс, который запросто можно заменить дневным светом.»
Иногда не обойтись без искусственного света.
Чаще всего используются лампочки. Искусственный свет называют «жестким светом», потому что он создает меньшую, но более сфокусированную световую поверхность. Этот тип освещения предназначен для товаров с деталями, которые необходимо выделить, чтобы произвести впечатление на онлайн-покупателя.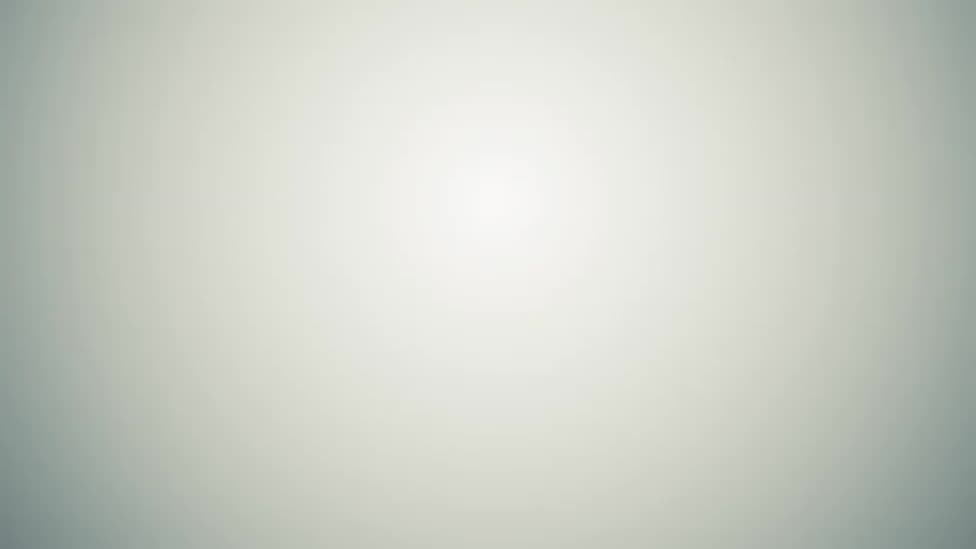
Работайте только с одним типом освещения для фото. Ведь добавление естественного света к искусственному может смягчить черты товара, который должен выглядеть четким. А добавление искусственного света к естественно освещенной фотографии может сделать товар слишком резким.
Заполните или отразите свет, чтобы смягчить тени
Неважно используете ли вы мягкий свет или жесткий, вам нужно уменьшить тени с противоположной стороны объекта от любых источников яркого света.
Вот два способа, как это сделать:
1) Включите другой, менее интенсивный источник света, чтобы дополнить основной свет. Этот дополнительный свет называется заполняющим светом и используется в качестве противовеса для смягчения естественной тени, которая отбрасывается от источника света. Расположите заполняющий свет напротив основного, чтобы товар находился между ними.
2) Поставьте отражатель света напротив основного источника. Отражатель можно сделать своими руками — закрепить белый лист бумаги на чем-то, поставить пенопласт или немного потратить время и сделать отражатель самостоятельно. Купите металлизированный картон и сформируйте из него устойчивую конструкцию. Можно даже сделать 2 штуки, чтобы устанавливать отражатели в двух углах объекта.
Купите металлизированный картон и сформируйте из него устойчивую конструкцию. Можно даже сделать 2 штуки, чтобы устанавливать отражатели в двух углах объекта.
Ваша цель — смягчить тень и подчеркнуть ценные для пользователя качества товара:
Выберете правильный фон
Для фона советуем применять однотонный текстиль, доску из дерева либо обычный ватман. Обойдитесь без клетчатых пледов, разноцветных простыней и других деталей, которые делают изображение наляпистым и отвлекают внимание от самой продукции.
Универсальным для фона считается белый цвет. Но существуют исключения: иногда лучше подбирать эффектный броский фон. К примеру, если на страницах вашего онлайн-магазина преобладает белый фон и фотоснимки с ним. В этом случае фото потеряют свои границы. Товары будут казаться разложенными по самой веб-странице. Не бойтесь экспериментировать! Разместите на фоне (вариант цветовой гаммы подскажет сам продукт) свой продукт, выключите вспышку и фотографируйте.
Самый простой вариант фона — это ватман или ткань, которую закрепили следующим образом:
На фото не будет видно лишних границ или изгибов:
Еще рекомендация: всегда следите за тем, чтобы товар, фото которого вы делаете, всегда находился в фокусе. Для этого на смартфонах используйте режим портретной съемки или выборочный фокус.
Например, вот фото ручки с логотипом Q-SEO, сделанное с помощью выборочного фокуса:
Придерживайтесь единого стиля
Все фото продукции на вашем сайте должны быть схожи между собой. То есть они должны одинаково освещаться, быть одного размера и иметь один и тот же фон. Единство стиля дает возможность добиться эстетичности всех веб-страниц, а также облегчить посетителям выбор товаров.
Делайте фотографии с нескольких ракурсов
Размещайте на сайте, как минимум, два изображения каждого товара. Перед приобретением каждый хочет узнать о нем подробнее. Это значит, что лучше добавить еще несколько снимков продукции в отличном разрешении, а если это невозможно (фото сделано на телефон), то необходимо сфотографировать отдельные элементы либо по максимуму приблизить товар.
Это значит, что лучше добавить еще несколько снимков продукции в отличном разрешении, а если это невозможно (фото сделано на телефон), то необходимо сфотографировать отдельные элементы либо по максимуму приблизить товар.
Макросъемка — идеальный вариант. Фотокамеры в современных телефонах становятся все мощнее, а благодаря удобству работы с приложением-камерой и отсутствию большого количества сложных настроек намного легче получить действительно великолепные макроснимки.
Преимущества очевидны — прежде всего, можно рассмотреть продаваемый на сайте продукт детальнее. В этом случае внимание клиента сосредотачивается исключительно на нем. Еще лучше, если в кадре находится объект, позволяющий оценить масштаб (к примеру, шариковая ручка).
Продемонстрируйте товар в действии
Добавьте несколько фотоснимков, где продукт используется на практике. К примеру, если вы продаете офисную технику, можно сделать ее фото в интерьере. Если реализуете одежду, то уверенно задействуйте своих подружек в роли манекенщиц. Так клиенты сразу же смогут понять габаритные размеры и характеристики, лицезрея продукт в окружении обыденных предметов, а не в фотостудии.
Так клиенты сразу же смогут понять габаритные размеры и характеристики, лицезрея продукт в окружении обыденных предметов, а не в фотостудии.
Показ товара в той среде, в которой он может использоваться, формирует нужную обстановку и предлагает идею использования этого продукта.
Используйте окружение… или котиков
Оригинальная демонстрация продукта – залог его успешной продажи. Сфотографируйте его с неординарных углов съемки, примените среду вокруг него и найдите особенную подачу ваших товаров.
Валентина Барда рассказывает:
«Была суббота. Я работала дома за ноутбуком, окружив себя подвесами и кольцами и редактируя фото для сайта. Внезапно мой котик вскочил ко мне и лег на ноги. Недолго думая, я разместила возле него пару аксессуаров и зафоткала! Получились весьма эффектные кадры, которые я впоследствии отправила в Инстаграм.»
Невозможно предугадать, с какого ракурса фотографируемый предмет окажет максимальное впечатление или будет заманчивей для клиента, поэтому проверяйте разные варианты.
«Мы фотографировали продукцию в ресторане на мансарде с огромными окнами. Заняли два стола: на первом разместили все аксессуары, за вторым делали фото. Посетители, которые сидели рядом, наблюдали. Затем не постеснялись подойти и даже приобрели несколько вещей.»
Итак, запаситесь оптимизмом, упорством и делайте стильные фото для своего онлайн-магазина, которые станут в дальнейшем приносить вам доход.
Найдите удачный естественный свет, применяйте однородный фон, делайте несколько фотоснимков одного и того же продукта с разных углов и в разнообразной среде, проявите креатив! Ваша задача — продать как можно больше товара. А делать это нужно уметь со вкусом.
Комментарии
Комментарии
Details 300 редактор белого фона бесплатно онлайн
Фон | Изображение фонда
Пола
Comparta imágenes sobre las últimas y más bellas редактор белого фона бесплатно онлайн
ahora, vea los detalles debajo de la publicación. Добавить белый фон к фото онлайн в 1 клик | FotorЛучший онлайн-редактор фотографий Изменить цвет фона на белый в 2022 году Лучший онлайн-редактор фотографий Изменить цвет фона на белый в 2022 году Изменить фон изображения — лучший онлайн-редактор фотографий Изменить цвет фона на белый в 2022 году Изменить фон изображения — добавить белый фон к фотографии онлайн в 1 клик | FotorBest Online Photo Editor Изменить цвет фона на белый в 2022 году. Изменить фон изображения. Лучшие бесплатные онлайн-фоторедакторы для изменения цвета фона на белый. Как их использовать. MySmartPriceClipping Magic: удалить фон из изображения. в 1 клик | ФоторЛунаПик | Бесплатный онлайн-редактор фотографий | Черно-белый фонПолезные советы и рекомендации по редактированию фона фотографии без потери качестваИзменить фон фотографии онлайн бесплатно | InPixio Изменить фото BG ToolИзменить фон фото онлайн бесплатно | InPixio Изменить фото BG ToolBest Online Photo Editor Изменить цвет фона на белый в 2022 г. Как бесплатно изменить фон фотографии паспорта на белый | 20222023 Бесплатный лучший онлайн фоторедактор Изменить цвет фона на белыйБелые фоновые изображения – скачать бесплатно на FreepikBackground Changer: Изменить фон изображения онлайн Free2023 Бесплатный лучший онлайн фоторедактор Изменить цвет фона на белыйИзменить фон изображения онлайн | Бесплатный Background ChangerРедактирование изображений в онлайн-редакторе фотографийИспользуйте онлайн-редактор фотографий, чтобы изменить цвет фона на белыйLunaPic | Бесплатный онлайн-редактор фотографий | Color Spotting6 Онлайн-редактор фотографий Измените цвет фона на белый, который вы не должны пропустить! PicsartBest бесплатные онлайн фоторедакторы для изменения цвета фона на белый, как их использовать – MySmartPriceLunaPic | Бесплатный онлайн-редактор фотографий | Прозрачный фонLunaPic | Бесплатный онлайн-редактор фотографий | Paint Bucket ToolBackground Changer – изменение фоновых изображений онлайн | Picsart2023 Бесплатный лучший онлайн-редактор фотографий Изменить цвет фона на белыйClipping Magic: удалить фон с изображенияЛучший фоторедактор фона для удостоверения личности онлайнClipping Magic: удалить фон с изображения6 Онлайн-редактор фотографий Изменить цвет фона на белый, который нельзя пропуститьИзменить фон фотографии онлайн бесплатно | InPixio Изменить фото BG ToolBest Online Photo Editor Изменить цвет фона на белый в 2022 г.
Добавить белый фон к фото онлайн в 1 клик | FotorЛучший онлайн-редактор фотографий Изменить цвет фона на белый в 2022 году Лучший онлайн-редактор фотографий Изменить цвет фона на белый в 2022 году Изменить фон изображения — лучший онлайн-редактор фотографий Изменить цвет фона на белый в 2022 году Изменить фон изображения — добавить белый фон к фотографии онлайн в 1 клик | FotorBest Online Photo Editor Изменить цвет фона на белый в 2022 году. Изменить фон изображения. Лучшие бесплатные онлайн-фоторедакторы для изменения цвета фона на белый. Как их использовать. MySmartPriceClipping Magic: удалить фон из изображения. в 1 клик | ФоторЛунаПик | Бесплатный онлайн-редактор фотографий | Черно-белый фонПолезные советы и рекомендации по редактированию фона фотографии без потери качестваИзменить фон фотографии онлайн бесплатно | InPixio Изменить фото BG ToolИзменить фон фото онлайн бесплатно | InPixio Изменить фото BG ToolBest Online Photo Editor Изменить цвет фона на белый в 2022 г. Как бесплатно изменить фон фотографии паспорта на белый | 20222023 Бесплатный лучший онлайн фоторедактор Изменить цвет фона на белыйБелые фоновые изображения – скачать бесплатно на FreepikBackground Changer: Изменить фон изображения онлайн Free2023 Бесплатный лучший онлайн фоторедактор Изменить цвет фона на белыйИзменить фон изображения онлайн | Бесплатный Background ChangerРедактирование изображений в онлайн-редакторе фотографийИспользуйте онлайн-редактор фотографий, чтобы изменить цвет фона на белыйLunaPic | Бесплатный онлайн-редактор фотографий | Color Spotting6 Онлайн-редактор фотографий Измените цвет фона на белый, который вы не должны пропустить! PicsartBest бесплатные онлайн фоторедакторы для изменения цвета фона на белый, как их использовать – MySmartPriceLunaPic | Бесплатный онлайн-редактор фотографий | Прозрачный фонLunaPic | Бесплатный онлайн-редактор фотографий | Paint Bucket ToolBackground Changer – изменение фоновых изображений онлайн | Picsart2023 Бесплатный лучший онлайн-редактор фотографий Изменить цвет фона на белыйClipping Magic: удалить фон с изображенияЛучший фоторедактор фона для удостоверения личности онлайнClipping Magic: удалить фон с изображения6 Онлайн-редактор фотографий Изменить цвет фона на белый, который нельзя пропуститьИзменить фон фотографии онлайн бесплатно | InPixio Изменить фото BG ToolBest Online Photo Editor Изменить цвет фона на белый в 2022 г.



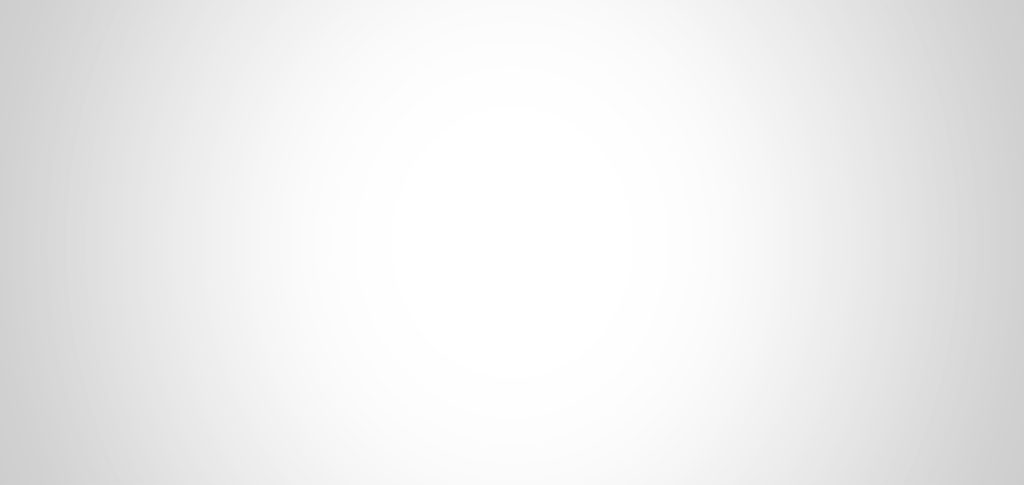 Простой глиф, плоский вектор набора иконок текстового редактора для пользовательского интерфейса и UX, веб-сайта или мобильного приложения. простой глиф вектор текстового редактора набор иконок для пользовательского интерфейса и UX, веб-сайт или мобильное приложение на белом | CanStockПремиум вектор | Скопируйте концепцию иллюстрации редактора на белом фоне. Используйте онлайн-редактор фотографий, чтобы изменить цвет фона на белый. Редактор редактирования графических изображений, мужские костюмы, живот, торжественная одежда, костюм png | PNGWingУдаление фонового изображения бесплатно | Преобразователь фона Adobe ExpressPhoto | Замена фона онлайн бесплатно БЕСПЛАТНЫЙ ИНСТРУМЕНТ: удаление фона с фотографий с помощью Background Burner — The Drawing Board³Лучший бесплатный онлайн-редактор фотографий для изменения цвета фона на белый | Техно FAQУдалить фон с изображения — бесплатно и без регистрации — средство для удаления фонаПочему это мои любимые бесплатные онлайн-инструменты для редактирования фотографийЛучший онлайн-редактор фотографий Изменить цвет фона на белый в 2022 годуLunaPic | Бесплатный онлайн-редактор фотографий | Background Toolcolorful воздушный змей бесплатно онлайн фоторедактор – индийский воздушный змей PNG изображение с прозрачным фоном | TOPpng10 лучших бесплатных приложений для смены фона фото в 2023 году | PERFECTLunapic Бесплатный онлайн-редактор фотографий — Eagle Round Png, Прозрачные фото — бесплатные прозрачные изображения png Черно-белые фоновые фотографии, Загрузите ЛУЧШИЕ бесплатные черно-белые стоковые фотографии и HD-изображенияБесплатные изображения для удаления фона | Adobe ExpressКак удалить фон с фотографии в фотопее? – aGuideHubBackground Changer: смените фон изображения онлайн бесплатно.
Простой глиф, плоский вектор набора иконок текстового редактора для пользовательского интерфейса и UX, веб-сайта или мобильного приложения. простой глиф вектор текстового редактора набор иконок для пользовательского интерфейса и UX, веб-сайт или мобильное приложение на белом | CanStockПремиум вектор | Скопируйте концепцию иллюстрации редактора на белом фоне. Используйте онлайн-редактор фотографий, чтобы изменить цвет фона на белый. Редактор редактирования графических изображений, мужские костюмы, живот, торжественная одежда, костюм png | PNGWingУдаление фонового изображения бесплатно | Преобразователь фона Adobe ExpressPhoto | Замена фона онлайн бесплатно БЕСПЛАТНЫЙ ИНСТРУМЕНТ: удаление фона с фотографий с помощью Background Burner — The Drawing Board³Лучший бесплатный онлайн-редактор фотографий для изменения цвета фона на белый | Техно FAQУдалить фон с изображения — бесплатно и без регистрации — средство для удаления фонаПочему это мои любимые бесплатные онлайн-инструменты для редактирования фотографийЛучший онлайн-редактор фотографий Изменить цвет фона на белый в 2022 годуLunaPic | Бесплатный онлайн-редактор фотографий | Background Toolcolorful воздушный змей бесплатно онлайн фоторедактор – индийский воздушный змей PNG изображение с прозрачным фоном | TOPpng10 лучших бесплатных приложений для смены фона фото в 2023 году | PERFECTLunapic Бесплатный онлайн-редактор фотографий — Eagle Round Png, Прозрачные фото — бесплатные прозрачные изображения png Черно-белые фоновые фотографии, Загрузите ЛУЧШИЕ бесплатные черно-белые стоковые фотографии и HD-изображенияБесплатные изображения для удаления фона | Adobe ExpressКак удалить фон с фотографии в фотопее? – aGuideHubBackground Changer: смените фон изображения онлайн бесплатно. Удалите фон за 3 секунды с помощью Photoshop Express бесплатно. | Кристи Пельзель | Повышение квалификации | Программное обеспечение MediumIsometric Video Recorder или Editor на иконке ноутбука, выделенной на белом фоне. Редактирование видео на ноутбуке Фото со стока – Иллюстрация ноутбука, производство: 221621129Snappa — быстрое и простое программное обеспечение для графического дизайнаОнлайн-редактор фотографий — потрясающий инструмент для редактирования фотографий | ПиксАрт | Редактирование фотографий, Picsart, онлайн-редактор фотографийКак удалить фон для фотографии на паспорт – BlogPicWish AI Photo Editor | Бесплатные онлайн-инструменты для редактирования фотографийОнлайн-редактор фотографий | пиЗап | Бесплатный фоторедактор и создатель коллажейLunaPic | Бесплатный онлайн-редактор фотографий | BlurWhite Background Vector Art, Icons, and Graphics for Free DownloadИконка редактора онлайн-ноутбука, простой стиль. Значок онлайн-редактора ноутбука. простая иллюстрация онлайн-редактора ноутбука вектор значок | Бесплатный онлайн-редактор фотографий CanStock | InstasizeFree для удаления фонового изображения | Adobe ExpressЛучший онлайн-редактор фотографий Изменение цвета фона на белый в 2022 годуФоторедактор | BeFunky: бесплатное онлайн-редактирование фотографий и создание коллажейКак удалить фон с изображения | Блог TechSmithФоторедактор: Fotor — бесплатный онлайн-редактор фотографий и изображений PhotoKit Обзор онлайн-редактора изображений 2023 г.
Удалите фон за 3 секунды с помощью Photoshop Express бесплатно. | Кристи Пельзель | Повышение квалификации | Программное обеспечение MediumIsometric Video Recorder или Editor на иконке ноутбука, выделенной на белом фоне. Редактирование видео на ноутбуке Фото со стока – Иллюстрация ноутбука, производство: 221621129Snappa — быстрое и простое программное обеспечение для графического дизайнаОнлайн-редактор фотографий — потрясающий инструмент для редактирования фотографий | ПиксАрт | Редактирование фотографий, Picsart, онлайн-редактор фотографийКак удалить фон для фотографии на паспорт – BlogPicWish AI Photo Editor | Бесплатные онлайн-инструменты для редактирования фотографийОнлайн-редактор фотографий | пиЗап | Бесплатный фоторедактор и создатель коллажейLunaPic | Бесплатный онлайн-редактор фотографий | BlurWhite Background Vector Art, Icons, and Graphics for Free DownloadИконка редактора онлайн-ноутбука, простой стиль. Значок онлайн-редактора ноутбука. простая иллюстрация онлайн-редактора ноутбука вектор значок | Бесплатный онлайн-редактор фотографий CanStock | InstasizeFree для удаления фонового изображения | Adobe ExpressЛучший онлайн-редактор фотографий Изменение цвета фона на белый в 2022 годуФоторедактор | BeFunky: бесплатное онлайн-редактирование фотографий и создание коллажейКак удалить фон с изображения | Блог TechSmithФоторедактор: Fotor — бесплатный онлайн-редактор фотографий и изображений PhotoKit Обзор онлайн-редактора изображений 2023 г. Фон веб-сайта, векторные изображения, значки и графика для бесплатной загрузкиОнлайн-редактор изображений Редактирование изображенийИзменение фона | Замена фона онлайн бесплатноСоздавайте крутые дизайны с помощью бесплатного онлайн фоторедактораУдалите фон видео — Удаление фона видео — Kapwing7 Онлайн фоторедактор Изменение фона Изображения, стоковые фотографии и векторная графика | Значок выбора текста Shutterstock. Простой глиф вектор набора иконок текстового редактора для пользовательского интерфейса и пользовательского интерфейса, веб-сайта или мобильного приложения. Фон Онлайн Бесплатный Фоторедактор | BeFunky: бесплатное онлайн-редактирование фотографий и создание коллажей 7 лучших онлайн-редакторов фона в 2022 году [бесплатно] 10 лучших бесплатных фоторедакторов 2023 года | Учебный центр LeawoДобавьте белый фон к фотографии онлайн в 1 клик | FotorBackground Black And White от OffiDocs для офисаКак поместить белый фон на изображение бесплатно в 2023 годуОнлайн-удаление фона 100% бесплатно | PicWish | Редактор фотографий бесплатно, Редактирование фотографий онлайн, Редактирование фотографийMoovly l Редактор видео онлайн I Make Videos OnlinePremium Photo | На белом фоне разбросаны разноцветные сердечки и рамка синего цвета.
Фон веб-сайта, векторные изображения, значки и графика для бесплатной загрузкиОнлайн-редактор изображений Редактирование изображенийИзменение фона | Замена фона онлайн бесплатноСоздавайте крутые дизайны с помощью бесплатного онлайн фоторедактораУдалите фон видео — Удаление фона видео — Kapwing7 Онлайн фоторедактор Изменение фона Изображения, стоковые фотографии и векторная графика | Значок выбора текста Shutterstock. Простой глиф вектор набора иконок текстового редактора для пользовательского интерфейса и пользовательского интерфейса, веб-сайта или мобильного приложения. Фон Онлайн Бесплатный Фоторедактор | BeFunky: бесплатное онлайн-редактирование фотографий и создание коллажей 7 лучших онлайн-редакторов фона в 2022 году [бесплатно] 10 лучших бесплатных фоторедакторов 2023 года | Учебный центр LeawoДобавьте белый фон к фотографии онлайн в 1 клик | FotorBackground Black And White от OffiDocs для офисаКак поместить белый фон на изображение бесплатно в 2023 годуОнлайн-удаление фона 100% бесплатно | PicWish | Редактор фотографий бесплатно, Редактирование фотографий онлайн, Редактирование фотографийMoovly l Редактор видео онлайн I Make Videos OnlinePremium Photo | На белом фоне разбросаны разноцветные сердечки и рамка синего цвета. тема для дня святого валентина. место для текстаКак убрать белый фон с картинки в PresentationLaptop Editor Icon. вектор и фото (бесплатная пробная версия) | BigstockLunaPic | Бесплатный онлайн-редактор фотографий | Blood SplatterBackgrounds — иллюстрации, векторная графика и клип-арт без лицензионных платежей — iStock10 лучших бесплатных приложений для смены фона в 2023 году | PERFECTGutter, значок текста. Простой глиф-вектор набора иконок текстового редактора для пользовательского интерфейса и UX, веб-сайта или мобильного приложения — Иллюстрация простого письма: 15631909110 Лучший бесплатный онлайн-редактор фотографий в 2023 г. простая тонкая линия, контур вектора значков текстового редактора для пользовательского интерфейса и ux, веб-сайта или мобильного приложения на | CanStockУдалить фон с изображения бесплатно — бесплатно! Изменить фон на фото | Background ChangerБесплатный онлайн-редактор резюмеSpot Splash Background Color by OffiDocs forFotoramio: Photo Editor OnlineRemove Background from Images | InPixio Remove BG ToolБесплатный онлайн-редактор фотографий, анимация и дизайн изображений: PixlrКак загрузить практичный бесплатный онлайн-редактор PDF | WPS Office AcademyФоторедактор бесплатно онлайн | Инструменты PicWishВидеоредактор Studio Video Maker Онлайн-курс Крошечные люди Редактирование кадров и создание мультимедийного контента Магия обрезки: удаление фона из изображенияOutdent, текстовая иконка.
тема для дня святого валентина. место для текстаКак убрать белый фон с картинки в PresentationLaptop Editor Icon. вектор и фото (бесплатная пробная версия) | BigstockLunaPic | Бесплатный онлайн-редактор фотографий | Blood SplatterBackgrounds — иллюстрации, векторная графика и клип-арт без лицензионных платежей — iStock10 лучших бесплатных приложений для смены фона в 2023 году | PERFECTGutter, значок текста. Простой глиф-вектор набора иконок текстового редактора для пользовательского интерфейса и UX, веб-сайта или мобильного приложения — Иллюстрация простого письма: 15631909110 Лучший бесплатный онлайн-редактор фотографий в 2023 г. простая тонкая линия, контур вектора значков текстового редактора для пользовательского интерфейса и ux, веб-сайта или мобильного приложения на | CanStockУдалить фон с изображения бесплатно — бесплатно! Изменить фон на фото | Background ChangerБесплатный онлайн-редактор резюмеSpot Splash Background Color by OffiDocs forFotoramio: Photo Editor OnlineRemove Background from Images | InPixio Remove BG ToolБесплатный онлайн-редактор фотографий, анимация и дизайн изображений: PixlrКак загрузить практичный бесплатный онлайн-редактор PDF | WPS Office AcademyФоторедактор бесплатно онлайн | Инструменты PicWishВидеоредактор Studio Video Maker Онлайн-курс Крошечные люди Редактирование кадров и создание мультимедийного контента Магия обрезки: удаление фона из изображенияOutdent, текстовая иконка. Простой глиф вектор текстового редактора набор иконок для пользовательского интерфейса и UX, веб-сайта или мобильного приложения иллюстрации – Иллюстрация контрольного списка, иконки: 156318761Лучшее приложение для удаления фона с изображения бесплатно | PERFECTEditor: Белый текст на белом фоне · Выпуск №20154 · Automattic/wp-calypso · GitHubBackground Changer: изменение фона изображения онлайн бесплатно90 Простые фоны [Редактировать и скачать] Удалить фон с изображения — Бесплатно и без регистрации — Средство для удаления фонаВаше окончательное руководство по дизайну с помощью фонаУдаление фона с изображений | InPixio Remove BG ToolКак добавить и изменить цвет фона в HTMLВыравнивание значка текста. простая тонкая линия, контур вектора значков текстового редактора для пользовательского интерфейса и ux, веб-сайта или мобильного приложения на | CanStockBest Online Photo Editor Изменить цвет фона на белый в 2022 г. Клетчатый фон Png от OffiDocs для офисаФоновые векторы и иллюстрации для бесплатной загрузки | Текстовая иконка FreepikAlignment.
Простой глиф вектор текстового редактора набор иконок для пользовательского интерфейса и UX, веб-сайта или мобильного приложения иллюстрации – Иллюстрация контрольного списка, иконки: 156318761Лучшее приложение для удаления фона с изображения бесплатно | PERFECTEditor: Белый текст на белом фоне · Выпуск №20154 · Automattic/wp-calypso · GitHubBackground Changer: изменение фона изображения онлайн бесплатно90 Простые фоны [Редактировать и скачать] Удалить фон с изображения — Бесплатно и без регистрации — Средство для удаления фонаВаше окончательное руководство по дизайну с помощью фонаУдаление фона с изображений | InPixio Remove BG ToolКак добавить и изменить цвет фона в HTMLВыравнивание значка текста. простая тонкая линия, контур вектора значков текстового редактора для пользовательского интерфейса и ux, веб-сайта или мобильного приложения на | CanStockBest Online Photo Editor Изменить цвет фона на белый в 2022 г. Клетчатый фон Png от OffiDocs для офисаФоновые векторы и иллюстрации для бесплатной загрузки | Текстовая иконка FreepikAlignment. Simple Glyph, Flat Vector of Text Editor Set Icons for UI and UX, Website or Mobile Application Stock Illustration – Иллюстрация жирным шрифтом, редактировать: 173030567Добавить белый фон к фото онлайн в 1 клик | FotorPhotoRoom – Удаление фона и создание изображений товаровБесплатно: Редактор растровой графики Frames, 50 лет с прозрачным фоном PNG, детские фоновые фотографии, загрузите ЛУЧШИЕ бесплатные детские фоновые стоковые фотографии и HD-изображенияИнструмент для удаления фонового шума | Онлайн | FreePolarr предлагает продвинутый бесплатный онлайн-редактор фотографий, также доступный для iOS, Android, Mac и Windo… | Инструменты для редактирования фотографий, Профессиональное редактирование фотографий, Фоторедактор бесплатноКак удалить фон из документа PDFClipping Magic: удалить фон из изображенияЛучший онлайн-редактор фотографий Изменить цвет фона на белый в 2022 годуУдалить фон с изображений | InPixio Remove BG ToolВаш бесплатный онлайн-редактор графического дизайна Белый фон Векторная графика, иконки и графика для бесплатной загрузки Альтернативы Photoshop: 10 лучших бесплатных фоторедакторов 2023 года | ZapierВаше окончательное руководство по дизайну с помощью backgroundImage Background Remover | Удалить Bg из изображения для значка текста FreeSelect.
Simple Glyph, Flat Vector of Text Editor Set Icons for UI and UX, Website or Mobile Application Stock Illustration – Иллюстрация жирным шрифтом, редактировать: 173030567Добавить белый фон к фото онлайн в 1 клик | FotorPhotoRoom – Удаление фона и создание изображений товаровБесплатно: Редактор растровой графики Frames, 50 лет с прозрачным фоном PNG, детские фоновые фотографии, загрузите ЛУЧШИЕ бесплатные детские фоновые стоковые фотографии и HD-изображенияИнструмент для удаления фонового шума | Онлайн | FreePolarr предлагает продвинутый бесплатный онлайн-редактор фотографий, также доступный для iOS, Android, Mac и Windo… | Инструменты для редактирования фотографий, Профессиональное редактирование фотографий, Фоторедактор бесплатноКак удалить фон из документа PDFClipping Magic: удалить фон из изображенияЛучший онлайн-редактор фотографий Изменить цвет фона на белый в 2022 годуУдалить фон с изображений | InPixio Remove BG ToolВаш бесплатный онлайн-редактор графического дизайна Белый фон Векторная графика, иконки и графика для бесплатной загрузки Альтернативы Photoshop: 10 лучших бесплатных фоторедакторов 2023 года | ZapierВаше окончательное руководство по дизайну с помощью backgroundImage Background Remover | Удалить Bg из изображения для значка текста FreeSelect. простая тонкая линия, контур вектора значков текстового редактора для ui и ux, веб-сайта или мобильного приложения на белом | CanStock5 Лучшие бесплатные онлайн-редакторы SVG на 2023 год — редактор грамматики DesignMazOnline и творческое письмо, концепция повествования с женщиной, вычитывающей документ. Копирайтинг и грамматическая коррекция, плоская векторная иллюстрация мультфильма на белом фоне . Бесплатные SVG, клипарты, векторы и стоковые изображения LunaPic | Бесплатный онлайн-редактор фотографий | Pencil Sketch20 лучших бесплатных приложений для смены фона в 2023 году | PERFECT Инструмент для удаления фонового шума | Онлайн | FreeJustify, значок текста. Простой глиф, плоский вектор набора иконок текстового редактора для пользовательского интерфейса и UX, веб-сайта или мобильного приложения — иллюстрация выравнивания, бумага: 173031244Photo Background Changer | Заменить фон Online FreeFree PowerPoint Maker | Импорт и редактирование PPT онлайн – Zoho ShowГрафический дизайнер мелом белый значок на черном фоне Удаленный компьютер – стоковый вектор 2238076 | CrushpixelBackground Changer: Изменить фон изображения онлайн БесплатноCricket Background Insect от OffiDocs для офиса10 БЕСПЛАТНО Photo Background Changer для iPhone и AndroidShagorsheik: Я удалю массовое удаление фона изображения в течение 24 часов за 5 долларов на | Массовое изображение, онлайн-редактор фотографий, PhotoshopОнлайн-редактор фотографий: изменение фонаPicWish AI Photo Editor | Бесплатные онлайн-инструменты для редактирования фотографийBLUR BACKGROUND бесплатное приложение – фоторедактор с размытием фона онлайнБесплатный конструктор фона: Дизайн фонов онлайн | Adobe ExpressУдалить фон с изображения бесплатно Лучшие способы сделать фон белым на iPhone в 2022 г.
простая тонкая линия, контур вектора значков текстового редактора для ui и ux, веб-сайта или мобильного приложения на белом | CanStock5 Лучшие бесплатные онлайн-редакторы SVG на 2023 год — редактор грамматики DesignMazOnline и творческое письмо, концепция повествования с женщиной, вычитывающей документ. Копирайтинг и грамматическая коррекция, плоская векторная иллюстрация мультфильма на белом фоне . Бесплатные SVG, клипарты, векторы и стоковые изображения LunaPic | Бесплатный онлайн-редактор фотографий | Pencil Sketch20 лучших бесплатных приложений для смены фона в 2023 году | PERFECT Инструмент для удаления фонового шума | Онлайн | FreeJustify, значок текста. Простой глиф, плоский вектор набора иконок текстового редактора для пользовательского интерфейса и UX, веб-сайта или мобильного приложения — иллюстрация выравнивания, бумага: 173031244Photo Background Changer | Заменить фон Online FreeFree PowerPoint Maker | Импорт и редактирование PPT онлайн – Zoho ShowГрафический дизайнер мелом белый значок на черном фоне Удаленный компьютер – стоковый вектор 2238076 | CrushpixelBackground Changer: Изменить фон изображения онлайн БесплатноCricket Background Insect от OffiDocs для офиса10 БЕСПЛАТНО Photo Background Changer для iPhone и AndroidShagorsheik: Я удалю массовое удаление фона изображения в течение 24 часов за 5 долларов на | Массовое изображение, онлайн-редактор фотографий, PhotoshopОнлайн-редактор фотографий: изменение фонаPicWish AI Photo Editor | Бесплатные онлайн-инструменты для редактирования фотографийBLUR BACKGROUND бесплатное приложение – фоторедактор с размытием фона онлайнБесплатный конструктор фона: Дизайн фонов онлайн | Adobe ExpressУдалить фон с изображения бесплатно Лучшие способы сделать фон белым на iPhone в 2022 г. Выравнивание, От редакции, Значок текста. Простой глиф вектор текстового редактора Набор иконок для пользовательского интерфейса и UX, веб-сайта или мобильного приложения иллюстрации – Иллюстрация форматирования, вектор: 156318760Белый фон Векторные искусства, иконки и графика для бесплатной загрузки OffiDocs для офисаФоторедактор | BeFunky: бесплатное онлайн-редактирование фотографий и создание коллажейОнлайн-редактор фотографий | пиЗап | Бесплатный редактор фотографий и создатель коллажей11 Лучшее бесплатное программное обеспечение для редактирования фотографий для ПК [Обзор 2023 года] Как удалить белый фон с изображения, чтобы сделать его прозрачным в PhotoshopБесплатный онлайн-конструктор логотиповОнлайн-редактор изображений — редактировать JPG, PNG, HEIC — KapwingBest Цвет фона на белый в 2022 г. Лучшие бесплатные приложения для изменения фона фотографии в 2023 г. Текст, правая иконка. простой глиф вектор текстового редактора набор иконок для пользовательского интерфейса и UX, веб-сайт или мобильное приложение на белом | Бесплатный онлайн-редактор фотографий CanStock | Instasize13 Лучшее бесплатное программное обеспечение для редактирования фотографий Mac в 2023 году [Вкл.
Выравнивание, От редакции, Значок текста. Простой глиф вектор текстового редактора Набор иконок для пользовательского интерфейса и UX, веб-сайта или мобильного приложения иллюстрации – Иллюстрация форматирования, вектор: 156318760Белый фон Векторные искусства, иконки и графика для бесплатной загрузки OffiDocs для офисаФоторедактор | BeFunky: бесплатное онлайн-редактирование фотографий и создание коллажейОнлайн-редактор фотографий | пиЗап | Бесплатный редактор фотографий и создатель коллажей11 Лучшее бесплатное программное обеспечение для редактирования фотографий для ПК [Обзор 2023 года] Как удалить белый фон с изображения, чтобы сделать его прозрачным в PhotoshopБесплатный онлайн-конструктор логотиповОнлайн-редактор изображений — редактировать JPG, PNG, HEIC — KapwingBest Цвет фона на белый в 2022 г. Лучшие бесплатные приложения для изменения фона фотографии в 2023 г. Текст, правая иконка. простой глиф вектор текстового редактора набор иконок для пользовательского интерфейса и UX, веб-сайт или мобильное приложение на белом | Бесплатный онлайн-редактор фотографий CanStock | Instasize13 Лучшее бесплатное программное обеспечение для редактирования фотографий Mac в 2023 году [Вкл.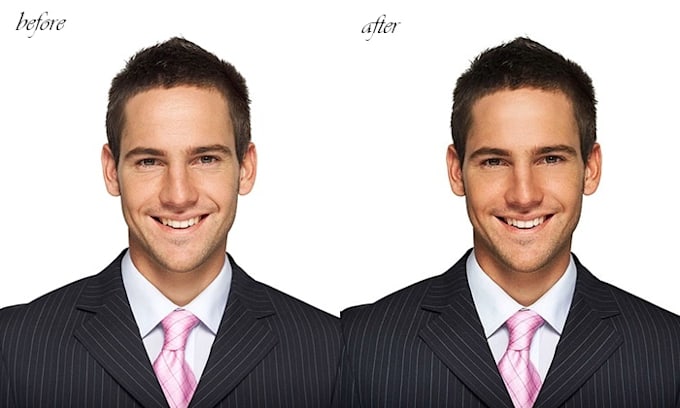 M1/M2 Mac]Изменить цвет фона изображения на белый | Лучший онлайн-редактор фотографий Удаление фона изображения | Удалить Bg из изображения для FreeColor Splash: Бесплатный онлайн-эффект Color Splash | Фоторедактор FotorБесплатно! Изменить фон на фото | Background ChangerFotor – бесплатный онлайн-инструмент для редактирования фотографий и графического дизайна | Белое молочное стекло, Набор ящиков, Любимое постельное бельеЧеловек с ноутбуком на столе на белом фоне от PikwizardPicWish AI Photo Editor | Бесплатные онлайн-инструменты для редактирования фотографийКак использовать PDF Editor для редактирования документов в Интернете? | WPS Office AcademyWrap, текстовая иконка. Simple Glyph, Flat Vector of Text Editor Set Icons for UI and UX, Website or Mobile Application Stock Illustration – Иллюстрация празднования, распродажа: 173031008Лучшее приложение для удаления фона с изображения БЕСПЛАТНО | PERFECTFree SVG Online Editor – MediamodifierAI] Отбелить фон изображения онлайн бесплатно Изменить фон фото онлайн бесплатно | InPixio Изменить фото BG ToolTexture Фоновые изображения – скачать бесплатно на FreepikЧерно-белые фоновые фотографии, загрузить ЛУЧШИЕ бесплатные черно-белые фоновые стоковые фотографии и HD-изображенияЛучший онлайн-редактор фотографий Изменить цвет фона на белый в 2022 г.
M1/M2 Mac]Изменить цвет фона изображения на белый | Лучший онлайн-редактор фотографий Удаление фона изображения | Удалить Bg из изображения для FreeColor Splash: Бесплатный онлайн-эффект Color Splash | Фоторедактор FotorБесплатно! Изменить фон на фото | Background ChangerFotor – бесплатный онлайн-инструмент для редактирования фотографий и графического дизайна | Белое молочное стекло, Набор ящиков, Любимое постельное бельеЧеловек с ноутбуком на столе на белом фоне от PikwizardPicWish AI Photo Editor | Бесплатные онлайн-инструменты для редактирования фотографийКак использовать PDF Editor для редактирования документов в Интернете? | WPS Office AcademyWrap, текстовая иконка. Simple Glyph, Flat Vector of Text Editor Set Icons for UI and UX, Website or Mobile Application Stock Illustration – Иллюстрация празднования, распродажа: 173031008Лучшее приложение для удаления фона с изображения БЕСПЛАТНО | PERFECTFree SVG Online Editor – MediamodifierAI] Отбелить фон изображения онлайн бесплатно Изменить фон фото онлайн бесплатно | InPixio Изменить фото BG ToolTexture Фоновые изображения – скачать бесплатно на FreepikЧерно-белые фоновые фотографии, загрузить ЛУЧШИЕ бесплатные черно-белые фоновые стоковые фотографии и HD-изображенияЛучший онлайн-редактор фотографий Изменить цвет фона на белый в 2022 г. Векторный портрет молодой девушки с растровым полутоновым стилизованным фоном, человек, губы, A Фоновое изображение для бесплатной загрузкиЛучшие онлайн-изменители фона фото в 2022 году1,293 Cube Logo E Letter: изображения, стоковые фотографии и векторная графика | ShutterstockCrop, значок текста. простой глиф вектор текстового редактора набор иконок для пользовательского интерфейса и UX, веб-сайт или мобильное приложение на белом | CanStockWhite Background Vector Art, Icons, and Graphics for Free DownloadYouTube Video Maker | Бесплатный онлайн-редактор YouTube | CanvaShagorsheik: я удалю массовое удаление фона изображения в течение 24 часов за 5 долларов на | Массовое изображение, Разноцветные фоны, Фоторедактор онлайнДобавить белый фон к фото онлайн в 1 клик | ФоторБесплатно! Изменить фон на фото | Background ChangerGM Online Travel Editor Svg Png Icon Скачать бесплатно (#279912) – Фоновый вывод Далее от OffiDocs для officeLunaPic | Бесплатный онлайн-редактор фотографий | Van GoghPhoto Editor: Pixlr X — бесплатное редактирование изображений онлайн Лучший онлайн-редактор фотографий Изменить цвет фона на белый в 2022 году Лучший редактор белого фона для удостоверения личности 2022 года (мобильное приложение и онлайн) , дата и descarga лас изображения, la mejor imagen sobre редактор белого фона бесплатно онлайн .
Векторный портрет молодой девушки с растровым полутоновым стилизованным фоном, человек, губы, A Фоновое изображение для бесплатной загрузкиЛучшие онлайн-изменители фона фото в 2022 году1,293 Cube Logo E Letter: изображения, стоковые фотографии и векторная графика | ShutterstockCrop, значок текста. простой глиф вектор текстового редактора набор иконок для пользовательского интерфейса и UX, веб-сайт или мобильное приложение на белом | CanStockWhite Background Vector Art, Icons, and Graphics for Free DownloadYouTube Video Maker | Бесплатный онлайн-редактор YouTube | CanvaShagorsheik: я удалю массовое удаление фона изображения в течение 24 часов за 5 долларов на | Массовое изображение, Разноцветные фоны, Фоторедактор онлайнДобавить белый фон к фото онлайн в 1 клик | ФоторБесплатно! Изменить фон на фото | Background ChangerGM Online Travel Editor Svg Png Icon Скачать бесплатно (#279912) – Фоновый вывод Далее от OffiDocs для officeLunaPic | Бесплатный онлайн-редактор фотографий | Van GoghPhoto Editor: Pixlr X — бесплатное редактирование изображений онлайн Лучший онлайн-редактор фотографий Изменить цвет фона на белый в 2022 году Лучший редактор белого фона для удостоверения личности 2022 года (мобильное приложение и онлайн) , дата и descarga лас изображения, la mejor imagen sobre редактор белого фона бесплатно онлайн .
Ver más contenido en Imagen de fundo por site web abzlocal.mx síntesis y compilación.
7 лучших способов удалить белый фон с изображений
Удаление белого фонового изображения с изображения — старый метод редактирования фотографий. Он так же стар, как и сами инструменты редактирования изображений. Основной причиной этого явления является неправильный переход цвета между предметами и белым фоном, а также неограниченные возможности прозрачных изображений.
Но как бы вы ни хотели легко удалить белый фон, все зависит от используемого вами инструмента и используемого метода. Мы рассмотрели большинство из этих методов удаления белого фона с изображений и придумали самый простой способ сделать это. Ниже показано, как удалить белый фон с изображения. Пожалуйста, прочтите.
Как удалить белый фон с изображения онлайн
Как удалить белый фон с изображения онлайн с помощью FlexClip Как удалить белый фон с изображения онлайн с помощью Icons8 Background Remover
Как удалить белый фон с изображения с помощью PhotoShop
Как удалить белый фон с изображения с помощью Photoshop
Как удалить белый фон с изображения с помощью плагина remove. bg
bg
Как удалить белый фон с изображения с помощью PowerPoint
Как удалить белый фон с изображения в Microsoft Word
Как удалить белый фон с изображения на iPhone
Не пропустите: 6 инструментов для простого удаления нежелательных объектов с фотографий>>
Как удалить белый фон с изображения онлайн
Когда дело доходит до удаления белого фона с вашего изображения, первый инструмент, который приходит на ум, — это Photoshop (представленный в следующей части). Но здесь мы представим вам сначала два онлайн-средства, которые намного удобнее.
Как удалить белый фон с изображения онлайн с помощью FlexClip
Первым онлайн-инструментом, помогающим удалить белый фон с изображения, который мы хотели бы представить, является FlexClip. Из-за простоты и удобства процесса удаления фона он стал нарицательным в онлайн-инструменте для удаления фона. Ниже показано, как удалить белый фон с изображения с помощью инструмента удаления фона FlexClip.
Шаг 1
Нажмите кнопку «Создать видео», чтобы перейти на страницу редактирования FlexClip.
Создать видео Просмотр шаблонов
Шаг 2
Перетащите изображение в раздел «Мультимедиа» и переместите его в раскадровку.
Загрузка медиаресурсов во FlexClip
Шаг 2
Перейдите в раздел «Удалить фон», подождите несколько секунд, пока FlexClip обработается.
Удаление белого фона изображения с помощью FlexClip
Как удалить белый фон с изображения онлайн с помощью Icons8 Background Remover
Помимо использования FlexClip для удаления белого фона с изображения, вы также можете попробовать Icons8 Background Remover, который также довольно прост в использовании.
Шаг 1
Перейдите на веб-сайт Icons8 Background Remover и загрузите свое изображение в формате JPG, PNG или WebP.
Шаг 2
После загрузки изображения инструмент автоматически удалит его фон с помощью ИИ. Обычно это занимает 5–10 секунд.
Обычно это занимает 5–10 секунд.
Шаг 3
Загрузите изображение на рабочий стол, нажав кнопку «Скачать».
Удалить белый фон изображения с помощью Icons8 Background Remover
Как удалить белый фон с изображения с помощью Photoshop
Среди многих программ для редактирования фотографий на рынке есть те, которые имеют больше качественных функций, чем другие, и именно здесь Photoshop Photoshop — это инструмент для редактирования изображений, разработанный Adobe Inc., и миллионы людей и компаний по всему миру используют его для редактирования своих фотографий, включая удаление белого фона. Итак, давай, попробуй. Ниже показано, как избавиться от белого фона на изображении с помощью Photoshop.
Как удалить белый фон с изображения с помощью Photoshop
Шаг 1
Откройте изображение в Photoshop. Переместите курсор на правый слой панели.
Переместите курсор на правый слой панели.
Шаг 2
Нажмите Command+J (для пользователей macOS) или CTRL+J (для пользователей Windows), чтобы дублировать текущий слой.
Шаг 3
Перейдите на панель «Быстрые действия» и нажмите кнопку «Удалить фон», и все готово.
Удаление белого фона изображения с помощью Photoshop
Как удалить белый фон с изображения с помощью плагина remove.bg
Шаг 1
Загрузите плагин remove.bg, специально разработанный для Photoshop. Это бесплатно.
Шаг 2
После установки он мгновенно появляется в раскрывающемся меню плагинов.
Шаг 3
Войдите в свою учетную запись remove.bg, нажимайте кнопку «Удалить фон» каждый раз, когда хотите удалить фон с открытого изображения в Photoshop.
Поскольку весь процесс проходит через API remove.bg, вам необходимо получить активное подключение к Интернету. Регистрация на remove.bg дает вам 50 бесплатных вызовов API для предварительного просмотра изображений каждый месяц и бесплатный кредит, что является еще одной причиной, по которой мы рекомендуем это.
Как удалить белый фон с изображения с помощью PowerPoint
Презентации PowerPoint, как мы знаем, отлично подходят для проведения хороших презентаций в корпоративной среде. Но иногда найти слайд презентации, который соответствует вашей презентации, может быть крепким орешком, поэтому необходим прозрачный фон. Ниже мы перечислили некоторые шаги, которые вы можете предпринять, чтобы удалить белый фон с изображения с помощью PowerPoint. Проверь их.
Шаг 1
Отметьте области для сохранения. Нажмите, удерживайте и нарисуйте те части изображения, которые вы хотите сохранить.
Шаг 2
Нажмите «Сохранить изменения». Отметьте те области, которые вы хотите удалить.
Шаг 3
Чтобы удалить ненужные части изображения: выберите отмеченные области, нажмите, удерживайте и нарисуйте ненужные части изображения.
Шаг 4
Нажмите «Сохранить изменения». Готово.
Удаление белого фона изображения с помощью PowerPoint
Как удалить белый фон с изображения в Microsoft Word
Иногда просто сделать изображение прозрачным. И когда возникает такая необходимость, удаление белого фона с вашего изображения становится первостепенной задачей. Хотя есть много других способов сделать это, использование Microsoft Word кажется самым простым и удобным. Продолжить чтение.
Шаг 1
Выберите изображение, которое хотите удалить с фона. Нажмите «Формат изображения», «Удалить фон» (или «Формат»), затем нажмите «Удалить фон».
Если вы не видите фон, проверьте, не выбрали ли вы изображение.
Шаг 2
Теперь ожидается, что фоновая область по умолчанию изменится на пурпурный, если ее пометить для удаления, а передний план сохранит исходный цвет.
Шаг 3
Но если область по умолчанию неверна:
Нажмите «Удаление фона», «Инструменты для рисунков»; либо удалите больше частей с изображения, выберите «Отметить области для удаления», затем используйте карандаш для рисования, чтобы нарисовать таблицы, которые будут отмечать области.
Вы также можете выбрать «Отметить области для сохранения», а затем нарисовать карандашом в произвольной форме таблицы на частях, которые вы хотите сохранить.
Шаг 4
Выберите параметр «Сохранить изменения». И сохранить. Чтобы сохранить, щелкните правой кнопкой мыши изображение и выберите «Сохранить как изображение».
Удаление фона изображения в MS Word
Как удалить белый фон с изображения на iPhone
Вы также можете удалить фоновое изображение даже с вашего устройства iPhone. Это проще, чем большинство методов, которые мы перечислили здесь. И мы также рекомендуем использовать инструмент Alpha для достижения этой цели. Как обычно, мы составили пошаговое руководство о том, как избавиться от белого фона на изображении на вашем iPhone с помощью инструмента «Альфа».
Это проще, чем большинство методов, которые мы перечислили здесь. И мы также рекомендуем использовать инструмент Alpha для достижения этой цели. Как обычно, мы составили пошаговое руководство о том, как избавиться от белого фона на изображении на вашем iPhone с помощью инструмента «Альфа».
Шаг 1
Коснитесь фотографии, чтобы выбрать ее, затем коснитесь кнопки «Формат».
Шаг 2
Коснитесь фотографии и коснитесь Instant Alpha. Переместите палец к цвету, который вам нужен, чтобы исчезнуть.
Шаг 3
Он увеличивается до областей, которые используют тот же цвет, когда вы его перемещаете. Нажмите и перетащите несколько раз, чтобы стереть несколько цветов.
Шаг 4
Нажмите «Готово» или «Сброс», чтобы отменить изменения и восстановить предыдущее состояние изображения.
Итог
Удаление белого фона с изображений — это хороший способ придать вашим изображениям совершенно новый вид; Вы просто должны сделать это правильно.
