Стирание частей изображения в Adobe Photoshop
Руководство пользователя Отмена
Поиск
Последнее обновление Nov 15, 2022 09:21:25 AM GMT
- Руководство пользователя Photoshop
- Введение в Photoshop
- Мечтайте об этом. Сделайте это.
- Новые возможности Photoshop
- Редактирование первой фотографии
- Создание документов
- Photoshop | Часто задаваемые вопросы
- Системные требования Photoshop
- Перенос наборов настроек, операций и настроек
- Знакомство с Photoshop
- Photoshop и другие продукты и услуги Adobe
- Работа с графическим объектом Illustrator в Photoshop
- Работа с файлами Photoshop в InDesign
- Материалы Substance 3D для Photoshop
- Photoshop и Adobe Stock
- Работа со встроенным расширением Capture в Photoshop
- Библиотеки Creative Cloud Libraries
- Библиотеки Creative Cloud в Photoshop
- Работа в Photoshop с использованием Touch Bar
- Сетка и направляющие
- Создание операций
- Отмена и история операций
- Photoshop на iPad
- Photoshop на iPad | Общие вопросы
- Знакомство с рабочей средой
- Системные требования | Photoshop на iPad
- Создание, открытие и экспорт документов
- Добавление фотографий
- Работа со слоями
- Рисование и раскрашивание кистями
- Выделение участков и добавление масок
- Ретуширование композиций
- Работа с корректирующими слоями
- Настройка тональности композиции с помощью слоя «Кривые»
- Применение операций трансформирования
- Обрезка и поворот композиций
- Поворот, панорамирование, масштабирование и восстановление холста
- Работа с текстовыми слоями
- Работа с Photoshop и Lightroom
- Получение отсутствующих шрифтов в Photoshop на iPad
- Японский текст в Photoshop на iPad
- Управление параметрами приложения
- Сенсорные ярлыки и жесты
- Комбинации клавиш
- Изменение размера изображения
- Прямая трансляция творческого процесса в Photoshop на iPad
- Исправление недостатков с помощью восстанавливающей кисти
- Создание кистей в Capture и их использование в Photoshop
- Работа с файлами Camera Raw
- Создание и использование смарт-объектов
- Коррекция экспозиции изображений с помощью инструментов «Осветлитель» и «Затемнитель»
- Бета-версия веб-приложения Photoshop
- Часто задаваемые вопросы | Бета-версия веб-приложения Photoshop
- Общие сведения о рабочей среде
- Системные требования | Бета-версия веб-приложения Photoshop
- Комбинации клавиш | Бета-версия веб-приложения Photoshop
- Поддерживаемые форматы файлов | Бета-вервия веб-приложения Photoshop
- Открытие облачных документов и работа с ними
- Совместная работа с заинтересованными сторонами
- Ограниченные возможности редактирования облачных документов
- Облачные документы
- Облачные документы Photoshop | Часто задаваемые вопросы
- Облачные документы Photoshop | Вопросы о рабочем процессе
- Работа с облачными документами и управление ими в Photoshop
- Обновление облачного хранилища для Photoshop
- Не удается создать или сохранить облачный документ
- Устранение ошибок с облачными документами Photoshop
- Сбор журналов синхронизации облачных документов
- Общий доступ к облачным документам и их редактирование
- Общий доступ к файлам и комментирование в приложении
- Рабочая среда
- Основные сведения о рабочей среде
- Более быстрое обучение благодаря панели «Новые возможности» в Photoshop
- Создание документов
- Работа в Photoshop с использованием Touch Bar
- Галерея инструментов
- Установки производительности
- Использование инструментов
- Сенсорные жесты
- Возможности работы с сенсорными жестами и настраиваемые рабочие среды
- Обзорные версии технологии
- Метаданные и комментарии
- Комбинации клавиш по умолчанию
- Возможности работы с сенсорными жестами и настраиваемые рабочие среды
- Помещение изображений Photoshop в другие приложения
- Установки
- Комбинации клавиш по умолчанию
- Линейки
- Отображение или скрытие непечатных вспомогательных элементов
- Указание колонок для изображения
- Отмена и история операций
- Панели и меню
- Помещение файлов
- Позиционирование элементов с привязкой
- Позиционирование с помощью инструмента «Линейка»
- Наборы настроек
- Настройка комбинаций клавиш
- Сетка и направляющие
- Разработка содержимого для Интернета, экрана и приложений
- Photoshop для дизайна
- Монтажные области
- Просмотр на устройстве
- Копирование CSS из слоев
- Разделение веб-страниц на фрагменты
- Параметры HTML для фрагментов
- Изменение компоновки фрагментов
- Работа с веб-графикой
- Создание веб-фотогалерей
- Основные сведения об изображениях и работе с цветом
- Изменение размера изображений
- Работа с растровыми и векторными изображениями
- Размер и разрешение изображения
- Импорт изображений из камер и сканеров
- Создание, открытие и импорт изображений
- Просмотр изображений
- Ошибка «Недопустимый маркер JPEG» | Открытие изображений
- Просмотр нескольких изображений
- Настройка палитр цветов и образцов цвета
- HDR-изображения
- Подбор цветов на изображении
- Преобразование между цветовыми режимами
- Цветовые режимы
- Стирание фрагментов изображения
- Режимы наложения
- Выбор цветов
- Внесение изменений в таблицы индексированных цветов
- Информация об изображениях
- Фильтры искажения недоступны
- Сведения о цвете
- Цветные и монохромные коррекции с помощью каналов
- Выбор цветов на панелях «Цвет» и «Образцы»
- Образец
- Цветовой режим (или режим изображения)
- Цветовой оттенок
- Добавление изменения цветового режима в операцию
- Добавление образцов из CSS- и SVG-файлов HTML
- Битовая глубина и установки
- Слои
- Основные сведения о слоях
- Обратимое редактирование
- Создание слоев и групп и управление ими
- Выделение, группировка и связывание слоев
- Помещение изображений в кадры
- Непрозрачность и наложение слоев
- Слои-маски
- Применение смарт-фильтров
- Композиции слоев
- Перемещение, упорядочение и блокировка слоев
- Маскирование слоев при помощи векторных масок
- Управление слоями и группами
- Эффекты и стили слоев
- Редактирование слоев-масок
- Извлечение ресурсов
- Отображение слоев с помощью обтравочных масок
- Формирование графических ресурсов из слоев
- Работа со смарт-объектами
- Режимы наложения
- Объединение нескольких фрагментов в одно изображение
- Объединение изображений с помощью функции «Автоналожение слоев»
- Выравнивание и распределение слоев
- Копирование CSS из слоев
- Загрузка выделенных областей на основе границ слоя или слоя-маски
- Просвечивание для отображения содержимого других слоев
- Слой
- Сведение
- Совмещенные изображения
- Фон
- Выделения
- Рабочая среда «Выделение и маска»
- Быстрое выделение областей
- Начало работы с выделениями
- Выделение при помощи группы инструментов «Область»
- Выделение при помощи инструментов группы «Лассо»
- Выбор цветового диапазона в изображении
- Настройка выделения пикселей
- Преобразование между контурами и границами выделенной области
- Основы работы с каналами
- Перемещение, копирование и удаление выделенных пикселей
- Создание временной быстрой маски
- Сохранение выделенных областей и масок альфа-каналов
- Выбор областей фокусировки в изображении
- Дублирование, разделение и объединение каналов
- Вычисление каналов
- Выделение
- Ограничительная рамка
- Коррекции изображений
- Деформация перспективы
- Уменьшение размытия в результате движения камеры
- Примеры использования инструмента «Восстанавливающая кисть»
- Экспорт таблиц поиска цвета
- Корректировка резкости и размытия изображения
- Общие сведения о цветокоррекции
- Применение настройки «Яркость/Контрастность»
- Коррекция деталей в тенях и на светлых участках
- Корректировка «Уровни»
- Коррекция тона и насыщенности
- Коррекция сочности
- Настройка насыщенности цвета в областях изображения
- Быстрая коррекция тона
- Применение специальных цветовых эффектов к изображениям
- Улучшение изображения при помощи корректировки цветового баланса
- HDR-изображения
- Просмотр гистограмм и значений пикселей
- Подбор цветов на изображении
- Кадрирование и выпрямление фотографий
- Преобразование цветного изображения в черно-белое
- Корректирующие слои и слои-заливки
- Корректировка «Кривые»
- Режимы наложения
- Целевая подготовка изображений для печатной машины
- Коррекция цвета и тона с помощью пипеток «Уровни» и «Кривые»
- Коррекция экспозиции и тонирования HDR
- Фильтр
- Размытие
- Осветление или затемнение областей изображения
- Избирательная корректировка цвета
- Замена цветов объекта
- Adobe Camera Raw
- Системные требования Camera Raw
- Новые возможности Camera Raw
- Введение в Camera Raw
- Создание панорам
- Поддерживаемые объективы
- Виньетирование, зернистость и удаление дымки в Camera Raw
- Комбинации клавиш по умолчанию
- Автоматическая коррекция перспективы в Camera Raw
- Обратимое редактирование в Camera Raw
- Инструмент «Радиальный фильтр» в Camera Raw
- Управление настройками Camera Raw
- Обработка, сохранение и открытие изображений в Camera Raw
- Совершенствование изображений с улучшенным инструментом «Удаление точек» в Camera Raw
- Поворот, обрезка и изменение изображений
- Корректировка цветопередачи в Camera Raw
- Краткий обзор функций | Adobe Camera Raw | Выпуски за 2018 г.

- Обзор новых возможностей
- Версии обработки в Camera Raw
- Внесение локальных корректировок в Camera Raw
- Исправление и восстановление изображений
- Удаление объектов с фотографий с помощью функции «Заливка с учетом содержимого»
- Заплатка и перемещение с учетом содержимого
- Ретуширование и исправление фотографий
- Коррекция искажений изображения и шума
- Основные этапы устранения неполадок для решения большинства проблем
- Преобразование изображений
- Трансформирование объектов
- Настройка кадрирования, поворотов и холста
- Кадрирование и выпрямление фотографий
- Создание и редактирование панорамных изображений
- Деформация изображений, фигур и контуров
- Перспектива
- Использование фильтра «Пластика»
- Масштаб с учетом содержимого
- Трансформирование изображений, фигур и контуров
- Деформация
- Трансформирование
- Панорама
- Рисование и живопись
- Рисование симметричных орнаментов
- Варианты рисования прямоугольника и изменения обводки
- Сведения о рисовании
- Рисование и редактирование фигур
- Инструменты рисования красками
- Создание и изменение кистей
- Режимы наложения
- Добавление цвета в контуры
- Редактирование контуров
- Рисование с помощью микс-кисти
- Наборы настроек кистей
- Градиенты
- Градиентная интерполяция
- Заливка и обводка выделенных областей, слоев и контуров
- Рисование с помощью группы инструментов «Перо»
- Создание узоров
- Создание узора с помощью фильтра «Конструктор узоров»
- Управление контурами
- Управление библиотеками узоров и наборами настроек
- Рисование при помощи графического планшета
- Создание текстурированных кистей
- Добавление динамических элементов к кистям
- Градиент
- Рисование стилизованных обводок с помощью архивной художественной кисти
- Рисование с помощью узора
- Синхронизация наборов настроек на нескольких устройствах
- Текст
- Добавление и редактирование текста
- Универсальный текстовый редактор
- Работа со шрифтами OpenType SVG
- Форматирование символов
- Форматирование абзацев
- Создание эффектов текста
- Редактирование текста
- Интерлиньяж и межбуквенные интервалы
- Шрифт для арабского языка и иврита
- Шрифты
- Поиск и устранение неполадок, связанных со шрифтами
- Азиатский текст
- Создание текста
- Ошибка Text Engine при использовании инструмента «Текст» в Photoshop | Windows 8
- Добавление и редактирование текста
- Видео и анимация
- Видеомонтаж в Photoshop
- Редактирование слоев видео и анимации
- Общие сведения о видео и анимации
- Предварительный просмотр видео и анимации
- Рисование кадров в видеослоях
- Импорт видеофайлов и последовательностей изображений
- Создание анимации кадров
- 3D-анимация Creative Cloud (предварительная версия)
- Создание анимаций по временной шкале
- Создание изображений для видео
- Фильтры и эффекты
- Использование фильтра «Пластика»
- Использование эффектов группы «Галерея размытия»
- Основные сведения о фильтрах
- Справочник по эффектам фильтров
- Добавление эффектов освещения
- Использование фильтра «Адаптивный широкий угол»
- Фильтр «Масляная краска»
- Эффекты и стили слоев
- Применение определенных фильтров
- Растушевка областей изображения
- Сохранение и экспорт
- Сохранение файлов в Photoshop
- Экспорт файлов в Photoshop
- Поддерживаемые форматы файлов
- Сохранение файлов в других графических форматах
- Перемещение проектов между Photoshop и Illustrator
- Сохранение и экспорт видео и анимации
- Сохранение файлов PDF
- Защита авторских прав Digimarc
- Сохранение файлов в Photoshop
- Печать
- Печать 3D-объектов
- Печать через Photoshop
- Печать и управление цветом
- Контрольные листы и PDF-презентации
- Печать фотографий в новом макете раскладки изображений
- Печать плашечных цветов
- Дуплексы
- Печать изображений на печатной машине
- Улучшение цветной печати в Photoshop
- Устранение неполадок при печати | Photoshop
- Автоматизация
- Создание операций
- Создание изображений, управляемых данными
- Сценарии
- Обработка пакета файлов
- Воспроизведение операций и управление ими
- Добавление условных операций
- Сведения об операциях и панели «Операции»
- Запись инструментов в операциях
- Добавление изменения цветового режима в операцию
- Набор средств разработки пользовательского интерфейса Photoshop для внешних модулей и сценариев
- Управление цветом
- Основные сведения об управлении цветом
- Обеспечение точной цветопередачи
- Настройки цвета
- Работа с цветовыми профилями
- Управление цветом документов для просмотра в Интернете
- Управление цветом при печати документов
- Управление цветом импортированных изображений
- Выполнение цветопробы
- Подлинность контента
- Подробнее об учетных данных для содержимого
- Идентичность и происхождение токенов NFT
- Подключение учетных записей для творческой атрибуции
- 3D-объекты и технические изображения
- 3D в Photoshop | Распространенные вопросы об упраздненных 3D-функциях
- 3D-анимация Creative Cloud (предварительная версия)
- Печать 3D-объектов
- 3D-рисование
- Усовершенствование панели «3D» | Photoshop
- Основные понятия и инструменты для работы с 3D-графикой
- Рендеринг и сохранение 3D-объектов
- Создание 3D-объектов и анимаций
- Стеки изображений
- Процесс работы с 3D-графикой
- Измерения
- Файлы формата DICOM
- Photoshop и MATLAB
- Подсчет объектов на изображении
- Объединение и преобразование 3D-объектов
- Редактирование 3D-текстур
- Коррекция экспозиции и тонирования HDR
- Настройки панели «3D»
Инструмент «Ластик» позволяет либо заменить цвет пикселов фоновым цветом, либо сделать их прозрачными. Если вы работаете в фоновом слое или в слое с фиксированной прозрачностью, цвет пикселей будет изменен на цвет фона, в противном случае пиксели будут удалены для обеспечения прозрачности.
Если вы работаете в фоновом слое или в слое с фиксированной прозрачностью, цвет пикселей будет изменен на цвет фона, в противном случае пиксели будут удалены для обеспечения прозрачности.
Можно также использовать инструмент «Ластик» для возврата затронутой области к состоянию, выбранному на панели «История».
Выберите инструмент «Ластик» .
Задайте фоновый цвет, который необходимо применить, если стирание осуществляется в фоновом слое или слое с заблокированной прозрачностью.
На панели параметров выберите настройку «Режим». Режимы «Кисть» и «Карандаш» заставляют инструмент «Ластик» вести себя подобно соответствующим инструментам. «Блок» превращает ластик в квадрат фиксированного размера с четкими краями. Непрозрачность или интенсивность менять при этом нельзя.
В режимах кисти и карандаша необходимо выбрать предустановленный вариант кисти и установить затемнение и поток на панели параметров.

При значении непрозрачности, равном 100 %, пикселы стираются полностью. При более низком значении непрозрачности стирание пикселов производится частично. См. раздел Параметры инструментов рисования.
Чтобы выполнить стирание до сохраненного состояния или снимка изображения, щелкните левый столбец состояния или снимка на панели «История», а затем установите флажок «Восстановить архивное состояние» на панели параметров.
Чтобы временно использовать ластик в режиме удаления в историю, нужно удерживать кнопку Alt (Windows) или Option (Mac OS) при перетаскивании изображения.
Перетащите курсор по области, которую необходимо стереть.
Photoshop выполняет интеллектуальное сглаживание штрихов кисти. Просто введите значение (0–100) для сглаживания на панели параметров при работе с одним из следующих инструментов: «Кисть», «Карандаш», «Микс-кисть» или «Ластик». Значение 0 соответствует сглаживанию в предыдущих версиях Photoshop. Чем выше указанное значение, тем сильнее интеллектуальное сглаживание применяется к вашим штрихам.
Чем выше указанное значение, тем сильнее интеллектуальное сглаживание применяется к вашим штрихам.
Есть несколько режимов интеллектуального сглаживания. Щелкните на значок шестерни (), чтобы включить один или несколько из следующих режимов:
Режим следования за строкой
Рисование осуществляется, только если струна натянута. Перемещение курсора в пределах радиуса сглаживания не оставляет следов.
Следование за штрихом
Позволяет продолжать выполнять рисование вслед за курсором в случае приостановки штриха. При отключении этого режима рисование прекращается сразу после остановки курсора.
Следовать до конца мазка
Завершает штрих с последнего положения рисования до точки, где была отпущена кнопка мыши или перо.
Регулировка масштаба
Предотвращает возникновение неровных штрихов путем регулировки сглаживания.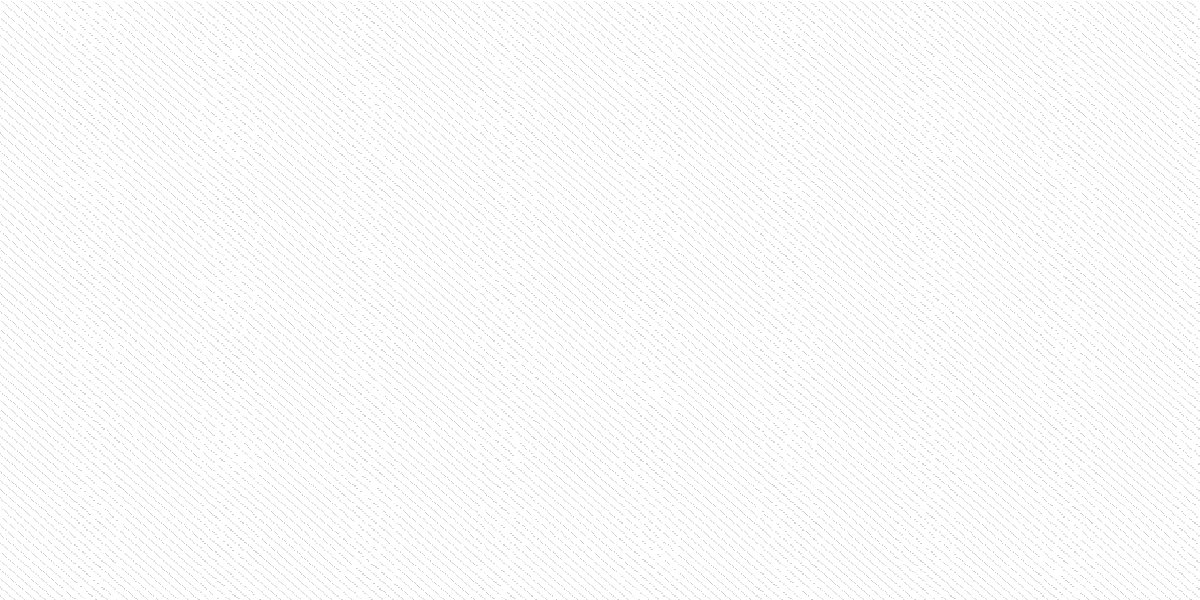 Уменьшение сглаживания при увеличении масштаба документа; увеличение сглаживания при уменьшении масштаба документа.
Уменьшение сглаживания при увеличении масштаба документа; увеличение сглаживания при уменьшении масштаба документа.
При щелчке в слое с помощью инструмента «Волшебный ластик» все похожие пикселы заменяются на прозрачные. Если в слое заблокирована прозрачность, цвет этих пикселов меняется на фоновый. Если выполнить щелчок в фоновом слое, он преобразуется в обычный и все похожие пикселы заменяются на прозрачные.
Стирать можно либо только смежные пикселы, либо все похожие пикселы в текущем слое.
Пример стирания похожих пикселейВыберите инструмент «Волшебный ластик» .
На панели выбора параметров выполните следующие действия.
- Введите значение допуска, чтобы определить диапазон цветов, которые могут быть стерты. При низком допуске происходит стирание пикселов, цвет которых очень близок к цвету щелкнутого пиксела. Высокий уровень допустимой погрешности увеличивает диапазон удаляемых цветов.

- Установите флажок «Сглаживание», чтобы обеспечить сглаживание краев стираемой области.
- Установите флажок «Смежные пикселы», чтобы стереть только пикселы, смежные со щелкнутым. Снимите флажок, чтобы стереть все похожие пикселы изображения.
- Установите флажок «Образец всех слоев», чтобы подготовить образец стираемого цвета с использованием комбинированных данных из всех видимых слоев.
- Укажите уровень непрозрачности, чтобы определить интенсивность стирания. При значении непрозрачности, равном 100 %, пикселы стираются полностью. При более низком значении непрозрачности стирание пикселов производится частично.
- Введите значение допуска, чтобы определить диапазон цветов, которые могут быть стерты. При низком допуске происходит стирание пикселов, цвет которых очень близок к цвету щелкнутого пиксела. Высокий уровень допустимой погрешности увеличивает диапазон удаляемых цветов.
Щелкните часть слоя, которую необходимо стереть.
Инструмент «Фоновый ластик» стирает пикселы слоя при перетаскивании курсора, придавая им прозрачность. Есть возможность стереть лишь фон изображения, сохранив края объекта переднего плана. Задавая различные параметры отбора образцов и допуска, можно управлять диапазоном значений прозрачности и резкостью границ.
Если необходимо стереть фон объекта с неровными или тонкими краями, используйте Быстрый выбор.
Инструмент «Фоновый ластик» подготавливает образец цвета из центра кисти, называемого также активной точкой, после чего удаляет этот цвет при каждом его обнаружении внутри кисти. Этот инструмент выполняет также извлечение цветов на краях любых объектов переднего плана, чтобы исключить появление видимых цветовых ореолов после того, как в дальнейшем этот объект переднего плана будет вставлен в другое изображение.
Инструмент «Фоновый ластик» переопределяет значение параметра блокировки прозрачности, установленное для слоя.
На панели «Слои» выберите слой, содержащий области, которые необходимо стереть.
Выберите инструмент «Фоновый ластик» . (Если инструмент не отображается, нажмите и удерживайте в нажатом положении инструмент «Ластик» и выберите во всплывающем меню «Фоновый ластик».)
Нажмите на образец кисти на панели параметров и настройте параметры кисти на всплывающей панели:
- Выберите значения для параметров «Диаметр», «Жесткость», «Интервалы», «Угол» и «Форма».
 См. раздел Параметры формы отпечатка кисти.
См. раздел Параметры формы отпечатка кисти.
- Если используется чувствительный к нажиму цифровой планшет, выберите параметры в меню «Размер» и «Допуск», отвечающие за размер и допуск фонового ластика в ходе нанесения штриха. Выберите элемент «Нажим пера», чтобы определить соответствующий параметр в зависимости от нажима пера. Выберите элемент «Копировальное колесико», чтобы определить соответствующий параметр в зависимости от позиции координатного манипулятора пера. Выберите элемент «Отключить», если изменять размер или допуск не требуется.
- Выберите значения для параметров «Диаметр», «Жесткость», «Интервалы», «Угол» и «Форма».
На панели выбора параметров выполните следующие действия.
- Выберите режим «Предел» для стирания: «несмежные пикселы» для стирания выбранного цвета везде, где он попадает под кисть; «смежные пикселы» для стирания связанных друг с другом областей, содержащих выбранный цвет; режим «Выделение краев» для стирания связанных друг с другом областей, содержащих выбранный цвет, с более полным сохранением резкости краев формы.

- Для определения параметра «Допуск» задайте значение или перетащите ползунок. При низком допуске стирание ограничивается теми областями, цвет которых очень близок цвету образца. При высоком допуске происходит стирание более широкого диапазона цветов.
- Выберите параметр «Основной цвет», чтобы предотвратить стирание тех областей, которые соответствуют основному цвету на панели инструментов.
- Выберите параметр выборки: непрерывный для постоянной выборки цветов при перетаскивании с помощью мыши, одноразовый для стирания только областей, содержащих цвет, на который вы сначала щелкните; и образец фона для стирания только областей, содержащих текущий фоновый цвет.
- Выберите режим «Предел» для стирания: «несмежные пикселы» для стирания выбранного цвета везде, где он попадает под кисть; «смежные пикселы» для стирания связанных друг с другом областей, содержащих выбранный цвет; режим «Выделение краев» для стирания связанных друг с другом областей, содержащих выбранный цвет, с более полным сохранением резкости краев формы.
Перетащите курсор по области, которую необходимо стереть. Курсор инструмента «Фоновый ластик» представлен в форме кисти с курсором-перекрестием, указывающим активную точку инструмента .
Параметр «Автостирание» для инструмента «Карандаш» позволяет рисовать фоновым цветом на областях, содержащих основной цвет.
Укажите основной и фоновый цвета.
Выберите инструмент «Карандаш» .
Установите флажок «Автостирание» на панели параметров.
Перетащите курсор по изображению.
Если в начале перетаскивания курсора центр курсора находится над основным цветом, то вся эта область стирается до фонового цвета. Если же в начале перетаскивания курсора центр курсора находится над областью, которая не содержит основной цвет, то происходит рисование в этой области основным цветом.
Справки по другим продуктам
- Инструменты раскраски
- Параметры формы стандартного отпечатка кисти
- Параметры формы отпечатка щетины
- Создание узоров
- Изменение визуальным способом размера и жесткости кистей для рисования
Вход в учетную запись
Войти
Управление учетной записью
Как загрузить фото без обрезки в Инстаграм — соблюдаем требования и используем приложения для публикации
Привычка Инстаграм* обрезать фото в самых неподходящих местах расстраивает. Пользователь выкладывает фотографию, а Инста смело сжимает и отрезает до половины от картинки. В результате за кадром остаются головы, ноги, части пейзажа, и такой пост хочется только удалить. Раньше, чтобы разместить фото без обрезки, нужно было воспользоваться дополнительным софтом, а сейчас появились и другие способы, о которых мы расскажем в нашей статье.
Пользователь выкладывает фотографию, а Инста смело сжимает и отрезает до половины от картинки. В результате за кадром остаются головы, ноги, части пейзажа, и такой пост хочется только удалить. Раньше, чтобы разместить фото без обрезки, нужно было воспользоваться дополнительным софтом, а сейчас появились и другие способы, о которых мы расскажем в нашей статье.
Зачем Инстаграм* обрезает фото
У этой соцсети есть сразу несколько причин резать фотографии пользователей. Она пытается адаптировать картинки так, чтобы они смотрелись на вертикальных экранах телефонов, даже если у фото странное соотношение сторон. А кроме того — владельцам сети хочется сэкономить место на серверах.
Основная причина, по которой социальная сеть обрезает фото — уравнять условия для всех пользователей, чтобы фото любого размера и качества привлекательно смотрелось, а все страницы были одинаковыми в соцсети на всех устройствах.
Инста по умолчанию обрезает фотографии, которые не соответствуют ее требованиям. Если ширина изображения находится в рамках от 320 до 1080 px, а соотношение сторон от 1,91:1 до 4:5, то изображение публикуется без изменений. Если разрешение меньше, Инстаграм* его увеличивает. Если больше 1080 px, то сжимает до 1080 px.
Если ширина изображения находится в рамках от 320 до 1080 px, а соотношение сторон от 1,91:1 до 4:5, то изображение публикуется без изменений. Если разрешение меньше, Инстаграм* его увеличивает. Если больше 1080 px, то сжимает до 1080 px.
По умолчанию Инстаграм* масштабирует фото и берет для публикации центр кадра. Если нажать на значок масштабирования в левом нижнем углу, то Инстаграм* возьмет для публикации весь кадр.
При нажатии на значок масштабирования фото оказывается целиком в кадре. Кадр можно отправить в Инсту без редактирования краев, если соотношение сторон 16:9. Перед публикацией можно посмотреть, как это будет выглядетьРекомендуем к прочтению: Оптимальные размеры картинок для соцсетей: шпаргалка.
Как опубликовать фото в Инстаграм* без обрезки
Если фото будет попадать в нужные Инстаграму* пропорции, то Инстаграм* не будет обрезать часть изображения.
| Формат | Разрешение | |
| Фото для аватара | квадратное, 1:1 | оптимально 160 х 160 px, минимально 110 х 110 px, максимально 180 x 180 px |
| Фото для поста | горизонтальное, 1,91:1, вертикальное, 4:5, квадратное 1:1 | горизонтальное, 1080 х 566 px, вертикальное, 1080 х 1350 px, квадратное, 1080 x 1080 px |
| Фото для cторис и IGTV | вертикальная ориентация 9:16 | 1080 х 1920 px |
Официальная информация от поддержки Инстаграма* сообщает, что фото будет опубликовано в лучшем из возможных разрешений с шириной до 1080 пикселей. Это правило не зависит от того, на Андроиде устройство или на iOS.
Если у фото ширина от 320 до 1080 пикселей, то сохраняется его оригинальный размер, но только в случаях, когда соотношение сторон отвечает параметрам от 1,91:1, до 4:5. Высота при этом должна быть от 566 до 1350 пикселей, а ширина — 1080 пикселей.
Высота при этом должна быть от 566 до 1350 пикселей, а ширина — 1080 пикселей.
Если нужно поделиться фото с другим расширением, Инстаграм* обрежет фото до нужного размера.
Если фото будет с расширением меньше, то Инстаграм* увеличит ширину до 320 пикселей. Если больше 1080 пикселей, то ширину уменьшат до 1080 пикселей.
Есть несколько способов добавить в Инстаграм* полное фото. Для этого выберите один из вариантов:
- не использовать фон;
- использовать вертикальное фото;
- представить фотографию в виде панорамы.
Рассмотрим эти способы размещения более подробно.
Как загрузить фото без фона
Раньше все картинки нестандартных размеров публиковались соцсетью с белым фоном позади кадра. Это было необходимо, если не хватало ширины или высоты фотографии. Сейчас без него можно обойтись. Инстаграм* разрешает публиковать картинки, которые не подходят под требования к размерам. При публикации на изображении появится автоматический прозрачный фон.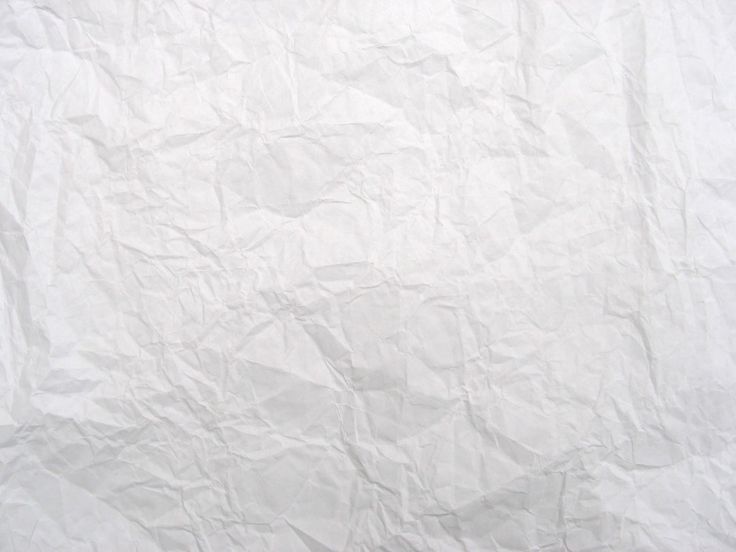
Не будет фона, если при публикации масштабировать фотографию. После того, как будет выбран кадр, останется определиться с частью снимка, которую хочется опубликовать. Но есть нюанс — иногда пропадают важные части фото, потому что Инста их обрезает.
С фото пропала половина текста внизу кадра и часть головы персонажа. Зато прозрачного фона по бокам нет. Масштабировать стоит, если суть изображения в центре кадра, а по краям ничего важного нетРекомендуем к прочтению: Как сделать свои стикеры в Телеграме.
Как загружать, если фото вертикальное
Не так давно в Инстаграме* появилась возможность публиковать вертикальные длинные фотографии. В интерфейсе появилась специальная кнопка, которая разрешает вытянуть снимок по бокам и добавить туда прозрачный фон. Получится фото в полном размере, но с рамками.
Кнопку найти не сложно. Также можно пальцами растягивать и уменьшать кадр до тех пор, пока не появится рамка по бокамКак работать с панорамным фото
Инстаграм* не позволит разместить панорамное фото в ленте, потому что оно слишком вытянуто по горизонтали.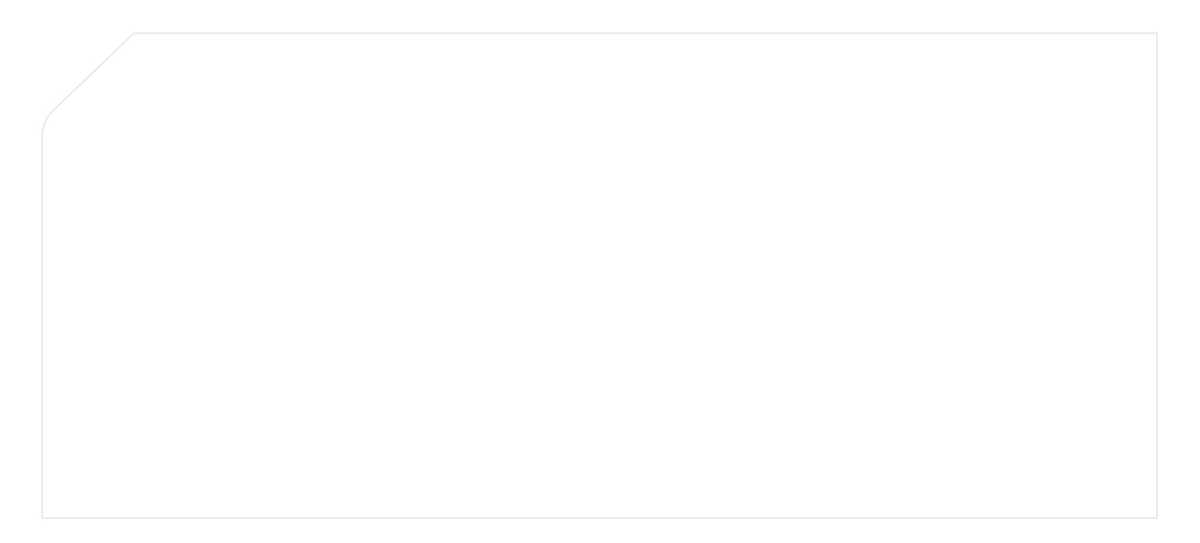 Чтобы загрузить кадр в соцсеть полностью, без обрезки по краям половины кадра, нужно воспользоваться специальным ПО.
Чтобы загрузить кадр в соцсеть полностью, без обрезки по краям половины кадра, нужно воспользоваться специальным ПО.
Есть 2 простых программы, которые помогут в этом деле — SwieablePanorama (только для iOS) и InSwipe Panorama for Instagram* (работает на Андроидах и на iOS). В любой из программ легко загружается фотография и нарезается на несколько одинаковых блоков. Их можно загрузить в Инсту в виде карусели. Это довольно необычный и выигрышный способ опубликовать панораму без потери качества и смысла изображения.
В InSwipe можно поделить фото на равные кусочки до 10 частей и сохранить для публикации в Инстаграм*. При публикации в Инстаграм* нужно будет только нажать на «Выбрать несколько» и выделить нужные части. Результат появится в каруселиРекомендуем к прочтению: Как сделать привлекательную обложку для группы в ВК.
Как подогнать размер под ИнстуЧтобы изображение отвечало требованиям соцсети, можно воспользоваться специальными приложениями. Найти такое ПО, которое поможет обрезать фото или подгонять под нужные размеры, не сложно.
Найти такое ПО, которое поможет обрезать фото или подгонять под нужные размеры, не сложно.
Обрезаем самостоятельно с компьютера
Чтобы снимок отображался в сети полностью, его можно обрезать вручную, через программу. В этом поможет практически любой графический редактор, даже простейший Paint справится с задачей изменить размер в пикселях или в процентах.
Вот пара программ, через которые обычно обрезают фото:
- Photoshop. Огромное количество функций и возможностей для редактирования. Единственная сложность — придется устанавливать этот немаленький по весу софт и разбираться в его тонкостях.
- Lightroom. Здесь обрезают слои, выбирают соотношение сторон, настраивают резкость. Можно применять настройки одного фото к следующим, которые будут обрабатываться позже.
- Canva. Большая онлайн-программа для создания обложек, картинок и прочего. Можно не только сжать размер или изменить пропорции кадра, возможностей много.
 Доступны эффекты, вставка любого текста или фона, элементы и вставки.
Доступны эффекты, вставка любого текста или фона, элементы и вставки.
Главное — помнить о пропорциях и максимально возможном расширении снимка в зависимости от его целей. Ведь оно может быть квадратным, вертикальным или панорамным.
Проверить и настроить соотношение сторон проще всего в PaintСжимаем размер под требования
Можно пользоваться любой онлайн-программой, в том числе Canva. Через них можно загружать фото, подгонять под размеры и редактировать. После такой обработки Инстаграм* не обрежет края.
Обычно для блогов готовят сразу много фотографий, чтобы обеспечить страницу контентом на недели и месяцы. Для этого удобно пользоваться отложенным постингом SMMplanner, где посты заранее размещаются, а потом становятся видимыми подписчикам точно по расписанию.
Чтобы разобраться в этой функции, советуем изучить Отложенный постинг в Инстаграм* с компьютера. Здесь мы рассказывали, как с этим работать, как создавать и планировать Сторис, как публиковать карусели и многое другое.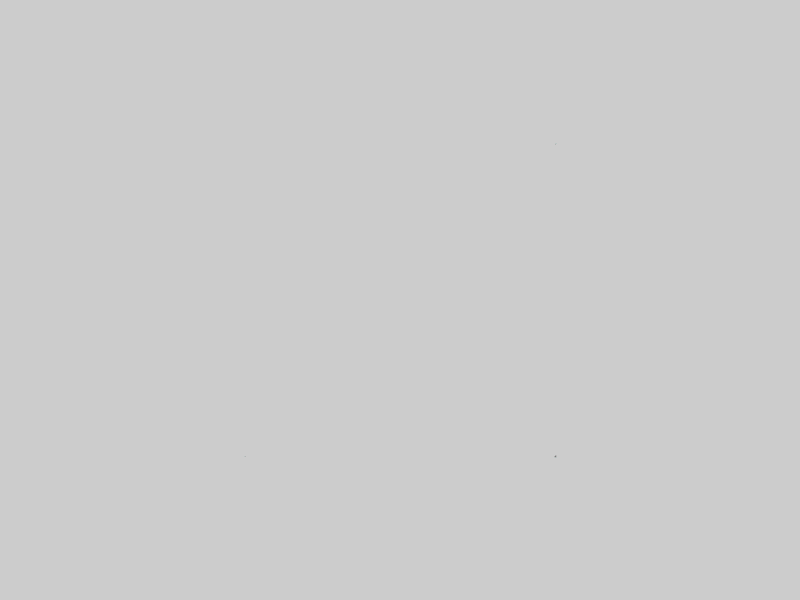
Еще один способ загружать полноразмерные фото — пользоваться специальными приложениями. Ниже — самые популярные и простые среди программ.
InstaSize
Софт для телефонов на Андроидах и iOS. Здесь есть как стандартные функции, так и другие возможности — изменить размер, край, характеристики кадра. Можно отредактировать фото для публикации, создать коллаж или сторис. Дополнительно — функция масштабирования снимков. Фото можно подтянуть из галереи, облака или сделать снимок прямо сейчас.
Несколько форматов, в которых можно работать. Есть самый нужный функционал — обрезать края, добавить фильтры, текст и настройки«Без обрезки» или NoCrop
Еще одно простое приложение, которое помогает загрузить полное фото в Инсту. Программка с множеством функций. Большинство из них платные, но для основной цели — опубликовать фото без обрезки краев — хватит и бесплатного функционала.
При нажатии на каждый из вариантов программа предлагает скачать дополнительные утилиты для редактированияКроме того, доступны такие функции:
- повернуть или изменить масштаб фотографии;
- использовать фон — более сотни бесплатных вариантов;
- фильтры — если мало тех, что есть в Инсте;
- блоки текста — вставить, изменить наклон, местоположение;
- стикеры — в распоряжении пользователя более 400 самых разных стикеров, есть из чего выбирать.

Запустите программу и выберите снимок для публикации. В кадре появится светлая рамка, под которую нужно подогнать изображение. После этого кадр можно публиковать — Инстаграм* его уже не обрежет.
Мы рассмотрели основные способы, которыми можно опубликовать фото в Инстаграм*, не обрезая при этом половину снимка. Все они простые в использовании, ведь главное — просто соблюсти пропорцию и разрешение кадра. А еще через программы можно дополнительно настроить фильтры, добавить рамки и надписи, в общем, полностью подготовить фото к публикации во всей его красоте. Если вы знаете другие способы — расскажите нам об этом.
Статья обновлена. Первая публикация: 26 января 2021 года
Почему мой Photoshop не сохраняет с прозрачным фоном?
Последнее обновление: 24 сентября 2022 г., 1:30
Когда вы впервые открываете Adobe Photoshop, вас приветствует белый холст. Цвет фона Photoshop по умолчанию — белый, а это означает, что любое изображение, которое вы открываете, по умолчанию будет иметь белый фон. Если вы хотите создать изображение с прозрачным фоном, вам нужно изменить цвет фона с белого на прозрачный.
Если вы хотите создать изображение с прозрачным фоном, вам нужно изменить цвет фона с белого на прозрачный.
Чтобы изменить цвет фона с белого на прозрачный:
1. Откройте изображение в Photoshop.
2. Нажмите на слой «Фон» на панели «Слои». Если у вашего изображения нет фонового слоя, щелкните самый верхний слой на панели «Слои», а затем щелкните значок «Заблокировать прозрачные пиксели» на панели «Слои» (он выглядит как шахматная доска).
3. Дважды щелкните фоновый слой на панели «Слои», чтобы открыть диалоговое окно «Стиль слоя».
4. Щелкните раскрывающееся меню «Режим наложения» и выберите «Нормальный».
5. Щелкните образец «Цвет» и выберите черный цвет в палитре цветов.
6. Нажмите OK, чтобы закрыть диалоговое окно Layer Style.
7. Выберите инструмент «Ластик» на панели инструментов и выберите кисть с мягкими краями в палитре «Наборы кистей» на панели параметров в верхней части экрана. Размер вашей кисти будет зависеть от размера вашего изображения; для этого примера я буду использовать размер кисти 100 пикселей.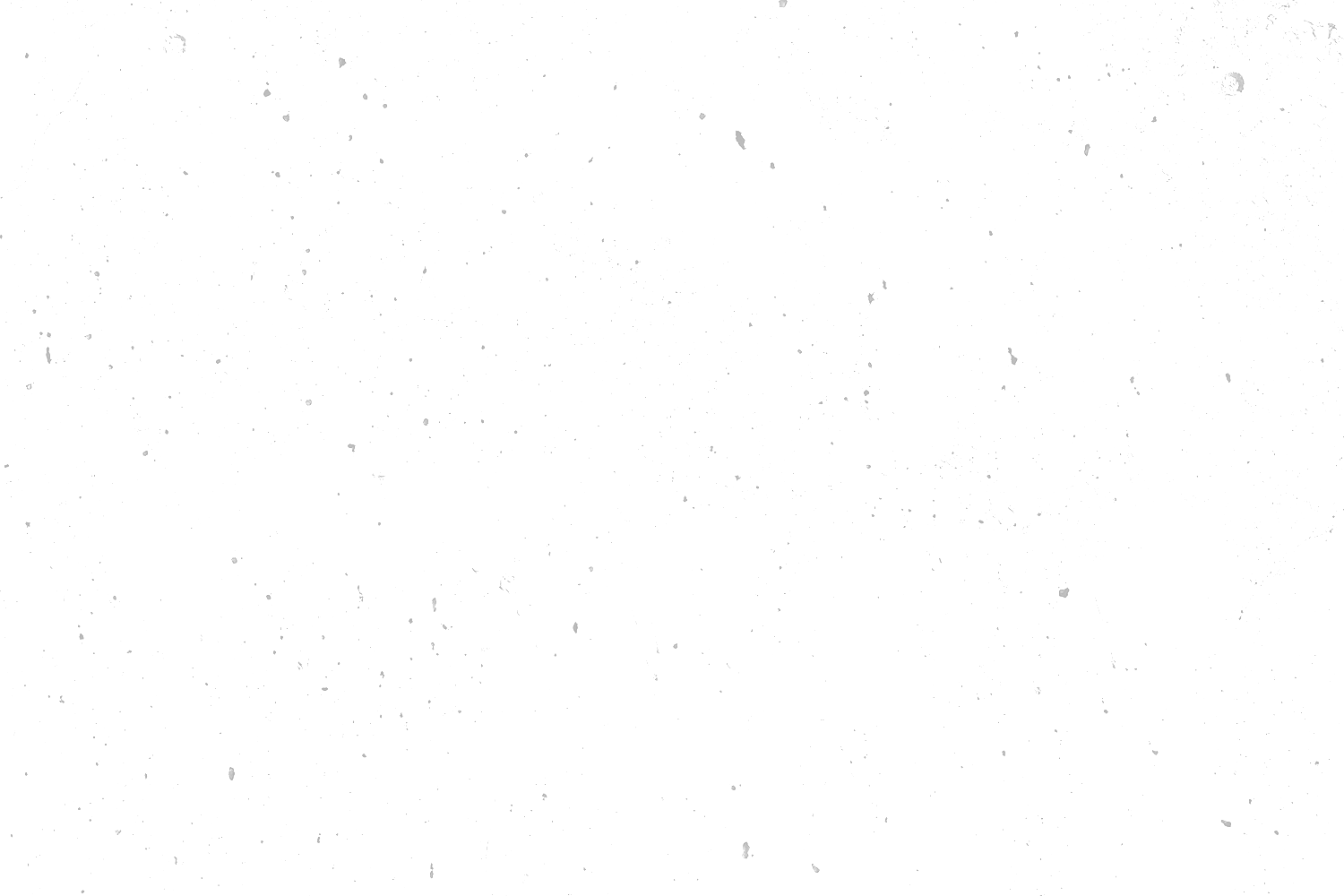
8. Инвертируйте цвета переднего плана и фона, нажав «Shift+Ctrl+I» (Windows) или «Shift+Command+I» (Mac). Ваш цвет переднего плана теперь должен быть черным, а цвет фона должен быть белым.
9. Сотрите все области изображения, которые вы хотите сделать прозрачными.
Когда вы стираете, вы увидите, что появляется шахматная доска, которая указывает на прозрачность. Когда вы закончите стирание, нажмите «Ctrl+D» (Windows) или «Command+D» (Mac), чтобы отменить выбор изображения.
СОВЕТ ПРОФЕССИОНАЛА: Если у вас возникли проблемы с сохранением файла Photoshop с прозрачным фоном, вы можете попробовать несколько способов. Во-первых, убедитесь, что формат файла, в котором вы сохраняете, поддерживает прозрачность. Некоторые форматы файлов, например JPG, не поддерживают прозрачность. Если вы используете один из этих форматов, попробуйте сохранить файл в другом формате, например PNG или TIFF. Если это не сработает, попробуйте свести изображение перед сохранением. Для этого перейдите в меню «Слой» и выберите «Свести изображение». Это объединит все слои вашего изображения в один слой. Наконец, убедитесь, что опция «Прозрачность» выбрана в диалоговом окне «Сохранить как» при сохранении файла.
Для этого перейдите в меню «Слой» и выберите «Свести изображение». Это объединит все слои вашего изображения в один слой. Наконец, убедитесь, что опция «Прозрачность» выбрана в диалоговом окне «Сохранить как» при сохранении файла.
10. Выберите «Файл» > «Сохранить как» и выберите PNG в раскрывающемся меню «Формат» в нижней части появившегося диалогового окна. В большинстве случаев вы можете оставить все остальные настройки по умолчанию и просто нажать OK, чтобы сохранить файл; однако, если вы работаете с большим файлом, вы можете снять флажок th
Энтузиаст технологий и соучредитель Women Coders SF.
3 лучших способа сделать белый фон на ваших фотографиях
Белый фон чрезвычайно удобен, когда вы хотите сделать фотоальбом продукта или если вы хотите, чтобы ваш объект «выделился» из фотографии. Изменить фон фотографии на белый легко, и вам просто нужно использовать правильные инструменты, чтобы сделать это.
Итак, как получить белый фон для ваших фотографий? Вы можете использовать веб-сайт Remove. bg, чтобы поставить белый фон на свои фотографии самым быстрым способом . Другой способ — загрузить приложение «Фоновый ластик», которое бесплатно, но с меньшим качеством обрезки. Более профессиональным выбором является использование Photoshop, однако для завершения работы требуется больше времени.
bg, чтобы поставить белый фон на свои фотографии самым быстрым способом . Другой способ — загрузить приложение «Фоновый ластик», которое бесплатно, но с меньшим качеством обрезки. Более профессиональным выбором является использование Photoshop, однако для завершения работы требуется больше времени.
Меня зовут Клаудио Перейра, я фотограф с 2013 года, и я здесь, чтобы научить вас всем возможностям использования белого фона на ваших фотографиях. Посмотрите вниз и наслаждайтесь!
Содержание Как сделать белый фон на моих фотографиях?
1. Приложение Background Eraser
2. Remove.bg
3. Профессиональные результаты
3.1. Бесплатный вариант — Photopea
3.2. Фотошоп CC
3.3. GIMP
Заключение
Существует множество способов сделать белый фон для фотографий, и эти инструменты различаются по качеству, скорости работы и цене. Вам нужно знать, какие из этих характеристик вы отдаете предпочтение при изменении фона фотографии на белый.
Вам нужно знать, какие из этих характеристик вы отдаете предпочтение при изменении фона фотографии на белый.
Есть три основных способа его изготовления. Вы можете добиться этого, используя свой телефон с соответствующим приложением для телефона, на веб-сайте для удаления фона или используя Photoshop, чтобы получить наиболее профессиональные результаты.
Приложение для телефона имеет хорошее разрешение, оно бесплатное, но имеет худшее качество кадрирования, в то время как автоматический инструмент веб-сайта имеет хорошее качество кадрирования, но плохое разрешение, когда оно бесплатное, и вам нужно платить, чтобы иметь хорошее разрешение изображение.
Вариант Photoshop является самым дорогим, потому что вам нужно платить ежемесячно, чтобы использовать этот инструмент, но он имеет лучшее качество обрезки и лучшие параметры разрешения, что делает его идеальным инструментом для профессионалов.
1. Использование телефона (приложение Background Eraser) Сегодня почти у каждого есть смартфон, и вы можете легко удалить фон с помощью приложения для Android или iPhone.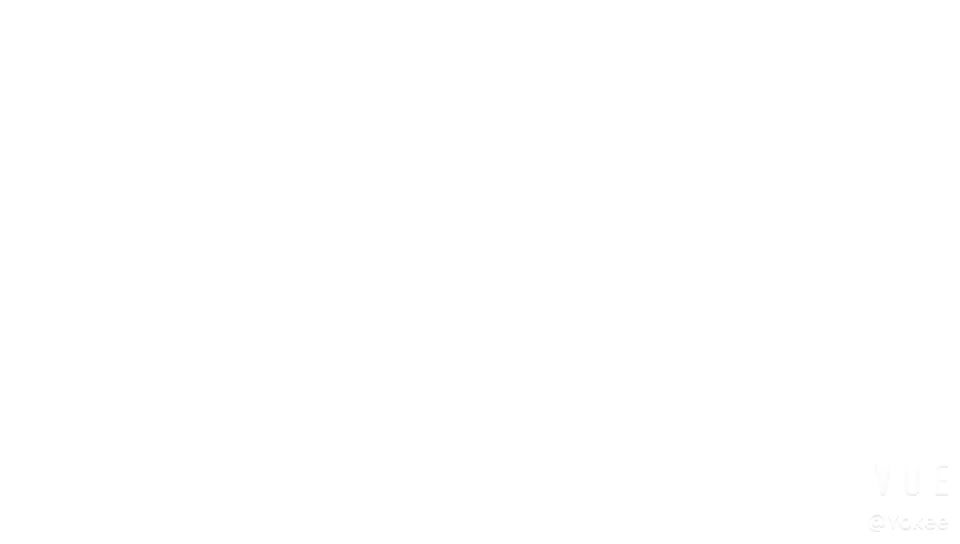 Если вы являетесь пользователем Android, я рекомендую вам использовать приложение «Фоновый ластик» вместе с другим приложением «Сохранить как JPEG».
Если вы являетесь пользователем Android, я рекомендую вам использовать приложение «Фоновый ластик» вместе с другим приложением «Сохранить как JPEG».
Если вы являетесь пользователем Iphone, эти приложения называются «Фоновый ластик 〜 Наклейки!» и «Конвертер файлов изображений JPEG-PNG» в магазине приложений, но они имеют те же функции, что и версии для Android.
Эти приложения имеют наилучшие результаты среди всех вариантов мобильных приложений и весят всего около 10 МБ, что позволяет быстро загрузить их на любом интернет-плане. Я привожу здесь пошаговую инструкцию, как с их помощью получить белый фон для ваших фотографий:
1) Найдите и загрузите эти приложения в магазине приложений.
2) используйте волшебный инструмент, чтобы удалить все, что вы хотите в фоновом режиме.
3) используйте инструмент сглаживания, чтобы получить наиболее точный результат, и нажмите кнопку Сохранить
4) Откройте приложение «SaveAsJPEG», загрузите фотографию и сохраните изображение в формате JPEG. После этого ваше изображение будет готово с белым фоном.
После этого ваше изображение будет готово с белым фоном.
Это является быстрым и самым легким в пути, чтобы сделать белый цвет. на ваших фотографиях. Вам просто нужно загрузить свою фотографию на веб-сайт, и они сделают всю работу за вас. Веб-сайт, который я выбрал здесь для выполнения этой работы, — Remove.bg, потому что он имеет самое точное качество обрезки среди всех протестированных мной веб-сайтов, и для завершения изображения требуется всего 4-10 секунд.
Вам просто нужно нажать «Изменить» и выбрать белый фон, чтобы закончить изображение перед его загрузкой.
Вы можете скачать фотографию в низком разрешении, которого достаточно для использования в соцсетях, а единственный минус этого сайта в том, что вам нужно платить немного денег, чтобы сохранить свое изображение в высоком разрешении.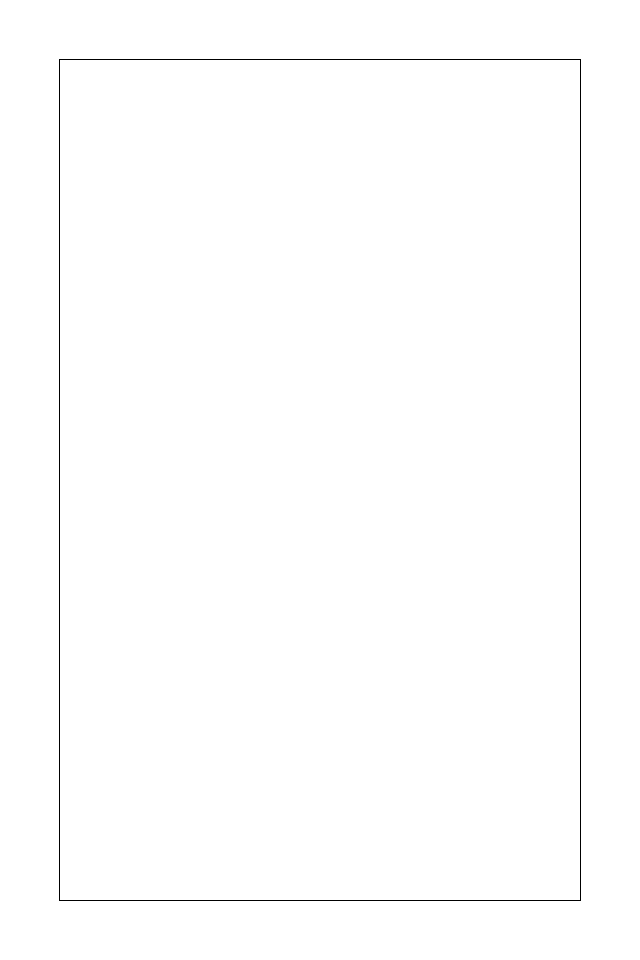
Качество урожая хорошее, но этого недостаточно для поддержания качества прядей волос. Кроме того, поскольку это полностью автоматический процесс, на итоговой фотографии могут быть некоторые ошибки. В моем примере это отрезало мне руку от отредактированного изображения, что было нежелательно. Из-за этого веб-сайта для удаления фона достаточно для повседневного использования, но недостаточно для профессионального использования изображений.
Если вы хотите профессионально использовать это изображение, например, для печати или продажи продукта, я бы порекомендовал вам использовать другие инструменты, такие как Photoshop, который в целом имеет наилучшее качество.
3. , чтобы получить наилучшие результаты (Photoshop CC или Photopea ) 9003 , лучше всего использовать профессиональную программу редактирования графики, такую как Photoshop, GIMP или бесплатный онлайн-редактор Photopea. Photoshop является золотым знаком графического дизайна, и его использование поможет вам добиться максимально возможного качества. Бесплатный вариант — Photopea
Photoshop является золотым знаком графического дизайна, и его использование поможет вам добиться максимально возможного качества. Бесплатный вариант — Photopea Photopea Good Arape Good A EDIT. На сайте есть хорошие алгоритмы и хороший рабочий процесс редактирования, но результаты несколько хуже, чем при использовании реального Photoshop.
Здесь я использовал инструмент «Быстрое выделение» на веб-сайте, чтобы выбрать объект, который я хотел поместить на белый фон, и все это происходило почти с той же скоростью, что и в Photoshop.
Выберите объект, который вы хотите поместить на белый фон, с помощью инструмента «Быстрое выделение» и перейдите к следующему шагу
После этого я нажал «Уточнить край», чтобы исправить проблемы с краями и получить лучший результат
Чтобы закончить изображение с белым фоном, выберите Файл >>> Экспортировать как >>> JPG (. jpg)
jpg)
На завершение изображения у меня ушло 3-4 минуты. Результаты лучше, чем у приложения Background Eraser и веб-сайта Remove.bg. Однако у него также есть некоторые проблемы с обрезкой прядей волос, что не так точно, как в Photoshop CC.
Тем не менее, вы можете получить профессиональные результаты, если у вас есть объект без слишком большого количества прядей волос или краев и только с одним сплошным цветом на фоне. Из-за этого это выдающаяся бесплатная опция для получения высококачественного белого фона в вашем фото.
Photoshop CC. Photoshop — самый известный графический редактор из-за его множества опций и гибкости.
С помощью этого программного обеспечения вы также можете добавлять такие эффекты, как тени и блики.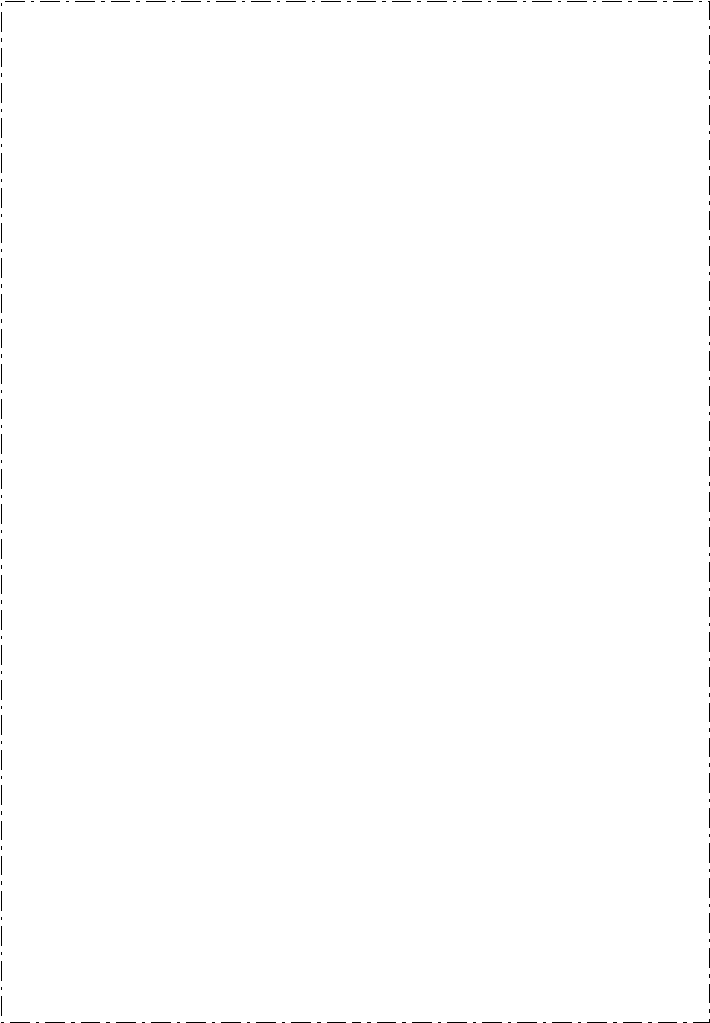 Единственным недостатком является то, что для достижения наилучших результатов требуется больше времени и опыта. С другой стороны, все эти спецификации имеют свою стоимость, и чтобы получить лицензию Photoshop, вы потратите 9,99 долларов США в месяц.
Единственным недостатком является то, что для достижения наилучших результатов требуется больше времени и опыта. С другой стороны, все эти спецификации имеют свою стоимость, и чтобы получить лицензию Photoshop, вы потратите 9,99 долларов США в месяц.
Кроме того, по этой ссылке вы можете получить 7-дневную бесплатную пробную версию Photoshop.
Если вы делаете белый фон для своих фотографий с помощью Photoshop, процесс аналогичен Photopea, но имеет лучшие алгоритмы для уточнения краев, что дает лучший результат. У меня есть пошаговая инструкция для вас ниже:
1) Откройте Photoshop и выберите инструмент «Быстрое выделение»
2) Выберите объект, щелкнув мышью, и нажмите «Уточнить края» вверху. алгоритм, просто зажмите ALT и щелкните в нужной области.
3) С помощью карандаша «Smart Radius» устраните дефекты. Он делает все как по волшебству!
При желании используйте «Сглаживание», «Растушевка» и «Контрастность». Нажмите «Цвета дезактивации». Это поможет вам получить лучшее изображение на прядях волос.
Это поможет вам получить лучшее изображение на прядях волос.
4) Перейдите в «Файл» >>> Сохранить для Интернета >>> Выберите «JPEG» >>> Сохранить
Окончательное изображениеГотово! Поскольку при экспорте вы выбираете JPEG, он автоматически помещает белый фон в ваше изображение. Используйте его по своему усмотрению!
Если вы также хотите узнать, как улучшить свои навыки фотографирования при ограниченном бюджете, у меня есть для вас это полное руководство.
GIMPКроме того, существует бесплатная альтернатива Photoshop под названием GIMP. Это немного сложнее в использовании, чем Photoshop, но вы также можете получить потрясающие результаты бесплатно.
Если вы предпочитаете использовать GIMP в качестве графического редактора, вот руководство по созданию белого фона с помощью этого инструмента:0030
Как видите, сделать белый фон на ваших фотографиях довольно просто.




 См. раздел Параметры формы отпечатка кисти.
См. раздел Параметры формы отпечатка кисти.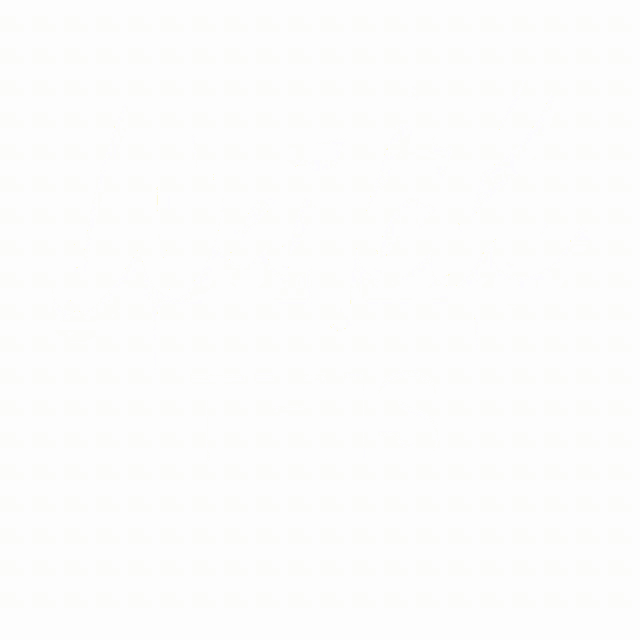
 Доступны эффекты, вставка любого текста или фона, элементы и вставки.
Доступны эффекты, вставка любого текста или фона, элементы и вставки.