что такое красные глаза и как это исправить в фотошопе?
Главная » Фотошоп
Автор Milena Anderson На чтение 5 мин. Просмотров 5 Опубликовано
Краткий ответ
- Покраснение глаз — распространенная проблема при фотографировании людей.
- Это происходит, когда свет отражается от кровеносных сосудов в чьем-то теле. глаза и создает неестественный цвет на фотографии.
- Есть несколько способов устранить эффект красных глаз в Photoshop: – Используйте инструмент “Удаление эффекта красных глаз”, чтобы удалить красные области. –
- Используйте инструмент “Цветовой баланс”, чтобы настроить цвет окружающих областей. –
- Используйте инструмент Hue/Saturation, чтобы настроить цвет глаз.

Как удалить эффект красных глаз в Photoshop
Как избавиться от налитых кровью красных глаз и убрать белки глаз в Photoshop
Как устранить эффект красных глаз в Photoshop?
Есть несколько способов исправить эффект красных глаз в Photoshop. Один из них — использовать инструмент “Удаление эффекта красных глаз”, который можно найти на панели “Инструменты”. Вы также можете использовать инструмент “Пипетка”, чтобы выбрать цвет глаза, который необходимо исправить, а затем использовать инструмент “Замена цвета”, чтобы исправить его.
Вы также можете использовать инструмент “Пипетка”, чтобы выбрать цвет глаза, который необходимо исправить, а затем использовать инструмент “Замена цвета”, чтобы исправить его.
Что такое красный глаз, когда редактирование?
Красные глаза возникают из-за того, что объектив камеры отражает свет от объекта обратно в камеру. Это делает изображение на экране камеры красным.
Как сделать красные глаза в Photoshop?
Есть несколько способов сделать красные глаза в Photoshop. Один из способов — использовать Burn Tool (B) и установить экспозицию на 50%. Затем с помощью инструмента “Кисть” (B) закрасьте красную часть глаза. Другой способ — использовать инструмент “Градиент” (G) и создать градиент от красного вверху до черного внизу.
Как исправить глаза в Photoshop?
Есть несколько способов исправить глаза в Photoshop. Один из них — использовать инструмент “Пипетка” для образца цвета глаза, а затем использовать этот цвет в качестве заливки или обводки для глаза. Другой способ — использовать инструмент “Пипетка” для образца цвета фона, а затем использовать этот цвет в качестве заливки или обводки для глаза.
Другой способ — использовать инструмент “Пипетка” для образца цвета фона, а затем использовать этот цвет в качестве заливки или обводки для глаза.
Какое программное обеспечение устраняет эффект красных глаз?
На этот вопрос нет универсального ответа, поскольку программное обеспечение, удаляющее эффект красных глаз, зависит от операционной системы вашего компьютера и предпочтений пользователя. Однако некоторые распространенные средства для удаления эффекта красных глаз включают Eye of Judgment (ранее RedEyeFix), Remove Red Eye и Red Eye Remover для Windows.
Как удалить эффект красных глаз с фотографии ?
Есть несколько способов убрать эффект красных глаз с фотографии. Один из способов — использовать инструмент “Пипетка” на панели инструментов редактирования и щелкнуть область красных глаз. Другой способ — использовать инструмент клонирования и клонировать область красных глаз.
Что означает эффект красных глаз?
Покраснение глаз – это состояние, при котором белки глаз краснеют и воспаляются.
Как убрать эффект красных глаз на фотографии?
Есть несколько способов сделать это. Один из них — использовать красный фильтр на объективе камеры. Другой вариант — использовать красный краситель в программном обеспечении для редактирования фотографий.
Как мне отредактировать глаза на снимке?
Есть несколько способов изменить глаза на изображении. Вы можете использовать программное обеспечение для редактирования фотографий, такое как Photoshop или GIMP, чтобы настроить яркость, контрастность и цвет ваших глаз. Вы также можете использовать онлайн-инструменты, такие как EyeEm или Pixlr, для внесения простых изменений, таких как настройка размера или положения ваших глаз.
Что означает эффект красных глаз на фотографиях?
Красные глаза — это явление, которое возникает, когда свет, попадающий в объектив камеры, отражается от объекта и возвращается в камеру, вызывая неестественный красный оттенок на фотографиях. Есть несколько вещей, которые вы можете сделать, чтобы избежать эффекта красных глаз на фотографиях: используйте крышку объектива или тень при съемке на улице, используйте вспышку при съемке в помещении и используйте фильтр для лица на камере вашего телефона, если вы фотографируете люди.
Есть несколько вещей, которые вы можете сделать, чтобы избежать эффекта красных глаз на фотографиях: используйте крышку объектива или тень при съемке на улице, используйте вспышку при съемке в помещении и используйте фильтр для лица на камере вашего телефона, если вы фотографируете люди.
Как сделать глаза лазерным лучом в Photoshop?
Есть несколько способов сделать это в Photoshop. Один из способов — использовать инструмент “Пипетка” и попробовать цвет лампочки или другого источника света. Затем вы можете использовать этот цвет в качестве основы для ваших глаз с помощью лазерного луча.
Как убрать эффект красных глаз в Picsart?
Существуют различные способы устранения эффекта красных глаз на фотографиях, сделанных с помощью Picsart. Один из способов — использовать инструмент “Удаление эффекта красных глаз” в фоторедакторе. Другой способ — использовать фильтры для удаления эффекта красных глаз, доступные в некоторых приложениях для редактирования фотографий.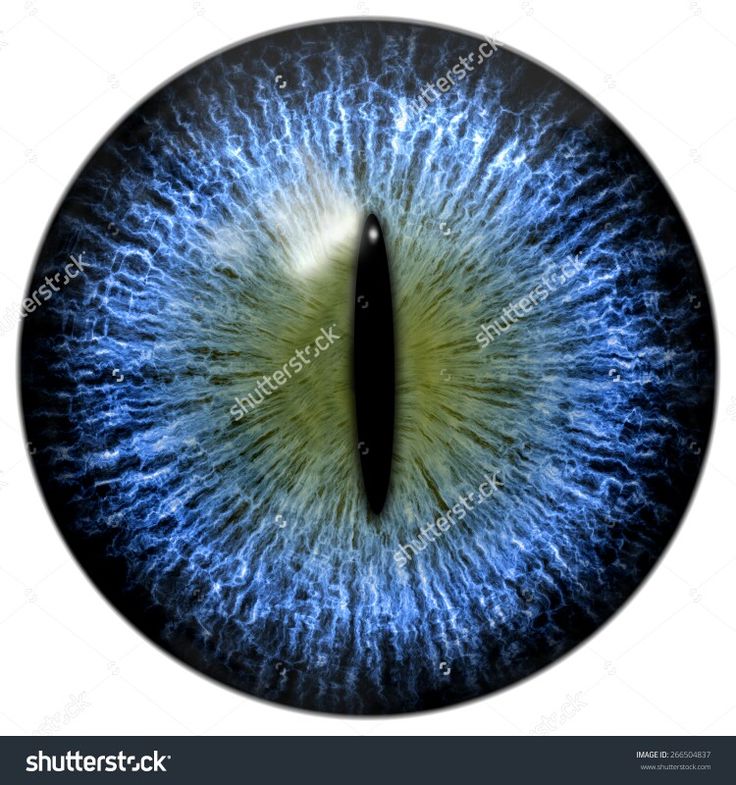
Для чего нужны глаза?
Глаза необходимы для зрения. Они позволяют нам видеть и понимать окружающий мир.
Как работает глаз?
Глаз состоит из нескольких слоев ткани. Внешний слой – роговица. Роговица помогает фокусировать свет и позволяет ясно видеть. Далее в глазу находится прозрачная желеобразная масса, называемая стекловидным телом. Этот слой расположен поверх сетчатки и помогает удерживать ее на месте. Сетчатка представляет собой тонкий слой клеток, который содержит световые рецепторы и посылает сигналы в мозг.
Сколько существует типов глаз?
Есть три типа глаз: голубые, зеленые и карие.
Пример обработки глаз в Photoshop
Глаза — это важнейший элемент в портретной съемке. Обработку глаз нужно выполнять на достойном уровне для получения красивого и выразительного портрета.
Дадим основному слою имя Слой 1. Создадим его дубликат сочетанием клавиш Ctrl+J. Вызовем инструмент «Кривые» (Ctrl+M). Придадим кривой примерно вот такую форму:
Нажимаем Ок и получаем пересвеченный кадр.
Подобное осветление лучше всего делать, работая в формате RAW. Увеличение экспозиции позволит получить более качественный результат.
Для только что созданного и пересвеченного слоя создаем черную маску. Чтобы быстро создать маску черного цвета нужно зажать клавишу ALT и клацнуть по кнопке создания маски.
Теперь по маске рисуем белок глаза. Рисовать нужно жесткой кисточкой белого цвета со 100% непрозрачности. Нажим так же 100%. На границе белка с роговицей кисточку нужно сделать помягче.
Для детального просмотра маски нужно клацнуть по ней с зажатой клавишей ALT.
Данный режим предоставляет детальный обзор маски. Видно все огрехи и мельчайшие штрихи.
Видно все огрехи и мельчайшие штрихи.
Белок глаза получается слишком белый. Граница белого цвета получилась слишком резкой.
Плоский белый глаз нужно сделать объемным. На самом деле глазное яблоко имеет форму шара. Чтобы понять, как накладываются на шар тени, нужно взглянуть на сам шар.
Шар имеет блик от света. Мягкий переход от света к тени и отбрасываемую тень. В зависимости от материала шара, он может отражать на своей поверхности окружающие его предметы или не отражать их.
Теперь переходим к созданию тени глазного яблока. Выбираем черную кисть. Устанавливаем непрозрачность 25%, нажим 25% и жесткость 30%. По маске в местах, где должна быть тень делаем аккуратные мазки.
Если глаз всё еще слишком белый, можно просто уменьшить непрозрачность всего слоя.
Следующим этапом будет убирание красноты и лопнувших капилляр на глазу. Создадим новый слой, который будет объединять в себе все видимые слои.
Рисуем по маске белой кисточкой с Непрозрачностью 100%, Нажимом 100% и Жесткостью 50. Прорисовываем белок глаза в местах, которые имеют покраснения.
Переходим к зрачку и роговице. Проделаем то же, что делали в самом начале. Создаем новый слой, кривыми перечерчиваем его, создаем для слоя черную маску. Теперь по этой маске нужно прорисовывать тонкой кистью светлые волокна радужной оболочки. Настройки кисточки должны быть такими: Непрозрачность 25%, Нажим 25%, Жесткость 60. Так выглядит роговица с маской:
Глаза имеют особенность отбрасывать блики. Их и будем усиливать. Создаем два новых слоя и рисуем в них что-то, что может отражаться в глазах или делаем произвольный блик.
Можно нарисовать обычные геометрические фигуры. Это может смотреться необычно и свежо:
Для рисования можно использовать любые инструменты. Блики не должны иметь равномерную прозрачность. Поэтому в одном глазу можно сделать два блика, один из которых будет иметь непрозрачность 7%, а второй — 20%.
Слои с бликами следует продублировать и разместить их над вторым глазом.
Последними штрихами нужно сделать слезы. Их рисуют в углах век. Сделать это можно белой кистью с настройками Непрозрачность 100%, Нажим 100% и Жесткость 70.
Далее размываем нарисованное инструментом размытия и делаем непрозрачность слоя 60%.
То же самое проделываем со вторым глазом. В заключении нужно проработать резкость глаз и поработать цветокоррекцию.
Настройки насыщенности:
Результат:
Не смотря на большое количество действий, вся обработка занимает около пяти минут.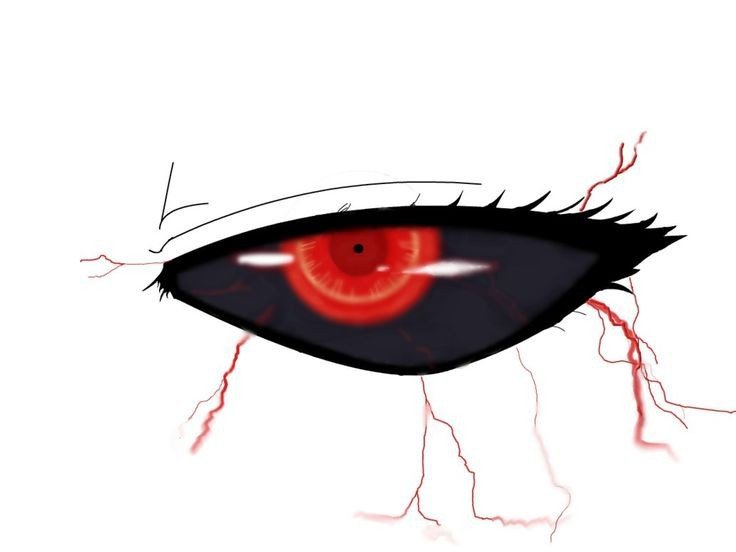 С близкого расстояния глаза могут показаться не естественными, но при удалении всё станет на свои места.
С близкого расстояния глаза могут показаться не естественными, но при удалении всё станет на свои места.
На основе материалов с сайта: http://naizn.ru
Создаем белые глаза в Фотошопе ▷ ➡️ IK4 ▷ ➡️
Создаем белые глаза в Фотошопе
Обработка глаз на фотографиях — одна из важнейших задач при работе в Фотошопе. Это хороший способ сделать ваши глаза максимально выразительными.
В художественной фотообработке допускается изменение цвета как радужной оболочки, так и всего глаза в целом. Так как истории про зомби, демонов и прочую нечисть очень популярны во все времена, создание полностью черных или белых глаз всегда будет в тренде.
Сегодня в рамках этого урока мы научимся делать белые глаза в Photoshop.
Содержание
- 1 Белые глаза
- 1.0.1 Помогла ли вам эта статья?
- 1.0.2 Поделитесь этой статьей в социальных сетях:
Во-первых, давайте получим источник урока. Сегодня будет вот такой образец глаз неизвестной модели:
Сегодня будет вот такой образец глаз неизвестной модели:
- Выделим глаза (в уроке будем работать только с одним глазом) инструментом «Перо» и скопируйте его на новый слой. Вы можете прочитать больше об этой процедуре в следующем уроке.
Урок: Инструмент «Перо» в Photoshop: теория и практика
Радиус инструмента «Растушевка» при создании выделения должен быть установлен на 0.
- Создайте новый слой.
- Возьмите белую кисть.
В палитре настроек формы выберите гладкую и круглую.
Установите размер кисти приблизительно равный размеру радужной оболочки.
- Удерживая нажатой клавишу CTRL на клавиатуре, щелкните миниатюру слоя с обрезанным глазом. Вокруг элемента появится выделение.
- Находясь на верхнем (новом) слое, несколько раз щелкните кистью по радужной оболочке. Радужная оболочка должна полностью исчезнуть.
Для того, чтобы сделать глаз более объемным, и чтобы потом в нем проявилось свечение, необходимо дорисовать тени.
 Создайте новый слой для тени и снова возьмите кисть. Измените цвет на черный и уменьшите непрозрачность до 25-30%.
Создайте новый слой для тени и снова возьмите кисть. Измените цвет на черный и уменьшите непрозрачность до 25-30%. На новом слое нарисуйте тень.
Когда мы закончим, вы можете снять выделение, нажав CTRL + D .
- Распутываем все слои кроме фонового и переходим к нему.
- В палитре слоев переходим на вкладку Каналы. .
- Удерживайте клавишу. CTRL и нажмите на миниатюру синего канала.
- Щелкните вкладку еще раз Слои. , сделайте все слои видимыми и создайте новый в верхней части палитры. В этом слое мы будем рисовать огни.
- Возьмите белую кисть с непрозрачностью 100% и нарисуйте свечение на глазу.
Глаз готов, поэтому снимаем выделение ( CTRL + D ) и любуемся.
Белый, как и глаза других светлых оттенков, создать сложнее всего. С черными глазами проще — им не надо дорисовывать тень. Алгоритм тот же, тренируйтесь в своей тарелке.
В этом уроке мы научились не только создавать белые глаза, но и придавать им объем с помощью теней и бликов.![]()
Мы рады, что смогли помочь вам с вашей проблемой.
Опишите, что вам не помогло.
Наши специалисты постараются ответить как можно быстрее.
Помогла ли вам эта статья?
Поделитесь этой статьей в социальных сетях:
Подробнее:
Какой размер в пикселях у листов а4 а3 а2 а1 и а0 в зависимости от dpi
Как удалить учетную запись Facebook без пароля и почты
Как узнать кто находится за профилем в инстаграме
Как узнать, кто отменил сообщение в инстаграме
Как узнать, взломан ли iPhone
Как установить IPTV на Fire TV Stick
Что делать, если пропадают изображения из галереи на Android
Spotify взломан IOS 2021, Как установить ?
Как скопировать ссылку на свой профиль в инстаграме
Как узнать, кто стоит за профилем в Facebook
Устранение неисправности красного индикатора LOS на роутере
Как узнать id учетной записи MI на смартфоне Xiaomi
Как установить IPTV на Fire ТВ-стик
Как изменить идентификатор электронной почты Supercell
Как разблокировать каналы Iphone Telegram
Как скрыть, на кого я подписан в Instagram
Как исправить ошибку требует действий с учетной записью Google
e_fail 0x80004005 ошибка в Virtualbox, причины и решения
Как поставить свой имя в списке WhatsApp
Как удалить свою учетную запись Shein
Устранение неполадок с красным индикатором LOS на роутере
Как посмотреть, сколько сообщений в чате
Как разблокировать каналы Iphone Telegram
Как отправить самоуничтожающиеся фото или видео на Телеграмма
Как скачать истории из Facebook с ПК
100 бесплатных экшенов Photoshop для глаз
Услуги по редактированию фотографий > Бесплатные экшены Photoshop > Экшены Photoshop для глаз бесплатно
Скачать бесплатную коллекцию экшенов Eye Pop Photoshop, чтобы сделать глаза на портретных фотографиях яркими, яркими, но еще натуральный.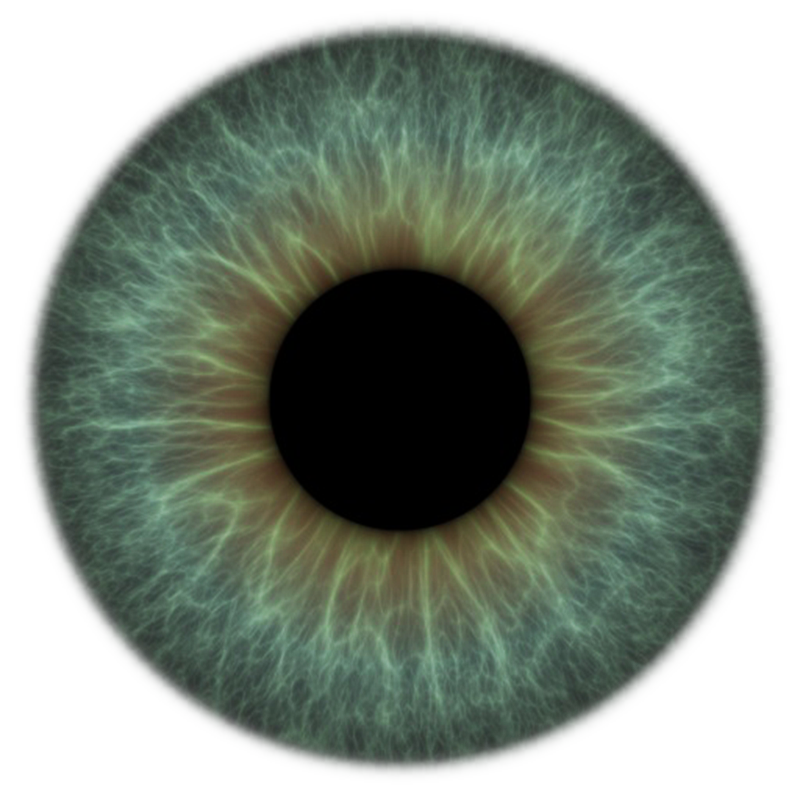 Коррекция глаз не так уж и сложна с помощью таких популярных программ, как Adobe PS CS3-CS6, PSE 11-18, а также специально разработанных экшенов. Бесплатные экшены Photoshop для глаз подходят как для изображений в формате JPG, так и для RAW. Теперь ретушь глаз станет проще, быстрее и профессиональнее.
Коррекция глаз не так уж и сложна с помощью таких популярных программ, как Adobe PS CS3-CS6, PSE 11-18, а также специально разработанных экшенов. Бесплатные экшены Photoshop для глаз подходят как для изображений в формате JPG, так и для RAW. Теперь ретушь глаз станет проще, быстрее и профессиональнее.
Экшен Photoshop Eye Pop #1 «Яркие глаза»
Бесплатные экшены Photoshop для глаз #2 «Изменить радужную оболочку на зеленую»
Экшен для глаз Photoshop #3 «Чистка глаз»
Действие Photoshop с цветом глаз № 4 «Цветной поп»
Бесплатный Экшен Photoshop Eye Pop #5 «Эффект цвета глаз»
Экшен Photoshop для глаз № 6 «Заострение глаз»
Связанный Экшен Photoshop Eye Pop
Что делать, если у вас есть отличная фотография, которая вам нравится, но глаза выглядят не так, как хотелось бы? Этот набор бесплатных экшенов Photoshop для глаз состоит из настроек PS, которые изменяют цвет глаз, делают их ярче, четче и выразительнее одним щелчком мыши. Бесплатные экшены Photoshop для глаз можно настроить по своему вкусу, чтобы они соответствовали вашему фотографическому стилю.
Бесплатные экшены Photoshop для глаз можно настроить по своему вкусу, чтобы они соответствовали вашему фотографическому стилю.
Экшены Photoshop Eye Pop #7 «Чистые глаза»
Действия Photoshop для глаз #8 «Dodge&Burn»
Экшены для глаз в Photoshop #9 «Оттенок кожи»
Бесплатные Экшены Photoshop для Eye Pop #10 «Щеки»
Экшен Photoshop Eye Pop # 11 «Гладкая кожа»
Бесплатные Экшены Photoshop для Глаз #12 «Белые Зубы»
Экшен для глаз Photoshop #13 «Пыль и царапины»
Действие Photoshop с цветом глаз #14 «Размытие по Гауссу»
Бесплатный Экшен Photoshop Eye Pop #15 «Размытие поверхности»
Экшен Photoshop для глаз #16 «Классический»
Экшены Photoshop Eye Pop #17 «Голливудская улыбка»
Экшены Photoshop для глаз #18 «Чистый»
Экшены для глаз для Photoshop #19 «Снежный»
Бесплатные Экшены Photoshop для Eye Pop #20 «Sparkle»
Экшен Photoshop Eye Pop № 21 «Абсолютно белый»
Бесплатные экшены Photoshop для глаз #22 «Размытие кожи»
Экшен для глаз Photoshop #23 «Удалить прыщи»
Экшен Photoshop Eye Color #24 «Гладкая кожа»
Этот бесплатный набор содержит набор инструментов, необходимых для улучшения глаз, изменения их цвета или добавления блеска и мерцания.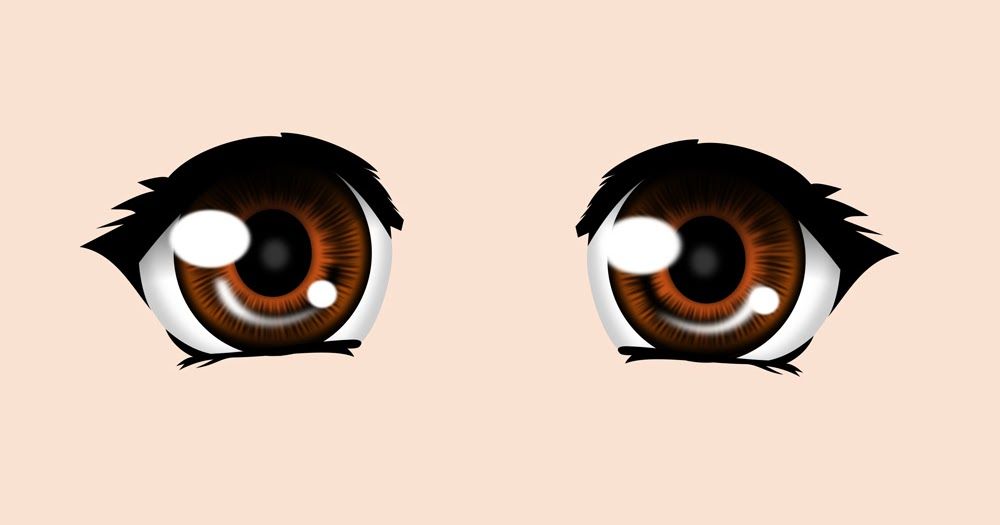 Независимо от того, являетесь ли вы опытным фоторедактором или новичком, этот пакет будет очень полезен, так как поможет вам сократить время рабочего процесса и порадовать своих клиентов более качественными и профессиональными фотографиями. Каждый экшен Eye Pop Photoshop из этой коллекции абсолютно уникален, и вы получите потрясающий результат с потрясающими глазами. Используйте эти бесплатные экшены Photoshop для глаз и меняйте цвет, повышайте резкость, осветляйте, корректируйте форму, удаляйте размытость и добавляйте контраст или блики.
Независимо от того, являетесь ли вы опытным фоторедактором или новичком, этот пакет будет очень полезен, так как поможет вам сократить время рабочего процесса и порадовать своих клиентов более качественными и профессиональными фотографиями. Каждый экшен Eye Pop Photoshop из этой коллекции абсолютно уникален, и вы получите потрясающий результат с потрясающими глазами. Используйте эти бесплатные экшены Photoshop для глаз и меняйте цвет, повышайте резкость, осветляйте, корректируйте форму, удаляйте размытость и добавляйте контраст или блики.
Бесплатный Экшен Photoshop Eye Pop #25 «Portraiture»
Экшен Photoshop для глаз № 26 «Мода»
Экшены Photoshop Eye Pop # 27 «Ретро»
Действия Photoshop для глаз #28 «Сепия»
Экшены для глаз для Photoshop #29 «Свадьба»
Бесплатные экшены Photoshop для Eye Pop #30 «Резкость»
Советы по Экшенам Photoshop для глаз
- Корректируя непрозрачность вашего изображения, помните, что вы должны придерживаться естественности.



 Создайте новый слой для тени и снова возьмите кисть. Измените цвет на черный и уменьшите непрозрачность до 25-30%.
Создайте новый слой для тени и снова возьмите кисть. Измените цвет на черный и уменьшите непрозрачность до 25-30%. 