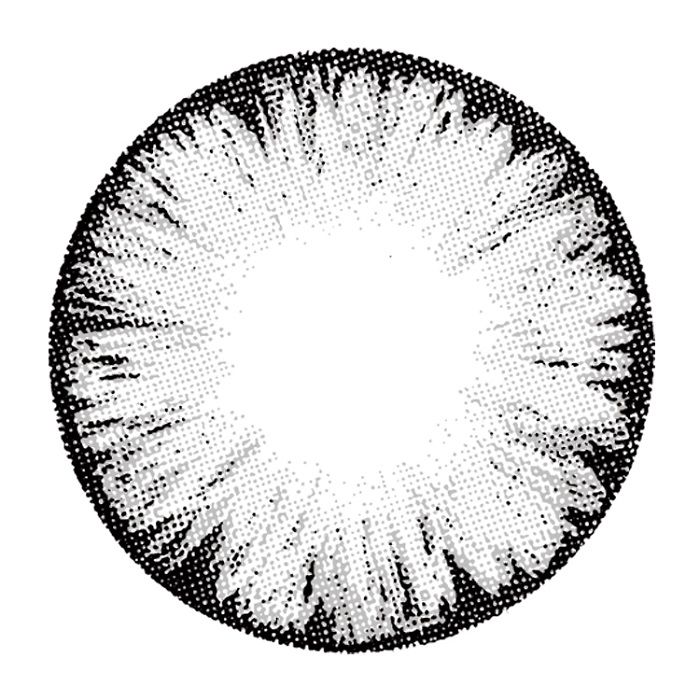Пример обработки глаз в Photoshop
Глаза — это важнейший элемент в портретной съемке. Обработку глаз нужно выполнять на достойном уровне для получения красивого и выразительного портрета.
Дадим основному слою имя Слой 1. Создадим его дубликат сочетанием клавиш Ctrl+J. Вызовем инструмент «Кривые» (Ctrl+M). Придадим кривой примерно вот такую форму:
Нажимаем Ок и получаем пересвеченный кадр.
Подобное осветление лучше всего делать, работая в формате RAW. Увеличение экспозиции позволит получить более качественный результат.
Для только что созданного и пересвеченного слоя создаем черную маску. Чтобы быстро создать маску черного цвета нужно зажать клавишу ALT и клацнуть по кнопке создания маски.
Теперь по маске рисуем белок глаза. Рисовать нужно жесткой кисточкой белого цвета со 100% непрозрачности. Нажим так же 100%.
Для детального просмотра маски нужно клацнуть по ней с зажатой клавишей ALT.
Данный режим предоставляет детальный обзор маски. Видно все огрехи и мельчайшие штрихи.
Белок глаза получается слишком белый. Граница белого цвета получилась слишком резкой.
Плоский белый глаз нужно сделать объемным. На самом деле глазное яблоко имеет форму шара. Чтобы понять, как накладываются на шар тени, нужно взглянуть на сам шар.
Шар имеет блик от света. Мягкий переход от света к тени и отбрасываемую тень. В зависимости от материала шара, он может отражать на своей поверхности окружающие его предметы или не отражать их.
Теперь переходим к созданию тени глазного яблока. Выбираем черную кисть. Устанавливаем непрозрачность 25%, нажим 25% и жесткость 30%. По маске в местах, где должна быть тень делаем аккуратные мазки.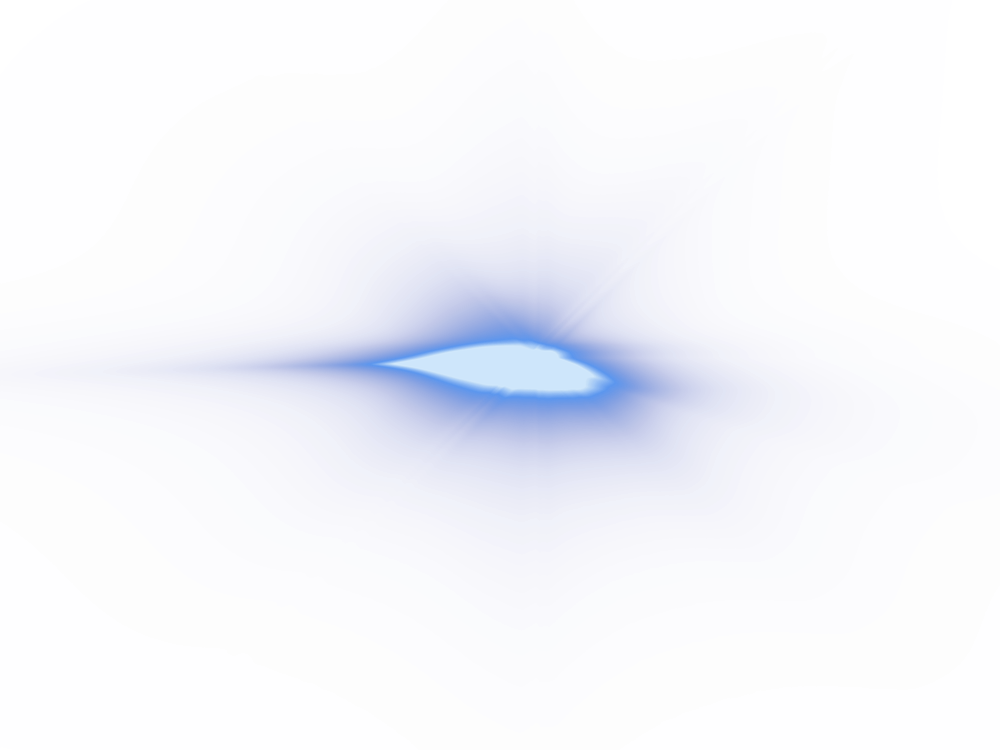
Если глаз всё еще слишком белый, можно просто уменьшить непрозрачность всего слоя.
Следующим этапом будет убирание красноты и лопнувших капилляр на глазу. Создадим новый слой, который будет объединять в себе все видимые слои. Это делается сочетанием клавиш Ctrl+Shift+E. Капилляры убираются инструментом Лечащая кисть (Healing Brush). Теперь создаем корректирующий слой Цветовой тон/Насыщенность. Насыщенность уменьшаем до значения -100. Потом маску слоя заливаем черным цветом.
Рисуем по маске белой кисточкой с Непрозрачностью 100%, Нажимом 100% и Жесткостью 50. Прорисовываем белок глаза в местах, которые имеют покраснения.
Переходим к зрачку и роговице. Проделаем то же, что делали в самом начале. Создаем новый слой, кривыми перечерчиваем его, создаем для слоя черную маску. Теперь по этой маске нужно прорисовывать тонкой кистью светлые волокна радужной оболочки.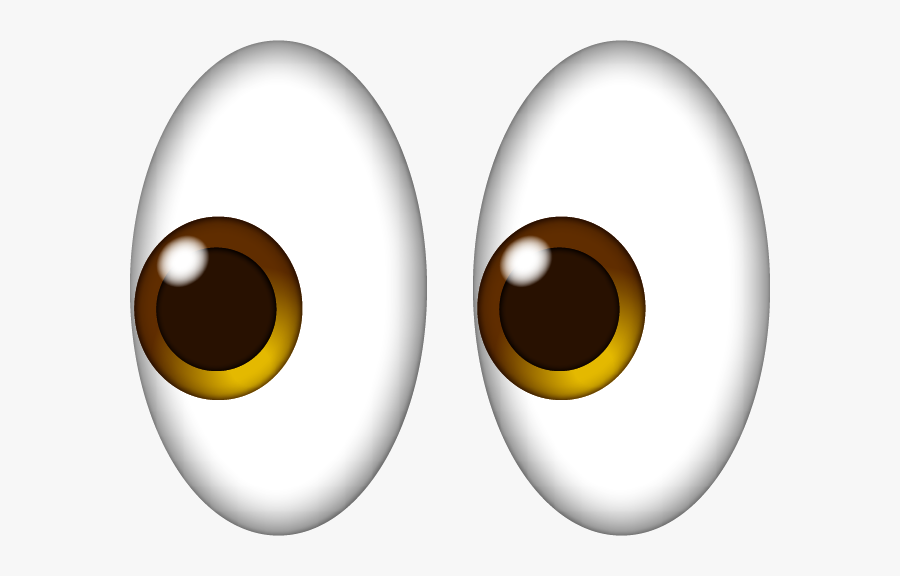
Глаза имеют особенность отбрасывать блики. Их и будем усиливать. Создаем два новых слоя и рисуем в них что-то, что может отражаться в глазах или делаем произвольный блик.
Можно нарисовать обычные геометрические фигуры. Это может смотреться необычно и свежо:
Для рисования можно использовать любые инструменты. Блики не должны иметь равномерную прозрачность. Поэтому в одном глазу можно сделать два блика, один из которых будет иметь непрозрачность 7%, а второй — 20%.
Слои с бликами следует продублировать и разместить их над вторым глазом.
Последними штрихами нужно сделать слезы. Их рисуют в углах век. Сделать это можно белой кистью с настройками Непрозрачность 100%, Нажим 100% и Жесткость 70.
Далее размываем нарисованное инструментом размытия и делаем непрозрачность слоя 60%.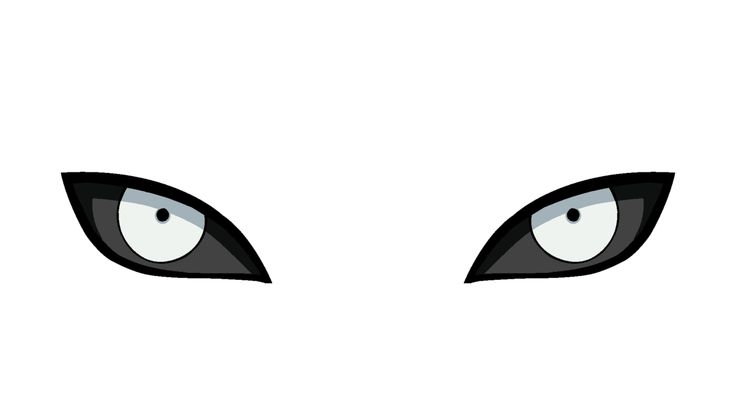
То же самое проделываем со вторым глазом. В заключении нужно проработать резкость глаз и поработать цветокоррекцию.
Настройки насыщенности:
Результат:
Не смотря на большое количество действий, вся обработка занимает около пяти минут. С близкого расстояния глаза могут показаться не естественными, но при удалении всё станет на свои места.
На основе материалов с сайта: http://naizn.ru
Учимся обрабатывать глаза в фотошопе
Обработка глаз в фотошопе является популярнейшей темой в интернете среди фотографов. Она является основой портретной ретуши и включает в себя следующие шаги: подавление эффекта красных глаз, изменение цвета глаз, отбеливание глазного яблока, добавление блеска и удаление мешков/синяков под глазами.
Все эти действия придают выразительности глазам, при условии правильной обработки. Как я уже говорил, поскольку тема обработки глаз достаточно популярная в интернете, существует множество уроков и методик, но все они разбросаны по частям и найти комплексный урок мне так и не удалось, поэтому я решил сделать его для вас, собрать «всё-в-одном» для удобства. Так же, в этой статье будет рассмотрена техника обработки глаз только с помощью стандартных инструментов программы Adobe Photoshop, что освобождает вас от потребности в установке дополнительных плагинов.
Как я уже говорил, поскольку тема обработки глаз достаточно популярная в интернете, существует множество уроков и методик, но все они разбросаны по частям и найти комплексный урок мне так и не удалось, поэтому я решил сделать его для вас, собрать «всё-в-одном» для удобства. Так же, в этой статье будет рассмотрена техника обработки глаз только с помощью стандартных инструментов программы Adobe Photoshop, что освобождает вас от потребности в установке дополнительных плагинов.
Содержание
- Как убрать красные глаза
- Как изменить цвет глаз
- Добавить блеск в глазах
- Как убрать мешки и синяки под глазами
- Отбелить глаза / убрать сосуды
- ЗАКЛЮЧЕНИЕ
Как убрать красные глаза
Эффект красных глаз возникает очень часто при использовании вспышки на фотоаппарате. Всё из-за того, что свет от вспышки отражается от глазного дна глаза человека, которое имеет красный цвет (из-за сосудов). А т.к. вспышку используют при слабом освещении, то обычно зрачки глаза расширены — поэтому эффект красных глаз проявляется максимально заметно.
Современные зеркальные камеры имеют внутреннее подавление эффекта красных глаз, а так же внешние вспышки, у которых есть поворотная головка, либо светорассеиватель. Но что делать, если у вас не дорогая фотокамера и эффект красных глаз появляется очень часто на фото? В этом нам поможет программа Adobe Photoshop, в котором есть замечательный инструмент под названием Red Eye Tool. Наши действия:
1. Открываем фотографию в Adobe Photoshop и выбираем инструмент Red Eye Tool (кнопка J на клавиатуре)
2. Наведите на красный зрачок и нажмите один раз левой кнопкой мыши. Если эффект всё ещё остался, надо усилить действие инструмента, путём повышения параметров Pupil Size (Величина зрачка) и Darken Amount (Величина затемнения).
3. Готово! Теперь сравниваем полученный результат (наведите мышкой на изображение ниже:)
Это самый простой способ и им пользуются многие для того, чтобы убрать красные глаза. Но бывают случаи, когда инструмент Red Eye Tool просто не справляется со своей задачей, как например на этой фотографии:
Но бывают случаи, когда инструмент Red Eye Tool просто не справляется со своей задачей, как например на этой фотографии:
В этом случае нам поможет инструмент Clone Stamp Tool (кнопка S на клавиатуре). Наши действия:
1. Открываем фотографию в фотошопе и выбираем инструмент Clone Stamp Tool.
2. Зажимаем клавишу ALT на клавиатуре и не отпускаем её, наводим на зрачок правого глаза и нажимаем один раз левую клавишу мыши, после этого отпускаем клавишу ALT. Теперь, наводим мышкой на красный зрачок и начинаем его «замазывать». После этих действий у нас должно получиться примерно следующее (наведите мышкой на изображение):
3. Готово! Но иногда бывает, что и второй глаз тоже находится под дефектом «красных глаз«, поэтому мы используем ещё более простой метод. Берём инструмент Lasso Tool (клавиша L на клавиатуре) и выделяем красный зрачок. Заходим в Image -> Adjustments -> Black & White (сочетание клавиш Alt+Shift+Ctrl+B на клавиатуре) и выставляем первое значение Reds по своему вкусу.
Заходим в Image -> Adjustments -> Black & White (сочетание клавиш Alt+Shift+Ctrl+B на клавиатуре) и выставляем первое значение Reds по своему вкусу.
Т.к. для каждого изображения оно будет разное, в данном случае я выставил -150%:
Результат получился чуть хуже, чем с применением Clone Stamp’а, но это всё же лучше, чем было:
Все сделанные мной действия вы можете посмотреть на видео ниже:
Как изменить цвет глаз
Изменить цвет глаз в фотошопе очень легко, я уверен, что с этим сможет справиться каждый.
[alert style=»white»] ВАЖНО! Перед началом работы всегда создавайте копию исходного слоя и работайте только с ней. [/alert]
Для этого открываем ваше фото в Adobe Photoshop и выделяем глаза любым удобным для вас способом. Лично я использовал для выделения режим быстрой маски, для этого надо нажать на клавиатуре клавишу Q и пройтись мягкой кистью по глазам. После того, как вы выделили глаза, нажимаете снова кнопку Q и затем сочетание клавишь Shift+Ctrl+I. Выделение готово, у вас должно получиться примерно следующее:
После того, как вы выделили глаза, нажимаете снова кнопку Q и затем сочетание клавишь Shift+Ctrl+I. Выделение готово, у вас должно получиться примерно следующее:
Теперь заходим в Image -> Adjustments -> Color Balance (сочетание Ctrl+B на клавиатуре) и перетаскиваем ползунки по своему вкусу. Для данной фотографии я использовал следующие настройки:
Жмём OK. Готово! Наведите мышкой на изображение, чтобы увидеть, как изменился цвет глаз после наших корректировок:
Добавить блеск в глазах
Обязательным атрибутом обработки глаз является добавление блеска и отбеливание глазного яблока, это придает выразительности и необычайной красоты глазам. Нам понадобиться только один инструмент под названием Dodge Tool (кнопка O на клавиатуре).
Откройте фотографию в фотошопе и нажмите кнопку O, в верхнем левом углу в графе Range выставьте Highlights, а в графе Exposure ставим по вкусу, например я выставил 70%.
Теперь пройдитесь мягкой кистью по глазам. Инструмент можно применять ко всему глазу, как к зрачку, так и к глазному яблоку, тем самым отбеливая его. Так же, обычно к глазам добавляют немного резкости, для того, чтобы сделать на них акцент. Возьмите инструмент Sharpen tool и слева вверху, выставьте значение Strenght примерно на 25-40% (можно любое другое, главное не переусердствовать с резкостью), после чего пройдитесь мягкой кистью по глазам. Результат должен получиться следующий:
Внимание! Для достижения эффекта естественности, можно уменьшить прозрачность слоя, на котором мы работали, до 70%, или даже 50%. Все действия по изменению цвета глаз и добавления блеска можно увидеть на видео ниже:
Как убрать мешки и синяки под глазами
Мешки и синяки под глазами являются нашей распространённой проблемой, т.к. мы часто не высыпаемся, сильно устаём и много работаем, в следствии чего они у нас и появляются. Но к счастью, всё это легко убирается в фотошопе с помощью инструмента Patch Tool. К слову, эта техника так же подходит и для удаления морщин с лица.
Открываем фотографию в Adobe Photoshop и берём инструмент Patch Tool
Обводим выделением вокруг мешков (синяков), затем становимся мышкой на само выделение, и перетаскиваем его на похожую по текстуре часть лица:
Тоже самое повторяем со вторым глазом. Эффект должен получится вот такой:
Главное правильно и аккуратно выделить область и перетащить её на аналогичную по текстуре, тогда эффект будет максимально удовлетворителен. Так же, вы можете просмотреть данное действие и на видео:
macromedia.com/pub/shockwave/cabs/flash/swflash.cab#version=6,0,40,0″>
Отбелить глаза / убрать сосуды
Заключительная часть нашей статьи по обработке глаз — чистка глазного яблока от сосудов. Для этого открываем нашу фотографию в Photoshop и берём инструмент под названием Spot Healing Brush (кнопка J на клавиатуре). В левом верхнем углу выставляем следующие параметры для кисти (можете изменять под себя, я лишь настроил её под конкретную фотографию)
И проходимся кистью по сосудам. Вы увидите, что сосуды исчезают и заменяются текстурой глазного яблока. В результате обработки, можно добиться вот такого эффекта:
Так же, когда фотография маленькая, и этот инструмент не помогает, можно просто «закрасить сосуды«. Возьмите обычную кисть (кнопка B на клавиатуре), зажмите ALT и кликните один раз на глаз, чтобы цвет вашей кисти стал таким же, как и у глазного яблока.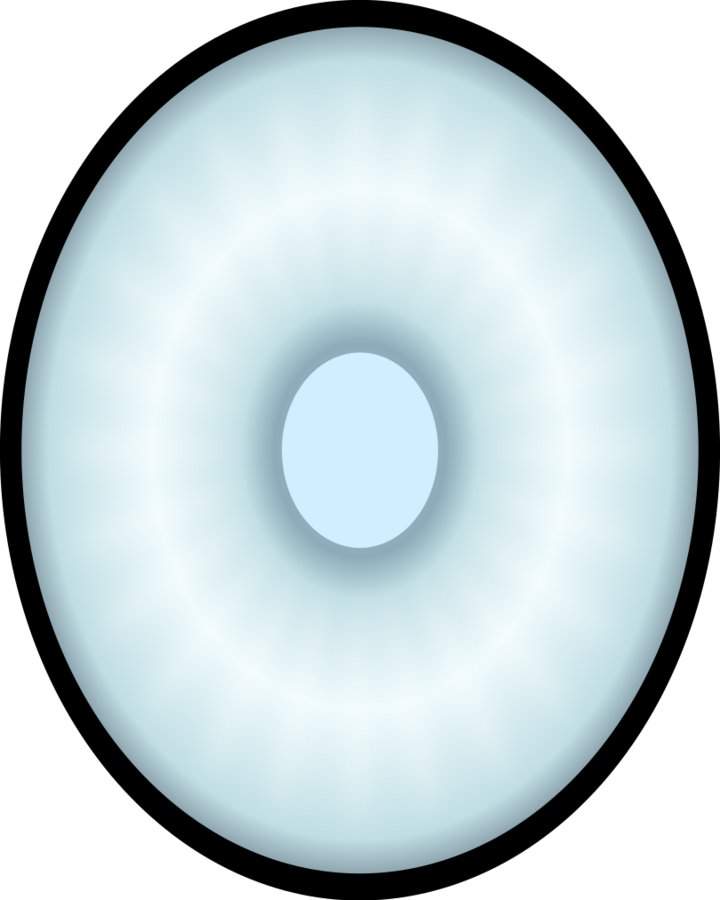 После этого, просто закрасьте сосуды. Используйте обязательно кисть с мягкими краями, чтобы смотрелось более правдоподобно. Так же, можно выставить прозрачность кисти на 75% или 50%, чтобы смотрелось правдоподобно.
После этого, просто закрасьте сосуды. Используйте обязательно кисть с мягкими краями, чтобы смотрелось более правдоподобно. Так же, можно выставить прозрачность кисти на 75% или 50%, чтобы смотрелось правдоподобно.
ЗАКЛЮЧЕНИЕ
Надеюсь, статья была полезна для вас, ведь обработка глаз в фотошопе является неотъемлемой частью ретуши портрета. Все действия были сделаны в Adobe Photoshop CS4, но эти уроки так же подходят и для версий CS3, CS5 и выше. Если у вас возникли вопросы по обработке глаз — можете задавать их в комментариях к данной статье. © Phototricks.ru
[poll id=»2″]
100 бесплатных экшенов Photoshop для глаз
Услуги по редактированию фотографий > Бесплатные экшены Photoshop > Экшены Photoshop для глаз Бесплатно
Загрузите бесплатную коллекцию экшенов Eye Pop Photoshop, чтобы сделать глаза на портретных фотографиях яркими, яркими, но при этом естественными. Коррекция глаз не так уж и сложна с помощью таких популярных программ, как Adobe PS CS3-CS6, PSE 11-18, а также специально разработанных экшенов.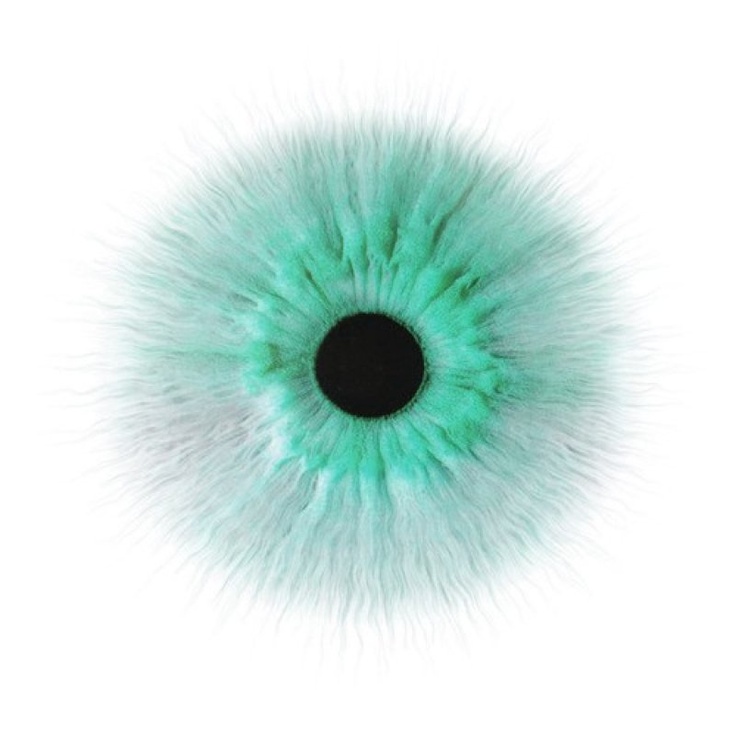 Бесплатные экшены Photoshop для глаз подходят как для изображений в формате JPG, так и для RAW. Теперь ретушь глаз станет проще, быстрее и профессиональнее.
Бесплатные экшены Photoshop для глаз подходят как для изображений в формате JPG, так и для RAW. Теперь ретушь глаз станет проще, быстрее и профессиональнее.
Экшен Photoshop Eye Pop #1 «Яркие глаза»
Бесплатные экшены Photoshop для глаз #2 «Изменить радужную оболочку на зеленую»
Экшен для глаз Photoshop #3 «Очистка глаз»
Действие Photoshop с цветом глаз № 4 «Цветной поп»
Бесплатный Экшен Photoshop Eye Pop #5 «Eye Color Effect»
Экшен Photoshop для глаз № 6 «Заострение глаз»
Связанные Eye Pop Photoshop Action
Что делать, если у вас есть отличная фотография, которая вам нравится, но глаза выглядят не так, как хотелось бы? Этот набор бесплатных экшенов Photoshop для глаз состоит из настроек PS, которые изменяют цвет глаз, делают их ярче, четче и выразительнее одним щелчком мыши.
Экшены Photoshop Eye Pop #7 «Чистые глаза»
Экшены Photoshop для глаз #8 «Dodge&Burn»
Экшены для глаз в Photoshop #9 «Оттенок кожи»
Бесплатные Экшены Photoshop для Eye Pop #10 «Щеки»
Экшен Photoshop Eye Pop # 11 «Гладкая кожа»
Бесплатные Экшены Photoshop для Глаз #12 «Белые Зубы»
Экшен для глаз Photoshop №13 «Пыль и царапины»
Действие Photoshop с цветом глаз #14 «Размытие по Гауссу»
Бесплатный Экшен Photoshop Eye Pop #15 «Размытие поверхности»
Экшен Photoshop для глаз #16 «Классический»
Экшены Photoshop Eye Pop #17 «Голливудская улыбка»
Экшены Photoshop для глаз #18 «Чистый»
Экшены для глаз для Photoshop #19 «Снежный»
Бесплатные Экшены Photoshop для Eye Pop #20 «Sparkle»
Экшен Eye Pop Photoshop № 21 «Абсолютно белый»
Бесплатные экшены Photoshop для глаз #22 «Размытие кожи»
Экшен для глаз Photoshop #23 «Удалить прыщи»
Экшен Photoshop Eye Color #24 «Гладкая кожа»
Этот бесплатный набор инструментов предоставляет вам набор инструментов, необходимых для улучшения глаз, изменения их цвета или добавления блеска и мерцания.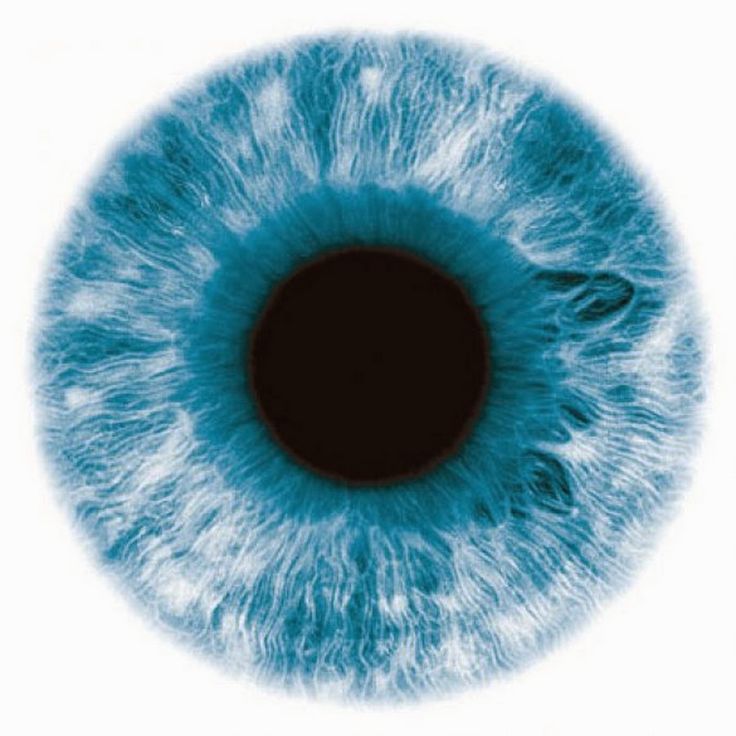 Независимо от того, являетесь ли вы опытным фоторедактором или новичком, этот пакет будет очень полезен, так как поможет вам сократить время рабочего процесса и порадовать своих клиентов более качественными и профессиональными фотографиями. Каждый экшен Eye Pop Photoshop из этой коллекции абсолютно уникален, и вы получите потрясающий результат с потрясающими глазами. Используйте эти бесплатные экшены Photoshop для глаз и меняйте цвет, повышайте резкость, осветляйте, корректируйте форму, удаляйте размытость и добавляйте контраст или блики.
Независимо от того, являетесь ли вы опытным фоторедактором или новичком, этот пакет будет очень полезен, так как поможет вам сократить время рабочего процесса и порадовать своих клиентов более качественными и профессиональными фотографиями. Каждый экшен Eye Pop Photoshop из этой коллекции абсолютно уникален, и вы получите потрясающий результат с потрясающими глазами. Используйте эти бесплатные экшены Photoshop для глаз и меняйте цвет, повышайте резкость, осветляйте, корректируйте форму, удаляйте размытость и добавляйте контраст или блики.
Бесплатный Экшен Photoshop Eye Pop #25 «Portraiture»
Экшен Photoshop для глаз № 26 «Мода»
Экшены Photoshop Eye Pop # 27 «Ретро»
Действия Photoshop для глаз #28 «Сепия»
Экшены для глаз для Photoshop #29 «Свадьба»
Бесплатные экшены Photoshop для Eye Pop #30 «Резкость»
Советы по Экшенам Photoshop для глаз
- Корректируя непрозрачность вашего изображения, помните, что вы должны придерживаться естественности.
 Не забудьте также поэкспериментировать с опцией Hue;
Не забудьте также поэкспериментировать с опцией Hue; - Обратите внимание, что наиболее подходящим типом использования этих бесплатных экшенов Photoshop для глаз будут портретные фотографии, на которых акцент сделан на глаза.
- Используя Photoshop Actions for Eyes, обратите внимание, что он очень аккуратно ретуширует глаз. Не делает белки глаз неестественно белыми и не убирает тени, создающие объем. В противном случае глаз будет похож на плоскую тарелку.
- Чтобы эффект был более заметен, нужно просто продублировать группу, созданную действиями, а чтобы ослабить эффект, просто уменьшить непрозрачность группы.
- Получите этот пакет FixThePhoto бесплатно, и у вас будет возможность ретушировать любые фотографии, включая портреты, студийные фотосессии, фэшн-съемки и многие другие. С помощью этой коллекции экшенов для глаз для Photoshop вы сможете улучшить свои фотографии и добавить им больше профессионализма. Сделайте внешний вид вашей модели более выразительным и привлекательным одним щелчком мыши и наслаждайтесь результатом.

как убрать белые глаза в фотошопе?
Ответить
- Есть несколько способов избавиться от белых глаз в Photoshop.
- Один из них — использовать инструмент «Ластик» и удалить белые области.
- Другой вариант — использовать инструмент «Градиент» и создать градиент от черного к белому, постепенно осветляя область, пока она не станет полностью белой.
Как отбелить глаза в Photoshop
Как отбелить глаза в Photoshop
Как избавиться от белого света в глазах на фотографиях?
Есть несколько способов избавиться от белых глаз в Photoshop. Один из них — использовать инструмент «Ластик» и удалить белые области. Другой способ — использовать инструмент «Градиент» и создать градиент от черного к белому, постепенно осветляя область, пока она не станет полностью белой.
Один из них — использовать инструмент «Ластик» и удалить белые области. Другой способ — использовать инструмент «Градиент» и создать градиент от черного к белому, постепенно осветляя область, пока она не станет полностью белой.
Как исправить светлые глаза в Photoshop?
Есть несколько способов исправить светлые глаза в Photoshop. Один из них — использовать инструмент «Кисть», чтобы закрасить область светлым цветом. Другой способ — использовать инструменты Dodge и Burn, чтобы затемнить или осветлить область вокруг глаза.
Как в Photoshop заменить белый на белый?
Есть несколько способов превратить белое в белое в Photoshop. Один из способов — использовать инструмент «Кисть» и закрасить области, из которых вы хотите удалить белый цвет, светлым цветом. Другой способ — использовать инструмент «Ластик» и стереть белые области.
Как исправить переэкспонированную область в Photoshop?
Есть несколько способов исправить переэкспонированные области в Photoshop.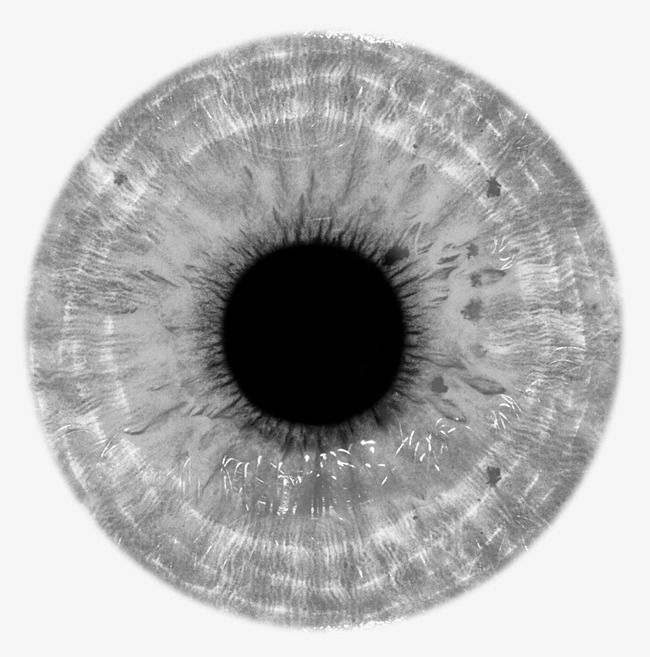 Один из способов — использовать ползунок экспозиции для регулировки яркости изображения. Другой способ — использовать корректирующий слой «Яркость/Контрастность» для настройки яркости и контрастности изображения.
Один из способов — использовать ползунок экспозиции для регулировки яркости изображения. Другой способ — использовать корректирующий слой «Яркость/Контрастность» для настройки яркости и контрастности изображения.
Как затемнить глаза на фотографиях?
Есть несколько способов затемнить глаза на фотографиях. Вы можете использовать темный фильтр на своей камере или использовать черно-коричневую подводку для глаз, чтобы создать образ. Вы также можете попробовать использовать светоотражающие тени для век, чтобы создать иллюзию глубины.
Как вывести белый цвет в Photoshop?
В Photoshop выберите «Правка» > «Определить пользовательскую форму». В открывшемся диалоговом окне выберите белый эллипс в качестве пользовательской формы.
Как затемнить область в Photoshop?
В Photoshop можно затемнить область с помощью команды «Затемнить».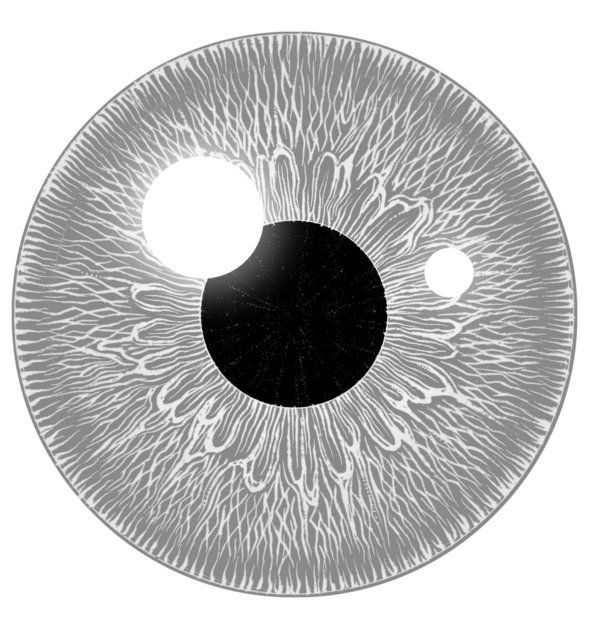
Как затемнить яркое пятно в Photoshop?
Есть несколько способов затемнить яркое пятно в Photoshop. Один из способов — использовать инструмент «Затемнение» (или инструмент «Осветление», если вы хотите более постепенное затемнение). Другой способ — использовать корректирующий слой «Уровни».
Как исправить баланс белого в Photoshop cs6?
Есть несколько способов исправить баланс белого в Photoshop. Один из способов — использовать инструмент «Пипетка» и пробовать свет вокруг вашего объекта. Другой способ — использовать ползунок Кельвина для настройки баланса белого.
Для чего в Photoshop используется порог?
Порог используется для определения яркости пикселя.
Как исправить переэкспонированное лицо в Photoshop?
Есть несколько способов исправить переэкспонированное лицо в Photoshop. Один из способов — использовать ползунок экспозиции для регулировки яркости изображения. Другой способ — использовать корректирующий слой «Уровни», чтобы затемнить области, которые переэкспонированы.
Один из способов — использовать ползунок экспозиции для регулировки яркости изображения. Другой способ — использовать корректирующий слой «Уровни», чтобы затемнить области, которые переэкспонированы.
Как сделать истинный цвет в Photoshop?
Вы можете создать настоящий цвет в Photoshop, используя инструмент «Цветовой баланс» и регулируя ползунки «Оттенок», «Насыщенность» и «Яркость».
Как исправить баланс белого?
Есть несколько способов исправить баланс белого:
— Используйте «ручную» настройку баланса белого. Это позволит вам выбрать конкретную белую точку, которая соответствующим образом отрегулирует цвета фотографии.
-Отрегулируйте настройку «температура». Это изменит цвет источников света на фотографии и, следовательно, повлияет на то, насколько теплыми или холодными будут казаться цвета.
-Используйте фильтр.
Как исправить цветовой баланс в Photoshop?
В Photoshop можно исправить цветовой баланс, отрегулировав баланс белого, баланс черного и гамму.

 Не забудьте также поэкспериментировать с опцией Hue;
Не забудьте также поэкспериментировать с опцией Hue;