Как нарисовать развивающийся флаг в фотошопе. Делаем гирлянду из флажков в фотошоп
Для начала найдём текстуру ткани, на которой будет изображён наш флаг.
В этом варианте это шёлк. Мне очень нравится текстура шёлка, поэтому будем использовать именно её.
Откройте любую текстуру ткани в Фотошопе.
Затем обесцветьте её, нажав . Текстура нам нужна чёрно-белой.
Установите более высокую контрастность, нажав , и побаловавшись в настройках. Должно получиться приблизительно как на рисунке. Затем используйте фильтр (Фильтр — Размытие — Размытие по Гауссу) с настройкой 3,5 — 5 px.
В этом файле мы должны иметь только 1 слой (удалите лишние слои, если они у вас есть).
Сохраните получившийся чёрно-белый контрастный флаг под именем «map » в формате psd. Далее нажмите Ctrl+Z , чтобы вернуться к не контрастному флагу.
Создаём новый слой выше слоя с обесцвеченным флагом. Туда мы можем скопировать флаг любой страны, либо нарисовать его.
Этот флаг уже достаточно реалистичен, но он не искривлённый, как сама ткань, поэтому мы должны искривить его.
Кликните на слое с картинкой флага (не с его текстурой), и выберите фильтр (Фильтр — Искажение — Смещение). Установите настройки как указано на картинке, но Vertical Scale (Масштаб по вертикали) и Horizontal Scale (Масштаб по горизонтали) вы можете увеличить, для большего искажения, или уменьшить – для меньшего. Помните файл PSD , который мы сделали ранее? Он и будет являться нашей картой смещения.
Для того, чтобы создать в фотошопе маленький черный флажок, свешивающийся с края страницы. Сначала мы подготовим край страницы, с которой будет свешиваться флажок. Потом создадим сам флажок. Для этого воспользуемся вспомогательной фигурой. Потом с помощью стилей слоя немного украсим флажок. После этого создадим декоративные полоски по краям, потом напишем текст. И в заключение создадим несколько декоративных элементов для самого текста.
Шаг 1.
Создаем в фотошопе новый документ, заливаем его цветом #444549.
Шаг 2.
Применим к слою стиль слоя «Перекрытие узора» (Pattern Overlay). Воспользуемся каким-нибудь пиксельным узором, имитирующим мелкие параллельные полоски.
Шаг 3.
Должен получиться такой эффект.
Шаг 4.
На новом слое создаем белый прямоугольник.
Шаг 5.
Сверху, над белым прямоугольником, на новом слое создаем узкую полоску. Применяем к этой полоске стиль слоя «Наложение градиента» (Gradient Overlay) от белого к светло-серому. Полученная конструкция будет имитировать у нас край страницы, с которой потом будет свешиваться черный флажок.
Шаг 6.
На новом слое создаем прямоугольник, заливаем его цветом #41403e. Устанавливаем прямоугольник у края страницы.
Шаг 7.
Воспользуемся вспомогательной фигурой. На новом слое создаем квадрат, заливаем его красным цветом. Нажимаем Ctrl+T, поворачиваем квадрат на 45 градусов. Нажимаем Enter. Опять нажимаем Ctrl+T и сжимаем квадрат по вертикали. Нажимаем Enter. Устанавливаем фигуру на серый прямоугольник, как на рисунке ниже. Удерживая Ctrl, щелкаем по слою с красной фигурой, чтобы выделить ее. Потом находясь на слое с серым прямоугольником, нажимаем Del, чтобы получился раздвоенный край флажка.
Нажимаем Enter. Опять нажимаем Ctrl+T и сжимаем квадрат по вертикали. Нажимаем Enter. Устанавливаем фигуру на серый прямоугольник, как на рисунке ниже. Удерживая Ctrl, щелкаем по слою с красной фигурой, чтобы выделить ее. Потом находясь на слое с серым прямоугольником, нажимаем Del, чтобы получился раздвоенный край флажка.
Шаг 8.
Получился такой результат.
Шаг 9.
Последовательно будем применять стили слоя к флажку. Сначала применим стиль «Наложение градиента» (Gradien Overlay) от черного к белому, с настройками, как на рисунке ниже.
Шаг 10.
Потом применим стиль «Перекрытие узора» (Pattern Overlay). Если нет такого паттерна, можно воспользоваться любым пиксельным, имеющимся в наличии.
Шаг 11.
Теперь переходим к стилю «Тень» (Drop Shadow). Применяем настройки стиля слоя, как на рисунке ниже.
Шаг 12.
В заключение применим стиль слоя «Внутренняя тень» (Inner Shadow).
Шаг 13.
Должен получиться такой вот флажок.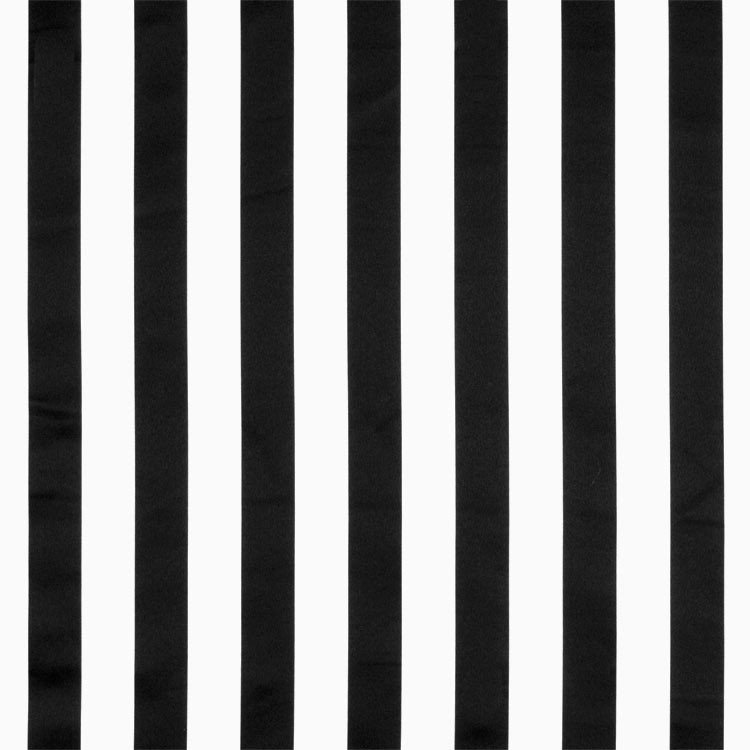
Шаг 14.
Теперь на новом слое создаем однопиксельную полоску цвета #606164. Устанавливаем полоску с левого края флажка, срезаем лишнее, выходящее за габариты флажка и снижаем прозрачность слоя до 15%.
Шаг 15.
Теперь на новом слое создаем полоску, шириной 4 пикселя, заливаем ее белым цветом. Устанавливаем полоску с левого края флажка, рядом с однопиксельной полоской, срезаем лишнее, выходящее за габариты флажка и снижаем прозрачность слоя до 8%.
Шаг 16.
Повторяем Шаги 14 и 15 для того, чтобы сделать полоски с правой стороны.
Шаг 17.
Посередине в три строки пишем какой-нибудь текст цветом #f5f4f0.
Шаг 18.
Применим к тексту стиль слоя «Тень» (Drop Shadow) с настройками, как на рисунке ниже.
Шаг 19.
Теперь справа от буквы «а» создадим декоративную однопиксельную полоску белого цвета и снижаем прозрачность слоя до 8%.
Финал
Делаем еще три декоративных полоски, как в Шаге 19. Устанавливаем их как на рисунке ниже, и все, наш флажок готов.
Как нарисовать флаг в Photoshop?
Вспомнил одну штуку, как нарисовать флаг в фотошопе. Буквально на днях
самому пригодились эти навыки, попросили нарисовать. В общем урок для
фотошопа очень простой, и постарался его сделать очень-очень подробно,
даже для тех, у кого фотошоп на русском:)
Шаг 1
Сначала вам нужно найти картинку какой-нибудь ткани. Ну или нарисовать самому:) Я взял уже готовую картинку.
Если вы взяли такую же картинку, то переходим к следующему шагу.
Шаг 2
Сейчас нам нужно сделать картинку обесцветить. Идем сюда Image -> Adjustments -> Desaturate (специально для тех у кого русский фотошоп, снизу картинка, по которой вы сможете определить что нажимать)
После того, как вы все сделали, у вас должно получится вот такое:
Шаг 3
Теперь можно размыть все это дело. Для этого идем сюда Filter -> Blur -> Gaussian Blur и выставляем значение Radius равное 3 .
Шаг 4
Теперь сохраним получившуюся картинку в отдельном PSD файле. File
Шаг 5
После того, как вы выполнили 4-ый шаг, создадим новый слой, и нарисуем флаг, который нам нужен
Шаг 6
Теперь нам нужно сделать так, чтоб этот флаг повторял изгибы нашей ткани. Для этого идем сюда: Filter -> Distort -> Displace
Со значениями можете поиграться, но я поставил такие, как у меня по умолчанию были, смотрим картинку ниже
После того, как вы нажмете ОК , фотошоп попросит вас указать файл-карту, по которому он будет коверкать наш флаг. Тут вы ему и указываете файл map_flad.psd , который мы сделали в 4-ом шаге. В итоге у нас получается вот такая картинка:
Шаг 7
Далее нужно переместить слой с размытой тканью поверх слоя с нарисованным флагом, и поставить у слоя с тканью Blend Mode на Hard Light (смотрим картинку ниже. Hard Light 15-ый в списке)
Hard Light 15-ый в списке)
Конец
Получиться должно что то вроде этого:
Надеюсь урок кому-то пригодился. Так же надеюсь, что все подробно описал, и даже те, кто юзает русскоязычную версию фотошопа, поняли и нашли все, что нужно.
Оброс картинками и превратился в урок. Предлагаю Вам то, что получилось в итоге.
Итак, создадим реалистичную анимацию флага, развевающегося на свежем ветру.
1. Для начала создайте новый файл (примерно 600 х 450 пикселей с разрешением 300 пикселей на дюйм). Затем зайдите в редактор градиента и настройте чёрно-белый градиент, примерно такой:
2. Залейте созданный файл этим градиентом. Градиент должен быть линейный, направление строго горизонтальное. Должно получиться как-то вот так:
Выделите всё (Ctrl+A) и создайте из полученной заливки новый паттерн (Edit — Define Pattern).
3. Теперь откройте любую картинку, которая должна будет стать Вашим флагом. Выделите её (Ctrl+A), (или выделите прямоугольным выделением её фрагмент, если Вам нужна не вся картинка целиком), скопируйте и поместите в качестве нового слоя в новый файл. Файл создайте такого размера, какого вы хотите получить Ваш ролик. У меня — 800 х 600 пикселей. Цвет слоя Background — на Ваше усмотрение.
Файл создайте такого размера, какого вы хотите получить Ваш ролик. У меня — 800 х 600 пикселей. Цвет слоя Background — на Ваше усмотрение.
4. Создайте сверху ещё один слой и залейте получившимся паттерном. Нужно, чтобы сдвоенная белая полоса уместилась на слое трижды. Смените режим наложения для слоя на Soft Light и понизьте непрозрачность слоя до 35% (Этот режим и уровень непрозрачности подходит для этой конкретной картинки — с другими цветами «флага», возможно, лучше будет применить другой режим наложения и другой уровень прозрачности.):
5. С помощью трансформации растяните полученный слой по горизонтали так, чтобы по краям будущего «флага» оказалось где-то по половинке крайних полос (правой и центральной). Вот как-то так:
6. Теперь создайте новую группу слоёв и поместите туда слой с картинкой и слой с градиентом. Сделайте столько копий этой группы, сколько кадров вы предполагаете сделать в будущем ролике (я сделала 7). Отключите видимость всех групп, кроме самой первой (нижней).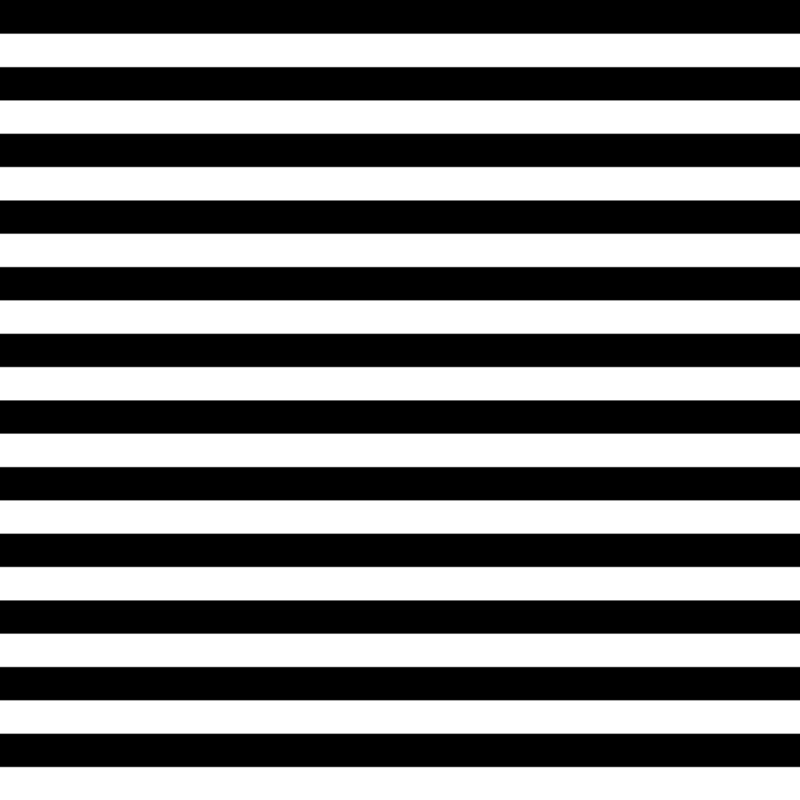
Внутри группы перейдите на слой с картинкой и выберите фильтр Liquify. Инструментом «заморозка»
проведите по левой стороне картинки, чтобы в дальнейшем флаг не «ёрзал» по флагштоку.
7. Белые полосы слоя с градиентом должны будут создать на флаге эффект выпуклых складок, тёмные полосы, соответственно — вогнутые, затенённые. Нам нужно изгибать будущий флаг так, чтобы его изгибы совпадали с соответствующими полосами градиента. Пальцем
широкой кистью с зажатой клавишей Sift проведите снизу вверх по картинке там, где поверх проходит белая полоса от градиента, и сверху вниз там, где у градиента тёмные области (примерно вот так):
Примените фильтр.
Для того, чтобы анимация флага была более-менее реалистичная, нужно создать эффект волнообразного перетекания складок на ткани. У нас — слева направо, от флагштока к свободному краю флага. Для этого мы будем искажать форму самого флага на каждом слое-копии и сдвигать слои с градиентом:
8. Перейдите к следующей группе слоёв, подключив её видимость. Выберите в группе слой с градиентом и с выбранным инструментом передвиньте слой немного вправо — можно вручную, можно курсорными клавишами:
Выберите в группе слой с градиентом и с выбранным инструментом передвиньте слой немного вправо — можно вручную, можно курсорными клавишами:
Перейдите на слой с картинкой и изогните её фильтром Liquify по тому же принципу, что и предыдущую. То же самое проделайте с остальными группами слоёв — сдвигайте градиенты в них всё дальше вправо, и искажайте соответствующим образом картинку. Вам необходимо добиться того, чтобы центральная двойная полоса Вашего градиента сдвинулась вправо почти полностью.
9. Как только Вы обработаете все группы, выберите инструмент . В каждой группе по очереди выделите прозрачную область вокруг будущего флага, затем инвертируйте выделение (Sift+Ctrl+I), перейдите на соответствующий слой с градиентом и подключите к нему маску слоя. Полосы, выходящие за пределы «флага», перекроются маской и станут не видны:
Теперь переходим к созданию собственно анимации.
10. Оставляем включённую видимость только у самой первой группы слоёв. Заходим в меню Window, включаем панель анимации. На панели анимации автоматически появляется первый кадр (он же — первая группа слоёв). Копируем этот кадр и включаем видимость второй группы слоёв, а у первой группы, соответственно, видимость отключаем:
На панели анимации автоматически появляется первый кадр (он же — первая группа слоёв). Копируем этот кадр и включаем видимость второй группы слоёв, а у первой группы, соответственно, видимость отключаем:
Постепенно выстраиваем ряд из стольких кадров, сколько групп слоёв у нас имеется: первый кадр — первая группа, второй кадр — вторая группа и так далее. Время для кадров ставим по своему усмотрению. Сохраняем анимацию в Gif-формате. Всё:
Можно добавить флагу флагшток, нарисованный с помощью вот такого линейного градиента:
Градиент, с помощью которого мы сымитировали идущие по флагу свето-тени, тоже можно дополнительно «погнуть волнами» с помощью фильтра Liquify — соответственно, добавить не только вертикальных искажений и у картинки-флага. Понятно, что проделать это нужно будет в каждой из групп. Маски слоёв тоже придётся переделать. Зато тогда флаг будет «шевелиться» не только вертикальными полосами, а более реалистично, всей своей поверхностью. Вот результат:
Небольшое дополнение.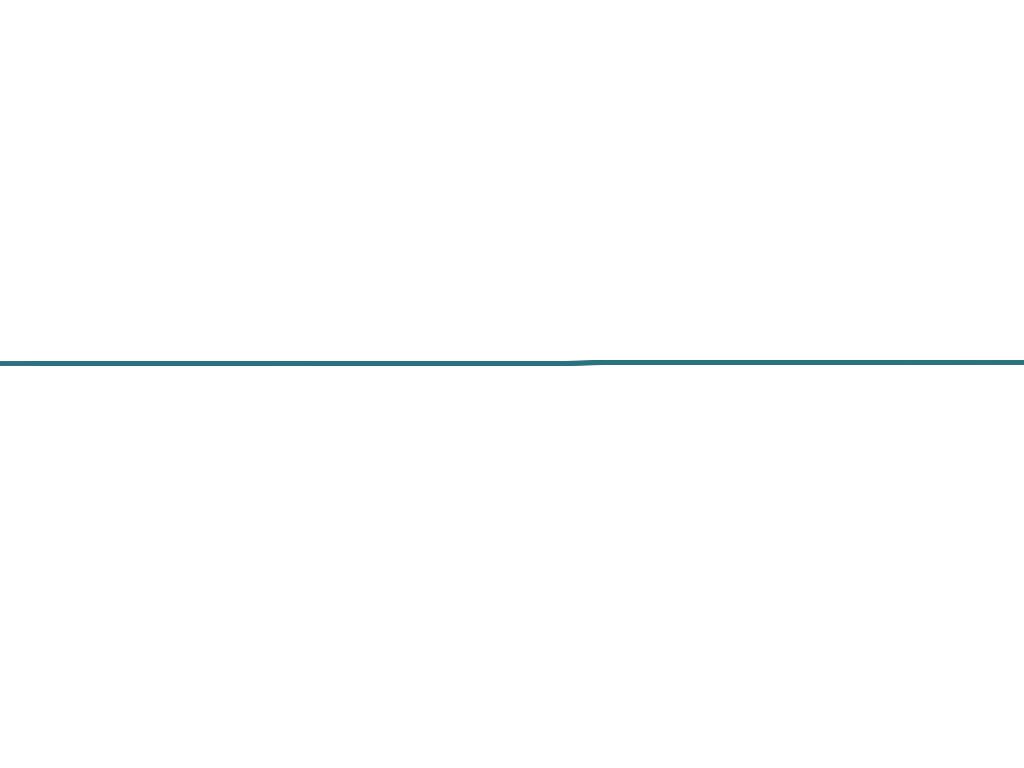 .. или пояснение — не соображу с ходу, как точнее сформулировать.
.. или пояснение — не соображу с ходу, как точнее сформулировать.
При создании подобной анимации, где кадры сменяются максимально быстро, лучше делать «сдвиги» на слоях более заметные, чем менять «по чуть-чуть». Человеческий глаз имеет собственную среднюю скорость восприятия — если создаваемые Вами на слоях (будущих кадрах) изменения будут очень малы, много шансов за то, что в ролике появится мельтешение, точно друг на друга наложены несколько роликов одновременно. Главное, не нарушать «линию движения» — стараться делать сдвиги от кадра к кадру приблизительно равномерными, чтобы ролик не прыгал в результате из-за неудачной деформации одного (или нескольких) слоёв (кадров).
Спасибо за внимание!
12 самых громких скандалов, связанных с фотошопом. PEOPLETALK
«Лица прекрасней станет попа, пройдя сквозь фильтры фотошопа» — девиз всех фотографов. Действительно, чудесам, которые способен творить Photoshop, нет предела, но периодически именно на этой почве возникает множество недоразумений.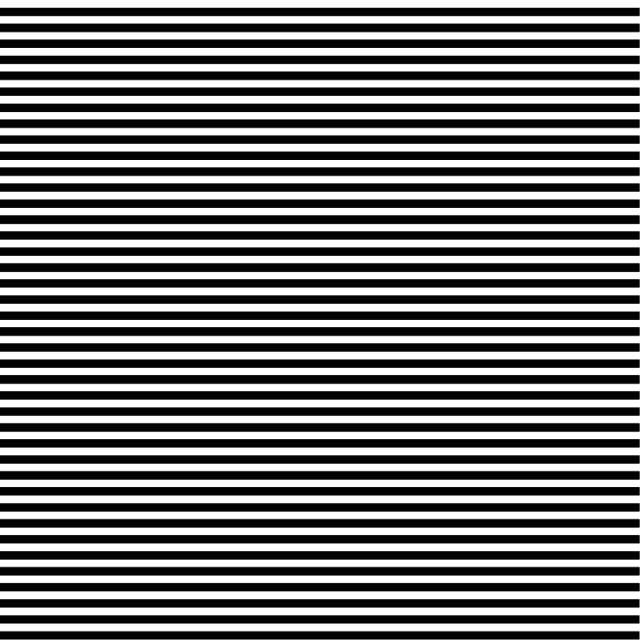 PEOPLETALK подготовил для тебя список самых громких скандалов, связанных с использованием этой программы.
PEOPLETALK подготовил для тебя список самых громких скандалов, связанных с использованием этой программы.
Опра Уинфри (64) и TV Guide
1989 год
Это случилось еще задолго до того, как Photoshop вообще был изобретен. Тогда все было просто: берешь одно фото, «склеиваешь» с другим, и – вуаля! – новое, отретушированное и идеальное изображение готово. Так случилось и с Опрой Уинфри на обложке журнала TV Guide – лицо телеведущей приделали к телу кинозвезды 60-х Энн-Маргрет (75). Сделано это, кстати, было так качественно, что никто и не заметил бы подмены, если бы фото Энн в сверкающем платье не пестрило на страницах глянцевых изданий за 20 лет до этой выходки ретушеров. К слову, как к этому отнеслась Опра – неизвестно.
Кейт Уинслет (42) и GQ
Февраль, 2003 год
Когда Кейт Уинслет увидела себя на обложке февральского номера журнала GQ 2003 года, затаила на издание обиду. «Я не хочу так выглядеть», — заявила актриса.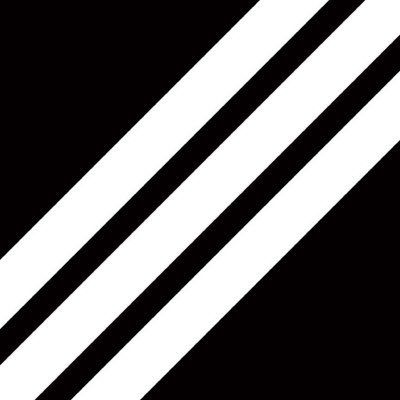 Ее ноги были сильно удлинены, грудь увеличена, а талия, наоборот, визуально стала тоньше на несколько сантиметров.
Ее ноги были сильно удлинены, грудь увеличена, а талия, наоборот, визуально стала тоньше на несколько сантиметров.
Деми Мур и W Magazine
Декабрь, 2009 год
К обложке журнала W Magazine с Деми Мур (54) 2009 года у читателей было два вопроса: первый – куда делся кусок бедра актрисы, а второй – чье тело ей «приделали», ведь Деми никогда не обладала модельными данными.
Правда, сама Мур выложила в Twitter якобы оригинал фото и написала: «Ну-ка быстро все заткнулись! Здесь нет фотошопа, я просто так встала! Да и вообще, у меня на самом деле нет бедер».
Ким Кардашьян (37) и Complex Magazine
2009 год
В марте 2009 года на сайте Complex Magazine случайно опубликовали неотретушированную копию фото Ким Кардашьян, которую почти сразу же заменили. Но Complex – издание небезызвестное, поэтому оригинал моментально разлетелся в СМИ. А Ким, кстати, вышла из воды сухой, написав в Twitter: «Да, у меня есть немного целлюлита, и что? Разве у кого-то с формами его нет? Думаете, в глянце больше никого не фотошопят? Это случается постоянно! Я горжусь своим телом и формами, и а это фото лишний раз доказывает, что быть на обложке журнала – не значит быть идеальной». Хорошо сказала!
Хорошо сказала!
Габури Сибиде (34) и ELLE
Сентябрь, 2010 год
Фотография Габури Сибиде, которая появилась на юбилейном, 25-м номере американского журнала ELLE, тоже стала скандальной. Кожу актрисы осветлили на несколько тонов. Правда, после шквала негодующих комментариев главный редактор заявила, что это всего лишь слишком яркое освещение при съемке.
Филиппа Гамильтон (32) и Ralph Lauren
Октябрь, 2010 год
Даже такой бренд, как Ralph Lauren, в свое время натерпелся от Photoshop’a. В одной из рекламных кампаний бренда модель Филиппа Гамильтон оказалась неестественно худой. Ее талия была почти такой же тонкой, как шея, и компанию начали обвинять в пропаганде анорексии. Но сам Ральф Лорен (77) заявил, что это они просто переборщили с Photoshop, так как в реальной жизни талии у модели почти нет, а через пару лет ее вообще уволили из-за того, что она растолстела.
Патриарх Кирилл (71) и часы Breguet
Апрель, 2012 год
В апреле 2012 года в СМИ разгорелся скандал, связанный с часами Патриарха Московского и всея Руси Кирилла. Суть его в том, что на фото на запястье патриарха, казалось бы, ничего нет, но в отражении отполированного стола отчетливо видны часы Breguet стоимостью около $30-35 тысяч. Вот незадача…
Суть его в том, что на фото на запястье патриарха, казалось бы, ничего нет, но в отражении отполированного стола отчетливо видны часы Breguet стоимостью около $30-35 тысяч. Вот незадача…
Наталья Водянова (36) и GQ
Июль, 2012 год
Наталью Водянову трудно узнать на обложке GQ из-за непропорциональной фигуры: чересчур длинные ноги, худые руки и маленькая кукольная голова. Но красиво – не поспоришь.
Мишель Обама (54) и открытые плечи
Февраль, 2013 год
Во время вручения премии «Оскар-2013» бывшая первая леди США в прямой трансляции объявляла победителя прямо из Белого дома. Но представители Иранского новостного агентства сочли платье Мишель слишком откровенным и дорисовали наряду рукава, а также уменьшили платью вырез, чтобы чувства иранской аудитории не были оскорблены.
Наташа Поли (32) и Vogue
Август, 2015 год
Дизайнеры лишили Наташу Поли руки. Кисть, правда, девушке великодушно решили оставить.
Шарлиз Терон (42) и «Оскар-2017»
Февраль, 2017 год
Точно такая же история, как и с Мишель Обамой, произошла в феврале с Шарлиз Терон на «Оскаре». Актриса вручала награду режиссеру Асгару Фахради за драму «Продавец», и иранское телевидение посчитало платье Шарлиз слишком вульгарным. Но сильно заморачиваться (как с платьем Мишель) никто не стал, и в конечном итоге Терон оказалась на экранах Ирана с замазанными черным цветом плечами.
Актриса вручала награду режиссеру Асгару Фахради за драму «Продавец», и иранское телевидение посчитало платье Шарлиз слишком вульгарным. Но сильно заморачиваться (как с платьем Мишель) никто не стал, и в конечном итоге Терон оказалась на экранах Ирана с замазанными черным цветом плечами.
Эшли Грэм (30) и Vogue
Март, 2017 год
У обложки мартовского Vogue USA были все шансы войти в историю как одна из самых демократичных – семь моделей разных рас, возрастов и весовых категорий позируют в одинаковой одежде на берегу океана. Только вот поклонникам журнала не понравилось, что самая популярная плюс-сайз модель в мире, Эшли Грэм (29), прикрывает рукой бедро, а Джиджи Хадид (21) – ее живот. Плюс, на шортах Эшли появилась белая полоска, которая делает ногу Грэм визуально тоньше. «Бедная Эшли, вы заставили ее прятать свои формы, чтобы она была похожа на этих худосочных моделей!» – начали писать в соцсетях недовольные читатели. Но ни журнал, ни модели ситуацию никак не прокомментировали.
диагоналей, шевронов, клеточек и горошек в Adobe Photoshop — Графический дизайн для Lunch™ Class | Хелен Брэдли
Стенограммы
1. Создание удобных шаблонов в Photoshop — Введение: Здравствуйте. Я Хелен Брэдли. Добро пожаловать на этот курс «Графический дизайн для обеда». Создавайте диагональные, шевронные, клетчатые и узоры в горошек в Adobe Photoshop. Графический дизайн для обеда — это серия занятий, на которых обучают ряду советов и методов создания дизайна и работы в таких приложениях, как Illustrator, Photoshop и Procreate. Сегодня мы рассмотрим создание удобных шаблонов в Photoshop, таких шаблонов, которые будут полезны для бумаги для вырезок, цифровых онлайн-продаж и фона для ваших дизайнов. Мы собираемся сделать полосы и диагональные полосы. Мы собираемся сделать шевроны и несколько сложных узоров из точек. Все это построено на моем базовом уроке шаблонов Photoshop. Вы также узнаете, как использовать цветовую схему для согласования узоров. Когда вы просматриваете эти видео, вы можете увидеть подсказку, позволяющую порекомендовать этот курс другим. Пожалуйста, если вам понравился урок, поставьте лайк. Подобные рекомендации помогают мне знакомить с моими уроками больше людей, которые, как и вы, хотят больше узнать о Photoshop. Если вы хотите оставить комментарий, пожалуйста, сделайте это. Я читаю и отвечаю на все ваши комментарии, а также просматриваю и отвечаю на все ваши классные проекты. Если вы готовы, давайте начнем создавать удобные шаблоны в Photoshop.
2. Дополнительные узоры — диагональные полосы, шевроны, клетка, разноцветный горошек — Часть 1: Прежде чем мы начнем с этого класса, я хотел бы упомянуть две вещи. Во-первых, если вы никогда раньше не оформляли патенты в Photoshop, вы можете пойти и посмотреть мой класс по созданию шаблонов. Это начальное введение. Я помещу ссылку на это в раздел проекта класса на тот случай, если вы захотите сначала взглянуть на это, и если вы хотите освежить в памяти, это тоже хороший класс. Во-вторых, если вы посещали мой класс «Создание цветовой схемы», сейчас самое подходящее время, чтобы использовать созданные вами цветовые схемы.
Пожалуйста, если вам понравился урок, поставьте лайк. Подобные рекомендации помогают мне знакомить с моими уроками больше людей, которые, как и вы, хотят больше узнать о Photoshop. Если вы хотите оставить комментарий, пожалуйста, сделайте это. Я читаю и отвечаю на все ваши комментарии, а также просматриваю и отвечаю на все ваши классные проекты. Если вы готовы, давайте начнем создавать удобные шаблоны в Photoshop.
2. Дополнительные узоры — диагональные полосы, шевроны, клетка, разноцветный горошек — Часть 1: Прежде чем мы начнем с этого класса, я хотел бы упомянуть две вещи. Во-первых, если вы никогда раньше не оформляли патенты в Photoshop, вы можете пойти и посмотреть мой класс по созданию шаблонов. Это начальное введение. Я помещу ссылку на это в раздел проекта класса на тот случай, если вы захотите сначала взглянуть на это, и если вы хотите освежить в памяти, это тоже хороший класс. Во-вторых, если вы посещали мой класс «Создание цветовой схемы», сейчас самое подходящее время, чтобы использовать созданные вами цветовые схемы. Если вы хотите, вы можете открыть свою цветовую схему здесь, в Photoshop, щелкнуть здесь образец цвета переднего плана и открыть палитру цветов. Вы выберете свой цвет, а затем нажмите «Добавить в образцы». Я не собираюсь добавлять это в свою библиотеку, я просто назову этот цвет одним. Я собираюсь сделать это для остальных трех цветов. Теперь я могу закрыть этот документ, потому что он мне больше не нужен. Если я открою здесь палитру образцов, вы увидите, что эти четыре цвета — это четыре цвета, которые я создал в своем образце узора, и я могу использовать их в своем проекте. Конечно, нет необходимости делать это, если вы не прошли курс цветовой схемы, просто если вы это сделали, вы можете захотеть использовать эти цвета. Мы собираемся начать с простого шаблона полос «Файл», а затем «Новый», начнем с темпа шаблона 200 на 200. Если вы используете эти шаблоны, скажем, для бумаги для вырезок, то создайте их в большом размере и масштабировании. вниз лучше, чем идти другим путем. Мы поместим руководство на полпути к этому документу View, New Guide.
Если вы хотите, вы можете открыть свою цветовую схему здесь, в Photoshop, щелкнуть здесь образец цвета переднего плана и открыть палитру цветов. Вы выберете свой цвет, а затем нажмите «Добавить в образцы». Я не собираюсь добавлять это в свою библиотеку, я просто назову этот цвет одним. Я собираюсь сделать это для остальных трех цветов. Теперь я могу закрыть этот документ, потому что он мне больше не нужен. Если я открою здесь палитру образцов, вы увидите, что эти четыре цвета — это четыре цвета, которые я создал в своем образце узора, и я могу использовать их в своем проекте. Конечно, нет необходимости делать это, если вы не прошли курс цветовой схемы, просто если вы это сделали, вы можете захотеть использовать эти цвета. Мы собираемся начать с простого шаблона полос «Файл», а затем «Новый», начнем с темпа шаблона 200 на 200. Если вы используете эти шаблоны, скажем, для бумаги для вырезок, то создайте их в большом размере и масштабировании. вниз лучше, чем идти другим путем. Мы поместим руководство на полпути к этому документу View, New Guide. Это будет вертикально, это будет 50 процентов, и я нажму «Хорошо». Я собираюсь растянуть прямоугольник, размер половины этого документа выглядит так, будто у меня остался фиксированный стиль, оставшийся от другого проекта. Я собираюсь удостовериться, что стиль установлен на нормальный, чтобы я мог фактически выбрать направляющую, которую я создал, и я собираюсь сделать это в одном из моих цветов, поэтому у меня есть мой зеленый цвет здесь. Я собираюсь нажать «Alt Backspace», «Удалить» на Mac, чтобы заполнить его зеленым. Мне нужно выбрать все, поэтому я выбираю «Выбрать все». Я собираюсь сделать шаблон из этого шаблона редактирования, это будет зеленая полоса, нажмите «ОК». Давайте используем это как новый документ с File New, все мои документы будут размером с бумагу для вырезок, но вы можете сделать свой размер любым, который вам нравится. Я использую 3600 на 3600, 300 пикселей на дюйм, прозрачный фон, цветовой режим — RGB, а цветовой профиль — SRGB, потому что это действительно то, что вам нужно для цифровых альбомов для вырезок, нажмите «ОК».
Это будет вертикально, это будет 50 процентов, и я нажму «Хорошо». Я собираюсь растянуть прямоугольник, размер половины этого документа выглядит так, будто у меня остался фиксированный стиль, оставшийся от другого проекта. Я собираюсь удостовериться, что стиль установлен на нормальный, чтобы я мог фактически выбрать направляющую, которую я создал, и я собираюсь сделать это в одном из моих цветов, поэтому у меня есть мой зеленый цвет здесь. Я собираюсь нажать «Alt Backspace», «Удалить» на Mac, чтобы заполнить его зеленым. Мне нужно выбрать все, поэтому я выбираю «Выбрать все». Я собираюсь сделать шаблон из этого шаблона редактирования, это будет зеленая полоса, нажмите «ОК». Давайте используем это как новый документ с File New, все мои документы будут размером с бумагу для вырезок, но вы можете сделать свой размер любым, который вам нравится. Я использую 3600 на 3600, 300 пикселей на дюйм, прозрачный фон, цветовой режим — RGB, а цветовой профиль — SRGB, потому что это действительно то, что вам нужно для цифровых альбомов для вырезок, нажмите «ОК».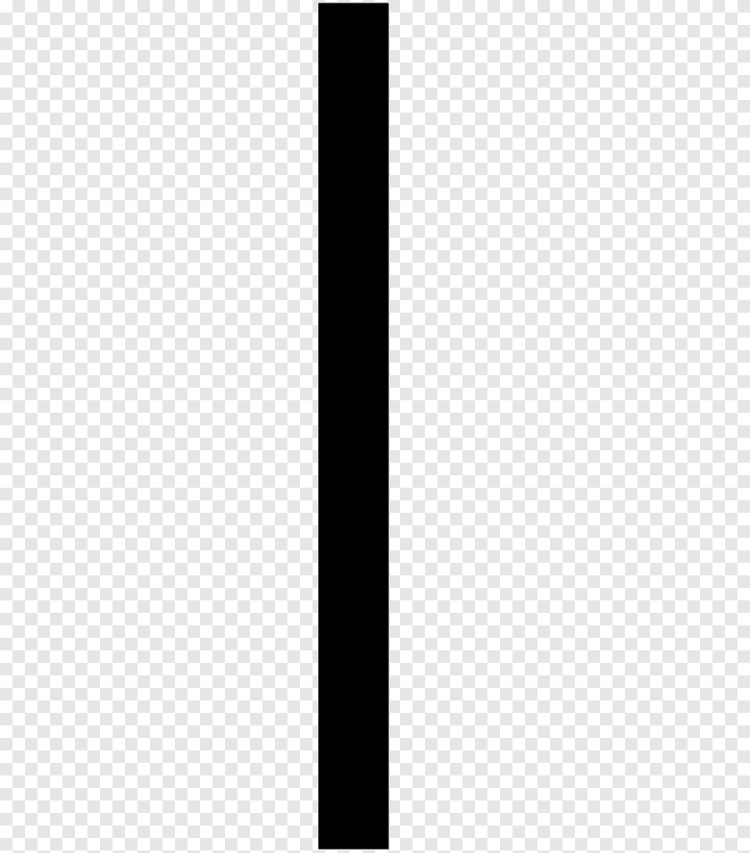 Я собираюсь выбрать «Слой», «Новый слой-заливка», а затем «Узор». Если я нажму «ОК», к этому документу будет применен последний созданный мной шаблон, а именно эта зеленая полоса. Думаю, полоса немного великовата, поэтому я просто уменьшу ее до 50 процентов и нажму «Хорошо». Я открываю последнюю палитру здесь, потому что у меня есть слой-заливка, я собираюсь нажать Control или Command на значок нового слоя, чтобы добавить новый пустой слой, я нажму «D», чтобы получить цвета по умолчанию, белый цвет моего фона. Я нажму Control Backspace, команду Delete на Mac, чтобы заполнить этот слой белым. Это наш полосатый узор, и если вы хотите использовать его как бумагу для вырезок, вы можете сохранить его как файл JPEG. Опять же, у меня есть класс по изготовлению бумаги для вырезок на продажу, так что вы можете следить за этим классом, если вы еще этого не сделали или если вы не знакомы с процессом. Что я хочу сделать прямо сейчас, так это превратить эту полосатую бумагу в диагональную полосатую бумагу.
Я собираюсь выбрать «Слой», «Новый слой-заливка», а затем «Узор». Если я нажму «ОК», к этому документу будет применен последний созданный мной шаблон, а именно эта зеленая полоса. Думаю, полоса немного великовата, поэтому я просто уменьшу ее до 50 процентов и нажму «Хорошо». Я открываю последнюю палитру здесь, потому что у меня есть слой-заливка, я собираюсь нажать Control или Command на значок нового слоя, чтобы добавить новый пустой слой, я нажму «D», чтобы получить цвета по умолчанию, белый цвет моего фона. Я нажму Control Backspace, команду Delete на Mac, чтобы заполнить этот слой белым. Это наш полосатый узор, и если вы хотите использовать его как бумагу для вырезок, вы можете сохранить его как файл JPEG. Опять же, у меня есть класс по изготовлению бумаги для вырезок на продажу, так что вы можете следить за этим классом, если вы еще этого не сделали или если вы не знакомы с процессом. Что я хочу сделать прямо сейчас, так это превратить эту полосатую бумагу в диагональную полосатую бумагу. Это не то, что на первый взгляд кажется простым, но в Photoshop есть фильтр, который может сделать эту работу за вас. Фильтр, Искажение, Сдвиг. Теперь у меня есть слой, заполненный узором, поэтому Photoshop говорит, что не может применить этот фильтр к этому слою, если я не сделаю одну или две вещи. Мне нужно преобразовать его в смарт-объект или растрировать. Для меня преобразование в смарт-объект имеет смысл, потому что это означает, что я могу вернуться и внести изменения в этот слой заливки узором, если захочу. Я просто выберу это как вариант. Теперь в диалоге Shear мы можем разрезать этот узор, что я хочу сделать, так это превратить его в серию диагональных линий. Я собираюсь перетащить этот набор элементов управления в диалоговом окне так, чтобы они находились под углом, под которым я хочу разрезать бумагу или полосы, и я нажму «Хорошо», и здесь у нас есть диагональные полосы. Что-то, что традиционно, если вы когда-либо пытались сделать это раньше, может быть немного опасным в Photoshop.
Это не то, что на первый взгляд кажется простым, но в Photoshop есть фильтр, который может сделать эту работу за вас. Фильтр, Искажение, Сдвиг. Теперь у меня есть слой, заполненный узором, поэтому Photoshop говорит, что не может применить этот фильтр к этому слою, если я не сделаю одну или две вещи. Мне нужно преобразовать его в смарт-объект или растрировать. Для меня преобразование в смарт-объект имеет смысл, потому что это означает, что я могу вернуться и внести изменения в этот слой заливки узором, если захочу. Я просто выберу это как вариант. Теперь в диалоге Shear мы можем разрезать этот узор, что я хочу сделать, так это превратить его в серию диагональных линий. Я собираюсь перетащить этот набор элементов управления в диалоговом окне так, чтобы они находились под углом, под которым я хочу разрезать бумагу или полосы, и я нажму «Хорошо», и здесь у нас есть диагональные полосы. Что-то, что традиционно, если вы когда-либо пытались сделать это раньше, может быть немного опасным в Photoshop.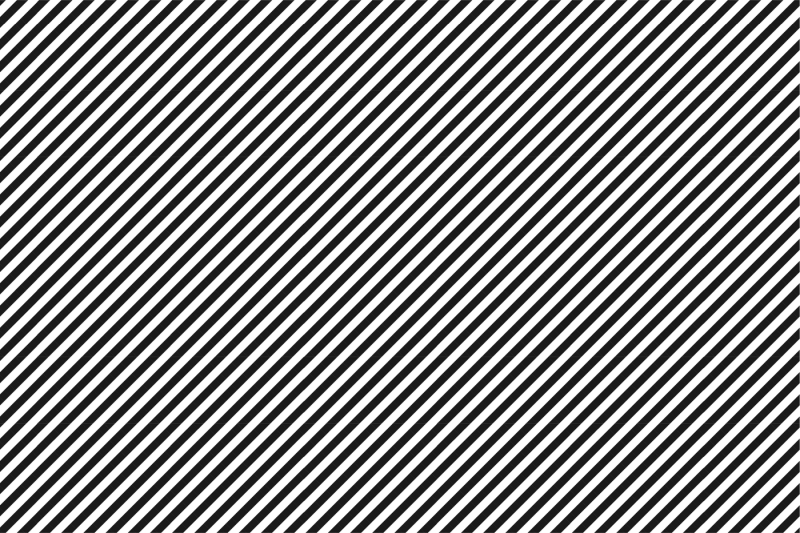 Теперь, если я смотрю на это и думаю, что мои полосы недостаточно широки, давайте исправим это. Я собираюсь дважды щелкнуть слой заливки узором, это смарт-объект. Это открытие смарт-объекта, и вот оно. Я собираюсь дважды щелкнуть миниатюру слоя, чтобы открыть диалоговое окно заливки узором. На этом этапе, чтобы вы могли увидеть действительно большую разницу, когда мы вернемся к исходному документу, мы увеличим его до 100 процентов и нажмем «ОК». Всякий раз, когда вы работаете со смарт-объектом, вы открываете его и получаете файл PSP. Что вам нужно сделать, это просто закрыть это и сохранить его. Это встроенный смарт-объект внутри вашего файла Photoshop с более широкой полосой. Конечно, если вы хотите пойти в другом направлении на полосе, вы можете это сделать. Я возвращаюсь к моему фильтру Shear, и на этот раз я просто возьму угол в противоположном направлении, и получится полоса с противоположным углом. Это быстрый и простой способ создания полосатой бумаги здесь, в Photoshop.
3. Дополнительные узоры — диагональные полосы, шевроны, клетка, разноцветный горошек — Часть 2.
Теперь, если я смотрю на это и думаю, что мои полосы недостаточно широки, давайте исправим это. Я собираюсь дважды щелкнуть слой заливки узором, это смарт-объект. Это открытие смарт-объекта, и вот оно. Я собираюсь дважды щелкнуть миниатюру слоя, чтобы открыть диалоговое окно заливки узором. На этом этапе, чтобы вы могли увидеть действительно большую разницу, когда мы вернемся к исходному документу, мы увеличим его до 100 процентов и нажмем «ОК». Всякий раз, когда вы работаете со смарт-объектом, вы открываете его и получаете файл PSP. Что вам нужно сделать, это просто закрыть это и сохранить его. Это встроенный смарт-объект внутри вашего файла Photoshop с более широкой полосой. Конечно, если вы хотите пойти в другом направлении на полосе, вы можете это сделать. Я возвращаюсь к моему фильтру Shear, и на этот раз я просто возьму угол в противоположном направлении, и получится полоса с противоположным углом. Это быстрый и простой способ создания полосатой бумаги здесь, в Photoshop.
3. Дополнительные узоры — диагональные полосы, шевроны, клетка, разноцветный горошек — Часть 2. Узоры шеврон — еще один тип узора, который действительно хорош для фоновых эффектов. Опять же, они могут быть сложными или простыми в изготовлении, в зависимости от того, как вы к ним подходите. Я собираюсь создать новый документ с помощью File, а затем New. Я собираюсь сделать свой документ размером 200 пикселей на 200 пикселей. Снова прозрачный цвет RGB и нажмите «ОК». Я собираюсь увеличить масштаб, чтобы мы могли видеть это немного более четко. Теперь у нас есть пользовательская форма, которую мы можем использовать, чтобы сократить процесс создания шеврона. Я собираюсь перейти к инструменту таможенной формы здесь, выпадающему списку. Я ищу вот эту форму. Это что-то вроде стрелки или шеврона. Он лежит на боку, но мы напишем его через минуту, и он находится в коллекции стрелок. Если вы не видите здесь своего, откройте здесь небольшое всплывающее меню, перейдите и выберите «Стрелки». Затем, когда вас спросят, хотите ли вы заменить фигуры фигурами из стрелок, не говорите «хорошо», просто нажмите «Добавить», и они будут добавлены в самый конец.
Узоры шеврон — еще один тип узора, который действительно хорош для фоновых эффектов. Опять же, они могут быть сложными или простыми в изготовлении, в зависимости от того, как вы к ним подходите. Я собираюсь создать новый документ с помощью File, а затем New. Я собираюсь сделать свой документ размером 200 пикселей на 200 пикселей. Снова прозрачный цвет RGB и нажмите «ОК». Я собираюсь увеличить масштаб, чтобы мы могли видеть это немного более четко. Теперь у нас есть пользовательская форма, которую мы можем использовать, чтобы сократить процесс создания шеврона. Я собираюсь перейти к инструменту таможенной формы здесь, выпадающему списку. Я ищу вот эту форму. Это что-то вроде стрелки или шеврона. Он лежит на боку, но мы напишем его через минуту, и он находится в коллекции стрелок. Если вы не видите здесь своего, откройте здесь небольшое всплывающее меню, перейдите и выберите «Стрелки». Затем, когда вас спросят, хотите ли вы заменить фигуры фигурами из стрелок, не говорите «хорошо», просто нажмите «Добавить», и они будут добавлены в самый конец. Мне не нужно этого делать, потому что у меня уже есть форма здесь. Я собираюсь выбрать эту форму. Здесь, наверху, я хотел сделать форму стекла. Я собираюсь выбрать форму из выпадающего списка. В более ранних версиях Photoshop у вас может быть три значка, вы хотите выбрать значок формы. Мы просто собираемся перетащить форму здесь. На этом этапе вы хотите принять какое-то решение относительно того, насколько гибким должен быть ваш шеврон. Я просто делаю свой довольно изогнутым. Я выбираю здесь не обводку, а цвет заливки, сейчас не имеет значения, какая заливка. Переходя к инструменту перемещения, я буду удерживать клавишу «Shift», пока буду вращать его, и я хочу повернуть его на полные 90 градусов, а затем нажмите на отметку «Проверить». Теперь я собираюсь разместить его на месте здесь. Я хочу, чтобы он упирался в каждую сторону этого документа. Если это не совсем так, парни, я собираюсь вытащить это, чтобы это произошло. Я собираюсь снова выбрать инструмент «Пользовательские фигуры», и на этот раз я хочу выбрать цвет.
Мне не нужно этого делать, потому что у меня уже есть форма здесь. Я собираюсь выбрать эту форму. Здесь, наверху, я хотел сделать форму стекла. Я собираюсь выбрать форму из выпадающего списка. В более ранних версиях Photoshop у вас может быть три значка, вы хотите выбрать значок формы. Мы просто собираемся перетащить форму здесь. На этом этапе вы хотите принять какое-то решение относительно того, насколько гибким должен быть ваш шеврон. Я просто делаю свой довольно изогнутым. Я выбираю здесь не обводку, а цвет заливки, сейчас не имеет значения, какая заливка. Переходя к инструменту перемещения, я буду удерживать клавишу «Shift», пока буду вращать его, и я хочу повернуть его на полные 90 градусов, а затем нажмите на отметку «Проверить». Теперь я собираюсь разместить его на месте здесь. Я хочу, чтобы он упирался в каждую сторону этого документа. Если это не совсем так, парни, я собираюсь вытащить это, чтобы это произошло. Я собираюсь снова выбрать инструмент «Пользовательские фигуры», и на этот раз я хочу выбрать цвет. Поскольку мы собираемся использовать метку цветов, цветовую схему, я собираюсь сделать это розовым цветом из моей цветовой схемы. Теперь, если вам нужны действительно заостренные шевроны, и вы хотите, чтобы между ними было много места, вы можете пойти дальше и сделать из этого узор шеврона. Я собираюсь пойти и взять инструмент Rectangular Marquee. Я собираюсь начать снизу здесь. Что я хочу сделать, так это выровнять инструмент выделения по самому верху этой фигуры. Я смотрю, где появляется этот умный гид. Если он не появляется, если вы его не видите, просто поместите свой прямоугольник вниз, увеличьте масштаб здесь, перейдите и выберите «Выбрать», «Преобразовать выделение», чтобы вы получили ручки на своей фигуре, а затем вы можете просто перетащить ее в положение. Что вы хотите увидеть, так это то, что ваш прямоугольник находится прямо на самом верхнем краю этого шеврона. Я нажму на отметку «Проверить», я уменьшу масштаб. Выбрав это, я выберу «Редактировать», а затем «Определить шаблон».
Поскольку мы собираемся использовать метку цветов, цветовую схему, я собираюсь сделать это розовым цветом из моей цветовой схемы. Теперь, если вам нужны действительно заостренные шевроны, и вы хотите, чтобы между ними было много места, вы можете пойти дальше и сделать из этого узор шеврона. Я собираюсь пойти и взять инструмент Rectangular Marquee. Я собираюсь начать снизу здесь. Что я хочу сделать, так это выровнять инструмент выделения по самому верху этой фигуры. Я смотрю, где появляется этот умный гид. Если он не появляется, если вы его не видите, просто поместите свой прямоугольник вниз, увеличьте масштаб здесь, перейдите и выберите «Выбрать», «Преобразовать выделение», чтобы вы получили ручки на своей фигуре, а затем вы можете просто перетащить ее в положение. Что вы хотите увидеть, так это то, что ваш прямоугольник находится прямо на самом верхнем краю этого шеврона. Я нажму на отметку «Проверить», я уменьшу масштаб. Выбрав это, я выберу «Редактировать», а затем «Определить шаблон». Это будет заостренный шеврон. Перейдем к нашему шаблону документа. Мне просто нравится помещать все эти шаблоны в один файл, это немного упрощает жизнь. Я собираюсь добавить новый «Слой», «Новый слой заливки», «Узор», нажать «ОК», и последний узор в диалоговом окне «Заливка узором» — это тот, который мы только что создали, и он выбран. , так что я просто нажму «Хорошо». Можно сказать, что это красивый, даже очень привлекательный шевронный узор. Но вы можете подумать, что вы бы предпочли видеть больше розового и меньше белого в этом шаблоне, чтобы вы могли настроить шаблон. Вернемся к нашему исходному документу шаблона. Я собираюсь показать последнюю палитру. Я собираюсь сделать дополнительную копию этой фигуры. Я собираюсь использовать инструмент перемещения, и я собираюсь переместить его сюда. Что я ищу, так это определить расстояние, которое я вижу между этими двумя шевронами, затем я собираюсь сделать то же самое со второй версией формы, и я собираюсь перетащить ее вниз. Я просто хочу убедиться, что у меня есть много контента для использования.
Это будет заостренный шеврон. Перейдем к нашему шаблону документа. Мне просто нравится помещать все эти шаблоны в один файл, это немного упрощает жизнь. Я собираюсь добавить новый «Слой», «Новый слой заливки», «Узор», нажать «ОК», и последний узор в диалоговом окне «Заливка узором» — это тот, который мы только что создали, и он выбран. , так что я просто нажму «Хорошо». Можно сказать, что это красивый, даже очень привлекательный шевронный узор. Но вы можете подумать, что вы бы предпочли видеть больше розового и меньше белого в этом шаблоне, чтобы вы могли настроить шаблон. Вернемся к нашему исходному документу шаблона. Я собираюсь показать последнюю палитру. Я собираюсь сделать дополнительную копию этой фигуры. Я собираюсь использовать инструмент перемещения, и я собираюсь переместить его сюда. Что я ищу, так это определить расстояние, которое я вижу между этими двумя шевронами, затем я собираюсь сделать то же самое со второй версией формы, и я собираюсь перетащить ее вниз. Я просто хочу убедиться, что у меня есть много контента для использования.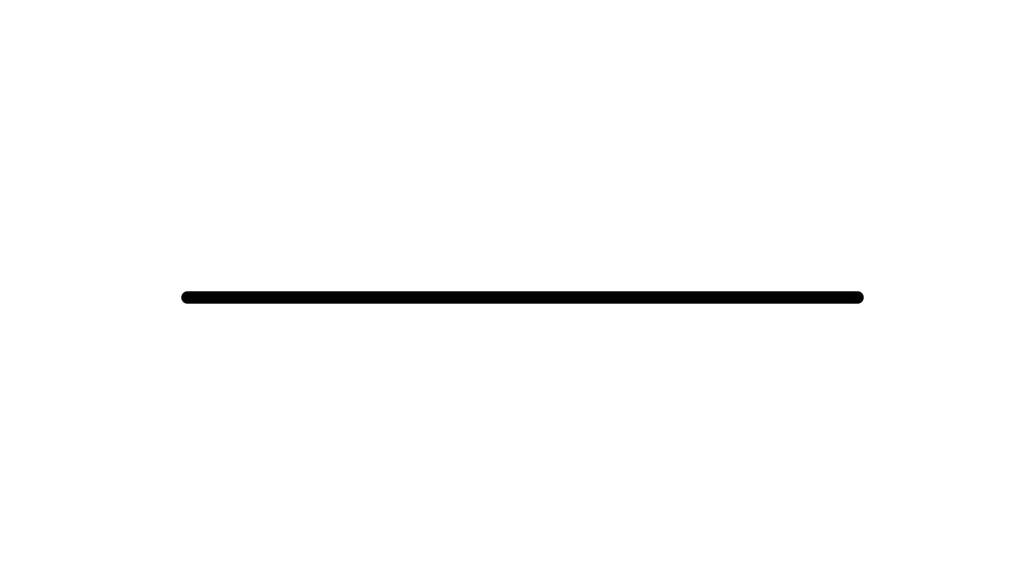 Я хочу увидеть все свои формы, поэтому я выберу «Изображение», а затем «Показать все». Это просто делает изображение достаточно большим, чтобы я мог видеть все. Я также собираюсь нажать «Control» или «Command Zero», чтобы масштабировать его, чтобы я мог ясно его видеть. Я собираюсь выбрать все три из этих слоев и использовать эту опцию здесь, то есть Распределить вертикальные центры. Это просто выровняет их так, чтобы их вертикальные центры были равномерно распределены, чтобы этот зазор был такой же ширины, как этот зазор. Я также хочу убедиться, что мои шевроны идеально выровнены. Я собираюсь просто щелкнуть здесь, чтобы выровнять их по левому краю документа, а затем снова по правому краю. На самом деле нужно убедиться, что это сработает для меня. Теперь я беру свой Rectangular Marquee Tool. Я собираюсь перетащить сюда, чтобы выбрать эту фигуру. Я хочу, чтобы Rectangular Marquee Tool шел от самого верха этой фигуры к самому верху этой фигуры. Я сделал не очень хороший выбор, так что я собираюсь начать снова.
Я хочу увидеть все свои формы, поэтому я выберу «Изображение», а затем «Показать все». Это просто делает изображение достаточно большим, чтобы я мог видеть все. Я также собираюсь нажать «Control» или «Command Zero», чтобы масштабировать его, чтобы я мог ясно его видеть. Я собираюсь выбрать все три из этих слоев и использовать эту опцию здесь, то есть Распределить вертикальные центры. Это просто выровняет их так, чтобы их вертикальные центры были равномерно распределены, чтобы этот зазор был такой же ширины, как этот зазор. Я также хочу убедиться, что мои шевроны идеально выровнены. Я собираюсь просто щелкнуть здесь, чтобы выровнять их по левому краю документа, а затем снова по правому краю. На самом деле нужно убедиться, что это сработает для меня. Теперь я беру свой Rectangular Marquee Tool. Я собираюсь перетащить сюда, чтобы выбрать эту фигуру. Я хочу, чтобы Rectangular Marquee Tool шел от самого верха этой фигуры к самому верху этой фигуры. Я сделал не очень хороший выбор, так что я собираюсь начать снова.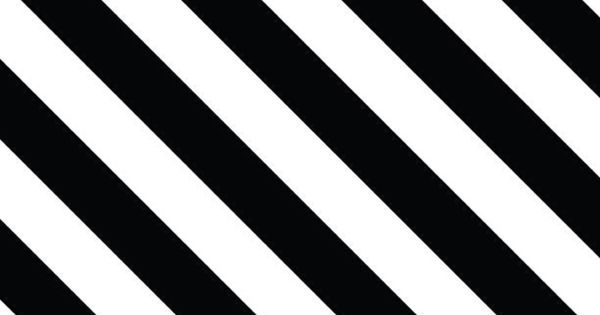 Я собираюсь перетащить свою фигуру, если мне нужно переместить ее в этот момент, прежде чем я отпущу левую кнопку мыши, я собираюсь использовать клавишу пробела, чтобы просто переместить ее вверх или вниз, чтобы я мог привести ее в точное положение. положение я хочу и точный размер. Тогда я отпущу левую кнопку мыши. Вы не совсем правильно поняли, перейдите в «Выбрать», а затем в «Преобразовать выделение». На этом этапе вы можете изменить свой выбор, если вам нужно, затем нажмите на галочку. Теперь у нас выделена область, которая нам нужна для создания нашего узора. Я выберу «Редактировать», а затем «Определить шаблон». Это будет маленький космический шеврон, я нажму «Хорошо». Давайте перейдем к нашей основной заливке узора. Дважды щелкните здесь миниатюру слоя, выберите последний узор, который мы только что создали, и нажмите «ОК». Здесь у нас совсем другой рисунок шеврона, больше розового и совсем немного белого. Но есть действительно удобный и быстрый способ сделать шевронные узоры здесь, в Photoshop.
Я собираюсь перетащить свою фигуру, если мне нужно переместить ее в этот момент, прежде чем я отпущу левую кнопку мыши, я собираюсь использовать клавишу пробела, чтобы просто переместить ее вверх или вниз, чтобы я мог привести ее в точное положение. положение я хочу и точный размер. Тогда я отпущу левую кнопку мыши. Вы не совсем правильно поняли, перейдите в «Выбрать», а затем в «Преобразовать выделение». На этом этапе вы можете изменить свой выбор, если вам нужно, затем нажмите на галочку. Теперь у нас выделена область, которая нам нужна для создания нашего узора. Я выберу «Редактировать», а затем «Определить шаблон». Это будет маленький космический шеврон, я нажму «Хорошо». Давайте перейдем к нашей основной заливке узора. Дважды щелкните здесь миниатюру слоя, выберите последний узор, который мы только что создали, и нажмите «ОК». Здесь у нас совсем другой рисунок шеврона, больше розового и совсем немного белого. Но есть действительно удобный и быстрый способ сделать шевронные узоры здесь, в Photoshop.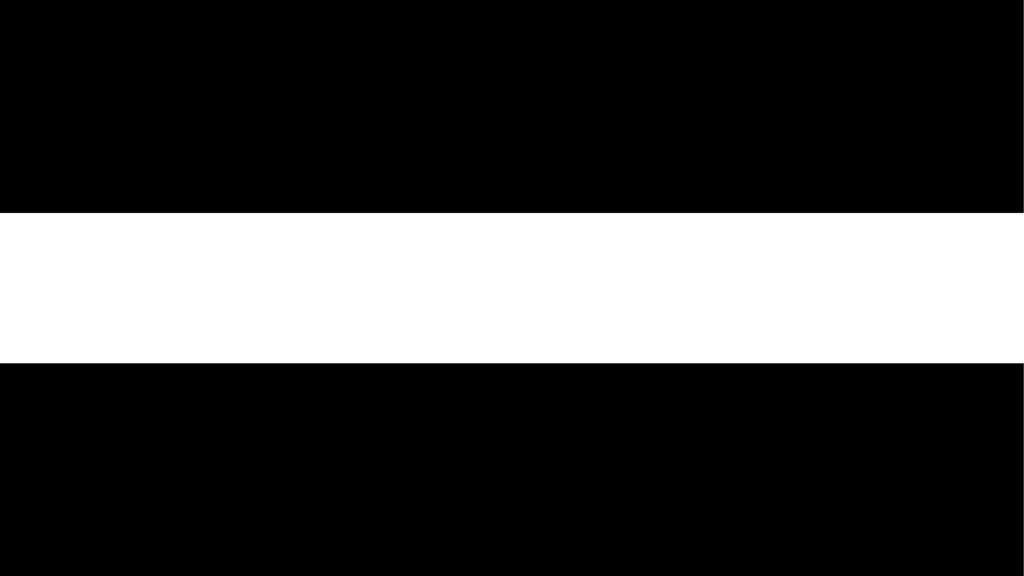 4. Дополнительные узоры — диагональные полосы, шевроны, клетка, разноцветный горошек — Часть 3. Далее мы рассмотрим создание узора в клетку. Я собираюсь создать новый документ размером 200 на 200 пикселей, нажмите ОК. Опять же, я хочу, чтобы направляющие располагались на 50 процентов по вертикали и на 50 процентов по горизонтали, чтобы было действительно легко все выровнять. Давайте просто увеличим масштаб. Теперь, на этот раз я собираюсь использовать коричневый цвет из моего образца узора, поэтому просто перейдите сюда и выберите этот коричневый цвет в качестве цвета переднего плана. Я собираюсь использовать инструмент Rectangular Marquee, я собираюсь выделить более половины этого документа, только одну сторону, Alt Backspace, опцию Delete, чтобы заполнить это выделение моим цветом. В последней палитре я собираюсь добавить новый слой, я собираюсь снять выделение с текущего выделения с помощью Control или Command D. Затем я снова перейду к моему инструменту Rectangular Marquee, и на этот раз я собираюсь выберите верхнюю половину документа и снова залейте ее цветом моего бренда.
4. Дополнительные узоры — диагональные полосы, шевроны, клетка, разноцветный горошек — Часть 3. Далее мы рассмотрим создание узора в клетку. Я собираюсь создать новый документ размером 200 на 200 пикселей, нажмите ОК. Опять же, я хочу, чтобы направляющие располагались на 50 процентов по вертикали и на 50 процентов по горизонтали, чтобы было действительно легко все выровнять. Давайте просто увеличим масштаб. Теперь, на этот раз я собираюсь использовать коричневый цвет из моего образца узора, поэтому просто перейдите сюда и выберите этот коричневый цвет в качестве цвета переднего плана. Я собираюсь использовать инструмент Rectangular Marquee, я собираюсь выделить более половины этого документа, только одну сторону, Alt Backspace, опцию Delete, чтобы заполнить это выделение моим цветом. В последней палитре я собираюсь добавить новый слой, я собираюсь снять выделение с текущего выделения с помощью Control или Command D. Затем я снова перейду к моему инструменту Rectangular Marquee, и на этот раз я собираюсь выберите верхнюю половину документа и снова залейте ее цветом моего бренда. Я отменю выделение, выбрав «отменить выбор», «Control» или «Command D». Затем нам нужно смешать их вместе, чтобы сделать документ, выглядящий как клетка. Я собираюсь сделать это, установив непрозрачность обоих этих слоев на 75 процентов. Мы можем проверить, как это выглядит, добавив новый слой внизу с помощью Control или Command, щелкнув значок нового слоя. Белый цвет — мой фоновый цвет, поэтому я нажму Control Backspace, Command Delete, чтобы заполнить его белым цветом. А пока я просто собираюсь очистить свои направляющие. Теперь у нас получился бы действительно хороший узор пледа, так что давайте просто выберем его и сделаем из этого узор пледа. Я снимаю выделение с белого на тот случай, если захочу сделать четвертый цвет чем-то немного другим. Я собираюсь отменить выбор «Все», а затем «Редактировать», «Определить узор», это будет клетчатый. Но прежде чем я покину этот шаблонный документ, я хочу показать вам другой способ, которым вы могли бы подойти к этому. Что вы могли бы сделать, так это снова немного уменьшить непрозрачность одного из них, поэтому я собираюсь сделать это 45 процентов.
Я отменю выделение, выбрав «отменить выбор», «Control» или «Command D». Затем нам нужно смешать их вместе, чтобы сделать документ, выглядящий как клетка. Я собираюсь сделать это, установив непрозрачность обоих этих слоев на 75 процентов. Мы можем проверить, как это выглядит, добавив новый слой внизу с помощью Control или Command, щелкнув значок нового слоя. Белый цвет — мой фоновый цвет, поэтому я нажму Control Backspace, Command Delete, чтобы заполнить его белым цветом. А пока я просто собираюсь очистить свои направляющие. Теперь у нас получился бы действительно хороший узор пледа, так что давайте просто выберем его и сделаем из этого узор пледа. Я снимаю выделение с белого на тот случай, если захочу сделать четвертый цвет чем-то немного другим. Я собираюсь отменить выбор «Все», а затем «Редактировать», «Определить узор», это будет клетчатый. Но прежде чем я покину этот шаблонный документ, я хочу показать вам другой способ, которым вы могли бы подойти к этому. Что вы могли бы сделать, так это снова немного уменьшить непрозрачность одного из них, поэтому я собираюсь сделать это 45 процентов. То, что я получаю, это светлое рядом со светлым, а затем темнее. Это еще один альтернативный вариант пледа. Опять же, я собираюсь выбрать «Все», я собираюсь сделать этот плед два. Давайте проверим это в нашем мастер-файле узора, дважды щелкнем по слою узора, и мы пойдем и проверим его с предпоследним узором, скажем, в масштабе 50 процентов. У нас получилось нечто, очень напоминающее клетчатый чек. Давайте посмотрим на самый последний паттерн, а именно на этот. Это немного отличается, потому что у него есть три разных значения нашего коричневого цвета, а не только два. Прежде чем мы покинем этот клетчатый узор, давайте посмотрим, как мы можем повернуть его так же, как мы повернули эти полосатые линии. Ножницы здесь не сработают, я покажу вам, почему. Прежде всего, с последним выбранным, я выберу Фильтр, Искажение, Сдвиг. Я собираюсь преобразовать это в смарт-объект, и вот сдвиг, который я применил в прошлый раз, поэтому я просто собираюсь повторно применить его к этому и нажать «ОК». Вот что происходит с фигурой, она утратила качества повернутой клетчатой клетки, поэтому я собираюсь нажать Control Alt Z, чтобы полностью отменить это.
То, что я получаю, это светлое рядом со светлым, а затем темнее. Это еще один альтернативный вариант пледа. Опять же, я собираюсь выбрать «Все», я собираюсь сделать этот плед два. Давайте проверим это в нашем мастер-файле узора, дважды щелкнем по слою узора, и мы пойдем и проверим его с предпоследним узором, скажем, в масштабе 50 процентов. У нас получилось нечто, очень напоминающее клетчатый чек. Давайте посмотрим на самый последний паттерн, а именно на этот. Это немного отличается, потому что у него есть три разных значения нашего коричневого цвета, а не только два. Прежде чем мы покинем этот клетчатый узор, давайте посмотрим, как мы можем повернуть его так же, как мы повернули эти полосатые линии. Ножницы здесь не сработают, я покажу вам, почему. Прежде всего, с последним выбранным, я выберу Фильтр, Искажение, Сдвиг. Я собираюсь преобразовать это в смарт-объект, и вот сдвиг, который я применил в прошлый раз, поэтому я просто собираюсь повторно применить его к этому и нажать «ОК». Вот что происходит с фигурой, она утратила качества повернутой клетчатой клетки, поэтому я собираюсь нажать Control Alt Z, чтобы полностью отменить это.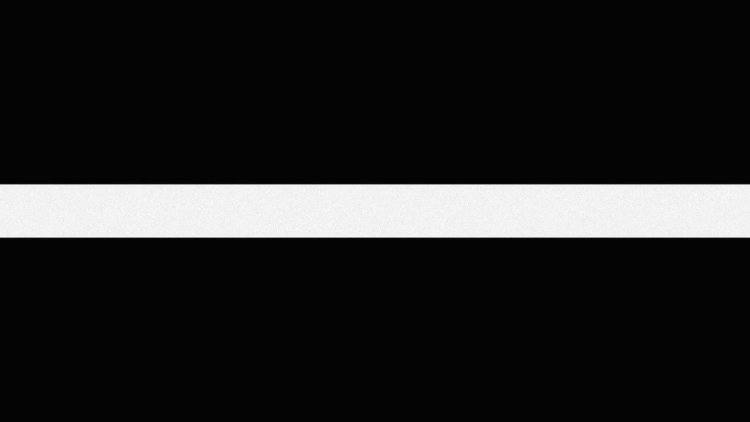 На этот раз я собираюсь щелкнуть правой кнопкой мыши и растрировать этот слой. Я фактически собираюсь превратить его в растровое изображение. Теперь я уменьшу масштаб, чтобы увидеть пространство вокруг документа. Я перехожу к инструменту «Перемещение», сейчас я буду удерживать Shift и Alt, перетаскивая углы документа. Я хочу увеличить примерно в этом измерении все наоборот. Затем я поверну его, удерживая Shift, чтобы он повернулся и зафиксировался на 245 градусов. Теперь я вывел его немного дальше, чем на самом деле нужно, и вы можете увидеть размеры ширины и высоты здесь. На данный момент они составляют 150, 250 процентов. Что ж, я думаю, что, вероятно, смогу снизить их примерно до 145 процентов, я собираюсь сделать это сейчас. Выглядит очень хорошо, документ такого размера, который мне нужен. Я нажму на галочку. Теперь мы можем увеличить масштаб и посмотреть на наш узор, который теперь был повернут. Когда мы смотрели на него, он выглядел немного изогнутым, но это только из-за оптической иллюзии этих разных оттенков коричневого.
На этот раз я собираюсь щелкнуть правой кнопкой мыши и растрировать этот слой. Я фактически собираюсь превратить его в растровое изображение. Теперь я уменьшу масштаб, чтобы увидеть пространство вокруг документа. Я перехожу к инструменту «Перемещение», сейчас я буду удерживать Shift и Alt, перетаскивая углы документа. Я хочу увеличить примерно в этом измерении все наоборот. Затем я поверну его, удерживая Shift, чтобы он повернулся и зафиксировался на 245 градусов. Теперь я вывел его немного дальше, чем на самом деле нужно, и вы можете увидеть размеры ширины и высоты здесь. На данный момент они составляют 150, 250 процентов. Что ж, я думаю, что, вероятно, смогу снизить их примерно до 145 процентов, я собираюсь сделать это сейчас. Выглядит очень хорошо, документ такого размера, который мне нужен. Я нажму на галочку. Теперь мы можем увеличить масштаб и посмотреть на наш узор, который теперь был повернут. Когда мы смотрели на него, он выглядел немного изогнутым, но это только из-за оптической иллюзии этих разных оттенков коричневого. Теперь, если вы хотите обрезать края документа, потому что здесь много лишнего контента, вы можете воспользоваться инструментом «Обрезка». В новейших версиях Photoshop вам нужно будет нажать клавишу Enter, как только вы это сделаете, а затем щелкнуть галочку. В более ранних версиях Photoshop вы можете просто перетащить видимый документ, а затем обрезать его, поэтому я просто обрезаю лишнее. Это был бы мой клетчатый рисунок, повернутый.
5. Дополнительные узоры — диагональные полосы, шевроны, клетка, разноцветный горошек — Часть 4. Чтобы завершить этот урок по созданию узоров, я хочу рассмотреть несколько способов создания более сложных темных узоров в Photoshop. Этот подход может быть распространен не только на точки. Теперь я пошел дальше и создал новую часть шаблона. Это размер 200 на 200 пикселей, и я только что поместил направляющие на 50 процентов по вертикали и 50 процентов по горизонтали. Я собираюсь начать с того, что поставлю точку в середине этого документа. Я собираюсь использовать инструмент Эллипс.
Теперь, если вы хотите обрезать края документа, потому что здесь много лишнего контента, вы можете воспользоваться инструментом «Обрезка». В новейших версиях Photoshop вам нужно будет нажать клавишу Enter, как только вы это сделаете, а затем щелкнуть галочку. В более ранних версиях Photoshop вы можете просто перетащить видимый документ, а затем обрезать его, поэтому я просто обрезаю лишнее. Это был бы мой клетчатый рисунок, повернутый.
5. Дополнительные узоры — диагональные полосы, шевроны, клетка, разноцветный горошек — Часть 4. Чтобы завершить этот урок по созданию узоров, я хочу рассмотреть несколько способов создания более сложных темных узоров в Photoshop. Этот подход может быть распространен не только на точки. Теперь я пошел дальше и создал новую часть шаблона. Это размер 200 на 200 пикселей, и я только что поместил направляющие на 50 процентов по вертикали и 50 процентов по горизонтали. Я собираюсь начать с того, что поставлю точку в середине этого документа. Я собираюсь использовать инструмент Эллипс.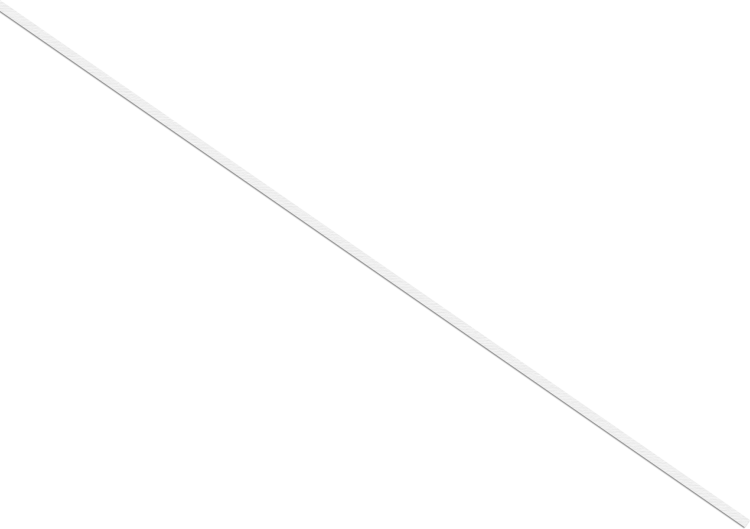 На этот раз давайте сделаем это в пикселях просто для удобства. Я собираюсь нарисовать точку довольно хорошего размера. Я собираюсь выбрать инструмент «Перемещение». Я просто собираюсь отрегулировать это так, чтобы оно располагалось точно над серединой документа. Теперь, если он не встанет на место, как сейчас, я выберу эту фигуру и нажму «Control» или «Command A». Теперь эти значки появляются там, где вы можете просто поместить их точно в центр вашего документа, где они находятся прямо сейчас. Я выберу Select, Deselect. Теперь я собираюсь сделать дубликат этого слоя, перетащив его на иконку нового слоя. Я собираюсь принудительно разместить дубликаты по углам, как мы делаем наши шаблоны: Фильтр, Другое, Смещение. Поскольку этот документ имеет размер 200 на 200, мы собираемся ввести 100 и 100 в этот диалог, чтобы разбить его на углы, я нажму «ОК». Теперь я выберу «Выбрать все». Я собираюсь сделать свою выкройку из этого. Я назову это точками 1. Теперь я собираюсь создать выкройку вдвое большего размера.
На этот раз давайте сделаем это в пикселях просто для удобства. Я собираюсь нарисовать точку довольно хорошего размера. Я собираюсь выбрать инструмент «Перемещение». Я просто собираюсь отрегулировать это так, чтобы оно располагалось точно над серединой документа. Теперь, если он не встанет на место, как сейчас, я выберу эту фигуру и нажму «Control» или «Command A». Теперь эти значки появляются там, где вы можете просто поместить их точно в центр вашего документа, где они находятся прямо сейчас. Я выберу Select, Deselect. Теперь я собираюсь сделать дубликат этого слоя, перетащив его на иконку нового слоя. Я собираюсь принудительно разместить дубликаты по углам, как мы делаем наши шаблоны: Фильтр, Другое, Смещение. Поскольку этот документ имеет размер 200 на 200, мы собираемся ввести 100 и 100 в этот диалог, чтобы разбить его на углы, я нажму «ОК». Теперь я выберу «Выбрать все». Я собираюсь сделать свою выкройку из этого. Я назову это точками 1. Теперь я собираюсь создать выкройку вдвое большего размера. File, New, это будет 400 на 400, и я нажму «Хорошо». В этом я собираюсь поставить свой шаблон на 100 процентов. Для этого, поскольку он вводится на 100 процентов, я могу использовать эту опцию «Редактировать», «Заполнить». Я собираюсь выбрать «Шаблон» из списка «Содержание» и из списка «Пользовательские шаблоны», я нажму на самый последний шаблон, потому что это тот, который мы только что создали, и я нажму «ОК». Это повторяющийся узор сам по себе, потому что он вдвое больше исходного. Что я хочу сделать, так это немного увеличить масштаб. Я хочу изменить несколько этих точек. Я возьму инструмент Лассо, просто нарисую лассо вокруг средней точки. Я собираюсь увеличить здесь. Теперь я выберу этот слой и заблокирую прозрачные пиксели. Я собираюсь использовать инструмент Lasso, я собираюсь сделать выделение вокруг этого фрагмента. Я собираюсь получить другой цвет. Я собираюсь получить второй цвет из моего образца узора, который является моим зеленым, а затем я нажму «Alt Backspace» опцию «Удалить» на Mac, чтобы заполнить только эту точку зеленым цветом.
File, New, это будет 400 на 400, и я нажму «Хорошо». В этом я собираюсь поставить свой шаблон на 100 процентов. Для этого, поскольку он вводится на 100 процентов, я могу использовать эту опцию «Редактировать», «Заполнить». Я собираюсь выбрать «Шаблон» из списка «Содержание» и из списка «Пользовательские шаблоны», я нажму на самый последний шаблон, потому что это тот, который мы только что создали, и я нажму «ОК». Это повторяющийся узор сам по себе, потому что он вдвое больше исходного. Что я хочу сделать, так это немного увеличить масштаб. Я хочу изменить несколько этих точек. Я возьму инструмент Лассо, просто нарисую лассо вокруг средней точки. Я собираюсь увеличить здесь. Теперь я выберу этот слой и заблокирую прозрачные пиксели. Я собираюсь использовать инструмент Lasso, я собираюсь сделать выделение вокруг этого фрагмента. Я собираюсь получить другой цвет. Я собираюсь получить второй цвет из моего образца узора, который является моим зеленым, а затем я нажму «Alt Backspace» опцию «Удалить» на Mac, чтобы заполнить только эту точку зеленым цветом. Причина, по которой весь этот выбор не заполняется, заключается в том, что я блокирую эти прозрачные пиксели. Этот замок не позволяет ему заполнять что-либо прозрачное. Далее, сначала убедитесь, что я хочу отменить этот выбор. Далее я выберу эту точку и перетащу ее, чтобы эти две оказались на диагональной линии. Мы собираемся пойти и получить третий из моих цветов и опцию «Alt Backspace» «Удалить». Теперь у меня есть несколько коричневых точек, несколько зеленых точек и несколько розовых точек. Я собираюсь отменить выбор. Подойдя к моей последней палитре, я открою этот замок. Я собираюсь выделить все, выбрать все, изменить. Я собираюсь сделать это узором и нажать «ОК». Теперь давайте перенесем это в наш мастер-файл шаблона и посмотрим, как он выглядит. Дважды щелкните по этому слою, откройте список шаблонов. Наш последний шаблон в списке будет тем, который мы только что создали. Мы собираемся увеличить это до 100 процентов, чтобы мы могли видеть это более четко. Ну, на самом деле, может быть, даже 150, и нажмите «Окей».
Причина, по которой весь этот выбор не заполняется, заключается в том, что я блокирую эти прозрачные пиксели. Этот замок не позволяет ему заполнять что-либо прозрачное. Далее, сначала убедитесь, что я хочу отменить этот выбор. Далее я выберу эту точку и перетащу ее, чтобы эти две оказались на диагональной линии. Мы собираемся пойти и получить третий из моих цветов и опцию «Alt Backspace» «Удалить». Теперь у меня есть несколько коричневых точек, несколько зеленых точек и несколько розовых точек. Я собираюсь отменить выбор. Подойдя к моей последней палитре, я открою этот замок. Я собираюсь выделить все, выбрать все, изменить. Я собираюсь сделать это узором и нажать «ОК». Теперь давайте перенесем это в наш мастер-файл шаблона и посмотрим, как он выглядит. Дважды щелкните по этому слою, откройте список шаблонов. Наш последний шаблон в списке будет тем, который мы только что создали. Мы собираемся увеличить это до 100 процентов, чтобы мы могли видеть это более четко. Ну, на самом деле, может быть, даже 150, и нажмите «Окей». У нас получился разноцветный узор. Здесь три цветные точки. Есть наш коричневый, наш зеленый и наш розовый. Мы только что создали его, используя базовый образец узора, но мы сделали образец узора 200 на 200, как обычно, а затем заполнили документ вдвое большего размера, 400 на 400, этим узором, а затем просто перекрасил некоторые элементы. Если вы собираетесь перекрашивать какой-либо из этих боковых элементов, эти два идут вместе. Этот и этот должны быть окрашены в один и тот же цвет. Точно так же этот и этот должны быть окрашены в один и тот же цвет. Если вы хотите перекрасить этот угол, один или любой из них, вам придется перекрасить все четыре, иначе вы получите круги, у которых есть четверть, другого цвета, чем остальные. Просто помните об этом, если вы решите перекрасить больше, чем только те вещи, которые я перекрасил здесь. Ваш проект для этого класса будет состоять в том, чтобы сделать узоры, которые я показал вам здесь, узор из диагональных полос, узор в виде шеврона, узор в клетку и какой-то точечный узор.
У нас получился разноцветный узор. Здесь три цветные точки. Есть наш коричневый, наш зеленый и наш розовый. Мы только что создали его, используя базовый образец узора, но мы сделали образец узора 200 на 200, как обычно, а затем заполнили документ вдвое большего размера, 400 на 400, этим узором, а затем просто перекрасил некоторые элементы. Если вы собираетесь перекрашивать какой-либо из этих боковых элементов, эти два идут вместе. Этот и этот должны быть окрашены в один и тот же цвет. Точно так же этот и этот должны быть окрашены в один и тот же цвет. Если вы хотите перекрасить этот угол, один или любой из них, вам придется перекрасить все четыре, иначе вы получите круги, у которых есть четверть, другого цвета, чем остальные. Просто помните об этом, если вы решите перекрасить больше, чем только те вещи, которые я перекрасил здесь. Ваш проект для этого класса будет состоять в том, чтобы сделать узоры, которые я показал вам здесь, узор из диагональных полос, узор в виде шеврона, узор в клетку и какой-то точечный узор.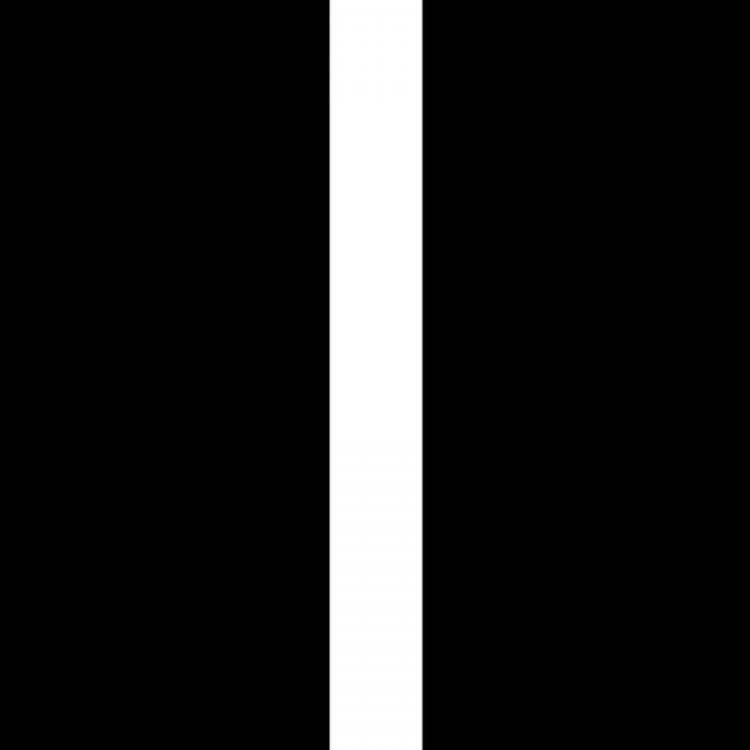 Используйте свою собственную цветовую схему, если она у вас есть, или вы можете найти цветовые схемы в Интернете. Я дам вам сайт, где вы можете найти уже созданные цветовые схемы, которые вы можете позаимствовать и использовать для этого проекта. Разместите изображение узоров, которые вы сделали, в области проекта класса. Теперь, когда вы просматриваете эти видео, вы можете увидеть предложение порекомендовать этот курс другим. Пожалуйста, если вам понравилось, поставьте палец вверх. Это помогает другим определить это как класс, который они, возможно, захотят пройти. Если вы хотите оставить комментарий, пожалуйста, сделайте это. Я читаю и отвечаю на все ваши комментарии, а также просматриваю и отвечаю на все ваши классные проекты. Меня зовут Хелен Брэдли. Большое спасибо, что присоединились ко мне в этом выпуске «Графического дизайна на обед». Я с нетерпением жду встречи с вами в следующем эпизоде в ближайшее время.
Используйте свою собственную цветовую схему, если она у вас есть, или вы можете найти цветовые схемы в Интернете. Я дам вам сайт, где вы можете найти уже созданные цветовые схемы, которые вы можете позаимствовать и использовать для этого проекта. Разместите изображение узоров, которые вы сделали, в области проекта класса. Теперь, когда вы просматриваете эти видео, вы можете увидеть предложение порекомендовать этот курс другим. Пожалуйста, если вам понравилось, поставьте палец вверх. Это помогает другим определить это как класс, который они, возможно, захотят пройти. Если вы хотите оставить комментарий, пожалуйста, сделайте это. Я читаю и отвечаю на все ваши комментарии, а также просматриваю и отвечаю на все ваши классные проекты. Меня зовут Хелен Брэдли. Большое спасибо, что присоединились ко мне в этом выпуске «Графического дизайна на обед». Я с нетерпением жду встречи с вами в следующем эпизоде в ближайшее время.
adobe photoshop — Как мне создать макет полосатой ткани на футболке
Если выкройки на холсте только в виде компьютерных файлов, вы вполне можете представить их на футболке с иллюстрациями. Настоящий холст будет иметь богатые детали, которые, к сожалению, неизвестны. Так что не угадывайте их. Сделайте правильные фотографии после того, как у вас будет что-то физическое. После этого вы также можете сделать несколько поддельных фотографий в качестве макетов, если вы знаете, как материализуются ваши идеи (= как ваши узоры изгибаются и складываются вдоль холста)
Настоящий холст будет иметь богатые детали, которые, к сожалению, неизвестны. Так что не угадывайте их. Сделайте правильные фотографии после того, как у вас будет что-то физическое. После этого вы также можете сделать несколько поддельных фотографий в качестве макетов, если вы знаете, как материализуются ваши идеи (= как ваши узоры изгибаются и складываются вдоль холста)
Вот пример:
Пером в Illustrator нарисована грубая рубашка. Была сделана только половина, потому что предполагалась LR-симметрия. Считалось, что рубашка без выпуклостей и складок. Я не очень разбираюсь в текстиле, так что это основано на догадках и некоторых фотографиях футболок низкого качества, которые я видел в Интернете.
Различные части холста были окрашены с помощью инструмента «Живое рисование», чтобы получить замкнутые формы. Штриховой рисунок был отодвинут в сторону.
Простой узор из полос был сгенерирован в виде группы прямоугольников. Белый не полный 100%, а около 90%, чтобы оставить немного места для бликов и сохранить его немного отличным от белого фона.
Две копии половины рубашки, другая перевернутая, были выровнены. Некоторые части получили сплошную серую заливку, а 3 части получили форму нарисованной полосы (поверните и обрежьте по мере необходимости, обрезка выполняется с помощью «Объект»> «Контур»> «Разделить объекты ниже»).
Могут быть полезны обтравочные маски, а также образец холста в качестве образца заливки. Здесь они не используются.
Окончательная иллюстрация может иметь некоторые трехмерные формы. Цветная рубашка была деформирована и заштрихована, чтобы она выглядела более хаотично и имела несколько неровностей и изгибов.
Этот этап был выполнен экспериментально в программе Serif Affinity Photo, которая, кажется, имеет отличный инструмент деформации. Затенение представляет собой несколько размытых черно-белых штрихов на новом слое с уменьшенной непрозрачностью и режимом наложения = Жесткий свет. Чрезмерное размытие было удалено путем выделения искривленной рубашки. Размытые черно-белые изображения также работают в Illustrator, но для этого есть более удобный инструмент: градиентная сетка.
