Черный фон с белыми полосками
Фоны
Черно белые линии
Полосы на черном фоне
Фон полосы
Черные обои
Чёрный фон с белыми полосками
Фон полосы
Черно белые полосы
Черная полоска
Диагональные полосы
Абстракция черно белая Графика
Черный фон с полосками
Черно белые полоски
Черный фон
Вертикальные полоски
Черный фон с полосками
Чёрный фон с белыми полосками
Черный фон с линиями
Черная полоса
Черная полоска
Абстракция полосы
Черно белые полоски
Черно белый фон
Фон полосы
Фон в полоску
Серая полоса
Черный фон
Черно белые полосы
Черный фон с полосками
Абстракция полосы
White Stripes Photoshop pattern
Черно белые полосы
Полоски адидас
Полосатая абстракция
Зебра фон
Off White полоса
Черно белые полосы
Белая линия
Черно белые полоски
Черно белые полосы
Зебра на черном фоне
Белая полоска
Черно белые полосы
Серо черный фон
Фон в полоску
Черный фон с полосками
Серо белые полосы
Лучи на черном
Серая полоска
Черная линия
Адидас 10 полосок
Абстракция полосы
Полосы на черном фоне
Чёрно-белые картины
Фон чёрно белый в полоску
Чёрно белые полоски
Полосы света на черном фоне
Полоски зебры
Черный фон с линиями
Белая полоса на черном фоне
Черный фон с полосками
Широкая полоса
Полосы на черном фоне
Абстракция полосы
Серая полоска
Белая полоска
Стильный черный фон
Темные горизонтальные полосы
Белая полоса на черном фоне
Черно белые полосы
Черные полоски на белом
Черно белые полосы
Черный фон
Черная абстракция
Волнистая линия
Черный фон с белыми полосками
Оцени фото:Комментарии (0)
Оставить комментарий
Жалоба!
Другие фото по теме::
- Аниме
- Спрайты
- Рисунки
- Обои
- Поделки
- Арт
- Картинки
- Фоны
- Острова
- Небо
- Деревья
- Природа
- Водопады
- Горы
- Озера
- Реки
- Лес
- Цветы
- Растения
- Времена года
- Дизайн
- Вкусняшки
- Стиль
- Животные
- Картинки
%d0%b1%d0%b5%d0%bb%d0%b0%d1%8f %d0%bf%d0%be%d0%bb%d0%be%d1%81%d0%b0 PNG рисунок, картинки и пнг прозрачный для бесплатной загрузки
естественный цвет bb крем цвета
green environmental protection pattern garbage can be recycled green clean
be careful to slip fall warning sign carefully
Косметический bb Крем Дизайн Плаката косметический Косметика постер Реклама косметики Плакат
Красивая розовая и безупречная воздушная подушка bb крем косметика постер розовый красивый розовый Нет времени На воздушной
be careful to fall prohibit sign slip careful
gambar waisak 2022 png dan happy vesak day 2566 be
цвет перо на воздушной подушке bb крем трехмерный элемент
attention be careful cut icon danger
hand painted chinese style pine ink ink graphics can be combined hand painted pine chinese style
81 год вектор дизайн шаблона примером передового опыта
blue series frame color can be changed text box streamer
Мечтательный красивый чистый ню макияж bb косметический плакат косметический Косметический постер Реклама косметики косметология Красота
bb крем ню макияжа постер Новый список преимущественный колос День святого
Воздушная подушка cc крем косметика косметика по уходу за кожей плакат пресная Воздушная подушка bb крем cc
bb логотип
have electricity prohibit be careful be
flowering in summer flower buds flowers to be placed lotus
3d модель надувной подушки bb cream
logo design can be used for beauty cosmetics logo fashion
номер 81 золотой шрифт
в первоначальном письме вв логотип шаблон векторный дизайн
flowering in spring flower buds flowers to be placed rhododendrons
bb крем ню макияж косметика косметика
pop be surprised female character
81 год лента годовщина
простая инициализация bb b геометрическая линия сети и логотип цифровых данных
но логотип компании вектор дизайн шаблона иллюстрация
be careful of potholes warning signs warning signs caution
flowering in summer flower buds flowers to be placed lotus
bb крем тень вектор
витамин b1 логотип значок
логотип fb или bf
жидкий фундамент вектор косметический крем женщина мода bb крем жидкость реалистичный изолированный иллюстрация
bb крем на воздушной подушке
в первоначальном письме вв логотип шаблон векторный дизайн
фб письмо логотип
в первоначальном письме вв логотип шаблон
первый логотип bf штанга
витамин b1 значок логотип золотая капля щит защита медицинский фон здоровье векторная иллюстрация
первый логотип bf штанга
счастливого дня вайсак весак 2566 be 2022
flowering in spring flower buds flowers to be placed plumeria
be careful and fragile warning signs round beware
буква bf фитнес логотип дизайн коллекции
витамин b5 логотип значок дизайн типы
витамин b1 значок логотип золотая капля щит защита медицинский фон здоровье векторная иллюстрация
в первоначальном письме bf логотип шаблон
be careful to meet warning signs cartoon warning signs warning signs triangles will be high frequency
аэрозольный баллончик увлажняющий лосьон bb cream парфюм для рук
Бесплатные черно-белые полосы векторов скачать бесплатно 37,992 редактируемых файлов .
 ai .eps .svg .cdr Сортировать по: По умолчанию В тренде Новейшие Рекомендовать Релевантные Популярные Непопулярные Запросить дизайн
ai .eps .svg .cdr Сортировать по: По умолчанию В тренде Новейшие Рекомендовать Релевантные Популярные Непопулярные Запросить дизайннарисованная от руки поза жест персонаж мультипликационный персонаж мужчина мужчина верующие католик персонаж исторический католицизм религиозное выражение человек католический символ животное стенд орнамент элемент существо черный белый
[ Векторы ] значки зебры черные белые полосы декор ( ai , eps 3.47MB ) Все-бесплатно-download.com [Векторы] белоснежка значок персонажа диснея черный белый нарисованный от руки линейный контур ( .ai .eps .svg 1.23MB ) All-free-download.com [ Векторы ] рисунок элементов собаки милый черный белый плоский повторяющийся дизайн ( .ai .eps 1.53MB ) All-free-download.com [Векторы] наборы иконок листа плоский черный белый классический рисованный дизайн (.svg .ai .eps 2.70MB) Анги Байога [Векторы] baetholomew апостол значок черный белый ретро мультфильм контур персонажа ( .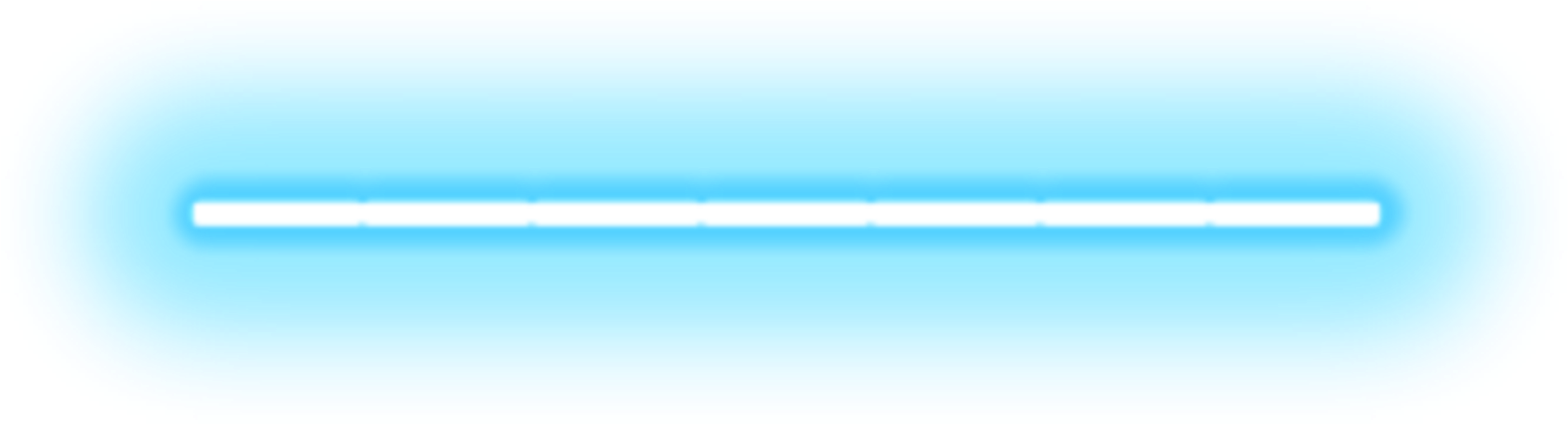 ai .eps .svg 845.38KB ) All-free-download.com [ Векторы ] апостол Матфей христианская икона черный белый ретро эскиз персонажа мультфильма ( .ai .eps .svg 723.66KB ) All-free-download.com [ Векторы ] Филипп Апостол христианская икона черный белый ретро мультипликационный персонаж контур ( .ai .eps .svg 816.97КБ) All-free-download.com [ Векторы ] цветок мандалы значок знак черный белый иллюзия круг форма контур ( .ai .eps .svg 3.37MB ) All-free-download.com [ Векторы ] bigscincesus шаблон логотипа плоский черный белый дизайн изолированные тексты эскиз ( .ai .eps .svg 484.17KB )
ai .eps .svg 845.38KB ) All-free-download.com [ Векторы ] апостол Матфей христианская икона черный белый ретро эскиз персонажа мультфильма ( .ai .eps .svg 723.66KB ) All-free-download.com [ Векторы ] Филипп Апостол христианская икона черный белый ретро мультипликационный персонаж контур ( .ai .eps .svg 816.97КБ) All-free-download.com [ Векторы ] цветок мандалы значок знак черный белый иллюзия круг форма контур ( .ai .eps .svg 3.37MB ) All-free-download.com [ Векторы ] bigscincesus шаблон логотипа плоский черный белый дизайн изолированные тексты эскиз ( .ai .eps .svg 484.17KB )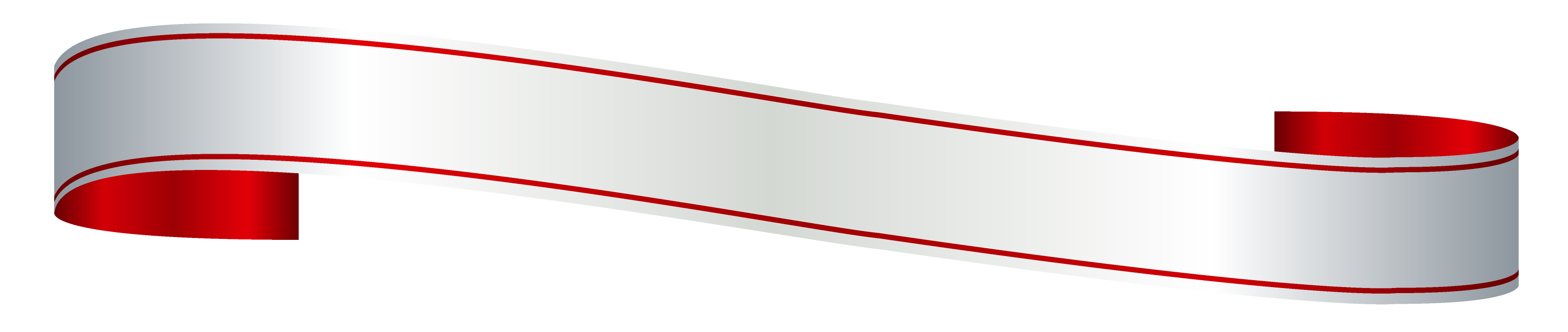 ai .eps .svg 1.38MB ) All-free-download.com [ Векторы ] значок головы зебры черные белые полосы листья декор (ai, eps 2.48MB) Все-бесплатно-download.com [ Векторы ] корни деревьев бесшовный узор шаблон плоский черный белый повторяющийся нарисованный от руки контур ( .ai .eps .svg 3.46MB ) All-free-download.com [ Векторы ] рисунок собаки милый плоский нарисованный от руки черный белый повторяющийся ( .ai .eps 1.75MB ) All-free-download.com [ Векторы ] плоский шаблон плаката черная пятница ретро гранж чернила черный белый круг контур ( .ai .eps .svg 5.41MB ) Все-бесплатно-download.com [Векторы] Элементы дизайна спортивной кепки Adventurer Sandwich черно-белый контур (ai, eps 1,000.43KB) All-free-download.com [ Векторы ] Андрей Апостол значок черный белый контур персонажа мультфильма ( .
ai .eps .svg 1.38MB ) All-free-download.com [ Векторы ] значок головы зебры черные белые полосы листья декор (ai, eps 2.48MB) Все-бесплатно-download.com [ Векторы ] корни деревьев бесшовный узор шаблон плоский черный белый повторяющийся нарисованный от руки контур ( .ai .eps .svg 3.46MB ) All-free-download.com [ Векторы ] рисунок собаки милый плоский нарисованный от руки черный белый повторяющийся ( .ai .eps 1.75MB ) All-free-download.com [ Векторы ] плоский шаблон плаката черная пятница ретро гранж чернила черный белый круг контур ( .ai .eps .svg 5.41MB ) Все-бесплатно-download.com [Векторы] Элементы дизайна спортивной кепки Adventurer Sandwich черно-белый контур (ai, eps 1,000.43KB) All-free-download.com [ Векторы ] Андрей Апостол значок черный белый контур персонажа мультфильма ( . ai .eps .svg 833.23KB ) All-free-download.com [ Векторы ] Саймон Кристиан Апостол икона черный белый контур персонажа мультфильма ( .ai .eps .svg 773.70KB ) Все-бесплатно-download.com [ Векторы ] цветочные мандалы значок знак черный белый иллюзия симметричная форма контур ( .ai .eps .svg 2.25MB )
ai .eps .svg 833.23KB ) All-free-download.com [ Векторы ] Саймон Кристиан Апостол икона черный белый контур персонажа мультфильма ( .ai .eps .svg 773.70KB ) Все-бесплатно-download.com [ Векторы ] цветочные мандалы значок знак черный белый иллюзия симметричная форма контур ( .ai .eps .svg 2.25MB ) com [ Векторы ] Тигр рисунок лица крупным планом черно-белые полосы эскиз ( ai , eps 7.60MB ) Все-бесплатно-download.com [ Векторы ] корни деревьев бесшовный узор шаблон плоский черный белый нарисованный от руки эскиз ( .ai .eps .svg 5.39MB ) All-free-download.com [ Векторы ] Хэллоуин узор шаблон черный белый смешной скелет черепа эскиз повторяющийся дизайн ( .ai .eps .svg 2.26MB ) All-free-download.com [ Векторы ] Шаблон узора в клетку черно-белая клетчатая форма ( .ai .svg .eps 1.19MB ) All-free-download.com [ Векторы ] thomas christian apostle icon black white cartoon character ( .ai .eps .svg 789.00KB ) All-free-download.com [ Векторы ] Иаков сын Алфея христианский апостол значок черный белый контур персонажа мультфильма ( .ai .eps .svg 984.18KB ) Все-бесплатно-download.
com [ Векторы ] Тигр рисунок лица крупным планом черно-белые полосы эскиз ( ai , eps 7.60MB ) Все-бесплатно-download.com [ Векторы ] корни деревьев бесшовный узор шаблон плоский черный белый нарисованный от руки эскиз ( .ai .eps .svg 5.39MB ) All-free-download.com [ Векторы ] Хэллоуин узор шаблон черный белый смешной скелет черепа эскиз повторяющийся дизайн ( .ai .eps .svg 2.26MB ) All-free-download.com [ Векторы ] Шаблон узора в клетку черно-белая клетчатая форма ( .ai .svg .eps 1.19MB ) All-free-download.com [ Векторы ] thomas christian apostle icon black white cartoon character ( .ai .eps .svg 789.00KB ) All-free-download.com [ Векторы ] Иаков сын Алфея христианский апостол значок черный белый контур персонажа мультфильма ( .ai .eps .svg 984.18KB ) Все-бесплатно-download. com [Векторы] элемент дизайна черная вдова черно-белый нарисованный вручную эскиз паутины (.svg .ai .eps 3.05MB)
com [Векторы] элемент дизайна черная вдова черно-белый нарисованный вручную эскиз паутины (.svg .ai .eps 3.05MB)вид наброски живопись значок улыбка милый смайлик проект знак лист очаровательны деревья круглый ботанический круг ботаника цветочный слово текст флора нарисованный фон дикий рисунок природа элементы плоские традиционные элементы фон объекты белый форма зебры лепесток листья иллюзия пустыня полосатый бесшовные повторяющиеся значки сладкие прекрасные формы корни млекопитающее цветок коллекция эмоции восточная обманчивая духовная дикая природа природа современный шаблон объект вид спереди
[Векторы] значки зебры черно-белые полосы украшения (ai, eps 2. 02MB) Все-бесплатно-download.com [ Векторы ] корни деревьев бесшовный узор шаблон плоский черный белый абстрактный дизайн ( .ai .eps .svg 2.64MB ) All-free-download.com [ Векторы ] шаблон шаблона христианства черный белый повторяющиеся традиционные религиозные символы элементы декора ( .ai .eps .svg 3.08MB ) All-free-download.com [ Векторы ] цветок лотоса значок классический черный белый нарисованный от руки контур ( .ai .eps .svg 2.34MB )
02MB) Все-бесплатно-download.com [ Векторы ] корни деревьев бесшовный узор шаблон плоский черный белый абстрактный дизайн ( .ai .eps .svg 2.64MB ) All-free-download.com [ Векторы ] шаблон шаблона христианства черный белый повторяющиеся традиционные религиозные символы элементы декора ( .ai .eps .svg 3.08MB ) All-free-download.com [ Векторы ] цветок лотоса значок классический черный белый нарисованный от руки контур ( .ai .eps .svg 2.34MB )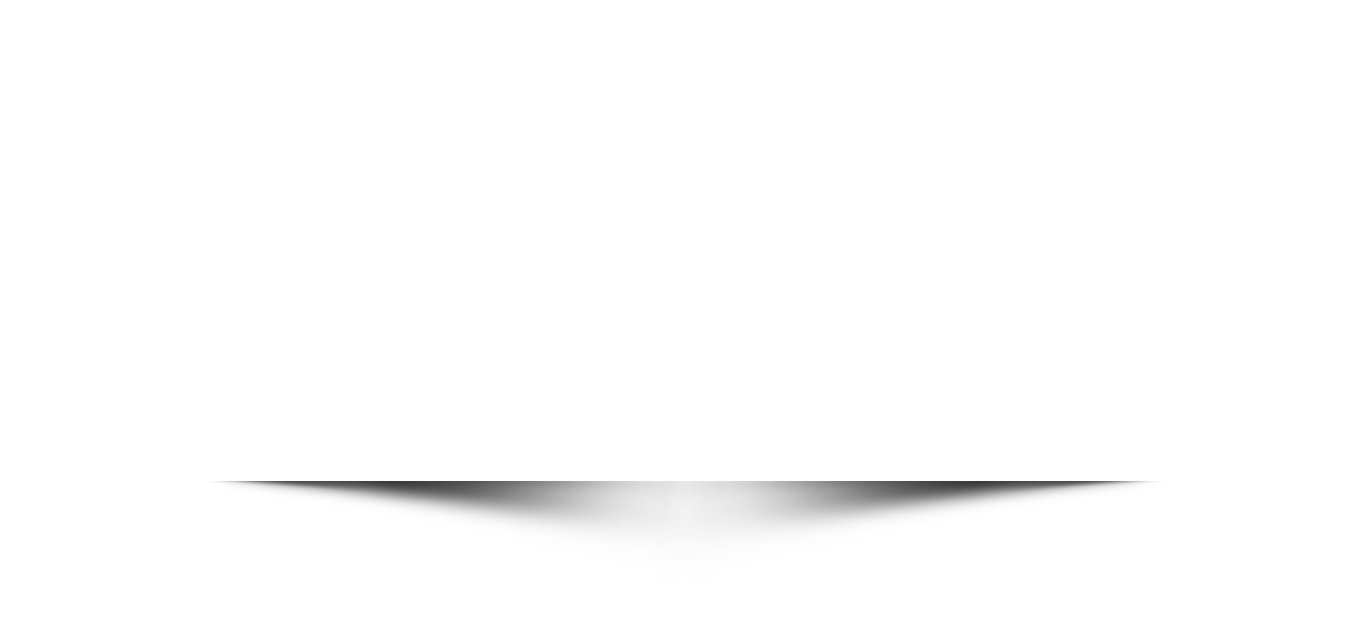 ai .eps .svg 826.95KB ) All-free-download.com [ Векторы ] Иуда Апостол христианская икона черный белый мультипликационный персонаж ( .ai .eps .svg 811.63KB ) All-free-download.com [ Векторы ] шаблоны женских сумочек черный белый нарисованный от руки эскиз ( .ai .eps .svg 4.66MB ) Все-бесплатно-download.com [Векторы] элементы дизайна приключенческого кемпинга черно-белый нарисованный от руки эскиз (ai, eps 2.74MB) All-free-download.com [Векторы] призраки хэллоуин иконки динамический черный белый нарисованный от руки контур ( .ai .eps .svg 1.52MB ) All-free-download.com [ Векторы ] джунгли живопись попугай листья эскиз плоский черный белый ( ai , eps 2.44MB ) Все-бесплатно-download.com [ Векторы ] корни деревьев бесшовный узор шаблон плоский черный белый нарисованный от руки кривые эскиз ( .
ai .eps .svg 826.95KB ) All-free-download.com [ Векторы ] Иуда Апостол христианская икона черный белый мультипликационный персонаж ( .ai .eps .svg 811.63KB ) All-free-download.com [ Векторы ] шаблоны женских сумочек черный белый нарисованный от руки эскиз ( .ai .eps .svg 4.66MB ) Все-бесплатно-download.com [Векторы] элементы дизайна приключенческого кемпинга черно-белый нарисованный от руки эскиз (ai, eps 2.74MB) All-free-download.com [Векторы] призраки хэллоуин иконки динамический черный белый нарисованный от руки контур ( .ai .eps .svg 1.52MB ) All-free-download.com [ Векторы ] джунгли живопись попугай листья эскиз плоский черный белый ( ai , eps 2.44MB ) Все-бесплатно-download.com [ Векторы ] корни деревьев бесшовный узор шаблон плоский черный белый нарисованный от руки кривые эскиз ( . ai .eps .svg 10.07MB ) All-free-download.com [ Векторы ] корни деревьев бесшовный шаблон повторяющийся плоский нарисованный от руки эскиз черно-белый дизайн ( .ai .eps .svg 13.47MB ) All-free-download.com [ Векторы ] Белоснежка значок персонажа Диснея милый черный белый нарисованный вручную линейный эскиз ( .ai .eps .svg 1.64MB ) All-free-download.com [ Векторы ] цветок лотоса фон классический черный белый контур ( .ai .eps .svg 2.47MB ) All-free-download.com [ Векторы ] Иоанн Апостол христианская икона черный белый ретро эскиз персонажа мультфильма ( .ai .eps .svg 813.09КБ) All-free-download.com [ Векторы ] jali узор шаблон черный белый контраст лист декор ( .eps 1.15MB ) Ааджай Шарма [ Векторы ] Симон Петр Христианский апостол значок черный белый контур персонажа мультфильма ( .
ai .eps .svg 10.07MB ) All-free-download.com [ Векторы ] корни деревьев бесшовный шаблон повторяющийся плоский нарисованный от руки эскиз черно-белый дизайн ( .ai .eps .svg 13.47MB ) All-free-download.com [ Векторы ] Белоснежка значок персонажа Диснея милый черный белый нарисованный вручную линейный эскиз ( .ai .eps .svg 1.64MB ) All-free-download.com [ Векторы ] цветок лотоса фон классический черный белый контур ( .ai .eps .svg 2.47MB ) All-free-download.com [ Векторы ] Иоанн Апостол христианская икона черный белый ретро эскиз персонажа мультфильма ( .ai .eps .svg 813.09КБ) All-free-download.com [ Векторы ] jali узор шаблон черный белый контраст лист декор ( .eps 1.15MB ) Ааджай Шарма [ Векторы ] Симон Петр Христианский апостол значок черный белый контур персонажа мультфильма ( . ai .eps .svg 931.16KB ) All-free-download.com [ Векторы ] галарский элемент дизайна ponyta милый черный белый рисованной ( .ai .eps .svg 2.78MB ) Все-бесплатно-download.com [ Векторы ] шаблоны модных сумок черный белый контур ( .ai .eps .svg 4.30MB ) All-free-download.com [ Векторы ] логотип слона черно-белый плоский эскиз (ai, eps 2.09MB) All-free-download.com [ Векторы ] значки видов динозавров черный белый нарисованный от руки мультяшный эскиз ( ai , eps 3.58MB ) Все-бесплатно-download.com
ai .eps .svg 931.16KB ) All-free-download.com [ Векторы ] галарский элемент дизайна ponyta милый черный белый рисованной ( .ai .eps .svg 2.78MB ) Все-бесплатно-download.com [ Векторы ] шаблоны модных сумок черный белый контур ( .ai .eps .svg 4.30MB ) All-free-download.com [ Векторы ] логотип слона черно-белый плоский эскиз (ai, eps 2.09MB) All-free-download.com [ Векторы ] значки видов динозавров черный белый нарисованный от руки мультяшный эскиз ( ai , eps 3.58MB ) Все-бесплатно-download.com и белый черный черно-черный узор черная полоса черно-белый бесплатно бесплатно и бесплатно черный свободный узор бесплатно полоса бесплатно белый узор полоса узор полоса белый белый узор
Загрузка дополнительных элементов, пожалуйста, подождите…
Идет загрузка дополнительных элементов, пожалуйста, подождите. ..
..
Совпадение с любымСовпадение со всеми
Искать в:ВекторыИконкиФотографииШрифтыШаблоны сайтовPSD
Лицензия:Все лицензииРазрешить коммерческое использование
Результат сортировки:Сначала лучшее совпадениеСначала новыеСначала много загрузокСначала меньше загрузок
- Дом
- Лицензии
- Срок
- Конфиденциальность
- О
- Связаться с
Добавление световых полос к фотографии с помощью Photoshop
Автор сценария Стив Паттерсон.
В этом уроке Photoshop Effects мы рассмотрим, как добавить на фотографию цветные полосы света. Вы, наверное, видели эти светлые полосы, используемые в рекламе всего, от шампуня до мобильных телефонов, и на самом деле совсем недавно они использовались в крутой рекламе нового мобильного телефона от Sprint и Samsung. Создать их так же просто, как нарисовать путь с помощью инструмента «Перо» в Photoshop, а затем обвести путь кистью с помощью нескольких простых стилей слоя, используемых для добавления фактического цвета и светового эффекта. Это все довольно просто, но если вы никогда раньше не использовали инструмент «Перо» или не знаете, как рисовать контуры, возможно, вы захотите ознакомиться с нашими Создание выделений с помощью инструмента «Перо» Сначала рассмотрим учебник , в котором я расскажу все, что вам нужно знать о рисовании и редактировании контуров с помощью пера.
Создать их так же просто, как нарисовать путь с помощью инструмента «Перо» в Photoshop, а затем обвести путь кистью с помощью нескольких простых стилей слоя, используемых для добавления фактического цвета и светового эффекта. Это все довольно просто, но если вы никогда раньше не использовали инструмент «Перо» или не знаете, как рисовать контуры, возможно, вы захотите ознакомиться с нашими Создание выделений с помощью инструмента «Перо» Сначала рассмотрим учебник , в котором я расскажу все, что вам нужно знать о рисовании и редактировании контуров с помощью пера.
Вот изображение, с которым я буду работать в этом уроке:
Исходное изображение.
А вот как это будет выглядеть после добавления световых полос:
Финальный эффект.
Этот урок из нашей серии фотоэффектов. Давайте начнем!
Шаг 1. Добавьте новый пустой слой
Мы собираемся добавить наши полосы света на отдельный слой, поэтому первое, что нам нужно сделать, это добавить новый пустой слой в наш документ. Для этого щелкните значок «Новый слой» в нижней части палитры «Слои»:
Для этого щелкните значок «Новый слой» в нижней части палитры «Слои»:
Щелкните значок «Новый слой».
Это добавляет новый пустой слой, который Photoshop называет «Слой 1», над нашим фоновым слоем:
Над фоновым слоем появляется новый слой.
Шаг 2. Выберите инструмент «Перо»
Как я упоминал в начале, мы собираемся создать наши световые полосы, рисуя пути, а затем обводя пути кистью. Чтобы нарисовать пути, нам нужен инструмент «Перо», поэтому выберите его в палитре «Инструменты». Вы также можете нажать букву P, чтобы выбрать его с помощью сочетания клавиш:
Выберите инструмент «Перо».
Шаг 3. Выберите параметр «Пути» на панели параметров
Photoshop дает нам три разных вещи, которые мы можем делать с помощью Pen Tool. Мы можем использовать его для рисования векторных фигур, мы можем рисовать с его помощью пути (что мы и хотим делать), и мы можем рисовать фигуры на основе пикселей. Мы выбираем между этими тремя параметрами, щелкая их значки вверху на панели параметров в верхней части экрана. Вы увидите три маленьких квадратных значка, сгруппированных вместе в левой части панели параметров. Нажмите на значок посередине, который является опцией «Пути»:
Вы увидите три маленьких квадратных значка, сгруппированных вместе в левой части панели параметров. Нажмите на значок посередине, который является опцией «Пути»:
Щелкните значок «Пути» на панели параметров.
Шаг 4. Нарисуйте путь там, где должна появиться первая световая полоса
Выбрав инструмент «Перо» и выбрав параметр «Пути» на панели параметров, мы готовы нарисовать наш первый путь. Я хочу, чтобы мои светлые полосы появились в нижней половине фотографии, где-то вокруг плеч и шеи женщины, так что именно там я нарисую свой первый путь. Вы захотите добавить несколько кривых на свой путь, чтобы сделать световую полосу более интересной. Я начну с того, что щелкну где-нибудь в нижнем левом углу изображения, чтобы добавить свою первую опорную точку, затем я перетащу маркеры направления в том направлении, в котором я хочу, чтобы мой путь следовал. Опять же, сначала обязательно ознакомьтесь с нашим руководством по созданию выделения с помощью инструмента «Перо», если то, что я только что сказал, не имеет для вас смысла:
Щелкните в документе, чтобы добавить опорную точку, затем перетащите маркеры направления.
Я продолжу рисовать остальную часть моего первого пути, щелкнув и перетащив еще пару раз с помощью инструмента «Перо», чтобы добавить остальные сегменты пути. Теперь у меня есть мой первый путь, проходящий слева направо через плечи и область шеи женщины:
Теперь к образу добавлен первый путь.
Шаг 5. Выберите инструмент «Кисть»
Теперь, когда мы нарисовали наш первый путь, следующим шагом будет обводка его кистью. Для этого нам понадобится инструмент «Кисть» Photoshop, поэтому выберите его в палитре «Инструменты» или просто нажмите букву B на клавиатуре:
Выберите инструмент «Кисть».
Шаг 6. Выберите кисть «40 Sampled Tip»
Photoshop поставляется с несколькими кистями, которые хорошо подошли бы для нашего эффекта световых полос, но, попробовав несколько из них, я нашел одну, которая мне нравится больше всего. Чтобы выбрать его, нам нужно открыть палитру кистей. Есть несколько разных способов вызвать палитру кистей, и один из них — щелкнуть значок переключения палитры кистей на панели параметров в верхней части экрана:
.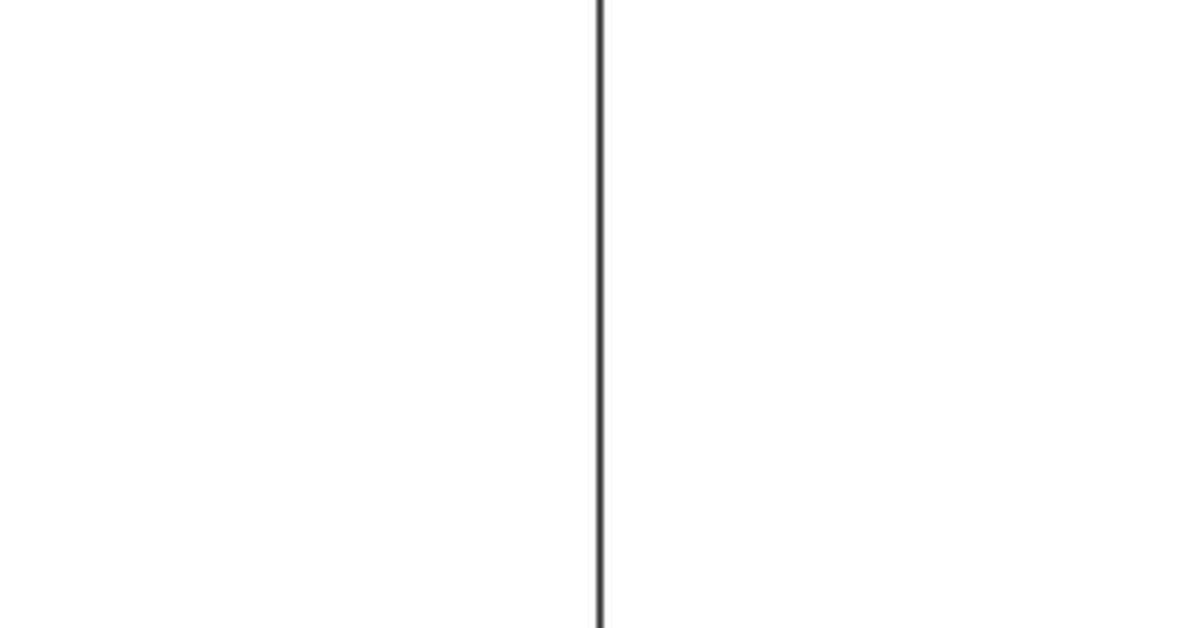
Щелкните значок переключения палитры «Кисти», чтобы открыть палитру «Кисти».
Когда появится палитра кистей, нажмите на слова Форма кончика кисти в верхнем левом углу палитры. Затем в области выбора кисти справа прокрутите список вниз до конца и выберите кисть 40 Sampled Tip. В области предварительного просмотра просто указано «40», но если у вас включены подсказки в настройках Photoshop, вы увидите слова «Образец подсказки», когда вы наведете указатель мыши на кисть:
.Нажмите на слова «Форма кончика кисти» в верхнем левом углу, затем нажмите на кисть «40 Sampled Tip» в области выделения.
Шаг 7. Уменьшите значение интервала до 1 %
В нижней части палитры «Кисти», прямо над областью предварительного просмотра кисти, вы увидите параметр «Интервал». Всякий раз, когда вы рисуете кистью в Photoshop, даже если обычно кажется, что вы рисуете один непрерывный мазок, на самом деле Photoshop «штампует» изображение снова и снова кончиком кисти. Если «штампы» расположены достаточно близко друг к другу, они выглядят как непрерывный штрих.
Параметр «Интервал» определяет, насколько далеко друг от друга будут отображаться штампы, и по умолчанию параметр установлен на 30% для нашей кисти «40 Sampled Tip». Это слишком много места для нашего эффекта. Используйте ползунок, чтобы уменьшить величину интервала до 1%. Если вы посмотрите на область предварительного просмотра кисти после уменьшения количества интервалов до 1%, вы увидите, что кисть теперь выглядит как один непрерывный мазок:
Уменьшите значение «Интервал» до 1%, чтобы сгладить внешний вид мазка кистью.
Шаг 8. Установите для параметра «Размер кисти» значение «Нажим пера»
Если бы мы прямо сейчас обводили путь кистью, эффект световых полос выглядел бы не очень хорошо, потому что кисть имела бы одинаковый размер по всему пути. Нам нужно, чтобы кисть сужалась на обоих концах, чтобы создать иллюзию того, что световая полоса на самом деле начинается на одном конце и заканчивается на другом. Для этого нам нужно сказать Photoshop, чтобы он имитировал для нас давление пера, как если бы мы рисовали с помощью графического планшета.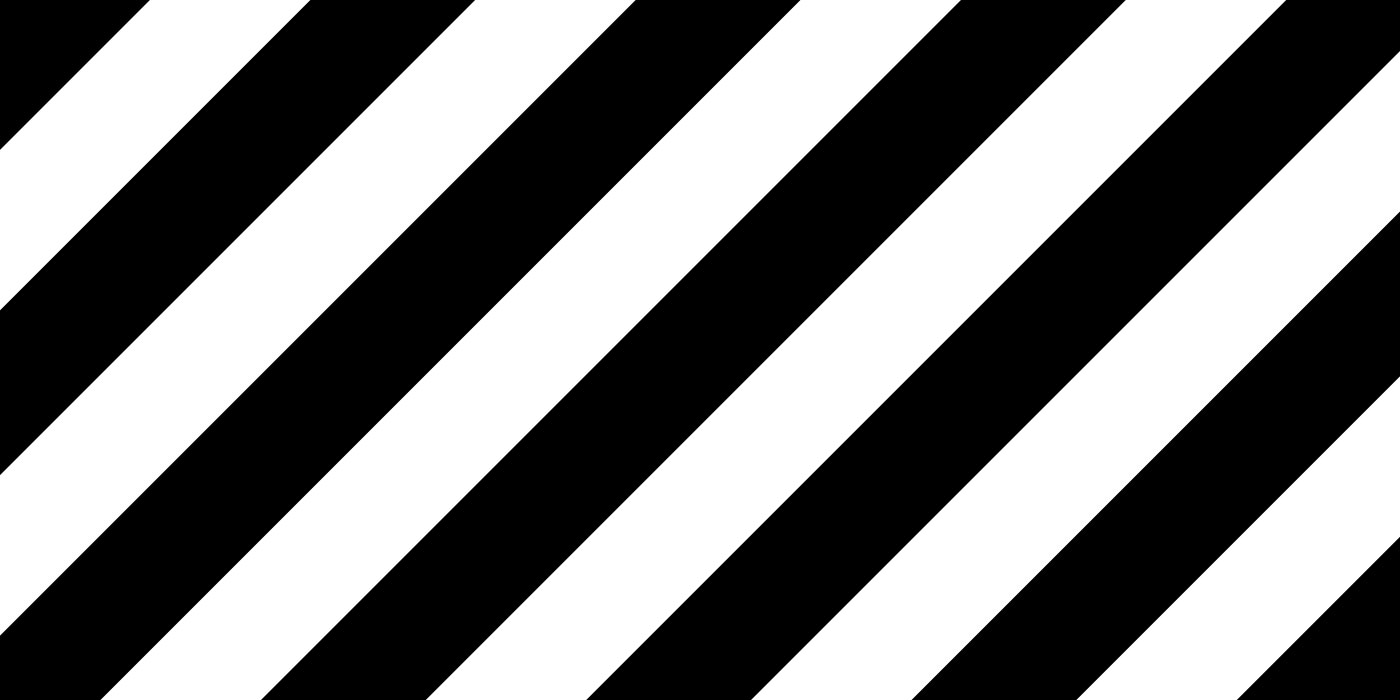
Нажмите непосредственно на слова «Динамика формы» слева от палитры «Кисти», непосредственно под «Форма кончика кисти». Убедитесь, что вы нажимаете непосредственно на слова, а не только на флажок слева от слов. Щелчок внутри флажка включит параметры динамики формы, но не позволит нам изменить какой-либо из них. Нам нужно нажать на сами слова, чтобы получить доступ к параметрам. После того, как вы нажмете на слова, вы увидите, что параметры динамики формы появляются справа от палитры. В самом верху вы увидите слова «Дрожание размера» с ползунком, а непосредственно под ползунком находится параметр «Управление». Здесь мы можем решить, как контролировать размер нашей кисти. Мы хотим, чтобы Photoshop имитировал давление пера, поэтому выберите «Нажим пера» в раскрывающемся меню «Управление»:
Нажмите непосредственно на слова «Динамика формы» слева, затем установите параметр «Управление» справа на «Нажим пера».
На данный момент все, что мы сделали, это сказали Photoshop, что мы хотим контролировать размер нашей кисти в соответствии с нажимом пера, но что, если у вас нет графического планшета? Если он не подключен к вашему компьютеру, слева от слова «Управление» появится небольшой предупреждающий значок, говорящий о том, что требуется перьевой планшет, но не беспокойтесь об этом. Через мгновение мы попросим Photoshop имитировать для нас давление пера, поэтому для этого эффекта не имеет значения, есть ли у вас планшет или нет.
Через мгновение мы попросим Photoshop имитировать для нас давление пера, поэтому для этого эффекта не имеет значения, есть ли у вас планшет или нет.
Шаг 9. Установите белый цвет переднего плана
Наша кисть готова к работе. Теперь все, что нам нужно сделать, это выбрать цвет, которым мы хотим рисовать. Мы собираемся рисовать белым цветом, а это значит, что нам нужен белый цвет переднего плана. Нажмите букву D на клавиатуре, чтобы убедиться, что цвета переднего плана и фона сброшены на значения по умолчанию: черный цвет является цветом переднего плана, а белый — цветом фона. Затем нажмите букву X, чтобы поменять их местами, сделав белый цветом переднего плана:
Образцы цветов переднего плана и фона в палитре инструментов. Белый теперь является цветом переднего плана.
Шаг 10. Сохраните путь
У нас есть путь, у нас есть кисть, и мы установили белый цвет переднего плана. Мы готовы создать нашу первую световую полосу! Переключитесь на палитру «Пути» в Photoshop, которая сгруппирована с палитрами «Слои» и «Каналы». Вы увидите свой путь в списке, который в настоящее время называется «Рабочий путь», а также предварительный просмотр пути слева, аналогично тому, как слои отображаются в палитре «Слои» с их именем справа и областью предварительного просмотра на левый. Всякий раз, когда вы создаете новый путь, Photoshop автоматически называет его «Рабочий путь», что означает, что он временный. Если вы не сохраните путь перед тем, как нарисовать новый, новый путь заменит предыдущий, и вы его потеряете. Во многих случаях это не проблема, но давайте сохраним наш путь на тот случай, если мы захотим вернуться к нему позже.
Вы увидите свой путь в списке, который в настоящее время называется «Рабочий путь», а также предварительный просмотр пути слева, аналогично тому, как слои отображаются в палитре «Слои» с их именем справа и областью предварительного просмотра на левый. Всякий раз, когда вы создаете новый путь, Photoshop автоматически называет его «Рабочий путь», что означает, что он временный. Если вы не сохраните путь перед тем, как нарисовать новый, новый путь заменит предыдущий, и вы его потеряете. Во многих случаях это не проблема, но давайте сохраним наш путь на тот случай, если мы захотим вернуться к нему позже.
Чтобы сохранить путь, нам нужно только переименовать его. Просто дважды щелкните имя «Рабочий путь», и Photoshop откроет диалоговое окно «Сохранить путь» с уже введенным для вас предложенным именем «Путь 1». Нажмите OK, чтобы выйти из диалогового окна, и Photoshop переименует путь в «Путь 1». Путь теперь сохранен:
Палитра «Пути», показывающая путь, сохраненный и переименованный в «Путь 1».
Шаг 11: Обведите контур кистью
Давайте создадим нашу первую световую полосу. Щелкните маленькую стрелку, указывающую вправо, в правом верхнем углу палитры «Контуры», которая вызывает всплывающее меню палитры «Контуры», затем выберите «Путь обводки» из списка вариантов:
Выберите «Путь обводки» во всплывающем меню.
Откроется диалоговое окно «Путь обводки». Мы хотим обвести путь нашей кистью, поэтому убедитесь, что для параметра «Инструмент» установлено значение «Кисть». Затем, чтобы Photoshop имитировал для нас давление пера, установите флажок слева от слов «Имитировать давление:
».Установите для параметра «Инструмент» значение «Кисть» и убедитесь, что выбран параметр «Имитация давления».
Нажмите OK, чтобы выйти из диалогового окна, и Photoshop обведет путь кистью, создав нашу первую полосу света. Обратите внимание, как мазок кисти сужается с обоих концов благодаря опции «Имитация давления»:
Изображение после обводки контура кистью.
Если вы считаете, что мазок кисти слишком толстый или слишком узкий, просто нажмите Ctrl-Z (Win)/Command-Z (Mac), чтобы отменить мазок, а затем увеличьте или уменьшите размер кисти, нажав левую или правую квадратную скобку. клавиши на клавиатуре. Клавиша левой скобки уменьшает размер кисти, а клавиша правой скобки увеличивает ее. Повторите попытку после изменения размера кисти.
Мы добавили нашу первую полосу света, но на данный момент она не очень похожа на полосу света. Это выглядит как причудливый белый мазок, и это именно то, что есть. Чтобы сделать его более похожим на полосу света, нам нужно добавить немного цвета и несколько эффектов свечения, и для этого мы будем использовать несколько простых стилей слоя.
Шаг 12. Добавьте стиль слоя «Внешнее свечение»
Вернитесь к палитре слоев. Вы увидите свой белый мазок кистью в области предварительного просмотра «Слоя 1». Щелкните значок «Стили слоя» в нижней части палитры «Слои» и выберите «Внешнее свечение» в появившемся списке стилей слоя:
.
Добавьте стиль слоя «Внешнее свечение» в палитре «Слои».
Откроется диалоговое окно «Стиль слоя» Photoshop, для которого в средней колонке установлены параметры внешнего свечения. Измените параметр «Режим наложения» вверху на «Линейный свет», что даст нам гораздо более интенсивное свечение, чем обычно. Затем выберите цвет свечения, щелкнув небольшой образец цвета прямо под словом «Шум». Это вызовет палитру цветов Photoshop. Вы можете либо выбрать свой цвет из палитры цветов, либо, если хотите, вы можете попробовать цвет непосредственно с изображения. Чтобы попробовать цвет, просто наведите курсор мыши на изображение. Вы увидите, как значок мыши превратится в значок пипетки. Наведите пипетку на цвет, который хотите взять за образец, затем щелкните, чтобы взять образец. Я возьму образец светлого участка кожи женщины, чтобы использовать его в качестве цвета внешнего свечения:
Выбор цвета из изображения для использования в качестве цвета внешнего свечения.
Выбрав цвет, нажмите OK, чтобы выйти из палитры цветов. Наконец, увеличьте размер внешнего свечения примерно до 30 пикселей. Возможно, вам придется увеличить или уменьшить это значение в зависимости от размера и разрешения вашего изображения:
Наконец, увеличьте размер внешнего свечения примерно до 30 пикселей. Возможно, вам придется увеличить или уменьшить это значение в зависимости от размера и разрешения вашего изображения:
Измените режим наложения, цвет и размер внешнего свечения.
Пока не выходите из диалогового окна Layer Style, потому что нам нужно добавить еще один стиль слоя. Вот как выглядит полоса света после добавления внешнего свечения:
Изображение после применения внешнего свечения к световой полосе.
Шаг 13. Добавьте стиль слоя «Внутреннее свечение»
Мы добавили стиль слоя внешнего свечения к нашей световой полосе. Теперь давайте добавим стиль внутреннего свечения. Не закрывая диалоговое окно «Стиль слоя», нажмите на слова «Внутреннее свечение» в левой части диалогового окна, непосредственно под «Внешним свечением»:
.Выберите «Внутреннее свечение» в левой части диалогового окна «Стиль слоя».
В средней колонке диалогового окна появятся параметры внутреннего свечения. Еще раз измените параметр «Режим наложения» вверху на «Линейный свет». Затем щелкните образец цвета под словом «Шум» и либо выберите цвет из палитры цветов, либо, как я сделал с внешним свечением, выберите цвет прямо из изображения. Я возьму более темный участок кожи женщины для цвета внутреннего свечения:
Еще раз измените параметр «Режим наложения» вверху на «Линейный свет». Затем щелкните образец цвета под словом «Шум» и либо выберите цвет из палитры цветов, либо, как я сделал с внешним свечением, выберите цвет прямо из изображения. Я возьму более темный участок кожи женщины для цвета внутреннего свечения:
Образец более темного цвета кожи для использования в качестве цвета внутреннего свечения.
После того, как вы выбрали цвет для внутреннего свечения, нажмите OK, чтобы выйти из палитры цветов. Наконец, увеличьте Размер внутреннего свечения примерно до 10 пикселей. Как и в случае с внешним свечением, вам может понадобиться немного поиграть с этим значением в зависимости от размера и разрешения вашего изображения:
.Измените режим наложения, цвет и размер внутреннего свечения.
Когда закончите, нажмите OK, чтобы выйти из диалогового окна Layer Style. Ваша полоса света теперь должна иметь интенсивное свечение:
Световая полоса теперь имеет яркое разноцветное свечение.
Та тонкая темная линия, которую мы видим сквозь середину нашей светлой полосы, и есть путь. Не волнуйтесь, его там не будет, когда мы закончим.
Шаг 14: отредактируйте путь, чтобы создать его небольшую вариацию
Давайте сделаем полоску света немного интереснее, добавив к ней еще пару полосок. Мы можем сделать это легко, просто отредактировав наш путь, чтобы создать его небольшие вариации, а затем обводя каждую вариацию нашей кистью. Вернитесь к палитре Paths, чтобы мы могли отредактировать наш путь. Затем, удерживая нажатой клавишу Ctrl (Win)/Command (Mac), наведите курсор мыши прямо на любую часть пути. Как только он окажется над контуром, вы увидите, как курсор превратится в белый указатель, что означает, что теперь у вас есть временный доступ к инструменту прямого выделения Photoshop, который нам нужен для редактирования нашего пути:
Удерживая нажатой клавишу «Ctrl» (Win) / «Command» (Mac), наведите курсор мыши прямо на путь, чтобы временно получить доступ к инструменту прямого выбора (белый указатель).
Щелкните по пути с помощью инструмента «Прямое выделение», чтобы выделить его, затем внесите небольшие изменения в путь, чтобы создать немного другой путь. Вы можете перетащить опорную точку в немного другое место или переместить маркеры направления, чтобы настроить кривые пути, или даже перетащить сегмент пути в немного другое положение. Просто не касайтесь опорных точек на обоих концах пути, потому что мы хотим, чтобы каждая создаваемая нами вариация начиналась и заканчивалась в одном и том же месте. Таким образом, кроме этих двух опорных точек, остальную часть пути можно редактировать как угодно. Мы не ищем серьезных изменений в пути. Маленькие, незаметные изменения — это все, что нам нужно.
Здесь я немного изменил две основные кривые моего пути, перетащив два маркера направления, выходящие из моей средней опорной точки. Вы можете видеть, как кривые пути больше не точно совпадают с кривой первой световой полосы:
Создайте небольшую вариацию исходного пути, переместив опорные точки, маркеры направления или сегменты пути.
Теперь мы можем обвести этот вариант пути нашей кистью. Но прежде чем мы это сделаем, на этот раз мы, вероятно, захотим использовать кисть немного меньшего размера, поэтому нажмите пару раз клавишу левой квадратной скобки на клавиатуре, чтобы сделать кисть немного меньше.
Чтобы обвести вариацию нашего контура, не нужно утомительно выбирать «Путь обводки» во всплывающем меню палитры «Пути», как мы делали это в прошлый раз. Просто нажмите на иконку Stroke Path в нижней части палитры Paths:
Щелкните значок «Путь обводки» в нижней части палитры «Контуры».
Фотошоп обводит новый путь, который мы создали нашей кистью. Поскольку мы все еще работаем с тем же слоем в палитре слоев, стили слоя «Внешнее свечение» и «Внутреннее свечение» автоматически применяются к нашей новой полосе света:
Теперь новый путь обведен кистью, и к нему автоматически применены стили слоя.
Шаг 15: создайте еще пару вариантов контура и обведите их кистью
Повторите предыдущий шаг еще один или два раза, чтобы создать больше вариантов контура, и обведите каждый из них кистью. Попробуйте каждый раз менять размер кисти, используя клавиши со скобками влево и вправо, чтобы добавить еще больше интереса к световой полосе. Если вам не нравится только что добавленный мазок, просто нажмите Ctrl+Z (Win)/Command+Z (Mac), чтобы отменить его, затем отредактируйте путь и повторите попытку.
Попробуйте каждый раз менять размер кисти, используя клавиши со скобками влево и вправо, чтобы добавить еще больше интереса к световой полосе. Если вам не нравится только что добавленный мазок, просто нажмите Ctrl+Z (Win)/Command+Z (Mac), чтобы отменить его, затем отредактируйте путь и повторите попытку.
Если вы хотите увидеть, как выглядит ваша световая полоса без пути, блокирующего обзор, просто щелкните в любом месте пустой области под путем в палитре «Контуры». Это отменит выбор пути и скроет его из поля зрения. Чтобы снова увидеть путь, щелкните его в палитре путей. Вам нужно, чтобы ваш путь был виден в любое время, когда вы хотите провести его кистью. Если путь не виден, значки в нижней части палитры путей становятся серыми и недоступными.
Вот мое изображение после редактирования пути еще пару раз и обводки кистью каждого нового варианта пути. Опять же, поскольку мы все еще работаем с одним и тем же слоем «Слой 1» в палитре «Слои», стили слоя «Внешнее свечение» и «Внутреннее свечение» автоматически применяются к каждому новому мазку кисти. Я скрыл свой путь из поля зрения, чтобы нам было легче увидеть, как теперь выглядит световая полоса со всеми ее различными вариациями:
Я скрыл свой путь из поля зрения, чтобы нам было легче увидеть, как теперь выглядит световая полоса со всеми ее различными вариациями:
Первая световая полоса после добавления к ней нескольких вариаций.
Шаг 16: Скопируйте стили слоя на «Слой 1»
Итак, мы создали нашу первую полосу света! Вероятно, вы захотите добавить еще хотя бы одну полосу на свою фотографию, и было бы неплохо поместить каждую световую полосу на отдельный слой, но мы можем сократить часть работы, которую нам нужно выполнить, скопировав стили слоя, которые мы уже применили к нашей первой световой полосе, и просто вставляем их на каждый новый слой, который мы создаем. Вернитесь к палитре слоев. У вас все еще должен быть выбран «Слой 1». Перейдите в меню «Слой» в верхней части экрана, выберите «Стиль слоя», а затем выберите «Копировать стиль слоя»:
Выбрав «Слой 1», перейдите в «Слой» > «Стиль слоя» > «Копировать стиль слоя».
Шаг 17: Добавьте новый пустой слой
Щелкните значок «Новый слой» в нижней части палитры «Слои», чтобы добавить еще один пустой слой. Photoshop добавит новый слой над «Слоем 1» и автоматически назовет его «Слой 2»:
Photoshop добавит новый слой над «Слоем 1» и автоматически назовет его «Слой 2»:
Добавьте новый пустой слой над «Слоем 1».
Шаг 18: Вставьте стили слоя в новый слой
Выбрав новый слой, вернитесь в меню «Слой» в верхней части экрана, еще раз выберите «Стиль слоя» и на этот раз выберите «Вставить стиль слоя»:
Выберите «Слой» > «Стиль слоя» > «Вставить стиль слоя».
Стили внешнего свечения и внутреннего свечения из «Слоя 1» теперь добавляются к «Слою 2» и будут автоматически применяться к следующей полосе света, которую мы создадим!
Шаг 19. Добавьте еще одну полосу света
С добавлением нового слоя и уже примененными к новому слою стилями слоя «Слой 1» мы можем легко создать вторую световую полосу. Просто нарисуйте новый путь с помощью инструмента «Перо», сохраните путь, если хотите, переименовав его в «Путь 2» (или назовите его как хотите), затем обведите путь кистью. После того, как вы создали основную световую полосу, удерживайте нажатой клавишу Ctrl (Win)/Command (Mac), чтобы получить доступ к инструменту «Прямое выделение» и отредактируйте путь, перемещая опорные точки, маркеры направления и/или сегменты пути, чтобы создать несколько небольших вариаций его, а затем обведите каждую вариацию кистью, используя каждый раз другой размер кисти.
Вот мой результат после добавления второй световой полосы к моей фотографии:
Изображение после добавления второй световой полосы.
Если вы не хотите, чтобы обе световые полосы были одного цвета, вы можете легко изменить цвета, просто отредактировав стили слоя. Допустим, я хочу, чтобы моя вторая полоса света была другого цвета. Чтобы отредактировать стили слоя, все, что мне нужно сделать, это дважды щелкнуть значок «Стиль слоя» в крайнем правом углу «Слоя 2»:
.Дважды щелкните значок «Стиль слоя», чтобы отредактировать стили слоя для этого слоя.
Откроется диалоговое окно Layer Style. Все, что мне нужно сделать, это нажать на слова «Внешнее свечение» в левой части диалогового окна, которое вызывает параметры внешнего свечения в средней колонке, затем щелкнуть образец цвета и выбрать новый цвет либо из списка «Цвет». Picker или путем выборки другого цвета с изображения. Нажмите «ОК», чтобы выйти из палитры цветов, затем нажмите на слова «Внутреннее свечение» слева, чтобы получить доступ к параметрам «Внутреннее свечение».
