Ткань в полоску текстура — 91 фото
Ткань в полоску
Полосатый фон
Обои в полоску
Текстура полоски старые
Синий полосатый фон
Полосатая текстура
Бело синие полоски
Ткань белая в полоску текстура
Ткань в полоску текстура бесшовная
Цветные полосы
Полосатая ткань текстура
Голубой фон в полоску
Ткань в полоску
Темный фон с полосками
Полосатый фон
Полосатый фон
Полосатый фон
Полосатая ткань текстура
Ткань в разноцветную полоску
Полосатая ткань
Принт Зебра
Paul Smith стиль полоски
Ткань в полоску текстура
Вертикальные полоски
Синяя полоска
Вертикальные полосы
Фоновый паттерн полосы разной ширины
Фон в полоску
Фон ткань в полоску
Бумага для скрапбукинга
Узор ткань полосы
Бумага для скрапбукинга в полоску
Фон в полоску
Фон полосы
Декоративные тканевые полоски
Полосатый фон
Обивочная ткань в полоску с узором
Паттерн полоски
Разноцветные горизонтальные полосы
Цветная декоративная полоска
Яркие полосатые ткани
;
Вертикальные полосы текстура
Ткани в полоску 2021
Красная синяя желтая ткань
Фон в полоску
Синий фон для скрапбукинга
Светло-серая ткань полоска текстура бесшовная
Полосы из ткани текстура
Ткань в разноцветную полоску
Голубой фон в полоску
Ткань полосатая зеленая
Морская полоска
Текстура ткани хлопок в полоску
Цветные полоски
Цветные полоски
Вертикальные полосы
Вертикальные полосы
Ткань в полоску текстура
Фон ткань в полоску для фотошопа
Полосатая ткань фон
Английские обои для стен в полоску
Обои в полоску текстура бесшовная
Зеленая полоска
Принты полоска
Фон в полоску
Ткань в малиновую полоску текстура
Яркие полоски
Ткань полосы текстура
Ткань в полоску текстура
Полосатые обои текстура бесшовная
Полосатая ткань текстура
Текстура полосы
Текстура полоски
Клетка Барбери паттерн
Фон полоски для фотошопа
Фон полосы горизонтальные
Атласная текстура ткань в полоску
Клетка Барбери
Обои в полоску текстура
Розово белая полоска
Ткань в полоску текстура
Цветные полоски
Ткань в полоску для мебели
Ткань в полоску текстура
Текстура полоски
Полосатые обои
Обои на рабочий стол ткань
Фон в полоску
Фоны для декупажа полоска
Ткань в диагональную полоску
Спецэффект разделения фото на полоски
Автор Дмитрий Евсеенков На чтение 4 мин Просмотров 479 Обновлено
В этом уроке мы узнаем, как создать иллюзию, такую, что фотография отображается в виде ряда вертикальных полосок-панелей. На первый взгляд, это выглядит сложным, но, как мы увидим в процессе работы, на самом деле будут применяться очень простые приёмы, при этом многие из шагов — это простые повторы. Здесь я буду использовать Photoshop CS6, но подойдёт и любая последняя версия этой программы.
Вот изображение, которое я буду использовать для этого урока:
В вот что получится в результате:
Итак, начнём.
Содержание
Шаг 1: Добавляем корректирующий слой сплошной цвет (Solid Color)
Нажмите на значок добавления корректирующего слоя (Adjustment Layer) и добавьте слой «Цвет» (Solid Color):
В результате откроется цветовая палитра, где Вы выберите белый цвет:
Нажмите OK, чтобы закрыть окно выбора цвета. Теперь Ваш документ заполнится белым цветом.
В панели слоёв мы видим вновь появившийся белый цвет заливки:
Шаг 2: создаём дубликат фонового слоя и поднимаем его наверх
Перейдём на фоновый слой и создадим его дубликат, нажав комбинацию Ctrl+J:
Сейчас у нас активен дубликат фонового слоя.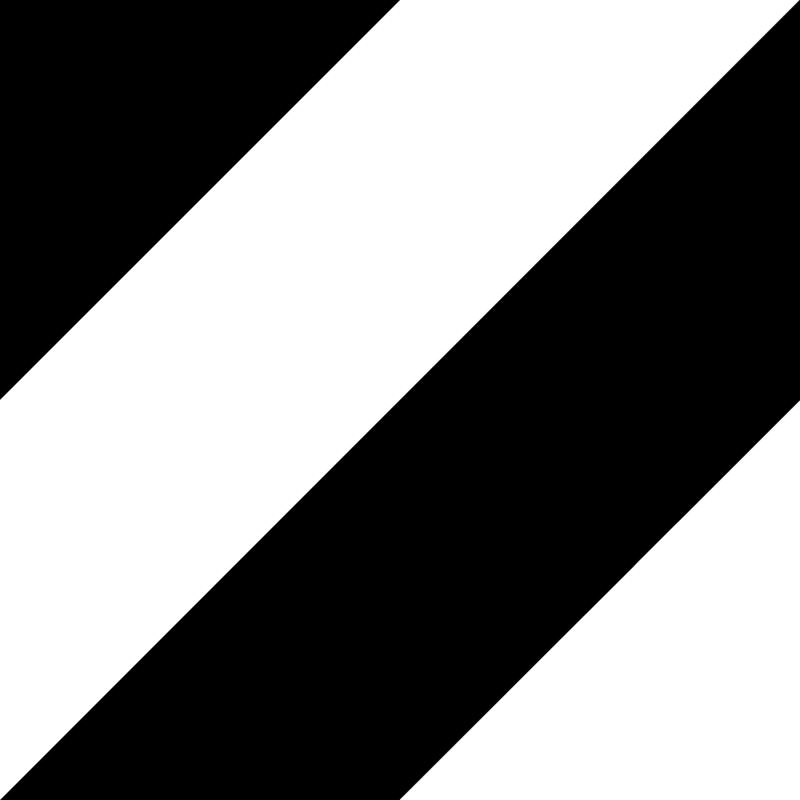 Поднимите его наверх в панели слоёв, для этого нажмите комбинацию Ctrl+] (правая квадратная скобка), теперь панель выглядит так:
Поднимите его наверх в панели слоёв, для этого нажмите комбинацию Ctrl+] (правая квадратная скобка), теперь панель выглядит так:
Шаг 3: Работа с инструментом «Прямоугольник» (Rectangle Tool)
На инструментальной палитре выбираем инструмент «Прямоугольник» (Rectangle Tool)
А затем в панели параметров выбираем для него опцию «Фигура» (Shapes):
Шаг 4: Создаём первую вертикальную полосу
С помощью инструмента «Прямоугольник» создайте вертикальную полосу, как показано на рисунке. Далее мы собираемся добавлять подобные полосы слева направо по всему изображению. Сейчас я нарисую полосу на левой стороне лица человека (пока не беспокойтесь о цвете полосы):
Шаг 5: Немного развернём полосу с помощью «Свободной трансформации» (Free Transform)
Активируем bycnhevtyn «Свободную трансформацию», нажав на Ctrl+T и поворачиваем полоску:
Шаг 6: Перемещаем слой-копию лица на верх панели слоёв
Если мы посмотрим на панели слоёв, то заметим, что наш добавленный слой с фигурой (у меня он назван «Прямоугольник 1), находится на самом верху панели:
Нам же нужно сделать так, чтобы вверху оказался слой с копией лица.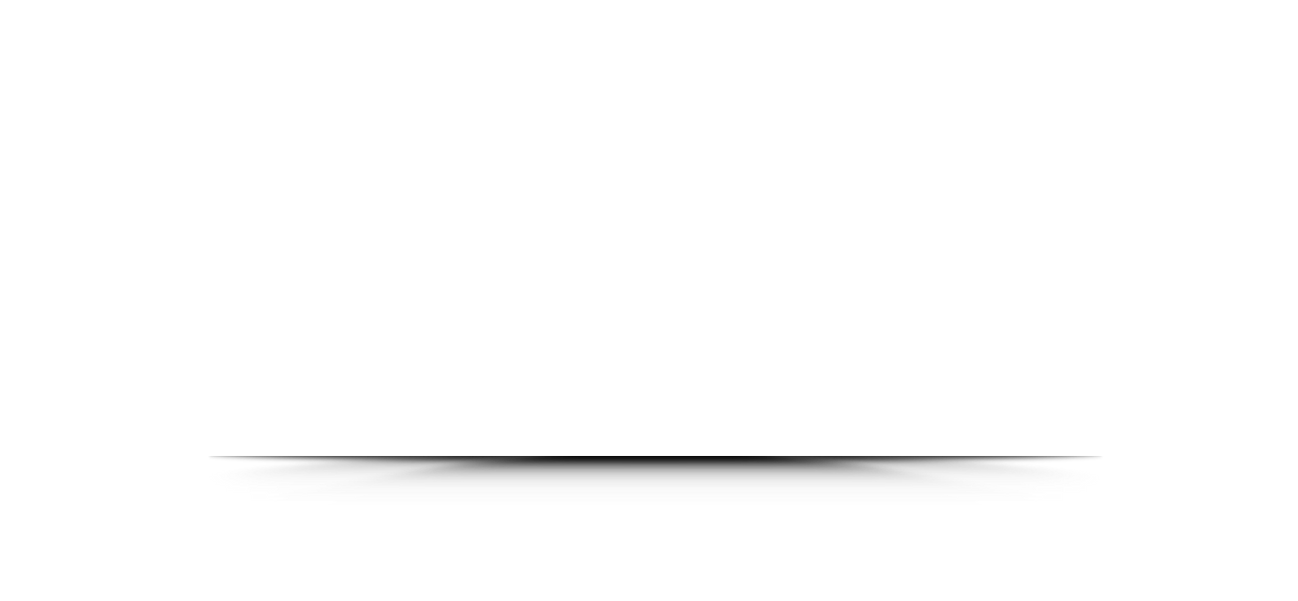 Поэтому опустим слой с полоской вниз, для чего нажмём комбинацию Ctrl + [ (левая квадратная скобка) на клавиатуре. Это действие перенесёт слой с формой вниз:
Поэтому опустим слой с полоской вниз, для чего нажмём комбинацию Ctrl + [ (левая квадратная скобка) на клавиатуре. Это действие перенесёт слой с формой вниз:
Шаг 7: Создаём обтравочную маску
Кликните по верхнему слою для его выбора, затем зажмите клавишу Alt и подведите курсор мыши между верхним слоем и слоем с полоской, при этом курсор изменится:
Нажмите на курсор, после чего верхний слой превратится в обтравочную маску, а окно рабочего документа будет выглядеть так:
Шаг 8: Добавляем несколько простых стилей слоя к слою с полоской
К слою с полоской добавьте стиль слоя «Тень» и «Обводку» с настройками по вкусу, только у обводки нужно заменить чёрный цвет на белый и увеличить размер (Size) до двух пикселей.
Вот что получилось в результате:
Шаг 9: Выбираем оба верхних слоя и создаём из них группу
Зажмите клавишу Ctrl и кликните по обеим верхним слоям, при этом они подсветятся синим:
Теперь нажмите комбинацию Ctrl+G, и эти слои будут объединены в группу:
Итак, мы сейчас имеем две группы слоёв:
Шаг 10: Откройте верхнюю группу слоёв и выберите в ней слой с фигурой
Активируйте «Свободную трансформацию, переместите фигуру вправо, и несколько наклоните её.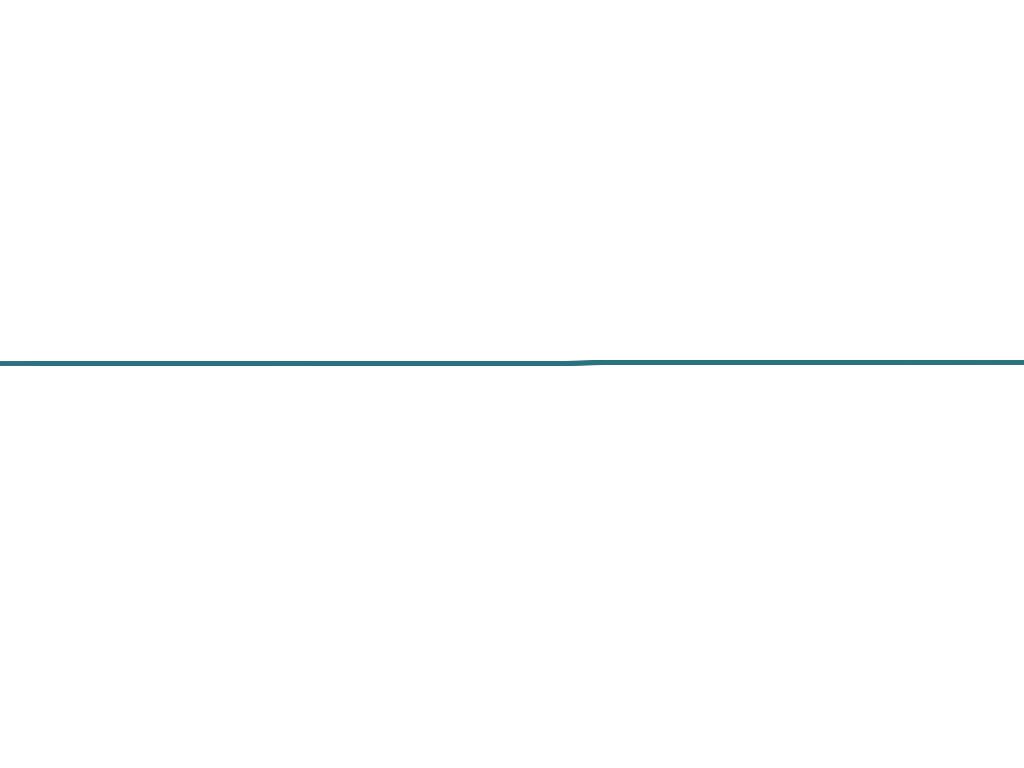 У вас должно получиться что-то вроде этого:
У вас должно получиться что-то вроде этого:
Попробуйте поставить вторую панель либо чуть выше или чуть ниже, чем оригинальная панель, чтобы добавить больше визуального интереса. Кроме того, можно повернуть панель в противоположном направлении, Здесь я поместил мою вторую панель немного выше первой, и повернул по часовой стрелке. Когда вы закончите, нажмите Enter чтобы принять изменения и выйти из «Трансформации»:
Надеюсь, принцип понятен? Таким образом, продолжайте дальше. пока на получится что-то вроде этого:
На этом всё, надеюсь, урок был интересен.
Glitter Strip Pattern Photoshop Tutorial
Инструменты дизайна, графический дизайнблестящая текстура, полосатый рисунок фотошоп
МЕРСЕДЕС
В этом уроке Photoshop с полосатым узором я покажу вам, как сделать узор с блестками из случайных полос. Все с нуля внутри Photoshop. Мы будем использовать только фильтры Photoshop, чтобы получить этот вид.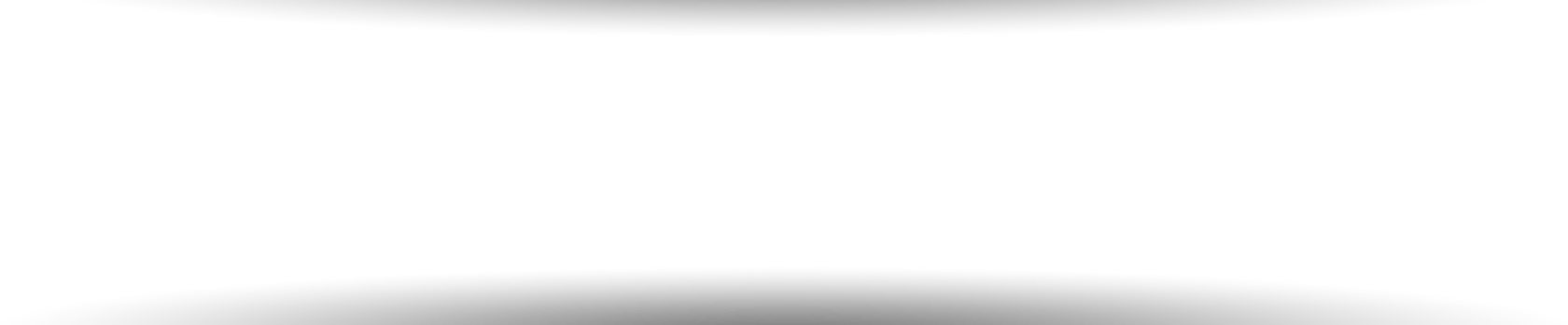
Этот черно-белый мерцающий оттенок идеально подходит для гламурного нуарного дизайна. Этот черный блеск также идеально подходит для фона, текстовых эффектов и акцентов. Великолепно, чтобы добавить нотку блеска к вашей работе. Посмотрите мои примеры в конце поста. У меня есть несколько быстрых примеров того, как я буду использовать это. Конечно, используйте их как хотите, но я определенно получаю атмосферу вечеринки от этого красивого узора в полоску. Я упоминал, что это было сделано исключительно с фильтрами Photoshop!
ИЗУЧАЙТЕ ИНСТРУМЕНТЫ ДИЗАЙНА, ШАГ ЗА ВРЕМЯ
Изучайте и осваивайте самые сложные аспекты работы с огромными программами, такими как Photoshop и Illustrator, в веселой и занимательной форме с помощью учебных пособий по дизайну PrettyWebz.
Учебные проекты, подобные тем, которыми мы делимся здесь, в блоге, предназначены для того, чтобы помочь вам постепенно освоить самые мощные аспекты программного обеспечения для проектирования. В процессе вы создадите свои дизайнерские активы, чтобы создать потрясающий маркетинговый дизайн для своего бизнеса.
В процессе вы создадите свои дизайнерские активы, чтобы создать потрясающий маркетинговый дизайн для своего бизнеса.
Не забудьте зарегистрироваться ниже в нижнем колонтитуле, чтобы стать частью семьи Prettywebz и не пропустить ни одного урока.
Также присоединяйтесь ко мне на YouTube и посмотрите плейлисты, которые я создал для Photoshop, PowerPoint и других программ, которые вы можете использовать для создания своей онлайн-графики.
РЕСУРСЫ ДЛЯ ПОЛОСОЧНОГО УЗОРА Photoshop TUTORIAL
Для этого не нужны внешние ресурсы! Это все Фотошоп! Однако, если вы любите блестящие текстуры и хотите узнать еще больше, у меня есть вы! У меня есть полный плейлист уроков по эффектам блеска для Photoshop на моем канале Youtube. Если вы хотите углубиться, вы можете посмотреть весь плейлист здесь.
В видео я упоминаю создание этого эффекта в разных цветах. Цвета, которые я использовал в примере, приведенном в видео, следующие: Шестнадцатеричный фон # 323232 Шестнадцатеричный номер переднего плана # c8c8c8
Другие сообщения на эту тему
- Пользовательские полутоновые узоры
- Акварельные кисти в Photoshop
- Текстура клетчатой ткани
Следующие товары из моего магазина. В первом продукте, Allure, я использовал аналогичный метод для создания зубчатых полос. Полосы позже были заполнены точечным узором, чтобы получить результирующий эффект.
В первом продукте, Allure, я использовал аналогичный метод для создания зубчатых полос. Полосы позже были заполнены точечным узором, чтобы получить результирующий эффект.
Узор с блестящими полосами Учебное пособие по Photoshop ВИДЕО
Примеры использования
Вот несколько быстрых примеров того, как этот узор с блестящими полосами можно использовать для макетов и функций социальных сетей. На первом изображении я добавил текстуру к тексту и к блокам в качестве наложения. На втором изображении я использовал текстуру в качестве фона, чтобы закрепить изображения и придать коллекции захватывающий и гламурный вид.
Я видел, как этот стиль работает для высококлассной моды, праздников (особенно в канун Нового года) и для придания блеска типографике, цитатам и изображениям в социальных сетях.
Хотите сохранить этот урок на потом или поделиться им с другом? Закрепите это изображение!Создание повторяющегося узора в Photoshop
Вы можете создавать всевозможные изображения и эффекты в Photoshop CC (открывается в новой вкладке), и существует множество учебных пособий по Photoshop (открывается в новой вкладке), таких как этот, которые помогут вам в этом.
Здесь мы покажем вам, как создать одну плитку для повторяющегося узора, после чего вы сможете заполнить ею любую большую или меньшую область, какую захотите…
- Загрузите пример PSD здесь (откроется в новой вкладке).
01. Создайте документ для плитки
Ваш новый документ должен иметь размер, кратный трем(откроется в новой вкладке)
Выберите толщину каждой полосы; единственное правило состоит в том, что любое число, которое вы выберете, должно делиться на три. Теперь вам нужно заняться математикой.
На калькуляторе разделите 8 на 3 (вы должны получить 2,66666667), затем умножьте это число на любое число, которое вы выбрали для толщины полосы, и создайте документ Photoshop с этой цифрой в качестве размера каждого края.
Таким образом, для полосы шириной 90 пикселей вы должны создать документ размером 240×240 пикселей. (Дополнительный совет: вы можете выполнять математические вычисления в поле поиска Spotlight на Mac. Щелкните увеличительное стекло в строке меню, а затем введите, в данном примере, «90*(8/3)», и вы получите ответ 240.)
Щелкните увеличительное стекло в строке меню, а затем введите, в данном примере, «90*(8/3)», и вы получите ответ 240.)
02. Нарисуйте первую полосу
Добавьте черную линию желаемой толщины (щелкните значок, чтобы увеличить изображение)(откроется в новой вкладке)
Перетащите направляющую с линейки ( cmd+R если он не отображается) и дайте ему привязаться к каждому краю документа (проверьте параметры в меню «Просмотр» > «Привязать к», если они не щелкают по краям, как если бы они были магнитными).
Залейте фон желтым цветом и выберите инструмент «Линия». Убедитесь, что цвет переднего плана черный, введите толщину полосы в поле «Вес» в верхней части экрана (90 пикселей в нашем примере) и нарисуйте линию от одного угла к другому.
03. Создайте другие полосы
Дублируйте слой с полосами (Щелкните значок, чтобы увеличить изображение)(открывается в новой вкладке)
Дублируйте слой с полосами (простой способ сделать это — перетащить его на значок нового слоя — лист бумаги с загнутым вверх углом — внизу палитры слоев) затем нажмите cmd+T для входа в режим Free Transform.
Обратите внимание, что в середине слоя появляется значок перекрестия; перетащите дубликат полосы (не хватаясь за перекрестие) так, чтобы это перекрестие совпало с левым верхним углом документа.
Нажмите «Возврат», чтобы подтвердить перемещение. Снова продублируйте полосу и перетащите ее в правый нижний угол таким же образом. (Сохраните это сейчас как .psd, если вы думаете, что захотите изменить его позже.)
04. Определите полосы как узор
Дайте вашему узору имя (щелкните значок, чтобы увеличить изображение)(откроется в новой вкладке)
Перейдите в меню «Правка» и выберите «Определить узор». Дайте ему имя и нажмите ОК.
05. Используйте свои полосы
Выберите область, которую вы хотите заполнить своим узором(открывается в новой вкладке)
Выберите область, которую вы хотите заполнить полосами, а затем выберите Заполнить… в меню Правка. В меню «Использовать» выберите «Шаблон» и выберите шаблон предупреждающей полосы, который вы только что создали.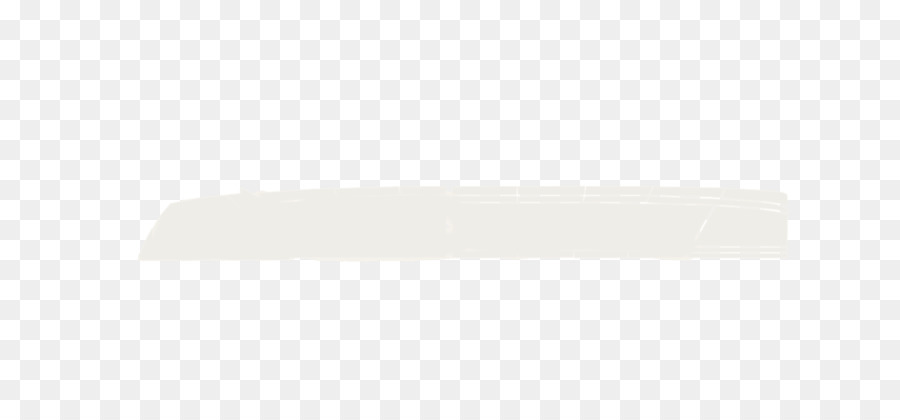 Нажмите «ОК».
Нажмите «ОК».
06. Добавьте свои эффекты
Добавьте свои эффекты к рисунку(откроется в новой вкладке)
Готово! Мы также добавили мягкий градиент в наш пример. Конечно, вы можете делать с полосами все, что угодно — стирать их, накладывать карты рельефа или что-то еще!
Нравится? Прочтите это:
- 16 лучших приложений для редактирования фотографий (откроется в новой вкладке)
- 60 бесплатных экшенов Photoshop (откроется в новой вкладке)
- 55 лучших бесплатных кистей Photoshop (откроется в новой вкладке)
Спасибо, что прочитали 5 статей в этом месяце* Присоединяйтесь сейчас, чтобы получить неограниченный доступ
Наслаждайтесь первым месяцем всего за 1 фунт стерлингов / 1 доллар США / 1 евро
У вас уже есть учетная запись? Войдите здесь
*Читайте 5 бесплатных статей в месяц без подписки
Присоединяйтесь сейчас, чтобы получить неограниченный доступ
Попробуйте первый месяц всего за 1 фунт стерлингов / 1 доллар США / 1 евро
У вас уже есть аккаунт? Войдите здесь
Подпишитесь ниже, чтобы получать последние новости от Creative Bloq, а также эксклюзивные специальные предложения прямо на вашу почту!
Свяжитесь со мной, чтобы сообщить о новостях и предложениях от других брендов Future.
