Устранение проблем Photoshop, связанных с графическим процессором и графическим драйвером
Решение проблем, вызванных неисправным, неподдерживаемым или несовместимым ГП или графическим драйвером
Темы этой статьи:
- Проверка совместимости графического процессора
- Проверьте, вызывает ли графический процессор проблемы с Photoshop
- Шаги по устранению неполадок в работе графического процессора (ГП) и графического драйвера
- Дополнительная информация
Проверка совместимости графического процессора
В выпуске Photoshop 23.0 можно запустить проверку совместимости графического процессора, чтобы убедиться в его совместимости. Для этого в справку > совместимость с графическим процессором и просмотрите открывшееся диалоговое окно отчета.
Для определения марки и модели графической карты запустите Photoshop и выберите Помощь > Информация о системе, чтобы просмотреть информацию о графическом процессоре:
Проверьте, вызывает ли графический процессор проблемы с Photoshop
Не уверены, что ваш графический процессор или драйвер является причиной проблемы, с которой вы сталкиваетесь с Photoshop? Отключение ускорения графического процессора поможет вам сузить причину проблемы.
Для этого перейдите в раздел «Редактировать > установки > «Производительность» (Windows) или «Настройки > Photoshop» > производительности (macOS) и снимите флажок «Использовать графический процессор». Затем перезапустите Photoshop.Дополнительные сведения о настройках Photoshop см. в разделе Настройка установок в Photoshop
Если проблема не устранена, продолжите устранение неполадок, выполнив действияпо устранению
неполадок графического процессора и графического драйвера, как описано ниже.
Шаги по устранению неполадок в работе графического процессора (ГП) и графического драйвера
Если установка графического процессора отключена и вы не можете ее включить, убедитесь, что монитор подключен к мощному графическому процессору, а не к встроенному порту на компьютере.
Выполните следующие действия по поиску и устранению неполадок:
Обновите графический драйвер.
Обновление графического драйвера может исправить многие проблемы, например сбой в работе, неправильную визуализацию изображений, проблемы производительности.
 Получите новые версии драйвера непосредственно у производителя вашей видеокарты:
Получите новые версии драйвера непосредственно у производителя вашей видеокарты:macOS: Графические драйверы обновляются через обновления операционной системы.
- См. раздел Своевременное обновление программного обеспечения компьютера Mac.
Windows: Обновление Windows не всегда предоставляет вам самые последние и лучшие драйверы. Необходимо перейти непосредственно на веб-сайт производителя карты, чтобы проверить наличие обновлений драйвера:
- Драйверы NVIDIA: Nvidia предоставляет выбор между драйверами, готовыми к работе со студией и игрой. Желательно использовать драйверы Studio .
- Драйверы AMD
- Драйверы Intel
Примечание.
- Обязательно выберите необходимый драйвер. Названия драйверов для ноутбуков иногда отличаются от названий аналогичных драйверов для настольных ПК.

- Если во время работы в Photoshop начинается мерцание и зависание, при этом ваш графический процессор поддерживает G-Sync, отключите G-Sync для Photoshop с помощью панели управления NVIDIA.
- В случае использования видеоадаптеров некоторых производителей необходимо выполнить обновление дополнительного ПО помимо драйвера видеокарты. Внимательно прочтите инструкции по обновлению, а если инструкции не понятны, обратитесь напрямую к производителю видеоадаптера.
- См. раздел Своевременное обновление программного обеспечения компьютера Mac.
Проверьте настроенные уровни кэша.
Если вы установили значение 1 для параметра «Уровень кэша» в установках Photoshop, то могут возникнуть проблемы с производительностью функций, которые используют графический процессор.
Восстановите значение параметра Уровень кэша по умолчанию, то есть 4:
- Выберите Правка > Настройки > Производительность (Windows) или Photoshop > Настройки > Производительность (macOS).

- Установите для параметра Уровень кэша значение 4.
- Закройте и перезапустите Photoshop.
После перезапуска Photoshop повторите действия, которые вызвали ошибку.
- Выберите Правка > Настройки > Производительность (Windows) или Photoshop > Настройки > Производительность (macOS).
Выполните сброс установок.
При сбросе установок выполняется возврат к параметрам графического процессора по умолчанию.
См. раздел Восстановление файлов настроек по умолчанию.
После восстановления установок запустите Photoshop и повторите действия, которые вызвали ошибку.
Измените дополнительные настройки для Open CL.
a. Откройте меню Правка > Настройки > Производительность (Windows) или Photoshop > Настройки > Производительность (macOS).
b. На панели Производительность
c. Отключите Open CL.
d. Закройте и перезапустите Photoshop.

Если для устранения неполадки изменяются установки производительности, необходимо перезапускать Photoshop после каждого изменения.
Примечание.
В выпуске за август 2021 г. (версия 22.5) удален селектор расширенного режима рисования. Если используются более ранние версии, установите для параметра «Режим рисования» значение «Базовый» в шаге c (см. выше).
(Необязательно) Только для пользователей Windows: выберите режим старой версии графического процессора (до 2016 года) в разделе «Установки» > «Предварительный просмотр технологий», чтобы переключить Photoshop на альтернативный механизм рендеринга. Чтобы изменения вступили в силу, выполните перезапуск. Хотя это рекомендуется для старых версий графического процессора, иногда более новые графические процессоры работают стабильнее при выборе этого параметра.
Настройка компьютеров с несколькими видеокартами.

В сверхлегких ноутбуках и бюджетных ПК часто используется встроенная видеокарта, которая потребляет меньше энергии для экономии заряда аккумулятора и использует память совместно с процессором.
Более дорогие компьютеры часто имеют отдельную дискретную видеокарту, которая использует собственную память (VRAM), обладает большей вычислительной мощностью и не расходует оперативную память.
Более дорогие ноутбуки часто используют две видеокарты: встроенную при работе от батареи, а дискретную при питании от сети.
WindowsNVIDIA
а) щелкните правой кнопкой мыши в любой области рабочего стола и выберите Панель управления NVIDIA;
б) нажмите Управление настройками 3D;
в) выберите Настройки программы и добавьте Photoshop.
 exe и sniffer.exe.В качестве приоритетного графического процессора выберите Высокопроизводительный графический процессор NVIDIA.
exe и sniffer.exe.В качестве приоритетного графического процессора выберите Высокопроизводительный графический процессор NVIDIA.AMD:
а) щелкните правой кнопкой мыши в любой области рабочего стола и выберите AMD Catalyst Control Center
или Настройки переключаемой графики;б) нажмите кнопку «Обзор» и выберите Высокая производительность вместо Энергосбережение.
См. раздел «Простые советы по настройке графического процессора для повышения производительности в Photoshop.
Выберите Системные настройки > Экономия энергии и снимите флажок Автоматическое переключение графики.
Отключите менее мощную видеокарту.
Если в результате выполнения вышеуказанного шага не удается решить проблему при использовании нескольких графических карт, попробуйте отключить одну из карт.Перед отключением встроенной видеокарты убедитесь, что видеовыход монитора подключен к выделенной видеокарте.

Чтобы отключить графическую карту, используйте диспетчер устройств Windows. В диспетчере устройств
Примечание.
- Соблюдайте осторожность и имейте в виду, что отключение графических карт может привести к нестабильной работе системы.
- Внимательно прочитайте инструкции и обратитесь напрямую к производителю видеоадаптера, если инструкции непонятны.
После выполнения описанных выше действий по устранению неполадок можно подтвердить результаты, включив параметр Использовать графический процессор на панели «Установки > производительность » и повторив действия, вызвавшие проблему.
Вернуться наверх.
Дополнительная информация
Распространенные проблемыВызываемые неисправным, неподдерживаемым или несовместимым графическим процессором (также называемым графической платой, видеокартой или ГП):
- В Windows может появиться сообщение об ошибке «Ваш графический процессор являетсянесовместимым», если у вас установлен пакет обеспечения совместимости Microsoft OpenCL/OpenGL.

- В Photoshop возникают сбои или проблемы с производительностью, неправильная визуализация окон и объектов, мерцание холста или артефакты.
- Происходит сбой или зависание Photoshop при запуске.
- Холст изображения мигает или мерцает.
- Панель меню Photoshop отсутствует.
См. раздел Устранение неполадок, связанных с графическим процессором (ГП).
Сообщения об ошибках графического оборудованияПри первом запуске Photoshop могут появиться некоторые сообщения об ошибках оборудования:
См. раздел Графическое оборудование не поддерживает технологию 3D.
См. раздел В Photoshop обнаружена проблема с драйвером дисплея.
См. раздел «Функции, которые не работают без графического процессора».
Проблемы с Camera RawAdobe Camera Raw использует графический процессор не так, как Photoshop. Если при открытии файлов в Adobe Camera Raw происходит аварийное завершение работы, возникают проблемы с производительностью, неправильная визуализация окон и объектов, проблемы с перерисовкой или артефакты.
См. раздел «Часто задаваемые вопросы по графическому процессору (ГП) Camera Raw».
Еще похожее
- Устранение неполадок при сбое или зависании | Photoshop
- Часто задаваемые вопросы по графическому процессору (ГП) Photoshop
- Оптимизация производительности Photoshop
- Задержки, зависания или медленная работа Photoshop
Вход в учетную запись
Войти
Управление учетной записью
Вход в учетную запись
Войти
Управление учетной записью
Урок по бесшовным текстурам/Seamless Pattern Tutorial
Сегодня мне пришло письмо от американской девчонки (from South Carolina), пишет, что случайно наткнулась на мой фейсбуковский аккаунт. Там есть ссылка на мой портфель на Шаттерстоке.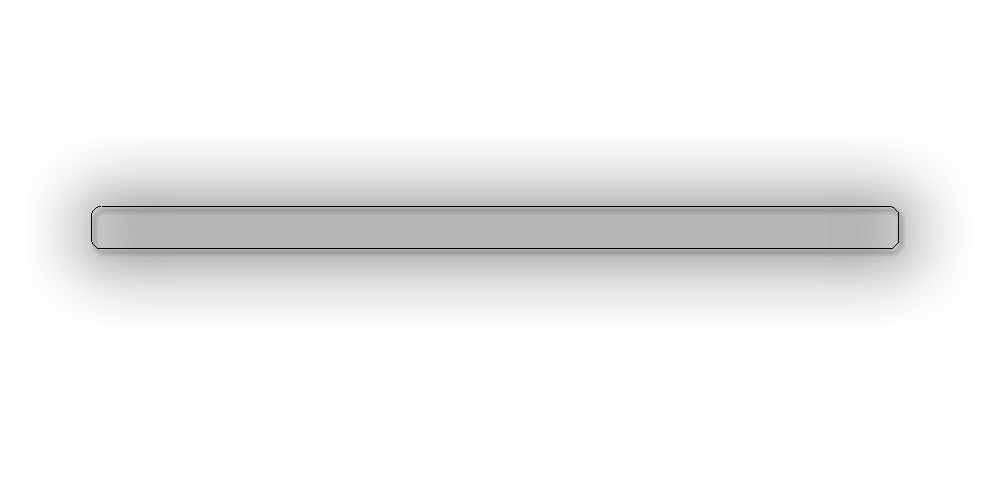 Дальше пишет, что на работе она часто пользуется этим Шаттерстоком, их фирма предлагает своим клиентам изображения оттуда, в том числе и мои 🙂
Дальше пишет, что на работе она часто пользуется этим Шаттерстоком, их фирма предлагает своим клиентам изображения оттуда, в том числе и мои 🙂
Так что даже в интернете очень тесно )
А ещё она голову ломает, как делаются бесшовные текстуры.
Сейчас на эту тему уроков стало намного больше, чем год назад, когда я пыталась понять, как они делаются.
Многие наверное их не раз видели:
Вот урок в двух частях Часть 1 и Часть 2
И ещё вот Урок
Попробую поделиться опытом и рассказать, что и как делаю я. К сожалению, моё осваивание графических редакторов начиналось с Корела, поэтому я до сих пор некоторые части рисунка делаю в нём, хотя старательно маленькими шажками перехожу на Иллюстратор. А для тех, кому роднее Корел, я расскажу, как сделать такую текстурку в нём.
1. Рисуем квадрат 200х200
2. Располагаем элементы будущего паттерна по квадрату, не заходя на края.
3. Теперь самое интересное — это точно сделать края-стыки, которые потом будут склеиваться при копировании в разные стороны, образуя бесшовную текстуру
Расставляем элементы по левой стороне квадрата.
4. У меня всегда открыта вкладка Transformation (чтобы её открыть, идём в Window-Dockers-Transformations)
5. Ставлю галочку, куда скопируются (трансформируются) крайние элементы, а сверху пишем H 200-это шаг, на который крайние элементы «перенесутся» по горизонтали (делаем этот шаг, равный стороне квадрата, т.е. 200), жмём Apply!
Вот что получилось.
6. Теперь так же поступаем с нижним краем, расставляем наши стыковые элементы
7. Делаем манипуляции с трансформацией нижних элементов, теперь ставим галочку для копирования «вверх», и ставим шаг по вертикали V 200 (также равный стороне квадрата)
8. Теперь дело за малым — нужно отрезать лишнее, есть разные способы, я делаю это так:
блокирую квадрат — правой кнопкой мыши выбираем Lock Object
9. Выделяю все элементы Ctrl+A, а затем группирую Ctrl+G,
10. Теперь нужно разблокировать квадрат снизу
11. Снова при помощи Transformation копируем наш квадрат 8 раз, чтобы получилось такое «кольцо»
12. Группируем 8 квадратов, чтобы убедиться, что мы не сгруппировали ничего лишнего, меняем на произвольный цвет это «кольцо», которое и будет нашим «резаком» лишнего
Группируем 8 квадратов, чтобы убедиться, что мы не сгруппировали ничего лишнего, меняем на произвольный цвет это «кольцо», которое и будет нашим «резаком» лишнего
13. Жмём правой кнопкой мыши Order — To Front Of Page, или проще Ctrl+Home
14. И финишный этап — выделяем это кольцо, удерживаем Shift выделяем группу элементов с кружочками, нажимаем Trim
15. Удаляем это кольцо, текстура готова, можете поклонировать её в разные стороны
P.S. с корелом у меня при загадочных обстоятельствах иногда возникает белая полоса по краям стыков, но иногда её нет, как например в клубнике сверху, хотя делаю я всё по одному алгоритму. Возможно тут дело в обводке квадрата, хотя я всегда делаю без неё.
Стыкуемость я проверяю потом так, открываю jpg файл с моей текстуркой, правой кнопкой — Сделать фоновым изображением рабочего стола, убедитесь, что в свойствах фонового изображения стоит «замостить» и картинка среднего размера примерно 500х500 px — получается нечто такое, да-да, у меня сейчас такой беспорядок на столе ))
Надеюсь этот урок будет для кого-нибудь полезным, если что-то непонятно, задавайте вопросы и показывайте, что у вас получилось!:)
я научилась делать такие кнопочки, ю-хуу))
Как сделать узор из полос в Photoshop
Сегодня я покажу вам, как легко сделать узор из полос в Photoshop.
Этот пост содержит партнерские ссылки. Если вы совершите покупку после перехода по одной из этих ссылок, я получу небольшую комиссию (без дополнительных затрат с вашей стороны) в обмен на то, что порекомендовал вас.
Если у вас нет Photoshop, вы можете приобрести и скачать его здесь (моя партнерская ссылка).
Чтобы увеличить экран видео, нажмите квадратный значок в правом нижнем углу видео (при наведении указателя мыши на значок появится надпись «Во весь экран»).
Для получения дополнительных видео по планировщику, подпишитесь на мой канал YouTube клавиатуры, затем измените угол в верхнем меню:
(90 градусов для вертикальных полос или 45 градусов для диагональных полос)
Это руководство является образцом из моего электронного курса: Как создавать шаблоны в Photoshop и монетизировать свои проекты.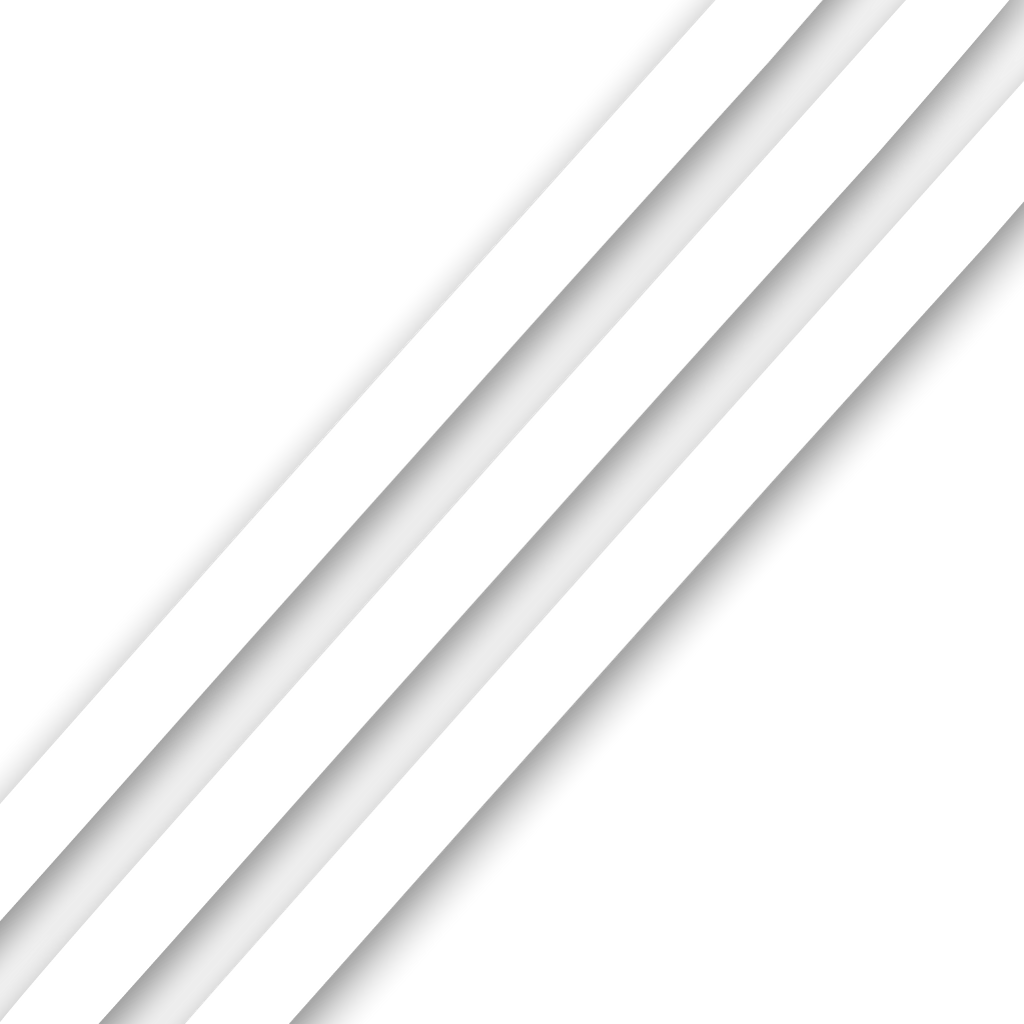
Опубликовано в: Графический дизайн · Метки: Adobe Photoshop, Adobe Photoshop для графических дизайнеров, allaboutthehouse, allaboutthehouse printables, новичок, курс графического дизайна для начинающих, учебник по фотошопу для начинающих, шеврон, шаблон цветовой диаграммы, инструмент для вдохновения цветом, коммерческий использование, цифровая бумага для коммерческого использования, ресурсы для коммерческого использования, конфетти, учебник по шаблонам конфетти, CU, CU4CU, цифровая бумага cu4cu, наложение цифровой бумаги CU4CU, упражнения по шаблонам проектирования, книга ресурсов дизайнера, разработка шаблонов для ткани, разница между CU и CU4CU, цифровой сравнение доставки файлов, пакет цифровой бумаги, цифровые бумаги ets, наложение цифровой бумаги, простой способ создания выкроек, ecourse, etsy, дизайн ткани, курс дизайна ткани, бесплатная цифровая бумага, бесплатное наложение рисунка, бесплатная печать, графический дизайн, курс графического дизайна , курс графического дизайна, графический дизайн для начинающих, сердечки, как наклонить инструмент в фотошопе, как изменить размер страницы в фотошопе, как изменить цвет в фотошопе, как выбрать цвета, как создать цифровой продукт на etsy, как создать товар на zazzle, как создать повторяющийся узор в фотошопе, как создать повторяющийся узор в фотошопе, как создать коллекции цветов, как создать коллекции узоров, как создать узоры, как доставить цифровые файлы, как шаблоны дизайна, как создавать шаблоны в фотошопе, как создать шаблон в цифровом виде, как найти цвета, как напечатать ткань, как сделать 2 шаблона цветового тона, как сделать блог из 6 фигур, как сделать баннер в фотошопе , как сделать узор в клетку, как сделать узор в клетку, как сделать узор в шахматном порядке, как сделать узор шеврон, как сделать узор шеврон в фотошопе, как сделать узор шеврон без фотошопа, как сделать цветовая диаграмма, как сделать цветовую диаграмму, как сделать узор из конфетти, как сделать ромбовидный узор, как сделать ромбовидный узор в фотошопе, как сделать цифровую накладку на бумаге белой, как оформить подписку на цифровой продукт , как сделать точечный узор, как сделать узор в клетку, как сделать узор сердце, как сделать узор сердечки в фотошопе, как сделать узор елочкой, как сделать узор марокканской плитки, как сделать выкройка, как сделать выкройку белой, как сделать выкройку, как сделать выкройку с помощью компьютера, как сделать выкройку без рисования, как сделать выкройку без эскиза, как сделать выкройку в горошек, как сделать узор четырехлистник, как сделать повторяющийся узор, как сделать повторяющийся узор в фотошопе, как сделать повторяющийся узор с помощью изображения, как сделать узор звезды, как сделать узор звезды в фотошопе, как сделать узор звездообразования, как сделать узор полосой в фотошопе, как сделать узор суббурста, как сделать солнечный луч, как сделать узор солнечного луча, как сделать мозаичный узор в фотошопе, как сделать узор треугольника , как сделать волнистый узор, как сделать узор омбре, как сделать овсянку в фотошопе, как сделать узор шеврон в фотошопе, как сделать шевроны, как сделать круговой текст в фотошопе, как сделать цветовые сочетания, как сделать конфетти, как сделать конфетти в фотошопе, как сделать узор из конфетти, как сделать узор из конфетти в фотошопе, как сделать диагональную клетку, как сделать цифровую бумагу, как сделать цифровую бумажную накладку, как сделать мелкую клетку, как сделать узор сердце, как сделать пригласительные, как заработать на выкройках, как заработать на zazzle, как сделать разноцветные узоры, как сделать узоры омбре в фотошопе, как сделать пастельные узоры, как сделать узоры , как сделать выкройки для ткани, как сделать выкройки в фотошопе, как сделать выкройки с клипартом, как сделать выкройки с изображениями, как сделать выкройки без рисования, как сделать выкройки без иллюстратора, как сделать принты в фотошопе, как сделать предварительные изображения продукта, как сделать радужные узоры, как сделать радужные узоры в фотошопе, как сделать повторяющиеся узоры, как сделать повторяющиеся узоры в фотошопе, как сделать повторяющиеся узоры в фотошопе и монетизировать свои проекты, как сделать бесшовные повторяющиеся узоры, как сделать бесшовные повторяющиеся узоры в фотошопе, как сделать полосатый узор, как сделать полосатый узор в фотошопе, как сделать полоски, как сделать полоски в фотошопе, как сделать тонированные узоры, как сделать волнистый узор фотошоп, как делать шаблоны, как представить свои товары для продажи, как быстро сделать повторяющиеся шаблоны, как настроить мгновенную загрузку на etsy, как использовать действия в фотошопе, как использовать файлы PAT для фотошопа, как использовать фотошоп для графического дизайна, как использовать фотошоп для создания шаблонов, как использовать инструменты фотошопа, как использовать инструмент линии в фотошопе, как использовать инструмент формы в фотошопе, как писать описания продуктов, иллюстратор, введение в графический дизайн, введение к дизайну шаблона, стоит ли индивидуальный заказ вашего времени?, jpg, омбре шевроны, шаблоны омбре, омбре в горошек, онлайн, онлайн-классы дизайна, коллекции шаблонов, авторское право шаблона, дизайн шаблона, книга дизайна шаблона, класс дизайна шаблона онлайн, шаблон классы дизайна, компания по дизайну шаблонов, курс дизайна шаблонов, электронная книга по дизайну шаблонов, курс дизайна шаблонов, элементы дизайна шаблонов, примеры дизайна шаблонов, объяснение дизайна шаблона, дизайн шаблона для начинающих, дизайн шаблона для чайников, дизайн шаблона для фотошопа, дизайн шаблона в фотошопе , названия дизайнов шаблонов, принципы дизайна шаблонов, программное обеспечение для дизайна шаблонов, учебник по дизайну шаблонов, лицензирование шаблонов, имена шаблонов, Photoshop, дизайн фотошопа, учебник по дизайну фотошопа, учебники по шаблонам фотошопа, инструменты фотошопа, учебник по фотошопу, учебники по фотошопу, фотошоп против иллюстратора, фотошоп видеоурок, png, горошек, фотошоп в горошек, учебник по узору в горошек, psd, быстрый способ создания узоров, растр, растр против вектора, повторяющиеся узоры в фотошопе, бесшовные повторяющиеся узоры, автономный темп, следует ли принимать индивидуальные заказы? , следует ли принимать срочные заказы?, простой способ создания узоров, программное обеспечение, необходимое для изготовления цифровой бумаги, полосы, дизайн поверхности, текстильный дизайн, курс текстильного дизайна, обрабатываемый узор, тонированные узоры, видеоурок, волнистые линии в фотошопе, что я могу сделать по выкройкам, что можно сделать с выкройками, какие цвета хорошо сочетаются друг с другом?, какое программное обеспечение мне нужно для создания выкроек, где купить экшены с выкройками в фотошопе, где найти ресурсы дизайна CU4CU, где изготовить ткань, где напечатать ткань, где продавать цифровые товары, где продавать выкройки
Glitter Strip Pattern Photoshop Tutorial
Инструменты дизайна, графический дизайнблестящая текстура, полосатый узор фотошоп
МЕРСЕДЕС
В этом уроке Photoshop с полосатым узором я покажу вам, как создать блестящий узор из случайных полос. Все с нуля внутри Photoshop. Мы будем использовать только фильтры Photoshop, чтобы получить этот вид.
Этот черно-белый мерцающий оттенок идеально подходит для гламурного нуарного дизайна. Этот черный блеск также идеально подходит для фона, текстовых эффектов и акцентов. Великолепно, чтобы добавить нотку блеска к вашей работе. Посмотрите мои примеры в конце поста. У меня есть несколько быстрых примеров того, как я буду использовать это. Конечно, используйте их как хотите, но я определенно получаю атмосферу вечеринки от этого красивого узора в полоску. Я упоминал, что это было сделано исключительно с фильтрами Photoshop!
Хотите сохранить это руководство на потом или поделиться им с другом? Закрепите это изображение!ИЗУЧАЙТЕ ИНСТРУМЕНТЫ ДИЗАЙНА, ШАГ ЗА РАЗОМ
Изучайте и осваивайте самые сложные аспекты работы с огромными программами, такими как Photoshop и Illustrator, в веселой и занимательной форме с помощью учебных пособий по дизайну PrettyWebz.
Учебные проекты, подобные тем, которыми мы делимся здесь, в блоге, предназначены для того, чтобы помочь вам постепенно освоить самые мощные аспекты программного обеспечения для проектирования. В процессе вы создадите свои дизайнерские активы, чтобы создать потрясающий маркетинговый дизайн для своего бизнеса.
Не забудьте зарегистрироваться ниже в нижнем колонтитуле, чтобы стать частью семьи Prettywebz и не пропустить ни одного урока.
Также присоединяйтесь ко мне на YouTube и посмотрите плейлисты, которые я создал для Photoshop, PowerPoint и других программ, которые вы можете использовать для создания онлайн-графики.
РЕСУРСЫ ДЛЯ ПОЛОСОЧНОГО УЗОРА Photoshop TUTORIAL
Для этого не нужны внешние ресурсы! Это все Фотошоп! Однако, если вы любите блестящие текстуры и хотите узнать еще больше, у меня есть вы! У меня есть полный плейлист уроков по эффектам блеска для Photoshop на моем канале Youtube. Если вы хотите углубиться, вы можете посмотреть весь плейлист здесь.
В видео я упоминаю создание этого эффекта в разных цветах. Цвета, которые я использовал в примере, приведенном в видео, следующие: Шестнадцатеричный фон # 323232 Шестнадцатеричный номер переднего плана # c8c8c8
Другие сообщения на эту тему
- Пользовательские полутоновые узоры
- Акварельные кисти в Photoshop
- Текстура клетчатой ткани 900 77
Аналог Premium Products
Следующие товары из моего магазина. В первом продукте, Allure, я использовал аналогичный метод для создания зубчатых полос. Полосы позже были заполнены точечным узором, чтобы получить результирующий эффект.
Узор с блестящими полосами Учебное пособие по Photoshop ВИДЕО
Примеры использования
Вот несколько быстрых примеров того, как этот узор с блестящими полосами можно использовать для макетов и функций социальных сетей. На первом изображении я добавил текстуру к тексту и к блокам в качестве наложения. На втором изображении я использовал текстуру в качестве фона, чтобы закрепить изображения и придать коллекции захватывающий и гламурный вид.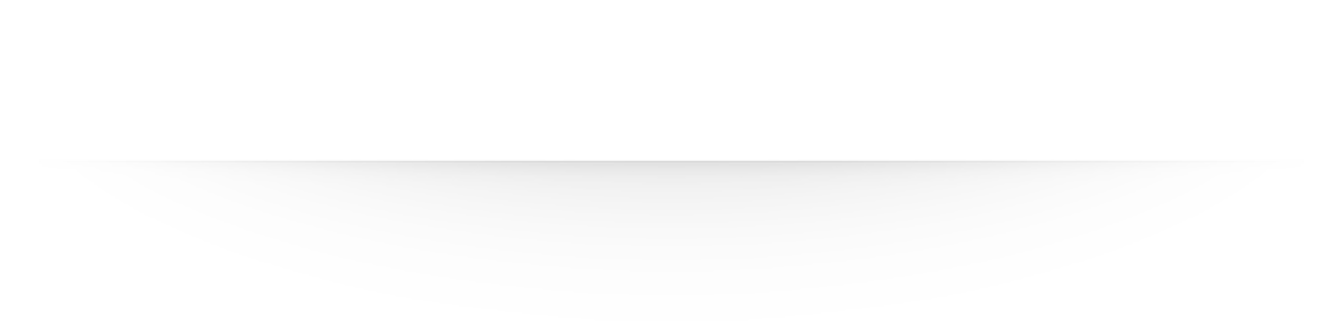

 Получите новые версии драйвера непосредственно у производителя вашей видеокарты:
Получите новые версии драйвера непосредственно у производителя вашей видеокарты:



 exe и sniffer.exe.В качестве приоритетного графического процессора выберите Высокопроизводительный графический процессор NVIDIA.
exe и sniffer.exe.В качестве приоритетного графического процессора выберите Высокопроизводительный графический процессор NVIDIA.
