7 стильных идей фона для вашего веб-сайта
Веб-сайт — это больше, чем просто место для отображения вашего контента в Интернете. Он может отражать ваш бренд, мотивируя посетителей проводить время на домене или выполнять определенные действия.
Лучший способ добиться этого — создать свой домен с намерением, поэтому решите, о чем ваш сайт или блог и что вы хотите от него делать. Выбор правильного фона — следующий важный шаг.
Имея в виду четкую цель, легче определить наиболее эффективный стиль фона для вашего веб-сайта, будь то простой и практичный или чувственный спектакль. Вот несколько идей.
1. Белый или монохромный фон ставит контент на первое место
Если вы хотите, чтобы люди какое-то время сидели и читали ваши статьи или просматривали ваши фотографии или услуги, ваш веб-сайт не должен раздражать.
Белый или монохромный фон не раздражает глаза и позволяет зрителю комфортно смотреть на экран. Любые достойные онлайн-конструкторы веб-сайтов будут иметь такие базовые опции.
Ваш контент также должен красиво сочетаться с цветом позади него. Правильный контраст может даже сделать ваш контент ярким и на нем будет легче сосредоточиться.
Например, вы можете оформить свое письменное содержание нежно-зеленым или синим цветом на белом фоне. В качестве альтернативы, придайте фону более смелый оттенок, например, счастливый оранжевый, и оставьте текст прозрачным белым.
Если вы публикуете изображения или видео, они добавят много цветов, поэтому фон может быть настолько простым, насколько это возможно. По крайней мере, это не повлияет на вашу скорость загрузки вместе с вашим мультимедиа.
2. Цветовые эффекты и узоры. Добавление текстуры на веб-сайт
Монохромный фон может надоесть, и это стиль, который кричит о блоге, а не о профессиональном веб-сайте. Чтобы придать вашему домену больше изящества, попробуйте разные цвета.
Палитра градиентов может сделать ваш контент более привлекательным. Сочетание, скажем, светло-бежевого и синего часто успокаивает, идеально подходит для сайтов, пропагандирующих дружественный образ или связанных с благополучием.
Смешивание правильных цветов, мягких или жирных, может придать вашему домену преимущество, необходимое для того, чтобы произвести хорошее впечатление без чрезмерного усложнения его дизайна.
Еще один стиль фона, на который стоит обратить внимание, — узоры, которые бывают разных форм. У вас могут быть волны, пятна, сетки, листовые и цветочные мотивы и многое другое. Посмотрите, какие шаблоны веб-фона CSS вы предпочитаете.
Чтобы получить больше вдохновения, изучите бренды, похожие на ваш, и то, что делает их веб-сайты стильными, особенно когда речь идет о простых эффектах и узорах.
3. Пейзажи на веб-странице Перемещение средства просмотра
Подарите своим посетителям волшебный опыт, используя пейзаж в качестве фона. Если у вашего конструктора веб-сайтов нет таких опций или вам не нравится то, что доступно, вы можете найти больше в другом месте.
Поэкспериментируйте с сайтами бесплатных иллюстраций веб-дизайна и создайте сцену с горами, лесами, пляжем или перекрестком. Даже абстрактное или минималистское искусство может выглядеть великолепно, но если вы не уверены в своих навыках, вы всегда можете нанять графического дизайнера.
Даже абстрактное или минималистское искусство может выглядеть великолепно, но если вы не уверены в своих навыках, вы всегда можете нанять графического дизайнера.
Фотографии — следующий вариант. Если вы журналист-путешественник, делающий свои собственные фотографии, лучший из них может служить фоном для вашего сайта. Однако фотография должна быть высокого разрешения и размера, не влияющего на скорость загрузки. При этом его композиция должна дополнять ваш контент, а не доминировать над вниманием зрителя.
Кому, кроме путешественников, будут интересны тематические домены с пейзажами. Как насчет историков, обсуждающих важные достопримечательности, или творческих писателей, рассказывающих истории о вымышленных землях? Даже агент по недвижимости может воспользоваться симпатичной иллюстрацией коттеджа в сельской местности.
4. Текстовый фон может вдохновлять посетителей
Вместо красивой графики вы можете использовать текст, чтобы украсить фон вашего сайта и поделиться ключевыми фактами о вашем бренде.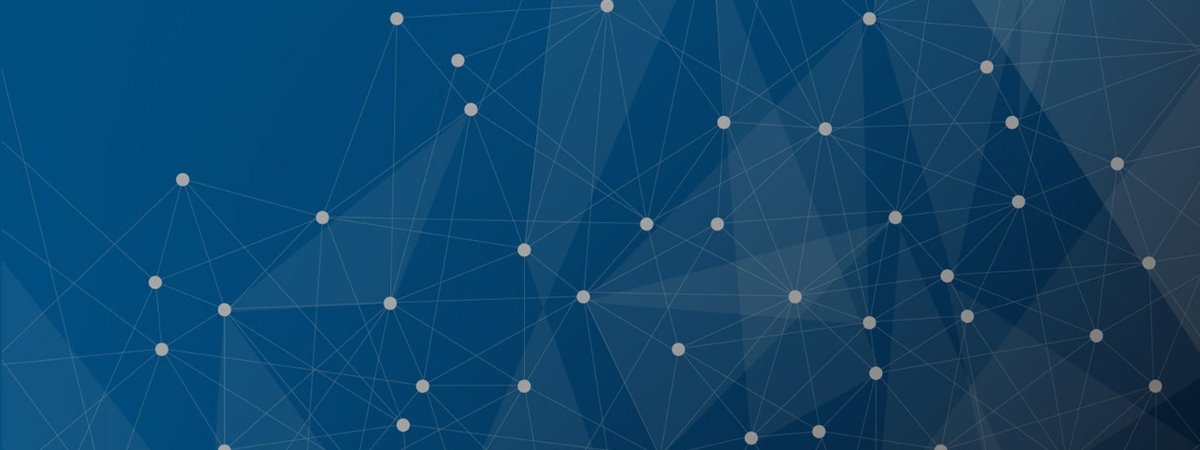 Это хороший дизайн для высококлассного бизнеса.
Это хороший дизайн для высококлассного бизнеса.
Вы можете сделать броский заголовок сам по себе или с подзаголовком и призывом к действию. Простой фоновый цвет или рисунок могут выделить ваши слова, как и правильный шрифт.
Не стесняйтесь искать в Интернете новые шрифты, если ваш конструктор веб-сайтов не поддерживает их. Например, есть красивые шрифты, которые хорошо сочетаются с Calibri, поэтому попробуйте разные комбинации для привлекательного фона.
Но не загромождайте страницу слишком большим количеством изображений вокруг текста и разумно выбирайте слова. Они должны немедленно информировать или мотивировать зрителя.
5. Фоны на основе изображений могут быть запоминающимися
Если вы художник, подумайте о том, чтобы превратить свой веб-сайт в галерею, где в качестве фона будут представлены ваши лучшие картины, фотографии или обложки книг.
Этот стиль подходит для любого бизнеса. Сделали отличное фото вашей команды? Устроили художественный конкурс и хотите выделить победителя? Вы можете использовать такие изображения, чтобы зацепить любого, кто попадет на страницу.
Прежде чем остановиться на этом макете, убедитесь, что ваш хост поддерживает его без задержек. Обычно достаточно одной или двух картинок высокой четкости, но большая коллекция может повлиять на производительность вашего домена.
Если вам нужен именно такой стиль, изучите лучших поставщиков и их возможности в плане веб-дизайна с большим количеством изображений. Сравнение Wix и Squarespace — хорошее начало, прежде чем проверять более сложные варианты.
6. Видео делают веб-сайты более интерактивными
Видео могут влиять на производительность сайта даже больше, чем изображения, но они также могут повысить его привлекательность, как ничто другое.
Вы можете рассказать о своей компании, ее целях, достижениях и многом другом с помощью короткого и приятного видео. Наличие этого на заднем плане может привлечь посетителей и быстро убедить их узнать о вас больше.
Хотя видео может принести пользу любому бренду и цели, имейте в виду, что это стиль веб-фона, который требует обдумывания и такта. Создайте свой, основываясь на том, что люди должны знать, как только они войдут в ваш домен, но не перегружайте их.
Создайте свой, основываясь на том, что люди должны знать, как только они войдут в ваш домен, но не перегружайте их.
Видео должно быть первоклассным, от композиции до сообщений, и не должно отвлекать слишком много внимания. Даже цветовая схема страницы должна быть приятной для глаз.
В конце концов, если зрители ничего не получат от видео или, скорее всего, пропустят его полностью, сэкономьте свое время и вычислительную мощность для менее требовательного фонового контента.
7. Фон на всю страницу может удивить вашу аудиторию
Еще одна идея для стильного веб-сайта — это фон на всю страницу. Это относится к дизайну, который занимает всю страницу для потрясающего и связного взаимодействия с пользователем.
Независимо от того, используете ли вы фотографию или графическую иллюстрацию, ее размеры должны точно соответствовать веб-странице, иначе изображение станет пиксельным или искаженным. Он также должен хорошо работать с вашим текстом, вкладками и другими элементами.
Это сложный макет, но некоторые разработчики веб-сайтов предлагают простые в использовании шаблоны. Для индивидуальной работы опытные веб-дизайнеры могут помочь с вашим видением.
Примеры полноэкранных веб-сайтов на Awwwards дают вам представление о том, как эти фоны должны выглядеть и что делать. Они сочетают в себе стимулирующие визуальные эффекты с плавной функциональностью, которая позволяет пользователю без проблем перемещаться по веб-сайту.
Они идеально подходят для творческой индустрии, но их можно использовать и для других предприятий. Они отражают профессионализм и заинтересованность в максимально эффективном общении с людьми.
Проявите личный интерес к стилю вашего сайта
Выбрать лучший фон для своего домена очень просто, особенно если вы понимаете свой бизнес и потребности. Личный блог, например, не обязательно должен иметь полностраничный многофункциональный дисплей, который был бы на корпоративном веб-сайте.
Самый простой выбор цвета, текстуры, шрифта и изображений поможет создать красивую и удобную страницу, идеально подходящую для вашего бренда.
Вы можете быстро и легко настроить внешний вид вашего сайта SharePoint, чтобы он отражал ваш профессиональный стиль и бренд. Доступные вам параметры зависят от используемой вами версии SharePoint.
Примечание. Чтобы изменить внешний вид, необходимы права владельца или дизайнера сайта.
Изменение внешнего вида Параметры находятся в разделе Параметры в правом верхнем углу вашего сайта SharePoint. Для сайтов групп можно изменить тему и заголовок. На информационных сайтах вы также можете изменить макет навигации и добавить нижний колонтитул на свой сайт.
Вы можете выбрать одну из тем SharePoint по умолчанию и настроить ее по мере необходимости, выбрать тему компании с утвержденным фирменным знаком для вашей компании или использовать один из классических интерфейсов.
Примечания:
Некоторые функции вводятся постепенно для организаций, которые выбрали программу Targeted Release. Это означает, что вы можете еще не видеть эту функцию или она может выглядеть не так, как описано в справочных статьях.
Дополнительные способы настройки сайта см. в разделе Настройка сайта SharePoint.
На своем сайте щелкните Настройки , а затем щелкните Изменить внешний вид > Тема .
Примечание: Если вы не видите Измените внешний вид
в меню Настройки , возможно, у вас нет прав на управление этой опцией. Дополнительные сведения см. в статье Общие сведения об уровнях разрешений в SharePoint или обратитесь к администратору.
Дополнительные сведения см. в статье Общие сведения об уровнях разрешений в SharePoint или обратитесь к администратору.Выберите нужный вид. Вы увидите предварительный просмотр того, как выглядит ваш сайт с примененной выбранной темой. Нажмите Сохранить , чтобы применить его к своему сайту, или, если вам не нравится то, что вы видите, и вы хотите вернуться к тому, что было в начале, нажмите Вместо этого отмените .
Примечания:
Ваш администратор мог настроить тему сайта таким образом, чтобы отображался только список тем, одобренных компанией. В этом случае вы не увидите ни одну из тем SharePoint по умолчанию.
Если вы обновляете тему на дочернем сайте или ваш администратор установил для сайтов классический интерфейс, следуйте инструкциям в разделе Дизайн классического интерфейса .

Чтобы настроить цвета одной из тем SharePoint по умолчанию, выберите тему и нажмите Настроить .
Выберите нужный основной цвет и дополнительный цвет, а затем нажмите 9.0097 Сохраните
, чтобы применить его на своем сайте. Список основных цветов и акцентных цветов зависит от темы SharePoint по умолчанию, которую вы выбрали для настройки.Примечание. В настоящее время вы не можете изменить цвет фона вашего сайта с помощью этого параметра. Администраторы SharePoint могут вносить изменения в утвержденные компанией темы, как описано в разделе Темы SharePoint.

Измените стиль навигации
Примечание: Если вы не видите Измените внешний вид в настройках , у вас может не быть прав на управление этой опцией. Дополнительные сведения см. в статье Общие сведения об уровнях разрешений в SharePoint или обратитесь к администратору.
Выберите один из следующих вариантов:
Мегаменю
Каскадный
Примечания:
- org/ListItem»>
Мегаменю не поддерживается на сайтах с включенными функциями классической публикации.
Чтобы изменить ссылки навигации, см. раздел Настройка навигации на сайте SharePoint.
Ссылки, добавленные на 3-й уровень при использовании стиля мегаменю, будут отображаться только в виде одного вертикального списка.
Нажмите Примените , чтобы сохранить изменения.
Редактировать метки и ссылки нижнего колонтитула
После того, как вы добавили нижний колонтитул на свой сайт, вы можете добавить в него ссылки или метки. Выберите Изменить в нижнем колонтитуле слева от меток и ссылок меню.
Выберите Изменить в нижнем колонтитуле слева от меток и ссылок меню.
Дополнительные сведения о добавлении или редактировании ссылок и меток см. в разделе Настройка навигации на сайте SharePoint. Вы можете добавить на один уровень до восьми ссылок или ярлыков.
Измените цвет, фон или шрифт с помощью классических тем оформления
Если ваш администратор настроил сайты на классический интерфейс или вы меняете тему дочернего сайта, выполните следующие действия, чтобы изменить цвет, фон и шрифт вашего сайта SharePoint:На вашем сайте нажмите Настройки и нажмите Изменить внешний вид .

Щелкните Просмотр классических настроек или Классический изменение параметров внешнего вида . Если вы уже используете классический интерфейс, пропустите этот шаг.
Выберите образ из предложенных вариантов. Не волнуйтесь, если вам не нравится цвет или изображение, вы можете изменить это на следующем шаге.
Чтобы добавить или изменить фоновое изображение, выберите Изменить , чтобы загрузить собственное изображение, или перетащите изображение со своего компьютера на миниатюру над командой Изменить .

-
Чтобы изменить цветовую схему, щелкните стрелку рядом с Colors и выберите другую цветовую схему.
Чтобы изменить макет, щелкните стрелку рядом с Макет сайта и выберите другой макет, который управляет положением навигационных ссылок, окна поиска и т. д.
Чтобы изменить шрифты, щелкните стрелку рядом с Шрифты и выберите другой шрифт.
Примечание.

Когда вы будете готовы увидеть полноразмерный предварительный просмотр того, как ваши изменения будут выглядеть применительно к содержимому сайта, нажмите Попробовать . Изменения пока не видны другим пользователям сайта.
Примечание. Если вам не нравится то, что вы видите, и вы хотите вернуться к тому, что было в начале, нажмите Начать заново или вы можете нажать на логотип своего сайта, чтобы выйти Измените внешний вид и вернитесь к главная страница вашего сайта.
Если вам нравится то, что вы видите в предварительном просмотре, нажмите Да, сохраните .
 Если нет, нажмите Нет, не совсем так и попробуйте что-нибудь другое.
Если нет, нажмите Нет, не совсем так и попробуйте что-нибудь другое.
Вы можете выбрать одну из тем SharePoint по умолчанию и настроить ее по мере необходимости, выбрать тему компании с утвержденным фирменным знаком для вашей компании или использовать один из классических интерфейсов. Чтобы создать и загрузить тему компании, см. раздел Темы сайта SharePoint.
Примечания:
Некоторые функции вводятся постепенно для организаций, которые выбрали программу Targeted Release. Это означает, что вы можете еще не видеть эту функцию или она может выглядеть не так, как описано в справочных статьях.
Дополнительные способы настройки сайта см.
 в разделе Настройка сайта SharePoint.
в разделе Настройка сайта SharePoint.
На своем сайте щелкните Настройки , а затем щелкните Изменить внешний вид > Тема .
Примечание. Если вы не видите Изменить внешний вид в меню Настройки , возможно, у вас нет прав на управление этим параметром. Дополнительные сведения см. в статье Общие сведения об уровнях разрешений в SharePoint или обратитесь к администратору.
Выберите нужный вид. Вы увидите предварительный просмотр того, как выглядит ваш сайт с примененной выбранной темой. Нажмите Сохранить , чтобы применить его к своему сайту, или, если вам не нравится то, что вы видите, и вы хотите вернуться к тому, что было в начале, вместо этого нажмите Отменить .

Примечания:
Ваш администратор мог настроить тему сайта таким образом, чтобы отображался только список тем, одобренных компанией. В этом случае вы не увидите ни одну из тем SharePoint по умолчанию.
Если вы обновляете тему на дочернем сайте или ваш администратор установил для сайтов классический интерфейс, следуйте инструкциям в разделе Дизайн классического интерфейса .
Чтобы настроить цвета одной из тем SharePoint по умолчанию, выберите тему и нажмите Настроить .
Выберите нужный основной цвет и дополнительный цвет, а затем нажмите Сохранить , чтобы применить его к своему сайту.
 Вы также можете выбрать, будет ли серый ( Нейтральный ), светлый ( Мягкий ) или темный ( Сильный ) вариант основного цвета применяться к заголовку вашего сайта, или вы можете оставить белый фон заголовка по умолчанию. . Список основных цветов и акцентных цветов зависит от темы SharePoint по умолчанию, которую вы выбрали для настройки.
Вы также можете выбрать, будет ли серый ( Нейтральный ), светлый ( Мягкий ) или темный ( Сильный ) вариант основного цвета применяться к заголовку вашего сайта, или вы можете оставить белый фон заголовка по умолчанию. . Список основных цветов и акцентных цветов зависит от темы SharePoint по умолчанию, которую вы выбрали для настройки.Примечание. В настоящее время вы не можете изменить цвет фона вашего сайта с помощью этого параметра. Администраторы SharePoint могут вносить изменения в утвержденные компанией темы, как описано в разделе Темы SharePoint.
Измените цвет, фон или шрифт с помощью классических тем оформления
Если ваш администратор настроил сайты на классический интерфейс или вы меняете тему дочернего сайта, выполните следующие действия, чтобы изменить цвет, фон и шрифт вашего сайта SharePoint:
На своем сайте нажмите Настройки , а затем нажмите Изменить внешний вид .
Щелкните Просмотр классических настроек или Классический изменение параметров внешнего вида . Если вы уже используете классический интерфейс, пропустите этот шаг.
Выберите образ из предложенных вариантов. Не волнуйтесь, если вам не нравится цвет или изображение, вы можете изменить это на следующем шаге.
Чтобы добавить или изменить фоновое изображение, щелкните Изменить , чтобы загрузить собственное изображение, или перетащите изображение с компьютера на миниатюру над командой Изменить .
Чтобы изменить цветовую схему, щелкните стрелку рядом с Цвета и выберите другую цветовую схему.
Чтобы изменить макет, щелкните стрелку рядом с Макет сайта и выберите другой макет, который управляет положением навигационных ссылок, окна поиска и т. д.
Чтобы изменить шрифты, щелкните стрелку рядом с Fonts и выберите другой шрифт.
Примечание. Вы можете изменить стиль шрифта, но не его размер.
Когда вы будете готовы увидеть полноразмерный предварительный просмотр того, как ваши изменения будут выглядеть применительно к содержимому сайта, нажмите Попробовать . Изменения пока не видны другим пользователям сайта.
Примечание. Если вам не нравится то, что вы видите, и вы хотите вернуться к тому, что было в начале, нажмите Начать заново или нажмите на логотип своего сайта, чтобы выйти Измените внешний вид и вернитесь к главная страница вашего сайта.
Если вам нравится то, что вы видите в предварительном просмотре, нажмите Да, сохраните . Если нет, нажмите Нет, не совсем там и попробуйте что-нибудь другое.
На своем сайте нажмите Настройки и нажмите Изменить внешний вид .
Вы также можете нажать Настройки , нажать Настройки сайта , а затем под заголовком Внешний вид нажать Изменить внешний вид .
Примечания:
Если плитки Начало работы с сайтом находятся на вашей домашней странице, вы можете щелкнуть Какой у вас стиль? плитка .

Если вы не видите Изменить внешний вид в меню Настройки или на странице Настройки сайта, возможно, у вас нет прав на управление этой опцией. Дополнительные сведения см. в статье Общие сведения об уровнях разрешений в SharePoint или обратитесь к администратору.
Выберите другой образ из предложенных. Не волнуйтесь, если вам не нравится цвет или изображение, вы можете изменить это на следующем шаге.
org/ListItem»>Чтобы добавить или изменить фоновое изображение, нажмите Изменить и загрузите собственное изображение или перетащите изображение с компьютера на миниатюру над командой Изменить .
Примечание. Если перетаскивание не работает, установите последнюю версию браузера или хотя бы Microsoft Office 2013.
Чтобы изменить цветовую схему, щелкните стрелку рядом с Цвета и выберите другую цветовую схему.
org/ListItem»>Чтобы изменить шрифты, щелкните стрелку рядом с Шрифты и выберите другой шрифт.
Вы можете мгновенно увидеть, как выглядят изменения в области предварительного просмотра. Чтобы вернуться к тому, что было в начале, нажмите Начать с . Вы также можете щелкнуть логотип своего сайта, чтобы выйти . Измените внешний вид и вернитесь на домашнюю страницу своего сайта.

Поскольку установки SharePoint могут иметь разные версии или могут быть настроены любым количеством способов, разработчик вашего сайта мог предусмотреть другой способ выхода. Спросите у администратора, если вы его не видите.
Чтобы просмотреть полноразмерный предварительный просмотр изменений, примененных к содержимому сайта, нажмите Попробовать . Изменения пока не видны другим пользователям сайта. Если вам не нравится то, что вы видите, нажмите Начать сначала .
Если вам нравится то, что вы видите в предварительном просмотре, нажмите Да, держи .
 Если нет, нажмите Нет, не совсем там и попробуйте что-нибудь другое.
Если нет, нажмите Нет, не совсем там и попробуйте что-нибудь другое.
Теперь вы можете проявить творческий подход:
Чтобы изменить макет, щелкните стрелку рядом с Макет сайта и выберите другой макет, который управляет положением навигационных ссылок, окна поиска и т. д.
Примечания:
Примечание. Когда вы закончите или передумаете, нажмите на одну из навигационных ссылок в верхнем левом углу экрана, чтобы вернуться туда, где вы были.
Заголовок часто является первым, на что обращают внимание посетители вашего сайта, когда они посещают ваш сайт, поэтому рекомендуется выбрать заголовок, описывающий вашу команду или проект. Добавление логотипа может помочь людям быстро понять, что они на правильном сайте.
На своем сайте SharePoint щелкните Параметры , а затем щелкните Параметры сайта .
org/ListItem»>Введите новое название в Заголовок Поле.
Новый заголовок появляется на каждой странице сайта.
На странице настроек сайта в разделе Внешний вид щелкните Название, описание и логотип .
Примечание: Если вы не видите Заголовок, описание и логотип , возможно, у вас нет прав на управление этой опцией. У вас должны быть права владельца или дизайнера для вашего сайта. Организация также может определять дизайн для всего семейства веб-сайтов и удалила ваше разрешение на управление этими параметрами. Дополнительные сведения см. в статье Общие сведения об уровнях разрешений в SharePoint.

 Дополнительные сведения см. в статье Общие сведения об уровнях разрешений в SharePoint или обратитесь к администратору.
Дополнительные сведения см. в статье Общие сведения об уровнях разрешений в SharePoint или обратитесь к администратору.




 Если нет, нажмите Нет, не совсем так и попробуйте что-нибудь другое.
Если нет, нажмите Нет, не совсем так и попробуйте что-нибудь другое. в разделе Настройка сайта SharePoint.
в разделе Настройка сайта SharePoint.
 Вы также можете выбрать, будет ли серый ( Нейтральный ), светлый ( Мягкий ) или темный ( Сильный ) вариант основного цвета применяться к заголовку вашего сайта, или вы можете оставить белый фон заголовка по умолчанию. . Список основных цветов и акцентных цветов зависит от темы SharePoint по умолчанию, которую вы выбрали для настройки.
Вы также можете выбрать, будет ли серый ( Нейтральный ), светлый ( Мягкий ) или темный ( Сильный ) вариант основного цвета применяться к заголовку вашего сайта, или вы можете оставить белый фон заголовка по умолчанию. . Список основных цветов и акцентных цветов зависит от темы SharePoint по умолчанию, которую вы выбрали для настройки.

 Если нет, нажмите Нет, не совсем там и попробуйте что-нибудь другое.
Если нет, нажмите Нет, не совсем там и попробуйте что-нибудь другое.