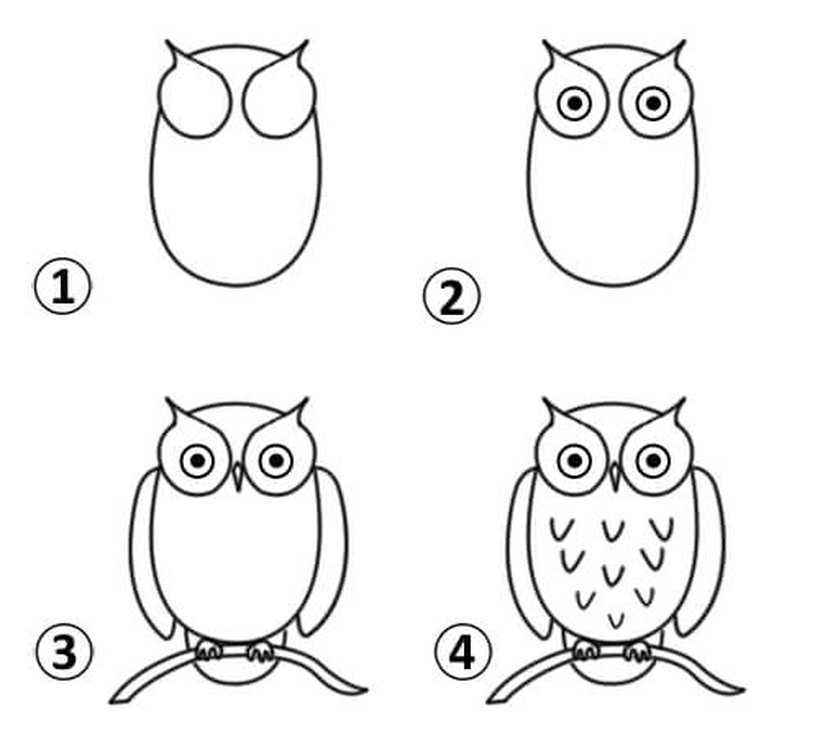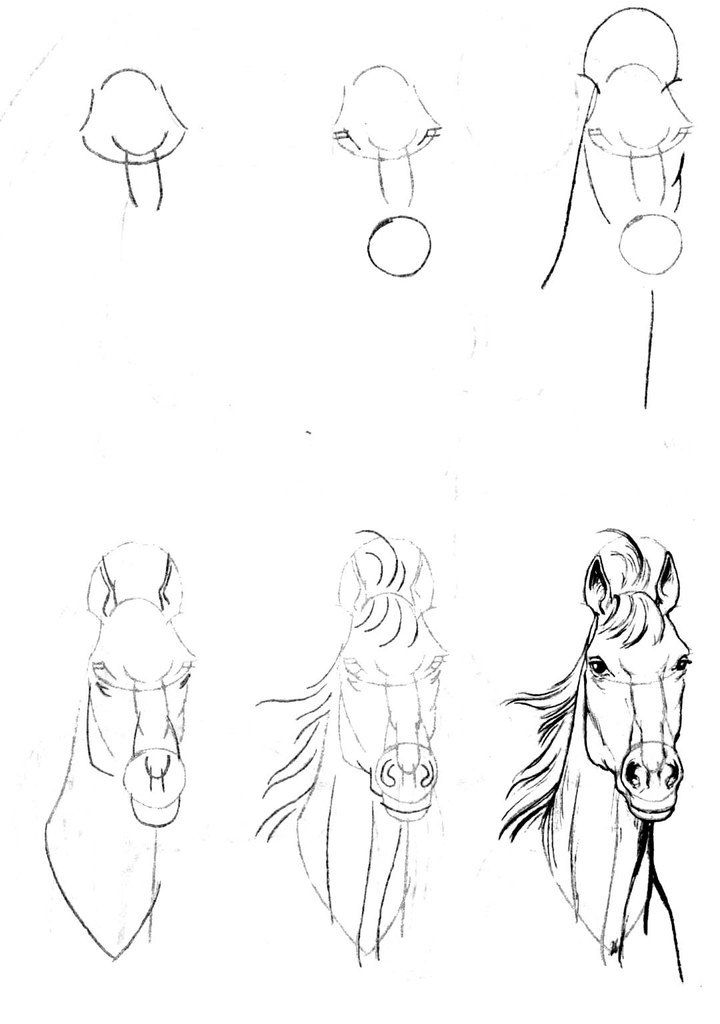Урок живописи для начинающих — путешествие в новый мир
Учимся создавать переходы цвета
Итак, переходим к уроку живописи. Сначала наносят контурный рисунок карандашом на высохший грунтовый слой краски. Затем наша задача – создание градуированного фона с переходом одного цвета в другой. Технику уроков живописи в художественной школе можно осваивать шаг за шагом.
Если что-то кажется сложным, преподаватель всегда подскажет и повторит объяснение. Краски смешивают на палитре, затем грубыми мазками наносят на холст. После этого кистью водят по холсту, делая перекрест цветов.
Следующий шаг – окончательная доработка градиентного перехода цвета при помощи параллельных мазков чистой кистью (от темного цвета к светлому). Лучше всего использовать плоские кисти.
Каждый урок живописи вы будете начинать с этапа достижения плавного перехода цветов фона на холсте.
Рисование базовых форм
Затем наступает важный новый этап – создание форм. Особенно овладеть этим этапом важно тем, кто хочет рисовать натюрморты. Считается, что нужно научиться рисовать пять основных форм: шар, конус, цилиндр, куб и тор (бублик).
Особенно овладеть этим этапом важно тем, кто хочет рисовать натюрморты. Считается, что нужно научиться рисовать пять основных форм: шар, конус, цилиндр, куб и тор (бублик).
Эти пять форм целиком или частично образуют все окружающие нас предметы и объекты.
Первые уроки живописи должны начинаться с отработки рисования шара. Это простая и универсальная фигура. Форму, а не плоское изображение, создает светотень. Шар образуют серп и овалы из светотени.
Конус состоит из треугольных переходов цвета.
Куб рисуют с градиентным переходом цвета на плоских поверхностях.
Цилиндр состоит из полосок. Тор – из полосок и полумесяцев. Уроки живописи для начинающих обязательно включают тренировки по рисованию этих пяти фигур. Отточив навыки, вы сможете смело приступать как к натюрмортам, так и любым пейзажам и даже портретам.
Подбор и смешивание цветов
Художники используют так называемый «цветовой круг», то есть последовательно размещенные цвета радуги по кругу.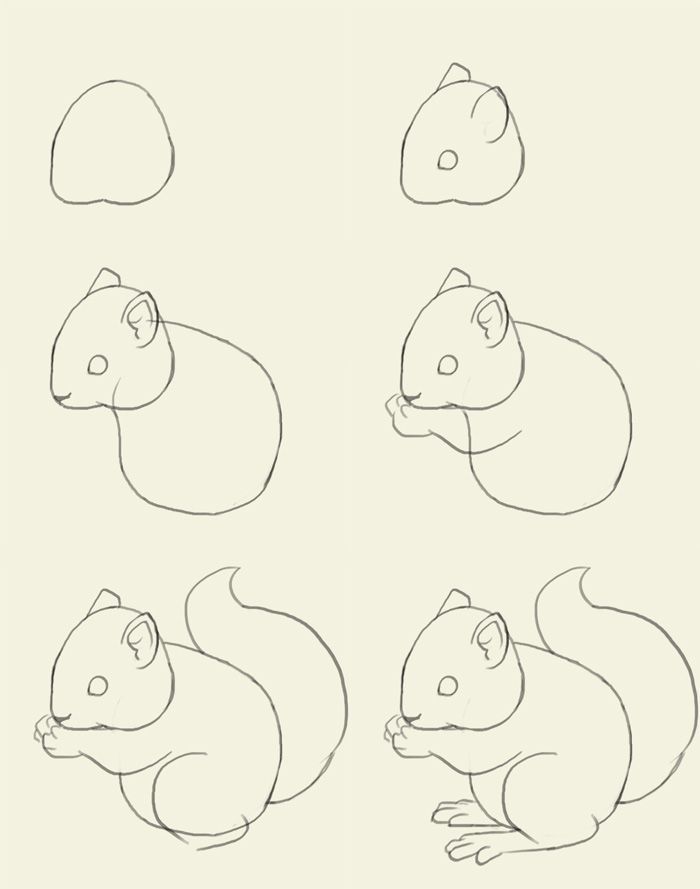 Желтый – самый яркий и светлый цвет, располагают напротив фиолетового – самого темного цвета. Желто-красная гамма цветов – это теплые тона. Зелено-синяя гамма – это холодные тона. Любые два цвета, расположенные друг напротив друга на круге, называют «дополняющими» цветами.
Желтый – самый яркий и светлый цвет, располагают напротив фиолетового – самого темного цвета. Желто-красная гамма цветов – это теплые тона. Зелено-синяя гамма – это холодные тона. Любые два цвета, расположенные друг напротив друга на круге, называют «дополняющими» цветами.
Они создают друг с другом яркие контрасты и усиливают цвет друг друга. Соседние по кругу цвета называют аналогичными, их сочетание дает цветовое разнообразие общей картине.
Уроки живописи маслом помогут вам научиться точно изображать нужный цвет на картине. Сначала вы определяете цвет, затем подбираете его интенсивность (добавляя другие краски) и оттенок (затемняя или осветляя его). Уже к середине курса живописи вы будете уверенно смешивать краски, добиваясь нужного оттенка.
На каждом уроке живописи в художественной школе вы будете отрабатывать навыки вырисовывать тень.
Принято выделять три типа теней: затененная часть предмета, падающая тень от предмета и тень от соседних предметов. Для живописи акварелью, акрилом и маслом очень важно уметь изображать свет, попадающий на объект от его окружения.
Для живописи акварелью, акрилом и маслом очень важно уметь изображать свет, попадающий на объект от его окружения.
Такой свет называют отраженным светом или рефлексом. Здесь большую роль играет цвет окружающих предметов, которые будут давать зеленые или красные оттенки (или любые другие) в отраженном свете на конкретном предмете.
Падающая тень от предмета более интенсивна около него и более рассеяна на отдалении.
Преимущества рисовать у нас
Быстрый рост мастерства
Красивый рисунок с первого занятия!
Уровень подготовки не имеет значения
Подходит взрослым и детям от 7 лет
Подпишитесь на нашу e-mail рассылку и получите 3 бесплатных урока по рисованию!
Дарим классные бонусы каждому подписчику
3 бесплатных видео-урока по рисованию
Специальные бонусы и скидки только для подписчиков рассылки
Вы первыми будете узнавать о новых курсах и мастер-классах
ПОЛУЧИТЬ БОНУСЫ
2.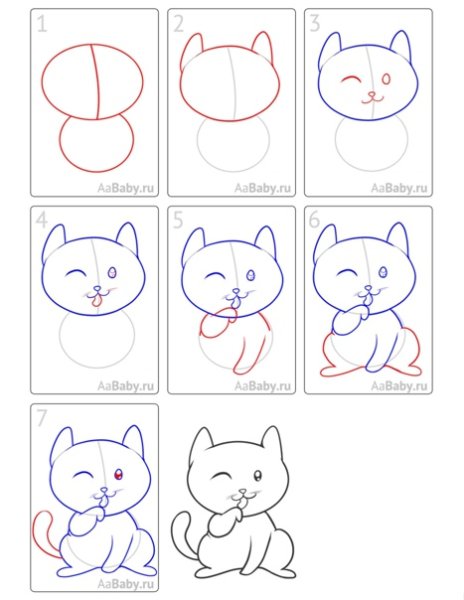 Персики пастелью
Персики пастелью
1. Котик карандашом
3. Маки акварелью
Учимся выполнять построение, наносить штриховку и создавать объем
Уровень: без опыта
Учимся прорабатывать свет и тени. Осваиваем работу с подмалевком.
Уровень: без опыта
Рисуем маки акварелью и учимся работать в технике по-сырому
Уровень: без опыта
Познакомьтесь со школой, преподавателями, получите бесплатные уроки по рисованию и другие бонусы только для подписчиков рассылки
Подпишитесь на нашу e-mail рассылку
и получите 3 бесплатных урока по рисованию!
Распродажа онлайн-курсов по рисованию
Курсы по рисованию — отличный шанс научиться рисовать уже сегодня! Занимайтесь из любой точки земного шара, с любого устройства. Доступ к курсам на год.
Курсы рисования для взрослых — школа рисования АШБЕ, СПб
Образовательные программы по рисунку в школе «АШБЕ» предлагают учащимся изучение художественных дисциплин, от простых заданий по рисунку до изучения рисования гипсовой головы.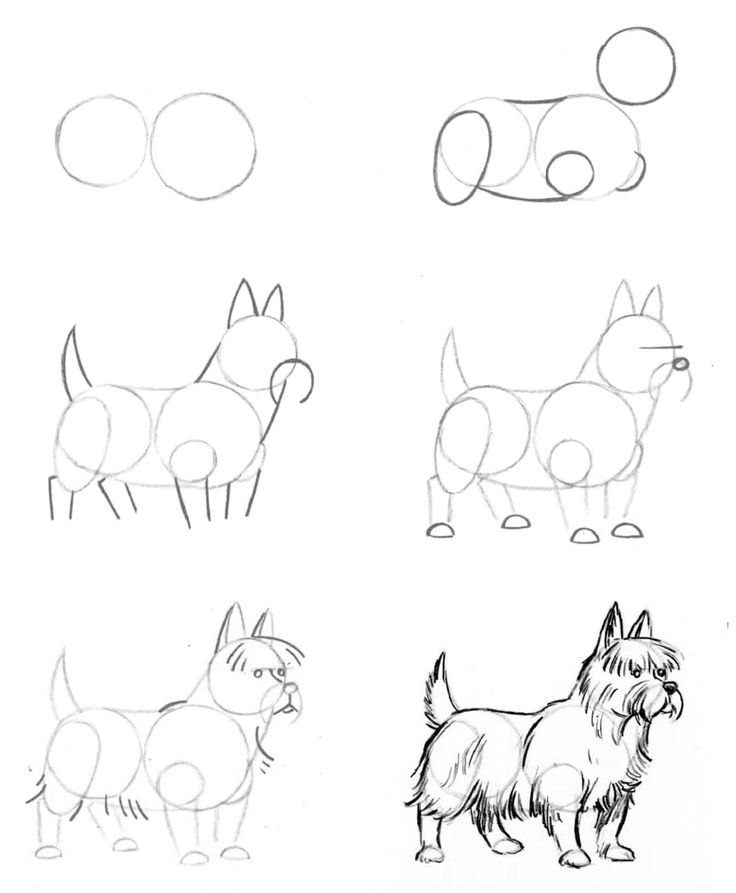 Особое внимание уделяется обучающимся, кто впервые приступают к занятиям по рисунку и делают первые шаги в изобразительном искусстве.
Особое внимание уделяется обучающимся, кто впервые приступают к занятиям по рисунку и делают первые шаги в изобразительном искусстве.
Курсы рисования художественной школы выстроены по примеру обучения в высших художественных институтах России.
Первые занятия на курсах ориентированы на тех, кто приступает к изучению рисунка с нуля. Для начинающих школа рисования «АШБЕ» проводит цикл занятий по рисунку, который позволяет в короткие сроки освоить основы изобразительной грамоты. Программы курсов могут служить художественной подготовкой для будущих дизайнеров, архитекторов, будущих абитуриентов и являются достаточной основой для дальнейшего творческого развития художника при переходе к более сложным программам по рисованию портрета и фигуры человека.
Уроки рисования для взрослых и детей в художественной школе «АШБЕ» помогут освоить основы изобразительной грамоты, научиться формировать композицию листа, видеть пропорции предметов, их характер и форму, передавать трехмерное пространство на плоскости, понимать принципы конструктивного построения любого сложного пластического объекта. Школа рисования предлагает пройти все необходимые ступени в рисовании с натуры от простых натюрмортных заданий до изображения человека.
Школа рисования предлагает пройти все необходимые ступени в рисовании с натуры от простых натюрмортных заданий до изображения человека.
План прохождения уроков и постановки для изучения рисунка подбираются индивидуально, в зависимости от целей учащегося и графика его посещений. Занятия проводятся в небольших группах. Весь необходимый теоретический материал объясняется индивидуально каждому участнику, работа над заданиями сопровождается постоянными объяснениями и показами художника. Проводятся курсы рисунка для взрослых, будущих абитуриентов школьного возраста, младших школьников, азы работы с натуры для детей.
Ниже представлены программы, на основе которых проходят занятия на курсах в школе «АШБЕ»:
- “Основы конструктивного рисунка” — 120 ак. часа
- “Конструктивный рисунок” — 120 ак. часа
- “Введение в рисование головы” — 120 ак. часа
- “Основы рисования головы” — 120 ак. часа.
- «Основы рисунка и живописи» — 180 ак. часа
- «Рисунок и живопись» — 180 ак.
 часа
часа
Курс рисования для начинающих. Основы
Первичные занятия рисунком для тех, кто впервые приступает к рисованию карандашом. Основы композиции картинной плоскости, перспектива, построение простейших геометрических форм: куб, шар, конус, шестигранник, пирамида. Конструктивное построение, тональное решение рисунка. Рисование несложных натюрмортов.
Курс рисунка. Основы. Продолжение
Рисование натюрмортов с натуры. Простые архитектурные элементы: капитель, балясина, кронштейн, большая греческая ваза. Рисование натюрмортов с бытовыми предметами. Рисование драпировок.
Рисование головы. Введение
Несколько рисунков, которые необходимо выполнить перед началом занятий по рисованию гипсовой головы. Экорше, обрубовка, череп в нескольких поворотах, рисунок губ Давида, нос Давида, ухо Давида, Глаз Давида. Знакомство с общими пропорциями головы человека. Отдельными закономерности в построении маски лица.
Курс рисования гипсовой головы
Изучение пропорций, структуры, строения головы человека.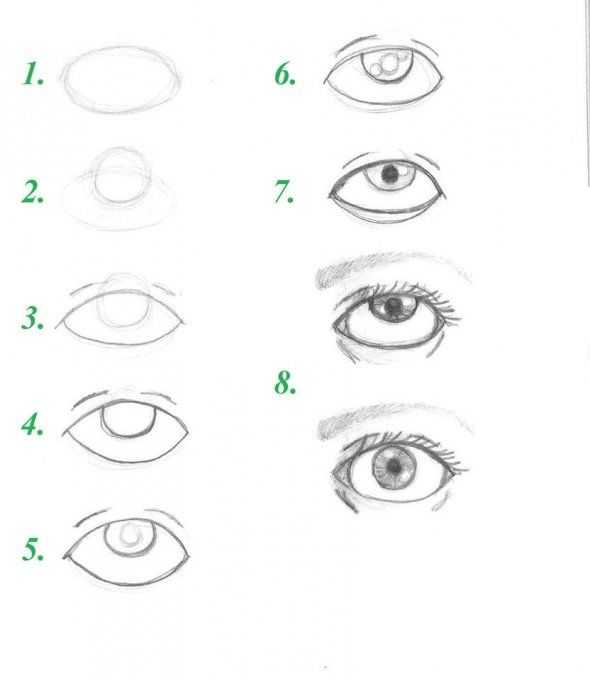 Рисование гипсовых слепков с античных портретов, скульптур. Маска Аполлона, Голова Сенеки, Венеры, Гомер, Римлянин, гипсовая маска Давида в натуральную величину. Рисунки в эстетике короткого рисования с упором на конструктивное построение и анатомический анализ.
Рисование гипсовых слепков с античных портретов, скульптур. Маска Аполлона, Голова Сенеки, Венеры, Гомер, Римлянин, гипсовая маска Давида в натуральную величину. Рисунки в эстетике короткого рисования с упором на конструктивное построение и анатомический анализ.
Рисование мягкими материалами
В качестве общего развития в рисунке, расширения творческого художественного диапазона, а также при переходе к занятиям живописью целесообразно выполнение рисунков с помощью мягких материалов. Сангина, пастель, уголь, сепия, ретушь, соус. Смешанная техника различных материалов. Рисунки могут быть выполнены как на белой, так и на тонированной бумаге.
Материалы, необходимые для уроков рисования
Примерные перечни материалов, которые могут понадобиться для занятий рисунком карандашом и мягкими материалами. Адреса магазинов, расположенных рядом со школой рисования “АШБЕ”.
Адрес школы АШБЕ
Санкт-Петербург, 190013, Московский проспект д. 22, БЦ «Адмиралтейский»,
22, БЦ «Адмиралтейский»,
Ближайшие станции метро: Технологический институт, Садовая, Сенная, Пушкинская.
телефон: (812) 914-29-03 e-mail: [email protected]
Основы рисования
Основы рисованияТемы > Искусство, ремесла и музыка > Информация о курсе
| Корзина Пустой | ||||||||||||||||||||||||||||||||||||||||||||||||||||||
Как начать рисовать в Illustrator
Руководство пользователя Отмена
Поиск
- Руководство пользователя Illustrator
- Знакомство с Illustrator
- Введение в Illustrator
- Что нового в Illustrator
- Общие вопросы
- Системные требования Illustrator
- Иллюстратор для Apple Silicon
- Рабочее пространство
- Основы рабочего пространства
- Учитесь быстрее с помощью панели Illustrator Discover
- Создание документов
- Панель инструментов
- Сочетания клавиш по умолчанию
- Настройка сочетаний клавиш
- Знакомство с монтажными областями
- Управление монтажными областями
- Настройка рабочего пространства
- Панель свойств
- Установить предпочтения
- Сенсорное рабочее пространство
- Поддержка Microsoft Surface Dial в Illustrator
- Отмена изменений и управление историей дизайна
- Повернуть вид
- Линейки, сетки и направляющие
- Специальные возможности в Illustrator
- Безопасный режим
- Посмотреть работу
- Использование сенсорной панели с Illustrator
- Файлы и шаблоны
- Инструменты в Illustrator
- Обзор инструментов
- Инструменты выбора
- Выбор
- Прямой выбор
- Выбор группы
- Волшебная палочка
- Лассо
- Монтажная область
- Выбор
- Инструменты навигации
- Рука
- Повернуть вид
- Зум
- Инструменты для рисования
- Градиент
- Сетка
- Конструктор форм
- Градиент
- Текстовые инструменты
- Тип
- Введите путь
- Вертикальный тип
- Тип
- Инструменты для рисования
- Ручка
- Добавить опорную точку
- Удалить опорную точку
- Анкерная точка
- Кривизна
- Линейный сегмент
- Прямоугольник
- Прямоугольник со скругленными углами
- Эллипс
- Полигон
- Звезда
- Кисть
- Кисть-клякса
- Карандаш
- Формирователь
- Срез
- Инструменты модификации
- Поворот
- Отражение
- Весы
- Ножницы
- Ширина
- Свободное преобразование
- Пипетка
- Смесь
- Ластик
- Ножницы
- Быстрые действия
- Ретро-текст
- Неоновый светящийся текст
- Старый школьный текст
- Перекрасить
- Преобразование эскиза в вектор
- Введение в Illustrator
- Illustrator для iPad
- Введение в Illustrator для iPad
- Обзор Illustrator для iPad
- Illustrator на iPad: часто задаваемые вопросы
- Системные требования | Иллюстратор на iPad
- Что можно и что нельзя делать в Illustrator на iPad
- Рабочая область
- Рабочая область Illustrator на iPad
- Сенсорные клавиши и жесты
- Сочетания клавиш для Illustrator на iPad
- Управление настройками приложения
- Документы
- Работа с документами в Illustrator на iPad
- Импорт документов Photoshop и Fresco
- Выбор и размещение объектов
- Создание повторяющихся объектов
- Смешивание объектов
- Рисование
- Рисование и редактирование контуров
- Рисование и редактирование фигур
- Тип
- Работа с шрифтом и шрифтами
- Создание текстовых рисунков по траектории
- Добавьте свои собственные шрифты
- Работа с изображениями
- Векторизация растровых изображений
- Цвет
- Применение цветов и градиентов
- Введение в Illustrator для iPad
- Облачные документы
- Основы
- Работа с облачными документами Illustrator
- Общий доступ и совместная работа над облачными документами Illustrator
- Делитесь документами для ознакомления
- Обновление облачного хранилища для Adobe Illustrator
- Облачные документы Illustrator | Общие вопросы
- Устранение неполадок
- Устранение неполадок при создании или сохранении облачных документов Illustrator
- Устранение неполадок с облачными документами Illustrator
- Основы
- Добавление и редактирование содержимого
- Рисование
- Основы рисования
- Редактировать пути
- Нарисуйте идеальную картинку
- Рисование с помощью инструментов «Перо», «Кривизна» или «Карандаш»
- Рисование простых линий и фигур
- Трассировка изображения
- Упростить путь
- Определение сетки перспективы
- Инструменты для работы с символами и наборы символов
- Настройка сегментов пути
- Создайте цветок за 5 простых шагов
- Перспективный рисунок
- Символы
- Рисование путей с выравниванием по пикселям для веб-процессов
- 3D-объекты и материалы
- О 3D-эффектах в Illustrator
- Создание 3D-графики
- Изображение карты поверх 3D-объектов
- Создать 3D-текст
- О 3D-эффектах в Illustrator
- Цвет
- О цвете
- Выберите цвета
- Использование и создание образцов
- Настройка цветов
- Использование панели «Темы Adobe Color»
- Цветовые группы (гармонии)
- Панель «Цветовые темы»
- Перекрасьте свою работу
- Покраска
- О покраске
- Краска с заливками и штрихами
- Группы быстрой заливки
- Градиенты
- Щетки
- Прозрачность и режимы наложения
- Применение обводки к объекту
- Создание и редактирование рисунков
- Сетки
- Узоры
- Выбрать и расположить объекты
- Выбрать объекты
- Слои
- Группировать и расширять объекты
- Перемещение, выравнивание и распределение объектов
- Объекты стека
- Блокировка, скрытие и удаление объектов
- Копировать и дублировать объекты
- Вращение и отражение объектов
- Переплетение объектов
- Изменение формы объектов
- Обрезка изображений
- Преобразование объектов
- Объединить объекты
- Вырезать, делить и обрезать объекты
- Марионеточная деформация
- Масштабирование, сдвиг и искажение объектов
- Смешать объекты
- Изменение формы с помощью конвертов
- Изменение формы объектов с эффектами
- Создавайте новые фигуры с помощью инструментов Shaper и Shape Builder
- Работа с динамическими углами
- Усовершенствованные рабочие процессы изменения формы с поддержкой сенсорного ввода
- Редактировать обтравочные маски
- Живые фигуры
- Создание фигур с помощью инструмента «Создание фигур»
- Глобальное редактирование
- Тип
- Добавление текста и работа с текстовыми объектами
- Создание маркированных и нумерованных списков
- Управление текстовой областью
- Шрифты и типографика
- Тип формата
- Импорт и экспорт текста
- Форматирование абзацев
- Специальные символы
- Создать тип по пути
- Стили символов и абзацев
- Вкладки
- Текст и введите
- Поиск отсутствующих шрифтов (рабочий процесс Typekit)
- Обновление текста из Illustrator 10
- Арабский и еврейский шрифт
- Шрифты | Часто задаваемые вопросы и советы по устранению неполадок
- Создать 3D текстовый эффект
- Креативный типографский дизайн
- Тип масштабирования и поворота
- Междустрочный и межсимвольный интервал
- Переносы и разрывы строк
- Улучшения текста
- Орфографические и языковые словари
- Формат азиатских символов
- Композиторы для азиатских сценариев
- Создание текстовых дизайнов с помощью смешанных объектов
- Создание текстового плаката с помощью Image Trace
- Создание спецэффектов
- Работа с эффектами
- Графические стили
- Создание тени
- Атрибуты внешнего вида
- Создание эскизов и мозаик
- Тени, свечение и растушевка
- Краткое описание эффектов
- Веб-графика
- Передовой опыт создания веб-графики
- Графики
- СВГ
- Создание анимации
- Срезы и карты изображений
- Рисование
- Импорт, экспорт и сохранение
- Импорт
- Размещение нескольких файлов
- Управление связанными и встроенными файлами
- Информация о ссылках
- Невстроенные изображения
- Импорт изображения из Photoshop
- Импорт растровых изображений
- Импорт файлов Adobe PDF
- Импорт файлов EPS, DCS и AutoCAD
- Библиотеки Creative Cloud в Illustrator
- Библиотеки Creative Cloud в Illustrator
- Сохранить
- Сохранить работу
- Экспорт
- Использование иллюстраций Illustrator в Photoshop
- Экспорт обложки
- Сбор активов и экспорт в пакетах
- Файлы пакетов
- Создание файлов Adobe PDF
- Извлечь CSS | Иллюстратор CC
- Параметры Adobe PDF
- Информация о файле и метаданные
- Импорт
- Печать
- Подготовка к печати
- Настройка документов для печати
- Изменить размер и ориентацию страницы
- Укажите метки обрезки для обрезки или выравнивания
- Начните работу с большим холстом
- Печать
- Надпечатка
- Печать с управлением цветом
- Печать PostScript
- Предустановки печати
- Следы печати и кровотечения
- Распечатайте и сохраните прозрачную иллюстрацию
- Ловушка
- Печать цветоделения
- Печать градиентов, сеток и цветовых сочетаний
- Белая надпечатка
- Подготовка к печати
- Автоматизация задач
- Объединение данных с помощью панели переменных
- Автоматизация с помощью скриптов
- Автоматизация с действиями
- Устранение неполадок
- Проблемы сбоев
- Восстановление файлов после сбоя
- Проблемы с файлами
- Поддерживаемые форматы файлов
- Проблемы с драйвером устройства GPU
- Проблемы с устройством Wacom
- Проблемы с файлом DLL
- Проблемы с памятью
- Проблемы с файлом настроек
- Проблемы со шрифтами
- Проблемы с принтером
- Поделитесь отчетом о сбое с помощью Adobe
- Повышение производительности Illustrator
Является ли создание идей, отслеживание или прототипирование на вашем iPad или iPhone началом рабочего процесса дизайна?
Попробуйте Adobe Illustrator Draw — приложение для iPad или iPhone. Draw включает в себя ваши любимые инструменты и функции векторного рисования в обтекаемом современном интерфейсе. Вы можете рисовать линии, фигуры и иллюстрации произвольной формы, используя десять слоев рисования и слой фотографий. А когда вы вернетесь за свой рабочий стол, подключение к Creative Cloud позволит легко вносить последние штрихи в Illustrator или Photoshop.
Draw включает в себя ваши любимые инструменты и функции векторного рисования в обтекаемом современном интерфейсе. Вы можете рисовать линии, фигуры и иллюстрации произвольной формы, используя десять слоев рисования и слой фотографий. А когда вы вернетесь за свой рабочий стол, подключение к Creative Cloud позволит легко вносить последние штрихи в Illustrator или Photoshop.
Важное напоминание: |
Adobe Illustrator Draw больше не будет доступен для загрузки в App Store и Google Play Store с 19 июля 2021 года. Если у вас уже установлено приложение, вы можете продолжать использовать его до 10 января 2022 года. бесплатный опыт с аналогичными и расширенными функциями, попробуйте Adobe Fresco бесплатно. Ваши ресурсы Draw будут автоматически перенесены при первом входе в Fresco. |
О векторной графике
Векторная графика (иногда называемая векторными фигурами или векторными объектами ) состоит из линий и кривых, определяемых математическими объектами, называемыми векторами , которые описывают изображение в соответствии с его геометрическими характеристики.
Вы можете свободно перемещать или изменять векторную графику без потери деталей и четкости, поскольку они не зависят от разрешения — они сохраняют четкие края при изменении размера, печати на принтере PostScript, сохранении в файле PDF или импорте в векторную графику. применение. В результате векторная графика является лучшим выбором для иллюстраций, таких как логотипы, которые будут использоваться в различных размерах и на различных носителях.
Векторные объекты, которые вы создаете с помощью инструментов рисования и форм в Adobe Creative Cloud, являются примерами векторной графики.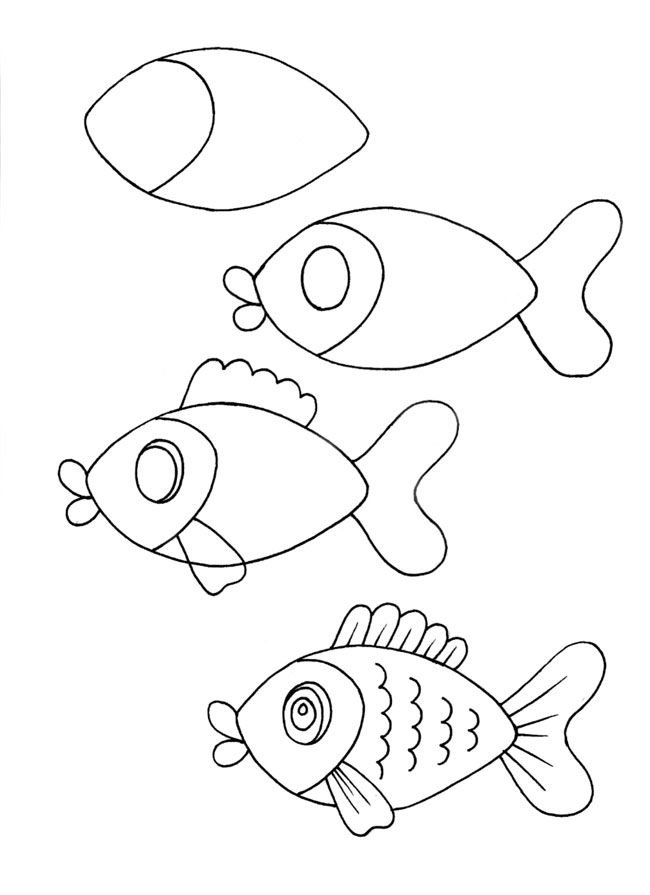 Вы можете использовать команды «Копировать» и «Вставить» для дублирования векторной графики между компонентами Creative Cloud.
Вы можете использовать команды «Копировать» и «Вставить» для дублирования векторной графики между компонентами Creative Cloud.
О путях
Когда вы рисуете, вы создаете линию, называемую путь . Путь состоит из одной или нескольких прямых или изогнутые сегментов . Начало и конец каждого сегмента отмечены опорными точками , которые работают как булавки, удерживающие провод на месте. Путь может быть закрытым (например, круг), или открытых , с различными конечными точками (для например, волнистая линия).
Вы изменить форму пути, перетащив его опорные точки, направление точки в конце линий направления , которые появляются в опорных точках или на самом сегменте пути.
Компоненты пути A. Выбранная (непрерывная) конечная точка Б. Выбрано
опорная точка C. Невыбранная опорная точка D. Изогнутая
сегмент пути E. Линия направления F.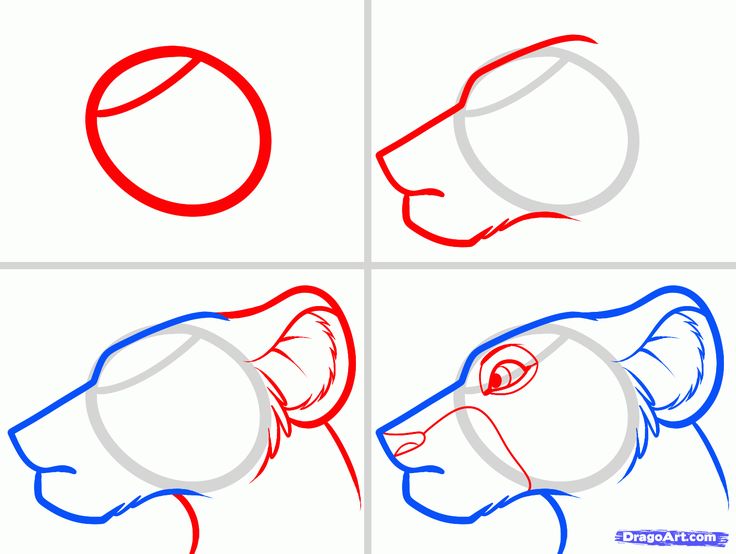 Направление
точка
Направление
точка
Пути могут иметь два типа опорных точек: угловые точки и гладкие точки. В угловой точке путь резко меняется направление. В гладкой точке сегменты пути соединяются как непрерывная кривая. Вы можете нарисовать путь, используя любую комбинацию угловых и гладких точек. Если вы нарисуете неправильную точку, вы всегда можно изменить.
Точки на путиA. Четыре угловых наконечника B. Четыре гладких точек C. Комбинация углов и гладкие точки
Угловая точка может соединять любые два прямых или изогнутых сегмента, а гладкая точка всегда соединяет два изогнутых отрезка.
Угловая точка может соединять как прямые отрезки, так и изогнутые сегменты.Не путайте угловые и гладкие точки с прямыми и изогнутыми сегментами.
Контур пути называется штрихом . Цвет или
Градиент, применяемый к внутренней области открытого или закрытого контура, называется заполнить .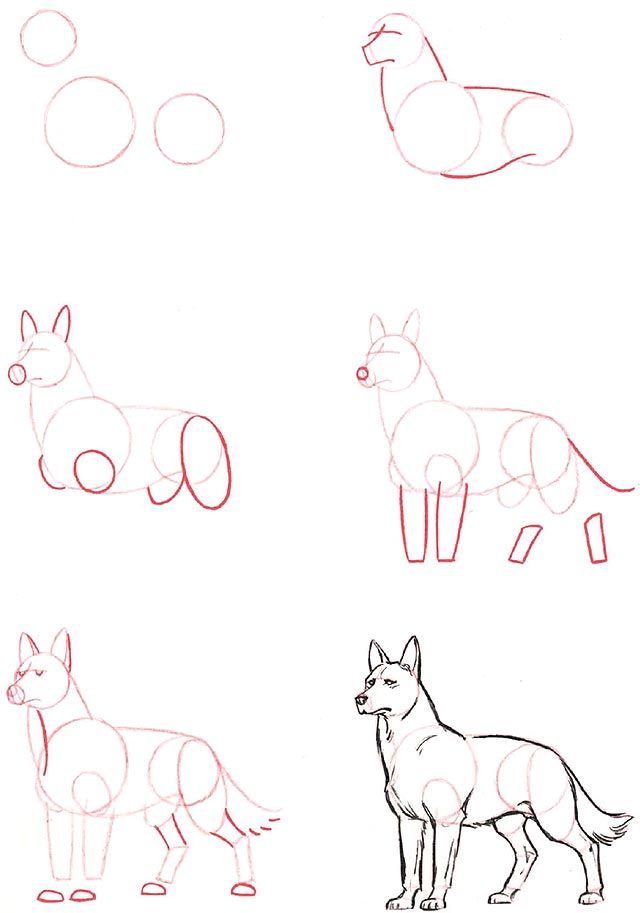 Штрих может иметь вес (толщину), цвет,
штриховой узор (Illustrator и InDesign) или стилизованная линия
шаблон (InDesign). После создания контура или формы вы можете изменить
характеристики его обводки и заполнения.
Штрих может иметь вес (толщину), цвет,
штриховой узор (Illustrator и InDesign) или стилизованная линия
шаблон (InDesign). После создания контура или формы вы можете изменить
характеристики его обводки и заполнения.
В InDesign каждый контур также отображает центр точка , которая отмечает центр фигуры, но не является частью фактического пути. Вы можете использовать эту точку, чтобы перетащить путь, чтобы выровнять путь с другими элементами или выбрать все опорные точки на пути. Центральная точка всегда видна; это не может быть скрыто или удален.
О направлениях и направлениях точек
При выборе опорной точки
соединяющий криволинейные сегменты (или выберите сам сегмент),
опорные точки соединительных сегментов отображают указатели направления ,
которые состоят из линий направления , которые заканчиваются в направлениях
точка с. Угол и длина направляющих линий определяют
форма и размер изогнутых сегментов. Перемещение направления
точек изменяет форму кривых. Линии направления не отображаются в
окончательный вывод.
Линии направления не отображаются в
окончательный вывод.
Гладкая точка всегда имеет две линии направления, которые движутся вместе как единое целое. Когда вы перемещаете линию направления на гладкая точка, изогнутые сегменты по обе стороны от точки регулируются одновременно, сохраняя непрерывную кривую при этом якорная точка.
Для сравнения, угловая точка может иметь два, одно направление или не иметь направления линии, в зависимости от того, соединяет ли он два, один или ни одного изогнутого сегмента, соответственно. Линии направления угловых точек поддерживают угол используя разные ракурсы. Когда вы перемещаете линию направления на углу точка, только кривая на той же стороне точки, что и это направление линия регулируется.
После выбора опорной точки (слева) появляются линии направления на любых изогнутых сегментах, соединенных точкой привязки (справа). Настройка линий направления на гладкой точке (слева) и угловой точке (справа) Линии направления всегда касаются (перпендикулярно радиусу
of) кривая в опорных точках.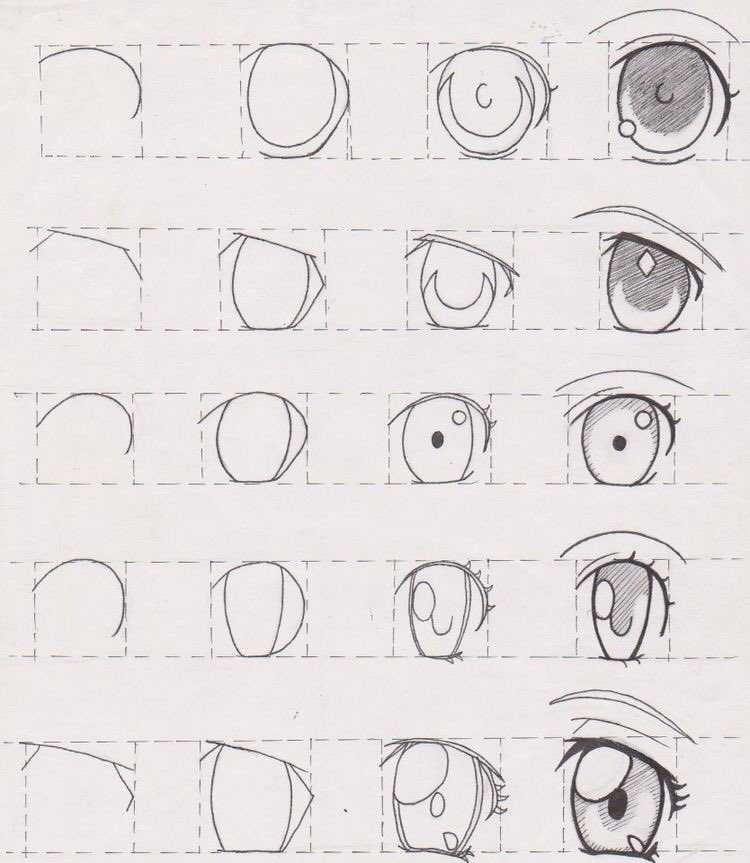 Угол каждого направления
линия определяет наклон кривой и длину каждого направления
линия определяет высоту или глубину кривой.
Угол каждого направления
линия определяет наклон кривой и длину каждого направления
линия определяет высоту или глубину кривой.
В Illustrator вы можете показать или скрыть опорные точки, линии направления и точки направления выбрав «Просмотр» > «Показать края» или «Просмотр» > Скрыть края.
Укажите линию направления и направление внешний вид точки
При работе с опорными точками и путями иногда может потребоваться видеть линии направления (ручки), а в других случаях они могут мешать. Вы можете показать или скрыть линии направления для нескольких выбранных узловых точек. Для одной точки привязки линии появляются всегда.
Вы можете выбрать отображение или скрытие линий направления для каждого выбора или установить предпочтение для отображения линий направления.
Показать или скрыть линии направления для выбранные опорные точки
Используйте инструмент прямого выбора, чтобы выбрать нужный опорные точки.

На панели управления нажмите «Показать маркеры для нескольких выбранных». Точки привязки > или Скрыть маркеры для нескольких выбранных опорных точек .
Настройка размера точки привязки, маркера и ограничительной рамки
Выберите «Правка» > «Установки» > «Отображение выделения и привязки» (Windows) или «Illustrator» > «Настройки» > «Отображение выделения и привязки» (macOS).
В области Отображение точки привязки и ручки укажите любую из следующих:
Размер
Переместите ползунок, чтобы изменить размер отображения опорных точек, маркеров и ограничивающих рамок.
Выделение якорей при наведении курсора мыши
Выделяет опорную точку, расположенную непосредственно под мышью курсор.
Стиль ручки
Задает отображение конечных точек ручки (точки направления):
Показать ручки, когда выбрано несколько якорей
Отображает линии направления на всех выбранных опорных точках, когда вы используете инструмент «Прямой выбор» или инструмент «Групповое выделение», чтобы выбрать объект.
 Если вы не выберете этот параметр, линии направления
отображается для точки привязки, если это единственная выбранная точка привязки
на этом пути, или если сегмент Безье для линии направления
выбрана и точка привязки, от которой проходит линия направления
не выбран.
Если вы не выберете этот параметр, линии направления
отображается для точки привязки, если это единственная выбранная точка привязки
на этом пути, или если сегмент Безье для линии направления
выбрана и точка привязки, от которой проходит линия направления
не выбран.
Режимы рисования
Illustrator Предоставлены следующие режимы рисования:
РАЗВИТНЫЙ НОРМАЛЬНЫЙ ()
DRAIN Прямоугольник с точками, как показано на рисунке. C отображается, когда активен объект с режимом Draw Inside.
Нормальный режим рисования является режимом рисования по умолчанию. Вы можете выбрать режимы рисования на панели «Инструменты» под инструментом «Выбор цвета».
Панель «Режимы рисования»Чтобы переключаться между режимами рисования, щелкните панель «Режимы рисования». на панели Инструменты и выберите режим рисования. Вы также можете использовать сочетание клавиш Shift+D для циклического переключения режимов рисования.

Параметры, Вставить, Вставить на место и Вставить на все Артборд поддерживает режимы рисования. Однако вставить в Команды «Спереди» и «Вставить сзади» не зависят от рисунка. режимы.
Режим Draw Behind
Режим Draw Behind позволяет рисовать позади всех иллюстраций. на выбранном слое, если не выбрана никакая иллюстрация. Если произведение искусства выбран, новый объект рисуется непосредственно под выбранным объект.
The draw behind mode is honored in the following cases:
Creating new layers
Placing symbols
Placing files from the File menu
Using Alt+Drag to duplicate objects
Использование параметров «Вставить на месте» и «Вставить на все монтажные области»
Режим «Рисовать внутри»
Режим «Рисовать внутри» позволяет рисовать внутри выбранной области. объект. Режим Draw Inside избавляет от необходимости выполнять несколько операций.


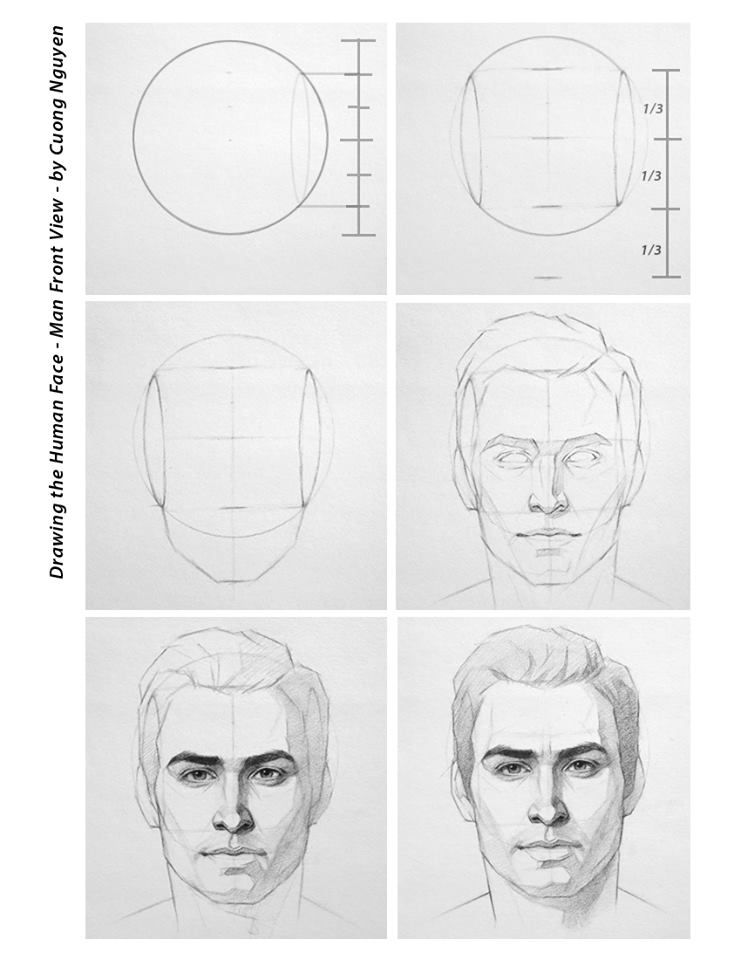 часа
часа Другие материалы будут обсуждаться на первом занятии.
Другие материалы будут обсуждаться на первом занятии.
 02.2023 — 06.04.2023
02.2023 — 06.04.2023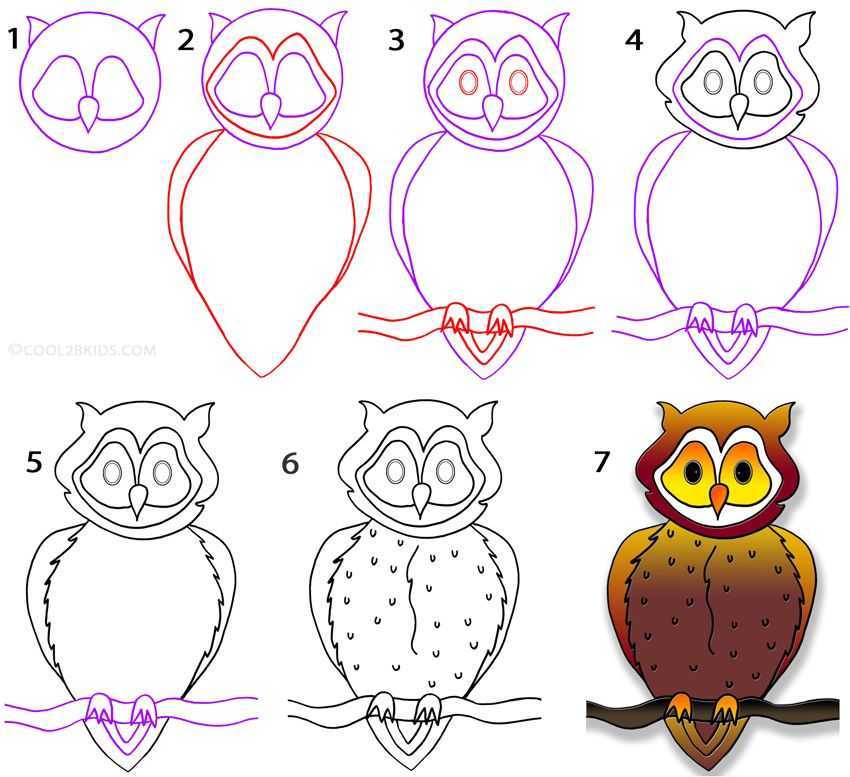 00
00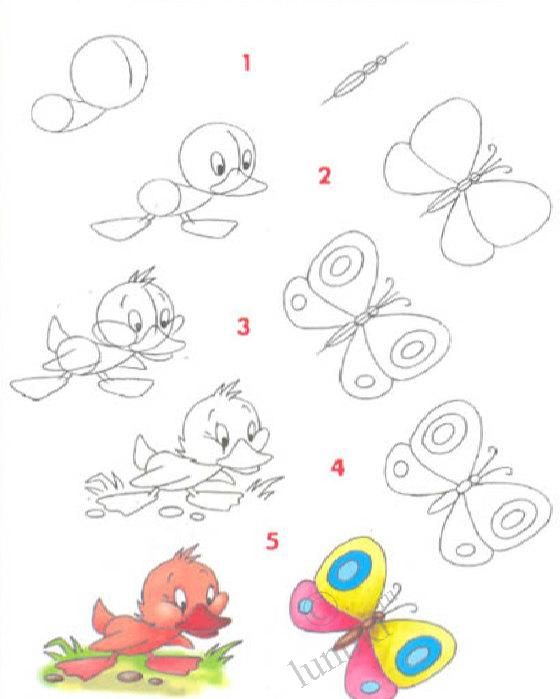 00
00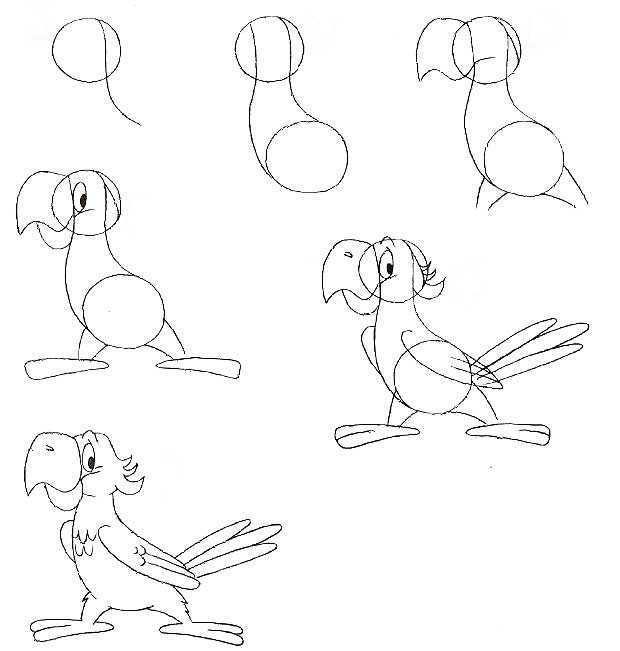

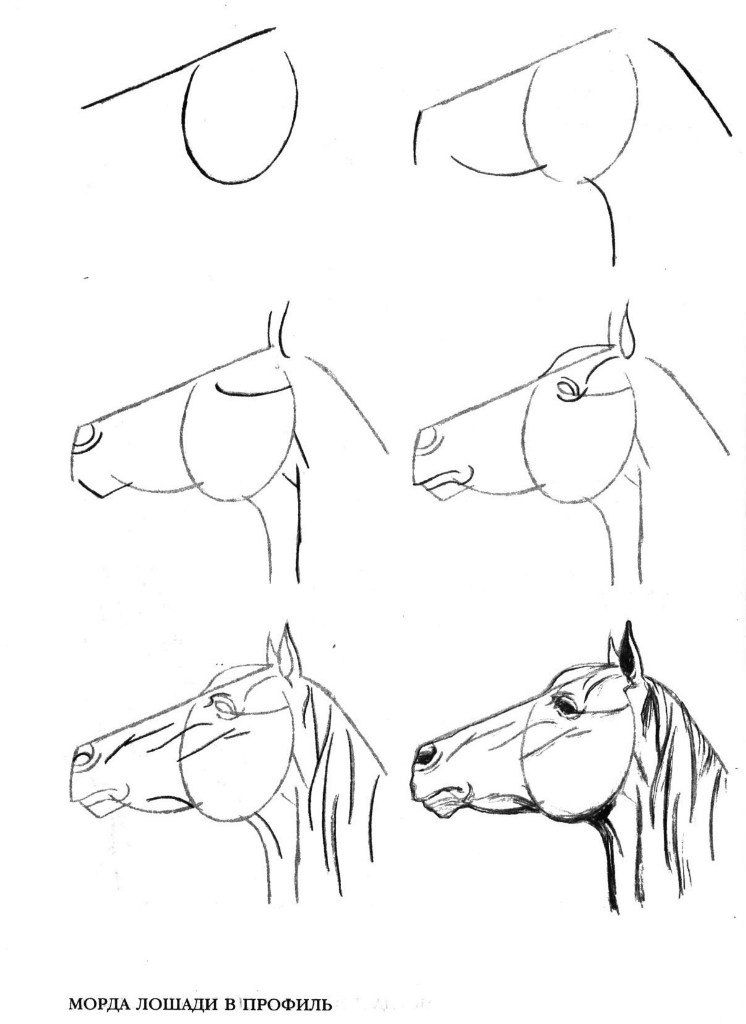 Если вы не выберете этот параметр, линии направления
отображается для точки привязки, если это единственная выбранная точка привязки
на этом пути, или если сегмент Безье для линии направления
выбрана и точка привязки, от которой проходит линия направления
не выбран.
Если вы не выберете этот параметр, линии направления
отображается для точки привязки, если это единственная выбранная точка привязки
на этом пути, или если сегмент Безье для линии направления
выбрана и точка привязки, от которой проходит линия направления
не выбран.