Первые уроки рисования — идеальный возраст для начала
- Школа рисования
- Блог
- Первые уроки рисования. С какого возраста начать?
Мамы подвижных малышей часто задаются вопросом, как развивать ребенка и чем его занять. Детям надоедают игрушки, некоторые из них не любят читать книжки. В таком случае, отличным времяпровождением, которое понравится и малышу, и родителям, является рисование.
С какого возраста можно рисовать?
Приучать ребенка к эстетике и прекрасному нужно как можно раньше. Как только ваше чадо способно долгое время ловко удерживать в ручке предмет – можно приступать. Конечно стоит ориентироваться и на психическую зрелость ребенка. Чадо должно понимать вашу речь в целом. Многие мамы дают первые уроки рисования в 1,6-1,8 лет.
Зачем ребенку рисовать в маленьком возрасте?
Многие мамы могут возразить, зачем такому крохе, который еще сам неумело кушает, рисовать. В данном занятии множество преимуществ:
В данном занятии множество преимуществ:
- Развивается головной мозг, речевые центры, логика.
- Формируются эстетические вкусовые предпочтения.
- Расширятся кругозор.
- Появляются новые впечатления.
- Тренируется рука, кисть и пальчики. Уже сейчас будет заметно, является ребенок правшой или левшой.
- Воспитывается усидчивость и послушание.
Не зря уроки рисования считаются отличной психотерапией. Ребенок научится различать цвета, овладеет лучше своим телом, сможет нарисовать вам то, что ему нравится.Особенности уроков рисования с малышами
Не стоит думать, что ребенок возьмет карандаш и будет рисовать полтора часа, а вы сможете отдохнуть. Первые сеансы будут длиться до тех пор, пока малышу интересно, он не балуется и это приносит удовольствие. В среднем, кроха будет рисовать от 15 до 30 минут.
Подготовьтесь заранее:
1.Приготовьте рабочую поверхность для занятий. Пусть это будет стол, стульчик на котором ребенок будет сидеть. Не забывайте, что вы будете все время находиться рядом.
Не забывайте, что вы будете все время находиться рядом.
2. Подготовьте средства для рисования (карандаши, фломастеры, краски, ручки), бумагу, альбом. Для рисования с помощью красок вам понадобится не проливающийся стаканчик с водой и кисти.
3.Заранее переоденьте ребенка в одежду, которую не жалко испачкать.
Вы должны на протяжении всех первых занятий быть рядом с ребенком, помогать ему держать карандаши или кисточки.
Психологи советуют не перекладывать ручки или карандаши из левой руки в правую. А так же:
1.Пусть чадо рисует как ему удобно, ведь так развиваются различные отделы мозга.
2.Учите ребенка сразу, что рисуете вы только в блокноте или на бумаге. Категорически нельзя обрисовывать книжки, игрушки, мебель. Запрещайте это делать, иначе потом будете долго оттирать художества вашего отпрыска.
3. Заведите в комнате уголок или полочку для художественных принадлежностей. Там должна лежать бумага, краски, сложенные в стаканчик карандаши или фломастеры.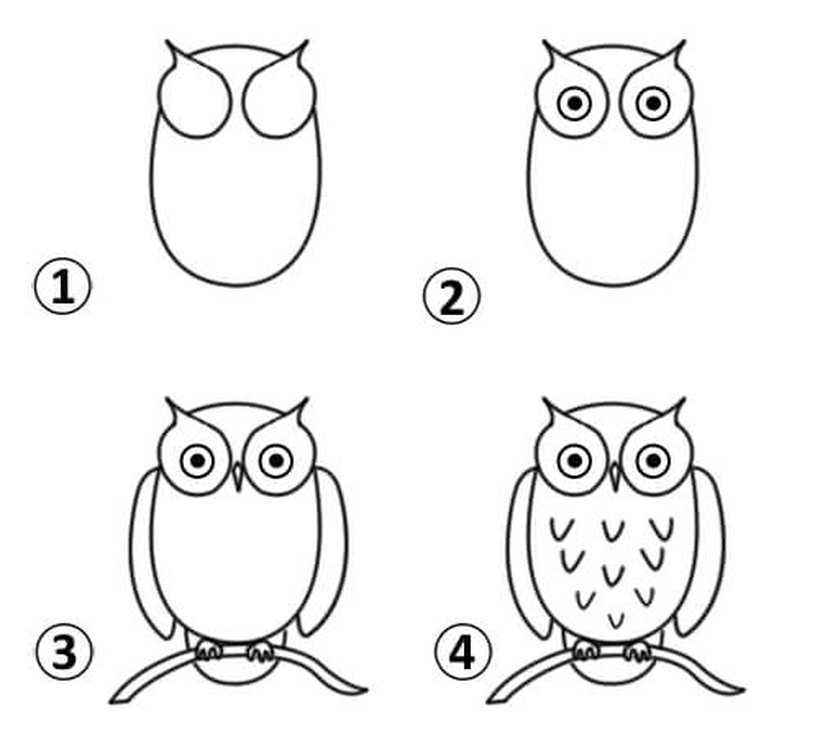 Приучайте малыша к порядку с детства, тогда вы не будете находить в квартире карандаши в неожиданных местах. А ребенок будет наверняка знать, где лежит все для художественных занятий.
Приучайте малыша к порядку с детства, тогда вы не будете находить в квартире карандаши в неожиданных местах. А ребенок будет наверняка знать, где лежит все для художественных занятий.
Как и что рисовать с ребенком?
Несколько простых рекомендаций помогут разнообразить урок:
1.Рисуйте вместе со своим крохой. Покажите ему как рисовать:
- горизонтальные линии;
- черточки;
- круги.
Каждый раз проговаривайте, какие фигуры вы рисуете. Так вы будете стимулировать речь, логику, память своего чада. Возьмите ручку ребенка с карандашом или мелком в свою руку, и покажите, как рисовать геометрические фигуры и линии.
2. Продемонстрируете, что вы умеете рисовать: дома, машины, грузовики, цветочки, солнышко, деревья и т.п. Каждым деткам нравятся разные объекты, поэтому спрашивайте кроху, что ему нарисовать.
3. Каждый новый цвет проговаривайте. Вы заметите, что малыш уже предпочитает некоторые цвета. К тому же, это отличная тренировка памяти, эстетического восприятия.
4. Нарисуйте контуром геометрические фигуры (квадрат, круг) предложите ребенку зарисовать их другим цветом. Так будет стимулироваться мелкая моторика, ребенок научится контролировать кисть.
Чем лучше всего рисовать с ребенком?
Существует множество средств рисования, разберем преимущества и особенности некоторых из них:
- 1. Цветные мелки. Это отличный выбор для самых маленьких художников. Рисовать ими можно на улице или же на деревянном мольберте. Они легко оттираются с предметов влажной тряпкой. К тому же они крупные, и ребенку их удобно держать.
- 2. Карандаши. Выбирайте карандаши с мягким грифелем, чтобы крохе было проще рисовать. Их нужно будет точить, они почти не оставляют следов на мебели. Для начала не нужно покупать большие пачки карандашей. Ребенку будет достаточно 6-7 штук основных цветов (красный, зеленый, черный, голубой, желтый, синий). Карандаши не пачкают руки и одежду ребенка, это хороший вариант для первых уроков рисования.

- 3. Фломастеры. Данные изделия рисуют ярко, не требуют усилий для произведения художеств. Но у них большой недостаток – при неосторожном пользовании они оставляют следы, которые трудно вывести. С ручек ребенка фломастеры очень плохо смываются, так же как и с одежды. Если чадо очень мало, оно не сможет самостоятельно закрывать колпачки, из-за этого фломастеры обветрятся. Поэтому данные изделия лучше предложить ребенку 3-4 лет.
- 4. Краски. Для таких уроков родители должны быть рядом. Ваш контроль убережет ребенка от поедания красок или разливания воды. Рисовать можно на старых обоях, перевернув кусочек рулона обратной стороной или же на бумаге. Показывайте крохе как полоскать кисточку и набирать цвет, какие следы оставляют разные кисти. Можно рисовать пальчиками или ватными палочками – тут ограничений нет. Недостатком рисования красками является опасность переворачивания воды, сильное загрязнение окружающей территории и одежды малыша.
- 5. Шариковые ручки.
 Многие детки любят рисовать ручками, ведь это просто и не нужно прилагать усилий. Их небольшим недостатком является то, что при неаккуратном обращении тело и вещи малыша тоже рискуют быть обрисованными. Но в отличие от фломастеров, ручки вытираются проще.
Многие детки любят рисовать ручками, ведь это просто и не нужно прилагать усилий. Их небольшим недостатком является то, что при неаккуратном обращении тело и вещи малыша тоже рискуют быть обрисованными. Но в отличие от фломастеров, ручки вытираются проще.
Вне зависимости от того, какие принадлежности для первых художеств своего чада вы выберете, вы получите новые впечатления и эмоции. Рисование откроет новые грани вашего крохи и покажет вам его внутренний мир. Это отличный способ развивать речь и познавать окружающий мир.
Категории
- Правополушарное рисование
- Карандаш
- Пастель
- Масло
- Акварель
- Тимбилдинг
- Академический рисунок
- Рисование
- Скетчинг
- Fashion
- Аниме
Метки
- уроки
- мастер-классы
- курсы
- онлайн
- начинающим
- для двоих
- для детей
- для женщин
- для мужчин
- для взрослых
- подешевле
- новый год
Уроки рисования | Общество (август 2021)
Рисовать может каждый, и это не просто слова. Способность переводить образ из головы в форму на плоскости есть у любого человека, наблюдающего окружающий мир и стремящегося остановить мгновение. Это действительно возможно – зафиксировать настроение или позу человека, состояние природы или красоту простых вещей из повседневности, изобразив их на холсте, бумаге или любом другом «носителе». А как – это уже вопрос времени.
Чтобы ваши попытки не растрачивались зря, возьмите уроки рисования у учителя живописи или художника, умеющего дать основы рисунка. Такие занятия сегодня доступны в любой форме – от традиционного обучения в какой-нибудь школе или студии до инновационных онлайн-встреч, где одновременно могут постигать азы изобразительного искусства сотни человек. Что выбрать – решать вам, исходя из своего графика, образа жизни и индивидуальных потребностей.
А чтобы ваши старания проходили еще более продуктивно, вот несколько советов начинающим:
- Подружитесь с карандашами.
 Именно рисунок простым карандашом оптимален в качестве первой техники, которую может освоить и ребенок, и взрослый. С этим простым и привычным каждому инструментом вам будет легче понять базовые принципы композиции, перспективы, построения пропорций и передачи объема предметов с помощью света и тени.
Именно рисунок простым карандашом оптимален в качестве первой техники, которую может освоить и ребенок, и взрослый. С этим простым и привычным каждому инструментом вам будет легче понять базовые принципы композиции, перспективы, построения пропорций и передачи объема предметов с помощью света и тени. - Определитесь с направлением. Выбрав свой первый инструмент, определитесь и с жанром. Если вы хотите в будущем писать реалистичные портреты, вам точно следует начинать с академических уроков рисования, где подробно разбирается анатомия человека. Если же вас привлекают современные яркие скетчи, уделите больше внимания правилам сочетаемости цветов и навыкам составления композиции. Так вам будет проще сосредоточиться на самых важных для вас аспектах и не перегружать себя тонной новых знаний.
- Создайте антураж. Чтобы сразу отнестись к своим занятиям серьезно, организуйте рабочее место. Пусть это будет светлый уголок вашего дома, напротив окна, с большим и удобным столом.
 Если днем времени на рисование мало, обзаведитесь мощной лампой. Что касается материалов, то покупайте их не сразу, а поэтапно, по мере улучшения ваших навыков. Это будет и награда за труды, и возможность не потратить сразу приличную сумму, которая может и не окупиться…
Если днем времени на рисование мало, обзаведитесь мощной лампой. Что касается материалов, то покупайте их не сразу, а поэтапно, по мере улучшения ваших навыков. Это будет и награда за труды, и возможность не потратить сразу приличную сумму, которая может и не окупиться…
Впрочем, не думайте о плохом, а держите курс на исполнение мечты. Чем увереннее вы будете чувствовать себя на старте занятий, тем лучше. При этом не стоит сразу ловить «журавля в небе» – начинайте с небольших и простых зарисовок, постепенно переходя к более сложным сюжетам. Мотивируйте себя новыми достижениями и старайтесь рисовать часто, много и с удовольствием!
Proko — Основы рисования
Описание
ПРИМЕЧАНИЕ. Этот курс был разработан таким образом, чтобы вы могли записаться в любое время и проходить его в своем собственном темпе. Вы можете посмотреть уроки, которые уже вышли. Ожидайте новый контент раз в неделю.
Этот курс в настоящее время активен, поэтому, если вы отправите свою работу для последних проектов, вы можете быть включены в критические видео!
Любой может научиться рисовать, как любой может научиться говорить.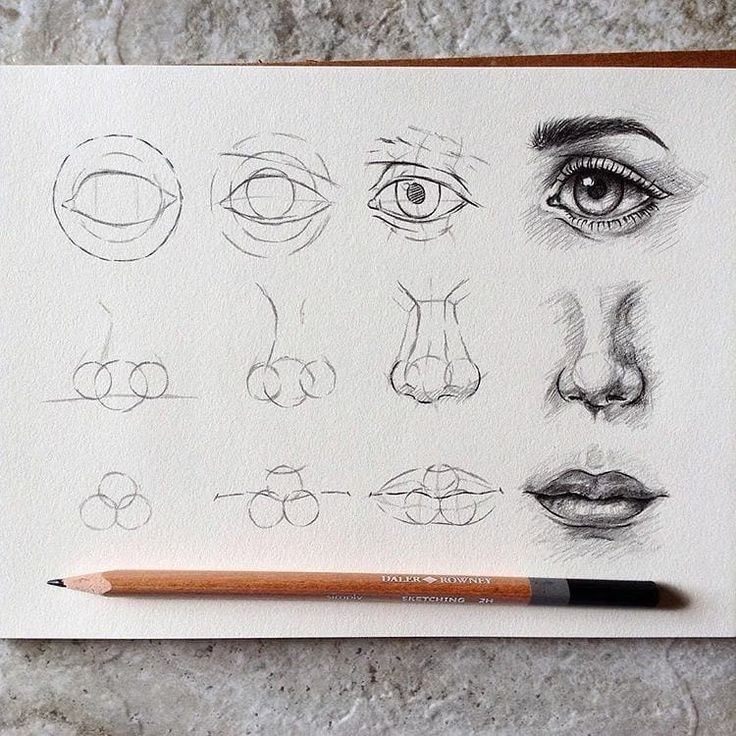 Рисование — это визуальный язык . Если вы изучите словарный запас и грамматику визуального языка, вы сможете общаться с помощью картинок !
Рисование — это визуальный язык . Если вы изучите словарный запас и грамматику визуального языка, вы сможете общаться с помощью картинок !
Вы изучите самые важные основополагающие принципы рисования чего угодно и вскоре сможете рисовать из воображения или из ссылки . Этот курс предназначен для того, чтобы вы продолжали рисовать, не перегорая и не разочаровываясь.
Слишком много информации, глупых шуток и проектов . В каждом проекте есть даже два уровня — один для абсолютных новичков и один для людей среднего уровня, которые здесь, чтобы просмотреть и отточить свои основы. Это означает, что вы можете пройти курс дважды! Сначала как начинающий, а затем как художник среднего уровня. Что? Два в одном?!
Мы начнем с выработки привычки рисовать с хорошим качеством линий . Затем мы перейдем к форме , которая является основной концепцией, которая передает предмет, который вы рисуете.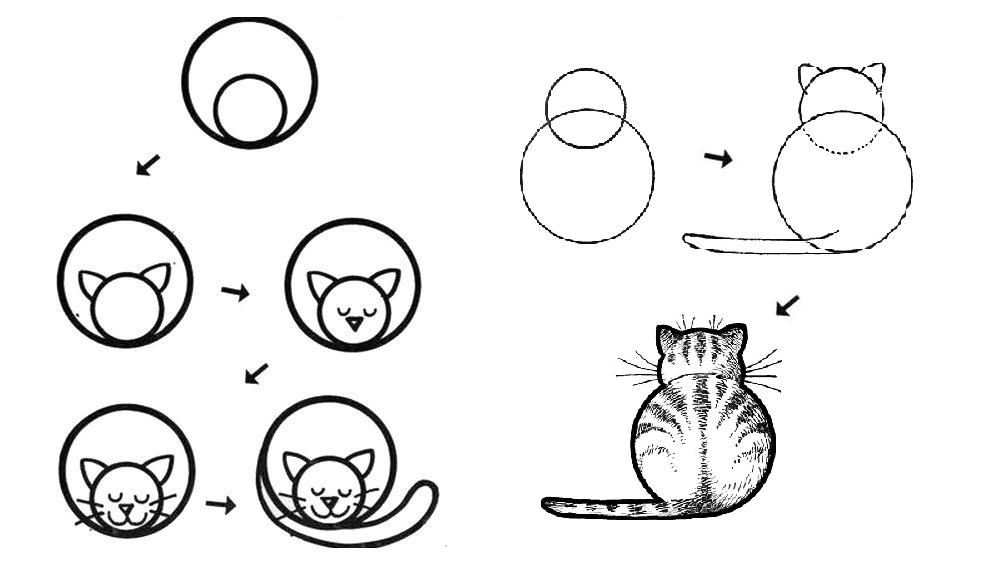 Итак, важно понимать, как создавать интересные формы для создания собственных персонажей и объектов. Затем мы сделаем эти фигуры 3D! Мы изучим основы перспективы и как интуитивно строить форму, без сложной математики и сеток. Наконец, мы научимся складывать свет и затенение на наших чертежах, управляя значениями и ребрами .
Итак, важно понимать, как создавать интересные формы для создания собственных персонажей и объектов. Затем мы сделаем эти фигуры 3D! Мы изучим основы перспективы и как интуитивно строить форму, без сложной математики и сеток. Наконец, мы научимся складывать свет и затенение на наших чертежах, управляя значениями и ребрами .
Если вы выберете этот курс и будете следовать проектам, вы станете лучше рисовать. У вас будет хорошая база навыков, применимых к каждой специальности. Планируете ли вы стать художником-художником, концепт-художником или художником комиксов, это обязательный курс!
Чему вы научитесь
1Материалы
Подготовьте бумагу, карандаши, ластики, ручки и маркеры. Для этого курса вам не нужно ничего особенного (только карандаш и бумага), но я научу вас мельчайшим деталям того, что вам доступно.
2Lines
Узнайте, как делать конические штрихи, уверенные линии, изменять толщину линии и многое другое.
3Shapes
Как разбить предметы на более простые формы и как сделать ваши фигуры более интересными и динамичными.
4Perspective
Основы перспективы, чтобы понять, как рисовать коробку, цилиндр или любой простой примитив в 1-точечной, 2-точечной или 3-точечной перспективе.
5Интуитивная перспектива
Вместо изучения математики и сеток мы будем делать упражнения, чтобы вы научились интуитивно рисовать перспективу от руки, чтобы вы могли построить любой трехмерный объект из воображения.
6Значения
Первый шаг в обучении растушевке — это понимание и правильное видение значений. Мы разовьем вашу способность упорядочивать значения на чертеже, чтобы они представляли ясный свет на форме.
7 Кромки
Края — это переходы между формами и значениями, которые очень важны для того, чтобы ваши рисунки выглядели трехмерными и захватывающими.
Премиум-преимущества
Расширенные уроки
Премиум-видео будут длиннее и содержат больше информации по теме. Вы увидите больше примеров и демонстраций.
Вы увидите больше примеров и демонстраций.
Эксклюзивные уроки
Премиум-учащиеся имеют доступ к дополнительным урокам, недоступным для просмотра бесплатным ученикам.
Задания
Разнообразные упражнения, которые помогут вам практиковать то, что вы узнали. Выполнив задания, вы можете опубликовать их в сообществе для получения отзывов и посмотреть, что публикуют другие учащиеся.
3D-модели
Некоторые уроки включают 3D-модели, которые вы можете просматривать прямо в браузере! Нет необходимости загружать какое-либо программное обеспечение. Они помогут вам учиться дальше, и они очень помогают при выполнении заданий.
Демонстрация заданий
Преподаватель включает демонстрации, которые показывают, как выполнять задание или как использовать информацию, полученную на уроках. Большинство из нас учатся визуально (мы же художники!), поэтому слушать объяснение недостаточно. Мы должны видеть это много раз.
Пошаговый процесс
Смотрите пошаговые видеодемонстрации от начала до конца с обучающими комментариями инструктора.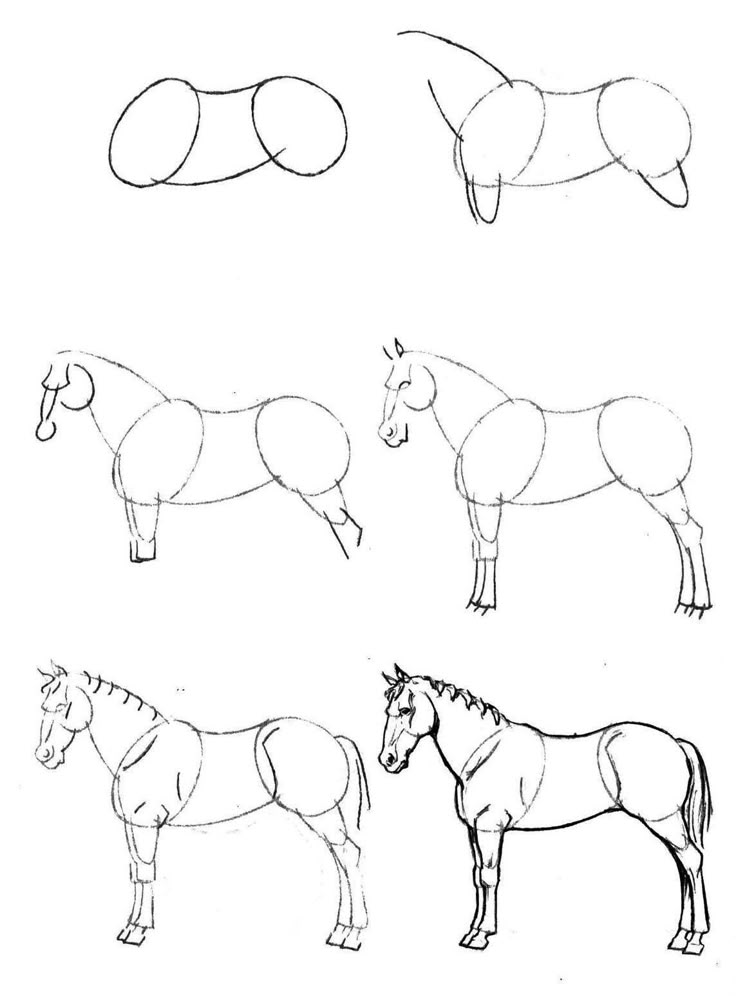 Большинство из нас учатся визуально (мы художники!), поэтому недостаточно прочитать об этом или услышать объяснение. Мы должны это увидеть!
Большинство из нас учатся визуально (мы художники!), поэтому недостаточно прочитать об этом или услышать объяснение. Мы должны это увидеть!
Загрузки
Включает содержимое, которое учащийся может загрузить на любое персональное устройство для просмотра в автономном режиме.
Гарантия возврата денег
Мы предлагаем возмещение без вопросов в течение 30 дней с момента покупки. Нашей целью всегда было создание счастливого, процветающего сообщества. Если вы не в восторге от продукта, мы не заинтересованы в том, чтобы заставлять вас его оставить.
Что говорят другие
Кайл Т. Вебстер
Я гарантирую, что этот курс будет одним из лучших, которые когда-либо преподавались по этому предмету. Это одна из немногих вещей, которые я могу порекомендовать в этом мире, не видя глаз.
Часто задаваемые вопросы
Нет! Вы можете присоединиться и посмотреть уроки в любое время. Этот курс был разработан, чтобы вы могли идти в своем собственном темпе.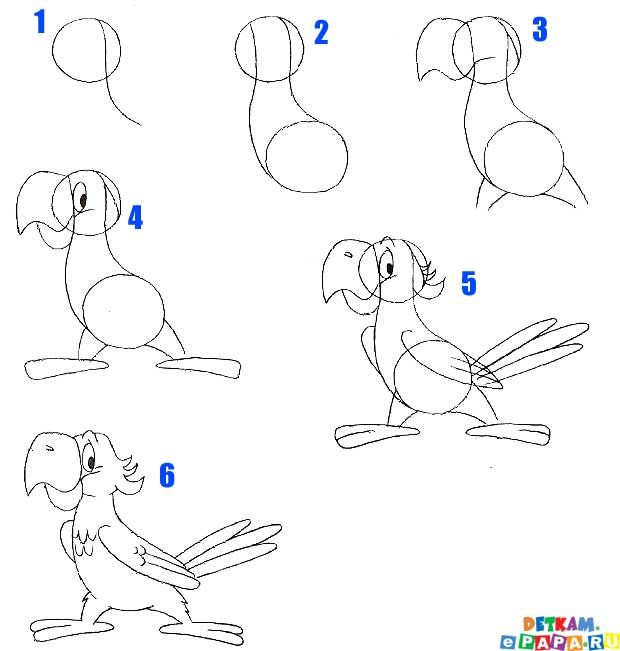
Этот курс в настоящее время активен, поэтому, если вы отправите свою работу для последних проектов, вы можете быть включены в критические видео!
В течение некоторого времени этот курс будет дополняться, и вы можете ожидать как минимум одно новое видео каждую неделю.
Нет, это единовременный платеж, и у вас есть доступ к видео «Основы рисования» навсегда. По сути, вы покупаете продукт. Это не подписка.
Ага! Каждое видео можно загрузить в виде файла mp4 с разрешением 1080p. Пожалуйста, не делитесь видео. Каждая покупка помогает создавать такие видео в будущем.
Нет, сюда входят только уроки «Основы рисования».
Нет! Этот курс является обязательным условием . Единственное, что вам нужно для прохождения этого курса, это немного бумаги и карандаш.
Безусловно! Просто введите адрес электронной почты получателя подарка при оформлении заказа.
Премиум-видео — это расширенная версия бесплатных видео. Это включает в себя дополнительные демонстрации и критические видео.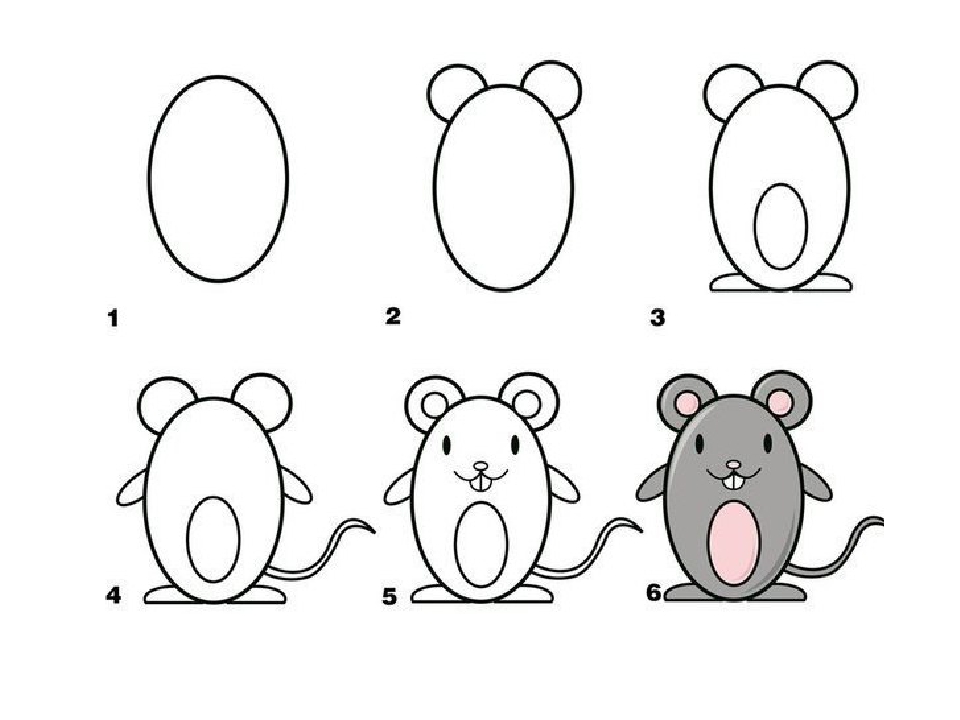 Всякий раз, когда предоставляются диаграммы или фотографии, учащиеся премиум-класса получают версии с высоким разрешением, которые вы можете скачать и распечатать для справки.
Всякий раз, когда предоставляются диаграммы или фотографии, учащиеся премиум-класса получают версии с высоким разрешением, которые вы можете скачать и распечатать для справки.
Видео можно загрузить, поэтому вы можете смотреть их без доступа в Интернет и переносить на планшет, например iPad. Собираетесь в отпуск? Загрузите их, чтобы вы могли смотреть их в самолете и в той хижине в лесу.
Вы также получаете доступ к 3D-моделям.
Достаточно карандаша и бумаги! Но я подробно расскажу о карандашах, альбомах для рисования, ластиках, ручках и маркерах, чтобы вы знали, что вам доступно, и как расширить возможности простого карандаша, чтобы лучше удовлетворить ваши потребности.
Как начать рисовать в Illustrator
Руководство пользователя Отмена
Поиск
- Руководство пользователя Illustrator
- Знакомство с Illustrator
- Введение в Illustrator
- Что нового в Illustrator
- Общие вопросы
- Системные требования Illustrator
- Иллюстратор для Apple Silicon
- Рабочее пространство
- Основы рабочего пространства
- Учитесь быстрее с помощью панели Illustrator Discover
- Создание документов
- Панель инструментов
- Сочетания клавиш по умолчанию
- Настройка сочетаний клавиш
- Введение в монтажные области
- Управление монтажными областями
- Настройка рабочего пространства
- Панель свойств
- Установить предпочтения
- Сенсорное рабочее пространство
- Поддержка Microsoft Surface Dial в Illustrator
- Отмена изменений и управление историей дизайна
- Повернуть вид
- Линейки, сетки и направляющие
- Специальные возможности в Illustrator
- Безопасный режим
- Посмотреть работу
- Использование сенсорной панели с Illustrator
- Файлы и шаблоны
- Инструменты в Illustrator
- Обзор инструментов
- Инструменты выбора
- Выбор
- Прямой выбор
- Выбор группы
- Волшебная палочка
- Лассо
- Монтажная область
- Выбор
- Инструменты навигации
- Рука
- Повернуть вид
- Зум
- Инструменты для рисования
- Градиент
- Сетка
- Конструктор форм
- Градиент
- Текстовые инструменты
- Тип
- Введите путь
- Вертикальный тип
- Тип
- Инструменты для рисования
- Ручка
- Добавить опорную точку
- Удалить опорную точку
- Анкерная точка
- Кривизна
- Линейный сегмент
- Прямоугольник
- Прямоугольник со скругленными углами
- Эллипс
- Полигон
- Звезда
- Кисть
- Кисть для растушевки
- Карандаш
- Формирователь
- Срез
- Инструменты модификации
- Поворот
- Отражение
- Весы
- Ножницы
- Ширина
- Свободное преобразование
- Пипетка
- Смесь
- Ластик
- Ножницы
- Быстрые действия
- Ретро-текст
- Неоновый светящийся текст
- Старый школьный текст
- Перекрасить
- Преобразование эскиза в вектор
- Введение в Illustrator
- Illustrator для iPad
- Введение в Illustrator для iPad
- Обзор Illustrator для iPad
- Illustrator на iPad: часто задаваемые вопросы
- Системные требования | Иллюстратор на iPad
- Что можно и что нельзя делать в Illustrator на iPad
- Рабочая область
- Illustrator на рабочей области iPad
- Сенсорные клавиши и жесты
- Сочетания клавиш для Illustrator на iPad
- Управление настройками приложения
- Документы
- Работа с документами в Illustrator на iPad
- Импорт документов Photoshop и Fresco
- Выбор и расположение объектов
- Создание повторяющихся объектов
- Смешивание объектов
- Рисование
- Рисование и редактирование контуров
- Рисование и редактирование фигур
- Тип
- Работа с шрифтом и шрифтами
- Создание текстовых рисунков по траектории
- Добавьте свои собственные шрифты
- Работа с изображениями
- Векторизация растровых изображений
- Цвет
- Применение цветов и градиентов
- Введение в Illustrator для iPad
- Облачные документы
- Основы
- Работа с облачными документами Illustrator
- Общий доступ и совместная работа над облачными документами Illustrator
- Делитесь документами для просмотра
- Обновление облачного хранилища для Adobe Illustrator
- Облачные документы Illustrator | Общие вопросы
- Устранение неполадок
- Устранение неполадок при создании или сохранении облачных документов Illustrator
- Устранение неполадок с облачными документами Illustrator
- Основы
- Добавление и редактирование содержимого
- Рисование
- Основы рисования
- Редактировать пути
- Нарисуйте идеальную картинку
- Рисование с помощью инструментов «Перо», «Кривизна» или «Карандаш»
- Рисование простых линий и фигур
- Трассировка изображения
- Упростить путь
- Определение сетки перспективы
- Инструменты для работы с символами и наборы символов
- Настройка сегментов пути
- Создайте цветок за 5 простых шагов
- Перспективный рисунок
- Символы
- Рисование путей с выравниванием по пикселям для рабочих веб-процессов
- 3D-объекты и материалы
- О 3D-эффектах в Illustrator
- Создание 3D-графики
- Изображение карты поверх 3D-объектов
- Создать 3D-текст
- Создание 3D-объектов
- О 3D-эффектах в Illustrator
- Цвет
- О цвете
- Выберите цвета
- Использование и создание образцов
- Настройка цветов
- Использование панели «Темы Adobe Color»
- Цветовые группы (гармонии)
- Панель «Цветовые темы»
- Перекрасьте свою работу
- Покраска
- О покраске
- Краска с заливками и штрихами
- Группы быстрой заливки
- Градиенты
- Щетки
- Прозрачность и режимы наложения
- Применение обводки к объекту
- Создание и редактирование рисунков
- Сетки
- Узоры
- Выбрать и расположить объекты
- Выбрать объекты
- Слои
- Группировать и расширять объекты
- Перемещение, выравнивание и распределение объектов
- Объекты стека
- Блокировка, скрытие и удаление объектов
- Копировать и дублировать объекты
- Вращение и отражение объектов
- Переплетать предметы
- Изменение формы объектов
- Обрезка изображений
- Преобразование объектов
- Объединить предметы
- Вырезать, делить и обрезать объекты
- Марионеточная деформация
- Масштабирование, сдвиг и искажение объектов
- Смешивание объектов
- Изменение формы с помощью конвертов
- Изменение формы объектов с эффектами
- Создавайте новые фигуры с помощью инструментов Shaper и Shape Builder
- Работа с динамическими углами
- Усовершенствованные рабочие процессы изменения формы с поддержкой сенсорного ввода
- Редактировать обтравочные маски
- Живые фигуры
- Создание фигур с помощью инструмента «Создание фигур»
- Глобальное редактирование
- Тип
- Добавление текста и работа с текстовыми объектами
- Создание маркированных и нумерованных списков
- Управление текстовой областью
- Шрифты и типографика
- Тип формата
- Импорт и экспорт текста
- Форматировать абзацы
- Специальные символы
- Создать тип по пути
- Стили символов и абзацев
- Вкладки
- Поиск отсутствующих шрифтов (рабочий процесс Typekit)
- Арабский и еврейский шрифт
- Шрифты | Часто задаваемые вопросы и советы по устранению неполадок
- Создать 3D текстовый эффект
- Креативный типографский дизайн
- Тип масштабирования и поворота
- Интервал между строками и символами
- Переносы и разрывы строк
- Орфографические и языковые словари
- Формат азиатских символов
- Композиторы для азиатских сценариев
- Создание текстовых дизайнов с помощью смешанных объектов
- Создание текстового плаката с помощью Image Trace
- Создание спецэффектов
- Работа с эффектами
- Графические стили
- Атрибуты внешнего вида
- Создание эскизов и мозаик
- Тени, свечение и растушевка
- Краткое описание эффектов
- Веб-графика
- Рекомендации по созданию веб-графики
- Графики
- СВГ
- Срезы и карты изображений
- Рисование
- Импорт, экспорт и сохранение
- Импорт
- Размещение нескольких файлов
- Управление связанными и встроенными файлами
- Информация о ссылках
- Невстроенные изображения
- Импорт изображения из Photoshop
- Импорт растровых изображений
- Импорт файлов Adobe PDF
- Импорт файлов EPS, DCS и AutoCAD
- Библиотеки Creative Cloud в Illustrator
- Библиотеки Creative Cloud в Illustrator
- Сохранить
- Сохранить работу
- Экспорт
- Использование иллюстраций Illustrator в Photoshop
- Экспорт обложки
- Сбор активов и экспорт в пакетах
- Файлы пакетов
- Создание файлов Adobe PDF
- Извлечь CSS | Иллюстратор CC
- Параметры Adobe PDF
- Информационная панель документа
- Импорт
- Печать
- Подготовка к печати
- Настройка документов для печати
- Изменить размер и ориентацию страницы
- Укажите метки обрезки для обрезки или выравнивания
- Начните работу с большим холстом
- Печать
- Надпечатка
- Печать с управлением цветом
- Печать PostScript
- Предустановки печати
- Следы принтера и кровотечения
- Распечатать и сохранить прозрачную иллюстрацию
- Ловушка
- Печать цветоделения
- Печать градиентов, сеток и цветовых сочетаний
- Белая надпечатка
- Подготовка к печати
- Автоматизация задач
- Объединение данных с помощью панели переменных
- Автоматизация с помощью скриптов
- Автоматизация с действиями
- Устранение неполадок
- Проблемы со сбоями
- Восстановление файлов после сбоя
- Проблемы с файлами
- Поддерживаемые форматы файлов
- Проблемы с драйвером графического процессора
- Проблемы с устройством Wacom
- Проблемы с файлом DLL
- Проблемы с памятью
- Проблемы с файлом настроек
- Проблемы со шрифтами
- Проблемы с принтером
- Отправить отчет о сбое в Adobe
- Повышение производительности Illustrator
Является ли создание идей, отслеживание или создание прототипов на iPad или iPhone началом рабочего процесса дизайна?
Попробуйте Adobe Illustrator Draw — приложение для вашего iPad или iPhone. Draw включает в себя ваши любимые инструменты и функции векторного рисования в обтекаемом современном интерфейсе. Вы можете рисовать линии, фигуры и иллюстрации произвольной формы, используя десять слоев рисования и слой фотографий. А когда вы вернетесь за свой рабочий стол, подключение к Creative Cloud позволит легко вносить последние штрихи в Illustrator или Photoshop.
Draw включает в себя ваши любимые инструменты и функции векторного рисования в обтекаемом современном интерфейсе. Вы можете рисовать линии, фигуры и иллюстрации произвольной формы, используя десять слоев рисования и слой фотографий. А когда вы вернетесь за свой рабочий стол, подключение к Creative Cloud позволит легко вносить последние штрихи в Illustrator или Photoshop.
Важное напоминание: |
Adobe Illustrator Draw больше не будет доступен для загрузки в App Store и Google Play Store с 19 июля 2021 г. Если у вас уже установлено приложение, вы можете продолжать использовать его до 10 января 2022 г. Чтобы насладиться перерывом: бесплатный опыт с аналогичными и расширенными функциями, попробуйте Adobe Fresco бесплатно. Ваши ресурсы Draw будут автоматически перенесены при первом входе в Fresco. |
О векторной графике. изображение по своим геометрическим характеристики.
Вы можете свободно перемещать или изменять векторную графику без потери деталей и четкости, поскольку они не зависят от разрешения — они сохраняют четкие края при изменении размера, печати на принтере PostScript, сохранении в файле PDF или импорте в векторную графику приложение. В результате векторная графика является лучшим выбором для иллюстраций, таких как логотипы, которые будут использоваться в различных размерах и на различных носителях.
Векторные объекты, создаваемые с помощью инструментов рисования и форм в Adobe Creative Cloud, являются примерами векторной графики. Вы можете использовать команды «Копировать» и «Вставить» для дублирования векторной графики между компонентами Creative Cloud.
О путях
Когда вы рисуете, вы создаете линию, называемую путь . Путь состоит из одной или нескольких прямых или
изогнутые сегментов . Начало и конец каждого сегмента
отмечены опорными точками , которые работают как булавки, удерживающие
провод на месте. Путь может быть закрытым (например,
круг), или открытый , с различными конечными точками (для
например, волнистая линия).
Путь состоит из одной или нескольких прямых или
изогнутые сегментов . Начало и конец каждого сегмента
отмечены опорными точками , которые работают как булавки, удерживающие
провод на месте. Путь может быть закрытым (например,
круг), или открытый , с различными конечными точками (для
например, волнистая линия).
Вы изменить форму пути, перетащив его опорные точки, направление 90 855 точки в конце линий направления , которые появляются в опорных точках или на самом сегменте пути.
Компоненты путиA. Выбранная (непрерывная) конечная точка Б. Выбрано опорная точка C. Невыбранная опорная точка D. Изогнутая сегмент пути E. Линия направления F. Направление точка
Пути могут иметь два типа узловых точек: угловые точки и
гладкие точки. В угловой точке путь резко меняется
направление. В точке сглаживания сегменты пути соединяются
как непрерывная кривая. Вы можете нарисовать путь, используя любую комбинацию
угловых и гладких точек. Если вы нарисуете неправильную точку, вы
всегда можно изменить.
Вы можете нарисовать путь, используя любую комбинацию
угловых и гладких точек. Если вы нарисуете неправильную точку, вы
всегда можно изменить.
A. Четыре угловых наконечника B. Четыре гладких точки C. Комбинация углов и гладкие точки
Угловая точка может соединять любые два прямых или изогнутых сегмента, а гладкая точка всегда соединяет два изогнутых отрезка.
Угловая точка может соединять как прямые отрезки, так и изогнутые сегменты.Примечание:
Не путайте углы и гладкие точки с прямыми и изогнутыми сегментами.
Контур пути называется штрихом . Цвет или
Градиент, применяемый к внутренней области открытого или закрытого контура, называется заполнить . Штрих может иметь вес (толщину), цвет,
штриховой узор (Illustrator и InDesign) или стилизованная линия
шаблон (InDesign).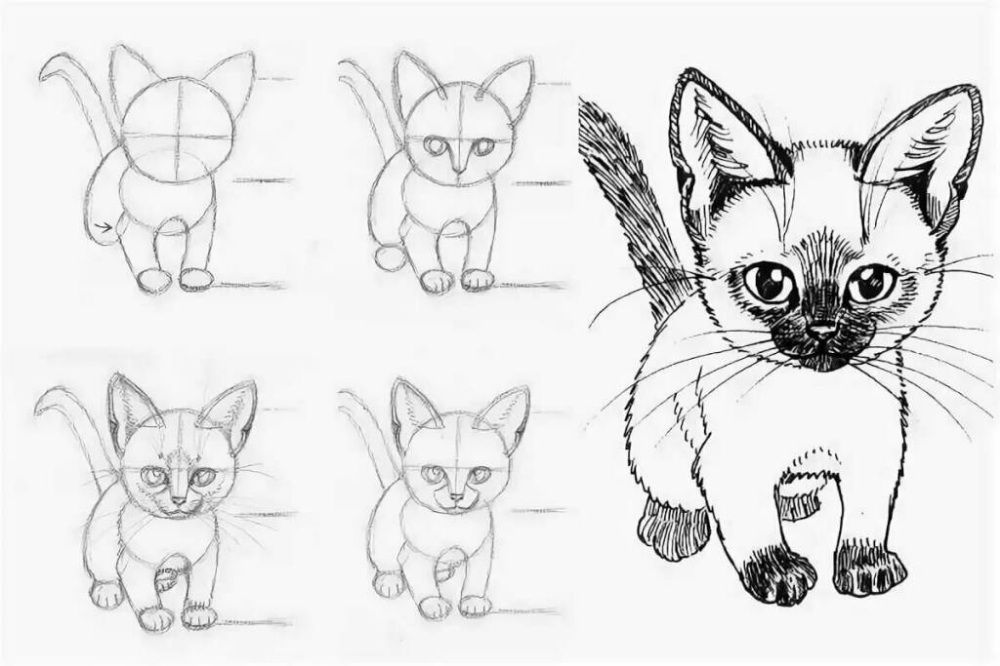 После создания контура или формы вы можете изменить
характеристики его обводки и заполнения.
После создания контура или формы вы можете изменить
характеристики его обводки и заполнения.
В InDesign каждый контур также отображает центр точка , которая отмечает центр фигуры, но не является частью фактического пути. Вы можете использовать эту точку, чтобы перетащить путь, чтобы выровнять путь с другими элементами или выбрать все опорные точки на пути. Центральная точка всегда видна; это не может быть скрыто или удален.
О направлениях и направлениях точек
При выборе опорной точки соединяющий криволинейные сегменты (или выберите сам сегмент), опорные точки соединительных сегментов отображают ручки направления , которые состоят из линий направления , которые заканчиваются в направлениях точка с. Угол и длина направляющих линий определяют форма и размер изогнутых сегментов. Перемещение направления точек изменяет форму кривых. Линии направления не отображаются в окончательный вывод.
Гладкая точка всегда имеет две линии направления, которые движутся вместе
как единое целое. Когда вы перемещаете линию направления на
гладкая точка, изогнутые сегменты по обе стороны от точки
регулируются одновременно, сохраняя непрерывную кривую при этом
якорная точка.
Когда вы перемещаете линию направления на
гладкая точка, изогнутые сегменты по обе стороны от точки
регулируются одновременно, сохраняя непрерывную кривую при этом
якорная точка.
Для сравнения, угловая точка может иметь два, одно направление или не иметь направления линии, в зависимости от того, соединяет ли он два, один или ни одного изогнутого сегмента, соответственно. Линии направления угловых точек поддерживают угол используя разные ракурсы. Когда вы перемещаете линию направления на углу точка, только кривая на той же стороне точки, что и это направление линия регулируется.
После выбора опорной точки (слева) появляются линии направления на любых изогнутых сегментах, соединенных точкой привязки (справа). Настройка линий направления на гладкой точке (слева) и угловой точке (справа) Линии направления всегда касаются (перпендикулярно радиусу
of) кривая в опорных точках. Угол каждого направления
линия определяет наклон кривой и длину каждого направления
линия определяет высоту или глубину кривой.
Примечание:
В Illustrator можно показать или скрыть опорные точки, линии направления и точки направления выбрав «Просмотр» > «Показать края» или «Просмотр» > Скрыть края.
Укажите линию направления и направление внешний вид точки
При работе с опорными точками и путями иногда может потребоваться видеть линии направления (ручки), а в других случаях они могут мешать. Вы можете показать или скрыть линии направления для нескольких выбранных узловых точек. Для одной точки привязки линии появляются всегда.
Вы можете выбрать отображение или скрытие линий направления для каждого выбора или установить предпочтение для отображения линий направления.
Показать или скрыть линии направления для выбранные опорные точки
Используйте инструмент прямого выбора, чтобы выбрать нужный опорные точки.

На панели управления нажмите «Показать маркеры для нескольких выбранных». Точки привязки > или Скрыть маркеры для нескольких выбранных опорных точек .
Настройка размера точки привязки, маркера и ограничительной рамки
Выберите «Правка» > «Установки» > «Отображение выделения и привязки» (Windows) или «Illustrator» > «Настройки» > «Отображение выделения и привязки» (macOS).
В области «Отображение точки привязки и ручки» укажите любую из следующих:
Размер
Переместите ползунок, чтобы изменить размер отображения узловых точек, маркеров и ограничивающих рамок.
Выделение якорей при наведении курсора мыши
Выделяет опорную точку, расположенную непосредственно под мышью курсор.
Стиль ручки
Задает отображение конечных точек ручки (точки направления):
Показать ручки, когда выбрано несколько якорей
Отображает линии направления на всех выбранных опорных точках, когда вы используете инструмент «Прямой выбор» или инструмент «Групповое выделение», чтобы выбрать объект.
 Если вы не выберете этот параметр, линии направления
отображается для точки привязки, если это единственная выбранная точка привязки
на этом пути, или если сегмент Безье для линии направления
выбрана и точка привязки, от которой проходит линия направления
не выбран.
Если вы не выберете этот параметр, линии направления
отображается для точки привязки, если это единственная выбранная точка привязки
на этом пути, или если сегмент Безье для линии направления
выбрана и точка привязки, от которой проходит линия направления
не выбран.
Режимы рисования
Illustrator предоставляет следующие режимы рисования:
Draw Normal ()
Draw Behind ()
Вытяжка внутри ()
Нормальный режим рисования является режимом рисования по умолчанию. Вы можете выбрать режимы рисования на панели «Инструменты» под инструментом «Выбор цвета».
Панель «Режимы рисования» Чтобы переключаться между режимами рисования, щелкните панель «Режимы рисования».
на панели Инструменты и выберите режим рисования. Вы также можете использовать
сочетание клавиш Shift+D для циклического переключения режимов рисования.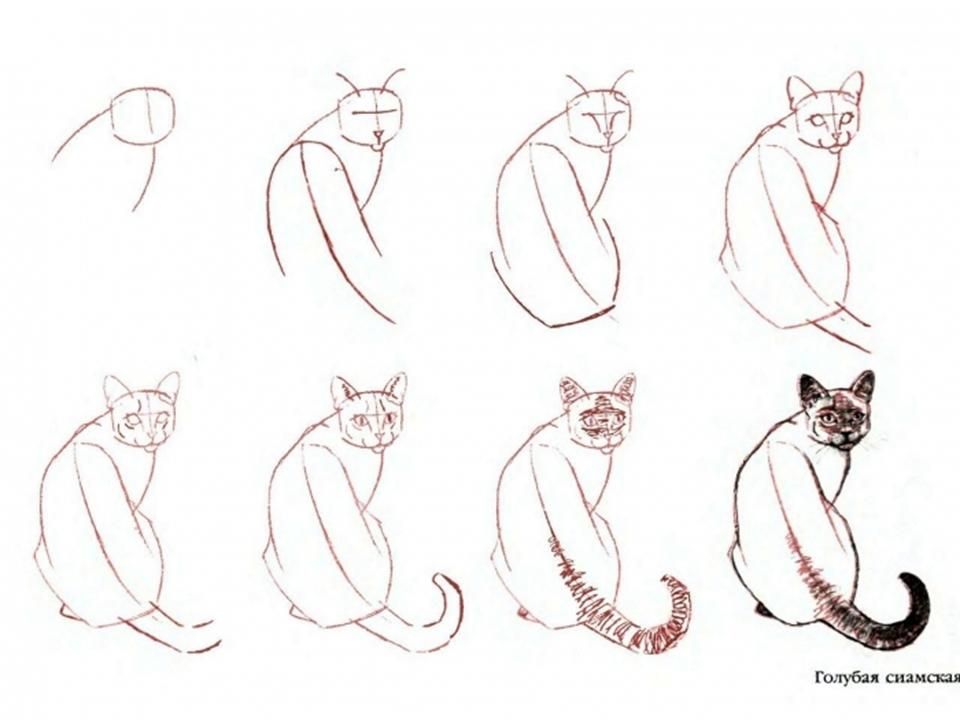
Примечание:
Параметры, Вставить, Вставить на место и Вставить на все Артборд поддерживает режимы рисования. Однако вставить в Команды «Спереди» и «Вставить сзади» не зависят от рисунка. режимы.
Режим Draw Behind
Режим Draw Behind позволяет вам рисовать позади всех иллюстраций на выбранном слое, если не выбрана никакая иллюстрация. Если произведение искусства выбран, новый объект рисуется непосредственно под выбранным объект.
Режим отрисовки поддерживается в следующих случаях:
Создание новых слоев
Размещение символов
Размещение файлов из меню «Файл»
Использование Alt+Drag для дублирования объектов
Использование параметров «Вставить на месте» и «Вставить на все монтажные области»
Режим «Рисовать внутри»
Режим «Рисовать внутри» позволяет рисовать внутри выбранного
объект.

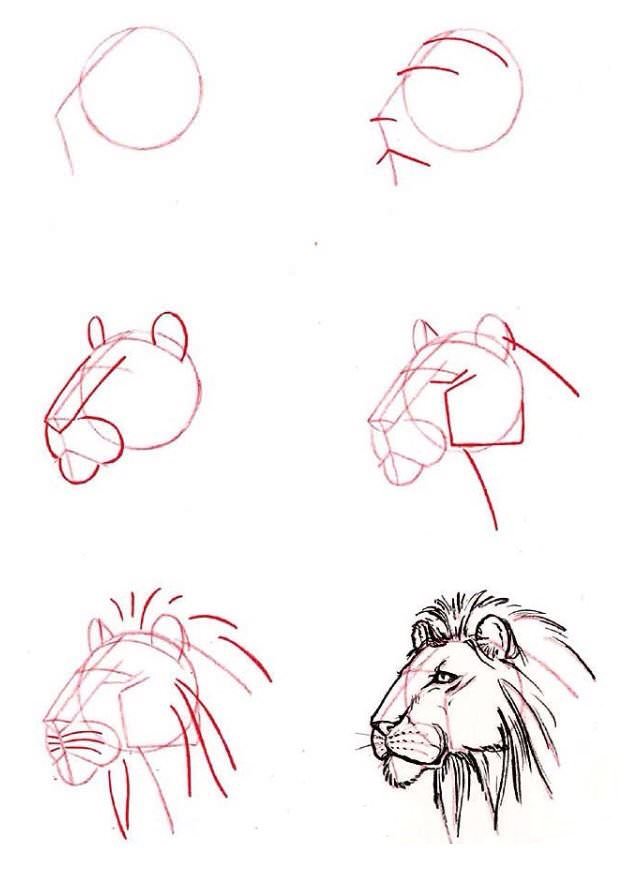
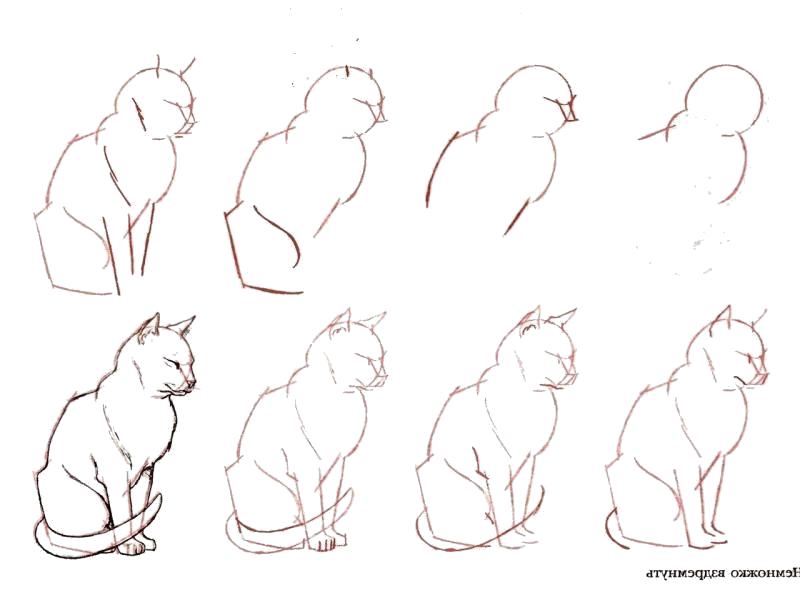 Многие детки любят рисовать ручками, ведь это просто и не нужно прилагать усилий. Их небольшим недостатком является то, что при неаккуратном обращении тело и вещи малыша тоже рискуют быть обрисованными. Но в отличие от фломастеров, ручки вытираются проще.
Многие детки любят рисовать ручками, ведь это просто и не нужно прилагать усилий. Их небольшим недостатком является то, что при неаккуратном обращении тело и вещи малыша тоже рискуют быть обрисованными. Но в отличие от фломастеров, ручки вытираются проще. Именно рисунок простым карандашом оптимален в качестве первой техники, которую может освоить и ребенок, и взрослый. С этим простым и привычным каждому инструментом вам будет легче понять базовые принципы композиции, перспективы, построения пропорций и передачи объема предметов с помощью света и тени.
Именно рисунок простым карандашом оптимален в качестве первой техники, которую может освоить и ребенок, и взрослый. С этим простым и привычным каждому инструментом вам будет легче понять базовые принципы композиции, перспективы, построения пропорций и передачи объема предметов с помощью света и тени. Если днем времени на рисование мало, обзаведитесь мощной лампой. Что касается материалов, то покупайте их не сразу, а поэтапно, по мере улучшения ваших навыков. Это будет и награда за труды, и возможность не потратить сразу приличную сумму, которая может и не окупиться…
Если днем времени на рисование мало, обзаведитесь мощной лампой. Что касается материалов, то покупайте их не сразу, а поэтапно, по мере улучшения ваших навыков. Это будет и награда за труды, и возможность не потратить сразу приличную сумму, которая может и не окупиться…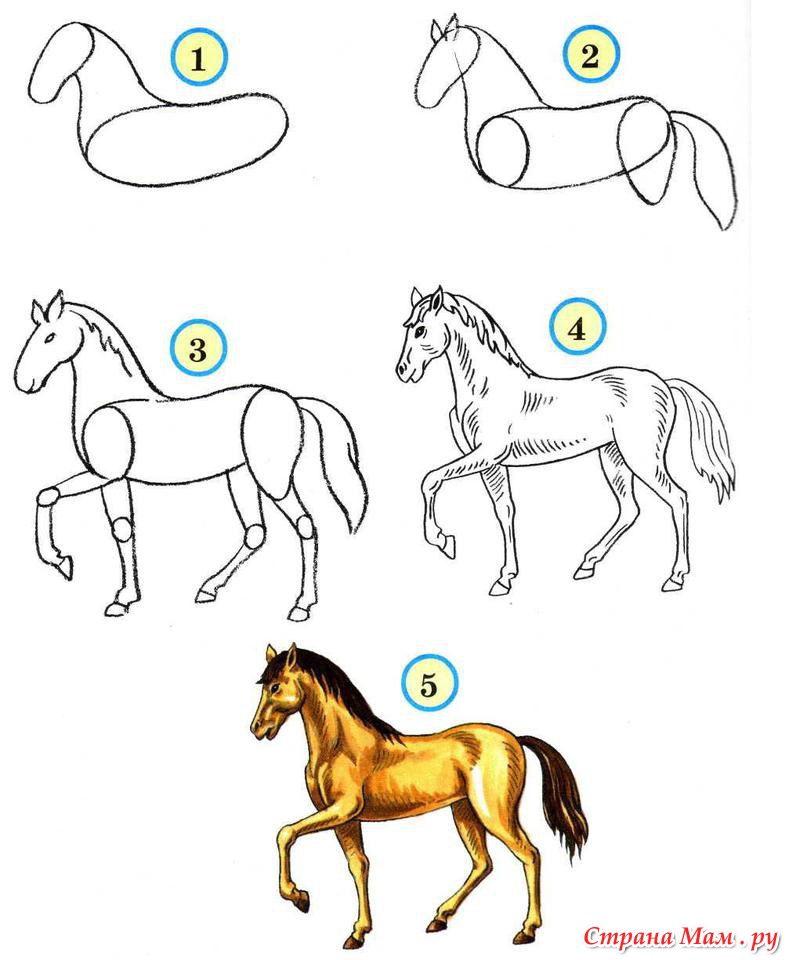

 Если вы не выберете этот параметр, линии направления
отображается для точки привязки, если это единственная выбранная точка привязки
на этом пути, или если сегмент Безье для линии направления
выбрана и точка привязки, от которой проходит линия направления
не выбран.
Если вы не выберете этот параметр, линии направления
отображается для точки привязки, если это единственная выбранная точка привязки
на этом пути, или если сегмент Безье для линии направления
выбрана и точка привязки, от которой проходит линия направления
не выбран.