16-Портовый переключатель KVM с монтажом в стойке
16-Портовый переключатель VGA KVM с монтажом в стойке компании TRENDnet, модель TK-1603R, позволяет Вам управлять несколькими компьютерами с одним набором клавиатуры, монитора и мыши. Этот переключатель KVM с монтажом в стойке поддерживает интерфейс USB и PS/2 со стороны консоли, но только USB со стороны ПК. Поддерживает популярные аппаратные платформы, такие как Windows, Linux и Mac. Пользователи могут переключаться между ПК с помощью горячих клавиш или кнопок для гибкого управления. Пользователи также могут быстро и удобно подключать ПК, чтобы избежать простоев. 16-Портовый переключатель KVM с монтажом в стойке — идеальный выбор для управления несколькими ПК.
Интерфейс KVMИнтерфейс USB и PS/2 со стороны консоли, но только USB со стороны ПК для подключения клавиатуры и мыши.
Разрешение видеоПоддерживает разрешение до 2048 x 1536 VGA.
16-порт KVMУправляйте до 16 компьютерами с помощью этого переключателя KVM с монтажом в стойке.
16-порт KVM
Управляйте до 16 компьютерами с помощью этого переключателя KVM с монтажом в стойке
Монитор VGA
Предназначен для подключения к порту VGA монитора
Разрешение видео
Поддерживает разрешение до 2048 x 1536 VGA
Поддержка USB и PS/2 со стороны консоли
Поддерживает как USB, так и PS/2 соединения со стороны консоли
Поддержка клиентского интерфейса USB
USB-интерфейс со стороны ПК, поддерживает только USB для подключения мыши и клавиатуры к каждому компьютеру (кабели TK-CU06/TK-CU10/TK-CU15 продаются отдельно)
Устройство, монтируемое в стойку
Прочный металлический корпус, монтируемый в стойку 19”
Горячие клавиши
Команды Горячие клавиши
| Консольные разъемы портов |
|
| Компьютерный интерфейс (до 16) |
|
| Разрешение монитора |
|
| Управление переключением |
|
| Рабочая температура |
|
| Рабочая влажность |
|
| Питание |
|
| Размеры |
|
| Вес |
|
| Сертификаты |
|
| Гарантия |
|
| Содержимое упаковки |
|
Все значения скорости приведены только в целях сравнения. Технические характеристики, размер и форма продукта могут быть изменены без предварительного уведомления, а фактический внешний вид продукта может отличаться от описанного в настоящем документе.
Punto Switcher — автоматический переключатель раскладки клавиатуры
Вспомните такие случаи из вашей жизни — вы открываете браузер, и, глядя на клавиатуру, начинаете печатать в адресной строке название сайта, на который вы хотите попасть — «www.», поднимаете глаза — и видите, что из-за включённой русской раскладки клавиатуры у вас в адресной строке браузера напечаталось несуразное «цццю». И ладно, если вы напечатали только «цццю», а ведь бывают случаи, когда полностью напечатаешь название сайта — и только потом увидишь, что напечатал его на русском языке. Знакомая ситуация? Поборов чувство мимолётной досады, стираем эту строчку, переключаем клавиатуру на английскую раскладку и печатаем уже правильно — www.kompum.ru
Или вы пишете сообщение кому-то из своих друзей в контакте, одноклассниках или в ICQ — и вместо обычного «Привет, как дела?» получается «Ghbdtn? rfr ltkf&». И как было бы здорово, если бы при печатании компьютер «понимал», на каком языке вы пишете слово, и сразу же переключал клавиатуру на нужную вам раскладку, если вы печатаете неправильно.
К счастью, и спасибо Яндексу, теперь такая программа есть, и она полностью бесплатная — это автоматический переключатель клавиатуры Punto Switcher. Принцип работы программы довольно прост — она сверяет набираемое вами слово со словарями, заложенными в программе, и если в процессе сверки ей кажется, что вы набираете что-то несуразное в той раскладке, которая включена в данный момент, но при этом находит в своём словаре какое-либо слово, которое имеет смысл при том же наборе, на в другой раскладке — она автоматически переключает раскладку на другую, а также сразу переводит в правильную, на её взгляд, раскладку, набираемое вами слово. Самый простой пример — вы не заметили, что у вас включена английская раскладка, и начали набирать слово «Привет», а вместо этого у вас получается «Ghbdtn». Программа при вашем наборе автоматически видит, что никакого слова «Ghbdtn» в английском словаре нет, зато есть слово «Привет» в русском словаре. Punto Switcher понимает, что вы ошиблись в раскладке клавиатуры, сразу же переключает её вместо вас на русский язык, а заодно переводит ваш набираемый «Ghbdtn» в нормальное слово «Привет».
Самую свежую и последнюю версию этой программы я рекомендую скачивать с официального сайта этой программы:
Скачать Punto Switcher (откроется в новом окне)
После перехода на сайт нажимаем большую жёлтую кнопку «Скачать» и сохраняем на своём компьютере последнюю версию этой программы.
Запускаем скачанный файл, и начинается установка программы:
Через кнопку «Обзор» вы можете выбрать место, куда будет установлена программа, но я рекомендую оставить всё по умолчанию. Нажимаем «Далее», нам предлагают установить различные элементы Яндекса:
Здесь вы можете поступить по вашему усмотрению, и если вам необходимы указанные элементы Яндекса, то можете оставить галочки как есть. Если же вам нужна только программа Punto Switcher, а остальное вам пока не нужно, то просто снимите все галочки, указанные на скриншоте выше.
Нажимаем «Далее», происходит установка программы:
После окончания установки видим сообщение, что установка прошла успешно, снимаем галочку с пункта «Что нового в этой версии», и нажимаем кнопку «Готово»:
После этого программа будет запущена, и у вас в правом нижнем углу экрана возле часов появится значок программы Punto Switcher — «Ru» или «En».
Теперь ваш компьютер умеет переключать раскладку клавиатуры сам, когда «понимает», что вы печатаете слова не на том языке. Попробуйте, включив русский язык, напечатать в адресной строке браузера «ццц» — данное буквосочетание автоматически будете переведено в «www». То же самое и с русским языком — попробуйте набрать слово «Привет» в английской раскладке — программа автоматически переведёт это слово в русскую раскладку.
При исправлении слова программа издаёт характерный щелчок — если вы его слышите, значит, программа уже перевела печатаемое вами слово на другой язык.
В программе достаточно много удобных настроек, и прочитать полное руководство по ним вы можете в меню «Справка», которое вызывается щёлчком правой кнопкой мышки на значке программы. Я же расскажу вам о самых необходимых настройках, и удобных «горячих» клавишах этой программы. Мы уже обсуждали горячие клавиши Windows в предыдущей статье, и после установки Punto Switcher добавляет ещё несколько удобных сочетаний клавиш в наш арсенал.
Щёлкаем правой кнопной мышки по значку Punto Switcher, который показан на предыдущем скриншоте — и видим меню программы:
Самое верхнее меню — «Настройки» — позволяет войти в расширенные настройки программы и настроить её под себя. Два последующих меню, напротив которых стоят галочки — «Автопереключение» и «Звуковые эффекты» — позволяют быстро отключить автоматическое переключение раскладки клавиатуры, а также отключить те звуки, которые издаёт программа, когда ей удаётся (или не удаётся) перевести слово в другую раскладку.
Если со звуковыми эффектами каждый пользователь решает для себя, нужны или не нужны ему звуковые подтверждения исправления слов, то уметь отключать автопереключение раскладки надо уметь всегда. Зачем же нужно в некоторых случаях отключать автопереключение? В основном это нужно тогда, когда вы вводите пароль на каких-либо сайтах или программах, поскольку пароль, состоящий из набора английских букв, может быть неправильно понят программой (она просто не найдёт такое сочетание в своём английском словаре) и попытается переключить это слово на русский.
Есть три способа не дать программе перевести набираемое слово в другую раскладку:
- В вышеуказанном меню программы перед набором слова (например, пароля) снять галочку «Автопереключение» (не забудьте потом поставить эту галочку обратно).
- После набора слова не нажимать пробел, а нажать любую из стрелочек «влево», «вправо», «вверх», «вниз». В этом случае переключение слова в другую раскладку не сработает. Я обычно нажимаю стрелку «вправо», если не хочу, чтобы набранное мной несловарное слово было переключено на другой язык.
- Самый радикальный способ — в меню выше нажать «Выйти» и отключить программу. Не рекомендую этого делать, поскольку потом придётся заново запускать программу.
Бывает иногда такое, что программа автоматически не переключает какое-либо слово, напечатанное не в той раскладке, либо наоборот, переключает в другую раскладку слово, которое переключать не нужно. В этом случае можно помочь программе понять, что этого делать не нужно, простым нажатием на клавишу «Pause/Break» (или эту клавишу иногда называют просто «Break«).
В этом случае можно помочь программе понять, что этого делать не нужно, простым нажатием на клавишу «Pause/Break» (или эту клавишу иногда называют просто «Break«).
После этого программа автоматически переведёт последнее набранное слово в другую раскладку (если была английская — то в русскую, если была русская — то на английскую).
В заключение я хочу указать вам несколько горячих клавиш Punto Switcher, которые позволяют исправлять большие тексты, набранные неправильно, предварительно выделив их. Обращаю ваше внимание, что все эти комбинации работают с предварительно выделенным текстом в любом текстовом редакторе.
- Комбинация Shift+Break — позволяет перевести выделенный текст в противоположную раскладку (если была английская — то в русскую, если была русская — то на английскую). Эта комбинация вам пригодится, если вы увлеклись, и, глядя на клавиатуру, случайно набрали русский текст в английской раскладке, например, «d ‘njq cnfnmt z hfccrf;e dfv j fdnjvfnbxtcrjv gthtrk.
 xfntkt». В этом случае вы просто выделяете этот странный текст и нажимаете комбинацию клавиш Shift+Break. Получается текст «в этой статье я расскажу вам о автоматическом переключателе»/ В некоторых случаях достаточно просто, выделив текст, нажать клавишу Break.
xfntkt». В этом случае вы просто выделяете этот странный текст и нажимаете комбинацию клавиш Shift+Break. Получается текст «в этой статье я расскажу вам о автоматическом переключателе»/ В некоторых случаях достаточно просто, выделив текст, нажать клавишу Break.
- Комбинация Alt+Break
- Комбинация Alt+Scroll Lock — позволяет перевести выделенный русский текст в транслит (не путать с пунктом 1).
 Транслит — это написание русских слов английскими буквами, то есть если вы выделили слово «Привет» и нажали комбинацию клавиш Alt+Scroll Lock, то получите слово «Privet» — это и есть транслит.
Транслит — это написание русских слов английскими буквами, то есть если вы выделили слово «Привет» и нажали комбинацию клавиш Alt+Scroll Lock, то получите слово «Privet» — это и есть транслит.
На самом деле то, что я описал выше — это лишь немногое из того, на что способна последняя версия программы Punto Switcher. Я пользуюсь ей уже несколько лет, и с каждой новой версией она становится всё лучше и мощнее, появляются новые возможности, более подробно ознакомиться с которыми вы можете в справке программы. Тем не менее, основной её функционал и сочетания клавиш перечислены в этой статье, и этого вполне достаточно для нормальной работы с программой. Если у вас появятся какие-либо вопросы или вы хотите поделиться своим мнением об использовании этой программы, прошу писать в комментариях.
Автоматически переключать клавиатуру в соответствии с языком текста в Office
Вы можете печатать на разных языках в Word, PowerPoint и Publisher. Эти приложения не переключают клавиатуру, если вы пытаетесь отредактировать слово на иностранном языке. Если вы хотите, чтобы автоматически переключал клавиатуру в соответствии с языком текста в Word, PowerPoint и Publisher, это руководство для вас. Вы можете включить или отключить этот параметр с помощью панели «Параметры», редактора локальной групповой политики и редактора реестра. Однако только Publisher позволяет пользователям использовать методы GPEDIT и REGEDIT.
Если вы хотите, чтобы автоматически переключал клавиатуру в соответствии с языком текста в Word, PowerPoint и Publisher, это руководство для вас. Вы можете включить или отключить этот параметр с помощью панели «Параметры», редактора локальной групповой политики и редактора реестра. Однако только Publisher позволяет пользователям использовать методы GPEDIT и REGEDIT.
Автоматически переключать клавиатуру в соответствии с языком текста в Word и PowerPoint
Чтобы автоматически переключать клавиатуру в соответствии с языком текста в Word и PowerPoint, выполните следующие действия:
- Откройте Microsoft Word или PowerPoint.
- Нажмите Параметры .
- Перейдите на вкладку Дополнительно .
- Установите флажок Автоматически переключать клавиатуру в соответствии с языком окружающего текста .
- Нажмите ОК кнопка.
Чтобы узнать больше об этих шагах, продолжайте читать.
Во-первых, вам нужно открыть Microsoft Word или PowerPoint на вашем компьютере. Затем нажмите Параметры в левом нижнем углу, чтобы открыть панель параметров Word/PowerPoint.
Затем перейдите на вкладку Дополнительно и установите флажок Автоматически переключать клавиатуру в соответствии с языком окружающего текста .
Наконец, нажмите OK кнопку, чтобы сохранить изменения.
Как было сказано ранее, вы можете включить или отключить этот параметр в Publisher с помощью редактора локальной групповой политики и редактора реестра. Поэтому, если вы используете Publisher, вы можете продолжать следовать этим двум методам.
Автоматически переключать клавиатуру в соответствии с языком текста в Publisher
Чтобы автоматически переключать клавиатуру в соответствии с языком текста в Publisher с помощью групповой политики, выполните следующие действия:
- Нажмите Win+R > введите gpedit.
 msc > нажмите кнопку Enter .
msc > нажмите кнопку Enter . - Перейдите к Advanced в User Configuration .
- Дважды щелкните параметр Автоматически переключать клавиатуру в соответствии с языком окружающего текста .
- Выберите параметр Enabled , чтобы включить.
- Выберите параметр Disabled для отключения.
- Нажмите кнопку OK .
Давайте узнаем больше об этих шагах.
Чтобы начать работу, нажмите Win+R , чтобы открыть окно «Выполнить», введите gpedit.msc и нажмите кнопку Enter . Затем перейдите по этому пути:
Конфигурация пользователя > Административные шаблоны > Microsoft Publisher 2016 > Параметры издателя > Дополнительно
Дважды щелкните параметр Автоматически переключать клавиатуру в соответствии с языком окружающего текста и выберите параметр Включено , чтобы включить и Отключено параметр для отключения.
Наконец, нажмите кнопку OK , чтобы сохранить изменения.
Примечание. Если вы хотите установить заводские настройки по умолчанию, откройте тот же параметр в редакторе локальной групповой политики и выберите параметр Не настроено . Кроме того, вы также можете выбрать вариант Disabled . Наконец, вам нужно перезапустить приложение Publisher, чтобы получить соответствующее изменение.
Автоматически переключать клавиатуру в соответствии с языком текста в Publisher с помощью реестра
Чтобы автоматически переключить клавиатуру в соответствии с языком текста в Publisher с помощью реестра, выполните следующие действия:
- Найдите regedit и щелкните результат поиска.
- Нажмите кнопку Да в приглашении UAC.
- Перейдите к Microsoft\office\16.0 в HKCU .
- Щелкните правой кнопкой мыши 0 > Создать > Ключ и установите имя как издатель .

- Щелкните правой кнопкой мыши издатель > Создать > Ключ и назовите его предпочтения .
- Щелкните правой кнопкой мыши настройки > Создать > StringValue .
- Назовите это autokeybd .
- Дважды щелкните по нему, чтобы установить данные значения как 1 .
- Нажмите кнопку OK и перезагрузите компьютер.
Чтобы узнать больше об этих шагах, продолжайте читать.
Сначала найдите regedit , щелкните результат поиска и нажмите кнопку Да , чтобы открыть редактор реестра на своем компьютере.
Затем перейдите по этому пути:
HKEY_CURRENT_USER\Software\Policies\Microsoft\office\16.0
Если вы не можете найти 16.0, вам нужно создать эти подразделы вручную. Для этого щелкните правой кнопкой мыши Microsoft > Создать > Ключ и назовите его office . Затем сделайте то же самое, чтобы создать ключ 16. 0.
0.
Щелкните правой кнопкой мыши 16.0 > Создать > Ключ и назовите его издатель . После этого повторите те же шаги, чтобы создать подраздел с именем 9.0003 предпочтения .
Затем щелкните правой кнопкой мыши настройки > Создать > Строковое значение и установите имя как autokeybd .
Затем дважды щелкните по нему, чтобы установить значение данных как 1 , и нажмите кнопку OK .
Наконец, закройте все окна и перезагрузите компьютер, чтобы изменения вступили в силу.
Примечание. Если вы хотите вернуться к исходным настройкам, у вас есть два варианта. Во-первых, вы можете установить данные значения как 0. Во-вторых, вы можете удалить это строковое значение. Для этого щелкните по нему правой кнопкой мыши, выберите значок Удалите параметр и нажмите кнопку Да .
Прочтите: Как добавить или удалить раскладку клавиатуры в Windows
Почему клавиатура автоматически переключает языки?
Windows 11/10 может случайно переключить язык, если вы используете предопределенное сочетание клавиш. Если вы одновременно нажмете левый Alt+Shift, откроется панель выбора языка на панели задач и переключится на другой язык. После этого, если вы нажмете кнопку Enter , язык будет выбран автоматически. Однако, если это происходит в Word или PowerPoint, вам необходимо отключить упомянутый выше параметр.
Если вы одновременно нажмете левый Alt+Shift, откроется панель выбора языка на панели задач и переключится на другой язык. После этого, если вы нажмете кнопку Enter , язык будет выбран автоматически. Однако, если это происходит в Word или PowerPoint, вам необходимо отключить упомянутый выше параметр.
Как автоматически изменить язык?
Если вы используете Word или PowerPoint и хотите изменить язык автоматически, вы можете выполнить описанные выше шаги. Однако сначала вы должны добавить язык в свою систему. В противном случае это руководство не будет работать ни с одним приложением Office.
Надеюсь помог.
Чтение: Самостоятельное исправление изменений языка клавиатуры Windows в Windows.
79 Акции
- Подробнее
1 6.04 — автоматическое переключение раскладки клавиатуры в соответствии с языком ввода в Ubuntu 16
спросил
Изменено 6 лет, 2 месяца назад
Просмотрено 3к раз
Есть ли какое-либо программное обеспечение для Ubuntu 16. 04, которое автоматически переключает раскладку клавиатуры в соответствии с языком ввода, если вы начинаете печатать при неправильной раскладке? Он должен работать с любым приложением, где вы можете набирать текст. Что-то вроде приложения Punto Switcher для Windows (для русского языка)?
04, которое автоматически переключает раскладку клавиатуры в соответствии с языком ввода, если вы начинаете печатать при неправильной раскладке? Он должен работать с любым приложением, где вы можете набирать текст. Что-то вроде приложения Punto Switcher для Windows (для русского языка)?
Или, может быть, программа, которая сможет сделать «построчный» разговор текста, введенного в неправильной раскладке.
- 16.04
- раскладка клавиатуры
- язык
- русский
Есть относительно удобная опция, позволяющая выбрать клавиатуру из главного меню рабочего стола:
https://help.ubuntu.com/stable/ubuntu-help/keyboard-layouts.html
Не работает перевести ввод, но если вы установите раскладку клавиатуры на другой стиль, клавиши будут автоматически переназначены.
«Таблица раскладки клавиатуры» в том же меню покажет, как символы сопоставлены с каждой клавишей.
После некоторых поисков я нашел софт под названием « XNeur » (Официальный сайт на русском языке). Я видел несколько руководств по установке на русском языке, но люди, говорящие на других языках, могут использовать Google Translate или другие аналогичные функции / плагины для браузера.
Я устанавливаю его с помощью этого руководства, и у меня даже нет проблем с отсутствием значка в трее, как описано во многих вопросах / рецептах в Интернете.
Я видел несколько руководств по установке на русском языке, но люди, говорящие на других языках, могут использовать Google Translate или другие аналогичные функции / плагины для браузера.
Я устанавливаю его с помощью этого руководства, и у меня даже нет проблем с отсутствием значка в трее, как описано во многих вопросах / рецептах в Интернете.
Но эта программа вообще не работала — не переключала раскладки клавиатуры.
К счастью, я нашел хорошее обсуждение (я добавлю ссылку, когда моя репутация повысится), которое помогло мне найти решение. Когда английский язык клавиатуры включен, Программа XNeur не видит других доступных раскладок и поэтому не может запустить демон переключателя (службу), потому что считает, что присутствует только один язык. По этой ссылке также приведен пример стартового скрипта для исправления автозапуска демона коммутатора.
Чтобы запустить XNeur в Ubuntu 16.04 (с интерфейсом Unity), я набираю и выбираю «gXNeur» в стандартном окне поиска программы.
Для запуска (или остановки) службы видеомикшера вручную вы можете использовать пункт меню «Запустить демон» из выпадающего меню значка программы. Только не забудьте перед этим включить не английский язык. В моем случае демон останавливается после изменения некоторых настроек, и мне нужно запустить его снова, как описано здесь.
Чтобы настроить программу под свои нужды, вам может понадобиться немного повозиться с настройками. Но это того стоит.
Программа также может исправлять уже набранный текст на «неправильном» языке. Горячая клавиша «Shift+Break» используется по умолчанию.
Зарегистрируйтесь или войдите в систему
Зарегистрируйтесь с помощью Google Зарегистрироваться через Facebook Зарегистрируйтесь, используя адрес электронной почты и парольОпубликовать как гость
Электронная почтаОбязательно, но не отображается
Опубликовать как гость
Электронная почтаТребуется, но не отображается
Нажимая «Опубликовать свой ответ», вы соглашаетесь с нашими условиями обслуживания и подтверждаете, что прочитали и поняли нашу политику конфиденциальности и кодекс поведения.

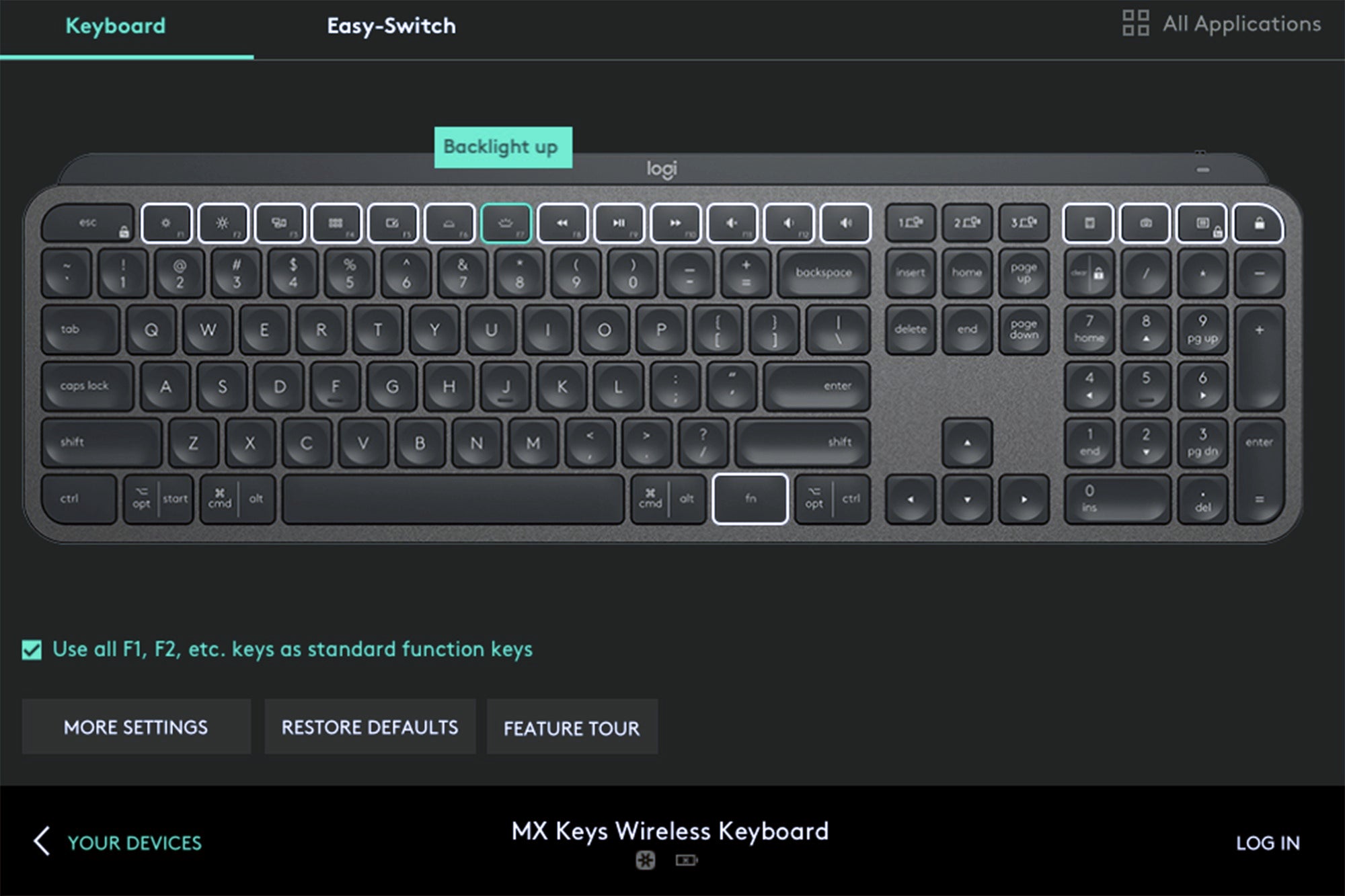 80% без-конденсата
80% без-конденсата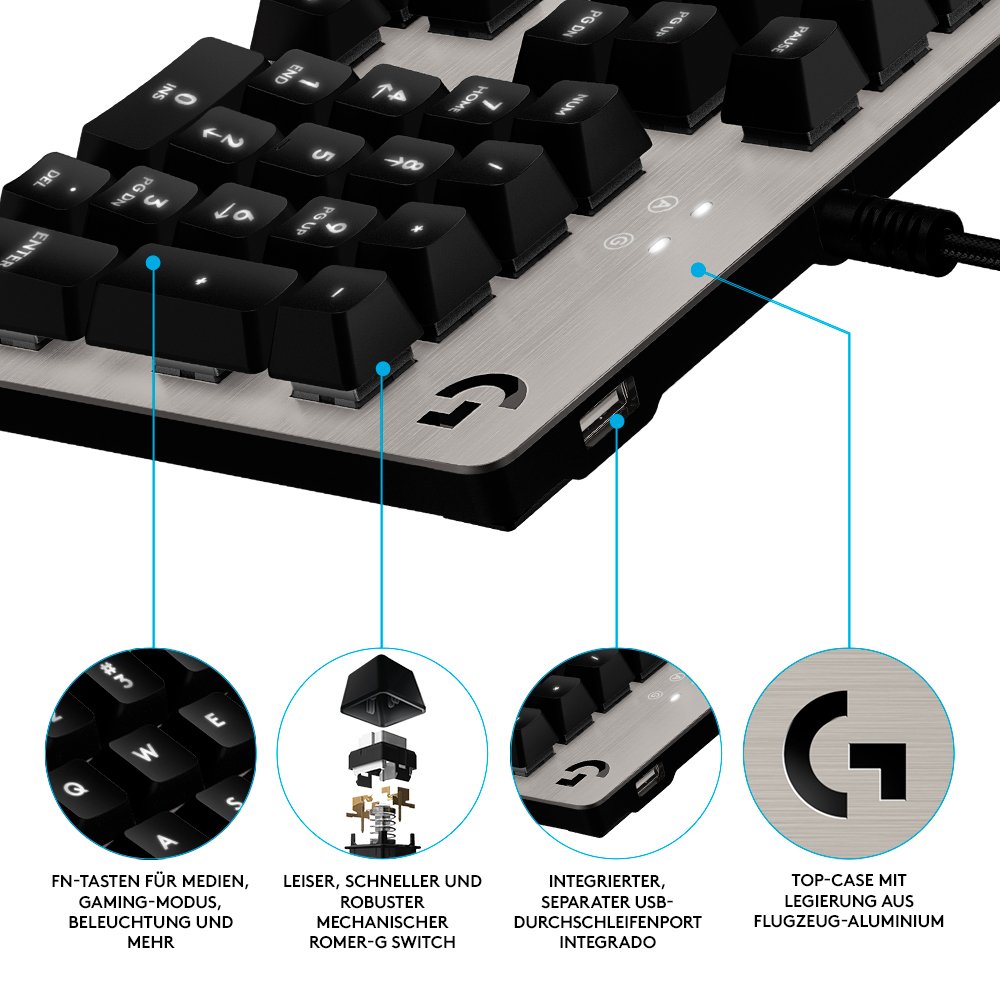 xfntkt». В этом случае вы просто выделяете этот странный текст и нажимаете комбинацию клавиш Shift+Break. Получается текст «в этой статье я расскажу вам о автоматическом переключателе»/ В некоторых случаях достаточно просто, выделив текст, нажать клавишу Break.
xfntkt». В этом случае вы просто выделяете этот странный текст и нажимаете комбинацию клавиш Shift+Break. Получается текст «в этой статье я расскажу вам о автоматическом переключателе»/ В некоторых случаях достаточно просто, выделив текст, нажать клавишу Break.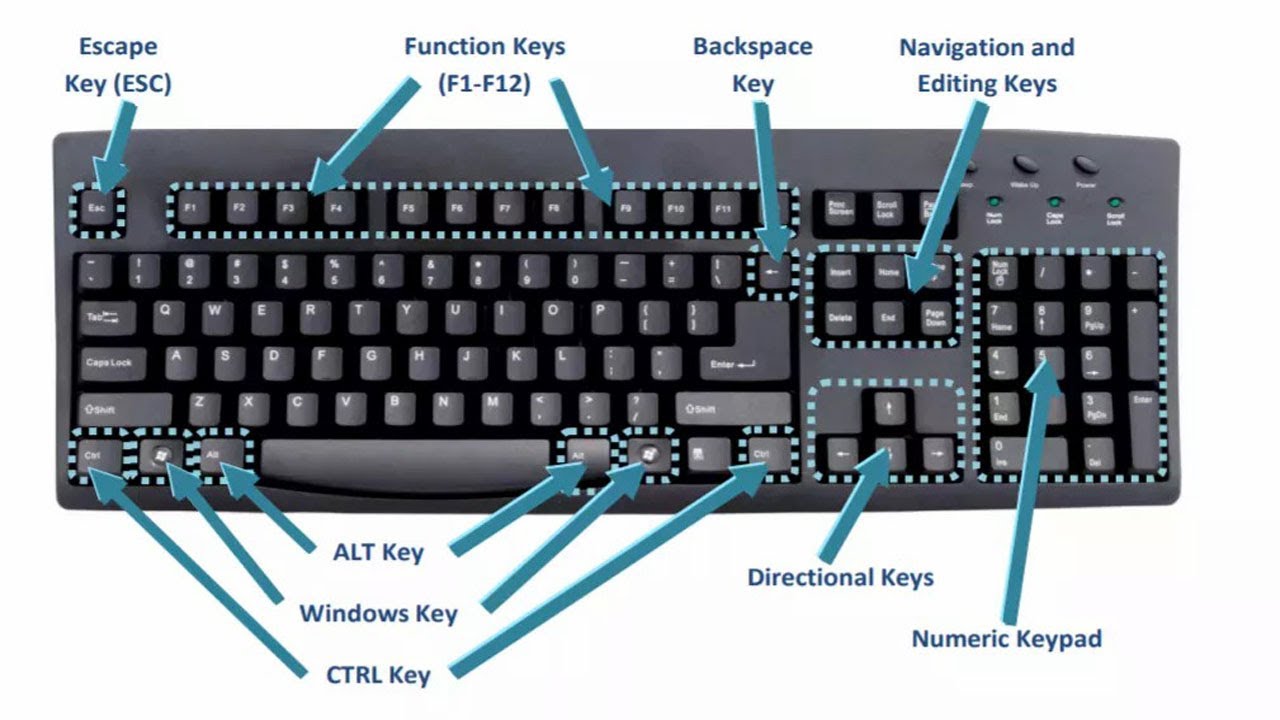 Транслит — это написание русских слов английскими буквами, то есть если вы выделили слово «Привет» и нажали комбинацию клавиш Alt+Scroll Lock, то получите слово «Privet» — это и есть транслит.
Транслит — это написание русских слов английскими буквами, то есть если вы выделили слово «Привет» и нажали комбинацию клавиш Alt+Scroll Lock, то получите слово «Privet» — это и есть транслит. msc > нажмите кнопку Enter .
msc > нажмите кнопку Enter .