keyla — переключатель раскладки клавиатуры для Windows / Хабр
mrShadowВремя на прочтение 2 мин
Количество просмотров5.9K
Во избежание недоразумений сразу скажу, что keyla — не автоматический переключатель, как Punto Switcher, и переключать раскладку сам не умеет и даже не предназначен для этого.
Когда-то давно мне приходилось использовать Punto Switcher, чтобы использовать для переключения раскладки клавишу Caps Lock. Мне не нравилось, что ради этого надо устанавливать такую достаточно громоздкую программу. Поэтому я решил написать что-нибудь своё с открытыми исходниками — keyla. Снимки экрана с кратким описанием приведены на отдельной странице.
Возможности
Программа позволяет установить сочетание клавиш для циклического переключения раскладок и сочетания клавиш для переключения на определённую раскладку.
Keyla отображает текущую раскладку иконкой в трее. Я по своей природе человек ленивый, так что пока доступны только иконки для русской и английской раскладок. Если вам не хватает иконки, напишите в комментариях названия языка и я добавлю её. Если есть желание, можете сделать это сами согласно руководству, ссылку на которое легко найти на главной странице.
Локализация
Интерфейс и инсталлятор keyla переведены на русский и английский языки. Локализация интерфейса производится редактированием файлов ресурсов, что удобно для разработчика программы, но неудобно переводчикам в двух аспектах: во-первых, редактировать файлы ресурсов просто менее удобно, чем простые текстовые файлы, как в Miranda; во-вторых, чтобы добавить локализацию в программу, её надо перекомпилировать.
С помощью Google Translate я перевёл описание keyla ещё и на английский (главная страница). Мой уровень английского, к сожалению, оставляет желать лучшего.
Замечание и предложения приветствуются!
UPD (11.12.2008)
В комментариях было высказано несколько идей:
- Замена раскладки и регистра уже введённого текста, как в программе «Опечатка» (она же Snoop)
- Замена фраз (предложено пользователем tenshi)
- Автозамена символов (предложено пользователем iZENfire)
- Показывать иконку раскладки рядом с курсором или активным полем ввода (предложено пользователем almaz и на сайте программы)
Реализовывать их
- ненужно, потому что есть Punto Switcher, содержащий почти всё, что можно придумать, и AutoHotKey, скрипты на котором для реализации перечисленных выше задач пишутся проще, чем код для keyla, если пренебречь созданием пользовательского интерфейса и принудить пользователя в случае чего редактировать сам скрипт, и легче расширяемы
- вредно, потому что этот функционал не связан с основным предназначением программы и реализовывать его неправильно идеологически (и некоторым пользователям это возможно не понравится)
Поэтому пока я за всё это не берусь.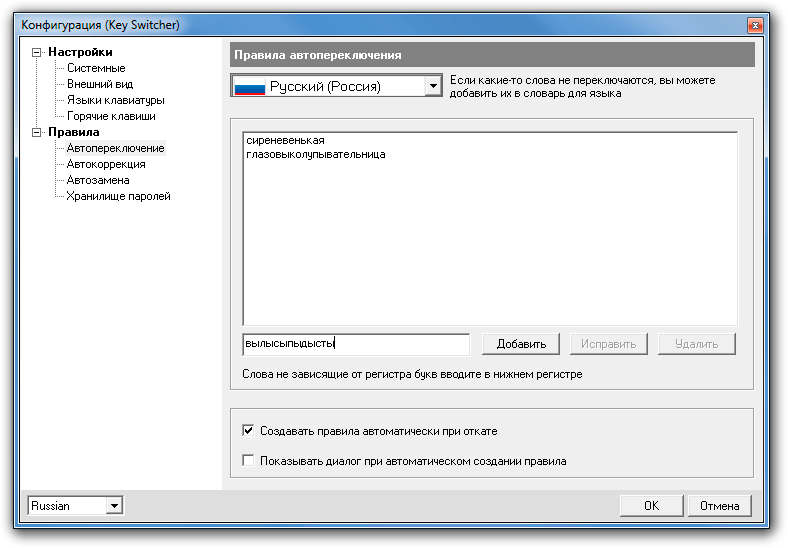 Если у кого есть желание, милости прошу, исходники открыты, хоть и ужасны 🙂
Если у кого есть желание, милости прошу, исходники открыты, хоть и ужасны 🙂
Теги:
- keyla
- раскладка клавиатуры
- caps lock
Хабы:
- Чулан
Всего голосов 23: ↑23 и ↓0 +23
Комментарии 88
Евгений Аршинов @mrShadow
Пользователь
Punto Switcher — автоматическое переключение клавиатуры
Punto Switcher — программа для автоматического переключения раскладки клавиатуры. Программа следит за правильностью раскладки клавиатуры при наборе текста на компьютере, а в случае необходимости, автоматически заменяет раскладку клавиатуры.
Многим знакома ситуация, когда при наборе текста на клавиатуре, пользователь забыл поменять раскладку клавиатуры, например, с английского на русский язык. Пользователь вводит слово «привет» думая, что набирает текст в русской раскладке, а на самом деле вводится это слово «ghbdtn» в английской раскладке клавиатуры.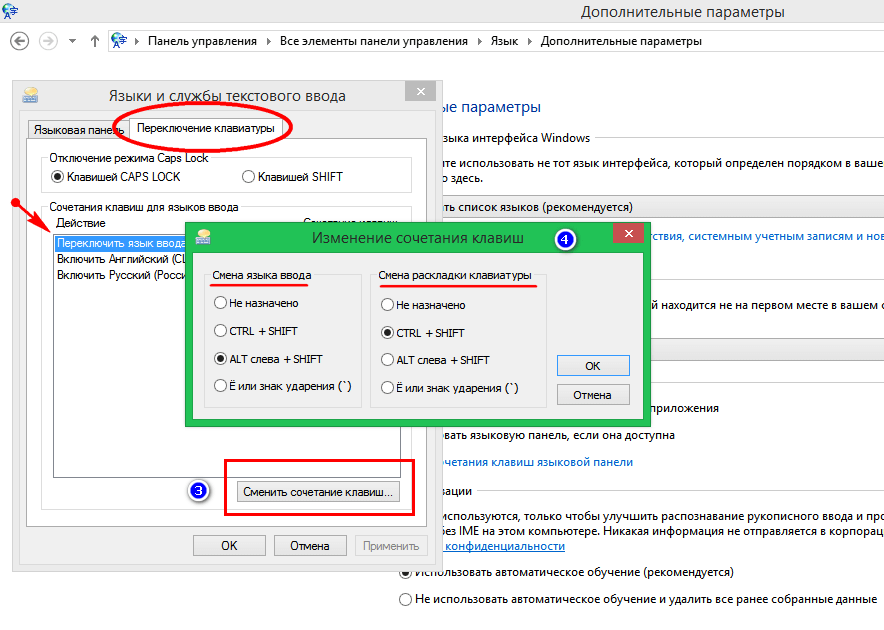 Программа Punto Switcher поймет, что пользователь ошибся, и переключится на правильную раскладку клавиатуры.
Программа Punto Switcher поймет, что пользователь ошибся, и переключится на правильную раскладку клавиатуры.
Содержание:
- Настройки Punto Switcher
- Исправление ошибок при наборе текста в Punto Switcher
- Замена клавиши Break на другую клавишу на ноутбуке
- Изменение регистра, транслитерация, проверка орфографии
- Выводы статьи
Основные возможности бесплатной программы Punto Switcher:
- автоматическое переключение клавиатуры;
- автозамена;
- исправление выделенного текста и текста в буфере обмена;
- звуковое оформление;
- переключение раскладки клавиатуры с помощью горячих клавиш;
- ведение Дневника, в котором сохраняется весь набранный текст;
- сохранение в буфере обмена 30 последних текстов.
В программе Punto Switcher вы можете не только исправлять раскладку и регистр, но и выполнять следующие действия: проверять орфографию, производить транслитерацию, очищать выделенный текст от форматирования и т. д.
д.
При переключении раскладки, и в некоторых других случаях, Пунто Свитчер, подает звуковой сигнал, оповещая вас об этих действиях.
Вы можете скачать бесплатную программу Punto Switcher с официального сайта Яндекса — производителя данного приложения.
Punto Switcher скачать
Далее установите программу на свой компьютер. После завершения установки, вы можете войти в настройки программы для ознакомления с ее возможностями.
Настройки Punto Switcher
Войти в настройки программы Пунто Свитчер можно будет из области уведомлений. После клика правой кнопкой мыши по значку программы, выберите в контекстном меню пункт «Настройки».
После этого будет открыто окно «Настройки Punto Switcher». Настройки программы размещены в нескольких разделах:
- Общие — здесь вы можете настроить общие правила для работы программы.
- Горячие клавиши — вы можете настроить горячие клавиши для более удобного управления программой.
- Правила переключения — здесь вы можете настроить программу, в каких случаях следует переключать раскладку клавиатуры, а в каких это делать не нужно.

- Программы-исключения — вы можете добавить в список программы, в которых нужно будет отключить автоматическое переключение раскладки клавиатуры.
- Устранение проблем — здесь вы можете добавить некоторые дополнительные настройки при возникновении проблем.
- Автозамена — в этом разделе вы можете задать сокращения, которые будут автоматически заменяться полными словами.
- Звуки — здесь расположены настройки озвучивания для действия и событий в программе Punto Switcher.
- Дневник — вы можете сохранить всю текстовую информацию, набранную на клавиатуре.
Подробнее о работе с Дневником Punto Switcher, вы можете прочитать здесь, в специальной статье на моем сайте.
Программа предлагает несколько вариантов горячих клавиш для переключения раскладки. В разделе «Общие» вы можете активировать пункт «Переключать по:», а затем выбрать горячие клавиши для быстрого переключения раскладки клавиатуры. Программа Пунто Свитчер реагирует на быстрые нажатия клавиш для того, чтобы избежать конфликта с обычными системными сочетаниями.
Выполнять какие-либо действия при помощи программы Punto Switcher можно при помощи горячих клавиш, или включая необходимые функции, после клика по значку программы из области уведомлений.
Здесь можно будет быстро изменить некоторые настройки программы: включить или выключить автопереключение, звуковые эффекты, в буфере обмена можно будет: изменить раскладку, транслитерировать, проверить орфографию, посмотреть историю, дополнительно можно будет включить ведение дневника, посмотреть дневник, составить список автозамены, отправить выделенный текст в Twitter, посмотреть системные свойства, преобразовать числа в текст.
При помощи программы вы можете найти необходимую информацию на внешних ресурсах в интернете. Выберите в контекстном меню пункт «Найти», а затем определитесь с местом для поиска нужной информации.
Исправление ошибок при наборе текста в Punto Switcher
При наборе слов, которые имеют невозможные сочетания букв в русском или английском языках, программа Punto Switcher автоматически переключит раскладку клавиатуры. Далее вы будете набирать текст уже на правильном языке.
Далее вы будете набирать текст уже на правильном языке.
В более простых случаях программа меняет раскладку после нескольких введенных букв, в более сложных случаях, слово поменяется лишь после полного ввода, после нажатия на пробел.
Вы можете вручную отменить переключение раскладки клавиатуры на последнем введенном слове. Допустим, в русском тексте будут какие-то английские слова, которые программа захочет переделать в русские, или допустили опечатку. Для этого необходимо будет нажать на клавишу «Pause/Break» (Break). Можно также будет выделить текст и изменить язык ввода, при помощи этой очень полезной клавиши. В этом случае, раскладка изменяется также при помощи клавиш «Shift» + «Pause/Break» (Break).
Запомните эту «волшебную» клавишу, она часто будет вас выручать при вводе текста.
- Pause/Break (Break) — с помощью этой клавиши можно будет принудительно изменить язык ввода последнего слова, или выделенного текста.
При вводе аббревиатур, которые не подчиняются правилам, возможны ошибки в переделке данных слов. Вы можете отключить в настройках программы исправление аббревиатур. В разделе «Общие», во вкладке «Дополнительные» можно будет снять флажок напротив пункта «Исправлять аббревиатуры». Впрочем, это делать необязательно, так как при неверно введенной аббревиатуре, вы можете нажать на клавишу «Pause/Break» для того, чтобы исправить это слово.
Вы можете отключить в настройках программы исправление аббревиатур. В разделе «Общие», во вкладке «Дополнительные» можно будет снять флажок напротив пункта «Исправлять аббревиатуры». Впрочем, это делать необязательно, так как при неверно введенной аббревиатуре, вы можете нажать на клавишу «Pause/Break» для того, чтобы исправить это слово.
На многих ноутбуках нет клавиши «Pause/Break». Что делать таким пользователям?
Замена клавиши Break на другую клавишу на ноутбуке
Если на вашем ноутбуке нет клавиши «Pause/Break», то вместо нее Яндекс предлагает использовать клавишу «F11». Вы можете выбрать любые другие клавиши.
В настройках Punto Switcher войдите в раздел «Горячие клавиши». Выделите действие, которое необходимо будет изменить. В нашем случае, это замена клавиши «Break» (Pause/Break). Нажмите на кнопку «Назначить…».
В окне «Выбор комбинации клавиш», активируйте пункт напротив поля ввода, кликните в поле кнопкой мыши, а затем нажмите на клавиатуре на нужную клавишу, или сразу несколько клавиш. После этого нажмите на кнопку «ОК», комбинации клавиш будут изменены.
После этого нажмите на кнопку «ОК», комбинации клавиш будут изменены.
Вместо клавиши «Break», я выбрал клавишу «F11».
Как видно на этом изображении, я изменил клавишу «Break» на «F11» в настройках горячих клавиш.
Изменение регистра, транслитерация, проверка орфографии
Для изменения регистра программе есть сочетание клавиш «Alt» + «Pause/Break». Вам нужно будет выделить текст, а затем нажать на данные клавиши клавиатуры. В результате, все прописные буквы станут ЗАГЛАВНЫМИ, а заглавные буквы, наоборот прописными.
Для изменения транслитерации, то есть для перевода букв русского текста в латинские буквы, или наоборот, можно будет использовать сочетание клавиш «Alt» + «Scroll Lock». Например, если вам необходимо переделать слово «спасибо» в слово, написанное латинскими буквами «spasibo».
Выделите нужное слово или текст, а затем нажмите на это сочетание клавиш. Выделенный текст будет записан латинскими, или русскими буквами (если производится обратная транслитерация).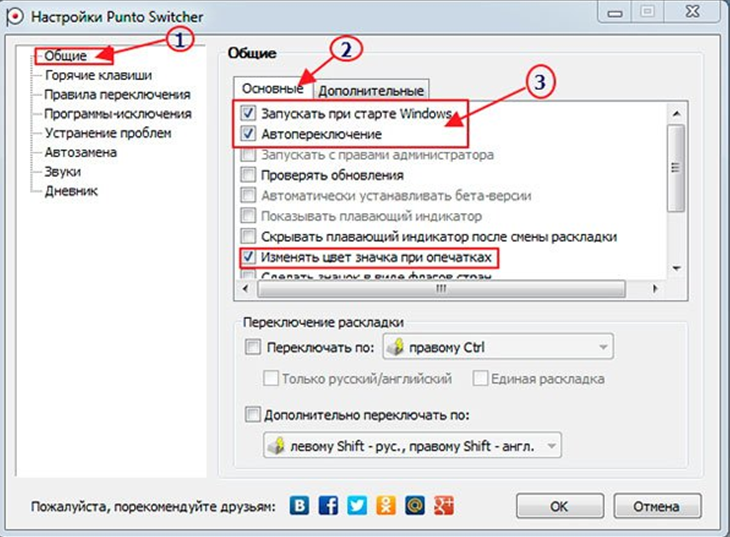
Пока нет правил единой русской транслитерации, поэтому переделка текста будет происходить по правилам Яндекса.
С помощью Punto Switcher можно будет проверить орфографию в буфере обмена. Для этого кликните по иконке программы в области уведомлений. В контекстном меню сначала выберите пункт «Буфер обмена», а затем пункт «Проверить орфографию».
Далее будет произведена проверка орфографии с помощью системы MS Word. По завершению проверки, вы получите сообщение, о том, что в буфере обмена находится грамматически выверенный текст.
Теперь вы можете вставить текст из буфера обмена в документ, в свою переписку, или в другое место.
Выводы статьи
Бесплатная программа Punto Switcher от Яндекса, автоматически меняет раскладку клавиатуры, производит исправления в набранном тексте, производит автозамену, транслитерацию, проверку орфографии, сохраняет набранные данные в дневнике.
Нажимая на кнопку, я даю согласие на обработку персональных данных и принимаю политику конфиденциальности
Как отключить переключатель раскладки клавиатуры Ctrl+Shift (для того же языка ввода) в Windows?
спросил
Изменено 12 месяцев назад
Просмотрено 356 тысяч раз
В Windows (по крайней мере, XP), когда есть две или более раскладки клавиатуры для одного и того же языка ввода, нажатие Ctrl + Shift переключает раскладку клавиатуры. Где это можно отключить или изменить на другую комбинацию клавиш?
Где это можно отключить или изменить на другую комбинацию клавиш?
Аналогичная функция — изменение языков ввода. Alt + Shift — это сочетание клавиш по умолчанию, которое можно изменить и отключить в разделе «Язык и региональные стандарты» на панели управления. Переключатель раскладки клавиатуры ( Ctrl + Shift ) не может быть найден на этой панели.
- окна
- сочетания клавиш
- раскладка клавиатуры
2
Вы были очень близки к решению своей проблемы 😉
Панель управления -> Язык и региональные стандарты -> вкладка Языки -> Детали...
Здесь вы можете отредактировать горячие клавиши для смены языка ввода. Если вы нажмете кнопку Change Key Sequence... , вы сможете изменить (отключить) горячую клавишу, которая переключает раскладки клавиатуры (это Ctrl+Shift комбинация, которую вы упомянули).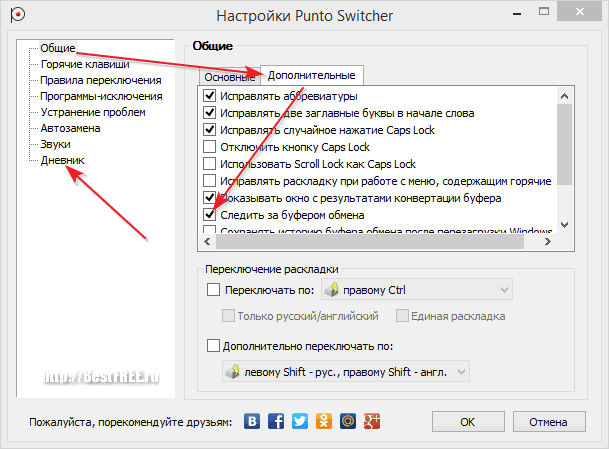
8
Он снова перемещен в Windows 8.1 и Windows 10. С рабочего стола:
- Настройки (наведите указатель мыши на правый нижний угол, затем нажмите на шестеренку)
- Панель управления
- Часы, язык и регион
- Язык (или «Добавить язык» или «Изменить способы ввода» — все туда же)
- Расширенные настройки (в левом поле)
- Изменить горячие клавиши языковой панели (гиперссылка примерно на полпути вниз)
- Расширенные настройки клавиш (вкладка)
- Изменить последовательность клавиш (кнопка)
Здесь у вас есть (ограниченные) возможности для изменения или отключения горячих клавиш для переключения языка ввода или раскладки клавиатуры.
10
Пропустить интерфейс. Он просто будет меняться без всякой причины. Запустите это, чтобы перейти к
rundll32 Shell32, Control_RunDLL input.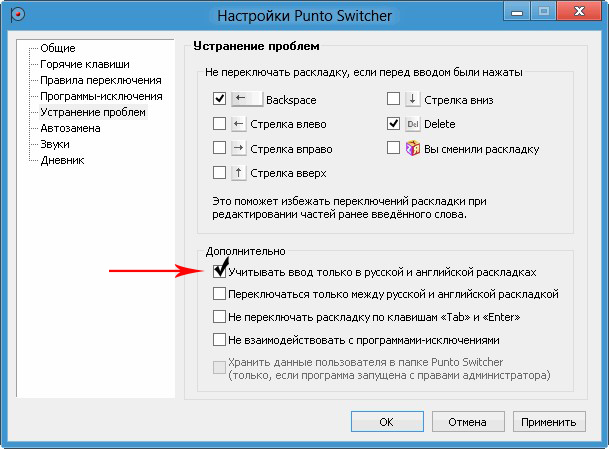 dll, {C07337D3-DB2C-4D0B-9A93-B722A6C106E2}
dll, {C07337D3-DB2C-4D0B-9A93-B722A6C106E2}
Затем вкладка Advanced Key Settings → 90 077 Изменить последовательность клавиш… кнопка → выбрать Не назначено для обоих и нажмите OK , затем другой OK .
11
Это отличается в Windows 7. Это тот же интерфейс Регион и язык , но вы делаете это.
- Клавиатуры и языки вкладка
- Сменить клавиатуру… кнопка
- Во всплывающем окне перейдите на вкладку Advanced Key Settings
- Здесь вы можете выбрать пункт Между языками ввода в списке, затем нажать кнопку Изменить последовательность клавиш…
- Изменить на Не назначено Радиокнопки
- Нажмите Хорошо 3 раза, и вуаля 🙂
5
Самый простой способ (для Windows 10 в 2019 году):
- В меню «Пуск» Windows наберите Расширенные настройки клавиатуры
- Щелчок Горячие клавиши языка ввода
- Двойной щелчок Между языками ввода
- Установите для параметров
Переключение языка вводаиПереключение раскладки клавиатурызначение Не назначено (или назначьте их по своему усмотрению).
3
В Windows 10 :
Пуск > Настройки > Время и язык > Регион и язык > Дополнительные дата, время и региональные настройки > Изменить метод ввода > Расширенные настройки > 9001 1 Изменить горячие клавиши языковой панели > Изменить последовательность клавиш
3
В Windows 10 с апреля 2018 г. шаг панели управления удален; вы можете перейти к финальному диалоговому окну («Текстовые службы и язык ввода») непосредственно из приложения «Настройки»:
Настройки → Время и язык → Регион и язык → Дополнительные настройки клавиатуры → Параметры языковой панели → Дополнительные настройки клавиш → выберите Между языками ввода, Изменить последовательность клавиш…, обе кнопки-переключатели Не назначены, ОК, ОК.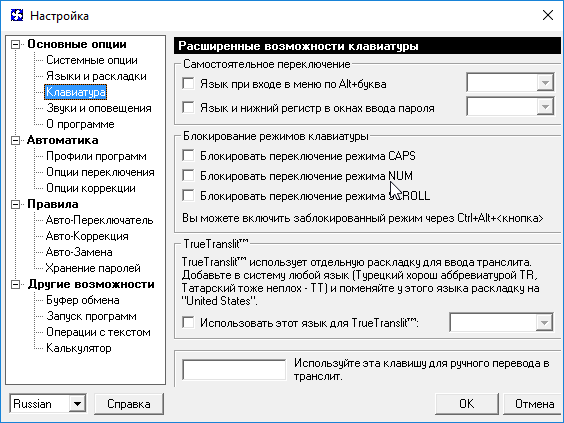
И в некоторых выпусках с тех пор он снова изменился…
Настройки → Устройства → Ввод → Дополнительные настройки клавиатуры (внизу) → Параметры языковой панели → Дополнительные настройки клавиш → выберите Между языками ввода, Изменить последовательность клавиш… , обе радиокнопки Not Assigned, OK, OK.
По крайней мере, это изменение имело смысл.
4
Как уже было сказано, вы можете изменить его через реестр, это задокументировано здесь: http://technet.microsoft.com/en-us/library/cc976564.aspx
Если вы, как и я, не любите слишком много нажимать , вы можете быстро отключить его, набрав это в меню «Пуск» / «Выполнить»:
powershell -Command Set-ItemProperty -Path 'HKCU:\Keyboard Layout\Toggle' -Name HotKey -Value 3
Окна 11
Это перевод с другого языка, поэтому названия могут не совпадать полностью.
. Откроется всплывающее окно с именемТекстовые службы и языки ввода.Выберите действие
Между языками вводаи нажмите кнопкуИзменить последовательность клавиш, чтобы открыть новое всплывающее окно с именемИзменить последовательность клавиш.В наборе полей с именем
Изменить раскладку клавиатуры, установить параметрНе назначено. По умолчанию установлено значениеCtrl + Shift.Раздел реестра, контролирующий это, задокументирован здесь: http://technet.microsoft.com/en-us/library/cc976564.aspx
Если вы похожи на меня, вы также захотите отключить горячую клавишу Ctrl+Shift на экран входа в систему, поэтому добавьте указанное значение reg в ключ HKEY_USERS.DEFAULT\Keyboard Layout\Toggle.
Вот как отключить его в стандартной версии Windows 8.1, для любой другой версии вам может быть лучше вручную найти параметр в панели управления.
Сохраните приведенное ниже как файл .reg и запустите его, горячая клавиша будет немедленно отключена без необходимости выхода из системы.
Кроме того, следуйте инструкциям в комментариях к коду, чтобы установить его вручную через панель управления:
Редактор реестра Windows версии 5.00 ; Примечание. Это для Windows 8.1 — расположение настроек/ключей меняется в разных версиях Windows. ; ПАНЕЛЬ УПРАВЛЕНИЯ: ; Панель управления->Все элементы панели управления->Язык->Дополнительные настройки->Изменить горячие клавиши языковой панели->Дополнительные настройки клавиш->Изменить последовательность клавиш...->"Не назначено" ; РЕЕСТР WINDOWS: ; Первичный ключ: [HKEY_CURRENT_USER\Раскладка клавиатуры\Переключатель] ; Необязательный дополнительный ключ (может потребоваться для экрана входа в систему Windows): [HKEY_USERS\.DEFAULT\Раскладка клавиатуры\Переключатель] ; Значения: «Горячая клавиша языка» и «Горячая клавиша макета». ;1 = последовательность клавиш включена; используйте ЛЕВЫЙ ALT+SHIFT для переключения между локалями. ;2 = последовательность клавиш включена; используйте CTRL+SHIFT для переключения между локалями. ;3 = последовательности клавиш отключены.[HKEY_CURRENT_USER\Раскладка клавиатуры\Переключатель] «Горячая клавиша языка» = «3» «Горячая клавиша макета» = «3» [HKEY_USERS\.DEFAULT\Раскладка клавиатуры\Переключение] «Горячая клавиша языка» = «3» «Горячая клавиша макета» = «3»
1
В Windows 7 я открыл инструмент «Регион и язык». Перейдите на вкладку «Клавиатуры и языки», затем нажмите кнопку «Изменить клавиатуру». Затем в древовидном списке «Установленные службы» я выбрал клавиатуру, которая мне не нужна (французская), и нажал «Удалить». 5
Начните печатать
ввод настроек, пока он не появится вверху какЛучшее совпадение
ВведитеНажмите
Расширенные настройки клавиатурывнизу окнаЩелчок
Горячие клавиши языка вводаВыбрав
Между языками ввода, нажмитеИзменить последовательность клавишВыберите две кнопки с именем
Не назначено
OKдваждыКак изменить язык клавиатуры в Windows 11
Нужна другая раскладка клавиатуры для использования специальных символов — например, для текстов на иностранном языке? Один из вариантов — вставить их с помощью функции «Вставить специальные символы», но это довольно утомительно.
Более практичным решением является временное переключение раскладки клавиатуры . Читайте дальше, чтобы узнать, как изменить язык клавиатуры в Windows 11.
Содержание
- Изменение языка клавиатуры в Windows 11: краткое руководство
- Пошаговое руководство по изменению языка клавиатуры в Windows 11
- Вот как установить язык клавиатуры в Windows 11
- Переключение языка клавиатуры через Панель задач Windows 11
- Переключение языка клавиатуры Windows 11 с помощью комбинаций клавиш
Microsoft 365 с IONOS!
Испытайте мощную электронную почту Exchange и последние версии ваших любимых приложений Office, включая Word, Excel и PowerPoint, на любом устройстве!
Office Online
OneDrive с 1 ТБ
Поддержка 24/7
Изменение языка клавиатуры в Windows 1 1: краткое руководство
Если вы хотите изменить раскладку клавиатуры по умолчанию в Windows 11, вам нужно сделать следующее:
- Откройте настройки Windows.
- Вызовите меню « Время и язык » и найдите опцию « Язык и регион »
- Нажмите « Добавить язык » и установите нужную раскладку клавиатуры.
- Изменить раскладку клавиатуры через панель задач или с помощью комбинации клавиш [Win] + [Пробел] .
Пошаговое руководство по изменению языка клавиатуры в Windows 11
Хотите использовать альтернативную раскладку клавиатуры? В Windows 11 вам необходимо установить соответствующий языковой пакет , чтобы сделать это. Прежде чем вы сможете переключить раскладку, вы должны сначала установить нужный пакет. После этого вы можете изменить язык клавиатуры Windows 11. Далее мы шаг за шагом проведем вас через весь процесс.
Вот как установить языки клавиатуры в Windows 11
Прежде чем вы сможете изменить язык клавиатуры, вы должны установить языковой пакет желаемого целевого языка. Чтобы сделать это в Windows 11, выполните следующие действия:
Шаг 1: Запустите параметры Windows, щелкнув значок меню «Пуск» и значок «Параметры».
Шаг 2: Выберите раздел «Время и язык» и нажмите « Язык и регион ».
Windows 11: меню «Язык и регион» в настройкахШаг 3: Нажмите « Добавить язык » и выберите язык, который вы хотите использовать в качестве нового языка клавиатуры. Чтобы продолжить, нажмите « Next ».
Windows 11: Установите языковой пакетШаг 4: Установите пакет, нажав одноименную кнопку.
Переключение языка клавиатуры через панель задач Windows 11
После установки языкового пакета вы можете установить соответствующую раскладку клавиатуры в Windows 11. Операционная система ссылается на соответствующее меню настроек на панели задач, а точнее в информационная панель слева от даты и времени . Здесь будет отображаться аббревиатура страны активной в данный момент клавиатуры. Например, «ENG» означает английскую раскладку (США). Нажмите на аббревиатуру, чтобы просмотреть доступные языки клавиатуры.
Чтобы изменить язык клавиатуры Windows 11, выберите нужную раскладку , щелкнув левой кнопкой мыши . Точно так же вы можете отменить настройки клавиатуры позже, если захотите вернуться к исходной раскладке.
Переключение раскладки клавиатуры: Windows 11Переключение языка клавиатуры Windows 11 с помощью комбинаций клавиш
Если вы склонны регулярно переключаться между языками, может быть проще использовать сочетания клавиш. Следующие комбинации используются для переключения языка клавиатуры:
- [Alt] + [Shift]
- Клавиша Windows + Пробел.
В обоих случаях удерживайте нажатой первую клавишу и нажмите вторую клавишу для переключения между доступными раскладками клавиатуры. Например, удерживайте нажатой клавишу Windows и нажимайте клавишу пробела для перемещения между записями в списке макетов. Нажатие пробела во второй раз выбирает следующую запись и так далее.
- Конфигурация
- Windows
- Учебники
Статьи по теме
90 207 Ярлыки Windows, которые вы должны знать
- Конфигурация
Ярлыки Windows могут помочь вам сэкономить много времени при работе на компьютере. Простым жестом руки вы можете использовать ярлыки для выполнения повторяющихся задач. В этой статье вы найдете практический обзор наиболее важных сочетаний клавиш Windows, которые облегчат вашу повседневную жизнь и сделают работу с Windows более удобной.
Ярлыки Windows, которые вы должны знатьПодключение компьютера к телевизору: несколько моментов, на которые следует обратить внимание презентация большого формата или картинки с мобильного телефона на HD телевизоре; при подключении ПК к телевизору контент можно легко просматривать на большом экране. В наших пошаговых инструкциях объясняется, как подключить ПК к телевизору, понадобится ли вам кабель или Bluetooth и какие технические требования должны быть соблюдены.
Подключение компьютера к телевизору: несколько моментов, на которые следует обратить внимание
Как изменить браузер по умолчанию: установить браузер по умолчанию в Windows 10 наслаждайтесь не только высокой скоростью работы, но и максимально возможной безопасностью, защитой данных и простотой использования. Какой браузер является наиболее подходящим браузером по умолчанию, это вопрос вкуса и индивидуальных требований. Изменение браузера по умолчанию и установка желаемого браузера не проблема в Windows 10. Мы объясним, как это сделать.
Как изменить браузер по умолчанию: Установить браузер по умолчанию в Windows 10Изменить размер шрифта в Windows 11: вот как ? К счастью, вы можете изменить размер текста через меню «Специальные возможности» в настройках Windows. Однако, начиная с Windows 10 Creators Update (1703) и Windows 11, это приведет к масштабированию всех отображаемых элементов. Окна приложений и меню адаптируются автоматически. Узнайте, как изменить размер шрифта в Windows 11.


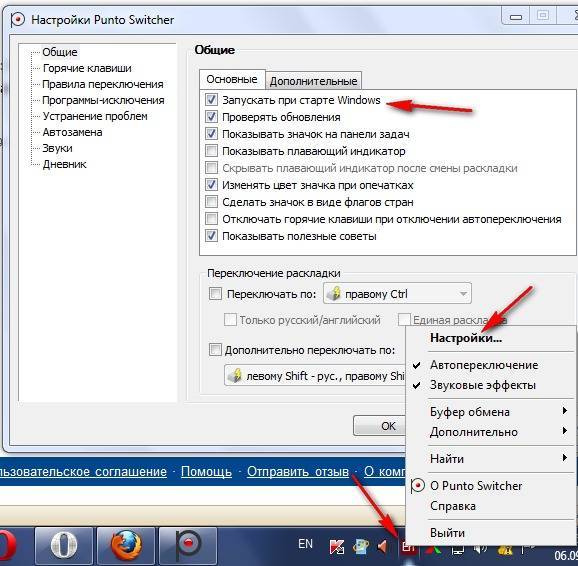
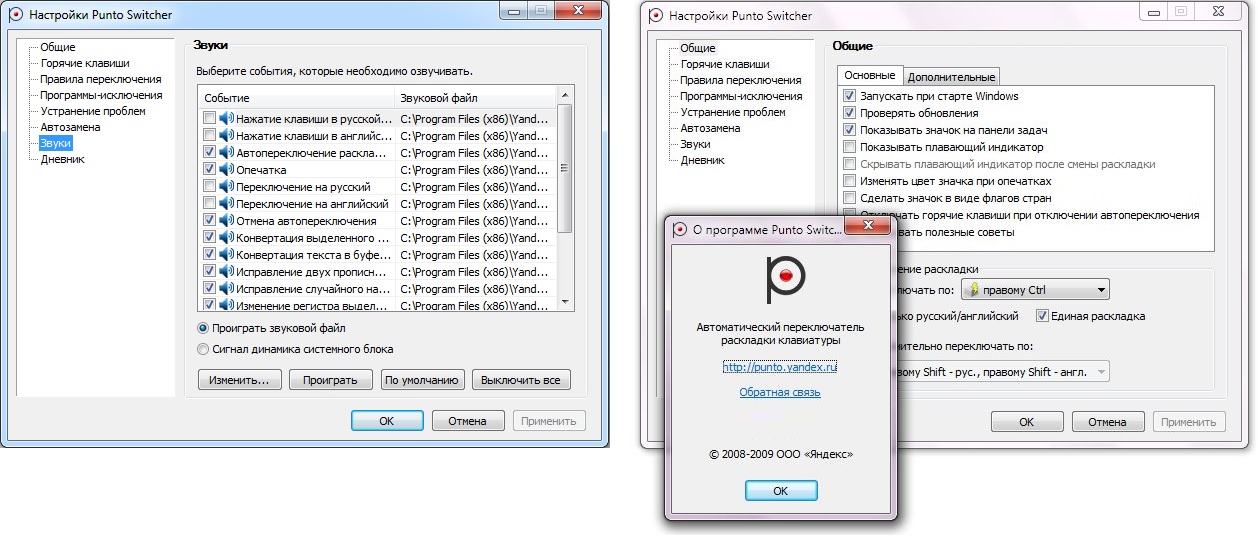
 Кроме того, следуйте инструкциям в комментариях к коду, чтобы установить его вручную через панель управления:
Кроме того, следуйте инструкциям в комментариях к коду, чтобы установить его вручную через панель управления: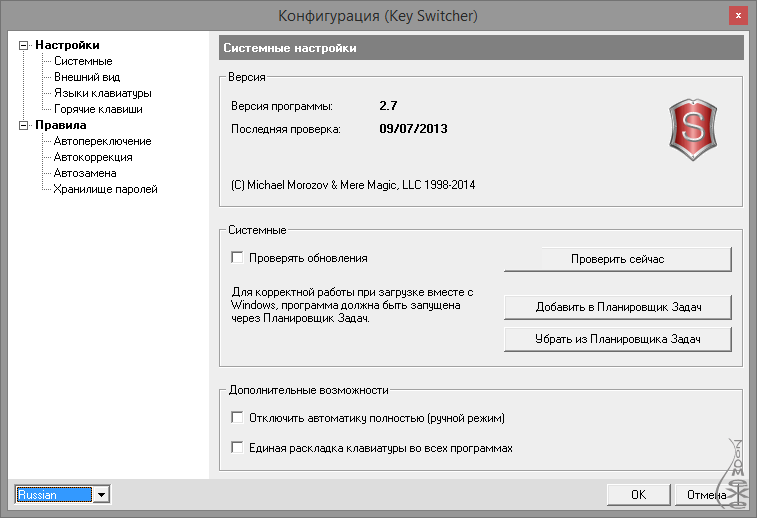 [HKEY_CURRENT_USER\Раскладка клавиатуры\Переключатель]
«Горячая клавиша языка» = «3»
«Горячая клавиша макета» = «3»
[HKEY_USERS\.DEFAULT\Раскладка клавиатуры\Переключение]
«Горячая клавиша языка» = «3»
«Горячая клавиша макета» = «3»
[HKEY_CURRENT_USER\Раскладка клавиатуры\Переключатель]
«Горячая клавиша языка» = «3»
«Горячая клавиша макета» = «3»
[HKEY_USERS\.DEFAULT\Раскладка клавиатуры\Переключение]
«Горячая клавиша языка» = «3»
«Горячая клавиша макета» = «3»
 Более практичным решением является временное переключение раскладки клавиатуры . Читайте дальше, чтобы узнать, как изменить язык клавиатуры в Windows 11.
Более практичным решением является временное переключение раскладки клавиатуры . Читайте дальше, чтобы узнать, как изменить язык клавиатуры в Windows 11.
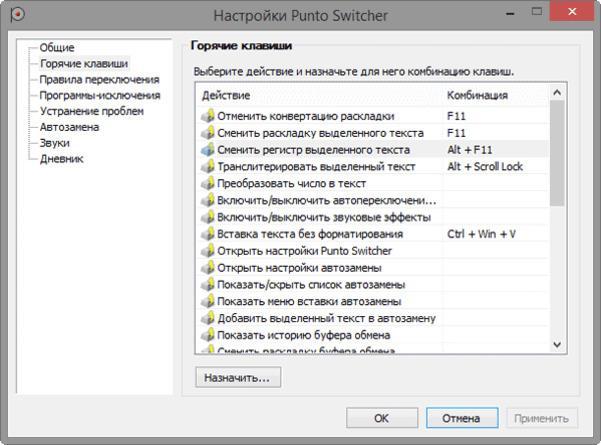

 Подключение компьютера к телевизору: несколько моментов, на которые следует обратить внимание
Подключение компьютера к телевизору: несколько моментов, на которые следует обратить внимание