4 бесплатных программы для исправления раскладки клавиатуры и набранного текста
Забываете менять язык при наборе текста на компьютере? Изложив на пике ментальной активности свои мысли в структурированную письменную речь, вдруг замечаете, что в окне редактора отображается абракадабра из символов на другом языке? С этой проблемой часто сталкиваются те, кто работает с набором текста на разных языках. Пользователям не всегда удаётся выработать в себе привычку перепроверять текущий язык ввода перед тем, как начать писать.
Для решения этой проблемы существует специальный тип программ для Windows – переключатели раскладки клавиатуры. Такого рода софт, помимо этой функции, обычно может предложить массу дополнительных возможностей для оптимизации работы с текстом. Рассмотрим ниже четвёрку таких программ. Трое из них могут автоматически менять язык ввода, а одна будет делать это лишь по нашему требованию. Рассматривать будем только предложения из числа бесплатного софта.
1. Punto Switcher
https://yandex.ru/soft/punto/
Продукт Яндекса Punto Switcher – это, пожалуй, самое известное в Рунете решение для автоматической смены русскоязычной и англоязычной раскладки. При обнаружении ввода данных на одном языке, тогда как установлен другой язык, она вмиг исправляет набранный текст и меняет раскладку на нужную. На случай нежелательного срабатывания предусмотрена горячая клавиша обратного преобразования и смены языка.
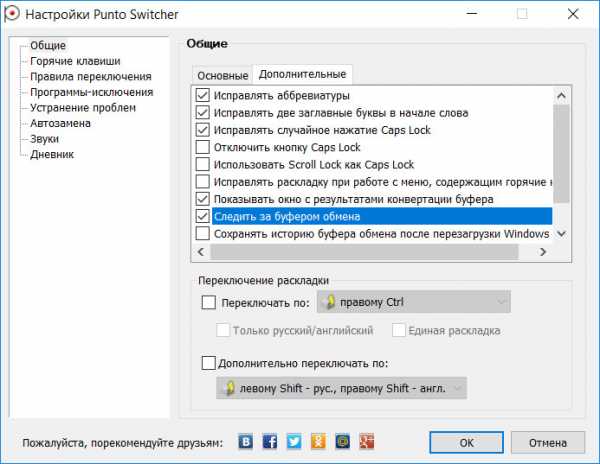
Будучи детищем Яндекса, Punto Switcher в числе дополнительных возможностей предлагает поиск выбранных слов в Википедии и сервисах поисковика.

Из функционала программы:
• Транслитерация, смена регистра, пропись чисел словами;
• Задание пользовательских правил автоматического переключения раскладки;
• Автозамена слов по заранее заготовленным шаблонам;
• Дневник – сохранение в специальную программную среду набранного текста во всех приложениях Windows или только в отдельных;
• Слежение за буфером обмена;
• Отправка текста в Твиттер;
• Назначение программ-исключений.

Punto Switcher может ещё и проверять правописание, но только при условии, что в систему установлен модуль проверки правописания Microsoft Office.
2. Key Switcher
http://switch.kroogi.com/?locale=ru
Более аскетичная, нежели предыдущая, программа Key Switcher также служит для автопереключения раскладки и автопреобразования набранного текста. У неё скромнее потенциал, чем у Punto Switcher, зато больший перечень поддержки языков. Поддерживается 24 языка. Из её функциональных возможностей:
• Исправление опечаток, двойных заглавных букв, неверного регистра;
• Отмена нежелательного срабатывания;
• Преобразование ранее напечатанного текста;
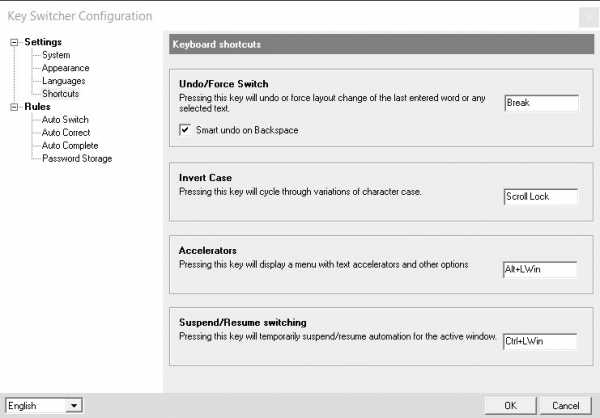
• Автопереключение раскладки на нужный язык при вводе определённых символов из числа заданных ранее шаблонов.
3. EveryLang
https://everylang.net/ru/download
Ещё один инструмент для автопереключения раскладки и автоправки текста по ходу его набора — EveryLang. Это многофункциональный продукт, но бесплатно доступы не все возможности. При запуске EveryLang увидим форму для перевода текста. Подробно о бесплатных функциях программы узнаем в её настройках.
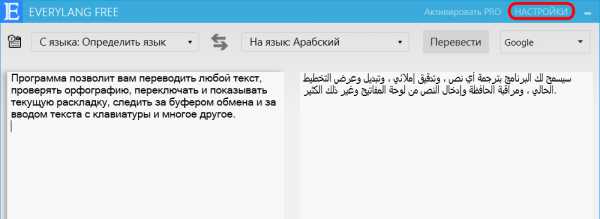
Те, что недоступны в бесплатной редакции помечены отметкой «только в Pro версии»
. Что же доступно нам бесплатно? Это, в частности:• Перевод с участием веб-сервисов Google Translate, Bing Translator, Яндекс.Переводчик;
• Проверка правописания;
• Отмена нежелательного срабатывания;
• Преобразование регистра букв и выделенного текста;
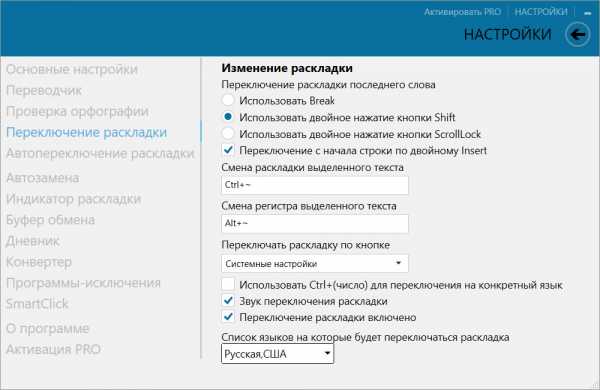
• Автопереключение раскладки согласно заданным шаблонам;
• Автоисправление двух заглавных букв;
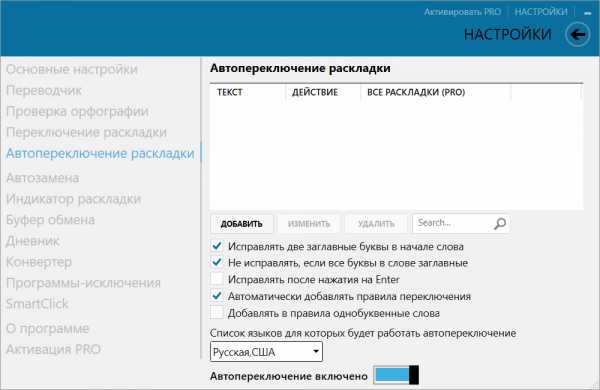
• Добавление программ-исключений, для которых EveryLang будет срабатывать только в части функций или не будет срабатывать вовсе.
После активации платной версии Pro нам станут доступны такие функции как: автозамена слов, слежение за буфером обмена, ведение дневника, конвертер дат и чисел в их прописные значения. А ещё сможем задействовать функцию
У EveryLang есть портативная версия.
4. LangOver
http://www.langover.com/
Последняя программа для замены текста с нужной раскладкой – LangOver. Очень простенькая, с примитивным интерфейсом, с минимумом функций. В отличие от предыдущих участников обзора она не сможет преобразовать текст по ходу его написания, но прекрасно справится с коррекцией уже набранных слов и фраз по нашему требованию. Для этого потребуется выделить нужный блок текста и нажать горячую клавишу преобразования. Среди прочих возможностей LangOver:
• Обратное написание слов;
• Преобразование регистра букв;
• Поиск слов и фраз в Google;
• Перевод с участием веб-сервиса Google Translate.
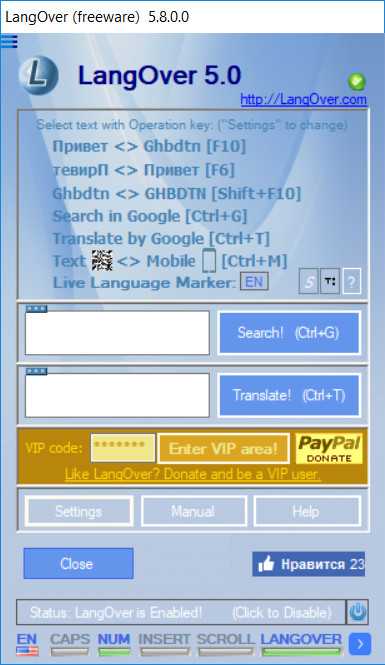
Одну из функций программы стоит выделить особо – это отправка набранного текста на мобильные устройства с помощью QR-кода. Можем на компьютере набрать какой-то документ, сообщение, список дел и т.п., и программа LangOver сгенерирует для этой информации QR-код. Который, соответственно, сможет прочитать наш смартфон или планшет.
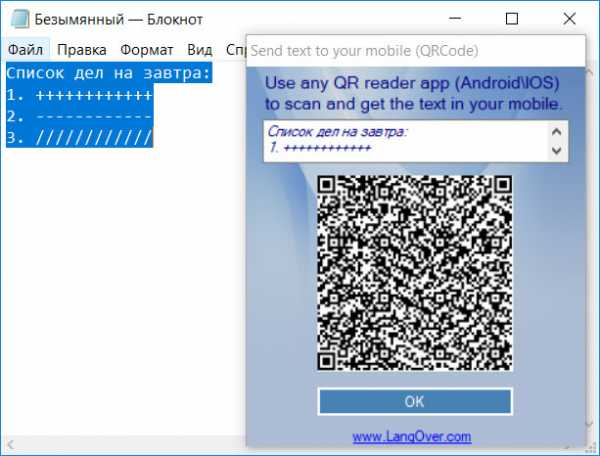
www.white-windows.ru
Punto Switcher

Наш сайт полностью посвящен бесплатной программе Punto Switcher. Пунто Свитчер предназначена для удобства и увеличения производительности при работе пользователей с текстом на компьютере. Теперь о переключателе клавиатуры можно просто забыть, переключение раскладки языка будет производиться автоматически. То есть, если вы забываете переключить раскладку с русской на английскую и печатаете «Щтдшту», то автоматически получите «Online» и, наоборот, не переключив раскладку клавиатуры с английского на русский, вы получаете «Найти» вместо «Yfqnb».
Принцип работы программы заключается в том, что в фоновом режиме проводится анализ последовательности вводимых символов, и если сочетание букв оказывается нетипичным для языка, на котором вводятся символы, Punto Switcher переключает язык ввода и производит автозамену, стирая напечатанное и повторно введя текст уже с правильной раскладкой клавиатуры.
Системные требования:
| Тип: | Утилита |
| Операционная система: | Windows XP, Vista, 7, 8, 8.1, 10 (x32 / x64-разрядная версия) |
| Частота процессора: | 800 Мгц |
| Оперативная память: | 256 Мб |
| Размер файла: | 4.9 Мб |
| Язык: | Русский |
| Текущая версия: | 4.4.3 Сборка 407 |
| Ссылка: | Скачать Punto Switcher 4.4.3.407 прямая ссылка |
| Версия программы: | 14.05.2019 года |
| Лицензия: | Бесплатно (FREE) |
| Разработчик: | «Яндекс» |
| Официальный сайт: | punto.yandex.ru |
Что нового в этой версии:
Дневник
• Добавили еще один пункт настроек, позволяющий включить либо отключить сохранение
данных из буфера обмена в программах-исключениях
• Стабилизировали работу Дневника
• Вернули возможность ставить пароль на дневник и корректно работаем с ним
Социальные сети
Теперь поделиться опытом использования Punto можно через Google+ и Одноклассники
Программы-исключения
Усовершенствовали добавление программы по заголовку
Усовершенствовали работу с Office2013 и Office2016 на Win7x32
Починили плавающий индикатор
Теперь он исчезает сам, через несколько секунд после окончания ввода,
если включена соответствующая настройка
Горячие клавиши
Убрали из горячих клавиш использование кнопки Win (из-за обновления Win10 до 1709)
Обновили справку по программе
Починили совместимость с редкими, но важными программами (GitGUI, Atom)
Автоматический переключатель регистров клавиатуры Punto Switcher относится к категории тех программ, которые просто обязаны быть на любом компьютере, на котором одновременно используется два языка для ввода текстов. В нашем случае это русский и английский язык. Необходимость ручного переключения раскладки вместе с нередкими возвратами для исправления неверно набранного текста очень сильно тормозит скорость набора. Для решения этой проблемы и служат программы переключатели. И Punto Switcher – одна из наиболее популярных программ из этой категории. Программа совершенно бесплатна для любых категорий пользователей.
Основная функция данной программы – автоматическое переключение раскладки клавиатуры при наборе смешанных текстов, как правило, на двух языках – русском и английском. Например, при наборе фразы «punto switcher для Windows 10» — вам не придется ни разу переключить раскладку при активной программе Punto Switcher. В противном случае вам пришлось бы трижды переключить режим работы клавиатуры. И это без учета возможных ошибок, при которых требуется удалить набранное в другой раскладке и заново набрать в требуемой. Алгоритм программы учитывает невозможность буквенных сочетаний разных языков – слово «Windows» набранное в русской раскладке будет выглядеть как «Цштвщцы». Поскольку такое слово в русском языке невозможно, то программа на этом основании меняет раскладку и автоматически корректирует неверно набранное слово.
Кроме своего основного предназначения переключатель Punto Switcher выполняет ряд вспомогательных сопутствующих функций – работа с текстом в системном буфере обмена и выделенным текстом для корректировки раскладки, регистра, проверка орфографии, транслитерации. Переключать раскладку можно не только в автоматическом режиме, но и по нажатию назначенной пользователем клавишей, удобной только для него. Могут быть назначены произвольные аббревиатуры для ускорения набора часто употребляемых слов. Предусмотрена звуковая индикация работы с клавиатурой. Настройки программы дают возможность пользователю определить свои правила и/или исключения из правил. Естественно, можно отменить автоматические действия программы и внести свои корректировки.
Последнюю версию Punto Switcher скачать бесплатно с нашего сайта можно в любое время. Удобный переключатель, работающий под всеми операционными системами семейства Windows, а также можно скачать Punto Switchers для Mac OC X , который облегчит ваше общение с компьютером. Попробуйте и вы не разочаруетесь. Каждая новая версия программы расширяется дополнительными возможностями контроля и улучшением качества определения раскладки.
punto-switcher.su
Punto Switcher — автоматическое переключение клавиатуры
Punto Switcher — программа для автоматического переключения раскладки клавиатуры. Программа следит за правильностью раскладки клавиатуры при наборе текста на компьютере, а в случае необходимости, автоматически заменяет раскладку клавиатуры.
Многим знакома ситуация, когда при наборе текста на клавиатуре, пользователь забыл поменять раскладку клавиатуры, например, с английского на русский язык. Пользователь вводит слово «привет» думая, что набирает текст в русской раскладке, а на самом деле вводится это слово «ghbdtn» в английской раскладке клавиатуры. Программа Punto Switcher поймет, что пользователь ошибся, и переключится на правильную раскладку клавиатуры.
Основные возможности бесплатной программы Punto Switcher:
- автоматическое переключение клавиатуры
- автозамена
- исправление выделенного текста и текста в буфере обмена
- звуковое оформление
- переключение раскладки клавиатуры с помощью горячих клавиш
- ведение Дневника, в котором сохраняется весь набранный текст
- сохранение в буфере обмена 30 последних текстов
В программе Punto Switcher вы можете не только исправлять раскладку и регистр, но и выполнять следующие действия: проверять орфографию, производить транслитерацию, очищать выделенный текст от форматирования и т. д.
При переключении раскладки, и в некоторых других случаях, Пунто Свитчер, подает звуковой сигнал, оповещая вас об этих действиях.
Вы можете скачать бесплатную программу Punto Switcher с официального сайта Яндекса — производителя данного приложения.
Punto Switcher скачать
Далее установите программу на свой компьютер. После завершения установки, вы можете войти в настройки программы для ознакомления с ее возможностями.
Настройки Punto Switcher
Войти в настройки программы Пунто Свитчер можно будет из области уведомлений. После клика правой кнопкой мыши по значку программы, выберите в контекстном меню пункт «Настройки».
После этого будет открыто окно «Настройки Punto Switcher». Настройки программы размещены в нескольких разделах:
- Общие — здесь вы можете настроить общие правила для работы программы
- Горячие клавиши — вы можете настроить горячие клавиши для более удобного управления программой
- Правила переключения — здесь вы можете настроить программу, в каких случаях следует переключать раскладку клавиатуры, а в каких это делать не нужно
- Программы-исключения — вы можете добавить в список программы, в которых нужно будет отключить автоматическое переключение раскладки клавиатуры
- Устранение проблем — здесь вы можете добавить некоторые дополнительные настройки при возникновении проблем
- Автозамена — в этом разделе вы можете задать сокращения, которые будут автоматически заменяться полными словами
- Звуки — здесь расположены настройки озвучивания для действия и событий в программе Punto Switcher
- Дневник — вы можете сохранить всю текстовую информацию, набранную на клавиатуре
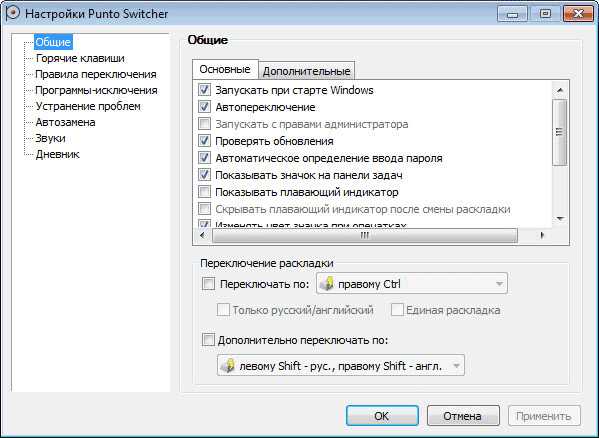
Подробнее о работе с Дневником Punto Switcher, вы можете прочитать здесь, в специальной статье на моем сайте.
Программа предлагает несколько вариантов горячих клавиш для переключения раскладки. В разделе «Общие» вы можете активировать пункт «Переключать по:», а затем выбрать горячие клавиши для быстрого переключения раскладки клавиатуры. Программа Пунто Свитчер реагирует на быстрые нажатия клавиш для того, чтобы избежать конфликта с обычными системными сочетаниями.
Выполнять какие-либо действия при помощи программы Punto Switcher можно при помощи горячих клавиш, или включая необходимые функции, после клика по значку программы из области уведомлений.
Здесь можно будет быстро изменить некоторые настройки программы: включить или выключить автопереключение, звуковые эффекты, в буфере обмена можно будет: изменить раскладку, транслитерировать, проверить орфографию, посмотреть историю, дополнительно можно будет включить ведение дневника, посмотреть дневник, составить список автозамены, отправить выделенный текст в Twitter, посмотреть системные свойства, преобразовать числа в текст.
При помощи программы вы можете найти необходимую информацию на внешних ресурсах в интернете. Выберите в контекстном меню пункт «Найти», а затем определитесь с местом для поиска нужной информации.
Исправление ошибок при наборе текста в Punto Switcher
При наборе слов, которые имеют невозможные сочетания букв в русском или английском языках, программа Punto Switcher автоматически переключит раскладку клавиатуры. Далее вы будете набирать текст уже на правильном языке.
В более простых случаях программа меняет раскладку после нескольких введенных букв, в более сложных случаях, слово поменяется лишь после полного ввода, после нажатия на пробел.
Вы можете вручную отменить переключение раскладки клавиатуры на последнем введенном слове. Допустим, в русском тексте будут какие-то английские слова, которые программа захочет переделать в русские, или допустили опечатку. Для этого необходимо будет нажать на клавишу «Pause/Break» (Break). Можно также будет выделить текст и изменить язык ввода, при помощи этой очень полезной клавиши. В этом случае, раскладка изменяется также при помощи клавиш «Shift» + «Pause/Break» (Break).
Запомните эту «волшебную» клавишу, она часто будет вас выручать при вводе текста.
- Pause/Break (Break) — с помощью этой клавиши можно будет принудительно изменить язык ввода последнего слова, или выделенного текста.
При вводе аббревиатур, которые не подчиняются правилам, возможны ошибки в переделке данных слов. Вы можете отключить в настройках программы исправление аббревиатур. В разделе «Общие», во вкладке «Дополнительные» можно будет снять флажок напротив пункта «Исправлять аббревиатуры». Впрочем, это делать необязательно, так как при неверно введенной аббревиатуре, вы можете нажать на клавишу «Pause/Break» для того, чтобы исправить это слово.
На многих ноутбуках нет клавиши «Pause/Break». Что делать таким пользователям?
Замена клавиши Break на другую клавишу на ноутбуке
Если на вашем ноутбуке нет клавиши «Pause/Break», то вместо нее Яндекс предлагает использовать клавишу «F11». Вы можете выбрать любые другие клавиши.
В настройках Punto Switcher войдите в раздел «Горячие клавиши». Выделите действие, которое необходимо будет изменить. В нашем случае, это замена клавиши «Break» (Pause/Break). Нажмите на кнопку «Назначить…».
В окне «Выбор комбинации клавиш», активируйте пункт напротив поля ввода, кликните в поле кнопкой мыши, а затем нажмите на клавиатуре на нужную клавишу, или сразу несколько клавиш. После этого нажмите на кнопку «ОК», комбинации клавиш будут изменены.
Вместо клавиши «Break», я выбрал клавишу «F11».
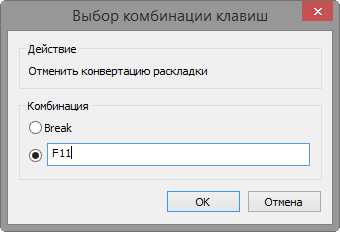
Как видно на этом изображении, я изменил клавишу «Break» на «F11» в настройках горячих клавиш.
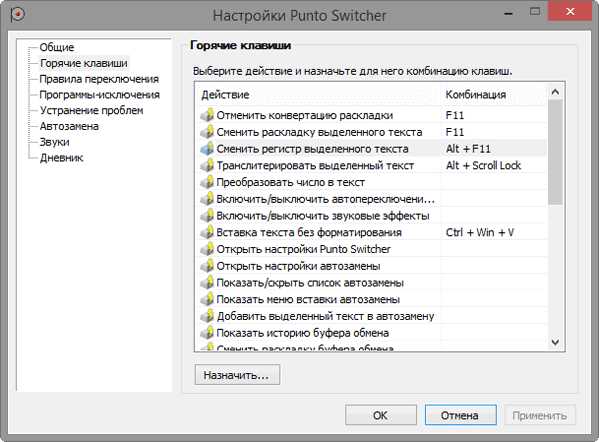
Изменение регистра, транслитерация, проверка орфографии
Для изменения регистра программе есть сочетание клавиш «Alt» + «Pause/Break». Вам нужно будет выделить текст, а затем нажать на данные клавиши клавиатуры. В результате, все прописные буквы станут ЗАГЛАВНЫМИ, а заглавные буквы, наоборот прописными.
Для изменения транслитерации, то есть для перевода букв русского текста в латинские буквы, или наоборот, можно будет использовать сочетание клавиш «Alt» + «Scroll Lock». Например, если вам необходимо переделать слово «спасибо» в слово, написанное латинскими буквами «spasibo».
Выделите нужное слово или текст, а затем нажмите на это сочетание клавиш. Выделенный текст будет записан латинскими, или русскими буквами (если производится обратная транслитерация).
Пока нет правил единой русской транслитерации, поэтому переделка текста будет происходить по правилам Яндекса.
С помощью Punto Switcher можно будет проверить орфографию в буфере обмена. Для этого кликните по иконке программы в области уведомлений. В контекстном меню сначала выберите пункт «Буфер обмена», а затем пункт «Проверить орфографию».
Далее будет произведена проверка орфографии с помощью системы MS Word. По завершению проверки, вы получите сообщение, о том, что в буфере обмена находится грамматически выверенный текст.
Теперь вы можете вставить текст из буфера обмена в документ, в свою переписку, или в другое место.
Выводы статьи
Бесплатная программа Punto Switcher от Яндекса, автоматически меняет раскладку клавиатуры, производит исправления в набранном тексте, производит автозамену, транслитерацию, проверку орфографии, сохраняет набранные данные в дневнике.
Похожие публикации:
vellisa.ru
Как отключить автоматическое переключение языка
Автор КакПросто!
Автоматическое переключение языка при наборе текста на компьютере возможно с помощью утилиты Punto Switcher. С одной стороны это удобно – не нужно каждый раз переключаться вручную на нужный язык, но иногда, когда приходится набирать текст с большим количеством кириллических и латинских знаков, это мешает. Отключить автоматическое переключение языка можно несколькими способами.

Статьи по теме:
Инструкция
Чтобы на время отключить функцию автоматического переключения языка, не отключая самой утилиты, подведите курсор мыши к значку на панели запущенных задач в виде флага (в зависимости от текущего языка это может быть российский или американский флаг). Кликните по нему правой кнопкой мыши, в выпадающем меню снимите маркер со строки «Автопереключение». Когда захотите вернуть автоматическое переключение, снова установите маркер на строке «Автопереключение».Если вы не можете найти значок утилиты на панели задач, войдите в настройки Punto Switcher. Для этого через меню «Пуск» в разделе «Утилиты» выберите Punto Switcher, в открывшемся окне на вкладке «Основные» поставьте маркер в поле «Показывать значок на панели задач». Если в разделе «Утилиты» нет значка Punto Switcher, перейдите по адресу: C:/Program Files/Yandex/Punto Switcher и запустите файл «punto.exe».
Чтобы полностью отключить утилиту Punto Switcher, из панели задач правой кнопкой мыши откройте выпадающее меню утилиты Punto Switcher. Выберите пункт «Выйти», кликнув по нему любой кнопкой мыши. Чтобы снова активировать утилиту, запустите файл «punto.exe» через меню «Пуск» или из папки, расположенной на диске С.
Для того чтобы отключить Punto Switcher с помощью «Диспетчера задач», вызовите окно «Диспетчера» с помощью сочетания клавиш Ctrl, Alt и Del или кликнув правой кнопкой по панели задач и выбрав в выпадающем меню строку «Диспетчер задач». Перейдите на вкладку «Процессы» и выберите в списке запущенных процессов punto.exe. Выделив строку левой кнопкой мыши, нажмите на кнопку «Завершить процесс». На вопрос с предупреждением «Вы действительно хотите завершить процесс?» ответьте утвердительно. Закройте окно Диспетчера задач, нажав на значок «Х» в правом верхнем углу окна.
Совет полезен?
Статьи по теме:
Не получили ответ на свой вопрос?
Спросите нашего эксперта:
www.kakprosto.ru
Как отключить автоматическое переключение языка Windows 10
Первое, что запоминает человек, став пользователем ПК, это сочетание клавиш Alt + Shift или Ctrl + Shift. Оно отвечает за смену раскладки клавиатуры, а точнее – смену языка ввода. Иногда, забыв о текущей настройке, пользователь что-то пишет и пишет, а затем, посмотрев на монитор, впадает в отчаяние. Весь текст напоминает собою набор букв, которые необходимо удалять и набирать заново. Чтобы подобного рода недоразумение не мешало пользователю Windows 10 (и более ранних сборок Windows) работать с текстовыми редакторами, разработчики некоторого ПО предоставили возможность автоматически переключать язык на тот, который уже использовался. Порой такая забота об удобстве вызывает путаницу и пользователь не знает, как отключить автоматическое переключение языка в Windows 10 и одновременно печатать и на русском, и на английском.
Отключаем автопереключение в программах и настройках Windows 10
Разработчики Windows 10 предоставили пользователю возможность выбирать, как системе вести себя с языком ввода текста в том или ином приложении. К сожалению, не все текстовые редакторы поддерживают автопереключение языка. Однако в настройках метода ввода самой операционной системы можно указать необходимость запоминать для каждого приложения нужный язык. Для этого стоит выполнить следующие манипуляции:
- Нажимаем правой кнопкой мыши на значке «Пуск» и выбираем «Панель управления».
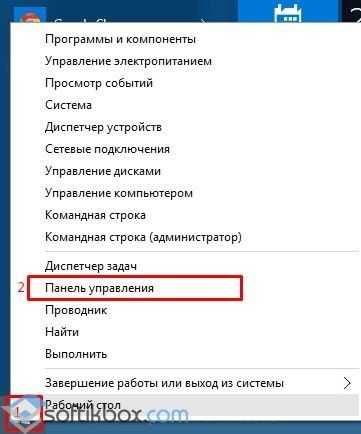
- Появится новое окно. Выбираем раздел «Язык».
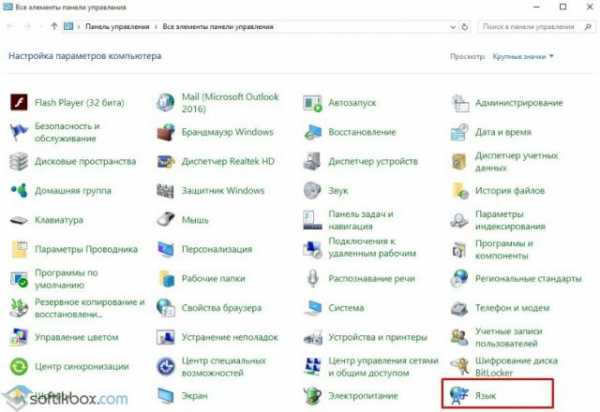
- Появится окно с языковыми настройками. Нажимаем на ссылку «Дополнительные параметры». Здесь ставим отметку «Позволять выбирать метод ввода для каждого приложения», если хотите включить автопереключение языка или снимаете отметку для деактивации функции.

После внесения изменений в данном разделе Панели управления, автопереключение языка можно выключить или включить в определенной программе. Рассмотрим пример на программе Word, так именно ею больше всего пользуются владельцы ПК с Windows 10.
- Открываем Microsoft Word. Нажимаем «Файл», «Параметры».
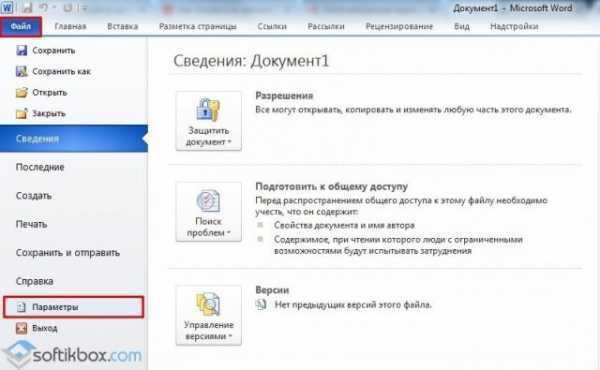
- Появится небольшое окно. В меню слева выбираем «Дополнительно» и ставим или снимаем отметку (в зависимости от цели) с пункта «Автоматически переключать раскладку клавиатуры в соответствии с языком окружающего текста».
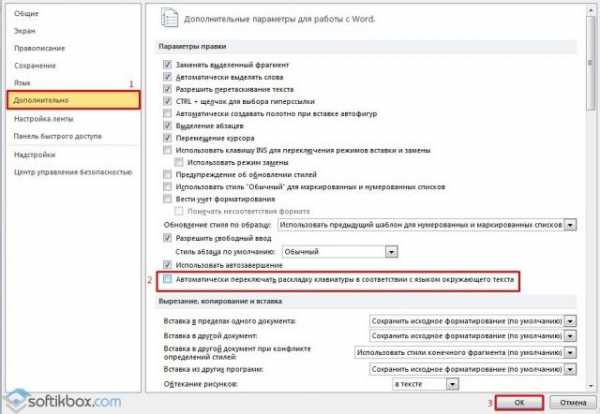
- Сохраняем изменения. Теперь, автопереключение не будет работать и вы сможете менять язык ввода самостоятельно (или наоборот).
Важно отметить, что только в редакторах, которые позволяют создавать текстовые документы, можно включить или отключить автосохранение языка. В других программах этого сделать невозможно.
Программный способ отключения автопереключения языка ввода
Включить автоматическое переключение языка при вводе текста или отключить его можно с помощью программы Punto Switcher. Эта программа будет следить за набором текста и, при необходимости, поменяет язык ввода. При этом, важно отметить, что программа переключает язык не только в текстовых редакторах, но и в играх, программах и самой Windows. Настроить её можно следующим образом.
Устанавливаем программу. Запускаем её на своем ПК. Вызываем настройки. Выбираем «Общие» и указываем, когда и как менять раскладку на клавиатуре.

Перейдя в раздел «Горячие клавиши» можно настроить управление переключением языка. Достаточно, двойным кликом выбрать параметр и задать ему комбинацию клавиш.
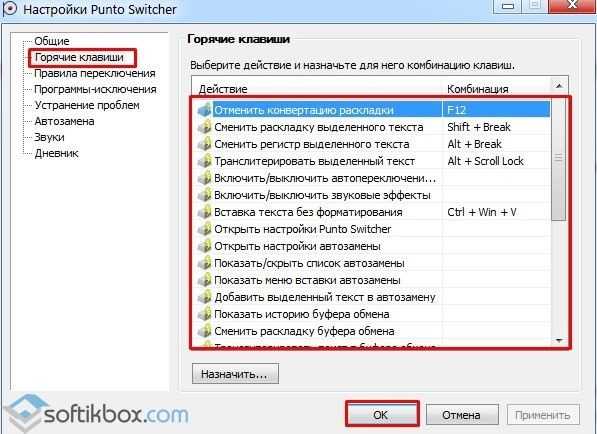
Если же вы не хотите, чтобы в какой-то программе срабатывало автоматическое переключение языка, стоит выбрать раздел «Программы-исключения» и добавить софт, в котором автопереключение раскладки будет отключено.
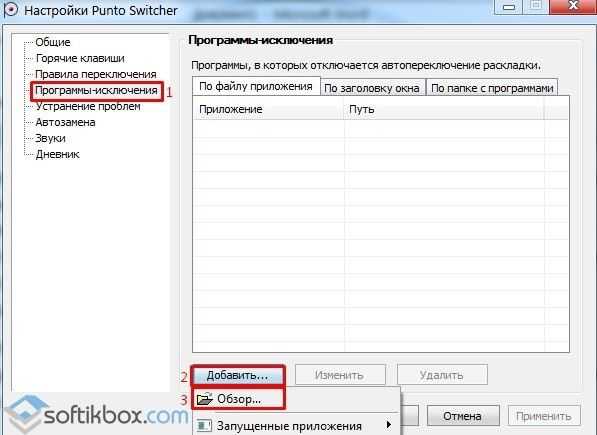
Таким образом, используя такую маловесную программу, автопереключение языка в Windows 10 и установленных программах можно включить или выключить. Главное, правильно задать нужные параметры.
softikbox.com
Автопереключение языка на клавиатуре — настроить быстро и самостоятельно
Операционные системы стараются быть максимально удобными пользователям, поэтому для многих процессов есть собственные параметры автоматизации. Для ввода текста с клавиатуры тоже есть свой автоматический режим, хоть это и основной способ управления. Что это даёт?
В автоматическом режиме не нужно постоянно переключать раскладку, если, к примеру, в рабочем окне браузера нужен один язык, а в остальных вкладках другой.
Также автопереключение языка на клавиатуре срабатывает при переходе из программы в программу. Особенно пригождается эта функция, когда пользователь не умеет печатать быстро. А вам хочется улучшить свои показатели в скорости набора текста? В этой статье есть подробная инструкция, как это сделать.

Особенности разных операционных систем
Если в вашем компьютере языковые параметры для каждого приложения не соблюдаются, их можно легко настроить. В большинстве операционных систем, даже новых, как windows 10, предусмотрены средства управления раскладкой.
Но найти их не всегда легко. Например в windows XP достаточно щелкнуть по значку раскладки на панели правой кнопкой. В открывшимся меню нужно выбрать пункт автопереключение.
А в восьмой операционке от майкрософт, как и в предыдущей, под номером 7, настройки отыскать несколько сложнее. В разделе языки нужно выбрать пункт дополнительные параметры, среди которых есть меню переключения методов ввода.
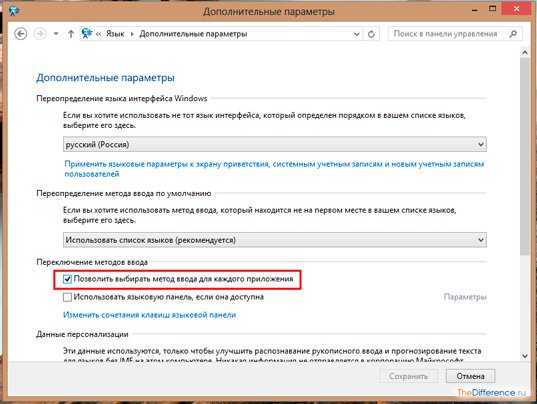
Там уже можно будет выбрать параметр ввода для каждого приложения — разрешить или нет, отметив свой выбор галочкой. В mac OS найти эти настройки проще, в разделе «клавиатура».
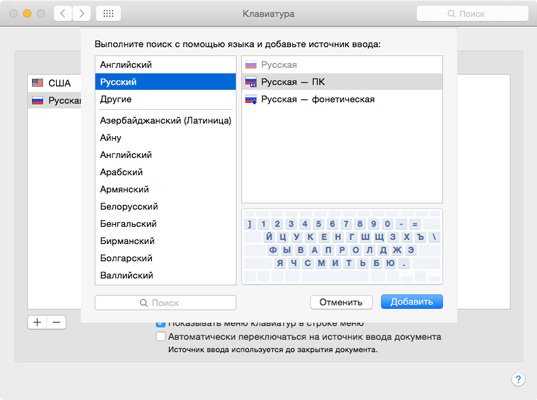
У Word свои правила
В популярной среди рерайтеров текстовой программе Word есть собственные настройки автопереключения раскладки. Язык может переключаться, подстраиваясь под окружающий текст.
В отдельных случаях эта функция может упросить задачу. Но для работы с текстом, содержащим несколько языков, такой параметр ввода создаст проблемы. Логичным будет вопрос — как отключить его? Для начала найти меню настроек. Нужно выбрать дополнительные параметры работы с Word и отыскать там пункт, отвечающий за автоматическое переключение раскладки в соответствии с языком.

Плагины для браузера
Чтобы раскладка работала в правильном режиме и в браузере, её настройки можно доверить встроенному расширению. Тогда, даже если раскладка включена неправильно, расширение налету проконтролирует вводимые символы и попытается исправить текст.
Это очень удобно при общении в социальных сетях, когда периодически приходится менять раскладку. Однако не стоит забывать, что такие плагины несовершенны и могут убрать вместо ошибки нужную букву. Порой они могут неверно обозначать ошибки или просто не видеть их. Не стоит перекладывать всю ответственность на них.

За вас всё сделает программа
Управление раскладкой можно доверить специальной программе. Всем известная Punto Swicher умеет регулировать раскладку на лету, интуитивно исправляя слова, которые напечатаны неправильными символами.
Также с её помощью можно контролировать правописание. Опечатки или ошибки в написании, лишние пробелы или неуместные заглавные буквы — всё будет отслежено и помечено.
Похожие утилиты Keyboard ninja и Key switcher также смогут сделать работу с вводом текста более комфортной. Любая подобная программа настраивается в соответствии с собственными предпочтениями. Они поддерживают сразу несколько языков. Также мобильные версии этих программ можно установить в телефон под управлением андроида.
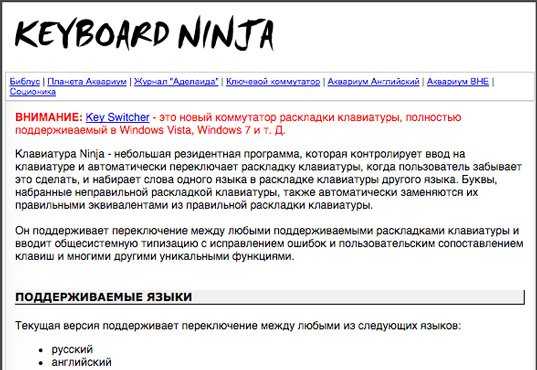
Множество других возможностей настроить свою систему и повысить продуктивность работы можно найти в курсе Евгения Попова. Только не забывайте, что программы не способны всегда правильно определять намерения пользователя.

Поэтому не стоит перекладывать всю ответственность за правильность текста на них. Например при вводе пароля такие программы часто вносят исправления, не позволяя написать его правильно.
Подписывайтесь на мой блог. Список интересных статей постоянно пополняется, не пропустите обновления. В моей группе Вконтакте отслеживать свежие обновления ещё проще, добавив её в список своих групп.
start-luck.ru
Включение автоматического определения языка — Служба поддержки Office
Функция Определять язык автоматически в приложениях Word и Outlook для Windows определяет язык вводимого текста и автоматически включает для него средства проверки правописания. Если этот язык не установлен, необходимо скачать бесплатный языковой пакет. См. статью Language Accessory Pack для Office.
Автоматическое определение языка
В версиях 2010, 2013 и 2016 приложений Word и Outlook
-
Откройте новый документ или сообщение электронной почты.
-
На вкладке Рецензирование в группе Язык нажмите кнопку Язык.
-
Выберите пункт Задать язык проверки правописания.
-
В диалоговом окне Язык установите флажок Определять язык автоматически.
-
Обратите внимание на языки, которые указаны над двойной чертой в списке Пометить выделенный текст как. Office может автоматически определять только их. Для автоматического определения языков, которые не указаны над двойной чертой, их необходимо активировать в качестве языков редактирования (включить для них специальные параметры).
В Word 2007
-
На вкладке Рецензирование в группе Правописание нажмите кнопку Выбрать язык .
-
Установите флажок Определять язык автоматически.
-
Обратите внимание на языки, которые указаны над двойной чертой в списке Пометить выделенный текст как. Word может автоматически определять только их. Для автоматического определения языков, которые не указаны над двойной чертой, их необходимо активировать в качестве языков редактирования (включить для них специальные параметры).
В Outlook 2007
-
Откройте новое сообщение электронной почты.
-
На вкладке Сообщение в группе Правописание щелкните стрелку под кнопкой Орфография.
-
Выберите пункт Выбрать язык .
-
Установите флажок Определять язык автоматически.
-
Обратите внимание на языки, которые указаны над двойной чертой в списке Пометить выделенный текст как. Outlook может автоматически определять только их. Для автоматического определения языков, которые не указаны над двойной чертой, их необходимо активировать в качестве языков редактирования (включить для них специальные параметры).
Примечания:
-
Для правильной работы функции автоматического определения языка требуется хотя бы одно предложение. Если фразы слишком короткие, может понадобиться ввести несколько предложений, иначе у приложения Word будет недостаточно контекста для определения языка и выбора нужного словаря.
-
Одинаковое написание некоторых слов в разных языках (например, centre в английском (Соединенное Королевство) и французском (Франция)) может привести к неправильному определению языка текста. Чтобы устранить эту проблему, введите еще несколько слов на нужном языке или снимите флажок Определять язык автоматически.
К началу страницы
Дополнительные сведения
автоматическое переключение раскладки клавиатуры в соответствии с языком окружающего текста.
Проверка орфографии и грамматики на другом языке
support.office.com
