Отмена автоматического форматирования в Excel
Excel для Microsoft 365 Excel для Интернета Excel 2021 Excel 2019 Excel 2016 Excel 2013 Еще…Меньше
Иногда при вводе данных на Excel форматирование происходит автоматически. Например, если ввести веб-адрес, Excel превратит его в гиперссылки. Это может быть очень полезным, но иногда это совсем не нужно. В этом случае можно отключить автоматическое форматирование для одной ячейки или для всей книги.
-
Наводите указатель мыши на текст, который был отформатирован автоматически, и нажмите кнопку Параметры автоcorrect. Эта кнопка очень маленькая, поэтому внимательно посмотрите на нее при нажатии указателя мыши.
Чтобы удалить форматирование только для выбранного текста, нажмите кнопку Отменить. Например, если Excel гиперссылка создана автоматически и вы хотите ее удалить, нажмите кнопку Отменить гиперссылки.
Чтобы Excel прекратить применение форматирования этого типа к книге, нажмите кнопку Остановить. Например, если Excel создать гиперссылки автоматически и вы хотите запретить Excel делать это для остальной части таблицы, нажмите кнопку Прекратить автоматическое создание гиперссылки.
Одновременное настройка всех параметров автоматического форматирования
Если вы хотите одновременно просмотреть и изменить параметры автоматического форматирования, это можно сделать в диалоговом окне Автоcorrect.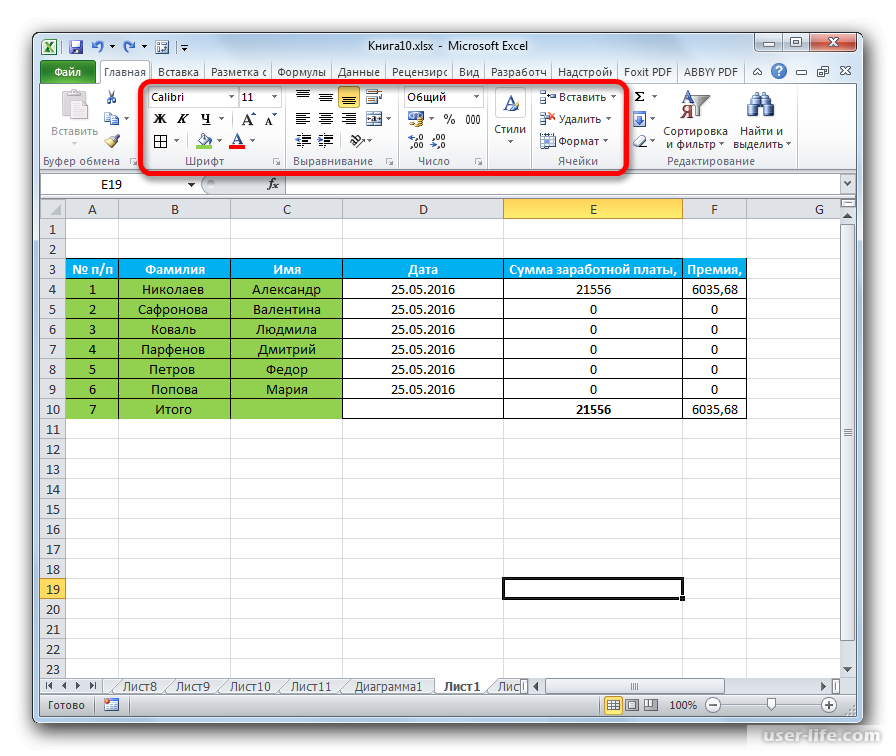
-
Выберите Файл > Параметры.
-
В окне Excel параметры выберите параметры > проверки > проверки.
-
На вкладке Автоформат при типе заведите флажки для автоматического форматирования, которые вы хотите использовать.
-
Интернет и сетевые пути гиперссылкой.
 Заменяет введите URL-адреса, сетевые пути и адреса электронной почты гиперссылкой.
Заменяет введите URL-адреса, сетевые пути и адреса электронной почты гиперссылкой. -
Включать в таблицу новые строки и столбцы. При вводе данных под или рядом с Excel таблица расширяется, включая в нее новые данные. Например, если таблица в столбцах A и B ввести данные в столбец C, Excel автоматически отформатируется как часть таблицы.
-
Заполнение таблиц формул для создания вычисляемых столбцов.
 Применяет одну формулу ко всем ячейкам в Excel таблицы.
Применяет одну формулу ко всем ячейкам в Excel таблицы.
-
Примечание: Если вы хотите настроить датыи числа, это можно сделать на вкладке Главнаяв группе Число. Оно не является частью автоматического форматирования.
Если у вас есть Excel, вы можете нажать кнопку Открыть в Excel, чтобы открыть книгу и отменить автоматическое форматирование.
Вы всегда можете задать вопрос специалисту Excel Tech Community или попросить помощи в сообществе Answers community.
Автоформат в Excel
Главная » Уроки MS Excel
Автор Амина С. На чтение 5 мин Опубликовано
Внешний вид Excel таблицы очень сильно способствует хорошему восприятию таблицы. Также форматирование дает возможность сделать ее более функциональной. С помощью цвета фона, особенностей шрифта, его величины и других параметров внешнего вида таблицы анализ данных становится значительно проще, а также делает таблицу более профессиональной.
При этом тонкая настройка элементов форматирования таблицы может отнимать немало времени и сил. Чтобы решить эту проблему, существует функция автоформатирования, о которой мы более детально поговорим уже сейчас.
Содержание
- Автоформат в Эксель — для чего может пригодиться
- Области форматирования
- Как добавить автоформат в Excel на панель быстрого доступа
- Как применить стиль автоформат в таблице
- Изменить стиль автоформатирования перед его применением
- Изменение стиля автоформатирования после его применения
Автоформат в Эксель — для чего может пригодиться
Итак, автоформат в Эксель – это возможность автоматизировать настройку параметров внешнего вида таблицы с помощью предустановленных стилей. Все, что остается делать человеку – это выбрать подходящий внешний вид, а все остальное программа сделает за него. Также пользователь может изменить те стили, которые были предустановлены или добавить собственные для того, чтобы выполнить определенные настройки брендинга электронной таблицы.
Все, что остается делать человеку – это выбрать подходящий внешний вид, а все остальное программа сделает за него. Также пользователь может изменить те стили, которые были предустановлены или добавить собственные для того, чтобы выполнить определенные настройки брендинга электронной таблицы.
Также возможно изменение стиля уже после того, как он был применен, что дает дополнительные возможности.
Области форматирования
Какие же конкретно настройки пользователь Excel может автоматизировать? По умолчанию в Excel предустановлено 17 стилей, каждый из которых затрагивает 6 областей:
- Форматирование чисел.
- Настройка границ.
- Параметры шрифтов.
- Цвет фона и разнообразные узоры.
- Центровка.
- Величина строк и колонок.
Пользователь также может произвольно менять эти параметры. Но можно воспользоваться предустановленными и ничего больше не делать. В 80% случаев этого достаточно. Итак, что нужно делать для этого?
Итак, что нужно делать для этого?
Как добавить автоформат в Excel на панель быстрого доступа
Для использования автоформата сначала необходимо добавить его иконку на панель быстрого доступа. Это достаточно сделать один раз, и в дальнейшем надо к ней обращаться, чтобы применить эту функцию. После выполнения этих действий пользователь сможет его найти на панели быстрого доступа. Какие действия нужно предпринять?
- На панели быстрого доступа найти стрелочку и нажать на нее.
- Затем нужно перейти в меню «Дополнительные команды», чтобы открыть диалоговое окно с настройками панели быстрого доступа.
- Нас интересует пункт «Выбрать команды из».
- Затем, чтобы показать все возможные команды программы нужно выбрать пункт «Все команды».
- Затем находим пункт «Автоформат» в алфавитном перечне.
- Далее добавляем этот пункт на панель инструментов с помощью соответствующей кнопки. На скриншоте она выделена зеленым прямоугольником.

Наконец, нужно подтвердить свои действия нажатием клавиши ОК.
Как применить стиль автоформат в таблице
После того, как иконка автоформатирования была добавлена на панель быстрого доступа, нам нужно выделить те данные, внешний вид которых нужно изменить.
После этого находим кнопку автоформата на панели быстрого доступа, и в появившемся диалоговом окне выбираем тот стиль, который нам нужен. После этого закрываем диалоговое окно, и наш стиль автоматически применяется к таблице.
Если вы вдруг решили изменить стиль на другой, который уже есть в перечне, то всю описанную выше процедуру нужно выполнить повторно.
Изменить стиль автоформатирования перед его применением
А что же делать, если вам не нравится ни один из тех стилей, которые на данный момент предлагает программа? В таком случае его можно отредактировать. Для этого нужно открыть диалоговое окно «Автоформат» и там выбрать пункт «Параметры».
В открывшемся окне нужно убрать галочки, которые находятся возле тех форматов, которые вы не хотите редактировать в таблице.
В этом диалоговом окне доступен предварительный просмотр, который дает возможность посмотреть, как будет выглядеть диапазон после внесения изменений. Чтобы применить стиль сообразно вашим пожеланиям, нужно нажать на кнопку «ОК».
Изменение стиля автоформатирования после его применения
В некоторых же ситуациях пользователь сталкивается с тем, что стиль, который он применил к таблице, ему не нравится. Если он уже использовал его, то тогда нужно вносить изменения вручную, с помощью стандартных инструментов форматирования, после чего его сохранить в перечне стилей, чтобы потом использовать его в других документах и листах.
Простыми словами, действия по изменению стиля автоформатирования после его применения и создания нового стиля абсолютно аналогичные. Что же нужно сделать?
- Воспользоваться вкладкой «Главная» на ленте. Перед этим нужно выделить любую ячейку, форматирование которой мы будем изменять.
 Ну или диапазон. После этого переходим на вкладку «Главная» и выбираем пункт «Форматировать, как Таблица». После этого нажимаем на кнопку «Новый стиль таблицы».
Ну или диапазон. После этого переходим на вкладку «Главная» и выбираем пункт «Форматировать, как Таблица». После этого нажимаем на кнопку «Новый стиль таблицы». - После этого откроется диалоговое окно, в котором нужно выбрать элемент таблицы, с которым мы будем работать, а потом нажать на кнопку «Формат», чтобы настроить шрифт, заливку, границы и так далее. Такие же действия нужно выполнить по отношению к любому другому элементу таблицы.
- Затем ставим галочку возле пункта «Установить в качестве стиля таблицы по умолчанию для этого документа», если вы хотите, чтобы этот стиль автоматически применялся к таблицам, а потом нажмите ОК, чтобы подтвердить внесенные изменения.
- Для применения вашего собственного стиля необходимо выделить таблицу, перейти во вкладку «Главная», нажать на «Форматировать, как таблицу» и выбрать подходящий пользовательский стиль.
Как видим, можно сохранить огромное количество времени, если использовать функцию автоформатирования в Excel. Это поможет обрабатывать данные еще более оперативно по сравнению с предыдущими разами, поскольку выделять ключевые элементы программа будет самостоятельно. Остается лишь вносить данные. В Эксель существует еще несколько инструментов автоматизации форматирования, такие как «Условное форматирование». И все они в совокупности способны подарить вам суперсилу. Не упускайте этой возможности.
Это поможет обрабатывать данные еще более оперативно по сравнению с предыдущими разами, поскольку выделять ключевые элементы программа будет самостоятельно. Остается лишь вносить данные. В Эксель существует еще несколько инструментов автоматизации форматирования, такие как «Условное форматирование». И все они в совокупности способны подарить вам суперсилу. Не упускайте этой возможности.
Оцените качество статьи. Нам важно ваше мнение:
Excel AutoFormat — трюк с форматированием данных в один клик
Вы тратите много времени на форматирование данных в Excel?
Если да, то опция AutoFormat может оказаться полезной для ускорения работы с форматированием. Это позволяет быстро применить предустановленное форматирование к набору данных, который имеет одну строку заголовка и один столбец заголовка.
Позволяет быстро применить предустановленное форматирование к набору данных, который имеет одну строку заголовка и один столбец заголовка.
Таким образом, вы быстро получите результат, как показано ниже:
Никогда не слышали об этом? Не волнуйтесь — я расскажу вам все об этом в этом уроке.
В этом руководстве рассматриваются:
Где находится автоформат в Excel?
Если вы не можете найти параметр «Автоформат» в Excel, это означает, что он еще не доступен на ленте или панели быстрого доступа (QAT).
Вам придется вручную добавить его в QAT.
Вот шаги, чтобы добавить параметр AutoFormat в QAT:
- Щелкните правой кнопкой мыши любой из существующих значков в QAT.
- Нажмите «Настроить панель быстрого доступа».
- В открывшемся диалоговом окне «Параметры Excel» в раскрывающемся списке «Выбрать команды из» выберите «Все команды».
- В списке команд прокрутите вниз и выберите Автоформат.
- Нажмите кнопку «Добавить». Это добавит параметр AutoFormat в список значков, уже доступных в QAT.
- Нажмите OK.
Вышеуказанные шаги добавят значок автоформата на панель быстрого доступа (как показано ниже).
Обратите внимание, что это одноразовое упражнение. Как только он будет добавлен в QAT, вы сможете использовать его в любое время одним щелчком мыши.
Использование параметра автоформата для быстрого форматирования данных
Параметр автоформата подходит для данных, имеющих первую строку и первый столбец в качестве заголовков.
Примерно так, как показано ниже:
Вот шаги для форматирования этих данных с использованием опции AutoFormat:
- Выберите весь набор данных.
- Щелкните значок Автоформат на панели быстрого доступа.
- В диалоговом окне вы найдете 16 различных видов оформления форматирования. Выберите тот, который вы хотите применить.
- Нажмите OK.
Это немедленно применит выбранное форматирование к набору данных.
Обратите внимание, что вы можете изменить форматирование после использования дизайна AutoFormat. Например, если вам не нравится цвет заголовков, вы можете изменить его на любой другой цвет.
Кроме того, если к набору данных уже применено форматирование, оно будет переопределено. Например, если у вас есть ячейки заголовков красного цвета, и вы выбираете формат с синим заголовком, он переопределит красные заголовки и применит к ячейкам синий цвет.
Изменение дизайна форматирования в автоформате
Существуют некоторые ограниченные изменения, которые вы можете сделать в дизайне форматирования при использовании параметров автоформата.
Ниже приведены шесть типов форматов, которые можно включить/выключить при использовании автоформата:
- Форматирование чисел
- Граница
- Шрифт
- Шаблоны
- Выравнивание
- Ширина/Высота
Вот шаги для изменения форматы при использовании AutoFormat:
- Щелкните параметр Автоформат в QAT.
- В диалоговом окне нажмите кнопку «Параметры».
- Выберите или отмените выбор параметров форматирования, которые вы хотите применить к набору данных.
 Обратите внимание, что как только вы выберете/отмените выбор параметра, предварительный просмотр в реальном времени будет доступен для всех дизайнов в диалоговом окне.
Обратите внимание, что как только вы выберете/отмените выбор параметра, предварительный просмотр в реальном времени будет доступен для всех дизайнов в диалоговом окне. - Нажмите OK, когда закончите.
Удаление форматирования из набора данных
Вы можете легко удалить форматирование после его применения с помощью параметра «Автоформат».
Это можно сделать двумя способами:
- Удалить отдельные элементы с помощью встроенных опций. Например, если вы хотите удалить только границы, используйте параметры границ, чтобы удалить их.
- Удалить все форматирование . Вы можете сделать это, выбрав последний дизайн в диалоговом окне Автоформат (как показано ниже).
Ограничения параметра автоформата в Excel
Этот параметр был доступен в течение длительного времени, и его полезность значительно снизилась, когда на ленте в Excel стали доступны более точные параметры форматирования/дизайна таблиц.
Я рекомендую использовать его только тогда, когда ваши данные имеют определенную структуру (имеют строки заголовков и столбцы). Если ваши данные не структурированы таким образом, я рекомендую вам использовать индивидуальные параметры форматирования.
Кроме того, вы не можете изменить определенный параметр форматирования с помощью AutoFormat. Например, если вы хотите, чтобы граница была толстой или пунктирной, вы не можете этого сделать.
Вам также могут понравиться следующие учебные пособия по Excel:
- Используйте формат по образцу в Excel для быстрого копирования форматирования.
- Как удалить форматирование ячеек в Excel
- Как рассчитать и форматировать проценты в Excel.
- Использование условного форматирования в Excel.
- Как создать тепловую карту в Excel.
- Как применить условное форматирование к сводной таблице в Excel.
Автоматический формат Excel | Вариант форматирования для экономии времени
Главная > Advanced Excel > Параметр автоматического форматирования
Где найти параметр АВТОФОРМАТИРОВАНИЕ?
Добавить автоформат на панели быстрого доступа
Как использовать автоформат?
Как изменить формат в режиме автоматического форматирования
Удаление форматирования
Важные моменты
Связанные учебные пособия
Форматирование — утомительная задача. Очень сложно форматировать ваши данные всякий раз, когда вы представляете их кому-то. Но это единственное, что делает ваши данные более полными и удобными для использования.
Очень сложно форматировать ваши данные всякий раз, когда вы представляете их кому-то. Но это единственное, что делает ваши данные более полными и удобными для использования.
Было бы здорово, если бы у вас была возможность форматировать данные, не тратя много времени. Итак, когда дело доходит до Excel, у вас есть замечательная опция, которая поможет вам отформатировать данные в кратчайшие сроки.
Название: АВТОФОРМАТ. При автоматическом форматировании у вас есть несколько предварительно разработанных форматов, которые вы можете мгновенно применить к своим данным.
Все, что вам нужно сделать, это выбрать формат и нажать OK, чтобы применить его. Это просто и легко. Во всех предварительно разработанных форматах у вас есть все важные компоненты форматирования, такие как:
- Форматирование чисел
- Границы
- Стиль шрифтов
- Шаблоны и цвет фона
- Выравнивание текста
- Столбцы и строки размер
В этом посте вы узнаете об этой замечательной опции, которая поможет вам сэкономить массу времени в ближайшие дни.
Краткое примечание : это один из приемов Excel, который может помочь улучшить базовые навыки работы с Excel. Итак, приступим…
Где найти опцию АВТОФОРМАТИРОВАНИЕ?
Если вы проверите версию Excel 2003, в меню появится опция автоматического форматирования. Но с выпуском 2007 с лентой эта опция недоступна ни на одной из вкладок.
Это не означает, что вы не можете использовать его в более ранних версиях. Он все еще там, но скрыт. Итак, чтобы использовать его в версиях Excel, таких как 2007, 2010, 2013 и 2016, вам нужно добавить его на панель быстрого доступа вашего Excel. Это одноразовая настройка, поэтому вам не придется делать это снова и снова.
Добавить автоматическое форматирование на панель быстрого доступа
Чтобы добавить автоматическое форматирование на панель быстрого доступа, выполните следующие действия.
- Прежде всего, перейдите на панель быстрого доступа и щелкните маленькую стрелку вниз от конечной точки панели инструментов.

- И, когда вы нажмете на него, вы получите раскрывающееся меню.
- В этом меню нажмите «Дополнительные команды».
- После того, как вы нажмете на него, откроется «Настройка панели быстрого доступа» в параметрах Excel.
- Отсюда щелкните раскрывающийся список «Выбрать команды из» и выберите «Команды не на ленте».
- После этого перейдите к списку команд, которые у вас есть прямо под этим раскрывающимся списком.
- И выберите параметр «Автоформат» и добавьте его на панель быстрого доступа.
- Нажмите OK.
Теперь у вас есть значок автоматического форматирования на панели быстрого доступа.
Как использовать автоформат?
Применять форматы с опцией автоматического форматирования очень просто. Допустим, вы хотите отформатировать таблицу данных ниже.
Загрузите этот файл отсюда, чтобы продолжить, и выполните следующие шаги, чтобы отформатировать таблицу.
- Выберите любую из ячеек ваших данных.
- Перейдите на панель быстрого доступа и нажмите кнопку автоматического форматирования.
- Теперь у вас есть окно с различными форматами данных.
- Выберите один из них и нажмите OK.
- Как только вы нажмете OK, он мгновенно применит выбранный вами формат к данным.
Как изменить формат в автоматическом формате
Как я упоминал выше, все форматы в автоматическом формате представляют собой комбинацию 6 различных компонентов. И вы также можете добавлять или удалять эти компоненты из каждого формата перед их применением.
Допустим, вы хотите добавить форматирование к приведенной ниже таблице данных, но без изменения стиля шрифта и ширины столбца. Вам необходимо применить форматирование, используя следующие шаги.
- Выберите свои данные и нажмите кнопку автоматического форматирования.
- Выберите формат для применения и нажмите кнопку «Параметры».


 Заменяет введите URL-адреса, сетевые пути и адреса электронной почты гиперссылкой.
Заменяет введите URL-адреса, сетевые пути и адреса электронной почты гиперссылкой. Применяет одну формулу ко всем ячейкам в Excel таблицы.
Применяет одну формулу ко всем ячейкам в Excel таблицы.
 Ну или диапазон. После этого переходим на вкладку «Главная» и выбираем пункт «Форматировать, как Таблица». После этого нажимаем на кнопку «Новый стиль таблицы».
Ну или диапазон. После этого переходим на вкладку «Главная» и выбираем пункт «Форматировать, как Таблица». После этого нажимаем на кнопку «Новый стиль таблицы».  Обратите внимание, что как только вы выберете/отмените выбор параметра, предварительный просмотр в реальном времени будет доступен для всех дизайнов в диалоговом окне.
Обратите внимание, что как только вы выберете/отмените выбор параметра, предварительный просмотр в реальном времени будет доступен для всех дизайнов в диалоговом окне.
