Как удалить Аваст с компьютера полностью
Сейчас мы разберем, как удалить Аваст, чтобы после деинсталляции антивируса, на компьютере не осталось следов, оставшихся после удаления программы. Многие пользователи сталкиваются с проблемами при попытке удаления антивируса с настольного ПК или ноутбука.
Антивирус, установленный на компьютере, призван защитить компьютер от вредоносного программного обеспечения. Антивирусное ПО постоянно производит мониторинг состояние компьютера для того, чтобы предотвратить заражение вирусами, или защитить от других угроз.
Содержание:
- Отключение модуля самозащиты Avast
- Как удалить Аваст с компьютера средствами Windows (1 способ)
- Поиск и удаление следов антивируса Avast, оставшихся после удаления программы
- Как удалить Аваст полностью при помощи утилиты avastclear (2 способ)
- Выводы статьи
Из-за специфики работы, антивирусные программы глубоко интегрируются в операционную систему Windows. У антивирусов есть функция самозащиты для воспрепятствования удаления программы или отключения защиты со стороны вредоносного софта. Поэтому процесс удаления антивируса не всегда проходит гладко, порой после деинсталляции на ПК возникают проблемы.
У антивирусов есть функция самозащиты для воспрепятствования удаления программы или отключения защиты со стороны вредоносного софта. Поэтому процесс удаления антивируса не всегда проходит гладко, порой после деинсталляции на ПК возникают проблемы.
Avast Antivirus — самая популярная в мире антивирусная программа. Свою популярность Аваст приобрел благодаря бесплатной версии антивируса – Avast Free Antivirus, имеющей довольно широкие функциональные возможности. В линейке антивирусов от AVAST Software имеют другие версии продуктов для домашнего использования: Avast Pro Antivirus, Avast Internet Security, Avast Premier, Avast Ultimate.
Давайте посмотрим, как удалить Аваст с компьютера полностью в операционной системе Windows 10, Windows 8.1, Windows 8, Windows 7. Способы удаления антивируса, в зависимости от версии операционной системы, практически не отличаются.
В статье мы рассмотрим инструкции, как удалить Avast с компьютера при помощи 2 способов:
- удаление антивируса Аваст с помощью штатного средства операционной системы Windows стандартным способом;
- деинсталляция антивируса Avast с помощью специальной утилиты avastclear.

В первом случае, антивирус деинсталлируется с помощью встроенного в Виндовс средства для удаления программ. При данном способе, в ряде случаев, в операционной системе остаются следы антивируса, поэтому это не самый оптимальный вариант для деинсталляции приложения.
Во втором способе используется специальная утилита Avast Clear для полного удаления приложения с компьютера. С помощью инструмента avastclear можно не только деинсталлировать Аваст, но и удалить остатки антивируса, оставшиеся после его деинсталляции (удалить удаленный Аваст).
Для удаления антивирусов лучше не использовать специализированные программы — деинсталляторы (о лучших приложениях для удаления ненужных программ прочтите тут), потому что при их применении возможно появление ошибок в системе, после удаления антивируса.
Отключение модуля самозащиты Avast
Перед удалением антивируса, я рекомендую отключить самозащиту программы для того, чтобы модуль самозащиты не блокировал действия по удалению служб и компонентов антивируса Аваст.
Войдите настройки антивируса Avast, откройте раздел «Устранение неисправностей», снимите галку напротив пункта «Включить модуль самозащиты Avast», нажмите на кнопку «ОК».
Как удалить Аваст с компьютера средствами Windows (1 способ)
В зависимости от версии операционной системы Windows, установленной на компьютере, войдите в Панель управления (Параметры) для доступа к списку программ и приложений.
Выполните следующие действия:
- Выберите в списке установленных программ антивирус Avast, кликните по нему правой кнопкой мыши, выберите в контекстном меню пункт «Удалить».
- В открывшемся окне с предупреждением, согласитесь на удаление программы.
- Затем откроется окно мастера установки Avast, в котором необходимо нажать на кнопку «Удалить».
- В следующем окне появится сообщение о попытке удалить Avast. Подтвердите согласие на удаление приложения, нажмите на кнопку «Да».
- После завершения процесса удаления антивируса, в окне мастера установки нажмите на кнопку «Перезагрузить компьютер».

Антивирус Avast! удален с компьютера. Если в системе остались не удаленные компоненты антивируса, самостоятельно проведите поиск оставшихся следов. Об этом читайте ниже.
Поиск и удаление следов антивируса Avast, оставшихся после удаления программы
После завершения удаления антивируса Avast, на компьютере могут находиться не удаленные компоненты программы, которые имеют записи в реестре Windows. Перед внесением изменений в реестр, на всякий случай, сделайте резервную копию реестра.
Для поиска и удаления следов Аваст в реестре, проделайте следующее:
- Нажмите на клавиши «Win» + «R».
- В окне «Выполнить» введите команду «regedit» (без кавычек), а потом нажмите на кнопку «ОК».
- В открывшемся окне «Редактор реестра» войдите в меню «Правка», в контекстном меню выберите «Найти…».
- В окне «Поиск» в поле «Найти» введите выражение: «avast» (без кавычек), а затем нажмите на кнопку «Найти далее».
- В окне Редактора реестра откроется раздел реестра, в имени которого содержится выражение «avast» (он будет выделен).
 Кликните по разделу правой кнопкой мыши, выберите пункт «Удалить».
Кликните по разделу правой кнопкой мыши, выберите пункт «Удалить».
- Нажмите на клавишу «F3» для поиска нового раздела. Подобным образом последовательно удалите все найденные разделы реестра, имеющие отношение к антивирусу Аваст.
- После завершения выполнения операции, перезагрузите компьютер.
Подобный поиск и удаление оставшихся разделов и параметров в реестре можно провести в программе Reg Organizer.
Как удалить Аваст полностью при помощи утилиты avastclear (2 способ)
Специальный инструмент Avast Clear (Avast Antivirus Clear) предназначен для полного удаления антивируса Аваст с Виндовс. Скачайте утилиту с официального сайта компании Avast.
Скачать AvastClear
Запустите файл «avastclear.exe» на компьютере.
Приложение Avast Antivirus Clear предлагает запустить инструмент в безопасном режиме Windows. Согласитесь, нажмите на кнопку «Да».
В следующем окне нажмите на кнопку «Да». Перед выполнением перезагрузки, закройте все работающие программы и открытые документы.
После загрузки системы в безопасном режиме, откроется окно средства удаления Avast, в котором необходимо выбрать каталоги для установки и установленную версию антивируса.
Если вы ничего не меняли при установке антивируса на компьютер, оставьте без изменений каталог для установки программы и каталог для установки данных.
Выберите версию антивируса Аваст, установленную на данном компьютере.
Нажмите на кнопку «Удалить».
Далее начнется процесс удаления продукта, который займет некоторое время.
После завершения удаления Аваста, утилита предложит перезагрузить компьютер для того, чтобы удалить с диска оставшиеся файлы программы. Нажмите на кнопку «Перезагрузить компьютер».
После загрузки Windows, антивирус Avast полностью удален с компьютера. Пользователь может установить на свой ПК другой антивирус или использовать антивирус от Майкрософт, встроенный в операционную систему Windows 10, Windows 8.1, Windows 8.
Выводы статьи
В статье мы рассмотрели два способа, как удалить Аваст полностью: при помощи стандартного способа средствами операционной системы Windows и с помощью утилиты avastclear.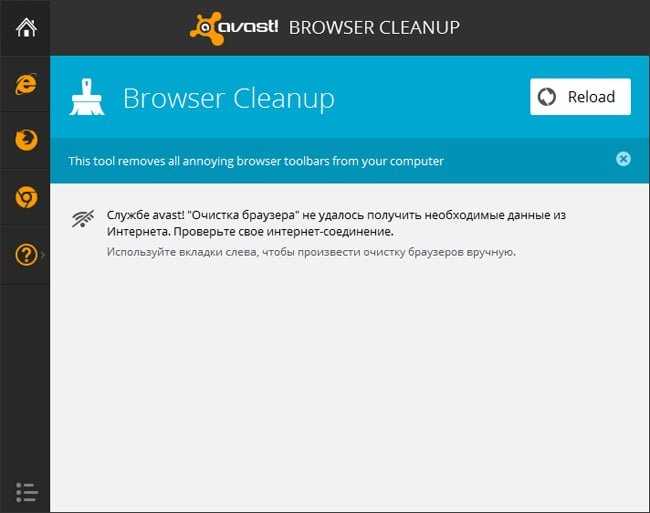 При неполном удалении антивируса с компьютера, остатки удаленного антивируса можно найти и удалить вручную в Редакторе реестра.
При неполном удалении антивируса с компьютера, остатки удаленного антивируса можно найти и удалить вручную в Редакторе реестра.
Нажимая на кнопку, я даю согласие на обработку персональных данных и принимаю политику конфиденциальности
Как полностью удалить антивирус Avast, Аvast upgrade utility
– 2020-10-10обновлено: 2020-10-10
в колонке: Сергей Кролл ATs в теме: Программы — софт
читали: 3801 чел.
Все мы работаем с антивирусами — в частности бесплатными (пробными версиями)… — речь в статье пойдёт об адтивирусе Аvast. Приходит время удаления программы: удаляем! Однако чисто удалить адтивирус получается не у всех! Вроде бы удалили… всё нормально… однако после перезагрузок неожиданно всплывают окна с предложением обновиться, либо приобрести платную версию…
После удаления аваст, в реестре Виндовс остаётся много записей, которые и вызывают всевозможные рекламы) Эти записи реестра, связанные с антивирусом аваст достаточно проблематично зачистить.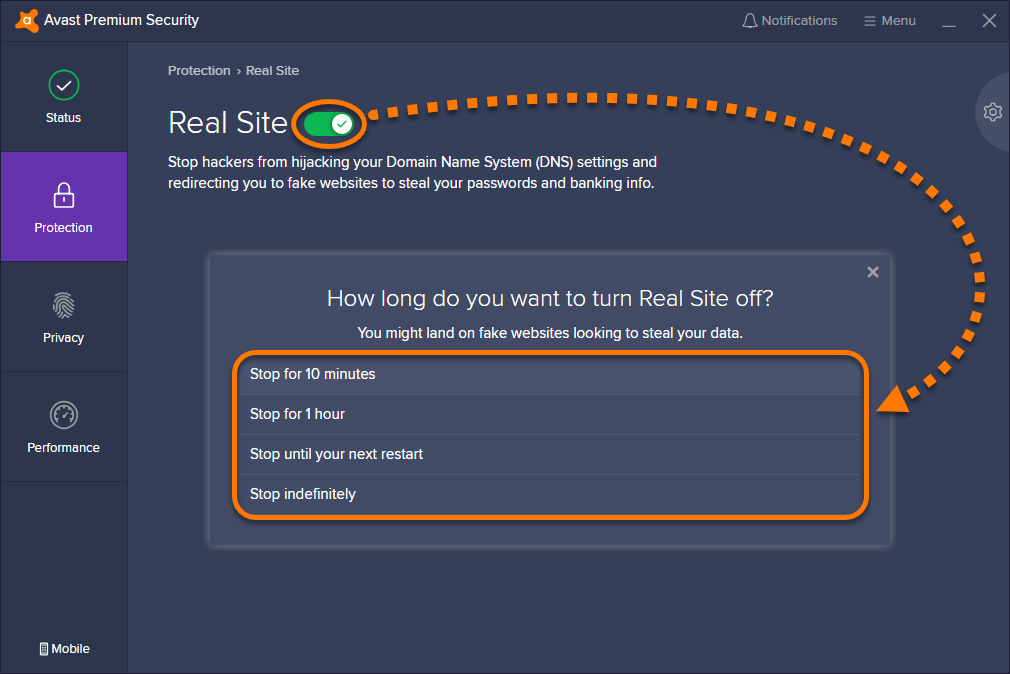
Лучше всего пользоваться специализированной утилитой avastclear.exe самого производителя.
Вот из этой статьи всё поподробненько разузнаем:
Можно, конечно же, использовать штатные удалялки… но в этом случае очистка происходит достаточно грязно! как и говорил, в реестре остаются записи… что и приводит к назойливым рекл. окошкам и прочей лабуде.
А бывает и так, что система Windows не позволяет установить иную антивирусную программу: это уже хуже.
Продлить антивирус Аваст ещё на год бесплатно (статья) а в финале статьи есть подробный видеоролик!..
Утилита avastclear.exe для удаления Avast
Для великого начала скачайте avastclear.exe на ваш персональный компьютер — утилита:
Скачиваем, запускаем утилиту …
Будет предложено удаление антивируса в безопасном режиме: что рекомендовано!
Для этого следует перезагрузиться… выбирая безопасный режим загрузки… В общем-то утилита сама предложит этот вариант, вам только останется соглашаться — перезагрузка выполнится автоматически.
Для тех, у которых это окно не появится, придётся выбирать «Безопасный режим» вручную…
Как оперативно запустить Безопасный режим, можно прочесть в этой статье.
Следующий шаг:
В этом окошке (не очень продвинутому пользователю) вряд ли что-то стоит менять: программа устанавливается в свой личный каталог по умолчанию — если же у вас было иначе (указывали иные папки) стоит указать их здесь. Только внимательнее, иначе всё, что ни было в папке — улетит напрочь!
И самый изящный шаг в нашем нынешнем представлении — это, нажать кнопочку «Удалить» !!
Здесь можете поступать разно: либо перезагружайте комп, кликая на «Перезагрузить к…» либо же оставте это дело до очередной плановой перерагрузки «Перезагрузить попозже».
Помните, что полная финальная очистка произойдёт только после перезагрузки!
Антивирус Аваст (Avast) будет полностью зачищен, то есть чистенько удалён!
если после удаления Avast всё ещё появляется всплывающее окно
Случается так, что и в случае описанного удаления всё ещё продолжается концерт вспыв. окон. — поступим следующим образом:
окон. — поступим следующим образом:
Откроем «Планировщик задач»
Горячие клавиши WIN+R — откроется инструмент «Выполнить», в окошке ввода впишите следующее: (можно копировать)
taskschd.msc
В планировщике найдите папку связанную с задачами Avast software: всё просто !! отключите или удалите все задачи.
Стоит обратить внимание «на путь» до запускаемых файлов, — следует открыть проводник, «дойти» по указанному пути куда нужно) и удалить все лишние-авастовые папки и файлы.
Остаётся сакраментальное: перегрузится и проверить!!
Думаю… нет — просто уверен: больше всплывающее окно нас не побеспокоит — Avas удален полностью (чистенько!) вместе с коллегой Avast upgrade utility))
…А мне остаётся только раскланяться… и пожелать полезной работы в сети
Если что-то не ясно и остались вопросы, делитесь ими в комментариях…
все статьи: Сергей Кролл ATs владелец, автор cайта COMPLITRA.RU
…веб разработчик студии ATs media — запросто с WordPress
занимаюсь с 2007-года веб разработкой — преимущественно работаю с WordPress в студии ATs media
Как удалить антивирусную программу аваст. Удаление Аваст. Как удалить антивирус Аваст с компьютера полностью
По сравнению с другими программами удаление антивирусного программного обеспечения создает множество проблем для многих пользователей. Одним из таких антивирусов является бесплатный антивирус avast, который можно скачать бесплатно. К сожалению, не всем нравится такой антивирус, и некоторые пользователи решают перейти на другой, платный или более простой.
Но что делать, если антивирус не удаляется должным образом, оставляя после себя остаточные файлы.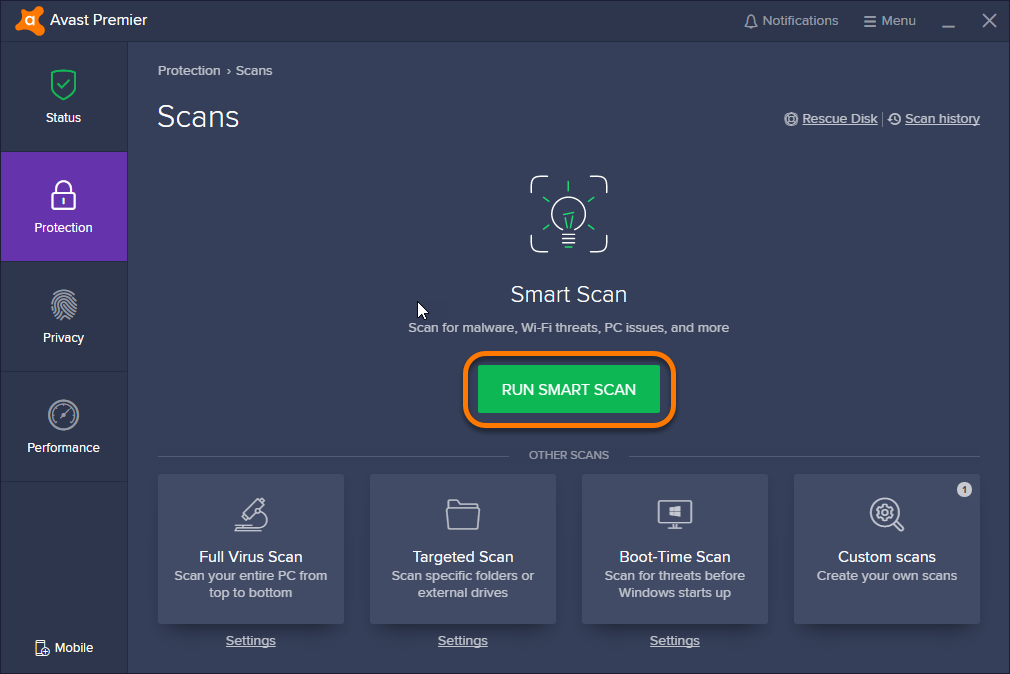
Действия перед удалением
Для успешного удаления Avast необходимо выполнить несколько подготовительных действий:
- Перезагрузить компьютер и в момент включения системы несколько раз нажать F8. В результате система выдаст список, в котором нужно выбрать «Безопасный режим». . Это сделано для того, чтобы вам были доступны все действия, включая полное удаление антивируса.
- После включения системы откройте панель управления антивирусом и отключите самозащиту. Для этого зайдите в настройки антивируса аваст и на открывшейся странице выберите вкладку «Устранение неполадок» . Далее поставьте галочку напротив строки «Отключить модуль самозащиты»

- Выключите все программы и подключите компьютер к Интернету. Только после этого можно приступать к удалению бесплатного антивируса аваст.
Удаление антивируса Avast
Самым эффективным и в то же время простым способом удаления любой программы, в том числе антивирусов, является Панель управления. Для этого нажмите Пуск и выберите строку «Панель управления» . Откроется страница со списком. различные функции и настройки, нужно выбрать «Программы и приложения» . В результате система отобразит все программы и игры, среди которых нужно выбрать и нажать на кнопку «Изменить/Удалить» .
Обычно в системе открывается специальная программа, с помощью которой можно удалить Avast. В процессе удаления антивирус попросит указать причину — просто пропустите, подтвердив свое решение. Удаление антивируса осуществляется не более чем за минуту, после этого перезагружаем систему и проверяем наличие остаточных файлов.
Удаление остаточных файлов
Теперь вы знаете, как полностью удалить антивирус Аваст с компьютера, но не забывайте, что есть одна загвоздка.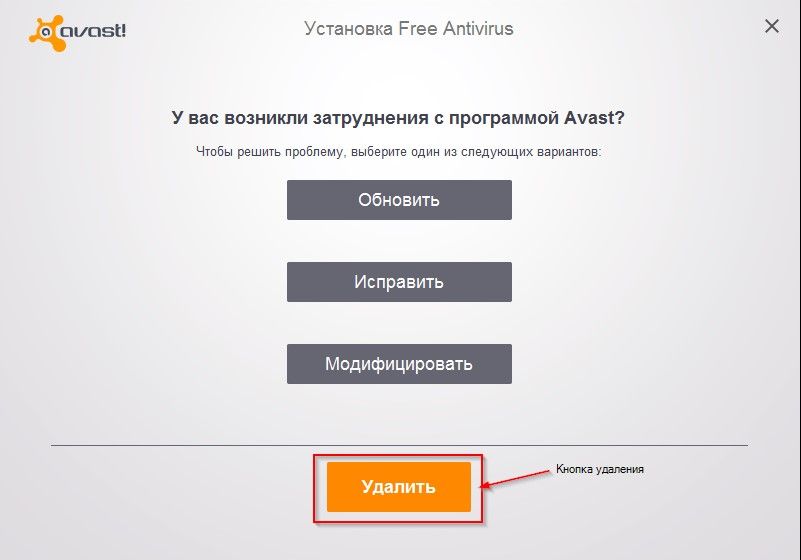 Практически все антивирусы после удаления оставляют несколько небольших файлов. Они не имеют существенного значения для памяти жесткого диска, но иногда могут вызывать разного рода ошибки, мешающие работе с другим антивирусом или программой.
Практически все антивирусы после удаления оставляют несколько небольших файлов. Они не имеют существенного значения для памяти жесткого диска, но иногда могут вызывать разного рода ошибки, мешающие работе с другим антивирусом или программой.
Можно почистить все файлы через реестр, для этого откройте раздел «выполнить» и введите слово «regedit». После этого введите в строку поиска слово Avast и удалите все файлы, относящиеся к антивирусу. Таким образом, все файлы антивируса Avast будут удалены, и вы сможете без проблем установить другой софт.
Как правило, многие пользователи выбирают наиболее подходящий для своих нужд антивирус.
операционная система вашего компьютера. Таких жизненно важных программ
сотни и каждая из них имеет свои преимущества и недостатки. Установить антивирус
не сложно, но нужно помнить, что для его корректной установки
необходимо удалить существующий. В этой статье
речь пойдет о нескольких способах удаления программы AVAST, так как
стандартный способ здесь не всегда подходит.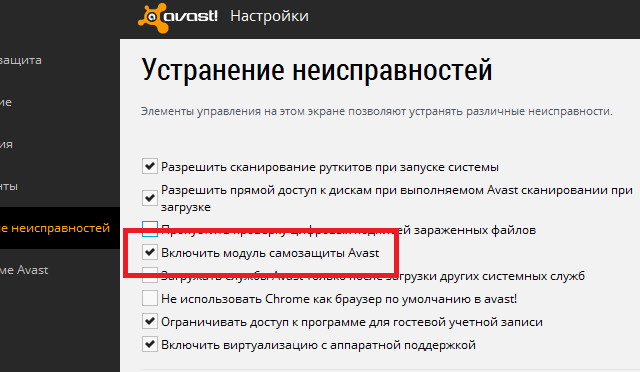
На самом деле в стандартном удалении этого антивирусного комплекса
ничего нет. Для Windows XP выберите пункт «Панель» в меню «Пуск».
«). Найдите в списке AVAST и нажмите кнопку «Удалить».
Казалось бы, мелочь, но при установке другого антивируса система
сообщает, что данную операцию выполнить невозможно, так как в компьютере остались некоторые файлы
AVAST.На самом деле хитрая программа стирает все
свои основные файлы, но прописанные параметры в реестре
остаются нетронутыми. Однако, как говорится, нет ничего невозможного! Ниже
представлены три способа, как полностью удалить Avast.
Метод первый. Отключение самозащиты
Шаг 1 . Перед началом процесса удаления
необходимо отключить самозащиту антивирусной программы. Наведите курсор
на значок AVAST и вызовите меню, щелкнув правой кнопкой мыши. Далее
перейдите в раздел «Настройки» и, в зависимости от версии антивирусной программы,
выберите Устранение неполадок или Устранение неполадок.
Шаг 2 . В появившемся справа списке опций нужно
поставить галочку на элементе управления «Отключить модуль безопасности
Avast! В некоторых версиях программы эта команда пишется как
«Включить модуль защиты Avast!», Тогда соответственно нужно поставить галочку
убирать.
Шаг 3 . Теперь приступаем к стандартному удалению программы, как описано выше через «Панель управления».
В том случае, если первый способ не принес результатов и опять система
не хочет устанавливать новый антивирус, пробуем использовать следующий
способ.
Способ второй. Редактирование реестра
Шаг 1 . Нажимаем кнопку «Старт» и переходим в раздел
«Выполнить». На рабочем столе откроется окно, в поле которого
(«Открыть»), необходимо ввести «regedit» и нажать «ОК».
Рекомендуем быть предельно внимательным и осторожным! Никогда не изменяйте и не удаляйте настройки реестра!
Шаг 2 . В окне реестра вверху нажмите на раздел
В окне реестра вверху нажмите на раздел
«Редактировать» и в выпавшем меню выберите «Найти», после чего появится окно с полем поиска
, в котором нужно ввести «avast» и нажать «Найти
дальше».
Шаг 3 . После того как поисковик найдет раздел
AVAST, нажмите на него правой кнопкой мыши, в выпавшем меню выберите
«Удалить» и подтвердите действие. Чтобы убедиться, что все данные
антивируса полностью уничтожены, повторите поиск несколько раз,
безжалостно удалив все разделы и настройки с именем avast.
Если по каким-то причинам операционная система компьютера
не позволяет удалить эти данные, то данные манипуляции следует производить в безопасном режиме
повторным нажатием клавиши F8. Нажмите на раздел в списке
«Безопасный режим». Выполняем все шаги вышеописанного метода и
перезагружаем компьютер. Если и этот способ не помог, то
воспользуйтесь методом №3, который обязательно поможет полностью и безвозвратно удалить
Аваст с компьютера!
Способ третий. Удаление с помощью программы Avast очистить
Удаление с помощью программы Avast очистить
Итак, для этого вам необходимо скачать бесплатно с официального сайта
Avast специальную утилиту Avastclear для удаления продуктов этого
компаний.
1. Выключите Модуль Самозащиты, как описано в.
2. Необходимо перейти в «Безопасный режим».
3. Запустить программу avastclear.exe
4. В открывшемся окне будет автоматически выбран удаляемый продукт и путь к папке с антивирусом.
5. Нажмите кнопку «Удалить».
После удаления программы появится окно, подтверждающее успешное удаление продукта
Поздравляем, Аваст успешно удален и можно приступать к установке любого другого антивируса!
Хотя, бывают случаи, когда ни один из вышеперечисленных способов
не дает положительного результата, и если это произошло с вашим ПК, то не надо
расстраиваться! Для этих целей существует множество специальных программ
, из которых лучшей является Revo Uninstaller.
Бесплатное антивирусное программное обеспечение, устанавливаемое на компьютеры, не всегда устраивает пользователей, хотя бы из-за ограниченных возможностей таких программ. Обычно они содержат только базовые инструменты, не обеспечивающие комплексной защиты. Хуже — когда пропускают угрозы или работают ложно. К сожалению, Avast — одно из таких приложений. Бесплатный антивирус. Как его правильно удалить Читайте дальше.
Ничего особо сложного в предложенных способах нет, однако в процессе удаления этого пакета нужно обратить внимание на некоторые нюансы.
Почему пользователи отказываются от бесплатного антивируса Avast?
Этот бесплатный пакет вызывает у многих пользователей явное недоверие. Это связано не только с ограниченным обеспечением комплексной защиты компьютерной системы и персональных данных пользователей. Даже неограниченный инструментарий влияет на то, что пользователи, немного попользовавшись этим приложением, пытаются его полностью удалить.
Самое печальное, что этот пакет может легко игнорировать подозрительные угрозы, имеющие статус доверенных приложений, даже не пытаясь анализировать сигнатуры. Второй момент, не менее серьезный, связан с ложными срабатываниями, когда установить на компьютер официальное ПО не представляется возможным (по крайней мере, не отключая антивирус, хоть на время). Но это не все. Как показывает практика, после установки пакета в систему могут перестать работать уже установленные программы, которые раньше функционировали без проблем.
Второй момент, не менее серьезный, связан с ложными срабатываниями, когда установить на компьютер официальное ПО не представляется возможным (по крайней мере, не отключая антивирус, хоть на время). Но это не все. Как показывает практика, после установки пакета в систему могут перестать работать уже установленные программы, которые раньше функционировали без проблем.
Поэтому многие пытаются перейти на другие пакеты. Но если параллельно установить еще один пакет, ничего, кроме конфликтов, пользователь не получит. Как кто-то правильно заметил, это все равно, что запереть Сталина и Гитлера в одной комнате (старшее поколение понимает, о чем речь). Таким образом, нужно четко понимать, как удалить программу Avast Free Antivirus, чтобы от нее не осталось и следа. Неполное или неправильное удаление также может спровоцировать конфликтные ситуации.
Как удалить Avast Free Antivirus с компьютера с помощью системных средств
Для начала рассмотрим самый простой, хотя и далеко не самый лучший способ удаления. Как удалить Avast Free Antivirus с помощью инструментария любой версии Windows? Все просто.
Как удалить Avast Free Antivirus с помощью инструментария любой версии Windows? Все просто.
Для этого можно использовать собственный деинсталлятор антивируса, который можно найти через меню «Пуск», либо воспользоваться разделом «Программы и компоненты», который находится в Панели управления.
В нем нужно просто выделить строку с названием программы и нажать на кнопку удалить вверху. После этого встроенный деинсталлятор самого антивируса (а не деинсталлятор Windows) все равно будет работать.
Обратите внимание: если удаление в стандартной версии окажется невозможным, возможно, сначала потребуется войти в настройки программы и отключить самозащиту. Если это не поможет, все действия придется выполнять в безопасном режиме загрузки (F8 при запуске, в Windows 10 — перезагрузка системы со специальными вариантами загрузки — выбор перезагрузки в меню «Пуск» с зажатой клавишей Shift).
Проверка ключей реестра
Как бы то ни было, этот способ не позволяет полностью избавиться от пакета, так как ключи программы остаются в реестре. Как удалить Avast Free Antivirus с моего компьютера, чтобы эти записи исчезли? В этом случае нужно вызвать соответствующий редактор (regedit в консоли «Выполнить»).
Как удалить Avast Free Antivirus с моего компьютера, чтобы эти записи исчезли? В этом случае нужно вызвать соответствующий редактор (regedit в консоли «Выполнить»).
Для этого нужно воспользоваться встроенным поисковиком, который вызывается либо через меню файла, либо через быстрое сочетание Ctrl+F, после чего в качестве критерия установить значение «avast» (без кавычек). Найденные ключи, переходя от одного к другому через кнопку «Найти далее» или нажав клавишу F3, необходимо удалить, а затем выполнить полную перезагрузку системы.
Чтобы не чистить реестр вручную, можно использовать специальные утилиты (даже портативные) вроде RegCleaner, которые будут искать неправильные или остаточные ключи и удалять их автоматически.
Как полностью удалить Avast Free Antivirus специальной утилитой?
Но есть и более простой способ. Вопрос, как удалить Avast Free Antivirus, решается достаточно просто с помощью специальной утилиты Avastcleaner, которую можно скачать прямо с официального ресурса разработчика антивируса.
С ним тоже все просто, однако запускать его нужно ТОЛЬКО в безопасном режиме загрузки. Достаточно запустить программу (представлена в виде одного исполняемого EXE-файла, то есть является переносимой), выбрать из названия установленную версию, активировать начало удаления, дождаться его завершения и перезагрузиться (в конце , программа сама предложит это сделать).
Удаление антивируса с помощью приложений-деинсталляторов
А вот на вопрос, как удалить Avast Free Antivirus, есть еще одно похожее решение, которое можно использовать не только для удаления данного конкретного пакета, но и для других программ, панелей браузера, системных компонентов, или даже апплеты, «встроенные» в Windows, которые невозможно удалить никакими другими способами.
Разумеется, речь идет о таких мощных пакетах, как iObit Uninstaller и Revo Uninstaller, помимо других подобных программ. В качестве примера возьмем приложение iObit Uninstaller. Список установленных программ практически один в один повторяет аналогичный список раздела программ и компонентов Windows. Как обычно, сначала нужно найти в нем антивирус и нажать кнопку удаления, обозначенную значком корзины.
Как обычно, сначала нужно найти в нем антивирус и нажать кнопку удаления, обозначенную значком корзины.
Сначала запускается встроенный деинсталлятор антивирусного пакета, а после стандартного удаления вам нужно будет использовать мощное сканирование для поиска остаточных компонентов, среди которых могут быть найдены файлы, записи реестра и каталоги.
По окончании поиска приложение само полностью отметит все элементы. Если этого не произойдет, их придется выбирать самостоятельно (хотя маловероятно, что это произойдет). Тогда для полной очистки системы необходимо будет поставить галочку напротив пункта уничтожения файлов и нажать на кнопку удаления. Вы можете увидеть сообщение о том, что некоторые элементы будут удалены при перезагрузке. Соглашаемся и перезагружаемся. Теперь вы точно можете дать 100% гарантию, что Avast полностью и полностью удален из системы. Тогда вы сможете установить любой другой антивирусный пакет, не опасаясь конфликтов или его некорректной работы.
Резюме
Как видите вопрос как удалить Avast Free Antivirus решается достаточно просто. Чтобы не заниматься лишним, лучше сразу скачать специальную утилиту для удаления пакета или установить специальные деинсталляторы. Но утилита удаляет только антивирус, а деинсталлятор может пригодиться и в других ситуациях, поэтому предпочтение лучше отдать ему.
Avast Free Antivirus — это защитное программное обеспечение, разработанное Avast. Последний занимает наибольшую долю на мировом рынке антивирусных приложений и предлагает широкий спектр продуктов для защиты как потребителей, так и корпораций (Android, Microsoft Windows, iOS и macOS).
При настройке утилита прописывает автоматический запуск при загрузке Windows с помощью Планировщика заданий, который включает ее с разной задержкой (расписание различается в зависимости от версии антивируса). Программное обеспечение предназначено для подключения к Интернету и добавляет себя в список исключений брандмауэра Windows для беспрепятственной работы.
Согласно статистике за 2016 год, у Avast было 400 миллионов пользователей и 40% рынка антивирусного программного обеспечения за пределами Китая. В 2017 году она приобрела Piriform, разработчика инструмента CCleaner. Последняя — печально известная хакерская атака в сентябре 2017 года, в результате которой были повреждены CCleaner 5.33.6162 и CCleaner Cloud 1.07.319.1 и подтолкнули миллионы пользователей к риску заражения вредоносным ПО Floxif.
Естественно, многие из тех, кто пробовал использовать Avast, имеют разные мнения об этом инструменте. Однако, учитывая результаты независимого тестирования сторонними лабораториями, обладает высокой способностью блокировать, обнаруживать и удалять вирусы. Антивирус добавляет сканер сетевой безопасности, предоставляет менеджер паролей, предлагает безопасный веб-браузер и панель инструментов (Google Chrome) и другие полезные функции.
Avast может обнаруживать и блокировать рекламное ПО и, в частности, кейлоггеры. Аналитики AV-Comparatives провели тест на безопасность и присвоили два рейтинга Advanced+ и Advanced, что означает, что продукт был оценен намного выше, чем другие.
Однако Avast часто попадает под подозрение и негативно влияет на производительность устройства при сканировании вредоносных программ. Некоторые пользователи не одобряют этот инструмент, потому что он не имеет родительского контроля.
Короче говоря, Avast — отличный антивирус для защиты вашего ПК, но не самый лучший. Обычно его можно удалить с помощью программ, функций или приложений Windows, но после выпуска Windows 10 Fall Creators Update многие сообщали, что программа перестала работать или ее нельзя было переустановить/удалить.
Было отмечено, что процесс удаления завершается с ошибкой, указывающей на отсутствие файлов Avast (например, Avastip.dll, avast.messaging.dll).
- Avast Free Antivirus не отображается в списке «Программы и компоненты».

- У вас недостаточно прав для удаления Avast Free Antivirus.
- Невозможно запустить файл, необходимый для завершения удаления.
- Произошла ошибка. Не все файлы были успешно удалены.
- Другой процесс, использующий файл, останавливает удаление Avast Free Antivirus.
- После удаления файлы и папки Avast Free Antivirus все еще присутствуют на жестком диске.
Неполное удаление вызывает множество различных проблем. Вот почему важно правильно удалить Avast и все его компоненты.
Если по тем или иным причинам вы решили почистить компьютер от этой утилиты, но ничего не работает, мы объясним, какие действия нужно предпринять для успешного ее удаления.
Вариант 1. Используйте утилиту удаления Avast
Antivirus предлагает бесплатную утилиту под названием Avast Uninstall, которая позволяет удалить все компоненты и части инструмента. Чтобы запустить его, выполните следующие действия:
Шаг 1. Загрузите Avastclear.
Загрузите Avastclear.
Теперь на рабочем столе должен появиться файл avastclear.exe.
Шаг 2 Перед открытием запустите Windows в безопасном режиме.
Шаг 3 После загрузки системы дважды щелкните файл avastclear.exe.
Шаг 4 Найдите в списке программ стандартную папку Avast и нажмите Удалить.
Важно! Если вы установили инструмент в другом месте, выберите последнюю папку в списке, но будьте осторожны и сделайте правильный выбор, потому что все
Этап 5
Вариант 2: удалить Avast вручную
Шаг 1. Завершите работу антивируса в диспетчере задач
Чтобы открыть его, нажмите Ctrl + Shift + Esc (Windows 10) или Ctrl + Alt + Del (более старые версии).
Откройте вкладку «» и найдите в списке Avast.
Нажмите на него и выберите «Завершить процесс».
Шаг 2. Удалите инструмент из приложений и функций
Нажмите, чтобы перейти к опциям. ключи Windows+I. Откройте раздел Приложения.
ключи Windows+I. Откройте раздел Приложения.
Пользователям более старых версий системы следует открыть панель управления и выбрать «Программы и компоненты».
Найдите запись Avast Free Antivirus, нажмите на нее и выберите «Удалить».
Шаг 3. Удалите остатки антивируса
Щелкните правой кнопкой мыши проводник и откройте вкладку «Открыть». Затем нажмите «Просмотреть».
Выберите «Параметры» и в открывшемся диалоговом окне перейдите в раздел «Вид».
Установите флажок «Показывать скрытые файлы, папки и диски».
Удерживая клавиши Windows + R, введите regedit и нажмите Enter.
Откройте раздел «Правка» в верхней части экрана и выберите «Найти далее».
Если поиск находит восстановленные записи антивируса, удалите их.
Наконец, перезагрузите компьютер.
После удаления программы лучше, иначе может быть поздно. В некоторых случаях очень важно использовать несколько утилит безопасности, ведь каждую секунду ваш компьютер подвергается риску заражения вредоносными вирусами или программами, которые никогда не упустят шанс нанести серьезный ущерб вашему устройству или личным данным. Таким образом, вам необходимо проводить периодическое сканирование системы и удалять виновников заражения. Никогда не недооценивайте силу вреда, который они наносят. Даже если у вас есть несколько мощных антивирусных программ, не зазнавайтесь, ведь новые вирусные технологии всегда появляются быстрее, чем антивирусные. Обновляйте свои утилиты безопасности и будьте бдительны в любое время и в любом месте.
Таким образом, вам необходимо проводить периодическое сканирование системы и удалять виновников заражения. Никогда не недооценивайте силу вреда, который они наносят. Даже если у вас есть несколько мощных антивирусных программ, не зазнавайтесь, ведь новые вирусные технологии всегда появляются быстрее, чем антивирусные. Обновляйте свои утилиты безопасности и будьте бдительны в любое время и в любом месте.
Видео — Как удалить программу Avast
Бывает так, что пользователь установил антивирус Avast, а потом он ему не понравился, или срок действия лицензии истек и пользователю пришлось заплатить за этот программный продукт, поэтому пользователь решил удалить Avast с компьютера полностью. Удалить как обычную программу, не получится. Как правило, после удаления Аваст стандартными средствами операционной системы и перезагрузки компьютера в реестре остаются записи, не позволяющие установить в систему другой антивирус. Поэтому очень часто можно услышать от пользователей: «Не могу удалить этот софт». Здесь для успешного решения задачи нужен несколько иной подход. Итак, как правильно удалить аваст ?
Здесь для успешного решения задачи нужен несколько иной подход. Итак, как правильно удалить аваст ?
Как вы, наверное, уже поняли, важно удалить антивирус Avast с компьютера полностью, без осколков, которые будут мешать работе вашей системы.
Есть два варианта решения этой проблемы:
- удалить программу стандартными средствами Microsoft Windows;
- удалить антивирус Avast с помощью специализированного инструмента.
Удаление антивируса стандартными средствами Microsoft Windows
После выполненных действий Avast Anti-Virus полностью удаляется с компьютера. В Windows 7 процесс удаления занимает около минуты.
После удаления антивируса из вашей системы Windows 7 запросит разрешение на немедленную перезагрузку. Для полного удаления программы Avast в появившемся окне программы появится надпись на английском языке: «Продукт успешно удален. Однако некоторые файлы могут остаться на своих текущих местах до следующей перезагрузки». Вам необходимо оперативно разрешить перезагрузку Windows 7, нажав кнопку «Перезагрузить». Затем завершите процесс удаления антивируса, нажав кнопку «Готово».
Вам необходимо оперативно разрешить перезагрузку Windows 7, нажав кнопку «Перезагрузить». Затем завершите процесс удаления антивируса, нажав кнопку «Готово».
Теперь вы знаете, как удалить Avast с помощью операционной системы. Системы Windows 7.
После успешного удаления Avast из вашей операционной системы не забудьте установить новый антивирус для защиты вашего компьютера. Если обнаружены какие-либо ошибки, фрагменты (осколки) программы Avast, то переходим к шагу 2 (удаление с помощью специальной утилиты)
Удаление антивируса с помощью специальной утилиты avastclear
Для полного удаления программного обеспечения Avast из вашей системы вам необходимо сделать следующее:
- Загрузите и сохраните утилиту по ссылке: avastclear;
- Обязательно загрузитесь в безопасном режиме;
- Запустить скачанный avastclear;
- Укажите путь к папке с Avast!, если вы не устанавливали его по умолчанию;
- Нажмите на надпись: «Удалить»;
- После удаления антивируса перезагрузите систему.

Надеемся, что смогли помочь всем, кто перед прочтением статьи сказал: «Не могу полностью удалить антивирус Avast с компьютера»
Еще раз напоминаем, что после удаления антивируса ваша система окажется под угрозой, поэтому постарайтесь сразу же установить на свою систему другой антивирус.
В версиях Windows старше 7 уже есть встроенная защита от вирусов и вредоносных программ. Однако антивирусные лаборатории рекомендуют устанавливать антивирусы сторонних производителей, что позволит более надежно защитить компьютер.
Как ПОЛНОСТЬЮ удалить анти-… 9 Avast0001
Похоже, что давно никто не ответил. Чтобы снова начать разговор, просто задать новый вопрос.
Как полностью удалить последнюю версию антивируса Avast с моего Mac? Этот продукт действительно испортил мой браузер Safari со всеми расширениями и
возможными плагинами!
Спасибо за любой совет!
7)» data-product-details=»»> Макбук Про, Mac OS X (10.7)
Опубликовано 7 мая 2014 г., 14:25
Если у вас нет программы удаления:
Удаление программного обеспечения: основы
Большинство приложений OS X представляют собой полностью автономные «пакеты», которые можно удалить, просто перетащив приложение в корзину. Приложения могут создавать файлы настроек, которые хранятся в папке /Home/Library/Preferences/. Хотя они ничего не делают после удаления связанного приложения, они занимают место на диске. Если вы хотите, вы можете найти их в указанном выше месте и удалить их тоже.
Некоторые приложения могут устанавливать программу удаления, которую можно использовать для удаления приложения. В некоторых случаях программа удаления может быть частью программы установки приложения и вызывается нажатием кнопки «Настроить», которая появляется в процессе установки.
Некоторые приложения могут устанавливать компоненты в папку /Home/Library/Applications Support/. Там же можно проверить, создало ли приложение папку. Вы также можете удалить папку, которая находится в папке поддержки приложений. Опять же, они ничего не делают, кроме как занимают место на диске после удаления приложения.
Некоторые приложения могут устанавливать элемент запуска или элемент входа в систему. Элементы автозагрузки обычно устанавливаются в папку /Library/StartupItems/ и реже в папку /Home/Library/StartupItems/. Элементы входа устанавливаются в настройках учетных записей. Откройте «Системные настройки», щелкните значок «Учетные записи», затем щелкните вкладку «Элементы входа». Найдите элемент в списке для приложения, которое вы хотите удалить, и нажмите кнопку «-», чтобы удалить его из списка.
Некоторое программное обеспечение использует демоны или агенты запуска, которые являются новой функцией ОС. Ищите их в /Library/LaunchAgents/ и /Library/LaunchDaemons/ или в /Home/Library/LaunchAgents/.
Если приложение устанавливает какие-либо другие файлы, лучший способ отследить их — выполнить поиск в Finder, используя имя приложения или имя разработчика в качестве условия поиска. К сожалению, по умолчанию Spotlight не будет искать в определенных папках. Вы можете изменить поведение Spotlight или вместо этого использовать стороннюю поисковую утилиту EasyFind.
Некоторые приложения устанавливают квитанцию в папку /Library/Receipts/. Обычно с тем же именем, что и программа или разработчик. Элемент обычно имеет расширение «.pkg». Убедитесь, что вы также удалили этот элемент, так как некоторые программы используют его, чтобы определить, установлен ли он уже.
Существует множество утилит, которые могут удалять приложения. Вот выбор:
1. Appzapper
2. AppDelete
3. Automaton
4. Хейзел
5. AppCleaner
6. CleanApp
7. ITRASH
8. Amnesia
9. Uninstaller
10. Весенняя уборка
Для получения дополнительной информации посетите страницу часто задаваемых вопросов XLab и прочтите часто задаваемые вопросы об удалении программного обеспечения.

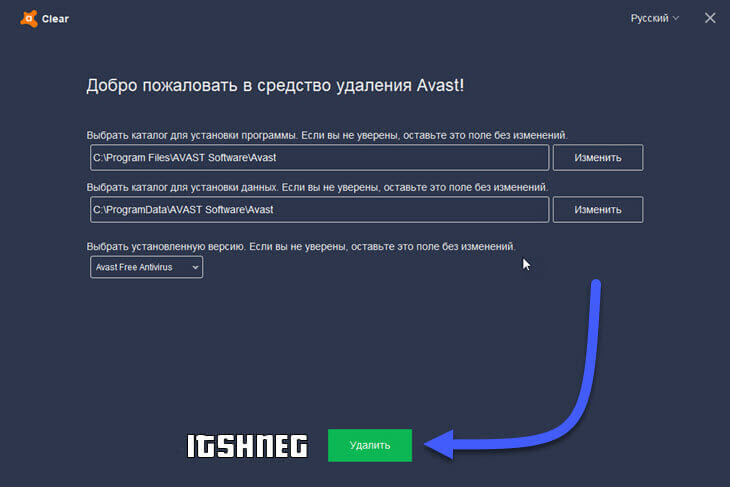
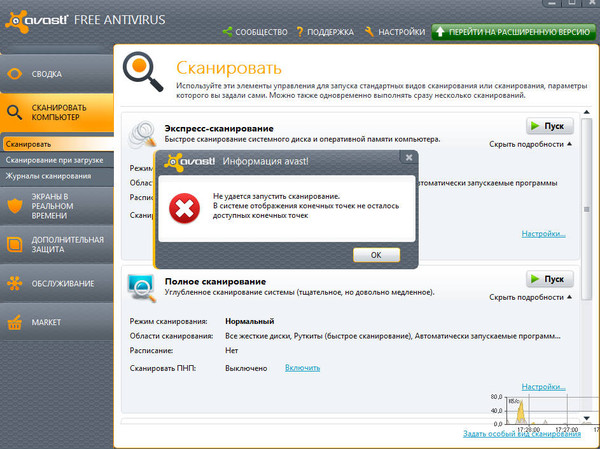
 Кликните по разделу правой кнопкой мыши, выберите пункт «Удалить».
Кликните по разделу правой кнопкой мыши, выберите пункт «Удалить».