Как включить / выключить режим инкогнито в браузере Chrome / Firefox
How Turn Off Incognito Mode Chrome Firefox Browser
Попробуйте наш инструмент устранения неполадок
Выберите операционную систему Windows 10Windows 8Windows 7Windows VistaWindows XPmacOS Big SurUbuntuDebianFedoraCentOSArch LinuxLinux MintFreeBSDOpenSUSEManjaroВыберите язык програмирования (опционально) -PythonJavaScriptJavaC#C++RubySwiftPHPGoTypeScriptKotlinRustScalaPerl
Опишите свою проблемуРезюме :
В этом руководстве рассказывается, как включить или выключить режим инкогнито в браузере Google Chrome или Firefox, Android или iPhone. Режим инкогнито позволяет просматривать в Интернете без сохранения истории просмотров. Ознакомьтесь с подробными инструкциями ниже. Программное обеспечение MiniTool предоставляет вам больше решений для восстановления данных, управления разделами диска, резервного копирования и восстановления системы и т. д.
Если вы не хотите, чтобы браузеры сохраняли ваши действия в браузере на вашем компьютере, чтобы сохранить конфиденциальность истории просмотров, вы можете включить режим инкогнито в браузере Chrome, Firefox или Android / iPhone.
Режим инкогнито (частный просмотр) — это настройка конфиденциальности, специально разработанная для предотвращения сохранения информации о просмотре на компьютере. Если вы включите режим инкогнито в браузере, вы сможете просматривать веб-страницы, не оставляя следов.
Узнайте ниже, как включить или выключить режим инкогнито в браузере Chrome / Firefox или Android / iPhone.
Как включить / выключить режим инкогнито в Chrome — 2 шага
Ниже приведены подробные инструкции по включению режима инкогнито в браузере Google Chrome на компьютере с Windows.
Шаг 1. Вы можете открыть браузер Google Chrome на своем компьютере и щелкнуть значок с тремя точками в правом верхнем углу Chrome.
Шаг 2. Выбрать Новое окно в режиме инкогнито вариант из списка. Вы также можете напрямую нажать Ctrl + Shift + N Ярлык режима инкогнито в Windows, чтобы включить режим инкогнито в Chrome, или нажмите Command + Shift + N на Mac, чтобы включить его в Chrome.
Вы также можете напрямую нажать Ctrl + Shift + N Ярлык режима инкогнито в Windows, чтобы включить режим инкогнито в Chrome, или нажмите Command + Shift + N на Mac, чтобы включить его в Chrome.
Чтобы отключить режим инкогнито в Chrome, вы можете закрыть все окна или вкладки в режиме инкогнито.
Как включить / выключить режим инкогнито в Firefox — 2 шага
Узнайте ниже, как включить режим приватного просмотра в браузере Mozilla Firefox.
Шаг 1. Откройте браузер Firefox и щелкните значок с тремя черточками в правом верхнем углу браузера Firefox.
Шаг 2. Выбрать Новое личное окно вариант из списка, чтобы активировать режим инкогнито в Firefox. Вы также можете нажать Ctrl + Shift + P Ярлык режима инкогнито в Windows для включения приватного просмотра в Firefox.
Чтобы отключить режим приватного просмотра в Firefox, вы можете закрыть это окно или вкладку приватного просмотра.
8 советов по исправлению недоступности сайта Ошибка Google Chrome[Решено] Как исправить, что этот сайт недоступен в Google Chrome? Вот 8 решений, которые помогут вам решить проблему с недоступностью этого сайта в Chrome.
Читать большеКак включить / выключить режим инкогнито на iPhone / iPad
Если вы хотите войти в режим инкогнито в браузере Safari или Chrome на iPhone / iPad, вы можете следовать приведенному ниже руководству.
Как включить режим инкогнито в Apple Safari
Вы можете открыть браузер Safari на своих устройствах iOS и нажать Вкладки значок в правом нижнем углу и выберите Частный возможность войти в режим приватного просмотра в Safari на iPhone / iPad.
Теперь вы можете открывать новые окна / вкладки в приватном режиме, и история просмотров или поиска не будет храниться на вашем устройстве.
Чтобы вернуться в обычный режим просмотра, вы можете нажать Частный возможность снова выйти из режима приватного просмотра в Safari.
Как включить режим инкогнито в Chrome для iPhone
Чтобы включить режим инкогнито в Chrome на iPhone / iPad, вы можете открыть приложение Chrome, щелкнуть значок с тремя точками в правом верхнем углу экрана браузера Chrome и выбрать Новая вкладка инкогнито вариант.
Как открыть и использовать диспетчер задач Google Chrome (3 шага)В этом руководстве показано, как открыть и использовать диспетчер задач Google Chrome. 3 шага, чтобы открыть встроенный диспетчер задач Chrome для просмотра и управления запущенными процессами Chrome.
Читать большеКак включить / выключить режим инкогнито на Android
Вы можете открыть приложение Chrome на своем телефоне или планшете Android, нажать на трехточечный значок справа от адресной строки и нажать Новая вкладка инкогнито . Затем вы можете просматривать в частном порядке, используя вкладку инкогнито.
Затем вы можете просматривать в частном порядке, используя вкладку инкогнито.
Режим инкогнито запускается в отдельном окне от обычного окна Chrome. Если вы откроете другую вкладку в окне инкогнито, она продолжит работать в режиме приватного просмотра.
Чтобы отключить режим инкогнито в Chrome для Android, коснитесь
10 лучших программ для восстановления данных 2019 года помогут вам восстановить данные и файлы. Обзор 10 лучших программ для восстановления данных / файлов с жесткого диска для ПК с Windows 10/8/7, Mac, Android, iPhone, iPad.
Читать большеРежим инкогнито в Google Chrome
Режим невидимки в браузерах становится всё более популярным, особенно на фоне повышенного внимания к вашим, пусть и обычно обезличенным данным у сервисов статистики и маркетинга. Ведь далеко не всем хочется, чтобы после поиска, к примеру, банальных «курсов английского» вам потом предлагали подобные услуги долго и навязчиво на разных сайтах. Для удаления рекламы есть и альтернативные инструменты, а режим инкогнито в Google Chrome можно использовать просто при нежелании сохранять историю web-серфинга или данные авторизации.
Ведь далеко не всем хочется, чтобы после поиска, к примеру, банальных «курсов английского» вам потом предлагали подобные услуги долго и навязчиво на разных сайтах. Для удаления рекламы есть и альтернативные инструменты, а режим инкогнито в Google Chrome можно использовать просто при нежелании сохранять историю web-серфинга или данные авторизации.
Инкогнито поможет, если:
- Не хотите сохранять историю посещений, файлы cookie, данные форм
- Не хотите сохранять историю поиска в Google, Yandex или другой ПС
- Хотите войти на один и тот же сайт ещё раз, но под другим аккаунтом
Не поможет для:
- Обеспечения полной анонимности
- Обхода ограничений при блокировке сайтов в некоторых странах
- Обхода логирования адресов посещаемых доменов вашим провайдером (администратором сети), хотя тут поможет DoH
Особенности режима:
- По умолчанию все расширения отключены
- После закрытия окна в инкогнито будут сохранены лишь созданные закладки и загруженные файлы
Как включить
Для запуска инкогнито в Windows версии Chrome доступно несколько вариантов:
- Меню → «Новое окно в режиме инкогнито»
- При помощи комбинации клавиш Ctrl+Shift+N
- Через клик правой кнопкой мыши по ссылке, далее пункт «Открыть ссылку в окне в режиме инкогнито»
- Через добавление специального параметра
--incognitoв ярлык приложения
В Chrome Android существует 2 способа включения скрытого режима:
- В уже открытом приложении кликните справа вверху на иконку меню и выберите далее «Новая вкладка инкогнито» .

- На рабочем столе зажмите иконку Chrome и в контекстном меню выберите «Вкладка инкогнито» .
Как выключить
В теории вы можете открыть бесконечно много окон в инкогнито, каждое из которых будет содержать какое-то количество вкладок. Да, можно закрывать всё это вручную, но проще всего в любом из окон Chrome нажать слева от иконки меню кнопку «N вкладок инкогнито» , где N — общее число открытых приватных окон. А далее уже кликнуть на «Выйти из режима инкогнито».
Стандартные вкладки и приватные разделены в интерфейсе Chrome Android на 2 части, левая показывает обычные, правая — инкогнито. Для вызова такого режима достаточно нажать на значок справа вверху окна , обозначающий количество вкладок одного типа. Далее выберите правую часть и:
- для удаления какой-то конкретной страницы в инкогнито режиме нажмите соответствующую кнопку справа от нужной строки
- для закрытия сразу всех приватных страниц используйте меню → «Закрыть вкладки инкогнито»
Как активировать режим инкогнито в Google Chrome
Автор Ник Льюис
Режим инкогнито может помешать вашему браузеру сохранять данные, но не защитит вас от отслеживания.
Быстрые ссылки
- Что такое режим инкогнито в Chrome?
- Как активировать режим инкогнито
Режим инкогнито в Google Chrome может помочь сохранить конфиденциальность ваших данных просмотра, не сохраняя историю и автоматически удаляя файлы cookie.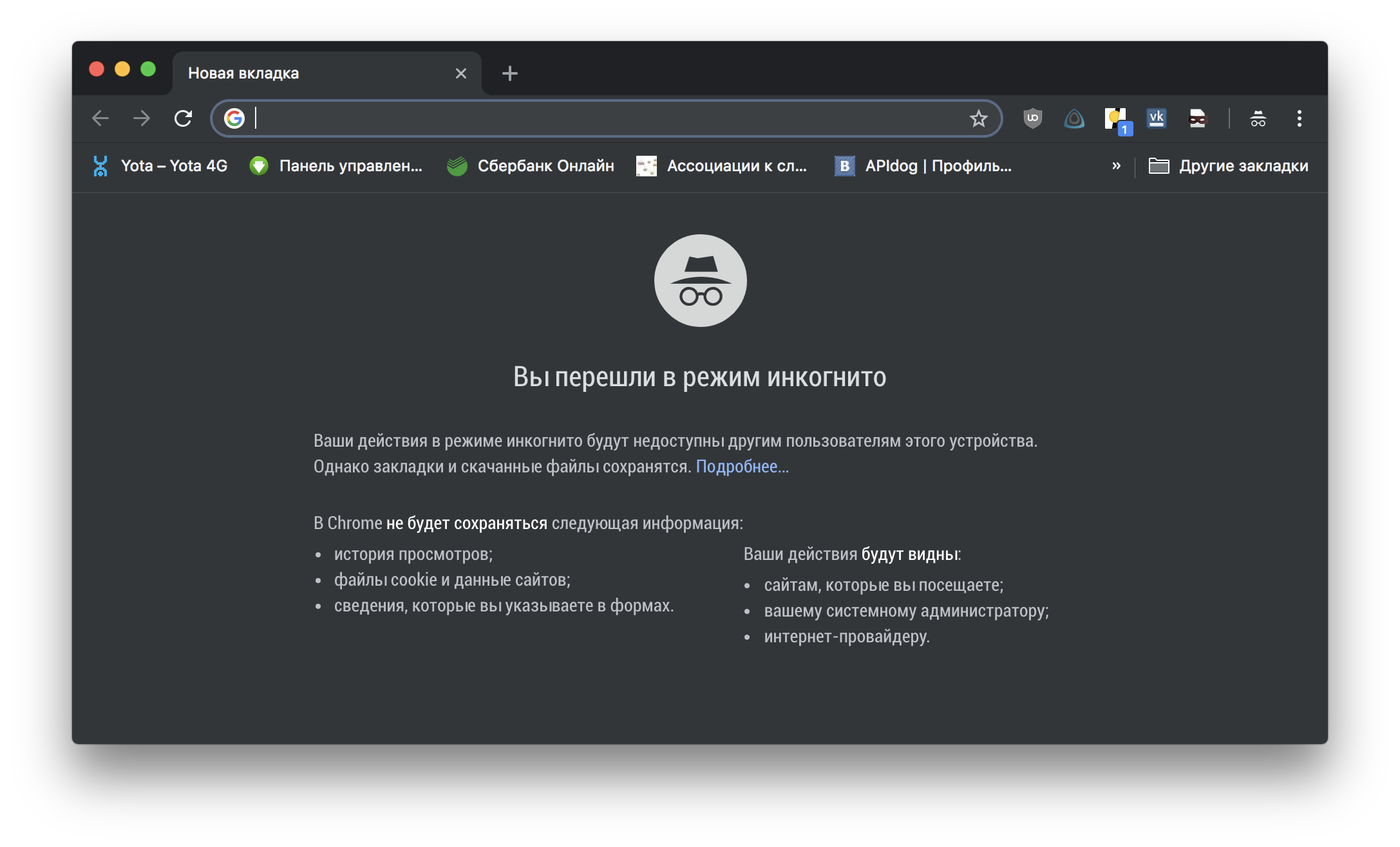 Вот как активировать режим приватного просмотра Chrome.
Вот как активировать режим приватного просмотра Chrome.
Что такое режим инкогнито в Chrome?
Режим инкогнито в Google Chrome в первую очередь предназначен для защиты ваших привычек просмотра от других пользователей на том же компьютере. Как и другие режимы приватного просмотра, присутствующие в большинстве веб-браузеров, режим инкогнито не сохраняет вашу историю просмотров или любую информацию, которую вы вводите в формы, и очищает кеш браузера и файлы cookie, когда вы закрываете окно.
Режим инкогнито не защитит вас от слежки в Интернете со стороны третьих лиц, однако для этого вам потребуется предпринять дополнительные шаги, например установить VPN.
Связано: Как удалить историю просмотров в Google Chrome в режиме инкогнито
Как активировать режим инкогнито
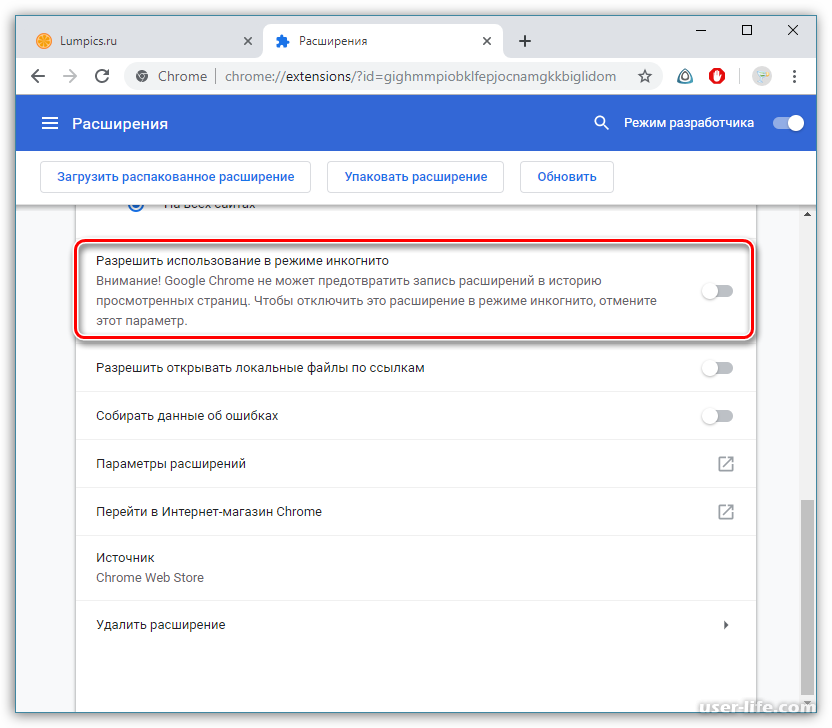
Вы также можете активировать режим инкогнито с помощью пользовательского интерфейса Chrome. Нажмите на три точки в правом верхнем углу окна, а затем нажмите «Новое окно в режиме инкогнито».
Если вы хотите всегда использовать режим инкогнито, вы можете настроить запуск Google Chrome в режиме инкогнито по умолчанию.
Каждый раз, когда вы открываете новую вкладку с активным режимом инкогнито, вы увидите сообщение «Вы перешли в режим инкогнито» в центре экрана.
В правом верхнем углу Chrome есть еще один индикатор режима инкогнито — он остается видимым, пока вы находитесь в режиме инкогнито.
Помните, что режим инкогнито не остановит большинство действий по отслеживанию. Это только предотвратит локальное сохранение истории посещенных страниц на вашем компьютере. Сетевые администраторы, ваш интернет-провайдер и веб-сайты, которые вы посещаете, по-прежнему способны идентифицировать вас. Вы можете узнать, какой VPN-сервис лучше, если вам нужна дополнительная конфиденциальность.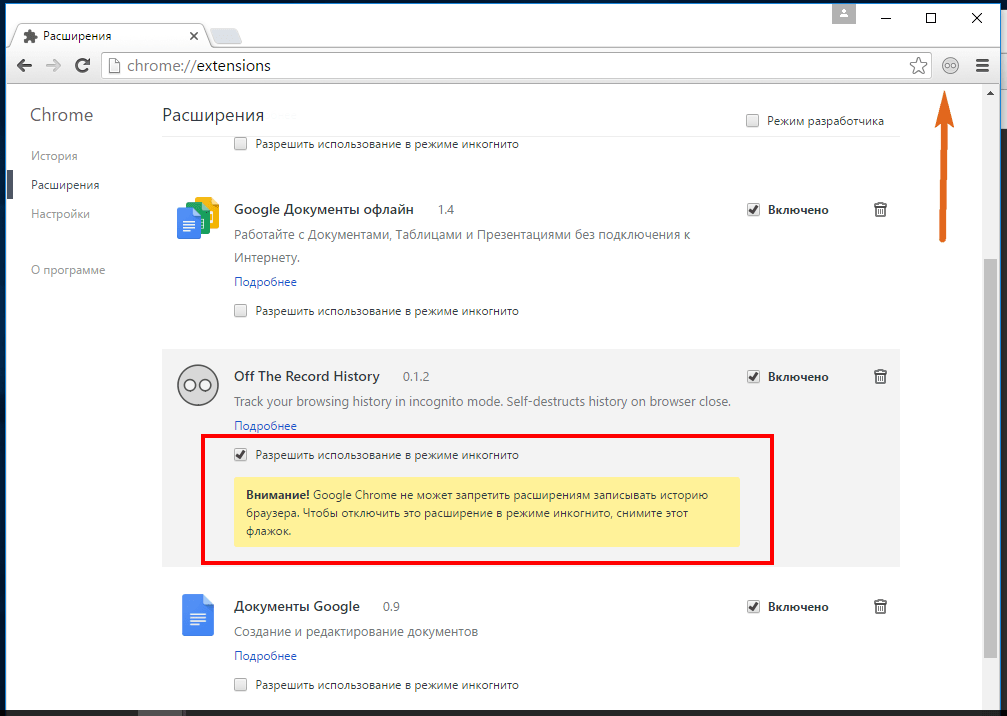
Подписывайтесь на нашу новостную рассылку
Похожие темы
- Интернет
- веб-браузеров
- Гугл Хром
- Характеристики
Об авторе
Ник Льюис — штатный автор How-To Geek. Он использует компьютеры уже 20 лет — возится со всем — от пользовательского интерфейса до реестра Windows и прошивки устройств. До How-To Geek он использовал Python и C++ в качестве внештатного программиста. В колледже Ник широко использовал Fortran, чтобы получить степень по физике.
Любовь Ника к работе с компьютерами выходит за рамки работы. Уже более 10 лет он управляет серверами видеоигр из дома, используя ОС Windows, Ubuntu или Raspberry Pi.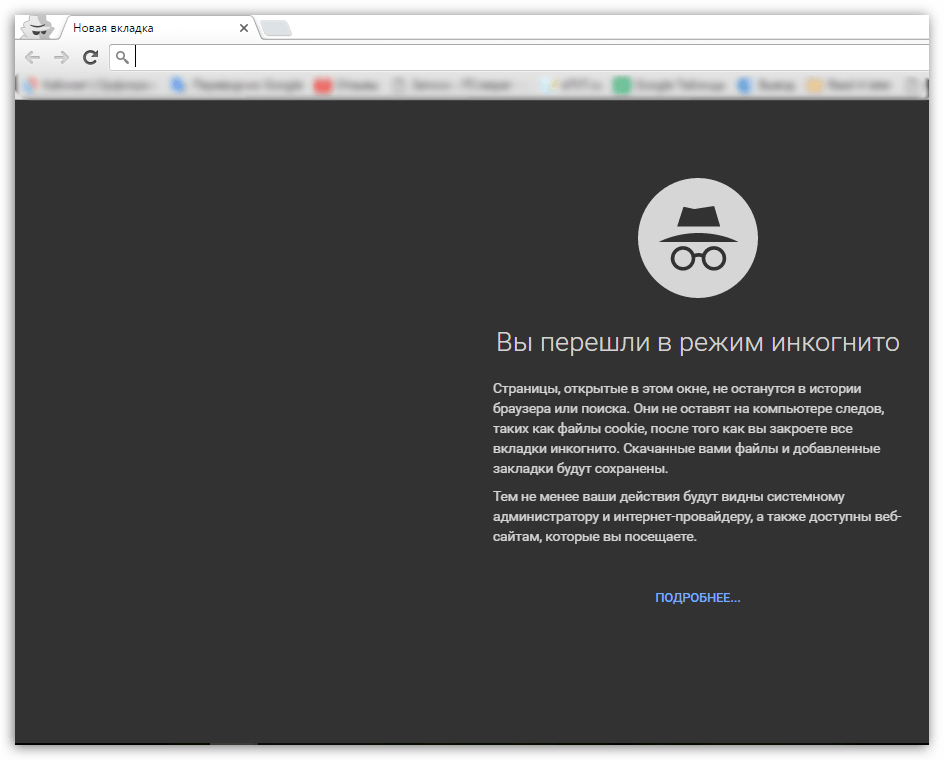 Он также использует Proxmox для самостоятельного размещения различных сервисов, в том числе Jellyfin Media Server, музыкального сервера Airsonic, нескольких игровых серверов, NextCloud и двух виртуальных машин Windows.
Он также использует Proxmox для самостоятельного размещения различных сервисов, в том числе Jellyfin Media Server, музыкального сервера Airsonic, нескольких игровых серверов, NextCloud и двух виртуальных машин Windows.
Ему нравятся проекты, сделанные своими руками, особенно если они связаны с технологиями. Он регулярно ремонтирует и перепрофилирует старые компьютеры и оборудование для любых новых проектов. Он разработал кроссоверы для самодельных динамиков, начиная от базовой конструкции и заканчивая печатной платой.
Ник любит природу. Когда он не работает над компьютером или проектом «сделай сам», его, скорее всего, можно найти в походах, походах или гребле на каноэ.
Отключить режим инкогнито в Chrome
Когда дело доходит до использования Интернета, крайне важно иметь браузер, обеспечивающий максимальный контроль над веб-серфингом. Хотя существует множество вариантов, ни один из них не так популярен, как Google Chrome.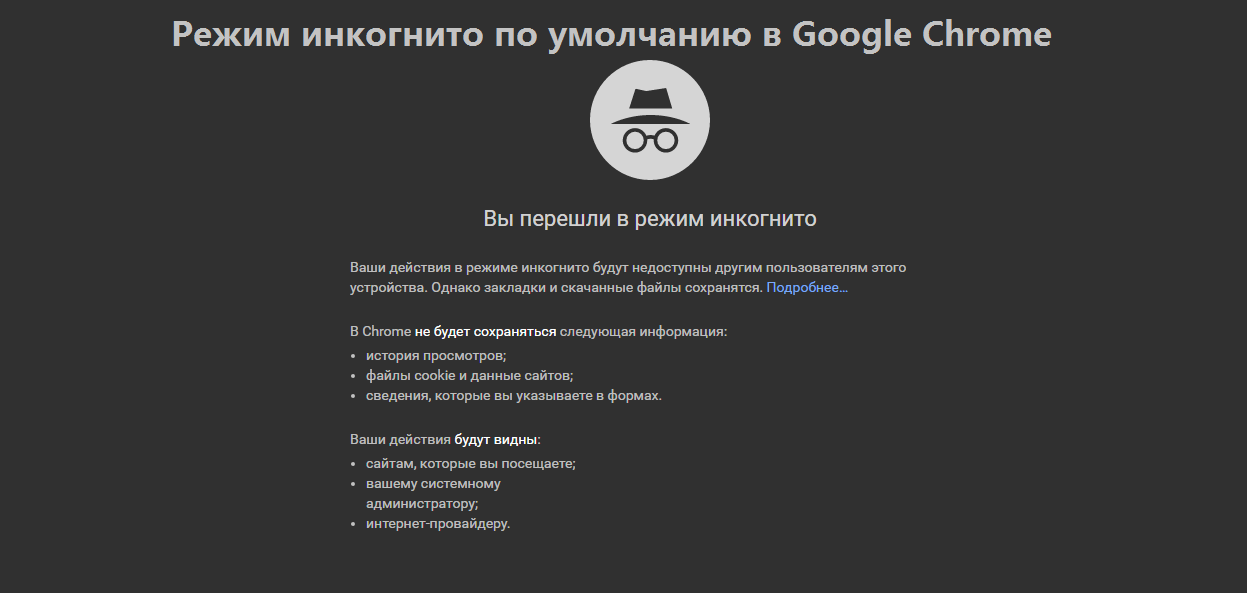
С момента своего выпуска Google Chrome остается популярным выбором для всех. Доминирование не только на рынке настольных компьютеров, но и на рынке мобильных устройств. Благодаря расширенной защите конфиденциальности, удобному графическому интерфейсу и большому количеству надстроек Google Chrome, без сомнения, является популярным браузером для большинства пользователей настольных компьютеров и мобильных устройств.
Кроме того, Google Chrome имеет встроенный режим инкогнито, в котором не сохраняются файлы cookie, история поиска или введенные имена пользователей, адреса электронной почты и пароли.
Несмотря на преимущества, в некоторых случаях может потребоваться отключить режим инкогнито. Допустим, вся ваша семья имеет доступ к компьютеру. Возможно, вы захотите отключить режим инкогнито, чтобы никто не пытался открыть что-либо вредоносное или неприемлемое.
Это руководство поможет вам узнать, как отключить режим инкогнито в Chrome. Мы расскажем, как отключить режим инкогнито в Windows, macOS и на ваших смартфонах.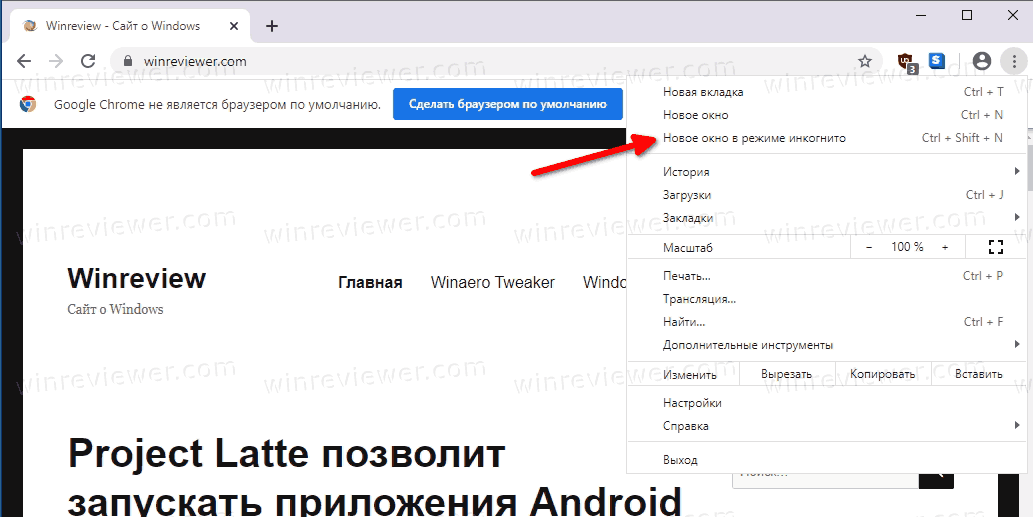
По умолчанию в Google Chrome нет параметров для отключения режима инкогнито в Windows, а также параметров для установки пароля.
Чтобы обойти это ограничение, вы можете использовать редактор реестра Windows. Просто следуйте инструкциям ниже, и вы должны отключить режим инкогнито.
Нажмите кнопку «Пуск» и введите «Редактор реестра» в строке поиска. Нажмите на первый результат, чтобы открыть его.
Кроме того, вы можете нажать Windows + R , чтобы открыть «Выполнить». Введите «regedit» и нажмите OK , чтобы открыть его.
После открытия перейдите к папке «HKEY_LOCAL_MACHINE» , расположенной в левой части окна.
Оказавшись там, перейдите к Software 🡪 Policies и откройте папку с именем « Google».
В папке Google щелкните правой кнопкой мыши папку с именем Chrome и выберите NEW 🡪 DWORD (32 бита) Значение . Назовите этот файл как « IncognitoModeAvailability ».
Назовите этот файл как « IncognitoModeAvailability ».
Дважды щелкните файл, измените значение с 0 на 1 и нажмите OK.
После внесения изменений перезагрузите систему. Вы должны увидеть, что возможности открыть новое окно в режиме инкогнито больше нет.
Если вы хотите снова включить режим инкогнито, просто измените значение файла IncognitoModeAvailability на 0 и перезагрузите систему. Опция открытия окна в режиме инкогнито должна снова появиться.
Отключение режима инкогнито в MacOSВы также можете отключить режим инкогнито в macOS. Этот метод использует Терминал. Выполните следующие действия, и режим инкогнито должен быть отключен в кратчайшие сроки!
Начните с открытия терминала. Самый простой способ сделать это — нажать Command + пробел . Введите «Терминал » и выберите первый результат.
Когда терминал откроется, введите следующее:
$ по умолчанию напишите com. google.chrome IncognitoModeAvailability -integer 1
google.chrome IncognitoModeAvailability -integer 1
Выполните команду, а затем перезагрузите систему. Это должно отключить режим инкогнито в Google Chrome.
Если вы хотите снова включить режим инкогнито, просто выполните следующую команду и перезагрузите систему:
$ defaults write com.google.chrome IncognitoModeAvailability -integer 0
Отключить режим инкогнито на смартфонахВ отличие от Windows или macOS , нет никаких конкретных сценариев, которые вы можете запустить, чтобы отключить режим инкогнито на своих смартфонах. Хотя решения существуют, они ситуативны и отличаются подходом к «отключению» режима инкогнито.
Кроме того, эти методы предназначены только для смартфонов Android, поскольку они используют определенные приложения, доступные только в магазине Google Play.
Первый способ, который вы можете использовать для удаления режима инкогнито из Chrome, — это использование сторонних приложений. Такие приложения, как Incoquito, позволяют блокировать открытие вкладок в режиме инкогнито на вашем телефоне. Приложение также полезно для отслеживания всей онлайн-активности.
Приложение также полезно для отслеживания всей онлайн-активности.
Помимо сторонних приложений, вы также можете использовать родительский контроль, чтобы отключить любое использование режима инкогнито на вашем устройстве. У Google есть собственная версия приложения для родительского контроля под названием Family Link. Это приложение не позволит никому получить доступ к режиму инкогнито в веб-браузере.
Дополнительная информация о режиме инкогнитоХотя режим инкогнито не сохраняет вашу историю, это не означает, что вы защищены от отслеживания каким-либо образом. Ваш интернет-провайдер может видеть, какие веб-сайты вы посещаете. Это означает, что ваша информация по-прежнему может быть продана рекламодателям. Кроме того, любой, у кого есть доступ к сети, может видеть, какие веб-сайты вы посещаете.
Заключение Мы надеемся, что это руководство помогло вам узнать, как отключить режим инкогнито в Google Chrome.

