Сделать анимированный GIF из слайд-шоу
PowerPoint для Microsoft 365 PowerPoint для Microsoft 365 для Mac PowerPoint 2021 для Mac Дополнительно…Меньше
С помощью PowerPoint вы можете сохранить презентацию в виде анимированного GIF-файла, которым можно поделиться через социальные сети или другие цифровые каналы.
Настройте свою презентацию, дополнив ее любыми иллюстрациями, анимацией и переходами, которые вы хотите.
Выбрать Файл > Экспорт > Создать анимированный GIF .
Качество по умолчанию: Среднее
 Используйте раскрывающийся список, чтобы изменить его на более высокое или более низкое значение, если хотите.
Используйте раскрывающийся список, чтобы изменить его на более высокое или более низкое значение, если хотите.Выберите минимум секунд, потраченных на каждый слайд . Затрачиваемое время может быть больше, но не меньше этого минимума. См. более подробную информацию ниже в разделе «Время показа слайдов».
Выбрать Создать GIF .
PowerPoint начнет сохранять вашу презентацию в формате GIF и уведомит вас, когда это будет сделано. Время обработки зависит от размера файла и настроек качества. Конечным результатом будет постоянно повторяющийся файл .gif.
- org/ItemList»>
Настройте свою презентацию, дополнив ее любыми иллюстрациями, анимацией и переходами, которые вы хотите.
Выберите Файл > Экспорт .
В диалоговом окне установите формат файла на GIF и указать, куда сохранить готовый файл.
Выберите
Качество по умолчанию: Среднее .
 Используйте раскрывающийся список, чтобы изменить его на более высокое или более низкое значение, если хотите.
Используйте раскрывающийся список, чтобы изменить его на более высокое или более низкое значение, если хотите.Выберите минимум Секунд, потраченных на каждый слайд . Затрачиваемое время может быть больше, но не меньше этого минимума. См. более подробную информацию ниже в разделе «Время показа слайдов».
Выбрать Создать GIF .
PowerPoint начнет сохранять вашу презентацию в формате GIF и уведомит вас, когда это будет сделано. Время обработки зависит от размера файла и настроек качества. Конечным результатом будет постоянно повторяющийся файл .gif.
Синхронизация слайдов
Когда вы сохраняете презентацию в формате GIF, вы указываете секунд, потраченных на каждый слайд . Это минимальная продолжительность, которая применяется ко всем слайдам.
Это минимальная продолжительность, которая применяется ко всем слайдам.
Значение по умолчанию для этого минимального параметра составляет одну секунду.
Если слайд в презентации содержит анимацию или мультимедиа, общая продолжительность которых превышает минимальную, это нормально. Полная длина этих анимаций или мультимедиа записывается в формате GIF.
Если слайд в вашей презентации не содержит анимации или мультимедиа или если они существуют, но имеют продолжительность меньше минимальной, слайд записывается в течение этой минимальной продолжительности.
- org/ListItem»>
Любые временные интервалы, установленные для переходов между слайдами, являются дополнительными и не учитываются в Секундах, потраченных на каждый слайд .
Подробная информация о готовом GIF
-
Сохраненный файл будет непрерывно повторяющимся GIF. PowerPoint не позволяет изменить его на конечное число повторений.
Все анимации, переходы и мультимедиа (например, видео или GIF) на ваших слайдах будут включены в готовый файл GIF.
Если ваши слайды не включают анимацию, переходы или мультимедиа, то частота кадров в секунду (FPS) готового GIF-файла будет обратной Секундам, затраченным на каждый слайд параметр, выбранный вами при создании слайда.
 GIF. Например, если количество секунд, потраченных на каждый слайд, равно 1, это будет записано в дробной форме как 1/1. Обратное (для кадров в секунду) также будет 1/1 кадра в секунду. Если секунды, потраченные на каждый слайд, равны 3, дробная форма будет 3/1, а обратная будет 1/3 кадров в секунду.
GIF. Например, если количество секунд, потраченных на каждый слайд, равно 1, это будет записано в дробной форме как 1/1. Обратное (для кадров в секунду) также будет 1/1 кадра в секунду. Если секунды, потраченные на каждый слайд, равны 3, дробная форма будет 3/1, а обратная будет 1/3 кадров в секунду.Если слайд в вашем файле скрыт, он будет полностью пропущен при создании GIF.
вещей, которые вы должны знать перед использованием анимированных GIF-файлов в электронной почте
Знаете ли вы, что типичная продолжительность концентрации внимания для электронной почты составляет всего 11 секунд? Каждый день отправляются и принимаются миллионы электронных писем. Если вы проверите свой личный почтовый ящик, вы обнаружите, что сотни электронных писем льются потоком, чтобы привлечь ваше внимание. То же самое происходит и с вашим подписчиком.
Когда пользователь открывает ваши электронные письма, скорее всего, он действительно потратит немного времени. Если вы хотите получить от них действие в кратчайшие сроки, вы должны использовать что-то в своем электронном письме, что может изменить игру.
Таким образом, использование Animated Gif в электронной почте является одним из приемов, которые маркетологи электронной почты используют в наши дни. Забавные и привлекательные элементы, такие как Gif, в кампаниях по электронной почте дают удивительные результаты в таких случаях.
Итак, этот блог будет веселым. Мы покажем вам, почему вы должны использовать Gif в электронных письмах и как делать это правильно. Продолжай читать.
Краткая история GIF и их важность
Прежде чем мы начнем детально выяснять, почему маркетологи должны использовать GIF, давайте сначала кратко проверим его хронологию.
GIF расшифровывается как Graphics Interchange Format. Это формат файла, который содержит различные изображения в одном файле в отдельных кадрах для создания анимированных изображений. Он также известен как GIF89a.
Он также известен как GIF89a.
Вы можете легко найти GIF в любом месте в Интернете. Все, что вам нужно сделать, это выполнить быстрый поиск в Google, чтобы найти его. Кроме того, вы также можете создавать и загружать свои GIF-файлы!
Еще в 1987 году разработчик Стив Уилхайт и его команда в CompuServe столкнулись с новой проблемой экономии памяти при создании компьютера для отображения изображения.
Пространство в те дни было серьезной проблемой, а цветные изображения занимали много места. В конце концов Уилхайт обнаружил, что параметр изображения в сочетании с алгоритмом сжатия может решить проблему. И вот как GIF появился на сцене!
Со временем он стал стандартом онлайн. Многие разработчики создали программное обеспечение, поддерживающее GIF. Однако многие другие форматы файлов предлагали лучшее решение для статических изображений, снижая популярность GIF.
Нет, полностью не заменили; вместо этого он нашел новую нишу — анимацию!
Итак, переходя к следующему вопросу, почему мы вообще его используем?
GIF-файлы — отличный способ заинтересовать других своей публикацией.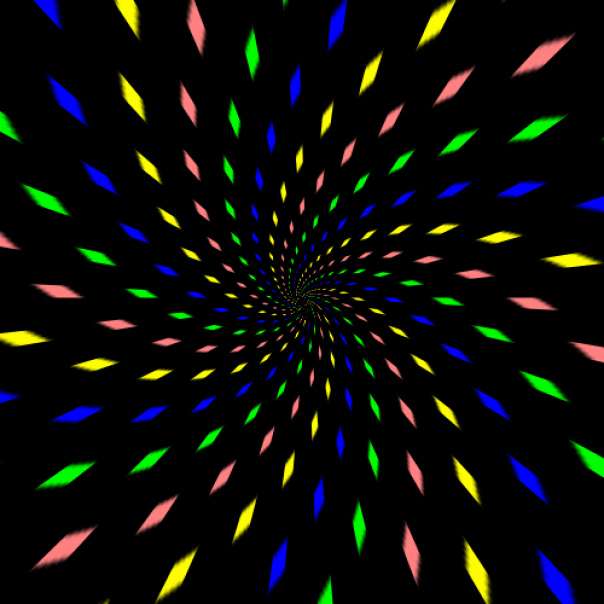 Ранее они были популярны на различных сайтах, таких как Buzzfeed и Tumblr. Но теперь вы можете легко использовать их в Twitter и Facebook! В 2017 году в Твиттере было опубликовано более 100 миллионов GIF-файлов, и это надолго!
Ранее они были популярны на различных сайтах, таких как Buzzfeed и Tumblr. Но теперь вы можете легко использовать их в Twitter и Facebook! В 2017 году в Твиттере было опубликовано более 100 миллионов GIF-файлов, и это надолго!
А почему бы и нет? Они намного интереснее ваших обычных фото или видео!
Зачем использовать GIF в электронном маркетинге
Работают ли GIF в электронной почте? Да, они делают! Гифки легко создавать и делиться ими. Вам нужно всего лишь выполнить несколько простых шагов, чтобы создать его в кратчайшие сроки!
Еще одним преимуществом GIF является то, что он требует меньше места. И это позволяет поддерживать качество файла и требует меньше времени для загрузки.
Для просмотра GIF-файлов не требуется специального программного обеспечения или плагинов, в отличие от файлов других форматов. Они похожи на любые другие обычные изображения в Интернете, которые вы можете просматривать на своем устройстве.
С помощью GIF вы можете легко передать сообщение электронной почты.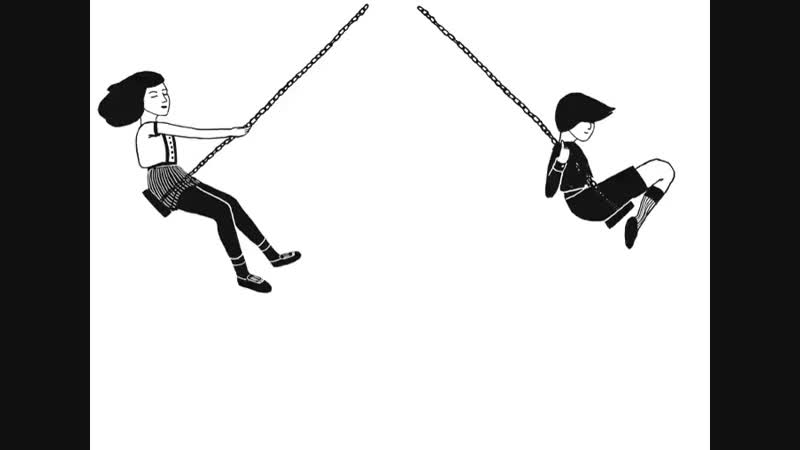 Если вы достаточно креативны, вы можете использовать его, чтобы рассказать короткую историю!
Если вы достаточно креативны, вы можете использовать его, чтобы рассказать короткую историю!
Чтобы за короткое время привлечь внимание читателя, лучше всего подойдет GIF! Наш мозг лучше обрабатывает изображения, и именно здесь GIF побеждает текстовое содержимое ваших электронных писем.
Как создать анимированный GIF самым простым способом
Источник: GIPHYВы можете создать анимированный GIF онлайн или с помощью любого программного обеспечения без каких-либо хлопот! Это не ракетостроение. Вам нужно потратить всего несколько минут, чтобы начать!
Мы рассмотрели несколько способов и шагов, которым нужно следовать, если вы хотите сделать это в кратчайшие сроки!
Вы можете создать GIF, используя любую версию Photoshop. Ниже вы найдете видео-учебник, чтобы сделать работу в своей тарелке.
Однако, вот что вам нужно для начала:
- Adobe Photoshop (любая версия)
- Пара высококачественных изображений
- Несколько свободных минут.

Вы можете посмотреть следующий видеоурок. Если вам нужен подробный процесс, пропустите его и выполните.
Шаги по созданию анимированного GIF в Photoshop
Шаг 1: Вам необходимо импортировать изображения в Photoshop. Для этого нажмите Файлы > Скрипты. Выберите «Загрузить файлы в стопку», чтобы загрузить столько изображений, сколько вы хотите за один раз!
Нажмите Ok , чтобы импортировать изображения. Выгода? Вам не нужно тратить много времени, пытаясь загрузить их один за другим! Каждая картинка — это новый слой.
Шаг 2: Теперь вам нужно создать кадр анимации. При этом каждый «видимый» отмеченный слой будет отображаться в кадре. Для этого вам нужно нажать «Окно»> «Временная шкала».
Для этого вам нужно нажать «Окно»> «Временная шкала».
После этого выберите «Создать покадровую анимацию». В столбце слоев вы можете сместить слои, которые вам не нужны в кадре.
Шаг 3: Нажмите кнопку «Новый кадр», чтобы скопировать созданный вами кадр. Повторите шаг, чтобы создать больше, как вы хотите. Затем включите слои, которые вы хотите отобразить в столбце слоев.
Шаг 4: Отдельные кадры должны иметь собственный слой. Таким образом, вы можете редактировать и создавать анимационные эффекты без каких-либо проблем.
Шаг 5: Объедините все кадры, которые вы создали, в цикл. Для этого установите «Задержка кадра» и выделите их, а затем щелкните правой кнопкой мыши, чтобы выбрать скорость задержки.
Шаг 6: Чем выше задержка, выбранная вами в этом параметре, тем дольше будет оставаться кадр. Лучше всего иметь небольшую скорость задержки или вообще ее не использовать для GIF.
Шаг 7: Нажмите на вкладку «Навсегда», чтобы выбрать длину цикла для вашего GIF. Для бесконечного цикла снова выберите «Навсегда».
Шаг 8: Чтобы проверить, как выглядит ваш GIF, нажмите кнопку воспроизведения. Если вы довольны результатом, нажмите «Файл»> «Экспорт»> «Сохранить», чтобы сохранить GIF.
Шаг 9: Во всплывающем окне установите «Формат GIF» и выберите 256 в качестве параметра цвета. Кроме того, вы можете отредактировать размер и параметр зацикливания по мере необходимости.
Создание GIF из видео в Photoshop
Шаг 1: Загрузите видео в Photoshop. Нажмите «Файл»> «Импорт»> «Видеокадры», чтобы открыть файл.
Шаг 2: Откроется диалоговое окно. Выберите, чтобы импортировать все видео или определенный фрагмент видео. Лучше всего вырезать из видео ненужные части и оставить те, которые нужны для GIF.
Шаг 3: Чтобы обрезать, перетащите стрелку, чтобы установить начало и конец видео. По мере перемещения ползунков в окне предварительного просмотра будут отображаться кадры. С другой стороны, ползунок слева показывает, где начнется видео, а правый показывает, где оно закончится.
По мере перемещения ползунков в окне предварительного просмотра будут отображаться кадры. С другой стороны, ползунок слева показывает, где начнется видео, а правый показывает, где оно закончится.
Шаг 4: В зависимости от длины видео вы можете изменить «Ограничение на каждые 4 кадра». Вы можете использовать его, чтобы уменьшить размер файла, не влияя на качество.
Шаг 5: Установите флажок «Создать анимацию кадра» и нажмите «ОК», чтобы импортировать видео. Как только процесс завершится, вы получите серию фотофайлов, которые можно отредактировать и сжать для создания GIF.
Шаг 6: Эти кадры можно просмотреть внизу экрана или в редакторе справа. В нижней части экрана появится окно временной шкалы GIF.
Вы можете вносить любые изменения в рамки. После редактирования нажмите кнопку воспроизведения, чтобы увидеть окончательный результат.
Шаг 7: Чтобы сохранить GIF, выберите «Файл» > «Экспорт» > «Сохранить для Интернета (предыдущая версия)».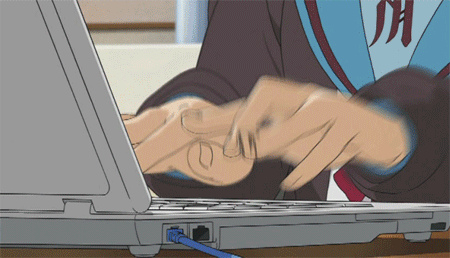 Появится всплывающее окно, и вам нужно будет выбрать формат GIF и установить 256 для цвета. Вы также можете внести любые изменения в размер вашего GIF.
Появится всплывающее окно, и вам нужно будет выбрать формат GIF и установить 256 для цвета. Вы также можете внести любые изменения в размер вашего GIF.
Шаг 8: Нажмите «Сохранить», чтобы использовать анимированный gif в электронной почте!
Другие методы создания анимированного GIF
Вы можете создать GIF за несколько минут, например, на Ezgif или ImpactBND, и использовать эти анимированные GIF в электронной почте. Они просты в использовании и сохраняют GIF-файлы на любом устройстве. Давайте посмотрим на популярный веб-сайт GIPHY и на то, как вы можете использовать его для привлечения клиентов!
Использование GIPHY.Com
- Зайдите на сайт и нажмите кнопку «Создать».
- Укажите ссылку на видео, из которого вы хотите создать GIF.
- Выберите нужную длину с помощью ползунков.
- Нажмите кнопку «Продолжить декорирование». Здесь вы можете добавить различные элементы, такие как наклейки, текст и фильтры, чтобы оживить свой GIF! После этого вам нужно нажать «Загрузить в GIPHY», чтобы поделиться GIF в любом месте!
Другие бесплатные инструменты для создания GIF? Проверьте это!
- Gifmaker.
 me (бесплатный инструмент)
me (бесплатный инструмент) - Recordit
- CloudApp
- Imgflip
Простые шаги для встраивания GIF-файлов в электронную почту
Итак, как встроить анимированные GIF-файлы в электронной почте? Довольно легко! Если вы пользователь Gmail, вот как это сделать!
- Выберите «Вставить фото» в свою учетную запись Gmail и нажмите «Загрузить».
- Чтобы отобразить GIF в сообщении электронной почты, выберите параметр «Встроенный».
- Нажмите «Загрузить».
Если GIF не сохранен на вашем компьютере, вы можете получить URL-адрес и вставить его в веб-адрес (URL) вместо загрузки файла.
Как легко прикрепить GIF к электронному письму? Чтобы вставить GIF в свое электронное письмо, вы можете просто «перетащить» его в поле создания сообщения.
Не только это, но вы также можете получить «GIPHY для Gmail» из магазина Chrome, который вы можете добавить на свой рабочий стол. Вы можете найти GIF-файлы из приложения, чтобы включить их в свое электронное письмо одним щелчком мыши!
Для пользователей электронной почты Outlook
Убедитесь, что вы используете обновленную версию Outlook (16.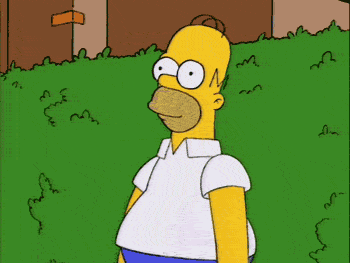 0). Другие версии не поддерживают анимированные GIF-файлы. Чтобы вставить GIF в электронную почту Outlook, выполните следующие действия!
0). Другие версии не поддерживают анимированные GIF-файлы. Чтобы вставить GIF в электронную почту Outlook, выполните следующие действия!
- Создайте новое электронное письмо, нажав Главная>Новое электронное письмо.
- Выберите Вставка>Изображения в окне сообщения.
- Выберите GIF, который вы хотите поместить в свое электронное письмо, и нажмите кнопку «Вставить».
- В браузере зритель может просмотреть анимированный GIF. Однако, чтобы проверить анимированный GIF-файл в Outlook, выполните следующие действия:
- Откройте электронное письмо с GIF-файлом двойным щелчком мыши.
- В окне сообщения выберите Сообщение > Действия > Просмотреть в браузере.
- Нажмите кнопку «ОК» во всплывающем окне, чтобы просмотреть анимированный GIF-файл в Outlook!
Часто задаваемые вопросы по GIF в электронной почте
Что ж, вот некоторые из часто задаваемых вопросов о GIF, которые вы, возможно, захотите узнать. Наверняка они помогут развеять все ваши сомнения.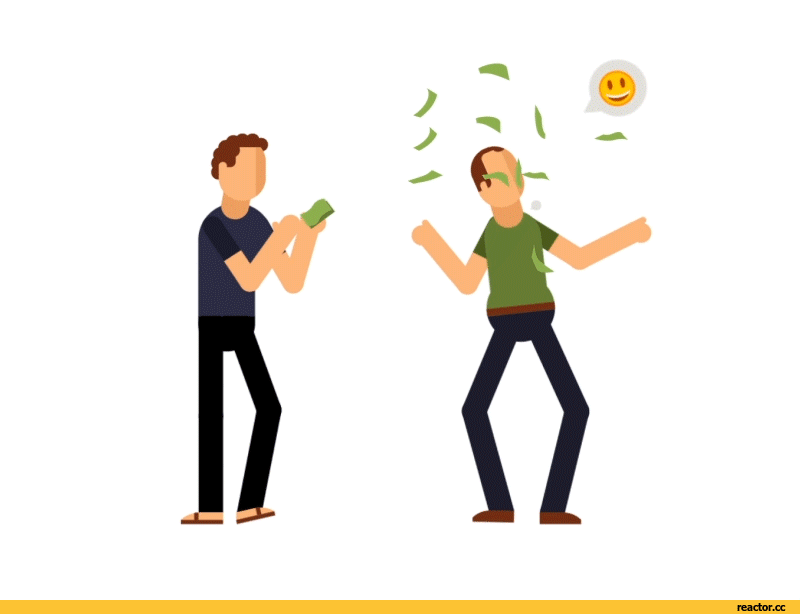
1. Будет ли мой GIF отображаться в электронной почте?
Ответ: Анимированные GIF-файлы будут работать с любым поставщиком услуг электронной почты, кроме Outlook (2007, 2010 и 2013). Эти версии будут отображать только первый кадр.
2. Могу ли я скопировать и вставить GIF?
Ответ: Да, можно! Итак, как скопировать и вставить GIF в электронное письмо? Для этого вам нужно щелкнуть правой кнопкой мыши по GIF, выбрать «Копировать изображение» и вставить его!
3. Почему в Outlook не работают анимированные GIF-файлы?
Ответ: Вероятно, у вас старая версия, которая не поддерживает анимированные GIF-файлы. Это версия Outlook 16.0.
4. Каков идеальный размер GIF для электронной почты?
Ответ: Нет определенного размера, который вам нужно выбрать для GIF при отправке по электронной почте. Однако лучше всего использовать GIF размером от 200 до 250 КБ.
5.
 Сколько существует кадров GIF?
Сколько существует кадров GIF?Ответ: Стандартный GIF имеет от 15 до 24 кадров в секунду. Однако лучше сохранить определенный размер, поскольку чем меньше размер, тем ниже качество GIF.
6. GIF-файлы более эффективны, чем тексты?
Ответ: Да, это так! Анимированные GIF-файлы привлекают больше внимания, чем обычные изображения и тексты. Кроме того, наш мозг обрабатывает изображения быстрее, чем слова.
7. Какие бесплатные приложения лучше всего подходят для GIF?
Ответ: Существует множество бесплатных приложений, в которых можно получить бесплатные GIF-файлы. Некоторые из них — GIPHY, Imgur, GIF Keyboard и GIF Maker.
8. Что такое tenor.com?
Ответ: Это онлайн-поисковая система для GIF-файлов, в которой размещена база данных GIF. Вы можете скачать его GIF-клавиатуру, чтобы использовать ее GIF-файлы.
9. Каков наилучший размер GIF?
Ответ: Не делайте размер GIF большим или слишком маленьким.

 Используйте раскрывающийся список, чтобы изменить его на более высокое или более низкое значение, если хотите.
Используйте раскрывающийся список, чтобы изменить его на более высокое или более низкое значение, если хотите.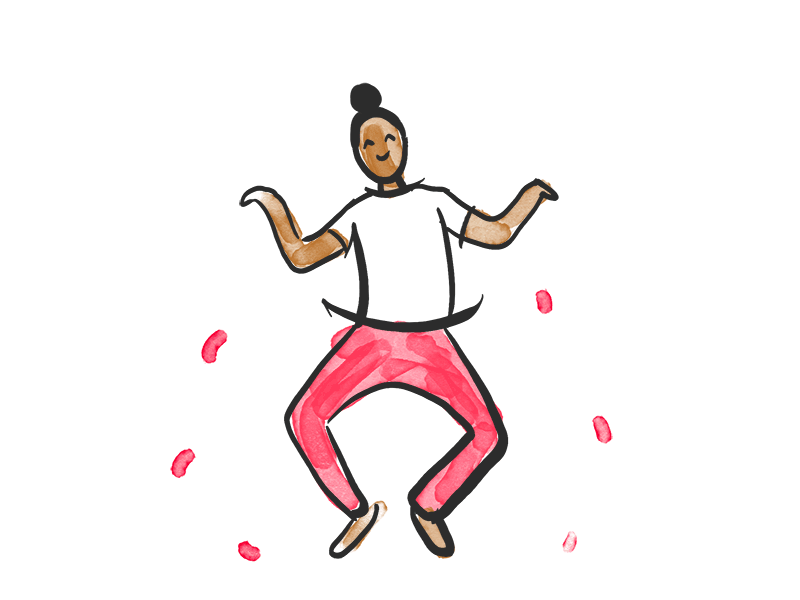 Используйте раскрывающийся список, чтобы изменить его на более высокое или более низкое значение, если хотите.
Используйте раскрывающийся список, чтобы изменить его на более высокое или более низкое значение, если хотите. GIF. Например, если количество секунд, потраченных на каждый слайд, равно 1, это будет записано в дробной форме как 1/1. Обратное (для кадров в секунду) также будет 1/1 кадра в секунду. Если секунды, потраченные на каждый слайд, равны 3, дробная форма будет 3/1, а обратная будет 1/3 кадров в секунду.
GIF. Например, если количество секунд, потраченных на каждый слайд, равно 1, это будет записано в дробной форме как 1/1. Обратное (для кадров в секунду) также будет 1/1 кадра в секунду. Если секунды, потраченные на каждый слайд, равны 3, дробная форма будет 3/1, а обратная будет 1/3 кадров в секунду.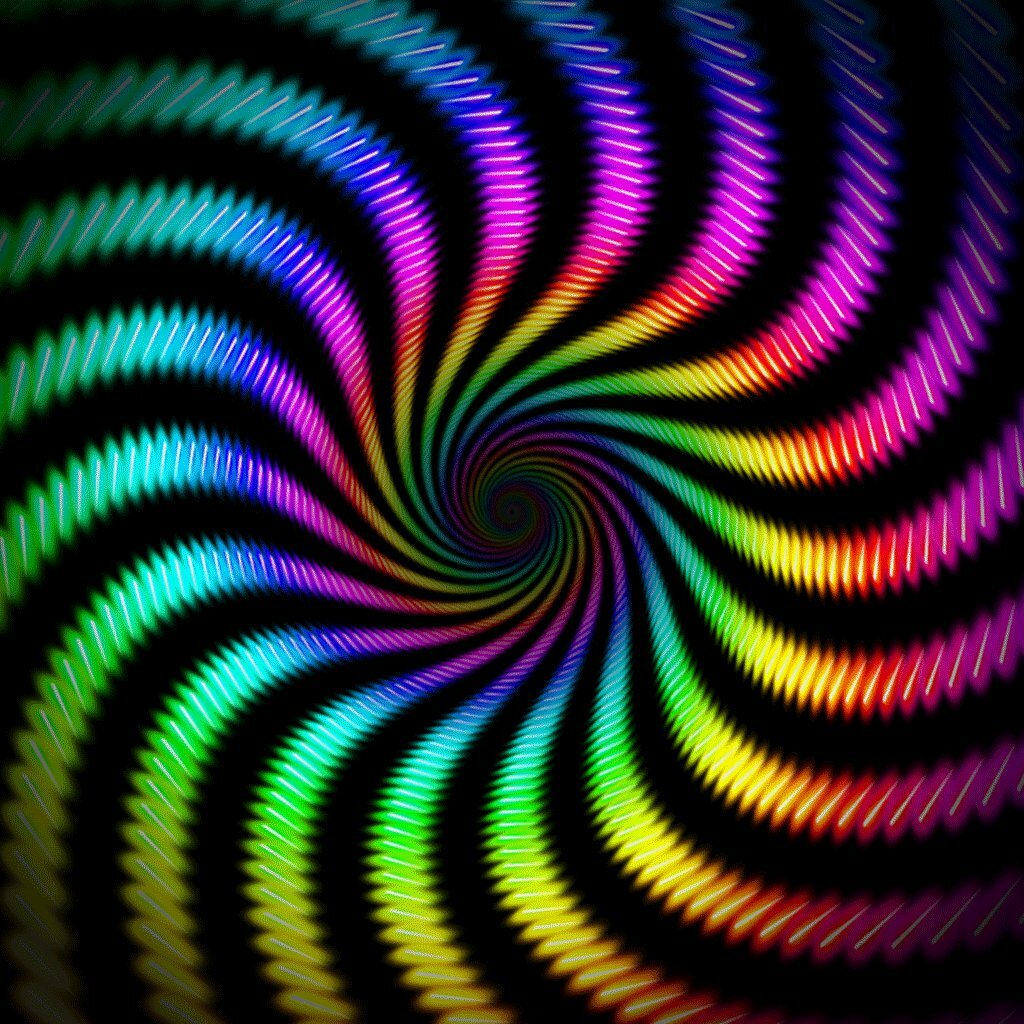
 me (бесплатный инструмент)
me (бесплатный инструмент)