Андроид для чайников — краткая инструкция по использованию
Большинство из нас чувствует себя неуверенно, когда приходится знакомиться с новой операционной системой. И несмотря на то, что Андроид сегодня можно встретить на подавляющем числе электронных устройств, всё же есть много пользователей не знакомых с ним.
Множество возможностей системы пользователи никогда не используютЕсли вы являетесь одним из таких людей, мы предоставим вам самую важную информацию о том, как разобраться в системе, познакомим с её главными функциями. В общем, перед вами своеобразная инструкция под названием «Андроид для чайников», где собраны все актуальные советы по работе с платформой.
Содержание
- 1 Начало пользования системой Андроид
- 1.1 Включаем устройство, заходим в свой аккаунт и устанавливаем соединение с интернетом
- 2 Что представляет собой интерфейс системы?
- 3 Пользование интернетом на Андроид
- 3.1 Как зайти в интернет на Андроид?
- 4 Как работать с клавиатурой?
- 4.
 1 Как добавить другие языки на клавиатуру?
1 Как добавить другие языки на клавиатуру?
- 4.
- 5 Как пользоваться Google Play Market?
- 6 Файловый менеджер и как смотреть фильмы и слушать музыку на Андроид
- 7 Как установить мелодию на звонок?
Начало пользования системой Андроид
Включаем устройство, заходим в свой аккаунт и устанавливаем соединение с интернетом
Руководствуясь инструкцией, мы включаем свой смартфон или планшет, после чего перед вами появится рабочий стол системы, или, если происходит первое включение устройства, запустится мастер первичной настройки. К примеру, на смартфоне мастер предлагает выполнить следующее:
- Выбрать язык интерфейса.
- Подключится к интернету через Wi-Fi — если у вас нет поблизости сети, то этот шаг можно пропустить. Почему это меню появляется при первом же включении? Из-за того, что большинство программ разработаны для использования при рабочем интернет-подключении. Это вовсе не значит, что телефон или планшет бесполезен без интернета, подобный шаг создан скорее для удобства — мол, подключитесь к нему сразу, чтобы потом об этом не беспокоиться.

- Далее системный мастер предложит зайти в ваш Google-аккаунт или создать его, если вы ещё не обзавелись учётной записью. Крайне советуем завести себе аккаунт, ведь сама система Андроид сильно привязана к сервисам компании Google. Без него вы не зайдёте в магазин приложений, не сможете пользоваться почтой. Кроме того, учётную запись создать нетрудно, зато она всегда будет с вами на всех устройствах, где вы только пожелаете, что довольно удобно.
- В следующем меню вам нужно подтвердить время и дату, которые практически всегда определяются автоматически, либо ввести их вручную.
- В последнем окне вы увидите пункты, касающиеся определения вашего местоположения — лучше не выключать их, чтобы все сервисы правильно работали и смартфон верно определял время и дату.
Что представляет собой интерфейс системы?
После настройки своего смартфона или обычного включения устройства, даже если вы не проходили работу с мастером, вы увидите рабочий стол вашего гаджета.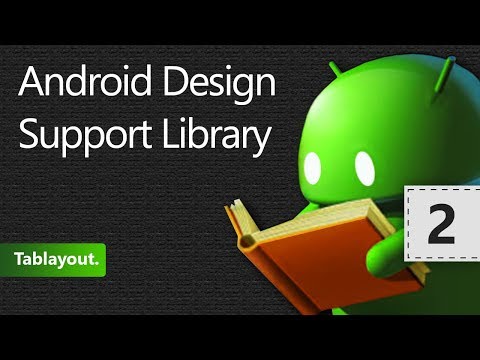
Что он собой представляет? Вам будут предложены следующие символы и иконки:
- Время и дата — у вас могут отображаться отдельные часы или календарь, или эти данные будут расположены в правом нижнем углу, как это чаще всего принято на планшетах.
- Снизу в большинстве случаев размещены три знака — кнопка назад, главное меню и контекстное меню, где отображаются запущенные приложения.
- На рабочем столе, как правило, размещаются самые важные и наиболее используемые программы. Их можно удалить — просто нажмите и задержите палец на программе, через пару секунд значок станет перемещаемым и его можно будет перетянуть на крестик.
- Рабочих столов может быть несколько — они перемещаются при выполнении перелистывающих движений по экрану, при желании их тоже можно добавить или удалить — убирается виджет так же, как и отдельная программа. Чтобы добавить ещё один рабочий стол, коснитесь 2 пальцами экрана и сведите их, после чего появится плюсик — на него и следует нажать.

- На рабочие столы можно добавлять программы из общего списка меню. Где его найти? Нажмите главную клавишу на планшете или смартфоне, или на среднюю кнопку внизу экрана — о ней мы уже упоминали. Когда перед вами откроется список, вы можете выбрать один из элементов, зажать палец на той части экрана, где он расположен, после чего его можно передвинуть на любое место рабочего стола.
Стоит отметить, что на планшетах с Андроидом в нижней строке открывается быстрое меню, где вы можете включить Wi-Fi, узнать о заряде батареи и прочей важной информации — чтобы открыть его, просто сделайте движение снизу вверх в области часов. В смартфонах под управлением этой системы для открытия меню уведомлений нужно провести пальцем по всему экрану сверху вниз.
Мы рассмотрели, как выглядит рабочий стол, теперь перейдём к основному меню Android.
Оно выполнено в форме общего списка с иконками и названием программ либо в виде нескольких рабочих столов с теми же списками приложений — ничего сложного в их просмотре нет.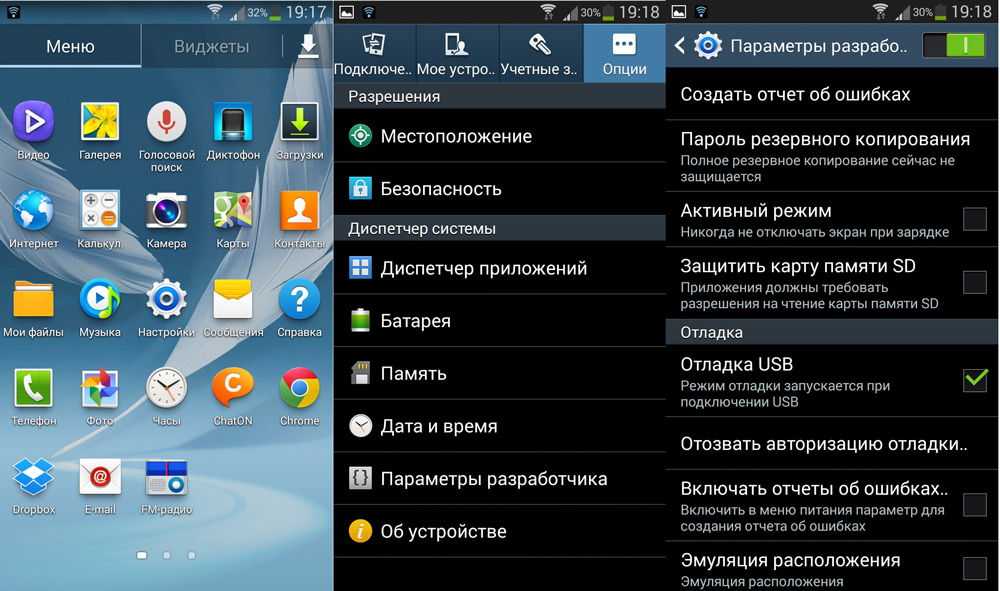 В общем меню вы найдёте все элементы вашего устройства, здесь есть и настройки смартфона или планшета.
В общем меню вы найдёте все элементы вашего устройства, здесь есть и настройки смартфона или планшета.
Пользование интернетом на Андроид
Если вы уже установили подключение к интернету, самое время узнать, как пользоваться браузером. В случае, когда Wi-Fi выключен, активировать его вы можете в упомянутом меню уведомлений или через настройки, которые вы найдёте в меню. После того как вы откроете раздел беспроводного соединения, активируйте работу Wi-Fi, затем, устройство выполнит автоматический поиск сетей. Дело остаётся за малым — выбрать сеть из списка, ввести пароль, если это необходимо и нажать «Подключить».
Как зайти в интернет на Андроид?
Для этого следуйте таким инструкциям:
- Выберите установленный в смартфоне или планшете браузер, откройте его.
- Далее вы можете пользоваться браузером таким же образом, как и на компьютере — перед вами будет строка для ввода адреса, возможность добавлять вкладки, а в дополнительных иконках скрываются меню для добавления закладок, просмотра истории посещений страниц и прочее.

В целом ничего сложного в работе с браузером на планшете или смартфоне нет — если вы не знаете некоторых функций или значков, просто попробуйте их.
Мы упустили только один момент — чтобы ввести адрес сайта, вам нужна клавиатура.
Как работать с клавиатурой?
Клавиатура будет автоматически открываться всякий раз, когда вы будете нажимать на строку, где вводится тот или иной текст, сообщение. Поэтому её запуск — дело нехитрое, а если нужно убрать средство ввода просто нажмите «Назад».
О работе с клавиатурой стоит знать следующее:
- Расположение клавиш здесь такое же, как и на компьютерной клавиатуре.
- Значок глобуса служит для смены языка ввода.
- Прозрачная стрелка меняет клавиши на заглавные, если нажать два раза подряд — включится режим Caps Lock.
- Стрелка с крестиком стирает символы, большая кнопка справа служит для переноса курсора вниз — как компьютерная клавиша Enter.
- Чтобы переместить курсор, прикоснитесь к необходимой области на экране.

- На некоторых клавишах размещены несколько символов — чтобы выбрать дополнительный, а не основной знак, просто немного придержите палец на нём.
- Как правило, под буквами на клавиатуре размещены кнопки для её переключения на цифровую раскладку или список с символами — просто нажимайте на неё, чтобы открыть нужный набор знаков.
- Если вам нужно выделить текст и скопировать, вырезать или переместить его, выполните длинное нажатие на строке, где начинается нужный вам кусок, после чего появятся две стрелки. Растягивая их, вы можете выделить необходимое количество символов, а в верхнем меню выбрать операцию для выделенного текста.
Как добавить другие языки на клавиатуру?
Делается это в настройках, где есть меню, посвящённое средствам ввода — в нём вы можете добавлять языки, включать или выключать словари, выполнять прочую настройку клавиатуры.
В планшетах настройки средства ввода доступны в нижней строке, рядом с часами — соответствующий символ в виде точек появляется при каждом включении клавиатуры, поэтому можно даже не заходить в меню и не искать нужный раздел в настройках.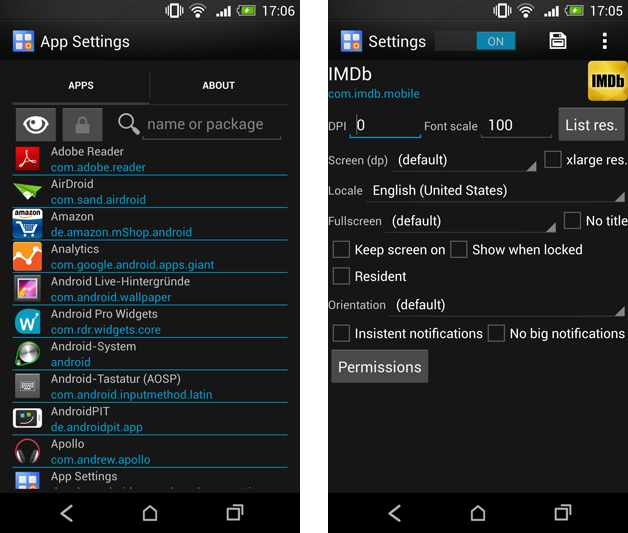
Как пользоваться Google Play Market?
Этот сервис представляет собой приложение, где вы найдёте тысячи всевозможных программ для вашего устройства с Android. Как правило, Play Market есть по умолчанию в меню вашего планшета или смартфона, для пользования им нужна учётная запись Google — если ранее вы не выполняли вход, то сделаете это при первом запуске магазина.
Итак, как пользоваться этим чудом? Всё очень просто — выбираете понравившееся приложение или находите его через строку поиска, нажимаете «Установить», а далее оборудование справится со всем самостоятельно.
Если вам нужно удалить программу или перенести её на карту памяти — последнее необходимо, когда на самом устройстве мало места, а сделать это вы можете в настройках. В отдельном разделе вынесены все приложения, установленные на вашем гаджете.
Файловый менеджер и как смотреть фильмы и слушать музыку на Андроид
Для просмотра файлов мультимедиа есть отдельное приложение под названием Галерея или Хранилище Мультимедиа, которое вы найдёте в главном меню.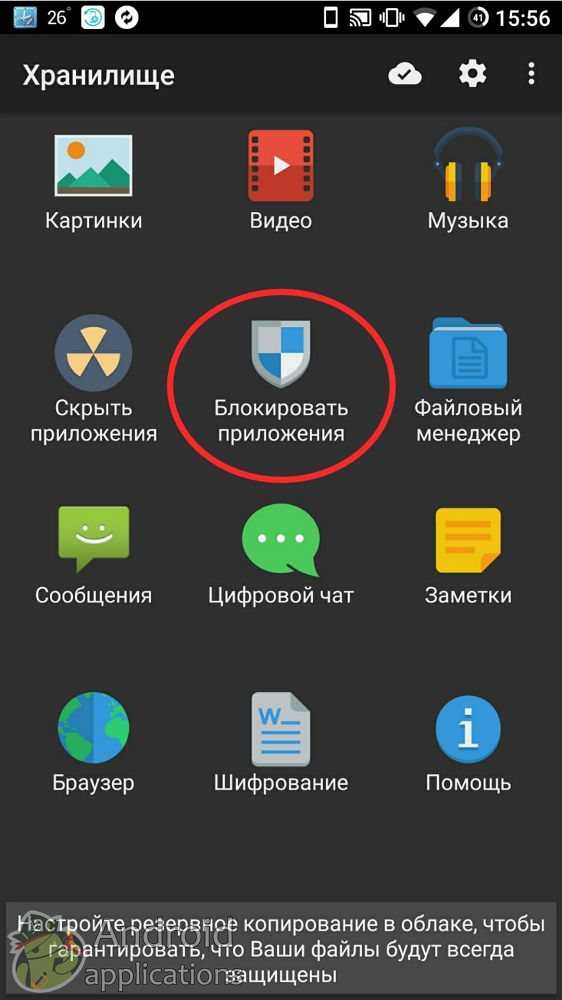 Ничего сложного в пользовании им нет, по созданным папкам распределяются фотографии, видео, находящиеся в памяти устройства или на карте.
Ничего сложного в пользовании им нет, по созданным папкам распределяются фотографии, видео, находящиеся в памяти устройства или на карте.
Если же вам нужны аудиофайлы, книги и общий список файлов на устройстве — для этого существует файловый менеджер, который на системе Андроид имеет название Проводник.
Кстати, при просмотре фото и картинок в галерее вы можете сразу же установить их на рабочий стол, или как изображение контакта из телефонной книги. В целом настройка фона, виджетов и прочих эстетических составляющих — большая и отдельная тема.
Как установить мелодию на звонок?
Если вы пользуетесь смартфоном на Андроид, то наверняка хотите слышать любимую мелодию на звонке. Делается это через настройки — зайдите в меню Звук, нажмите на строку Мелодия звонка, где вы сможете выбрать необходимый файл. Как видите, в этом меню вы можете полностью редактировать настройки звонков. Установить понравившуюся мелодию вы можете и в плеере при прослушивании музыки — в меню вы найдёте соответствующую функцию.
Благодаря этой краткой инструкции по Android вы узнали минимальный набор самых важных разделов и настроек системы, которые позволят начать своё уверенное пользование смартфоном или планшетом. Главное — не бойтесь пробовать и узнавать то, чего вы раньше не видели. В целом же пользование этой платформой наверняка будет для вас простым и понятным, ведь в ней всё продумано логично и последовательно.
Андроид для чайников — что такое Android простыми словами
Существует множество устройств, которые работают на базе Андроид. Многие покупатели, приобретая современные мобильные телефоны и планшеты не понимают, что такое Андроид и для чего он нужен. Читайте дальше, чтобы узнать о преимуществах операционной системы и основных аспектах первоначальной настройки. Научившись работать на одном Андроид-гаджете, вы с легкостью сможете разобраться с любым другим.
Андроид, что это такое – для чайников
Android представляет собой бесплатную операционную систему на основе которой работают смартфоны, планшеты, игровые приставки, наручные часы, телевизоры, мультимедийные проигрыватели, электронные книги и очки Google. Зачастую производители современных устройств изменяют стандартные элементы ОС фирменными приложениями, по другому группируют пункты меню и формулируют их название. Однако суть работы системы в большинстве фирменных оболочек является идентичной.
Зачастую производители современных устройств изменяют стандартные элементы ОС фирменными приложениями, по другому группируют пункты меню и формулируют их название. Однако суть работы системы в большинстве фирменных оболочек является идентичной.
Разнообразие приложений позволит получить дополнительные возможности для пользователя и заменить базовый функционал. По сей день проводятся регулярные обновления, которые значительно расширяют возможности пользователей, повышают производительность и экономичность. Последняя версия ОС разработана в 2017 году и называется Android 8.0 Oreo. Андроид – современная платформа, которая позволяет преобразить смартфон и планшет в настоящий карманный компьютер. Кроме этого, ОС Андроид проста в управлении.
Часть первая. Первый запуск
При первом запуске смартфона или планшета необходимо произвести настройку опций для полноценного их использования. Когда пользователь включит Андроид на экране появится мастер первичной настройки. Таким образом можно избавиться от ненужного поиска опций в меню устройства.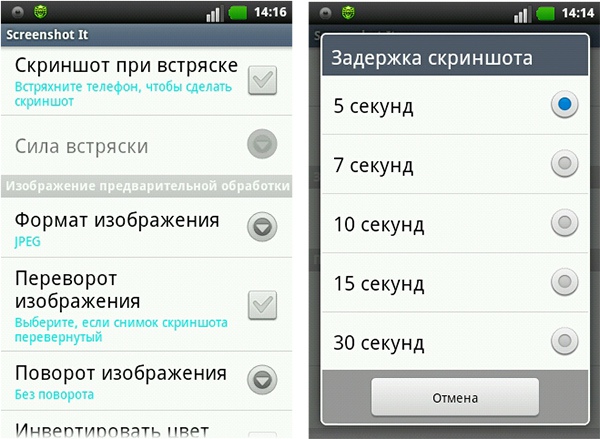
Мастер первого запуска
Изначально система предложит пользователю выбрать язык интерфейса, а также подключиться к сети Wi-Fi или мобильного оператора. В каждом устройстве может быть представлено разное количество языков. В европейский моделях Андроид-устройств обязательно присутствует украинский, русский и английский языки.
В современных Андроид-устройствах предусмотрено использование интернета. Использовать основной функционал смартфона можно и без него. Если поблизости нет WiFi, можно воспользоваться мобильным интернетом. У каждого оператора сотовой связи свои тарифы, которые различаются стоимостью и параметрами. Однако, доступ к полезным опциям и интересным возможностям будет затруднён.
При первом включении мобильного телефона не рекомендуют вставлять Sim – карту, поскольку в ОС установлено по умолчанию использование мобильных данных. Эти действия позволят избежать нецелесообразного использования трафика. Сделав выбор необходимого языка меню следует нажать кнопку „Далее“, чтобы приступить к следующему этапу настроек.
Затем предстоит привязать используемое устройство к аккаунту Google. Данные действия можно пропустить и выполнить немного позже. Однако, рекомендуют сделать это сразу, потому что так вы сможете без лишних действий загрузить необходимые приложения, пользоваться электронным ящиком, магазином приложений и другими полезными сервисами компании в режиме онлайн. Пользователь может использовать уже существующий аккаунт. Если такового нет, то для регистрации в Google нажмите кнопку „Нет“, потом на „Создать аккаунт“.
Созданный аккаунт навсегда остается с пользователем, а также ранее купленные приложения и некоторые настройки. Даже если захотите поменять старый смартфон на новый. Стоит заметить, что в распоряжении пользователя будет 16 Gb „облачного пространства“, что позволит настроить синхронизацию с облачным хранилищем Google. После входа в аккаунт система задаст несколько вопросов относительно настройки смартфона. Для того чтобы никогда не потерять контакты, следует подтвердить свое согласие относительно резервного копирования данных.
На следующем этапе понадобится в пустой графе ввести фамилию и имя пользователя. Не обязательно прописывать реальные данные, их можно придумать. Со временем данную информацию можно изменить. Можете не беспокоиться о конфиденциальности личных данных. Компания Google гарантирует высокий уровень защищенности личной информации своих клиентов.
Далее нужно указать email. После регистрации изменить его будет невозможно. Затем заполните поле с паролем и логином. Настоятельно рекомендуем их записать или запомнить. Пользователю предложат произвести настройку процедуры восстановления пароля. При этом потребуется ввести номер мобильного телефона.
Пользователь должен подтвердить согласие на доступ к информации об его местоположении. Здесь есть несколько вариантов: отключить или включить опцию, включить поиск местоположения через GPS или координаты сети. Данные о расположении пользователя не распространяются на третьи лица. Они могут быть необходимыми для некоторых приложений.
Система задаст вопрос о согласии с правилами Google. Нажмите кнопку „Принять“. Затем введите капчу. Предоставляется дополнительная возможность привязки к аккаунту карты VISA, Paypal и других. Данная опция удобна при покупке в магазине приложений игр, музыки и программ.
В завершении процедуры настройки понадобится ввести часовой пояс, дату и текущее время. Если планируете в дальнейшем использовать Google Карты, то оставьте отметку в соответствующем пункте.
Как видите, нет ничего сложного, теперь вы можете использовать устройство в полном объеме. Первоначальная настройка закончена.
Перенос контактов со старого аппарата
Перенести контакты с одного Андроид-устройства на другой можно несколькими способами. Самый простой способ – синхронизация с Google. Если у вас не первый смартфон с ОС Андроид, то все записи могут быть сохранены в „облаке“ Google. Это возможно если пользователь не отключил синхронизацию контактов на старом устройстве.
Проверить, сохранились ли контакты можно следующим образом:
- Со старого устройства зайдите в настройки и нажмите пункт „Аккаунты“.

- Когда учетная запись Google привязана к устройству, то под указанным выше пунктом будет находиться надпись „Google“. В противном случае, ее необходимо подключить. Для этого выберите „Добавить аккаунт“, введите логин и пароль.
- Нажмите на e-mail, чтобы попасть в настройки синхронизации.
- Для сохранения записей с Андроид в системе сервисов Google нажмите „Контакты“. Произойдет процесс синхронизации.
- Затем понадобится подключить новый смартфон или планшет с Google, с той же учетной записью к которой был привязан старый аппарат.
- Для того, чтобы перенести контакты на новое устройстве проведите процедуру, описанную выше до пункта Gmail.
Другой способ – использование vcf-файл. Пользователю понадобится произвести экспорт данных в файл. Для этого необходимо:
- Зайдите в телефонную книгу старого устройства.
- Нажмите на кнопку в виде трех точек, расположенную в правом верхнем углу экрана.
- Выберите пункт „Импорт/экспорт“.
 Затем нажмите „Экспорт“. В многих Андроид-устройствах данная опция может быть представлена раздельными пунктами. В этом случае пользователю нужно нажать на „Экспорт“.
Затем нажмите „Экспорт“. В многих Андроид-устройствах данная опция может быть представлена раздельными пунктами. В этом случае пользователю нужно нажать на „Экспорт“. - Затем выберите путь копирования для перемещения контактов: память устройства или SD-карту.
- Поставьте отметку напротив тех контактов, которые нужно перебросить. Если нужны все записи нажмите „Выделить все“.
- Далее нажмите „ОК“.
Использование опции Bluetooth. Для этого активируйте данную опцию на новом и старом смартфоне. Затем включите систему обнаружения устройств, поскольку на некоторых устройствах она отключена. Зайдите в „Настройки“, затем „Bluetooth“. Поставьте отметку напротив пункта „Видно всем“ на обоих аппаратах. Потом включаем на одном поиск устройств. В открывшемся списке выберите необходимое и нажмите для соединения и передачи данных. Переходим в настройки телефонной книги. Выбираем раздел „Отметить все“ или „Отметить несколько“. После чего нажимаем „Отправить“. На другом устройстве нажимаем „Принять“.
Можно сначала перенести контакты на карту памяти, затем вставить ее в планшет или смартфон. Многие пользователи предпочитают переносить контакты с Sim-карты. Единственный минус такого метода – ограниченное количество контактов для хранения. Он подходит для тех пользователей, у которых в списке номеров не более 220 штук. Для этого необходимо, чтобы все контакты были на ней сохранены.
Зайдите в приложение телефонной книги. Выберите опцию „Экспорт/Импорт“, далее „Экспорт“. Путь копирования определяем как “Sim-карта”. Вставляем карту с номерами в новый аппарат и переносим. Заходим в телефонную книгу. Нажимаем на кнопку в верхнем правом углу. Выбираем опцию „Импорт с Sim-карты“.
Еще один способ – перенести контакты с компьютера через USB-кабель. Для этого подключаем старый аппарат к ПК и кабелю. Переносим vcf-файл с номерами телефона на компьютер. Затем таким же образом подключаем новый смартфон или планшет и переносим на него данные с ПК.
Настройка почты
Переходим к настройкам почты.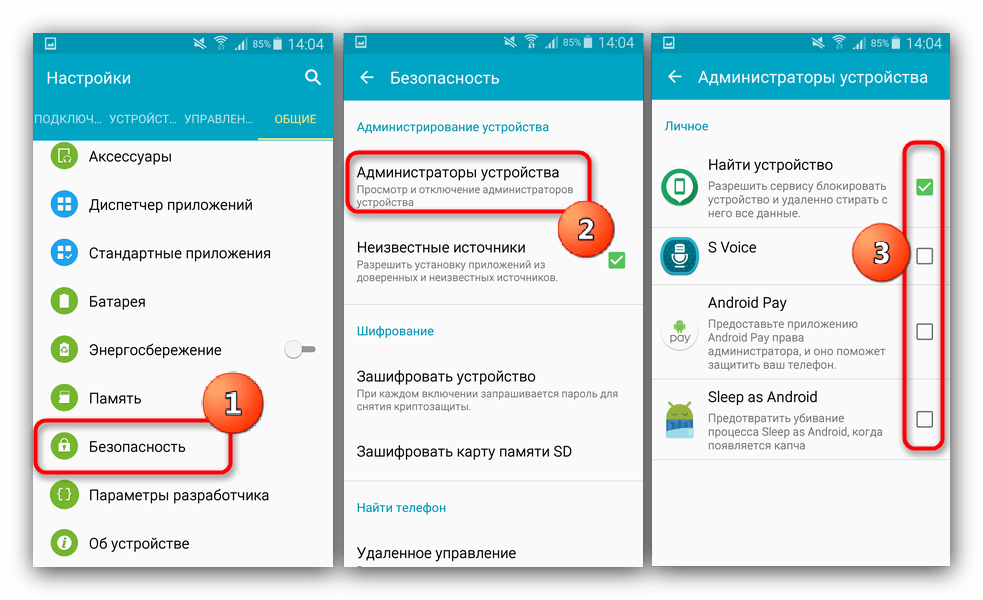
- Запустите на устройстве встроенное приложение „Электронная почта“.
- Зайдите в „Настройки“.
- Нажмите „Добавить учетную запись“.
- Заполните форму: имя пользователя и пароль.
- Нажмите „Далее“.
- Система предложит выбрать протокол, по которому будет производиться связь с почтой. Как правило, почтовые сервера работают по двум протоколам: POP3 и IMAP. Выберите, тот который для вас более удобный, затем нажмите „Вход“.
Если электронный ящик находится на одном из популярных почтовых серверов, то система попытается самостоятельно определить остальные настройки и установить соединение.
Экранная клавиатура
В работе со смартфоном часто приходится использовать клавиатуру. Для того, чтобы на Андроид вызвать клавиатуру достаточно нажать на окно для написания текста. Чтобы ее убрать, нажмите на кнопку „Назад“. Процедура ввода текста схожа с набором на ПК. Для изменения языка ввода нажмите кнопку в виде глобуса. В настройках клавиатуры можно задать в переключатель три часто используемых языка. Новое предложение в автоматическом режиме начинается с заглавной буквы.
Чтобы слово начиналось с заглавной буквы нажмите на стрелочку “Вверх”. Для введения нескольких заглавных букв подряд удержите кнопку в течении двух секунд. Для удаления текста или слова воспользуйтесь кнопкой в виде квадратика с крестиком посередине. Помимо основной клавиатуры есть несколько дополнительных со значками и смайлами. Для переключения между ними нажмите кнопку, расположенную в нижнем углу. В процессе набора текста, на экране будут выводиться подсказки слов. Если выбрать одно из них, то буквы преобразятся в готовые слова.
В процессе набора текста, на экране будут выводиться подсказки слов. Если выбрать одно из них, то буквы преобразятся в готовые слова.
Чтобы сэкономить время на печати, можно скопировать слово и вставить в текст. Чтобы выделить нужное слово, тапните по нему и удержите несколько секунд. Для увеличения границ копирования потяните за маркеры по его краям. Вверху клавиатуры появится панель с функциями „Копировать“, „Вырезать“ и „Вставить“.
Подключение к Wi-Fi
Для подключения к новой сети через Wi-Fi необходимо зайти в настройки устройства, затем в раздел „Wi-Fi“. Появится список доступных в данный момент сетей. Замочек, расположенный возле значка Wi-Fi означает, что вход в эту сеть защищен паролем. Если ввести пароль один раз, то повторное подключение к такой сети Андроид-устройством происходит в автоматическом режиме, вводить пароль снова уже не потребуется.
В некоторых случаях нужная сеть может не отображаться в списке доступных. Администратор любой сети может ее сделать закрытой (невидимой) для других пользователей. Чтобы к ней подключиться, нажмите кнопку „Меню“ в верхнем углу экрана телефона, затем „Добавить сеть“. С помощью кнопки „Меню“ также можно перейти к дополнительным настройкам сети: работа сети в режиме сна и включение уведомлений о доступных и открытых сетях.
Чтобы к ней подключиться, нажмите кнопку „Меню“ в верхнем углу экрана телефона, затем „Добавить сеть“. С помощью кнопки „Меню“ также можно перейти к дополнительным настройкам сети: работа сети в режиме сна и включение уведомлений о доступных и открытых сетях.
Часть вторая. Интерфейс смартфона
Интерфейс Андроид-устройства зависит от версии операционной системы и от фирменной оболочки, которую установил производитель. Однако, логика работы ОС остается неизменной.
Жесты
Управление устройством на базе ОС Андроид производится на основе жестов. К основным из них относятся:
- Тап – однократное касание пальцем руки по экрану.
- Двойной тап – аналог двойного клика мышкой. Двойное касание по сенсорному экрану смартфона.
- Долгий тап – касание по экрану продолжительностью в несколько секунд.
- Свайп – скользящее касание по экрану. Предполагает проведение пальцем по экрану смартфона слева направо, сверху вниз, либо снизу вверх.
- Щипок – подразумевает касание по экрану большого и указательного пальца, затем их сведение вместе.

Рабочий стол и иконки док-бара
Рабочих столов на Андроид-устройстве может быть несколько. Перелистывание их осуществляется с помощью свайпа слева направо и наоборот. Иконки док-бара расположены внизу экрана. Как правило здесь находится значок телефонной книги, браузера и программа для создания смс сообщений. Центральную кнопку используют для вызова меню со всеми установленными программами.
Строка состояния
Она расположена в верхней части экрана Андроид-устройства. Здесь отображается информация о текущем времени, заряде аккумулятора и активных уведомлениях. Некоторые пользователи называют ее „шторкой“. Чтобы ее открыть, необходимо произвести свайп сверху вниз. В строке состояния находится доступ к основным переключателям: мобильные данные, геоданные, экономия энергии, звук, книжный экран, авиарежим, фонарик, Bluetooth и Wi-Fi.
Обои, виджеты, иконки
На рабочем столе устройства находятся иконки приложений и виджеты. Последние позволяют вывести на экран необходимую информацию, что не требует повторного запуска программы.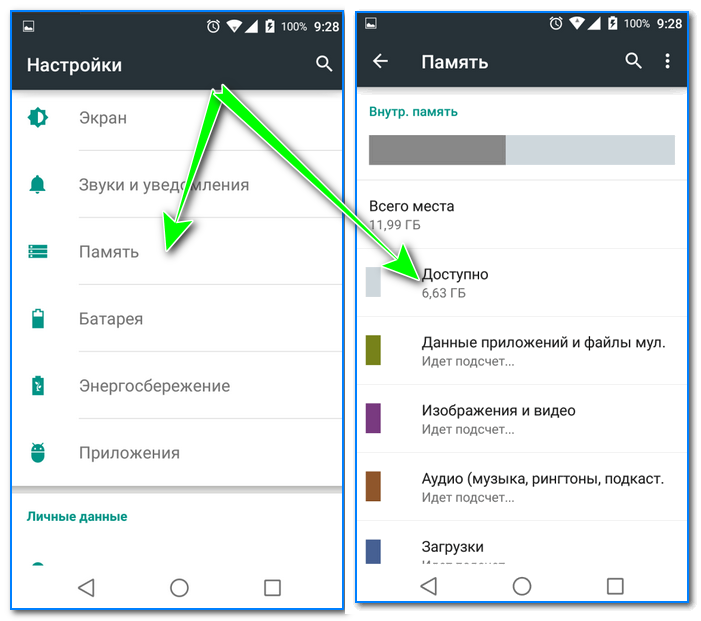 За время существования ОС Андроид были выпущены виджеты самых различных назначений. К ним относятся виджет часов, погоды, заметки, покупки и прочее. Большинство способны работать на любой прошивке. Однако, есть виджеты, которые установить на другую ОС невозможно.
За время существования ОС Андроид были выпущены виджеты самых различных назначений. К ним относятся виджет часов, погоды, заметки, покупки и прочее. Большинство способны работать на любой прошивке. Однако, есть виджеты, которые установить на другую ОС невозможно.
Установка мелодии вызова
Для установки мелодии звонка перейдите в „Настройки“ устройства, затем в раздел „Звук“ и „Мелодия звонка“. С перечня стандартных мелодий выберите понравившуюся. Пользователю предоставляется возможность установки на вызов мелодий, загруженных с интернета. Для этого скачайте на устройство любимую композицию и установите ее на звонок. В том же разделе, где находятся стандартные мелодии нажмите на значок “Плюс” в верхнем правом углу. Таким образом добавьте загруженную мелодию в список доступных.
Часть третья. Установка приложений
Основным преимуществом операционной системы является возможность установки различных приложений. С помощью дополнительных программ смартфон и планшет становятся реальными помощниками для их владельцев.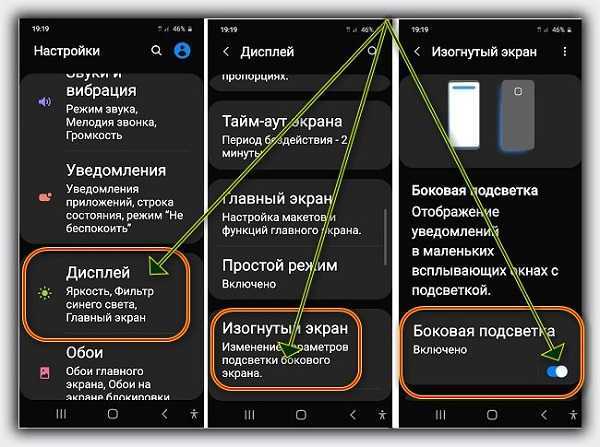 Они позволяют круглосуточно получать необходимую информацию, покупать товар в интернет- магазинах, работать удаленно, решать вопросы в сфере бизнеса, читать книги онлайн и многое другое. Таким образом пользователь устройства сможет сполна использовать его функции.
Они позволяют круглосуточно получать необходимую информацию, покупать товар в интернет- магазинах, работать удаленно, решать вопросы в сфере бизнеса, читать книги онлайн и многое другое. Таким образом пользователь устройства сможет сполна использовать его функции.
Google Play
Для доступа к официальному магазину приложений необходим аккаунт в Google. Значок Play Market расположен на рабочем столе. Тапните по нему, чтобы запустить приложение. В верхней части экрана находится строка поиска. Если пользователю необходимо загрузить конкретное приложение, введите его название для поиска. В Google Play есть разделы: игры, приложения, музыка, книги и журналы. Внизу экрана представлен список новинок кино и самых популярных приложений.
Защита от случайных покупок
В современных играх и приложениях могут быть предусмотрены внутренние покупки, которые могут стать неприятным сюрпризом для владельца смартфона. Зачастую родители дают смартфон детям для игры. Чтобы защититься от случайной покупки необходимо установить на нее пароль.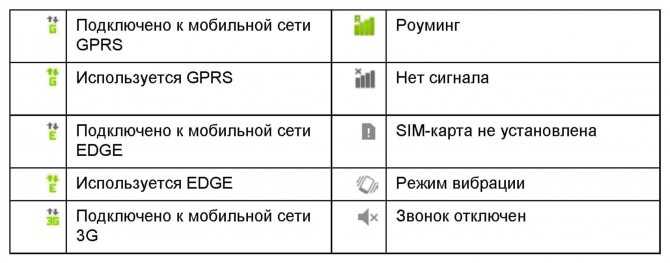 Для этого запустите Play Market и перейдите в „Настройки“. Войдите в раздел „Запрашивать пароль при покупке“ и поставьте отметку напротив пункта „Для всех покупок в Google Play на этом устройстве“.
Для этого запустите Play Market и перейдите в „Настройки“. Войдите в раздел „Запрашивать пароль при покупке“ и поставьте отметку напротив пункта „Для всех покупок в Google Play на этом устройстве“.
Скидки и распродажи
Ежедневно в Google Play предоставляются скидки на многие приложения. Некоторые пользователи об этом не проинформированы. Постоянно следить за появлением выгодных скидок в магазине приложений физически нереально. Поэтому рекомендуем установить на устройстве специальную программу, которая будет оповещать о распродажах и скидках.
Подобных приложений много. Самое популярное среди пользователей – AppSales. Можно использовать систему фильтров, чтобы очистить список предложений от ненужных программ. Пользователь может выбрать интересующую категорию приложений, либо конкретную программу.
Выбор программ по умолчанию
Андроид предоставляет возможность пользователю экспериментировать, устанавливать и использовать новые программы. Если на смартфоне будет установлено несколько программ для одной цели, то система спросит, какую именно пользователь предпочитает использовать в данный момент. Осуществлять выбор программы вручную можно каждый раз, либо сделать это единожды и попросить систему больше не спрашивать.
Осуществлять выбор программы вручную можно каждый раз, либо сделать это единожды и попросить систему больше не спрашивать.
Если вы случайно выбрали не ту программу, какую хотели, вернуть её в диалоговое окно можно так:
- Зайдите в пункт меню „Настройки“.
- Затем в „Приложения“.
- Найдите необходимую программу.
- Нажмите „Удалить программу по умолчанию“.
Удаление программ
Для удаления программ с Андроид-устройства существует несколько способов. Первый метод:
- В настройках устройства найдите раздел „Приложения“.
- Переключитесь на вкладку „Сторонние“, либо „Все“.
- В списке найдите ненужную программу.
- Затем выберите опцию „Удалить“.
Второй способ – в меню приложений найти программу, перетянуть ярлык в корзину. В некоторых смартфонах с чистым Андроидом такой возможности нет.
Третий способ – удаление через Play Market. Запустите приложение. В меню выберите раздел „Мои приложения“. Тапните по нужному приложению и выберите функцию „Удалить“.
Тапните по нужному приложению и выберите функцию „Удалить“.
Установка приложений из сторонних источников
Необходимые программы можно скачивать не только с официального магазина приложений, но и со сторонних сайтов. Для этого пользователю необходимо активировать соответствующую функцию на устройстве, поскольку она отключена по умолчанию. В настройках найдите вкладку „Безопасность“. Возле пункта „Неизвестные источники“ и „Проверять приложения“ поставьте галочку. Затем можно скачать установочный файл программы с расширением APK.
Любое приложение, скачанное со стороннего ресурса, несет риск для устройства. Поэтому, разработчики рекомендуют проводить загрузку программ только с проверенных официальных источников.
Сторонние магазины приложений
Некоторые пользователи из-за хороших скидок предпочитают использовать сторонние магазины приложений. Процедура загрузки и установки приложения такая же, как описано выше. При их загрузке обратите внимание на следующее:
При их загрузке обратите внимание на следующее:
- Используйте надежные источники.
- Перед покупкой программы убедитесь, что ее действие распространяется на страну вашего пребывания.
- При покупке приложений права пользователя могут быть не защищены.
Надеемся представленная информация стала полезной для вас. Не забудьте поделиться ссылкой статьи с друзьями. Если возникнут вопросы, оставьте их в комментариях ниже.
Android for Dummies Chief-Spet
BY: DAN GOOKIN и
Обновлен: 02-22-2021
Из книги: Android для Dummies
Android для Dummies
Explore Book на Amaons
55555555555555555. Android — это сложная электроника: восхитительная, вдохновляющая, пугающая. Очевидно, что это квалифицирует телефон или планшет Android как следующую великую вещь. Это также означает, что если вы хотите получить максимальную отдачу от устройства, вам нужно нежное держание за руку и тщательное объяснение.
Это также означает, что если вы хотите получить максимальную отдачу от устройства, вам нужно нежное держание за руку и тщательное объяснение.Эта памятка содержит эту информацию, а также множество советов и рекомендаций, а также другую полезную информацию, которая поможет сделать ваше мобильное устройство Android приятным и продуктивным.
Главный экран Android
Главный экран Android называется главным экраном. Именно здесь происходят все действия: вы запускаете приложения, работаете с виджетами и проверяете, что происходит, с помощью значков уведомлений и состояния.
Вы найдете несколько страниц главного экрана, некоторые из которых идут влево, а другие вправо, всего до девяти страниц главного экрана, в зависимости от устройства. Каждая страница главного экрана может быть украшена значками, виджетами и шариками для чихания. Только капли чихания легко удаляются салфеткой из микрофибры.
Иконки навигации для Android
На устройствах Android используются стандартные способы использования главного экрана, а также различных приложений. Две формы навигации — это навигация с помощью жестов и традиционные навигационные значки, расположенные в нижней части сенсорного экрана и показанные рядом.
Две формы навигации — это навигация с помощью жестов и традиционные навигационные значки, расположенные в нижней части сенсорного экрана и показанные рядом.
| Жест | Метод | Значок | Функция |
| Спинка | Проведите по экрану внутрь от внешнего левого или правого края. | Вернуться назад, закрыть или закрыть экранную клавиатуру. | |
| Дом | Проведите по экрану снизу вверх. | Перейти на главный экран. | |
| Последние | Проведите вверх по экрану, но сделайте паузу примерно на треть пути. | Показать недавно открытые приложения. |
Общие значки Android
При использовании мобильного устройства Android появляются различные значки. Эти значки выполняют общие функции в ваших приложениях, а также в операционной системе Android. Общие значки и их функции показаны здесь:
Эти значки выполняют общие функции в ваших приложениях, а также в операционной системе Android. Общие значки и их функции показаны здесь:
| Значок | Имя | Функция |
| Действие переполнение | Отображает список действий, аналогичный меню. | |
| Добавить | Добавляет или создает элемент. Символ плюса (+) может использоваться в сочетании с другими символами в зависимости от приложения. | |
| Шеврон | Указание в разных направлениях разворачивает или сворачивает карточку, меню или другой элемент. | |
| Закрыть | Закрывает карточку, очищает текст из поля ввода или удаляет элемент из списка. | |
| Удалить | Удаляет один или несколько элементов из списка или удаляет сообщение. | |
| Диктовка | Активирует голосовой ввод. | |
| Готово | Закрывает панель действий или подтверждает и сохраняет изменения. | |
| Редактировать | Позволяет редактировать элемент, добавлять текст или заполнять поля. | |
| Избранное | Отмечает избранный элемент, например контакт или веб-страницу. | |
| Обновить | Извлекает новую информацию или перезагружает. | |
| Поиск | Поиск лакомых кусочков информации на экране, планшете или в Интернете. | |
| Настройки | Настройка параметров приложения. | |
| Поделиться | Делится информацией через определенное приложение, например Gmail или Facebook. | |
| Боковое меню | Также называемый гамбургером , позволяет просматривать панель навигации, доступную в большинстве приложений Android.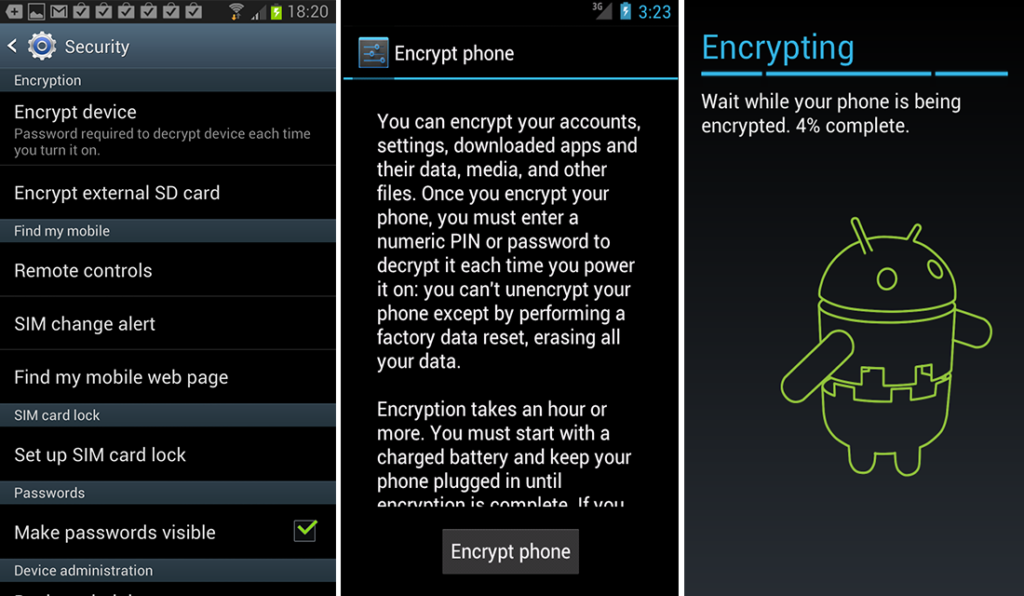 |
Операции с сенсорным экраном Android
Для работы с сенсорным экраном требуется определенная ловкость. Вот некоторые из распространенных операций, которые вы можете выполнять с помощью пальцев на сенсорном экране Android:
| Действие | Как это делается |
| Метчик | Основная техника работы с сенсорным экраном — прикоснуться к нему. Вы касаетесь объекта, значка, элемента управления, пункта меню, безделушки и так далее. Операция нажатия похожа на щелчок мышью на компьютере. Его также можно назвать касанием или нажатием . |
| Двойное нажатие | Дважды коснитесь экрана в одном и том же месте. Двойным нажатием можно увеличить изображение или карту, но можно и уменьшить. Из-за двойного характера двойного касания я рекомендую использовать для масштабирования операции сжатия и разведения.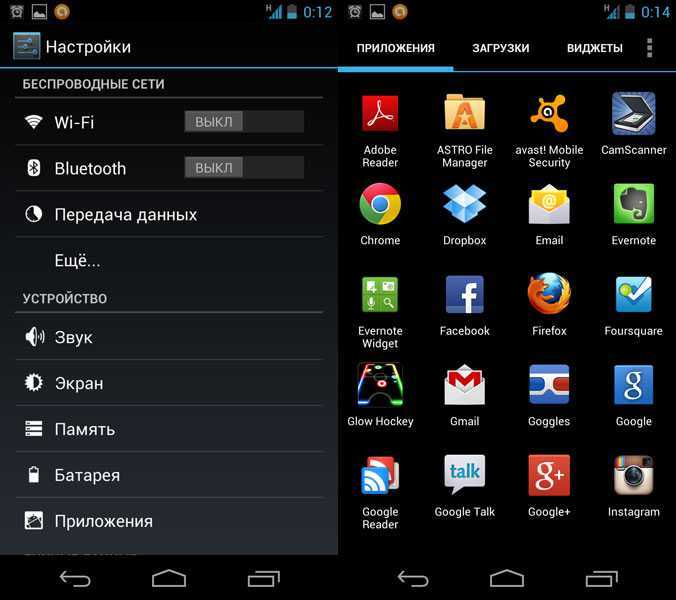 |
| Длительное нажатие | Коснитесь части экрана и удерживайте палец нажатым. В зависимости от того, что вы делаете, может появиться всплывающее окно или карточка, или элемент, который вы долго нажимаете, может быть «поднят», чтобы вы могли перетаскивать (перемещать) его. Длительное нажатие также может называться нажатием и удержанием . |
| Пролистывание | Чтобы смахнуть, коснитесь пальцем одного места, а затем переместите палец в другое место. Свайпы могут идти вверх, вниз, влево или вправо; содержимое сенсорного экрана перемещается в направлении, в котором вы проводите пальцем, аналогично тому, как работает прокрутка на компьютере. Свайп может быть быстрым или медленным. Его еще называют щелчок или слайд . |
| Перетаскивание | Комбинация длительного нажатия и пролистывания, операция перетаскивания перемещает элементы на экране. Начните с длительного нажатия, а затем удерживайте палец на экране, чтобы провести пальцем. Поднимите палец, чтобы завершить действие. Начните с длительного нажатия, а затем удерживайте палец на экране, чтобы провести пальцем. Поднимите палец, чтобы завершить действие. |
| Зажим | В щипке задействованы два пальца, которые вначале разъединяются, а затем сводятся вместе. Эффект используется для уменьшения масштаба, уменьшения размера изображения или просмотра большей части карты. Этот ход также можно назвать зажать . |
| Спред | В отличие от щипка, вы начинаете со сложенными пальцами, а затем разводите их. Разворот используется для увеличения масштаба изображения или просмотра более подробной информации на карте. Он также известен как разжатие . |
| Поворот | Используйте два пальца, чтобы повернуть вокруг центральной точки на сенсорном экране, что приводит к вращению объекта на экране. Если у вас возникли проблемы с этой операцией, представьте, что вы включаете сейф. |
Советы по Android, которые стоит запомнить
Вы почувствуете себя опытным пользователем Android после того, как освоите этот набор удобных, экономящих время трюков:
- Диктовка! Вы можете говорить со своим гизмо в качестве эффективной и быстрой альтернативы использованию экранной клавиатуры.
- Используйте недавний жест или значок навигации для быстрого переключения между приложениями.
- Измените главный экран: измените обои, добавьте свои любимые приложения, добавьте несколько полезных виджетов.
- По возможности используйте Wi-Fi-соединение телефона или планшета LTE, чтобы избежать дополнительных расходов на мобильную передачу данных.
- Нажмите и удерживайте клавишу на экранной клавиатуре, чтобы просмотреть альтернативные символы.
- Раздвиньте пальцы, чтобы увеличить веб-страницу, что значительно упрощает переход по ссылкам.
- Проведите по значку камеры на экране блокировки, чтобы быстро сделать снимок.

- Быстро переведите Android в режим вибрации, нажимая клавишу уменьшения громкости, пока телефон не начнет вибрировать.
- Используйте различные значки поиска для поиска вещей на Android, в Интернете или в определенном приложении.
- При загрузке обновлений или новых приложений, а также для более быстрого просмотра веб-страниц активируйте Wi-Fi.
- Используйте Google Assistant для голосового управления Android или для поиска в Интернете.
Справка и поддержка Android
Если у вас когда-нибудь возникнут серьезные проблемы с мобильным устройством, вот несколько надежных мест, куда можно обратиться за помощью с вашим телефоном или планшетом Android.
Операторы сотовой связи
| АТ&Т | 800-331-0500 | www.att.com/esupport |
| Спринт | 888-211-4727 | sprint.com |
| Т-Мобайл | 800-866-2453 | www. t-mobile.com/Contact.aspx t-mobile.com/Contact.aspx |
| Веризон | 800-922-0204 | verizonwireless.com/support |
Вот несколько номеров поддержки, которые вы можете набрать со своего телефона Android:
- AT&T, T-Mobile, Verizon: 611
- Спринт Nextel: *2
Производители устройств
- ХТК
- ЛГ
- Телефоны Самсунг
- Планшеты Samsung
- Моторола
Служба поддержки Google
- Поддержка Google Play
Об этой статье
Эта статья из книги:
- Android для чайников,
Об авторе книги:
Дэн Гукин написал самую первую книгу For Dummies в 1991 году. Его книги были напечатаны тиражом более 11 миллионов экземпляров и переведены на 32 языка. PCs For Dummies, , уже 12-е издание, является самой продаваемой компьютерной книгой для начинающих в мире. Дэн предлагает советы, игры и развлечения на сайте www.wambooli.com.
PCs For Dummies, , уже 12-е издание, является самой продаваемой компьютерной книгой для начинающих в мире. Дэн предлагает советы, игры и развлечения на сайте www.wambooli.com.
Эту статью можно найти в категории:
- Android,
Android Книга для чайников — чайники
Обзор
Ваш исчерпывающий (и очень удобный!) справочник по телефонам и планшетам Android
Вы привыкли слышать, что телефон в кармане или планшет у кровати обладает большей вычислительной мощностью, чем все Космическая программа «Аполлон-11» в 1960-х (или что-то столь же впечатляющее) — и это не менее верно для устройств Android, чем для любых других. Звучит здорово, но что это на самом деле означает, что вы можете с ними делать? Новая редакция Android For Dummies открывает все возможности как для новых, так и для опытных пользователей, позволяя максимально эффективно использовать удивительную вычислительную мощность Android-смартфонов и планшетов – от средств связи, изображений и видео до удивительного мира 2,8 миллионов приложений Google!
Преодолевая жаргон, автор бестселлеров Дэн Гукин знакомит вас со всеми функциями Android, которые вам нужно знать (и многими другими, которые вы будете рады открыть для себя!), от установки и конфигурации до основных функций, таких как текст, электронная почта, Интернет, карты, навигация, камера и видео, а также синхронизация с домашним компьютером.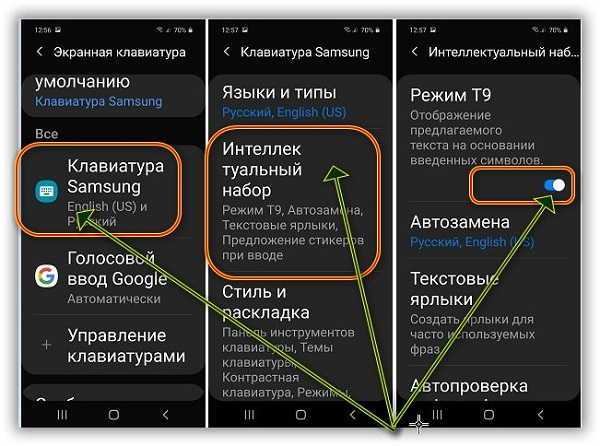 Помимо знакомства с ними и новейшей операционной системой (ОС) Android 10 — в версиях Google Pixel и Samsung — вы станете экспертом в том, как лучше всего делиться своими мыслями, видео и изображениями в социальных сетях, с Android Auto во время вождения и упорядочивайте свои файлы, чтобы их было легко найти.
Помимо знакомства с ними и новейшей операционной системой (ОС) Android 10 — в версиях Google Pixel и Samsung — вы станете экспертом в том, как лучше всего делиться своими мыслями, видео и изображениями в социальных сетях, с Android Auto во время вождения и упорядочивайте свои файлы, чтобы их было легко найти.
- Исследуйте устройства Android, от физических функций до программного обеспечения и онлайн-функций
- Общайтесь по электронной почте, в социальных сетях, с помощью видеозвонков Google Duo и т. д.
- Настройте параметры конфиденциальности, чтобы защитить свою информацию видеть в темноте с помощью ночного света и темного режима
Андроиды могут посадить космический корабль на Луну (пока), но целая вселенная ждет прямо там, в устройстве, у вас под рукой – и эта книга – идеальное место для начать исследовать!
Ваш подробный (и очень удобный!) справочник по телефонам и планшетам Android
Вы привыкли слышать, что телефон в вашем кармане или планшет у вашей кровати обладает большей вычислительной мощностью, чем все пространство Аполлона 11 программа в 1960-х (или что-то столь же впечатляющее) – и это относится к устройствам Android ничуть не меньше, чем к любым другим устройствам.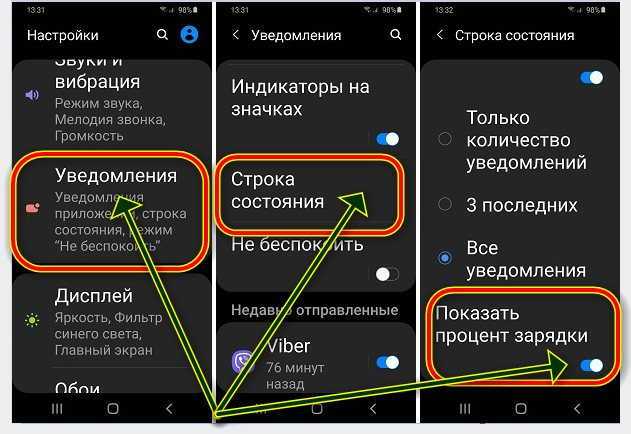 Звучит здорово, но что это на самом деле означает, что вы можете с ними делать? Новая редакция Android For Dummies раскрывает все возможности как для новых, так и для опытных пользователей, позволяя с легкостью получить максимальную отдачу от невероятной вычислительной мощности смартфонов и планшетов Android – от общения, изображений и видео до удивительного мира 2.8. + миллион приложений Google!
Звучит здорово, но что это на самом деле означает, что вы можете с ними делать? Новая редакция Android For Dummies раскрывает все возможности как для новых, так и для опытных пользователей, позволяя с легкостью получить максимальную отдачу от невероятной вычислительной мощности смартфонов и планшетов Android – от общения, изображений и видео до удивительного мира 2.8. + миллион приложений Google!
Преодолевая жаргон, автор бестселлеров Дэн Гукин знакомит вас со всеми функциями Android, которые вам нужно знать (и многими другими, которые вы будете рады открыть для себя!), от установки и конфигурации до основных функций, такие как текст, электронная почта,
Интернет, карты, навигация, камера и видео, а также синхронизация с домашним компьютером. Помимо знакомства с ними и новейшей операционной системой (ОС) Android 10 — в версиях Google Pixel и Samsung — вы станете экспертом в том, как лучше всего делиться своими мыслями, видео и изображениями в социальных сетях, с Android Auto во время вождения и упорядочивайте свои файлы, чтобы их было легко найти.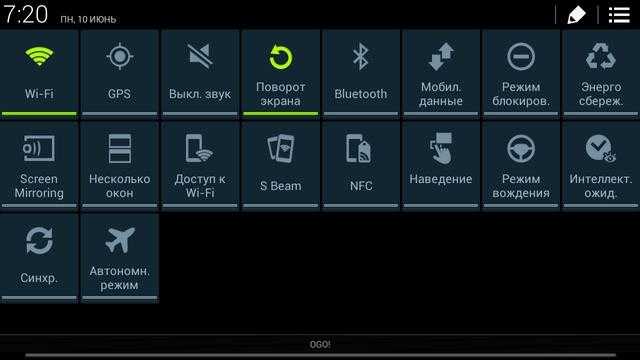
- Исследуйте устройства Android, от физических функций до программного обеспечения и онлайн-функций
- Общайтесь по электронной почте, в социальных сетях, с помощью видеозвонков Google Duo и т. д.
- Настройте параметры конфиденциальности, чтобы защитить свою информацию видеть в темноте с помощью ночного света и темного режима
Андроиды могут посадить космический корабль на Луну (пока), но целая вселенная ждет прямо там, в устройстве, у вас под рукой – и эта книга – идеальное место для начать исследовать!
Android для чайников Памятка
Android — это сложная электроника: восхитительная, вдохновляющая, пугающая. Очевидно, что это квалифицирует телефон или планшет Android как следующую великую вещь. Это также означает, что если вы хотите получить максимальную отдачу от устройства, вам нужно нежное держание за руку и тщательное объяснение.
Эта памятка содержит эту информацию, а также множество советов и рекомендаций, а также другую полезную информацию, которая поможет сделать ваше мобильное устройство Android приятным и продуктивным.

 1 Как добавить другие языки на клавиатуру?
1 Как добавить другие языки на клавиатуру?



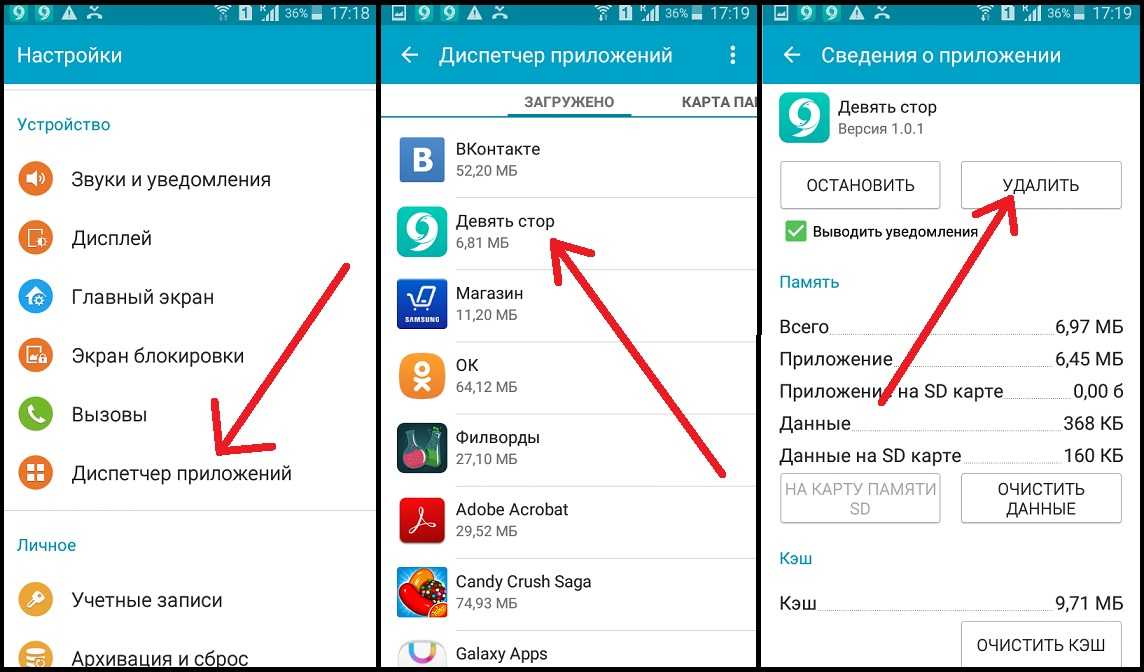
 Затем нажмите „Экспорт“. В многих Андроид-устройствах данная опция может быть представлена раздельными пунктами. В этом случае пользователю нужно нажать на „Экспорт“.
Затем нажмите „Экспорт“. В многих Андроид-устройствах данная опция может быть представлена раздельными пунктами. В этом случае пользователю нужно нажать на „Экспорт“.
