Инструкция по Anaconda & Conda. Как управлять и настроить среду для Python? — Python 3 | Data Science | Нейронные сети | AI
Содержание страницы
Среды Conda помогает управлять зависимостями и изолировать проекты. Также среды conda не зависят от языка, т.е. они поддерживают языки, отличные от Python.
Conda vs. Pip vs. Venv — в чем разница?В этом руководстве мы рассмотрим основы создания и управления средами
Condaдля Python
- pip — это менеджер пакетов для Python.
- venv — является менеджером среды для Python.
- conda — является одновременно менеджером пакетов и среды и не зависит от языка.
venv создает изолированные среды только для разработки на Python, а conda может создавать изолированные среды для любого поддерживаемого языка программирования.
Примите во внимание, что pip устанавливает только пакеты Python из PyPI, с помощью conda можно
- Установить пакеты (написанные на любом языке) из репозиториев, таких как Anaconda Repository и Anaconda Cloud.

- Установить пакеты из PyPI, используя pip в активной среде Conda.
Anaconda — это дистрибутивы Python и R. Он предоставляет все необходимое для решения задач по анализу и обработке данных (с применимостью к Python).
Anaconda — это набор бинарных систем, включающий в себя Scipy, Numpy, Pandas и их зависимости.
- Scipy — это пакет статистического анализа.
- Numpy — это пакет числовых вычислений.
- Pandas — уровень абстракции данных для объединения и преобразования данных.
Anaconda Navigator — это графический интерфейс пользователя на рабочем столе (GUI), включенный в дистрибутив Anaconda, который позволяет запускать приложения и легко управлять пакетами, средами и каналами conda без использования команд командной строки.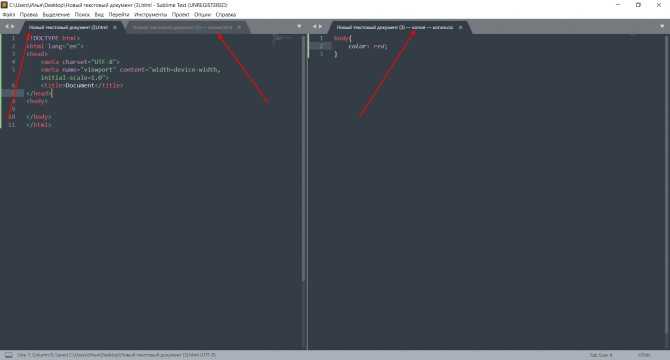 Навигатор может искать пакеты в Anaconda Cloud или в локальном репозитории Anaconda. Он доступен для Windows, MacOS и Linux.
Навигатор может искать пакеты в Anaconda Cloud или в локальном репозитории Anaconda. Он доступен для Windows, MacOS и Linux.
- JupyterLab — это интерактивная среда разработки для работы с блокнотами, кодом и данными.
- Jupyter Notebok — удобный инструмент для создания красивых аналитических отчетов, позволяет хранить вместе код, изображения, комментарии, формулы и графики. Работа ведется в браузере.
- Spyder — интерактивной IDE для научных расчетов на языке Python. Данная IDE позволяет писать, редактировать и тестировать код. Spyder предлагает просмотр и редактирование переменных с помощью GUI, динамическую интроспекцию кода, нахождение ошибок на лету и многое другое. Также, по необходимости, можно интегрировать Anaconda с другими Python IDE, включая PyCharm и Atom.
- VS Code — это оптимизированный редактор кода с поддержкой таких операций разработки, как отладка, запуск задач и контроль версий.

- Orange 3 — это основанная на компонентах структура интеллектуального анализа данных. Это может быть использовано для визуализации данных и анализа данных. Рабочие процессы в Orange 3 очень интерактивны и предоставляют большой набор инструментов.
- RStudio — это набор интегрированных инструментов, предназначенных для повышения продуктивности работы с R. Он включает в себя основы R и Notebooks.
Для запуска многие научные пакеты зависят от конкретных версий других пакетов. Исследователи данных часто используют несколько версий множества пакетов и используют несколько сред для разделения этих разных версий.
Программа командной строки conda является одновременно менеджером пакетов и менеджером среды. Это помогает специалистам по данным гарантировать, что каждая версия каждого пакета имеет все необходимые зависимости и работает правильно.
Это помогает специалистам по данным гарантировать, что каждая версия каждого пакета имеет все необходимые зависимости и работает правильно.
Navigator — это простой и удобный способ работы с пакетами и средами без необходимости вводить команды conda в окне терминала. Вы можете использовать его, чтобы найти нужные вам пакеты, установить их в среде, запустить пакеты и обновить их — все в Navigator.
Почему Вам могут потребоваться несколько сред Python?Когда Вы начинаете изучать Python, Вы устанавливаете самую новую версию Python с последними версиями библиотек (пакетов), которые Вам нужны или с которыми Вы хотите поэкспериментировать.
Когда Вы постигните азы Python и загрузите приложения Python из GitHub, Kaggle или других источников. Этим приложениям могут потребоваться другие версии библиотек (пакетов) Python, чем те, которые Вы в настоящее время используете (прошлые версии пакетов или прошлые версии Python).
В этом случае Вам необходимо настроить различные среды.
Помимо этой ситуации, есть и другие варианты использования, когда могут оказаться полезными дополнительные среды:
- У вас есть приложение (разработанное Вами или кем-то еще), которое когда-то работало прекрасно. Но теперь Вы пытались запустить его, и оно не работает. Возможно, один из пакетов больше не совместим с другими частями вашей программы (из-за так называемых критических изменений). Возможное решение состоит в том, чтобы настроить новую среду для вашего приложения, которая содержит версию Python и пакеты, полностью совместимые с вашим приложением.
- Вы сотрудничаете с кем-то еще и хотите убедиться, что ваше приложение работает на компьютере члена вашей команды, или наоборот.
- Вы доставляете приложение своему клиенту и снова хотите убедиться, что оно работает на компьютере вашего клиента.
- Среда состоит из определенной версии Python и некоторых пакетов. Следовательно, если Вы хотите разрабатывать или использовать приложения с разными требованиями к Python или версиями пакетов, Вам необходимо настроить разные среды.

Каналы — это места хранилищ, где Conda ищет пакеты. Каналы существуют в иерархическом порядке. Канал с наивысшим приоритетом является первым, который проверяет Conda в поисках пакета, который вы просили. Вы можете изменить этот порядок, а также добавить к нему каналы (и установить их приоритет).
Рекомендуется добавлять канал в список каналов как элемент с самым низким приоритетом. Таким образом, вы можете включить «специальные» пакеты, которые не являются частью тех, которые установлены по умолчанию (каналы ~ Continuum). В результате вы получите все пакеты по умолчанию — без риска перезаписи их по каналу с более низким приоритетом — И тот «специальный», который вам нужен.
Создание новой среды в Anaconda NavigatorДля создания новой среды, нажимаем пункт Environments, а затем Create:
Далее указываем наименование среды и выбираем версию Python:
Добавление нового канала в Anaconda НавигатореКак начать работу в новой среде Conda?Итак, Вы создали среду, указали дополнительные каналы, установили необходимые пакеты (библиотеки).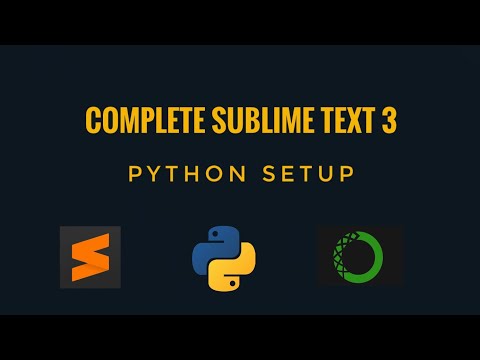 Теперь необходимо в Анаконда Навигаторе перейти на вкладку Home и инсталлировать в определенную среду те компоненты, которые Вы хотите использовать.
Теперь необходимо в Анаконда Навигаторе перейти на вкладку Home и инсталлировать в определенную среду те компоненты, которые Вы хотите использовать.
Например, последовательно установим 2 компонента Jupyter Notepad и Spyder. Для компонентов также имеются каналы, откуда скачиваются для инсталляции ПО.
После инсталляции станут доступны кнопки Launch — Запустить компонент для работы в среде.
Запустим для примера Spyder:
Настройка среды для Spyder1. Настройка интерпретатора
Настройка директории
Как открыть Jupyter Notebook в новой среде MyNewEnvironmentNameДля того, чтобы запустить Jupyter Notebook в созданной среде MyNewEnvironmentName, в пуске находим Anaconda3 и запускаем блокнот с названием среды:
Появится консольное окошко — это движок Jupyter Notebook, который работает в фоновом режиме:
В Jupyter запускаем Python 3:
Для того, чтобы убедиться в какой среде мы работаем, можно вбить ряд команд (ниже приведен текст этих команд для Python 3):
Узнать среду, в которой работает Jupyter Notebook:
import sys print(sys.version) print(sys.base_prefix)
Получить список модулей, доступных в Env:
Anaconda3 Prompt cmd Conda Command — Запуск команд через консольprint('\n'.join(sys.modules.keys()))
Для того, чтобы использовать команды conda через командную строку (cmd), необходимо запустить программу Anaconda Prompt (Anaconda3)
Можете набрать две команды (в качестве проверки работы conda):
Установка новой библиотеки (пакета) в средуПакеты управляются отдельно для каждой среды. Изменения, которые вы вносите в пакеты, применяются только к активной среде.
Исполняемые файлы в среде Conda- python.exe — исполняемый файл Python для приложений командной строки. Так, например, если вы находитесь в каталоге
Example App, вы можете выполнить его:python. exe exampleapp.py
exe exampleapp.py - pythonw.exe — исполняемый файл Python для приложений с графическим интерфейсом или приложений без интерфейса пользователя
- venvlauncher.exe —
- venvwlauncher.exe —
\Scripts— исполняемые файлы, являющиеся частью установленных пакетов. После активации среды этот каталог добавляется в системный путь, поэтому исполняемые файлы становятся доступными без их полного пути.\Scripts\activate.exe- активирует окружающую среду
Anaconda со своей изолированной средой для пакетов Data Science Python и технологией контейнеров Docker создает отличную комбинацию для масштабируемых, воспроизводимых и переносимых развертываний данных.
Вы можете использовать Anaconda с Docker для создания контейнеров и обмена вашими приложениями для обработки данных внутри вашей команды. Совместные рабочие процессы по обработке данных с Anaconda и Docker максимально упрощают переход от разработки к развертыванию.
Jupyter Notebook: цифровая лабораторная тетрадьДля обеспечения воспроизводимости исследований необходимо регистрировать все, что вы делаете. Это достаточно обременительно, особенно если вы просто хотите просто поэкспериментировать и выполнить специальный анализ.
Отличный инструмент для экспериментов — Jupyter Notebook. Интерактивный интерфейс программирования позволяет мгновенно проверять действия, выполняемые кодом, благодаря чему можно создавать алгоритмы шаг за шагом. Более того, вы можете использовать ячейки Markdown для записи своих идей и выводов одновременно с кодом.
CondaУправление пакетами, зависимостями и средой для любого языка — Python, R, Ruby, Lua, Scala, Java, JavaScript, C / C ++, FORTRAN и других.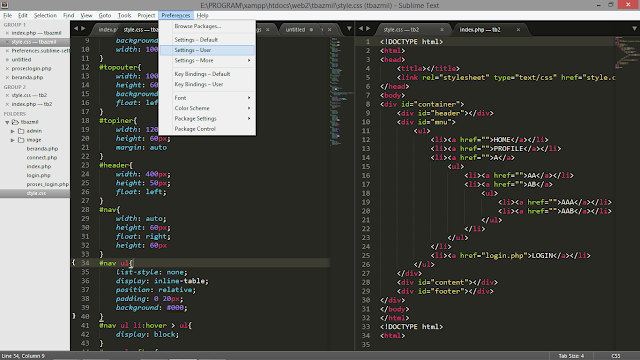
Conda — это система управления пакетами с открытым исходным кодом и система управления средой, работающая в Windows, macOS и Linux. Conda быстро устанавливает, запускает и обновляет пакеты и их зависимости. Conda легко создает, сохраняет, загружает и переключается между средами на вашем локальном компьютере. Он был создан для программ Python, но он может упаковывать и распространять программное обеспечение для любого языка.
Conda как менеджер пакетов поможет вам найти и установить пакеты. Если вам нужен пакет, для которого требуется другая версия Python, вам не нужно переключаться на другой менеджер среды, потому что conda также является менеджером среды. С помощью всего лишь нескольких команд вы можете настроить совершенно отдельную среду для запуска этой другой версии Python, продолжая при этом запускать вашу обычную версию Python в обычной среде.
В конфигурации по умолчанию conda может устанавливать и управлять тысячами пакетов на repo. anaconda.com, которые создаются, проверяются и поддерживаются Anaconda.
anaconda.com, которые создаются, проверяются и поддерживаются Anaconda.
Conda может быть объединена с системами непрерывной интеграции, такими как Travis CI и AppVeyor, чтобы обеспечить частое автоматическое тестирование вашего кода.
Пакет conda и менеджер среды включены во все версии Anaconda и Miniconda.
Conda также включена в Anaconda Enterprise , которая обеспечивает управление корпоративными пакетами и средами для Python, R, Node.js, Java и других стеков приложений. Conda также доступна на conda-forge , канале сообщества. Вы также можете получить conda на PyPI , но этот подход может быть не таким современным.
Команды Conda- conda search package_name — поиск пакета через conda
- conda install package_name — установка пакета через conda
- conda install — установка всего стандартного набора пакетов — более 150, около 3 Гб
- conda list — список установленных пакетов
- conda update conda — обновление conda
- conda clean -t — удаление кеша — архивов .
 tar.bz2, которые могут занимать много места и не нужны
tar.bz2, которые могут занимать много места и не нужны
Убедитесь, что conda установлена, проверьте версию #
conda info
Обновление пакета conda и менеджера среды
conda update conda
Обновите метапакет анаконды (anaconda)
conda update anacondaУправление средами — Managing Environments
Получить список всех моих окружений. Активная среда показана с *
conda info --envs
conda info -e
Создать среду и установить программу (ы)
conda create --name snowflakes biopython
conda create -n snowflakes biopython
Активируйте новую среду, чтобы использовать ее
conda activate snowflakes
Дезактивировать окружающую среду
conda deactivate
Создайте новую среду, укажите версию Python
conda create -n bunnies python=3.4 astroid
Сделать точную копию окружения
conda create -n flowers --clone snowflakes
Удалить среду
conda remove -n flowers --all
Сохранить текущую среду в файл
conda env export > puppies.yml
Загрузить среду из файла
conda env create -f puppies.ymlУправление Python
Проверьте версии Python, доступные для установки
conda search --full-name python
conda search -f python
Установите другую версию Python в новой среде
conda create -n snakes python=3.4Управление конфигурацией .condarc
Получить все ключи и значения из моего файла .condarc
conda config --get
Получить значение ключевых каналов из файла . condarc
condarc
conda config --get channels
Добавьте новое значение в каналы, чтобы conda искала пакеты в этом месте
conda config --add channels pandasУправление пакетами (Packages), включая Python
Просмотр списка пакетов и версий, установленных в активной среде
conda list
Найдите пакет, чтобы узнать, доступен ли он для установки conda.
conda search beautiful-soup
Установите новый пакет. ПРИМЕЧАНИЕ. Если вы не укажете имя среды, оно будет установлено в текущей активной среде.
conda install -n bunnies beautiful-soup
Обновить пакет в текущей среде
conda update beautiful-soup
Поиск пакета в определенном месте (канал pandas на Anaconda.org)
conda search --override-channels -c pandas bottleneck
Установить пакет из определенного канала
conda install -c pandas bottleneck
Найдите пакет, чтобы узнать, доступен ли он в репозитории Anaconda.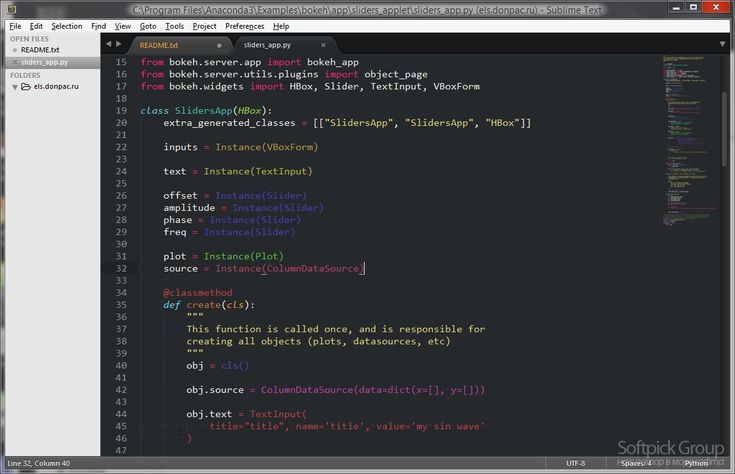
conda search --override-channels -c defaults beautiful-soup
Установить коммерческие пакеты Continuum
conda install iopro accelerate
Создайте пакет Conda из пакета Python Index Index (PyPi)
conda skeleton pypi pyinstrument
conda build pyinstrumentУдаление Пакетов (Packages) или Сред (Environments)
Удалить один пакет из любой именованной среды
conda remove --name bunnies beautiful-soup
Удалить один пакет из активной среды
conda remove beautiful-soup
Удалить несколько пакетов из любой среды
conda remove --name bunnies beautiful-soup astroid
Удалить среду
conda remove --name snakes --allИсточники, использованные при создании статьи
- https://protostar.
 space/why-you-need-python-environments-and-how-to-manage-them-with-conda
space/why-you-need-python-environments-and-how-to-manage-them-with-conda - https://kapeli.com/cheat_sheets/Conda.docset/Contents/Resources/Documents/index
4.8 16 голоса
Рейтинг статьи
Как в Sublime Text 3 сделать любое автодополнение кода с виртуальным окружением? — Хабр Q&A
Перед началом хочу дать понять, что я использую PyCharm, но у меня есть оборудование очень старое 10-ти летней давности ноут, который его не тянет. Поэтому я хочу сделать микро-IDE python на основе Sublime Text 3 (потому что он быстрый и своими установленными модулями не гадит в виртуальном окружении проекта). Далее к сути:
Устанавливаю Sublime Text 3.
Ставлю Package Control и устанавливаю нужные модули.
Я привык, что virtual enveroment у меня лежит в папке v (а рядом уже сами файлы проекта). Мой установленный SublimeREPL настроен так, чтобы он запускался используя как раз моё виртуальное окружение. И он прекрасно работает.
Ставлю Анаконду (чтобы были автоформатинг кода (при сохранении файла), линтер и хотелось бы автодополнение кода (ну то, которое появляется подсказками через точку))
Пробовал ставить Jedi. Всё ровно тоже самое.
Где в настройках пакета Anaconda указать, чтобы он использовал моё виртуальное окружение?
Например в том же SublimeREPL я просто сделал в Key Binding вот так и работает:
{
"keys": ["ctrl+b"],
"command": "repl_open",
"args": {
"cmd": ["$folder/v/Scripts/python.exe", "-i", "-u", "$file_basename"],
"cwd": "$file_path",
"encoding": "utf8",
"extend_env": {"PYTHONIOENCODING": "utf-8"},
"view_id": "*REPL* [python]",
"external_id": "python",
"syntax": "Packages/Python/Python. tmLanguage",
"type": "subprocess"
}
},
tmLanguage",
"type": "subprocess"
}
},В Jedi есть такие настройки (где я пробовал разные варианты, но он так и не видит модули из моего виртуального окружения):
{
// You can set a path to your python virtualenv,
// for example `/home/user/.virtualenvs/myenv)`.
// Note: Interpreter path would be found automaticaly
// "python_virtualenv": "./v",
// "python_virtualenv": "./v/",
// "python_virtualenv": "v/",
// "python_virtualenv": "/v",
"python_virtualenv": "e:/py/testbot/v",
// You can set a path to your python interpreter,
// for example `/home/user/.virtualenvs/myenv/bin/python)`.
// "python_interpreter": "./v/Scripts/python",
// "python_interpreter": "v/Scripts/python",
// "python_interpreter": "./v/Scripts/python.exe",
"python_interpreter": "e:/py/testbot/v/Scripts/python",
// "sublime_completions_visibility": "all",
}Как настроить, чтобы автодополение кода из Anaconda или Jedi (или может какое другое) понимало, что надо работать с виртуальным окружением из папки v/ (шут с ним, я переименую в другое имя папки, лишь бы работало)?
p. s. может надо какой-нить файл создать (ну по типу .gitignore) в котором будут прописаны правила для всего проекта сублима, и чтобы этим правилам подчинялась Anaconda или Jedi? Если знаете, подскажите.
s. может надо какой-нить файл создать (ну по типу .gitignore) в котором будут прописаны правила для всего проекта сублима, и чтобы этим правилам подчинялась Anaconda или Jedi? Если знаете, подскажите.
python — использовать среду conda в возвышенном тексте 3
Используя Sublime Text 3, как я могу создать файл python, используя среду conda, которую я создал, как в http://conda.pydata.org/docs/using/envs .html
- python
- sublimetext3
- anaconda
NOTE : This will work for virtual environments created with Все, что вам нужно сделать, чтобы использовать конкретную среду или в Linux/macOS или в Windows, затем скопируйте путь в свой собственный 6 Вы можете использовать пакет Conda из репозитория пакетов. Ниже приведено подробное пошаговое руководство для того же (с использованием ПК с ОС Windows 10, однако оно должно работать на других ОС аналогичным образом): Примечание 1: Если в вашей системе еще нет Примечание 2: Возможно, вам потребуется обновить переменную пути по умолчанию 3 В Linux Mint у меня постоянно возникали проблемы с получением возвышенного для запуска сценариев python с использованием среды Anaconda и установленной версии python Anaconda. Я запускал следующий скрипт, чтобы проверить, какой питон используется: Я следовал ЭТОЙ процедуре на сайте Anaconda, но мне пришлось сделать еще одну вещь, чтобы получить возвышенное использование среды Anaconda и запускать сценарии Python, используя ее среду Python. После выбора « conda » в качестве моей системы сборки мне пришлось получить доступ к палитре команд ( Tools -> Command Palette … ), а затем я набрал « conda », которая показывает вам все вариантов управления кондой изнутри Sublime, и мне пришлось выбрать « Conda: Activate Environment «, который показывает все среды » conda «, которые были созданы. На данный момент у меня была только исходная среда, поэтому у меня был только один выбор. Я выбрал ее, а затем использовал свой сценарий. среда Anaconda и ее версия Python правильно БОЛЕЕ я заметил, что если я хочу переключиться на другую виртуальную среду, которую я ранее создал в своей системе перед использованием Anaconda, мне нужно активировать эту среду изнутри Sublime Сначала я мог бы использовать выбор системы сборки » Python + Virtualenv «, чтобы использовать эту активированную среду. К счастью, среда conda все еще была активирована, и мне нужно было только использовать выбор системы сборки» conda «, чтобы вернуться к ней. Столкнувшись с той же проблемой и используя всю информацию, предоставленную участниками этого поста Мое решение, которое обеспечило простоту переключения виртуальных сред непосредственно из Sublime Text 3: Том правильно следует рекомендациям по установке Conda для Sublime Text 3, предоставленным документацией Anaconda : https://docs.anaconda.com/anaconda/user-guide/tasks/integration/sublime/ После завершения откройте палитру команд в Sublime Text 3 (нажав CTRL+Shift+p (Windows, Linux) или CMD+Shift+p (macOS)) и введите Чтобы найти местоположение вашей виртуальной среды, для Mac в терминале активируйте виртуальную среду, как обычно, набрав ~/опт/анаконда3/envs/ После того, как вы нашли путь, вернитесь к Sublime Text 3, перейдите в «Настройки» -> «Настройки пакета» -> «Conda» -> «Настройки». Это вызовет настройки пакета Conda, где вы можете изменить путь к «environment_directory». Сохраните, закройте Sublime Text и перезапустите. Теперь вы можете открыть любой файл Python и изменить среду в любое время, перейдя в Command Pallate, выберите Зарегистрируйтесь с помощью Google Зарегистрироваться через Facebook Зарегистрируйтесь, используя адрес электронной почты и пароль Электронная почта Обязательно, но не отображается Электронная почта Требуется, но не отображается спросил Изменено
3 года, 2 месяца назад Просмотрено
14 тысяч раз Итак, я установил anaconda в каталог, для которого у меня есть права, но я не могу заставить возвышенный текст 3 распознать, что оболочка теперь использует anaconda python: , когда я строю с возвышенным запуском из той же оболочки: он дает другой каталог: /soft/python-SL7/lib/python2.7/site-packages/astropy/ init .pyc Мой файл .tcshrc читает: Мой .bashrc (не то чтобы он должен его использовать) гласит: Есть идеи? Сохраните файл в каталоге Если вы хотите настроить conda as well as venv or virtualenv , you just need to activate it first to найти путь к 9[ ]*Файл \»(…*?)\», строка ([0-9]*)»,
«селектор»: «source.python»
} conda , — это изменить путь к исполняемому файлу python или python3 в среде. Чтобы найти его, активируйте свою среду и введите (в зависимости от используемой версии)
Чтобы найти его, активируйте свою среду и введите (в зависимости от используемой версии), какой python
какой python3
, если питон
.sublime-сборка файла. Сохраните файл в каталоге Packages/User , а затем убедитесь, что вы выбрали правильный с помощью Tools -> Build System перед сборкой. Ctrl + Shift + P , чтобы открыть палитру команд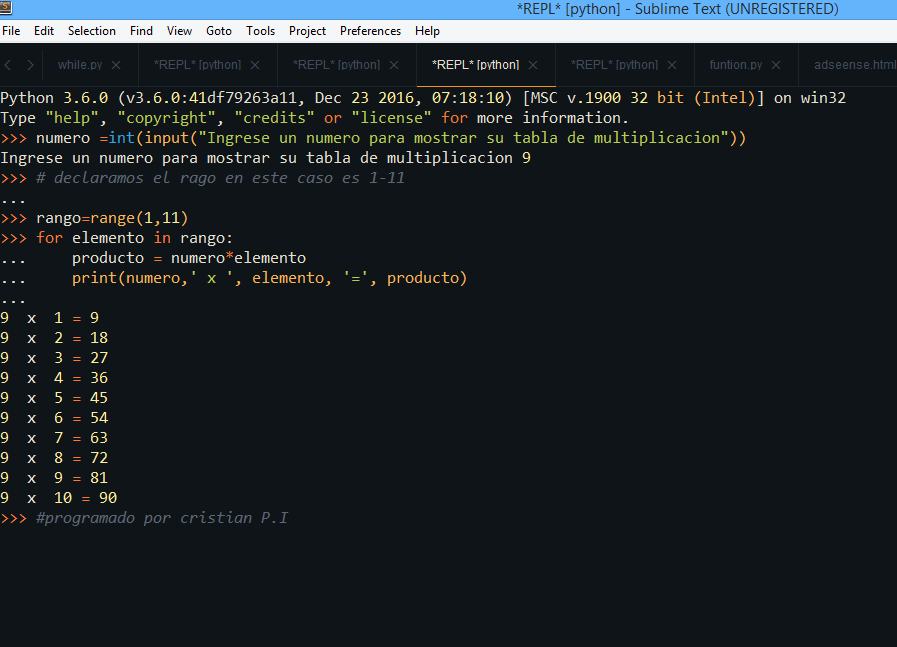 д., одинаковы в вашей системе. Если это не так, откройте «Настройки -> Настройки пакета -> Conda -> Настройки-Пользователь» и скопируйте настройки, которые вы хотите обновить, используя формат, показанный в файле настроек по умолчанию, в качестве шаблона.
д., одинаковы в вашей системе. Если это не так, откройте «Настройки -> Настройки пакета -> Conda -> Настройки-Пользователь» и скопируйте настройки, которые вы хотите обновить, используя формат, показанный в файле настроек по умолчанию, в качестве шаблона. х = 1
у = 2
распечатать (х + у)
Ctrl + B , чтобы создать файл и посмотреть результат. Если все работает нормально, вы должны увидеть 3 в качестве вывода.: [winerror 2] система не может найти указанный файл python , это может означать, что настройки Anaconda на вашем компьютере отличаются от настроек по умолчанию.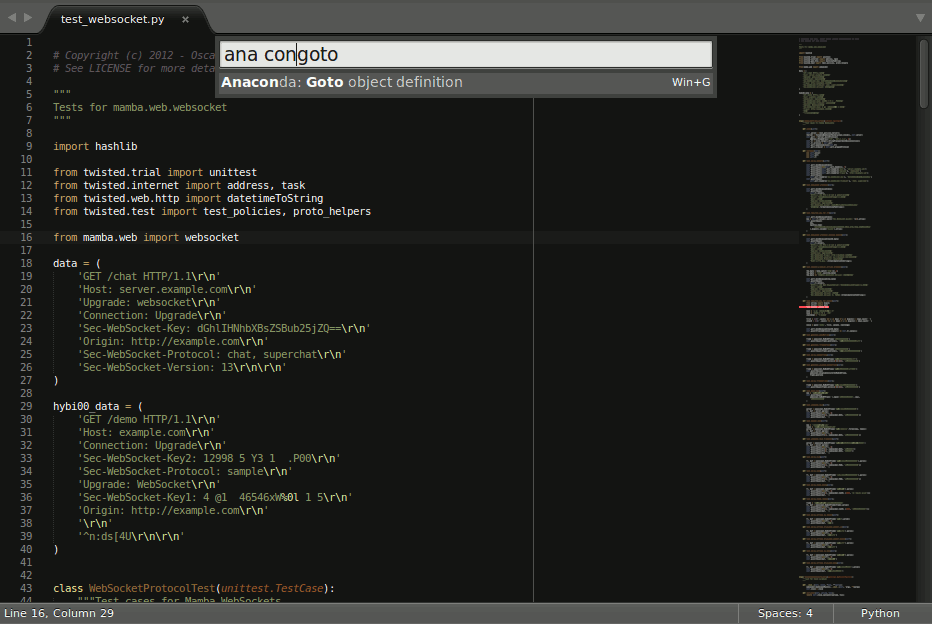 В этом случае вам нужно будет передать настройки вашего компьютера в Sublime Text в «Настройки -> Настройки пакета -> Conda -> Настройки-Пользователь»: 1) Измените
В этом случае вам нужно будет передать настройки вашего компьютера в Sublime Text в «Настройки -> Настройки пакета -> Conda -> Настройки-Пользователь»: 1) Измените «исполняемый файл»: «~\\ Anaconda3\\python» на место установки Anaconda python в вашей системе, например "executable": "Z:\\Anaconda3\\python.exe" , 2) Измените "environment_directory": "~\\Anaconda3\\envs\\" на каталог среды по умолчанию в вашей системе, например: "environment_directory": "Z:\\Anaconda3\\envs" , 3) Измените "configuration": "~\\.condarc" на путь к файлу конфигурации conda в вашей системе, например, configuration»: "C:\Users\SantaPaws\.condarc" .condarc , откройте «Приглашение Anaconda» и введите конфигурация conda --write-default . Это сгенерирует файл .condarc и сохранит его где-нибудь либо в вашем домашнем каталоге (диск C), либо в каталоге Anaconda.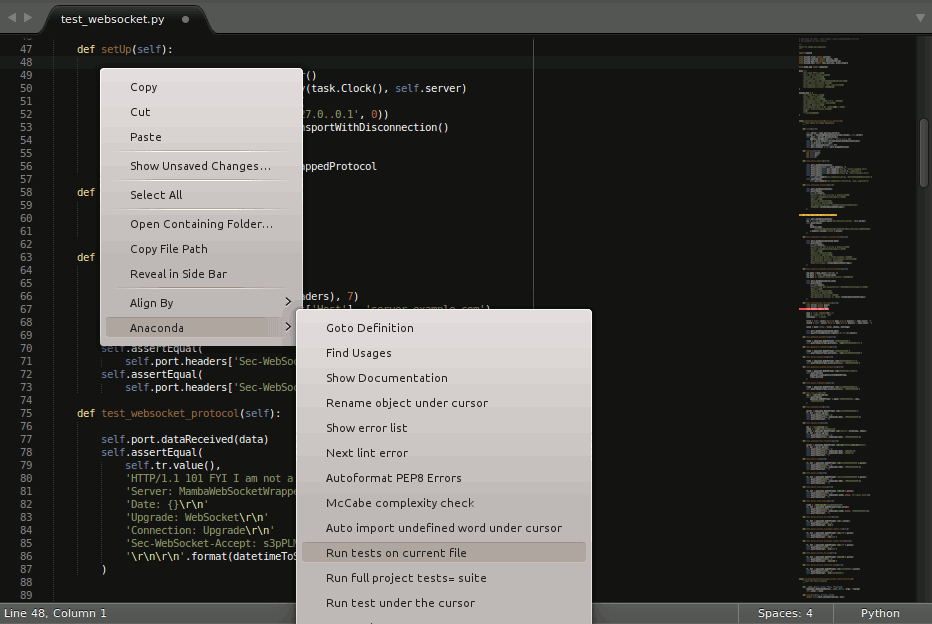 Найдите файл с помощью поиска Windows и найдите его местоположение. Подробные инструкции см. на странице https://conda.io/docs/user-guide/configuration/use-condarc.html.
Найдите файл с помощью поиска Windows и найдите его местоположение. Подробные инструкции см. на странице https://conda.io/docs/user-guide/configuration/use-condarc.html. %PATH% в вашей системе, чтобы она содержала каталоги для Anaconda. Тип: echo %PATH% как в «Подсказке Anaconda», так и в Windows cmd , чтобы увидеть, совпадают ли эти пути, если нет, вам нужно будет обновить его в системной переменной среды Windows «Путь». Однако Anaconda рекомендует делать это с осторожностью, так как это может сломать другие вещи. система импорта
печать (системная версия)
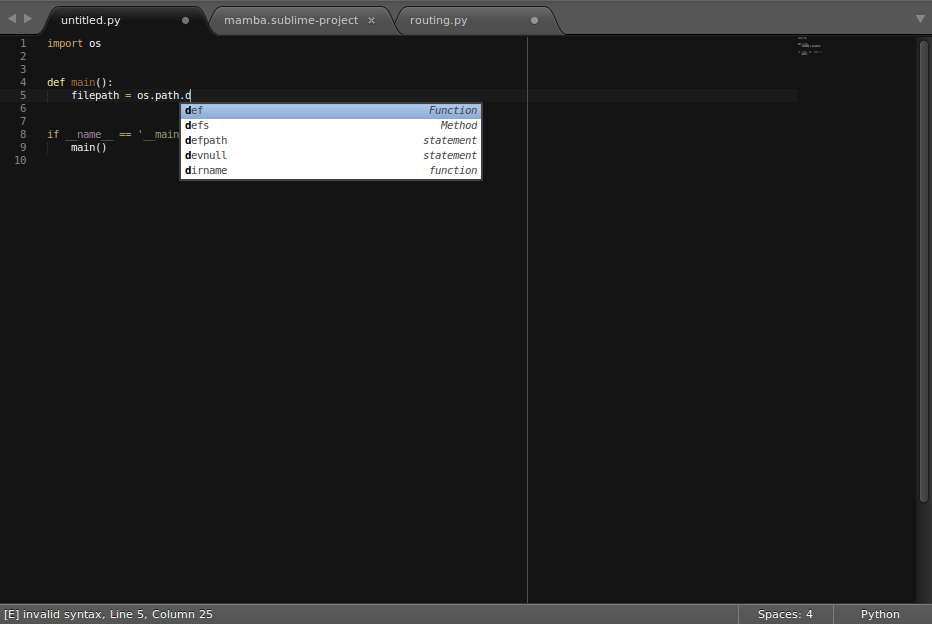
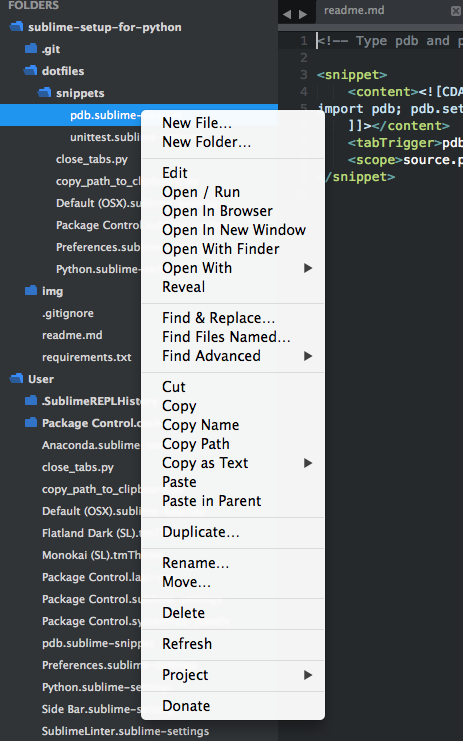
conda , чтобы выбрать Conda: Activate Environment . Сначала вы заметите, что он содержит только базовую среду, что означает, что настройки пакета Conda не указывают на правильный путь к среде Anaconda. conda активирует myenv (myenv — это имя любой среды, которую вы уже создали в Anaconda), после активации введите echo $CONDA_PREFIX , который предоставит вам местоположение среды. Для себя я нашел адрес
Для себя я нашел адрес Conda: активируйте среду и выберите среду из всех виртуальных сред, созданных вами в Anaconda. Зарегистрируйтесь или войдите в систему
Опубликовать как гость
Опубликовать как гость
linux — получение возвышенного текста 3 для использования anaconda python
> какой python
/local/home/USER/Apps/anaconda/bin/python
импортная астрономия
распечатать астропию.
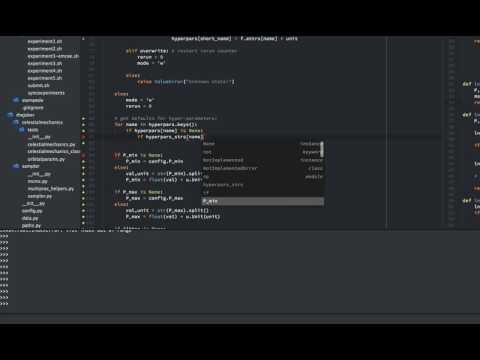 __file__
__file__
setenv PATH /local/home/USER /Apps/анаконда/bin:${PATH}
псевдоним subl /local/home/USER/Apps/sublime_text_3/sublime_text
export PATH="/local/home/sread/Apps/anaconda/bin:$PATH"
Packages/User (должно быть ~/.config/sublime-text-3/Packages/User ) как Anaconda.sublime-build . Наконец, выберите Tools → Build System → Anaconda , и когда вы нажмете Ctrl B в файле Python, теперь он должен работать с использованием Anaconda. SublimeREPL для использования Anaconda с IPython в Sublime, вы можете следовать приведенным здесь инструкциям, чтобы настроить правильный параметр меню (конечно, изменив путь в соответствии с вашей средой), и моя суть здесь для настройка SublimeREPL для IPython 4 и Jupyter.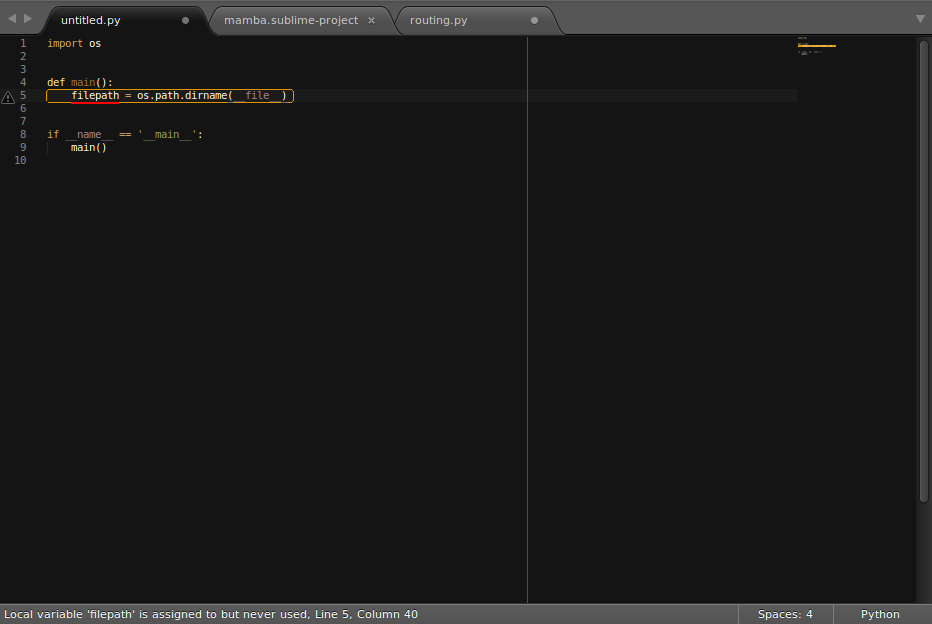




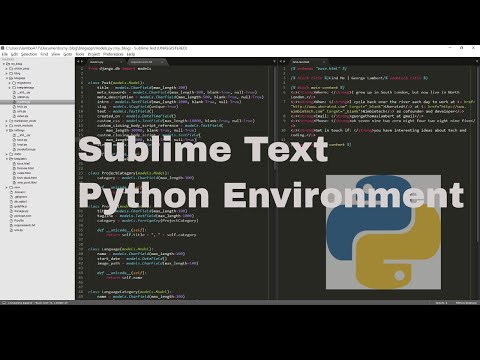 version)
print(sys.base_prefix)
version)
print(sys.base_prefix) exe exampleapp.py
exe exampleapp.py tar.bz2, которые могут занимать много места и не нужны
tar.bz2, которые могут занимать много места и не нужны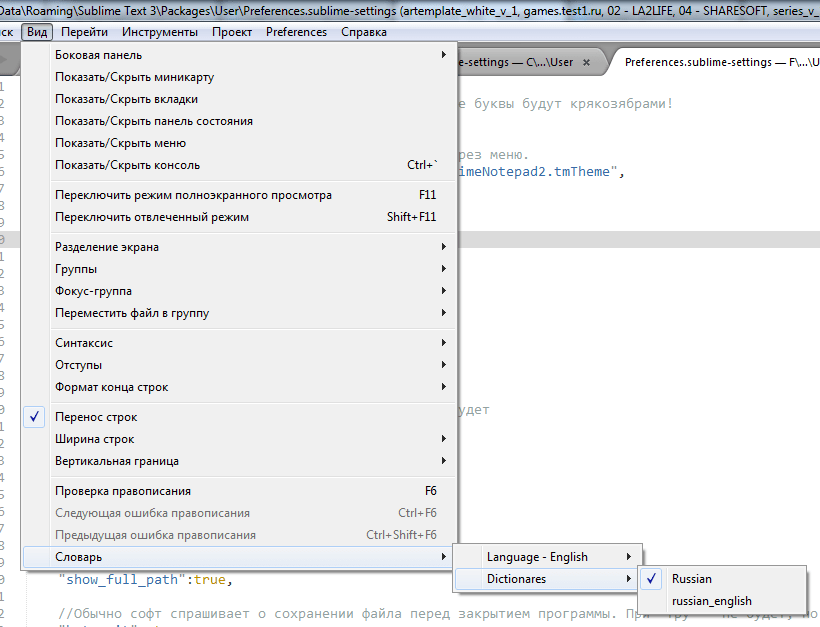 4 astroid
4 astroid space/why-you-need-python-environments-and-how-to-manage-them-with-conda
space/why-you-need-python-environments-and-how-to-manage-them-with-conda tmLanguage",
"type": "subprocess"
}
},
tmLanguage",
"type": "subprocess"
}
},