Превращаем фото в акварельный рисунок (урок) / Хабр
В этом уроке я покажу, как из обыкновенной фотографии сделать акварельный рисунок – быстро и просто. Я буду использовать: Adobe Photoshop, плагин Filter Forge и фото. В результате получится вот такая картинка:Шаг 1. Открываем исходное изображение
Запускаем Photoshop. Затем жмем Ctrl+O и открываем картинку, которую будем модифицировать. Я использовала фотографию, сделанную в Венеции с помощью недорогой камеры Canon.Шаг 2. Добавляем насыщенности цветам
Добавим насыщенности: Image > Adjustments> Hue/Saturation (Ctrl+U). Этот шаг является необязательным. Если Ваше изображение не требует коррекции, можете пропустить этот шаг.Шаг 3. Применяем фильтр “Watercolor Painting”
Теперь будем применять к нашему изображению фильтр Watercolor Painting. Запускаем плагин Filter Forge (Filter > Filter Forge).Если у Вас нет плагина Filter Forge, скачайте его на официальном сайте разработчика http://www. filterforge.com/download/ и установите программу на компьютер.
filterforge.com/download/ и установите программу на компьютер.
Затем идем на страницу фильтра http://www.filterforge.com/filters/7227.html и жмем кнопку “Open in Filter Forge”. Он запустится и начнется закачка фильтра (26,3 KB).
Шаг 4. Подбор параметров фильтра
Итак, мы скачали нужный фильтр. Попробуем подобрать наиболее подходящие к нашей картинке параметры. Для начала, пробую применить пресеты, сделанные автором фильтра (закладка Presets) – двойной клик на превьюшку применяет эффект к нашему изображению. Я нашла нечто подходящее, но хочу еще покрутить параметры. Перехожу на закладку Settings и начинаю двигать слайдеры.Есть еще одна замечательная штука – Randomizer and button Next Variant. Можно просто жать на эту кнопку до тех пор, пока не попадется подходящая комбинация Но я не стала дожидаться удачи и остановилась на таких:
Жмем кнопку Apply и наша картинка превращается в некое подобие акварельного рисунка.
Шаг 5. Смотрим промежуточный результат
Теперь внимательно смотрим на результат. Могу сказать, что мне не нравятся «грязные» разводы на воде в районе отражений лодок. Полагаю, тут потребуется некоторая коррекция нашего изображения.
Могу сказать, что мне не нравятся «грязные» разводы на воде в районе отражений лодок. Полагаю, тут потребуется некоторая коррекция нашего изображения.Шаг 6. Делаем маску
Отменяем последнее действие (применение фильтра) — Ctrl+Z. И приступаем к цветокоррекции нашего изображения. Переключаемся в режим Quick Mask Mode (Q) и закрашиваем мягкой кистью области, которые останутся без изменения. В нашем случае – это все, кроме воды.Шаг 7. Добавим контрастности
Переключаемся в нормальный режим редактирования Edit in Standard Mode (Q). И инвертируем выделение Select > Inverse (Ctrl+Shift+I). Затем открываем диалог Image>Adjustments>Level (Ctrl+L) и двигаем ползунки таким образом, чтобы получить более контрастное изображение. Обычно это достигается путем смещения крайних ползунков к середине.Шаг 8. Добавим резкости
Ну и чтобы совсем было хорошо, пройдемся по воде Sharpen Tool ® большого диаметра и с мягкими краями.
Шаг 9. Результат
Теперь запустим Filter Forge плагин. И снова применим фильтр Watercolor Painting.И вот результат:
Как создать эффект акварели в Photoshop: пошаговое руководство
Знаете ли вы, что эффект акварели в Photoshop можно применить к любому изображению?
Правильно. Вы можете сделать так, чтобы любая фотография выглядела так, как будто она была тщательно нарисована вручную, что очень удобно, если вы хотите создать абстрактный эффект или надеетесь оживить скучное изображение.
В этой статье я объясню, как это работает (простым языком, который может понять даже новичок в Photoshop). Я также покажу вам, как использовать действие Photoshop для создания эффекта, чтобы вы могли сделать это всего несколькими быстрыми щелчками мыши.
Готовы сделать свои фотографии похожими на акварельные? Давайте приступим к делу!
Что такое эффект акварели в Photoshop?
Большинство из нас рисовали акварелью в какой-то момент своей жизни. Акварелью часто пользуются дети, потому что, в отличие от других видов красок, они не подвержены риску опьянения. (Почему? Потому что это блоки пигментов, связанных вместе водорастворимым ингредиентом. Это означает, что краски будут твердыми – пока вы не потрете влажной кистью по пигментному блоку.)
Акварелью часто пользуются дети, потому что, в отличие от других видов красок, они не подвержены риску опьянения. (Почему? Потому что это блоки пигментов, связанных вместе водорастворимым ингредиентом. Это означает, что краски будут твердыми – пока вы не потрете влажной кистью по пигментному блоку.)
Теперь, в отличие от реальной акварельной живописи, эффект акварели создается в Photoshop. Это технология постобработки, которая позволяет сделать ваши фотографии похожими на те, которые были созданы с использованием акварельных красок.
Это не только безопасно, но и проще, чем рисовать, и очень гибко. Вы можете получить полный контроль над результатами, выполнив шаги, о которых я расскажу ниже, или вы можете использовать действие, которое в основном представляет собой предустановку, позволяющую автоматизировать процесс.
Когда полезно создавать эффект акварели?
На этот вопрос легко ответить. Вы должны создавать эффект акварели, когда захотите!
Видите ли, сделать вашу фотографию похожей на акварельную краску – это личный выбор. Может быть, вам нравится акварель, но вы не знаете, как рисовать. Возможно, вам просто хочется поэкспериментировать с разными техниками. Или, может быть, вы просто хотите создать классный, живописный эффект.
Может быть, вам нравится акварель, но вы не знаете, как рисовать. Возможно, вам просто хочется поэкспериментировать с разными техниками. Или, может быть, вы просто хотите создать классный, живописный эффект.
Вкратце, вы не создаете эффект акварели в Photoshop, потому что это поможет вам достичь какого-то другого результата в будущем. Вы делаете это, потому что вам нравится, как это выглядит!
Как создать эффект акварели в Photoshop: шаг за шагом
Существует много способов создания эффекта акварели в Photoshop. Например, вы можете перейти в галерею фильтров в Photoshop и выбрать опцию Акварель.
Это простое и быстрое решение. Однако, если вы хотите, чтобы ваш эффект акварели выглядел наилучшим образом, вам, вероятно, следует потратить немного больше времени. Процесс, который я объясняю ниже, мне нравится больше всего. Это дает отличные результаты, и за этим легко следить и настраивать.Сфера Insta360 – это виртуальный плащ-невидимка для дронов
Прежде чем начать
Прежде чем вы сможете создать эффект акварели, вам нужно загрузить акварельные кисти. Для этого урока я использовал кисти, предлагаемые Adobe, поскольку они включены в вашу подписку на Photoshop и просты в использовании.
Для этого урока я использовал кисти, предлагаемые Adobe, поскольку они включены в вашу подписку на Photoshop и просты в использовании.
Чтобы загрузить соответствующую кисть, активируйте инструмент Кисть. Затем нажмите на значок меню гамбургера – на панели Кисти – чтобы открыть меню. Продолжайте и выберите Получить больше кистей …
Это запустит веб-сайты Adobe brushes. Нажмите Загрузить на пакет акварели и сохраните его на своем компьютере. Затем вернитесь в Photoshop, снова откройте меню панели Кисти и выберите Импорт кистей.
Затем выберите файл, который вы только что загрузили, и нажмите OK.
Вам также понадобится бумажное наложение, чтобы придать вашему изделию аутентичный акварельный вид. Вы можете скачать его со многих онлайн-сайтов. Однако я обнаружил, что проще сфотографировать лист акварельной бумаги и использовать его. Какой бы подход вы ни использовали, имейте этот файл наготове, когда решите создать свой эффект акварели в Photoshop.
Шаг 1. Откройте фотографию и продублируйте слой
Начните с переноса вашей фотографии в Photoshop, затем дублируйте слой. Этот шаг не меняет результат эффекта акварели, но мне всегда нравится делать это, чтобы у меня была исходная версия, к которой можно вернуться, если что-то пойдет не так.
Вы можете сделать это, нажав Ctrl / Cmd + J. Затем, поскольку вы будете работать с дубликатом, отключите фоновый слой, щелкнув значок глаза.
Вы можете дублировать свой слой или вернуться к исходному слою в любое время. Вы также можете включить фоновый слой, когда захотите. Это не повлияет на вашу работу.
Шаг 2. Преобразуйте слой в смарт-объект
Смарт-объект (открывается в новой вкладке)Для этого просто щелкните правой кнопкой мыши на слое и выберите Преобразовать в смарт-объект. Кроме того, вы можете выбрать “Фильтр” в главном меню, а затем “Преобразовать для интеллектуальных фильтров”.Шаг 3. Добавьте фильтр “Сухая кисть”
Как создать эффект акварели в PhotoshopПреобразовать в смарт-объект. Кроме того, вы можете выбрать “Фильтр” в главном меню, а затем “Преобразовать для интеллектуальных фильтров“.
Кроме того, вы можете выбрать “Фильтр” в главном меню, а затем “Преобразовать для интеллектуальных фильтров“.
Шаг 3. Добавьте фильтр “Сухая кисть”
Как я упоминал ранее в этой статье, технически вы можете создать эффект акварели, выбрав Фильтры> Галерея фильтров> Художественная> Акварель. Но результат не будет выглядеть первоклассно; вместо этого я бы рекомендовал использовать серию фильтров, начиная с сухой кисти.
Итак, в меню выберите Фильтры> Галерея фильтров> Художественная> Сухая кисть. Затем перемещайте ползунок, пока вам не понравится результат. Нажмите OK.
Помните, что, поскольку вы превратили слой в смарт-объект, вы всегда можете вернуться к настройке ползунков позже. Так что, если вы не уверены, что вам нравится созданный вами образ, не волнуйтесь!
Шаг 4: Добавьте (и настройте) фильтр вырезания
Следующий фильтр, который вам нужно применить, называется Cutout . Для этого вам нужно вернуться в галерею фильтров, поэтому выберите Фильтры> Галерея фильтров. Будьте осторожны и не нажимайте на первую галерею фильтров в меню:
Для этого вам нужно вернуться в галерею фильтров, поэтому выберите Фильтры> Галерея фильтров. Будьте осторожны и не нажимайте на первую галерею фильтров в меню:
Теперь перейдите в раздел Художественное оформление> Вырез:
Не волнуйтесь, если ваше изображение выглядит странно – вам нужно будет изменить режим наложения, чтобы получить желаемый эффект. Итак, нажмите OK.
Теперь перейдите на панель слоев и нажмите на значок справа от второго эффекта галереи фильтров:
Откроется окно Параметров наложения; используйте выпадающее меню Mode, чтобы выбрать Pin Light.
Теперь вы можете дважды щелкнуть слой галереи фильтров, чтобы настроить фильтр, если хотите. К сожалению, эффект фильтра без режима наложения можно увидеть только в окне галереи фильтров, поэтому настройка эффекта может потребовать проб и ошибок.
Шаг 5: Размытие изображения
эффект размытия (открывается в новой вкладке)Теперь измените режим наложения на <strong>экран</strong>. Вы сможете открыть соответствующее диалоговое окно, как и в прошлый раз: щелкнув значок рядом с фильтром. Уменьшите непрозрачность до того, что выглядит лучше.. Это не будет найдено в галерее фильтров; вместо этого просто перейдите к Фильтр> Размытие> Интеллектуальное размытие. Настройте параметры в диалоговом окне, и когда вы будете удовлетворены, нажмите OK, чтобы применить.
Вы сможете открыть соответствующее диалоговое окно, как и в прошлый раз: щелкнув значок рядом с фильтром. Уменьшите непрозрачность до того, что выглядит лучше.. Это не будет найдено в галерее фильтров; вместо этого просто перейдите к Фильтр> Размытие> Интеллектуальное размытие. Настройте параметры в диалоговом окне, и когда вы будете удовлетворены, нажмите OK, чтобы применить.
Теперь измените режим наложения на экран. Вы сможете открыть соответствующее диалоговое окно, как и в прошлый раз: щелкнув значок рядом с фильтром. Уменьшите непрозрачность до того, что выглядит лучше.
Шаг 6: Примените фильтр Fine Edge
Последний фильтр называется Find Edges, который будет имитировать следы карандаша, просвечивающие сквозь акварель. Чтобы применить его, перейдите в меню Фильтр> Стилизация> Поиск краев.
Измените режим наложения на умножение и отрегулируйте непрозрачность по своему вкусу.
Шаг 7.
 Добавьте текстуру бумаги
Добавьте текстуру бумагиТеперь вам нужно добавить текстуру бумаги, чтобы сделать эффект акварели более реалистичным. Вот где пригодится фотография бумаги.
Вы можете добавить наложение бумаги, выбрав Файл> Разместить> Внедренный. Кроме того, вы можете открыть документ на другой вкладке и нажать Ctrl / Cmd + C и Ctrl / Cmd + V, чтобы скопировать и вставить его в соответствующую рабочую область.
Какую бы технику вы ни использовали, бумажная фотография теперь должна отображаться как верхний слой вашего акварельного изображения. Обязательно отрегулируйте размер холста так, чтобы бумага покрывала все изображение.
Продолжайте и измените режим наложения на умножение, используя выпадающее меню на панели слоев.
Шаг 8: Нанесите краску на изображение
Вернитесь к слою с вашим акварельным изображением. Добавьте черную маску слоя (вы можете сделать это, нажав на кнопку Добавить маску слоя в нижней части панели слоев, затем нажмите Ctrl / Cmd + I на клавиатуре, чтобы залить маску черным цветом).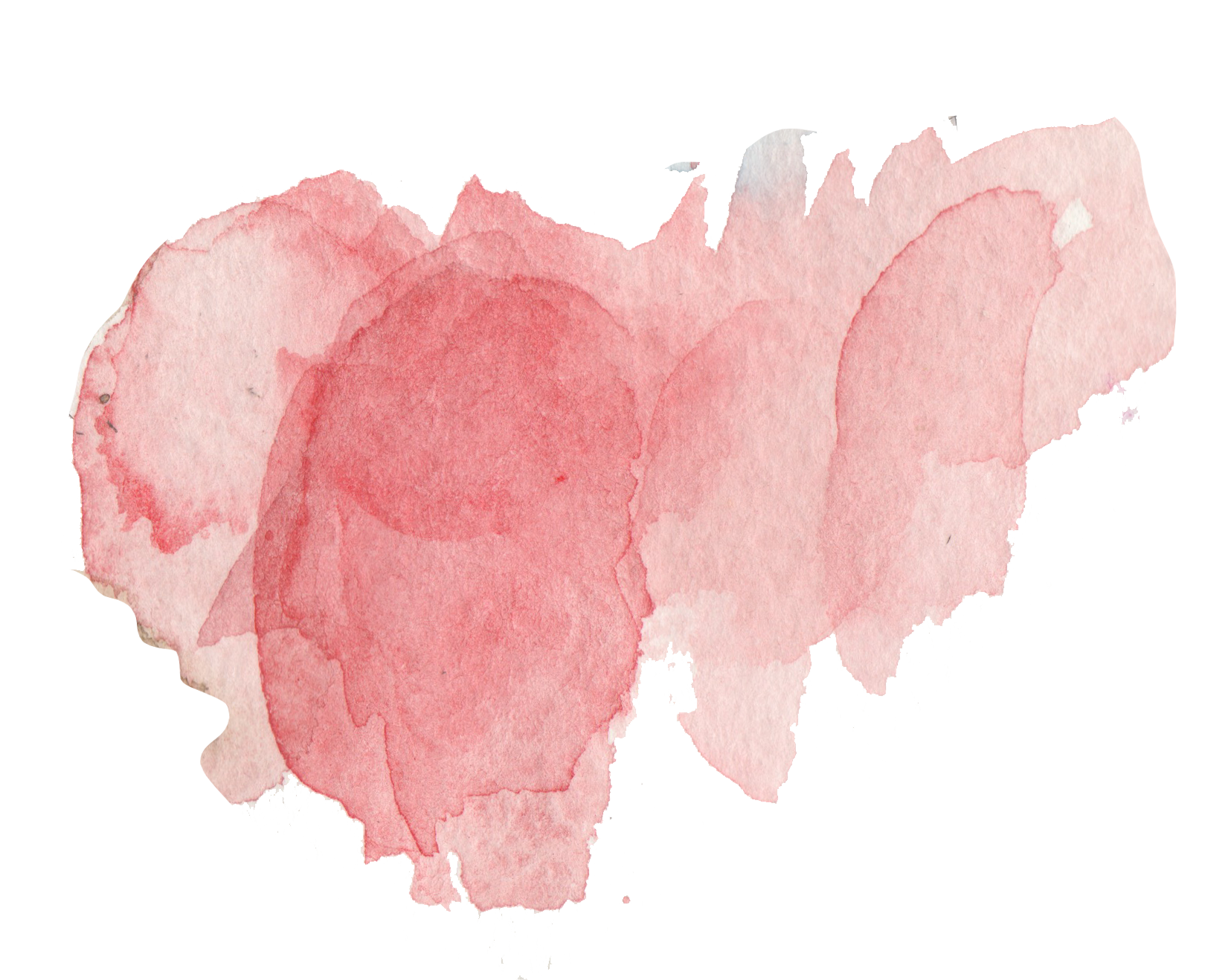
На этом этапе вы увидите только бумагу. Это потому, что черная маска слоя скрывает изображение. Вам нужно сделать его видимым с помощью белых мазков кисти; при правильном выполнении изображение будет выглядеть нарисованным на бумаге.
Итак, возьмите инструмент Кисть из панели инструментов или включите его, нажав клавишу B на клавиатуре. Перейдите на панель параметров и выберите одну из акварельных кистей, которые вы загрузили в начале этого урока.
Начните рисовать на маске слоя, чтобы раскрыть изображение. Убедитесь, что вы часто меняете размер кисти (вы также можете изменить кончик кисти через некоторое время). Это сделает эффект акварели в Photoshop более реалистичным (плюс, каждый раз он будет выглядеть по-разному!).
Как создать эффект акварели с помощью Photoshop actions
Как я объяснял выше, действие – это способ автоматизации процесса Photoshop, очень похожий на пресет. Для Photoshop уже доступно множество действий с эффектом акварели, и они очень просты в использовании. Просто загрузите их, импортируйте в Photoshop и запустите действие.
Просто загрузите их, импортируйте в Photoshop и запустите действие.
Конечно, вы не сможете полностью контролировать конечный результат. Это компромисс; конечно, вы экономите время, но теряете настраиваемость.
Тем не менее, некоторые действия Photoshop позволяют слегка настроить эффект. Это зависит от действия. (И если вам нравится эффект акварели, создаваемый действием, вы можете не настраивать его!)
Если вы хотите попробовать создать эффект с помощью действия, я быстро поделюсь пошаговым объяснением того, как они работают. (Обратите внимание, что я уже загрузил классное акварельное действие из Adobe.)
Сначала установите действие. Для этого перейдите на панель Действий. Откройте меню гамбургера и выберите Действие загрузки. Затем нажмите на действие, которое вы загрузили; оно должно иметь расширение файла ATN.
После загрузки действия вы найдете его в списке на панели действий. Если вы используете акварельное действие Adobe, вы увидите его как папку, потому что оно состоит из двух шагов. Однако, если вы используете другое действие, состоящее только из одного шага, просто нажмите Воспроизвести, и появится эффект акварели.
Однако, если вы используете другое действие, состоящее только из одного шага, просто нажмите Воспроизвести, и появится эффект акварели.
Чтобы использовать действие Adobe, откройте папку и выберите первый шаг, который называется Настройка. Нажмите на кнопку воспроизведения, чтобы начать:
Прочитайте инструкции и примите:
Выберите объект в соответствии с инструкциями. Я буду использовать инструмент Лассо, но не стесняйтесь использовать инструмент по вашему выбору. Затем нажмите на Акварельный художник на панели действий и нажмите Воспроизвести:
И все! Теперь ваше изображение должно выглядеть как акварель. Обратите внимание, что действие Adobe watercolor оставляет все слои доступными для вас на случай, если вы захотите внести изменения:
Как создать эффект акварели: заключительные слова
Как вы можете видеть, применить эффект акварели в Photoshop не очень сложно. Вы можете использовать фильтр, несколько фильтров или даже действие – и как только вы закончите, все ваши любимые фотографии будут выглядеть как великолепные рисунки акварелью.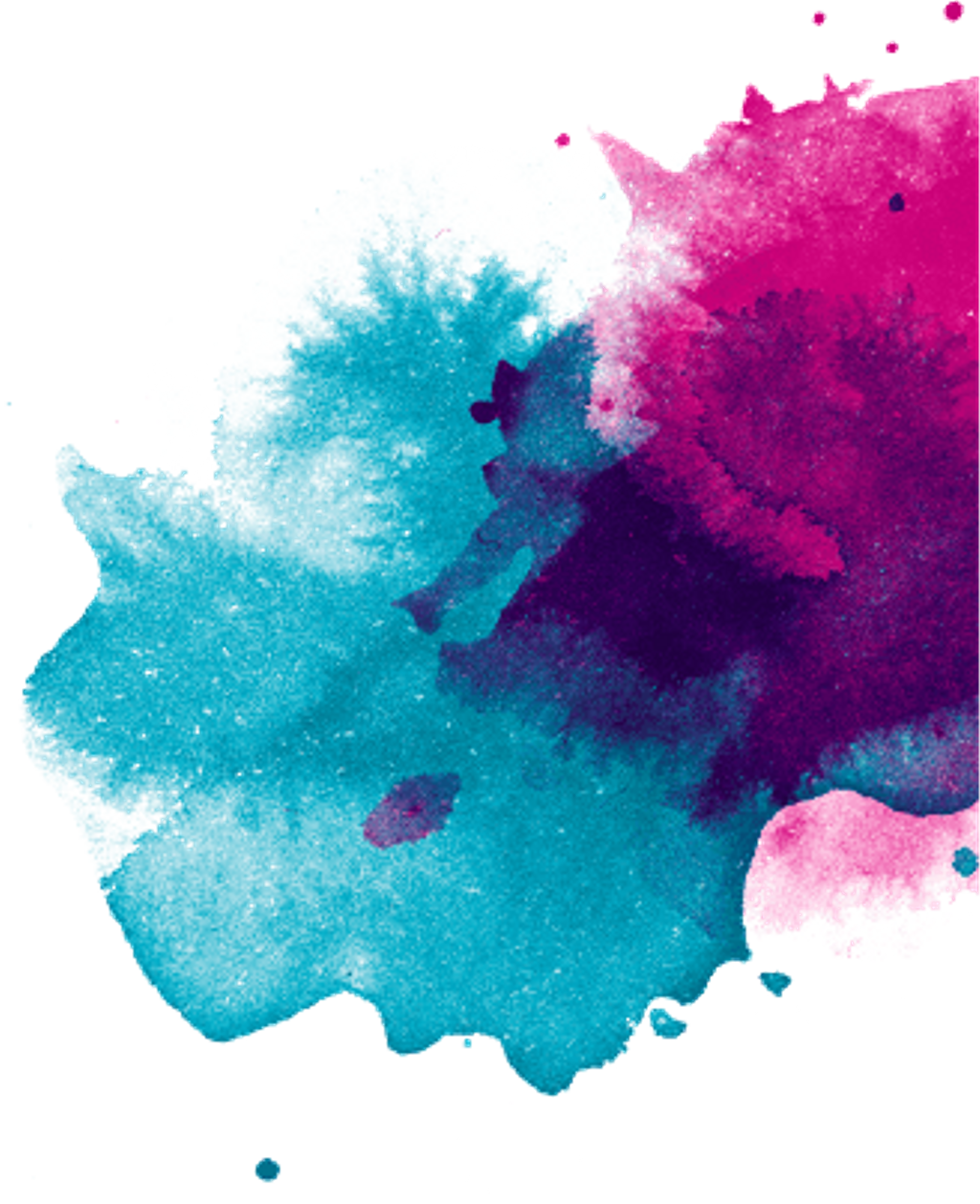
Вы также можете распечатать фотографии на акварельной бумаге и развесить их по дому! Итак, выберите несколько фотографий, а затем протестируйте эффект акварели. Бьюсь об заклад, вам понравятся результаты!
Теперь перейдем к вам:
Есть ли у вас какие-либо советы по Photoshop для достижения потрясающих эффектов акварели? У вас есть какие-либо изображения с использованием этой техники, которыми вы хотели бы поделиться? Оставляйте свои мысли в комментариях ниже!
Узнайте больше в нашей категории Обработка фотографий
Как создать эффект акварели в Photoshop (пошаговое руководство)
Знаете ли вы, что в Photoshop можно применить эффект акварели к любому изображению?
Верно. Вы можете сделать так, чтобы любая фотография выглядела так, как будто она была кропотливо нарисована вручную, что очень удобно, если вы хотите создать абстрактный эффект или надеетесь оживить безвкусное изображение.
В этой статье я объясню, как это работает (на простом языке, понятном даже новичку в Photoshop). Я также покажу вам, как использовать экшен Photoshop для создания эффекта, чтобы вы могли сделать это всего несколькими быстрыми щелчками.
Я также покажу вам, как использовать экшен Photoshop для создания эффекта, чтобы вы могли сделать это всего несколькими быстрыми щелчками.
Готовы сделать ваши фотографии похожими на акварель? Давайте приступим!
Что такое акварельный эффект Photoshop?
Большинство из нас хоть раз в жизни рисовали акварелью. Акварелью часто пользуются дети, потому что, в отличие от других видов красок, они не подвержены риску опьянения. (Почему? Потому что это блоки пигментов, связанные вместе водорастворимым ингредиентом. Это означает, что краски твердые — до тех пор, пока вы не проведете мокрой кистью по блоку пигмента.)
Теперь, в отличие от настоящей акварельной живописи, эффект акварели создается в Photoshop. Это техника постобработки, позволяющая сделать ваши фотографии такими, как будто они были созданы акварельными красками.
Это не только безопасно, но и проще, чем покраска, и очень гибкое. Вы можете получить полный контроль над результатами, выполнив шаги, которые я описываю ниже, или вы можете использовать действие, которое в основном представляет собой предустановку, позволяющую автоматизировать процесс.
Когда полезно создавать эффект акварели?
На этот вопрос легко ответить. Вы должны создавать акварельный эффект, когда захотите!
Видите ли, сделать вашу фотографию похожей на акварельную краску — это личный выбор. Может быть, вам нравится акварель, но вы не умеете рисовать. Возможно, вам просто хочется поэкспериментировать с разными техниками. Или, может быть, вы просто хотите создать крутой живописный эффект.
Таким образом, вы не делаете эффект акварели в Photoshop, потому что это поможет вам достичь какого-то другого результата в будущем. Вы делаете это, потому что вам нравится, как это выглядит!
Как создать эффект акварели в Photoshop: шаг за шагом
Существует множество способов создания эффекта акварели в Photoshop. Например, вы можете перейти в галерею фильтров в Photoshop и выбрать параметр «Акварель».
Это простое и быстрое решение. Однако, если вы хотите, чтобы ваш акварельный эффект выглядел наилучшим образом, вам, вероятно, следует потратить немного больше времени.
Перед тем, как начать
Прежде чем вы сможете создать эффект акварели, вам необходимо скачать акварельные кисти. В этом уроке я использовал кисти, предлагаемые Adobe, поскольку они включены в вашу подписку на Photoshop и ими легко пользоваться.
Чтобы загрузить соответствующую кисть, активируйте инструмент «Кисть». Затем щелкните значок меню гамбургера на панели «Кисть», чтобы открыть меню. Идем дальше и выбираем Получить больше кистей…
Запустится веб-сайт кистей Adobe. Нажмите Загрузите в пакете «Акварель» и сохраните его на своем компьютере. Затем вернитесь в Photoshop, снова откройте меню панели «Кисти» и выберите
Затем выберите только что загруженный файл и нажмите OK .
Вам также понадобится бумажная накладка, чтобы придать вашей работе подлинный акварельный вид. Вы можете скачать один из многих веб-сайтов в Интернете. Однако мне было проще сфотографировать лист акварельной бумаги и использовать его. Какой бы подход вы ни использовали, держите этот файл наготове, когда решите создать эффект акварели в Photoshop.
Вы можете скачать один из многих веб-сайтов в Интернете. Однако мне было проще сфотографировать лист акварельной бумаги и использовать его. Какой бы подход вы ни использовали, держите этот файл наготове, когда решите создать эффект акварели в Photoshop.
Шаг 1: Откройте фотографию и продублируйте слой
Начните с переноса фотографии в Photoshop, затем продублируйте слой. Это не тот шаг, который меняет результат акварельного эффекта, но мне всегда нравится делать это, чтобы у меня была исходная версия, к которой можно вернуться, если что-то пойдет не так.
Вы можете сделать это, нажав Ctrl/Cmd + J . Затем, поскольку вы будете работать с дубликатом, отключите фоновый слой, щелкнув значок глаза.
Вы можете продублировать свой слой или вернуться к исходному слою в любое время. Вы также можете включить фоновый слой, когда захотите. Это не повлияет на вашу работу.
Шаг 2. Преобразование слоя в смарт-объект
Преобразуйте слой в смарт-объект; таким образом, все фильтры, которые вы применяете к этому слою, станут смарт-фильтрами, и вы сможете настроить их в любое время (даже после применения эффекта фильтра).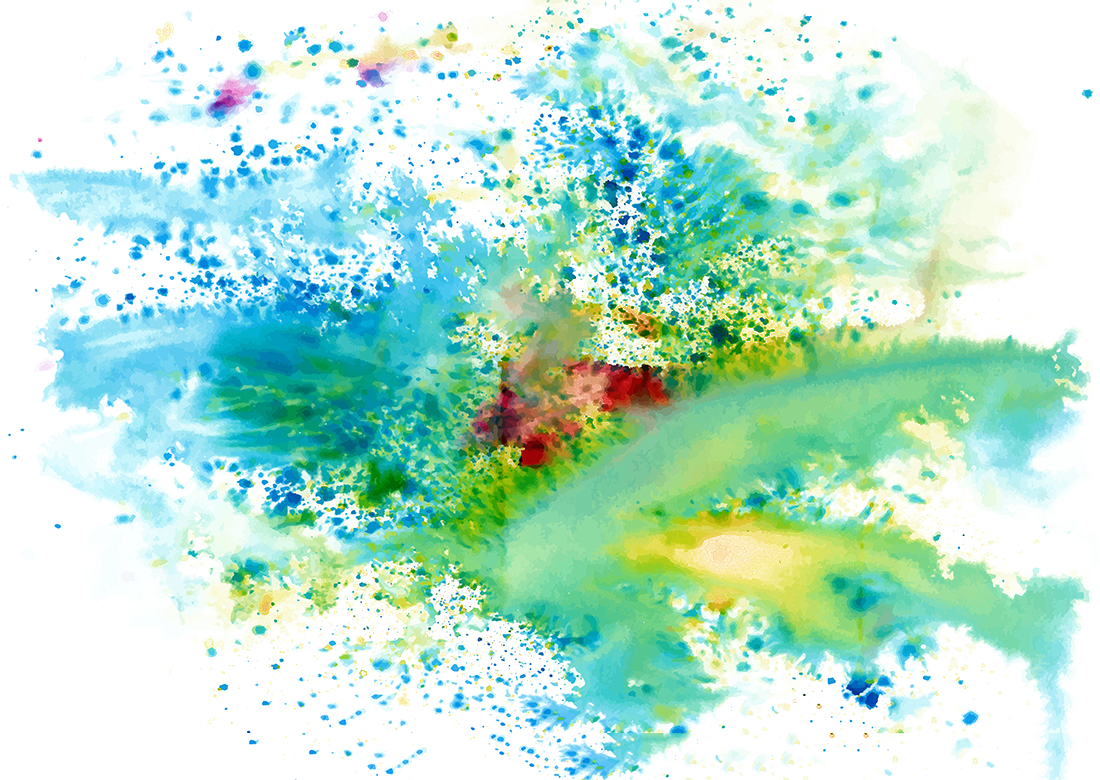
Для этого просто щелкните правой кнопкой мыши по слою и выберите Преобразовать в смарт-объект . Кроме того, вы можете выбрать Filter в главном меню, затем выбрать Convert for Smart Filters .
Шаг 3. Добавьте фильтр «Сухая кисть»
Как я упоминал ранее в этой статье, технически вы можете создать эффект акварели, выбрав Фильтры > Галерея фильтров > Художественный > Акварель . Но результат не будет выглядеть первоклассным; вместо этого я бы рекомендовал использовать серию фильтров, начиная с сухой кисти.
Итак, в меню выберите Фильтры>Галерея фильтров>Художественный>Сухая кисть . Затем двигайте ползунок, пока вам не понравится результат. Нажмите ОК .
Помните, что поскольку вы превратили слой в смарт-объект, вы всегда можете вернуться к настройке ползунков позже. Так что, если вы не уверены, что вам нравится образ, который вы создали, не волнуйтесь!
Шаг 4.
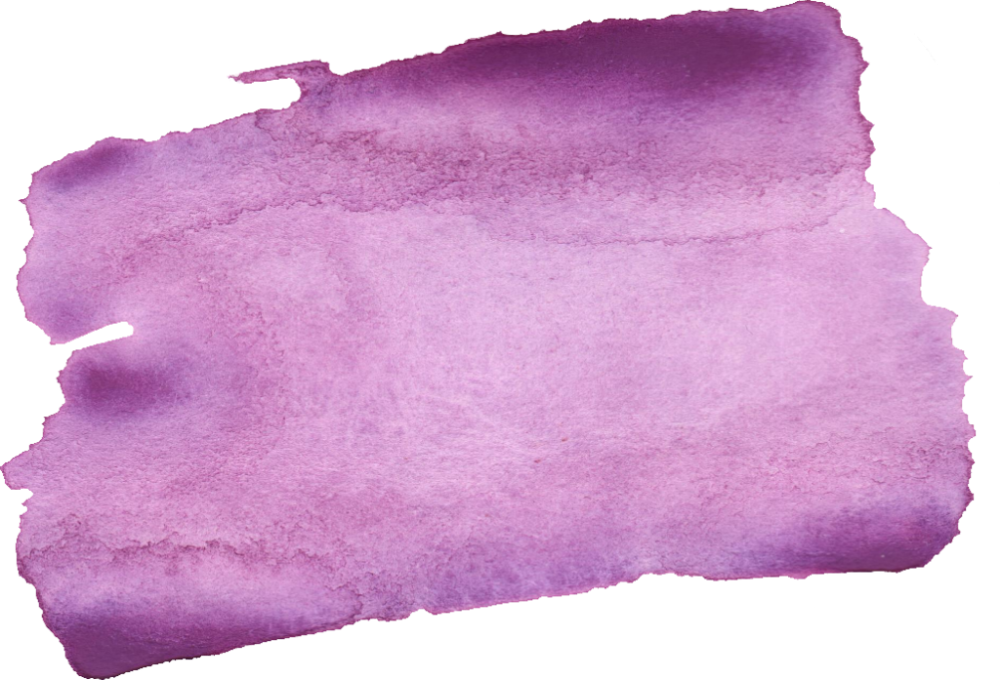 Добавьте (и настройте) фильтр Cutout
Добавьте (и настройте) фильтр CutoutСледующий фильтр, который нужно применить, называется Cutout
. Для этого вам нужно вернуться в галерею фильтров, поэтому выберите Фильтры>Галерея фильтров . Будьте осторожны, чтобы не щелкнуть первую галерею фильтров в меню:.Теперь перейдите к Художественный>Вырез :
Не волнуйтесь, если ваше изображение выглядит странно — вам нужно изменить режим наложения, чтобы получить нужный нам эффект. Итак, нажмите OK .
Теперь перейдите на панель «Слои» и щелкните значок справа от второго эффекта «Галерея фильтров»:
Откроется окно параметров наложения; используйте раскрывающееся меню Mode, чтобы выбрать Подсветка булавки .
Теперь вы можете дважды щелкнуть слой галереи фильтров, чтобы настроить фильтр, если хотите. К сожалению, вы можете видеть только эффект фильтра без режима наложения в окне «Галерея фильтров», поэтому настройка эффекта может потребовать проб и ошибок.
Шаг 5. Размытие изображения
Далее вам нужно создать эффект размытия. Этого нельзя найти в галерее фильтров; вместо этого просто перейдите к Filter> Blur> Smart Blur . Настройте параметры в диалоговом окне, и когда вы будете удовлетворены, нажмите OK для применения.
Теперь измените режим наложения на Экран . Вы сможете открыть соответствующее диалоговое окно, как и в прошлый раз: щелкнув значок рядом с фильтром. Уменьшите непрозрачность до того, что выглядит лучше всего.
Шаг 6. Применение фильтра Fine Edge
Последний фильтр называется «Найти края» и имитирует следы карандаша, просвечивающие сквозь акварель. Чтобы применить его, перейдите к Filter> Stylize> Find Edges .
Измените режим наложения на Умножение и отрегулируйте непрозрачность по своему вкусу.
Шаг 7. Добавьте текстуру бумаги
Теперь вам нужно добавить текстуру бумаги, чтобы сделать акварельный эффект более реалистичным. Вот тут-то и пригодится фотография бумаги.
Вот тут-то и пригодится фотография бумаги.
Вы можете добавить наложение на бумагу, выбрав Файл>Поместить>Встроенный . Кроме того, вы можете открыть документ на другой вкладке и выбрать Ctrl/Cmd + C и Ctrl/Cmd + V , чтобы скопировать и вставить его в соответствующее рабочее пространство.
Какую бы технику вы ни использовали, бумажная фотография теперь должна отображаться как верхний слой вашего акварельного изображения. Обязательно отрегулируйте размер холста так, чтобы бумага покрывала все изображение.
Продолжайте и измените режим наложения на Умножение, используя раскрывающееся меню на панели «Слои».
Шаг 8: Закрасьте изображение
Вернитесь к слою с акварельным изображением. Добавьте черную маску слоя (это можно сделать, нажав кнопку Добавить маску слоя внизу панели слоев, затем нажмите Ctrl/Cmd + I на клавиатуре, чтобы заполнить маску черным цветом).
На данный момент вы видите только бумагу. Это потому, что черная маска слоя скрывает изображение. Вам нужно сделать его видимым, используя белые мазки; если все сделать правильно, изображение будет выглядеть нарисованным на бумаге.
Итак, возьмите инструмент «Кисть» из набора инструментов или включите его, нажав клавишу B на клавиатуре. Перейдите на панель параметров и выберите одну из акварельных кистей, которые вы загрузили в начале этого урока.
Начните рисовать на маске слоя, чтобы открыть изображение. Убедитесь, что вы часто меняете размер кисти (вы также можете изменить кончик кисти через некоторое время). Это сделает эффект акварели в Photoshop более реальным (к тому же, каждый раз он будет выглядеть по-новому!).
Как создать эффект акварели с помощью экшенов Photoshop
Как я объяснил выше, действие — это способ автоматизации процесса Photoshop, очень похожий на предустановку. Для Photoshop уже доступно множество экшенов с эффектом акварели, и ими очень легко пользоваться. Просто загрузите их, импортируйте в Photoshop и запустите экшен.
Просто загрузите их, импортируйте в Photoshop и запустите экшен.
Конечно, вы не получите большого контроля над конечным результатом. Это компромисс; конечно, вы экономите время, но теряете настраиваемость.
Тем не менее, некоторые действия Photoshop позволяют немного настроить эффект. Это зависит от действия. (И если вам нравится эффект акварели, создаваемый экшеном, возможно, вы не захотите, чтобы настроил его!)
Если вы хотите попробовать создать эффект с помощью действия, я быстро поделюсь пошаговым объяснением того, как они работают. (Обратите внимание, что я уже скачал классный акварельный экшен из Adobe.)
Сначала установите действие. Для этого перейдите на панель Действия. Откройте меню гамбургеров и выберите Действие загрузки . Затем нажмите на скачанный вами экшен; он должен иметь расширение файла ATN.
После загрузки действия оно появится в списке на панели «Действия». Если вы используете акварельный экшен Adobe, вы увидите его как папку, потому что он состоит из двух шагов. Однако, если вы используете другое действие, которое состоит только из одного шага, просто нажмите Воспроизвести , и появится эффект акварели.
Однако, если вы используете другое действие, которое состоит только из одного шага, просто нажмите Воспроизвести , и появится эффект акварели.
Чтобы использовать действие Adobe, откройте папку и выберите первый шаг под названием Настройка . Нажмите на кнопку Play , чтобы начать:
Прочитайте инструкции и примите:
Выберите тему в соответствии с инструкциями. Я буду использовать инструмент Lasso, но не стесняйтесь использовать инструмент по вашему выбору. Затем нажмите Акварельный художник на панели Действия и нажмите Воспроизвести :
И все! Теперь ваше изображение должно выглядеть как акварель. Обратите внимание, что акварельный экшен Adobe оставляет все слои доступными для вас на случай, если вы захотите внести коррективы:
Как создать эффект акварели: заключительные слова
Как видите, применить эффект акварели в Photoshop не очень сложно. Вы можете использовать фильтр, несколько фильтров или даже действие — и как только вы закончите, все ваши любимые фотографии будут выглядеть как великолепные акварельные рисунки.
Вы можете использовать фильтр, несколько фильтров или даже действие — и как только вы закончите, все ваши любимые фотографии будут выглядеть как великолепные акварельные рисунки.
Вы также можете распечатать фотографии на акварельной бумаге и развесить по дому! Так что выберите несколько фотографий, а затем проверьте эффект акварели. Держу пари, вам понравятся результаты!
Теперь к вам:
Есть ли у вас какие-нибудь советы по работе с Photoshop, как добиться удивительных акварельных эффектов? Есть ли у вас какие-либо изображения с использованием техники, которыми вы хотели бы поделиться? Оставляйте свои мысли в комментариях ниже!
Акварельная живопись в Photoshop
Креативный директор и гуру Photoshop Рикард Роден покажет вам, как создать акварельную картину в Photoshop — от начальной фотокомпозиции до создания файла на основе смарт-объектов, который позволит вам быстро перевернуть любую из ваших фотографий или композиции в красивую акварельную картину. Двухчасовой курс наполнен советами, приемами и техниками (а также мощными сочетаниями клавиш), которые вы можете использовать для любого композитного или живописного эффекта.
Двухчасовой курс наполнен советами, приемами и техниками (а также мощными сочетаниями клавиш), которые вы можете использовать для любого композитного или живописного эффекта.
В курс также входит набор кистей для акварели из 140 кистей!
Пара
Десерт
Апельсины
Уроки
10
Продолжительность
2 часа 5 минут
9 0238 УровеньОт начального до среднего
Обязательно
Photoshop CC
Уроки: часть 1
Начало работы
Здесь мы расскажем о настройке файла, инструменте быстрого выбора, быстрых масках и диалоге выбора маски и выбора, а также о том, как их использовать для быстрого вырезания элементов на фотографиях.
Расширение фона
Ниже описано, как использовать преобразования для быстрого расширения фона и как использовать режимы наложения слоев для добавления текстуры к существующей поверхности.
Добавление зонтика
Здесь мы покажем, как создавать маски с помощью контуров, корректировать маски с помощью эффектов и реалистично добавлять цвет к объекту с помощью методов смешивания слоев.
Составление зонта
В этом уроке мы добавим другую ручку к зонту и дадим плюшевому мишке новую руку, а затем объединим все три вместе.
Замена неба и отражения
Узнайте, как заменить небо (метод, который можно использовать в любой композиции) и как создать реалистичные отражения на неровной поверхности с помощью инструмента смещения, размытия движения и масок смарт-объектов.
Уроки. Часть 2
Создание картины. Часть I
Самое интересное начинается! Используя смарт-объекты и галерею фильтров, мы превращаем нашу композицию в реалистичную акварельную картину.
