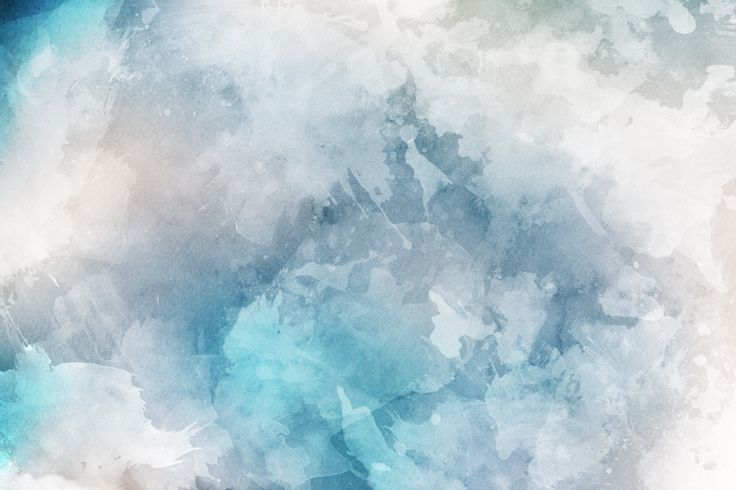Как убрать в фотошопе белый фон перед трассировкой акварели? Часть 3.
Часть 1.
Часть 2.
Где-то в интернете я прочитала, что перед трассировкой в иллюстраторе народ убирает фон у акварели в photoshop кисточкой. Просто фон закрашивает и аккуратно обводит по контуру объект. И начала делать так сама. Пока мне не понадобилось почистить акварельную морковь. А у нее ботва и много маленьких листочков. Тут поневоле задумаешься «а как упростить?». И я вспомнила, что вопрос удаления белого фона в фотошопе решается очень просто и быстро, нужно только мозг включать, а не тупо следовать чужим советам.
Подготовка акварели к трассировке в иллюстраторе
Итак, алгоритм удаления белого фона в фотошопе.
- Открываем файл в photoshop:)
- Дублируем фоновый слой. Это нужно делать всегда. Такая предосторожность на всякий случай, как и постоянное сохранение ctrl+s
- Выделяем белое волшебной палочкой. Настройки смотрим на скриншоте ниже.
 А именно должна быть снята галочка Выделять смежные пиксели. Если изображение довольно бледное и внутри его выделяются те пиксели, которые не должны быть выделенными, то галочку Смежные пикселы ставим. Теперь будут выделяться только пиксели находящиеся рядом друг с другом. Или правим изображение после выделение, для этого у всех инструментов выделения есть кнопки логических операций с выделениями (см картинку). Новая выделенная область, Добавить к выделенной области, Вычесть и Пересечь. Нажимаем на нужную. Мне, например, нужно убрать пикселы с белого фона. То есть выделение нужно Добавить. Нажимаю добавить и активным инструментом выделения обвожу эти пикселы. Мне лично удобно в таком случае работать круглым или прямоугольным выделением, можно тоже делать лассо или волшебной палочкой.
А именно должна быть снята галочка Выделять смежные пиксели. Если изображение довольно бледное и внутри его выделяются те пиксели, которые не должны быть выделенными, то галочку Смежные пикселы ставим. Теперь будут выделяться только пиксели находящиеся рядом друг с другом. Или правим изображение после выделение, для этого у всех инструментов выделения есть кнопки логических операций с выделениями (см картинку). Новая выделенная область, Добавить к выделенной области, Вычесть и Пересечь. Нажимаем на нужную. Мне, например, нужно убрать пикселы с белого фона. То есть выделение нужно Добавить. Нажимаю добавить и активным инструментом выделения обвожу эти пикселы. Мне лично удобно в таком случае работать круглым или прямоугольным выделением, можно тоже делать лассо или волшебной палочкой. - Далее идем в меню Выделение – модификация – расширить. Область расширения выбираем методом тыка, зависит от размера акварели. Меня устраивает 2 пиксела. Так мы захватываем те маааленькие белые участочки, что не захватила Волшебная палочка.

Модификация выделения
- Выделение – модификация – растушевка. Размер растушеванной области тоже ставим индивидуально. У меня стоит 0,2 пиксела. Эта команда позволит сгладить четкий и резкий край выделения.
- Для себя я сделала action в палитре Операции.
- В меню Слои создаем маску слоя. Получается упс… На самом деле так всегда получается:) потому что маска создается для выделенной области, а выделен у нас был белый фон.
Создание маски слоя из выделения
- Поэтому идем в меню Изображение – коррекция — инверсия. Или я пользуюсь ctrl+I.
Инвертирование изображения в photoshop
Маска слоя в фотошопе
- Можно отредактировать яркость, контрастность, цвет, насыщенность и все что хотите. Я делаю это через корректирующие слои в палитре слои.
Корректирующие слои в фотошопе
Горячие клавиши для фотошопа из урока:
- ctrl+s сохранить работу в фотошопе
- ctrl+I инвертировать изображение
- shift+F6 растушевка границ выделения

Как сделать эффект рисунка акварели в Photoshop
В последнее время социальные сети испещрены рекламой, касающейся различных рисунков и портретов, сделанных различными способами. И больше всего популярностью пользуются рисунки акварелью. Однако не многие пользователи знают, что подобные рисунки можно сделать и при помощи Photoshop, и в сегодняшней статье мы расскажем вам об этом.
Итак, в качестве исходного материала мы возьмем обычную фотографию модели с открытого доступа. После этого добавляем к рисунку текстуру бумаги, чтобы возникало ощущение, будто бы рисунок действительно сделан на бумаге или холсте. Что касается того, какую именно текстуру использовать – то тут можете себя не ограничивать. Для примера мы покажем, какую текстуру использовали мы, в нашем примере.
После этого переходим в режимы наложения, табличка с которыми находится над панелью со слоями. В этом разделе выбираем «умножение», чтобы текстура бумаги смешалась с нашей картинкой.
После этого выбираем слой с нашей фотографией. Сверху кликаем на пункт «слои», выбираем раздел «смарт-объект» и преобразуем фотографию в смарт-объект.
На этом этапе переходим в меню «фильтр», который также находится сверху. Выбираем «галерею фильтров», переходим в папку «имитации» и выбираем инструмент «сухая кисть». Для этой функции используем следующие настройки:
- Размер – 10.
- Детализация – 10.
- Текстура – 1.
Снова переходим в фильтры и галерею фильтров, в имитацию, но теперь выбираем настройку аппликации. Используем следующие настройки:
- Количество уровней – 8.
- Простота краев – 0.
- Четкость краев – 1.
Фотография уже будет выглядеть нарисованной. Но, для пущего эффекта, нужно ее слегка размыть. Для этого переходим в фильтр, но теперь выбираем пункт «размытие» и «умное размытие». В открывшемся окне регулируем настройки функции. Делаем:
- Радиус – 4.
- Порог – 100.

- Качество – высокое.
Возвращаемся на таблицу слоев. Справа от фильтра дважды кликаем, чтобы более детально его настроить. В открывшемся окне выставляем следующие значения:
- Режим наложения – замена светлым.
- Непрозрачность – 50%.
Теперь наша картинка еще больше похожа на акварельный рисунок. Осталось лишь проделать минимальные финишные штрихи. Для этого переходим в «фильтр», выделяем пункт «стилизация» и выбираем пункт «выделение краев».
Как и в предыдущем случае, справа от фильтров, на панели слоев, дважды кликаем по значку и вызываем таблицу настроек фильтра. Тут выставляем следующие значения.
- Режим наложения выставляем на «умножение».
- А непрозрачность понижаем до 60%.
По сути, итоговый рисунок получается практически полностью готовым. Но можно сделать рисунок еще более похожим на акварельный. Для этого нужно имитировать мазок акварельной кисти, а для этого необходимо скрыть все изображение, а затем отобразить его при помощи мазков кисти на миниатюре маски.
Добавляем маску на слой с изображением. Для этого в нижней части панели слоев кликаем на соответствующий значок. Инвертируем цвета маски. Для этого пользуемся комбинацией горячих клавиш Ctrl+I.
Для дальнейшей работы вам понадобится инструмент «акварельные кисти». Их вы без труда найдете в открытом доступе, тем более, что раньше мы писали, как дополнять программу различными функциями.
Итак, после инвертирования наша маска стала черной. На панели цветов слева выбираем белый цвет, затем переходим в кисти, выбираем акварельную кисть и потихоньку начинаем раскрывать изображение.
Не спешим, открываем по одному участку, при этом часто меняем кисти, чтобы сделать эффект акварели более шикарным и правдоподобным. Края обязательно оставляем бумажными, чтобы оставался фрагмент натуральной бумаги. Ну и вот, что у нас получается в итоге.
На этом наш урок подходит к концу. Надеемся, что вам было все понятно и вы смогли самостоятельно изменить свою обычную фотографию на красивый и качественно сделанный акварельный рисунок.
Более 40 высококачественных бесплатных акварельных текстур и фонов — бесплатные шаблоны PSD
Фон — неотъемлемая часть любого дизайна. Будь то веб-дизайн, полиграфический дизайн, дизайн упаковки, графика или дизайн приложения, фон появляется в любом дизайне и служит основой для выделения текста и основных элементов дизайна.
В последние годы акварельный дизайн стал одной из самых популярных техник, применяемых во многих дизайнерских проектах. Акварельные фоны и текстуры придают уникальный индивидуальный штрих и превращают любой дизайн в произведение искусства ручной работы. Мы тщательно отобрали коллекцию действительно удивительных и оригинальных 40+ бесплатных акварельных текстур и фонов, которые вы можете применить, чтобы добавить индивидуальный уникальный вид любому типу дизайна. Используя Photoshop, вы можете легко добавить любой из перечисленных ниже бесплатных акварельных фонов или текстур в свой дизайн-проект, чтобы он выглядел выдающимся и оригинальным.
Мы хотели бы предложить вам наш новый удивительный продукт — Бесплатные Акварельные Текстуры и Алфавит + Премиум Версия! Скачивайте, если хотите использовать их в специальном дизайне и для воплощения интересных идей в жизнь. Наслаждайтесь эксклюзивными шаблонами и добейтесь успеха с Free-PSD-Templates!
Создайте красивый дизайн свадебных приглашений, дизайн подарочной упаковки, печатный дизайн, дизайн веб-сайта и т. д., используя эти эксклюзивные бесплатные акварельные текстуры. Большинство предметов включают в себя пакет или набор различных фонов, текстур и узоров, созданных в акварельном PSD или векторном формате.
Ищете больше бесплатных графических дизайнов? Вы находитесь в нужном месте! Бесплатные шаблоны PSD предоставляют широкий спектр бесплатных ресурсов для графического дизайна и веб-дизайна. Независимо от того, работаете ли вы над проектом полиграфического дизайна, у нас есть отличная коллекция эксклюзивных бесплатных шаблонов для печати в формате PSD и бесплатных шаблонов флаеров. Вы можете создавать потрясающие презентации профессионального дизайна, используя наши многоцелевые бесплатные шаблоны макетов.
Вы можете создавать потрясающие презентации профессионального дизайна, используя наши многоцелевые бесплатные шаблоны макетов.
Бесплатный набор морской акварели в PSD
Создавайте удивительные проекты графического дизайна, связанные с морем, и материалы для печати, такие как флаеры, плакаты, приглашения, поздравительные открытки и т. д., используя этот творческий высококачественный бесплатный набор морской акварели в формате PSD. Он состоит из 12 бесплатных морских элементов и 4 морских фонов, которые вы можете легко вставить в любой проект с помощью Photoshop.
Скачать
9 БЕСПЛАТНЫЕ акварельные фоны
Скачать
10 Бесплатные текстуры акварельных брызг в 2019
9 0003
Скачать
Бесплатно Разноцветные кляксы Набор акварельных фонов
Скачать
Бесплатно Акварельные фоны с ручной росписью
Скачать
Бесплатный абстрактный акварельный фон
Ищете ли вы бесшовные акварельные узоры или бесплатные акварельные фоны с абстрактным дизайном, этот набор подходит именно вам. Он включает в себя 4 бесшовных узора и 4 фона.
Он включает в себя 4 бесшовных узора и 4 фона.
Скачать
Бесплатный цветной акварельный фон
Скачать
Акварельные текстуры галактики
Скачать 9 0003
Бесплатный теплый акварельный фон
Скачать
8 Текстуры: акварель
Скачать
Бесплатно 8 Фиолетовых Текстурированных Акварельных Фонов
Скачать
Бесплатный Векторный Набор Квадратных Акварельных Фонов
Перейти на сайт
Бесплатный набор красной текстурированной акварели
Скачать
10 Текстуры акварельных кругов
9 0002 Скачать8 бесплатных красочных текстурированных акварельных фонов
Скачать
Абстрактные акварельные текстуры
Скачать
Бесплатно 8 Синие текстурированные акварельные фоны
Скачать
Коллекция бесплатных акварельных текстур в стиле гранж
Скачать
Бесплатные зеленые текстурированные акварельные фоны
Скачать
Бесплатный набор акварельных текстур
Скачать
20 Акварель, нарисованная от руки бесплатно Blue Spots
Скачать
Акварельные текстуры Lazeez 4K UHD Backgrounds
Скачать
Бесплатный набор акварельных фонов в пастельных тонах
Скачать
3 Бесплатные акварельные текстурированные фоны
Скачать
8 бесплатных акварельных фонов с золотым мрамором
Скачать
Скачать
Бесплатная Акварель Синий Мрамор
Скачать
Набор Акварельных Текстур
Скачать
Бесплатно Песочное размытие акварельного фона Скачать
Бесплатный дизайн акварельных текстур Серые векторные узоры
Скачать
Бесплатно Акварель Весенняя природа 8 Фоны
Скачать
Набор акварельных текстур
Скачать
БЕСПЛАТНЫЙ набор акварельных фонов
Скачать
Акварель Магнолия вода цветные шаблоны PSD
Скачать
12 бесплатных акварельных фонов
Скачать
Крутой эффект акварели за 10 шагов в Photoshop
В прошлом году я написал учебник по Photoshop для PSDTUTS, показывающий, как создать очень красивый дизайн с помощью акварельных кистей.
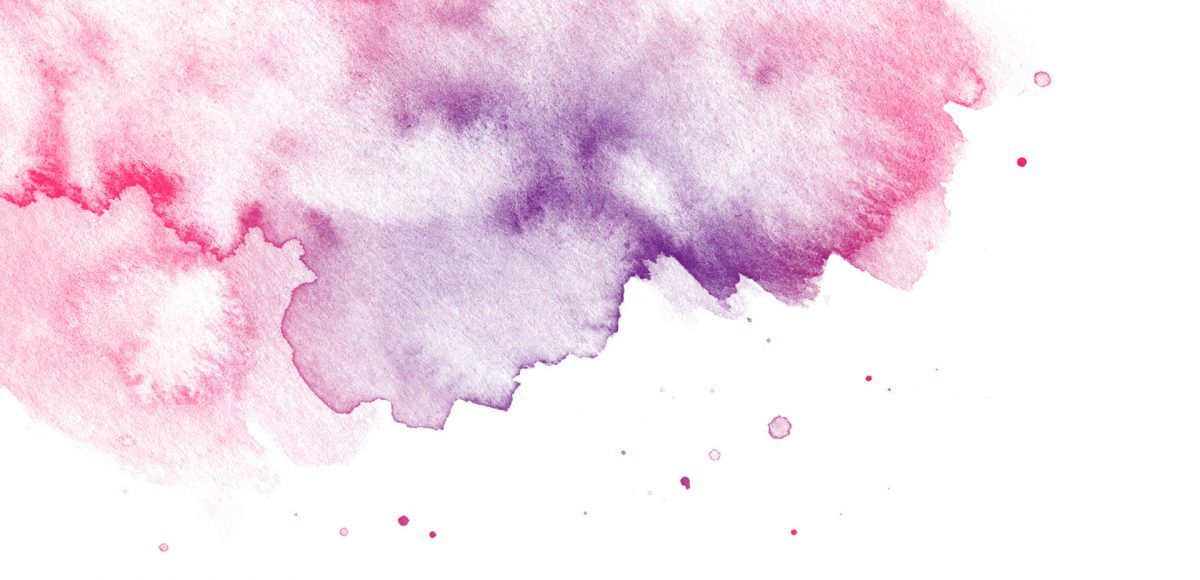 Он был вдохновлен работами таких парней, как Бруно Фуджи, Марго Мейс, Рафаэль из My Dead Pony и Стина Персон. На этот раз я создам другой эффект, но с помощью Масок и Акварельных кистей. он вдохновлен другим великим цифровым художником, мастером Скоттом Хансеном, автором ISO 50, а также некоторыми изображениями из Daily Inspiration.
Он был вдохновлен работами таких парней, как Бруно Фуджи, Марго Мейс, Рафаэль из My Dead Pony и Стина Персон. На этот раз я создам другой эффект, но с помощью Масок и Акварельных кистей. он вдохновлен другим великим цифровым художником, мастером Скоттом Хансеном, автором ISO 50, а также некоторыми изображениями из Daily Inspiration.Итак, в этом уроке мы будем использовать Photoshop, несколько кистей от Brusheezy и несколько стоковых фотографий.
Шаг 1
Откройте Photoshop и создайте новый документ, я использую 1920×1200 пикселей.
Шаг 2
Добавьте новый слой, залейте его белым цветом, затем убедитесь, что у вас есть черный и белый цвета для переднего плана и фона. Затем перейдите в Фильтр>Текстура>Текстуризатор. Используйте холст для текстуры , 75% для масштабирования , 3 для Relief и для Light выберите Top Right.
Шаг 3
Добавим красивую текстуру. Вы можете использовать изображение по вашему выбору, это может быть, например, пергаментная бумага. Я использую изображение с Shutterstock, которое можно купить по адресу: http://www.shutterstock.com/pic-20845342-old-yellow-paper-background-with-scratches.html
Вы можете использовать изображение по вашему выбору, это может быть, например, пергаментная бумага. Я использую изображение с Shutterstock, которое можно купить по адресу: http://www.shutterstock.com/pic-20845342-old-yellow-paper-background-with-scratches.html
Поместите изображение в документ поверх других слоев. После этого измените непрозрачность на 75%.
Шаг 4
Теперь давайте поместим изображение в наш документ. Я использую фото парня, идущего по полю, с сайта Shutterstock, вы можете скачать его здесь. Изображение должно находиться под слоем текстуры. После этого перейдите в Layer>Group Layer . Слой изображения будет находиться внутри папки в палитре слоев . Выберите папку и перейдите в Layer>Layer Mask>Hide all.
Шаг 5
Изображение скрыто из-за маски. Итак, теперь давайте воспользуемся акварельными кистями. Те, которые я использую, взяты из Brusheezy, и вы можете скачать их здесь http://www. brusheezy.com/brushes?search=watercolor.
brusheezy.com/brushes?search=watercolor.
Итак, выберите одну из акварельных кистей белого цвета в качестве цвета и рисуйте на маске слоя группы. Вы заметите, что изображение начнет отображаться.
Шаг 6
Выберите другую кисть и снова рисуйте.
Шаг 7
Продолжайте рисовать, пока не увидите изображение, не теряя брызги кисти.
Шаг 8
Теперь добавьте еще один слой, на этот раз под папку, в которой находится изображение. Затем снова, используя акварельные кисти, закрасьте слой, используя такие цвета, как: розовый, синий и желтый. Используйте изображение ниже для справки.
Шаг 9
Давайте просто настроим цвет изображения. Выберите изображение и перейдите к Image>Adjustment>Photo Filter. Выберите Предупреждающий фильтр (85) и 55% для плотности . Также выберите Preserve Luminosity 9.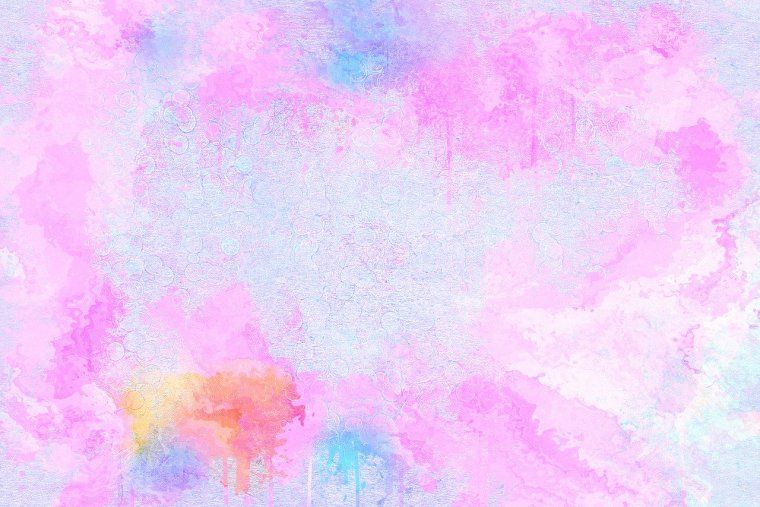

 А именно должна быть снята галочка Выделять смежные пиксели. Если изображение довольно бледное и внутри его выделяются те пиксели, которые не должны быть выделенными, то галочку Смежные пикселы ставим. Теперь будут выделяться только пиксели находящиеся рядом друг с другом. Или правим изображение после выделение, для этого у всех инструментов выделения есть кнопки логических операций с выделениями (см картинку). Новая выделенная область, Добавить к выделенной области, Вычесть и Пересечь. Нажимаем на нужную. Мне, например, нужно убрать пикселы с белого фона. То есть выделение нужно Добавить. Нажимаю добавить и активным инструментом выделения обвожу эти пикселы. Мне лично удобно в таком случае работать круглым или прямоугольным выделением, можно тоже делать лассо или волшебной палочкой.
А именно должна быть снята галочка Выделять смежные пиксели. Если изображение довольно бледное и внутри его выделяются те пиксели, которые не должны быть выделенными, то галочку Смежные пикселы ставим. Теперь будут выделяться только пиксели находящиеся рядом друг с другом. Или правим изображение после выделение, для этого у всех инструментов выделения есть кнопки логических операций с выделениями (см картинку). Новая выделенная область, Добавить к выделенной области, Вычесть и Пересечь. Нажимаем на нужную. Мне, например, нужно убрать пикселы с белого фона. То есть выделение нужно Добавить. Нажимаю добавить и активным инструментом выделения обвожу эти пикселы. Мне лично удобно в таком случае работать круглым или прямоугольным выделением, можно тоже делать лассо или волшебной палочкой.