14. Активная ячейка
Активной (выделенной, текущей) ячейкой называется ячейка рабочего листа, с которой Вы в данный момент работаете. Активная ячейка всегда отмечается либо утолщением линий ее границ, когда она является единственной выделенной ячейкой, либо инверсией цвета ее фона, когда она является одной из нескольких выделенных ячеек (блока ячеек).
По умолчанию ввод данных и многие другие операции в программе MS Excelсвязаны именно с активной ячейкой.
15. Интерфейс программы ms Excel
Программа MS Excelнаряду с другими прикладными программамиMSWindows поддерживает как
«мышиный» так и клавиатурный
интерфейс – совокупность средств
управления работой прикладной программы
и приемов обработки информации. Дело в
том, что иногда для выполнения одних
операций заведомо удобнее использовать
мышь, а для других – клавиатуру. Вследствие
этого, пользователю программыMS
Excelполезно знать особенности
применения и обладать навыками работы
как с тем, так и с другим интерфейсом. Более того, если на компьютере не
установлена мышка или она, в силу разных
причин, работает ненадежно, то единственным
доступным средством управления работой
программыMS Excelявляется именно клавиатура.
Более того, если на компьютере не
установлена мышка или она, в силу разных
причин, работает ненадежно, то единственным
доступным средством управления работой
программыMS Excelявляется именно клавиатура.
Кроме этого, многообразие способов выполнения одних и тех же операций, которые программа MS Excelпредоставляет в распоряжение пользователя, позволяет ему самостоятельно формировать свой собственный стиль работы с этой программой, исходя из своих личных предпочтений и первичных навыков работы с ранее освоенным программным обеспечением ПК.
Лабораторная работа №1
«ЗНАКОМСТВО С ПРОГРАММОЙ MS EXCEL»
1.1. Запуск программы ms Excel
Запустите программу MS Excel, выполнив команду «Пуск / Программы / (MicrosoftOffice ) /MicrosoftExcel».
В операционной системе MSWindows ярлык программыMS Excelможет также находиться на рабочем столе или в панели быстрого запуска.
1.2. Структура и элементы рабочего окна программы ms Excel
Распахните рабочее окно программы MS
Excelво весь экран дисплея.
Рис. 1. Структура и элементы рабочего окна программы MS Excel.
Ниже приводится краткое описание элементов графического интерфейса рабочего окна программы MS Excel.
1. Кнопки системных меню по управлению поведением окна программы MS Excel(верхняя кнопка) и окна с активной рабочей книгой (нижняя кнопка). Двойной щелчок по любой из этих кнопок закрывает соответствующее окно.
2. Строка-заголовок, содержащая имя программы (Microsoft Excel) и наименование активной рабочей книги (Book 1). Имя рабочей книги соответствует имени файла, в котором она хранится. Каждая вновь создаваемая книга получает по умолчанию имя: «Book N», где N – порядковый номер вновь создаваемой рабочей книги в данном сеансе работы с программой MS Excel.
3. Строка главного меню программы MS Excel.
4. Кнопки управления поведением окна
программы MS Excel(верхняя группа кнопок) и окна с активной
рабочей книгой (нижняя кнопка).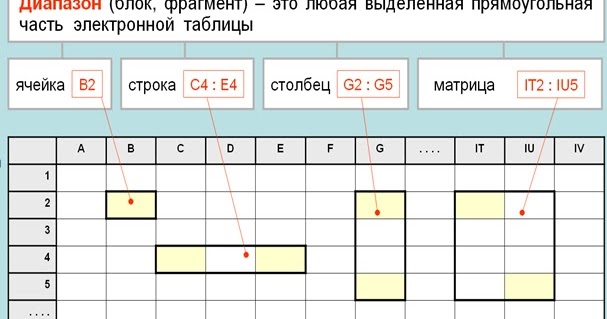
5. Строки с панелями инструментов: «Стандартная» и «Форматирование».
6. Кнопка выделения (выбора) сразу всех ячеек текущего листа рабочей книги с помощью одинарного щелчка мышкой.
7. Поле имени. В этом окне отображается адрес (имя) активной ячейки или блока ячеек.
8. Строка формул (в ней отображается вводимая информация в активную ячейку и выполняется редактирования ранее введенной информации).
9. Кнопки управления вводом информации в активную ячейку. Левая кнопка отменяет текущий ввод информации, средняя кнопка подтверждает правильность ввода информации и правая кнопка служит для внедрения в ячейку нужной функции с помощью «Мастера функций».
10. Кнопки с заголовками (именами) столбцов. Служат для выделения (выбора) сразу всех ячеек столбца или изменения их размера по ширине.
11. Маркер горизонтального разбиения листа на две рабочие области.
12. Кнопки с заголовками (именами) строк.
Служат для выделения (выбора) сразу всех
ячеек строки или изменения их размера
по высоте.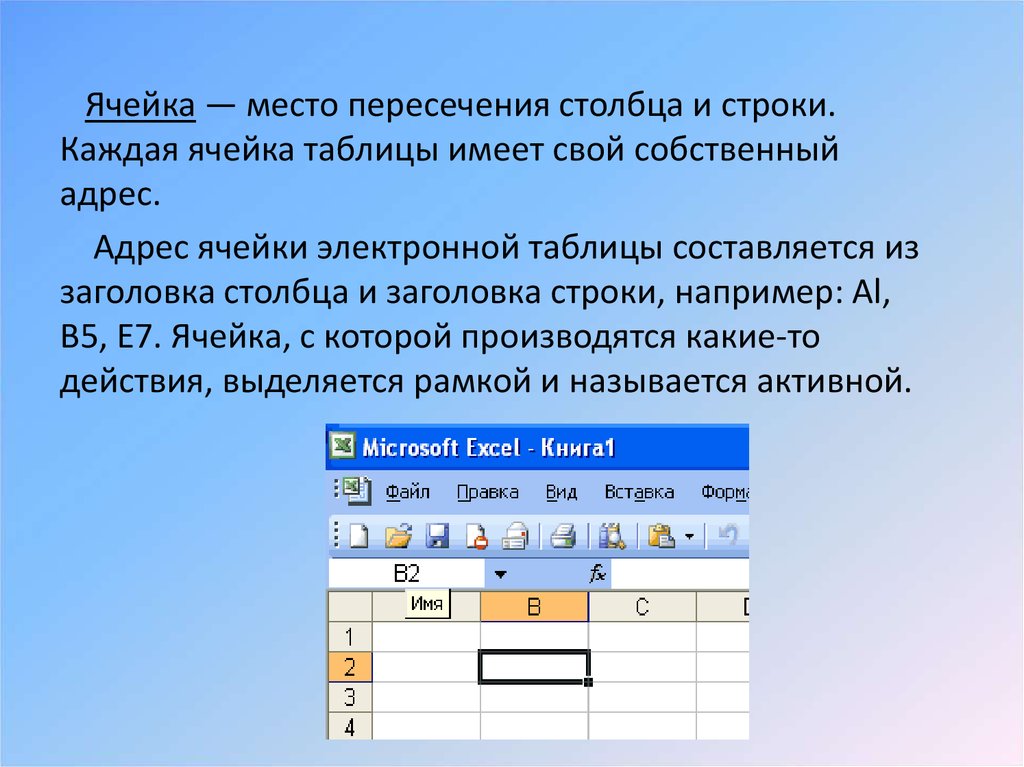
13. Активная (выделенная, текущая) ячейка (С7) на рабочем листе.
14. Кнопки навигирования по листам рабочей книги. Крайние кнопки служат для быстрого перемещения в начало или конец списка листов, а внутренние – для пошагового перехода в прямом и обратном направлениях.
15. Ярлыки с наименованиями листов рабочей книги. Имя активного (текущего) листа отображается полужирным шрифтом на светлом фоне.
16. Маркер изменения ширины области отображения ярлыков листов рабочей книги.
17. Вертикальная и горизонтальная линейки прокрутки (протяжки).
18. Маркер вертикального разбиения листа на две рабочие области.
19. Статусная строка состояния. В ней выводятся сообщения о режиме работы программы MS Excel, в котором она в данный момент находится.
20. Область отображения активизированных
режимов работы программы MS
Excel(ВДЛ – работа в режиме клавиатурного
выделения ячеек; CAPS – режим ввода
прописных букв; NUM – режим ввода чисел
с использованием клавиш малой цифровой
клавиатуры; SCRL – режим остановки
прокрутки листа ЭТ при навигировании
в рабочем окне; OVR – ввод информации в
ячейку в режиме замещения ее содержимого).
ЗАДАНИЕ 1.Не выполняя никаких щелчков мышкой, поочередно поместите ее курсор на все описанные выше элементы рабочего окна программыMS Excel.
Обратите внимание и запомните, что:
– в процессе такого навигирования иногда происходит изменение геометрической формы курсора мышки в зависимости от того, на какой объект (элемент объекта) он в данный момент указывает;
– если курсор мышки поместить на любую из кнопок панелей инструментов и не перемещать его в течение одной-двух секунд, то можно получить подсказку о назначении данной кнопки.
Информационные технологии в управлении. Тема 6. Основы работы с электронными таблицами. Тест для самопроверки
1. Запись формулы для электронной таблицы
C3+4*D4
C3=C1+2*C2
A5B5+23
=A2*A3-A4
2. При перемещении или копировании в электронной таблице абсолютные ссылки …
не изменяются
преобразуются вне зависимости от нового положения формулы
преобразуются в зависимости от нового положения формулы
преобразуются в зависимости от правил указанных в формуле
3. Для пользователя ячейка электронной таблицы идентифицируются …
Для пользователя ячейка электронной таблицы идентифицируются …
путем последовательного указания имени столбца и номера строки, на пересечении которых располагается ячейка
адресом машинного слова оперативной памяти, отведенного под ячейку
специальным кодовым словом
именем, произвольно задаваемым пользователем
4. Строки электронной таблицы …
именуются пользователями произвольным образом
обозначаются буквами русского алфавита
обозначаются буквами латинского алфавита
нумеруются
5. Электронная таблица представляет собой …
совокупность нумерованных строк и поименованных буквами латинского алфавита столбцов
совокупность поименованных буквами латинского алфавита строк и нумерованных столбцов
совокупность пронумерованных строк и столбцов
совокупность строк и столбцов, именуемых пользователем произвольным образом
6. Диапазон – это …
совокупность клеток, образующих в таблице область прямоугольной формы
все ячейки одной строки
все ячейки одного столбца
множество допустимых значений
7. В электронных таблицах нельзя удалить …
В электронных таблицах нельзя удалить …
столбец
строку
имя ячейки
содержимое ячейки
8. Основной элемент электронных таблиц
ячейка
строка
столбец
таблица
9. Правильный адрес ячейки
А12С
В125
123С
В1А
10. Выражение 5(A2+C3):3(2B2-3D3) в электронной таблице имеет вид …
5(A2+C3)/3(2B2-3D3)
5*(A2+C3)/3*(2*B2-3*D3)
5*(A2+C3)/(3*(2*B2-3*D3))
5(A2+C3)/(3(2B2-3D3))
11. При перемещении или копировании в электронной таблице относительные ссылки …
преобразуются вне зависимости от нового положения формулы
преобразуются в зависимости от длины формулы
не изменяются
преобразуются в зависимости от нового положения формулы
12. Формула, которая будет получена при копировании в ячейку С3, формулы из ячейки С2
=A1*A2+B2
=$A$1*$A$2+$B$2
=$A$1*A3+B3
=$A$2*A3+B3
13. Активная ячейка — это ячейка …
для записи команд
содержащая формулу, включающую в себя имя ячейки, в которой выполняется ввод данных
формула, в которой содержатся ссылки на содержимое зависимой ячейки
в которой выполняется ввод команд
14. Значение ячейки С1, если в нее ввести формулу =А1+B1 будет равно …
Значение ячейки С1, если в нее ввести формулу =А1+B1 будет равно …
30
15. Вычислительные формулы в ячейках электронной таблицы записываются …
в обычной математической записи
специальным образом с использование встроенных функций и по правилам, принятым для записи выражений в языках программирования
по правилам, принятым исключительно для электронный таблиц
по правилам, принятым исключительно для баз данных
16. В электронной таблице формула не может включать в себя …
числа
имена ячеек
текст
знаки арифметических операций
17. Электронная таблица предназначена для …
обработки преимущественно числовых данных, структурированных с помощью таблиц
упорядоченного хранения и обработки значительных массивов данных
визуализации структурных связей между данными, представленными в таблицах
редактирования графических представлений больших объемов информации
18. Значение ячейки С1, если в нее ввести формулу =СУММ(A1:A7)/2
Значение ячейки С1, если в нее ввести формулу =СУММ(A1:A7)/2
140
19. В общем случае столбы электронной таблицы …
обозначаются буквами латинского алфавита
нумеруются
обозначаются буквами русского алфавита
именуются пользователями произвольным образом
20. Электронная таблица – это …
прикладная программа, предназначенная для обработки структурированных в виде таблицы данных
прикладная программа для обработки кодовых таблиц
устройство ПК, управляющее его ресурсами в процессе обработки данных в табличной форме
системная программа, управляющая ресурсами ПК при обработке таблиц
Работа с активной ячейкой
Редактировать
Твиттер LinkedIn Фейсбук Электронная почта
- Статья
- 2 минуты на чтение
Свойство ActiveCell
Sub SetValue()
Рабочие листы("Лист1").Активировать
Активселл. Значение = 35
Конец сабвуфера
Примечание Вы можете работать с активной ячейкой, только если рабочий лист, на котором она находится, является активным листом.
Перемещение активной ячейки
Использовать диапазон . Активировать , чтобы указать, какая ячейка является активной. Например, следующая процедура делает ячейку B5 активной, а затем выделяет ее полужирным шрифтом.
Sub SetActive_MakeBold()
Рабочие листы("Лист1"). Активировать
Рабочие листы ("Лист1"). Диапазон ("B5"). Активировать
ActiveCell.Font.Bold = Истина
Конец сабвуфера
Активировать
Рабочие листы ("Лист1"). Диапазон ("B5"). Активировать
ActiveCell.Font.Bold = Истина
Конец сабвуфера
Примечание Чтобы выбрать диапазон ячеек, используйте метод Выбрать . Чтобы сделать одну ячейку активной, используйте метод Activate .
Используйте Свойство Offset для перемещения активной ячейки. Следующая процедура вставляет текст в активную ячейку в выбранном диапазоне, а затем перемещает активную ячейку на одну ячейку вправо без изменения выделения.
Подпрограмма MoveActive()
Рабочие листы("Лист1").Активировать
Диапазон("A1:D10").Выбрать
ActiveCell.Value = "Итоги за месяц"
ActiveCell.Offset(0, 1).Активировать
Конец сабвуфера
Выбор ячеек, окружающих активную ячейку
Свойство CurrentRegion возвращает диапазон или «остров» ячеек, ограниченный пустыми строками и столбцами. В следующем примере выбор расширяется, чтобы включить ячейки, содержащие данные, непосредственно примыкающие к активной ячейке.
Подрегион()
Рабочие листы("Лист1").Активировать
ActiveCell.CurrentRegion.Select
Selection.Style = "Валюта"
Конец сабвуфера
Поддержка и отзывы
У вас есть вопросы или отзывы об Office VBA или этой документации? См. раздел Поддержка и отзывы Office VBA, чтобы узнать, как вы можете получить поддержку и оставить отзыв.
Выбор и активация ячеек | Microsoft Узнайте
Редактировать
Твиттер LinkedIn Фейсбук Электронная почта
- Статья
- 2 минуты на чтение
В Microsoft Excel обычно вы выбираете ячейку или ячейки, а затем выполняете действие, например форматирование ячеек или ввод в них значений. В Visual Basic обычно нет необходимости выбирать ячейки перед их изменением.
В Visual Basic обычно нет необходимости выбирать ячейки перед их изменением.
Например, чтобы ввести формулу в ячейку D6 с помощью Visual Basic, вам не нужно выбирать диапазон D6. Просто верните объект Range для этой ячейки, а затем задайте для свойства Formula нужную формулу, как показано в следующем примере.
Подпрограмма EnterFormula()
Рабочие листы ("Лист1"). Диапазон ("D6"). Формула = "=СУММ(D2:D5)"
Конец сабвуфера
Дополнительные сведения и примеры использования других методов для управления ячейками без их выбора см. в разделе Практическое руководство. Ссылки на ячейки и диапазоны.
Использование метода Select и свойства Selection
Метод Select активирует листы и объекты на листах; свойство 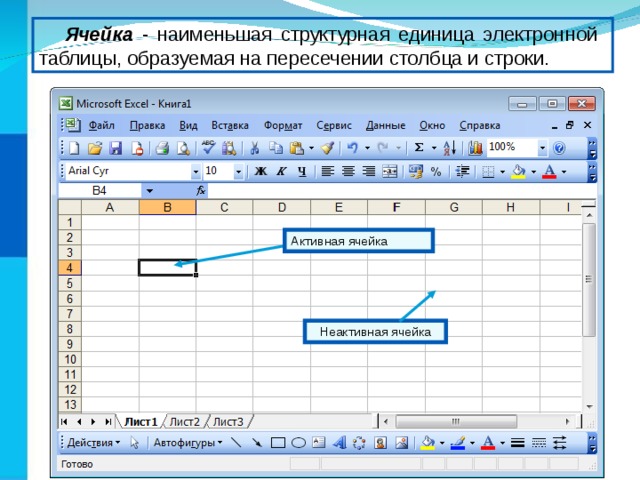
Средство записи макросов часто создает макрос, использующий метод Select и свойство Selection . Следующая процедура Sub была создана с использованием средства записи макросов и показывает, как Select и Selection работают вместе.
Подмакрос1()
Листы("Лист1").Выбрать
Диапазон("A1").Выбрать
ActiveCell.FormulaR1C1 = "Имя"
Диапазон("B1").Выбрать
ActiveCell.FormulaR1C1 = "Адрес"
Диапазон("A1:B1").Выбрать
Выбор.Шрифт.Полужирный = Истина
Конец сабвуфера
В следующем примере та же задача выполняется без активации или выбора рабочего листа или ячеек.
Подметки()
С рабочими листами ("Лист1")
.Range("A1") = "Имя"
.Range("B1") = "Адрес"
.Range("A1:B1").Font.Bold = Истина
Конец с
Конец сабвуфера
Выбор ячеек на активном листе
Если вы используете метод Select для выбора ячеек, имейте в виду, что Select работает только на активном листе. Если вы запустите свой Процедура Sub из модуля, метод Select завершится ошибкой, если ваша процедура не активирует рабочий лист перед использованием метода Select в диапазоне ячеек. Например, следующая процедура копирует строку с Листа1 на Лист2 в активной книге.
Если вы запустите свой Процедура Sub из модуля, метод Select завершится ошибкой, если ваша процедура не активирует рабочий лист перед использованием метода Select в диапазоне ячеек. Например, следующая процедура копирует строку с Листа1 на Лист2 в активной книге.
Sub CopyRow()
Рабочие листы("Лист1").Строки(1).Копировать
Рабочие листы("Лист2").Выбрать
Рабочие листы("Лист2").Строки(1).Выбрать
Рабочие листы("Лист2").Вставить
Конец сабвуфера
Активация ячейки в выделенном фрагменте
Используйте метод Activate , чтобы активировать ячейку в выделенном фрагменте. Может быть только одна активная ячейка, даже если выбран диапазон ячеек. Следующая процедура выбирает диапазон, а затем активирует ячейку в диапазоне без изменения выбора.
Подпрограмма MakeActive()
Рабочие листы("Лист1").Активировать
Диапазон("A1:D4").Выбрать
Диапазон("B2").Активировать
Конец сабвуфера
Поддержка и отзывы
У вас есть вопросы или отзывы об Office VBA или этой документации? См.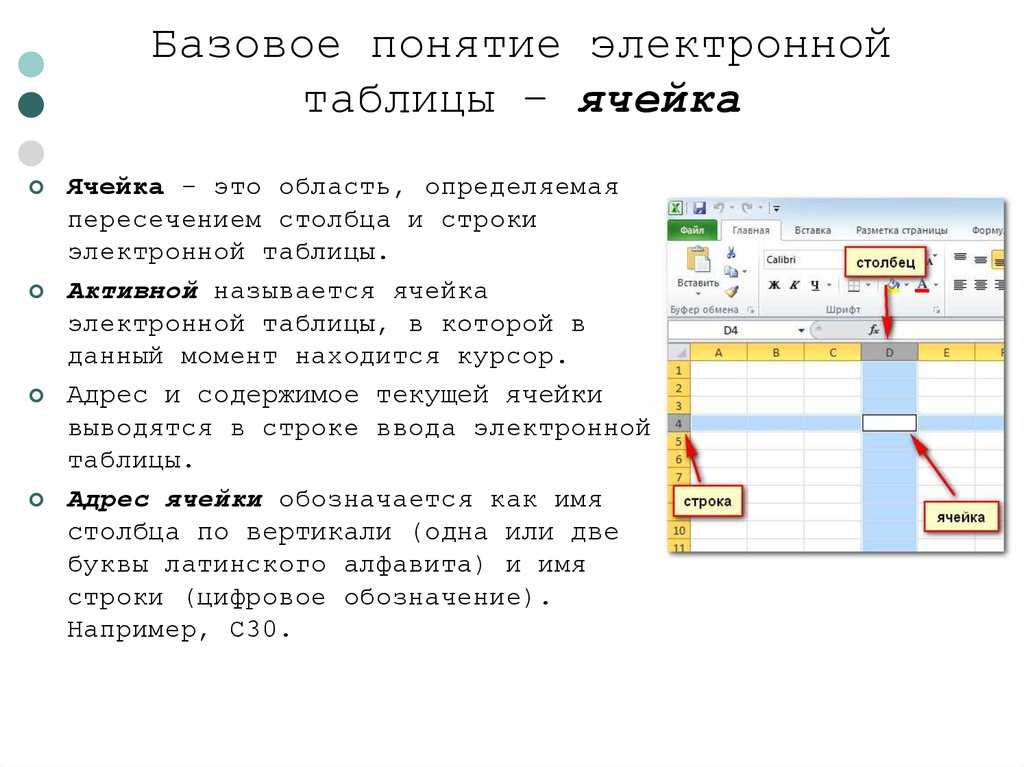

 Активировать
Рабочие листы ("Лист1"). Диапазон ("B5"). Активировать
ActiveCell.Font.Bold = Истина
Конец сабвуфера
Активировать
Рабочие листы ("Лист1"). Диапазон ("B5"). Активировать
ActiveCell.Font.Bold = Истина
Конец сабвуфера