Активная ячейка/Активный лист
Главная » ПО
Автор Глеб Захаров На чтение 3 мин. Просмотров 457 Опубликовано
Содержание
- Определите, какие активные ячейки и листы находятся в вашей электронной таблице
- Клетки и Листы
- Активная ячейка и поле имени
- Изменение активной ячейки в группе выделенных ячеек
- Перемещение активной ячейки в другую группу выбранных ячеек
- Выбор нескольких листов и активного листа
- Изменение активного листа с помощью сочетаний клавиш
- В Excel
- В таблицах Google
В программах электронных таблиц, таких как Excel или Google Spreadsheets, активная ячейка идентифицируется цветной рамкой или контуром, окружающим ячейку. Активная ячейка всегда находится на активном листе.
Клетки и Листы
Активная ячейка также называется текущей ячейкой или ячейкой, в которой находится фокус курсора. Даже если вы выбрали несколько ячеек, только одна обычно имеет фокус, который по умолчанию выбран для получения ввода. Например, данные, введенные с клавиатуры или вставленные из буфера обмена, отправляются в ячейку, которая имеет фокус. Исключением является случай, когда формула массива вводится в несколько ячеек одновременно.
Аналогично, активный лист или текущий лист – это лист, содержащий активную ячейку. Как и активная ячейка, считается, что активный лист имеет фокус , когда речь идет о выполнении действий, которые влияют на одну или несколько ячеек – таких как форматирование – и изменения происходят в активный лист по умолчанию.
Активная ячейка и лист могут быть легко изменены. В случае активной ячейки, либо нажатие на другую ячейку указателем мыши, либо нажатие клавиш со стрелками на клавиатуре приведет к выбору новой активной ячейки.
Измените активный лист, щелкнув другую вкладку листа указателем мыши или с помощью сочетания клавиш.
Активная ячейка и поле имени
Ссылка на ячейку для активной ячейки отображается в поле «Имя», расположенном над столбцом А на рабочем листе. Если активной ячейке было присвоено имя, отдельно или как часть диапазона ячеек, вместо этого имя диапазона отображается в поле «Имя».
Изменение активной ячейки в группе выделенных ячеек
Если выбрана группа или диапазон ячеек, активная ячейка может быть изменена без повторного выбора диапазона с помощью следующих клавиш на клавиатуре:
- Enter : перемещает выделение активной ячейки вниз на одну ячейку в пределах выбранного диапазона.
- Shift +
- Tab : перемещает активную ячейку на одну ячейку вправо в пределах выбранного диапазона.

- Shift + Enter : перемещает активную ячейку на одну ячейку влево в пределах выбранного диапазона.
- Ctrl + . ( period ): перемещает активную ячейку по часовой стрелке к следующему углу выбранного диапазона.
Перемещение активной ячейки в другую группу выбранных ячеек
Если в одной рабочей таблице выделено несколько групп или диапазонов несмежных ячеек, выделение активной ячейки можно перемещать между этими группами выбранных ячеек с помощью следующих клавиш на клавиатуре:
- Ctrl + Alt + Стрелка вправо : перемещает выделение активной ячейки на следующий несмежный диапазон справа от текущего местоположения.
- Ctrl + Alt + Стрелка влево : перемещает выделение активной ячейки в следующий несмежный диапазон слева от текущего местоположения.

Выбор нескольких листов и активного листа
Даже если можно выбрать или выделить несколько листов одновременно, только имя активного листа выделено жирным шрифтом, и большинство изменений, внесенных при выборе нескольких листов, будут влиять только на активный лист.
Изменение активного листа с помощью сочетаний клавиш
Измените активный лист, щелкнув по вкладке другого листа указателем мыши, или используйте сочетания клавиш:
В Excel
- Перемещение на лист слева: Ctrl + PgUp .
- Перемещение на лист справа: Ctrl + PgDn .
В таблицах Google
- Перемещение на лист слева: Ctrl + Shift + PgUp .
- Перемещение на лист справа: Ctrl + Shift + PgDn .
Работа с активной ячейкой | Microsoft Learn
Twitter LinkedIn Facebook Адрес электронной почты
- Статья
- Чтение занимает 2 мин
Свойство ActiveCell возвращает объект Range, представляющий активную ячейку. К активной ячейке можно применить любое свойство или метод объекта Range, как показано в следующем примере. Хотя можно выделить одну или несколько ячеек листа, в выделенном фрагменте только к одной ячейке можно применить свойство
К активной ячейке можно применить любое свойство или метод объекта Range, как показано в следующем примере. Хотя можно выделить одну или несколько ячеек листа, в выделенном фрагменте только к одной ячейке можно применить свойство
Sub SetValue()
Worksheets("Sheet1").Activate
ActiveCell.Value = 35
End Sub
Примечание. С активной ячейкой можно работать только в том случае, если лист, на котором она находится, является активным листом.
Перемещение активной ячейки
Чтобы указать, какая ячейка является активной, используйте метод Range .Activate. Например, в следующей процедуре ячейка B5 назначается активной с последующим ее форматированием полужирным шрифтом.
Sub SetActive_MakeBold()
Worksheets("Sheet1").Activate
Worksheets("Sheet1").Range("B5").Activate
ActiveCell.Font.Bold = True
End Sub
Примечание. Чтобы выбрать диапазон ячеек, используйте метод Select. Чтобы сделать одну ячейку активной, используйте метод Activate.
Чтобы сделать одну ячейку активной, используйте метод Activate.
Для перемещения активной ячейки используйте свойство Offset. Следующая процедура вставляет текст в активную ячейку в выбранном диапазоне, а затем перемещает активную ячейку вправо на одну ячейку, не изменяя выделенный фрагмент.
Sub MoveActive()
Worksheets("Sheet1").Activate
Range("A1:D10").Select
ActiveCell.Value = "Monthly Totals"
ActiveCell.Offset(0, 1).Activate
End Sub
Выделение ячеек вокруг активной ячейки
Свойство CurrentRegion возвращает диапазон или «остров» ячеек, ограниченный пустыми строками и столбцами. В следующем примере выделенный фрагмент расширяется для включения ячеек, содержащих данные, непосредственно примыкающие к активной ячейке. Затем этот диапазон форматируется с использованием денежного стиля.
Sub Region()
Worksheets("Sheet1").Activate
ActiveCell.CurrentRegion.Select
Selection.Style = "Currency"
End Sub
Поддержка и обратная связь
Есть вопросы или отзывы, касающиеся Office VBA или этой статьи? Руководство по другим способам получения поддержки и отправки отзывов см.
Что такое активная ячейка? (с картинками)
`;
Х. Блисс
Активная ячейка — это ячейка в компьютерной электронной таблице, выбранная для обработки. Он определяется более толстым контуром ячейки, которая была последней выбрана курсором. В программах для работы с электронными таблицами, таких как Microsoft Excel® и OpenOffice.org® Calc, ячейки содержат данные, составляющие электронную таблицу.
Универсальные сегменты информации, ячейки могут быть изменены разными способами, чтобы наилучшим образом соответствовать назначению электронной таблицы. Для улучшения внешнего вида электронные таблицы можно объединять, раскрашивать, обводить контурами или изменять их размер. Объединение ячеек означает, что линия между ними исчезает, и несколько ячеек действуют как одна ячейка. Объединение ячеек может быть полезно для добавления заголовка или текстовой части в электронную таблицу или для выделения ячейки с важной или последней информацией.

Ячейка — это имя одного из отдельных полей электронной таблицы. Чтобы сделать его активным, пользователь выбирает ячейку курсором мыши. Размер ячеек можно изменять и перемещать, а отдельные ячейки, строки ячеек или столбцы ячеек можно добавлять в электронную таблицу, если требуется больше места.
В электронных таблицах ячейки могут быть запрограммированы для обработки различных типов данных, включая определенные типы форматирования данных или формулы, которые выполняют автоматические вычисления на основе данных, введенных в электронную таблицу. Форматирование данных активной ячейки можно использовать, чтобы указать ячейке обрабатывать данные, как если бы это были данные определенного типа, такие как валюта, проценты, дроби и даты. Эта функция особенно полезна при форматировании электронной таблицы для создания диаграммы.
Эта функция особенно полезна при форматировании электронной таблицы для создания диаграммы.
Добавление цвета к активной ячейке может помочь отличить ее от других ячеек электронной таблицы. Это может помочь выделить определенную часть информации при представлении электронной таблицы или ее отправке другим людям, которым нужна только конкретная информация в электронной таблице. Выделяя особую информацию цветом, презентатор электронной таблицы может гарантировать, что важная информация будет легко доступна любому, кто читает электронную таблицу.
Включение электронной таблицы в документ может предоставить платформу для объяснения электронной таблицы, которая может облегчить понимание читателями. Многие программы для работы с электронными таблицами позволяют пользователю выбирать активную ячейку или группы или активные ячейки и вставлять их в другие программы, такие как текстовые процессоры. Таким образом, активная часть электронной таблицы может быть включена в документ, содержащий текст, относящийся к электронной таблице.
Многие программы для работы с электронными таблицами позволяют пользователю выбирать активную ячейку или группы или активные ячейки и вставлять их в другие программы, такие как текстовые процессоры. Таким образом, активная часть электронной таблицы может быть включена в документ, содержащий текст, относящийся к электронной таблице.
Вам также может понравиться
Рекомендуется
Что такое активная ячейка в Excel?
Многие новые пользователи Excel часто путаются с терминологией, используемой в Excel.
Один из таких терминов, который вы часто встречаете во многих учебниках и видеороликах по Excel, — это число 9. 0031 Активная ячейка .
0031 Активная ячейка .
Если вы не знаете, что такое активная ячейка в Excel, я расскажу вам все об этом в этом коротком уроке.
Это действительно просто, но очень полезно знать при работе с Excel.
Содержание
Что такое активная ячейка в Excel?
Рабочий лист Excel состоит из отдельных ячеек — небольшого прямоугольника, в который вы вводите данные.
При выборе одной из этих ячеек она становится активной.
Например, если я выберу ячейку A1 с помощью мыши или клавиатуры, она станет активной ячейкой на этом листе Excel.
Итак, если я введу любую формулу или любой текст, он будет введен в активную ячейку.
Если вы выбрали только одну ячейку на листе, по умолчанию это активная ячейка.
Но что, если выбрать более одной ячейки? Что, если я выберу диапазон ячеек (скажем, A1:D10)?
Даже если у вас выбран диапазон ячеек, в этом файле Excel все равно будет только одна активная ячейка.
Обратите внимание, что все, что я рассказываю в этой статье, применимо как для Excel, так и для Google Sheets (и даже других подобных инструментов для работы с электронными таблицами).
Как определить активную ячейку в выделении?
Как я уже упоминал, если вы выберете диапазон ячеек (скажем, A1:D10), несмотря на то, что у вас выбрано несколько ячеек, активной будет только одна ячейка.
Есть два простых способа быстро определить, какая ячейка является активной:
Визуальный идентификатор активной ячейки
При выборе диапазона ячеек вы заметите, что одна ячейка имеет другой цвет, чем остальная часть выделения.
Например, ниже я выделил ячейки A1:D10, и вы можете видеть, что в то время как все остальные ячейки окрашены в темно-серый цвет, ячейка A1 имеет более светлый оттенок.
Это указывает на то, что данная ячейка (цвет которой отличается от остальной части выделения) является активной ячейкой.
В этот момент, если вы начнете вводить что-либо, это будет введено в активную ячейку.
Ссылка на активную ячейку в поле имени
Еще один очень быстрый способ определить, какая ячейка является активной, — просмотреть поле имени (которое находится слева от строки формул).
Ссылка на активную ячейку будет видна в поле имени.
Таким образом, если вы выберете одну ячейку, эта ячейка будет активной, и ее ссылка будет отображаться в поле имени.
И в случае выбора нескольких ячеек, поскольку только одна из этих ячеек может быть активной ячейкой, вы можете просто взглянуть на поле имени и увидеть там ссылку на эту ячейку.
Ярлык для изменения активной ячейки
Хотя вы можете использовать мышь или клавиатуру для быстрого перемещения по рабочему листу и изменения активной ячейки, если вы хотите быстро переместить курсор в удаленную ячейку и сделать это одна активная ячейка, вот классный трюк.
Введите ссылку на ячейку (ячейки, куда вы хотите быстро перейти) в поле Имя.
Например, если я хочу быстро перейти к ячейке Z100, я наберу Z100 в поле «Имя» и нажму «Ввод», и я мгновенно попаду туда
Форматирование активной ячейки
Когда вы выбираете одну ячейку в Excel, она становится активной ячейкой, и вы можете применять любое форматирование или изменения к этой конкретной ячейке.
И когда вы выбираете диапазон ячеек, хотя только одна ячейка будет активной ячейкой, любые изменения форматирования, которые вы применяете к этому выбору, будут применяться ко всем ячейкам (а не только к активной ячейке).
Так что помните: когда у вас выделен диапазон ячеек, когда вы вводите что-либо, это будет вводиться только в активную ячейку. Но если вы примените какие-либо изменения форматирования (например, изменение цвета, границы или формата ячейки), они будут применены ко всему выделению.
Некоторые продвинутые трюки с активными ячейками
Теперь, когда вы хорошо понимаете, что такое активная ячейка в Excel, позвольте мне также показать вам пару простых приемов, которые часто используются продвинутыми пользователями Excel.
Ввод формулы во все выбранные ячейки
Когда вы выбираете диапазон ячеек и вводите любой текст или формулу, они вводятся только в активную ячейку.
Но во многих случаях вы хотели бы, чтобы один и тот же текст или одна и та же формула была введена во все выделение.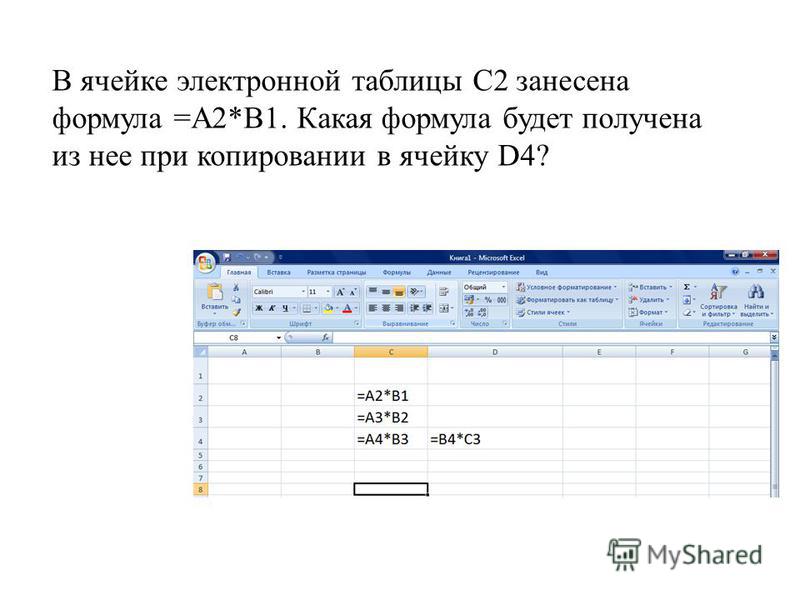
Например, ниже у меня есть набор данных, в котором у меня есть имена в столбце A с запятой, и я хочу ввести их отделы в столбец B.
Так что помните это — когда у вас выделен диапазон ячеек, когда вы вводите что-либо, он будет введен только в активной ячейке. Но если вы примените какие-либо изменения форматирования (например, изменение цвета, границы или формата ячейки), они будут применены ко всему выделению.
В этом примере я хочу ввести один и тот же отдел (например, «Продажи») во всех этих ячейках.
Вместо того, чтобы делать это один за другим или вводить его в одну ячейку, а затем копировать и вставлять в другие ячейки, позвольте мне показать вам более быстрый способ.
- Выберите ячейки, в которые вы хотите ввести данные
- Введите данные (которые будут автоматически введены в активную ячейку)
- Удерживайте клавишу Control и нажмите клавишу Enter
И вуаля !!!!
Один и тот же текст был введен для всех ячеек в выделении.
То же самое можно сделать и с формулами. введите формулу в активную ячейку, затем, удерживая клавишу Control, нажмите клавишу Enter, и формула будет введена во все выбранные ячейки.
Отличительной особенностью такого ввода формул является то, что он автоматически корректирует ссылку на ячейку.
Практическим примером этого может быть случай, когда у вас есть набор данных с пустыми ячейками, и вы хотите заполнить пустые ячейки 0 или другим текстом, таким как NA или тире. Вы можете выбрать все пустые ячейки (используя технику «Перейти к специальному»), а затем заполнить все пустые ячейки за один раз.
Ввод данных в определенной последовательности
Это менее известный трюк Excel, который может быть весьма полезен, если у вас есть задача ввода данных.
Когда вы выбираете одну ячейку в Excel, вводите данные или формулу в эту ячейку, а затем нажимаете клавишу ввода, вы автоматически попадаете в ячейку под ней.
А вот и хитрость.
Когда вы выбираете диапазон ячеек, а затем вводите любой текст или формулу, они будут введены в активную ячейку.
И теперь, когда вы нажмете клавишу ввода, вы перейдете к следующей ячейке в самом выборе. Таким образом, если следующая ячейка в этих выборах находится ниже активной ячейки, вы попадете туда, иначе вы попадете в следующую ячейку в выборе.
Например, если я выберу ячейки A1, B2, C3 и D4 (как показано ниже), введу текст в активную ячейку (это ячейка A1), а затем нажму клавишу ввода, я автоматически попаду в ячейка B2 (а не A2).
Как только я введу данные в ячейку B2 и нажму клавишу ввода, я автоматически попаду в ячейку C3 и так далее.
Использование свойства активной ячейки в VBA
Если вы пишете коды макросов VBA, было бы очень полезно иметь хорошее представление о том, как работает активная ячейка.
При программировании Excel VBA вы можете использовать активную ячейку в качестве точки отсчета, а затем написать вокруг нее код.
Приведу пример.
Предположим, я хочу быстро ввести серийные номера от 1 до 10 (начиная с активной ячейки), а также применить некоторое форматирование (сделать цвет ячейки желтым и применить к ней рамку)
Ниже приведен код VBA, который сделай это для меня.
Подформатирование()
Для i = от 1 до 10
С ActiveCell.Offset(i - 1, 0)
.Interior.Color = vbYellow
.Borders.LineStyle = кслконтинуус
.Borders.Weight = xlThin
.Значение = я
Конец с
Далее я
Конец суб Этот код VBA использует активную ячейку в качестве привязки, а затем покрывает 10 ячеек под ней. в каждую из этих ячеек вводится порядковый номер и применяется форматирование.
Поскольку этот код VBA зависит от активной ячейки, всякий раз, когда я выбираю ячейку (тем самым делая ее активной ячейкой) и запускаю этот код VBA, он будет начинаться с этой ячейки и форматировать 10 ячеек под ней.
Хотя это очень простой пример, существование концепции активной ячейки на самом деле делает программирование в Excel довольно простым.
Что происходит с активной ячейкой при активации другого листа или книги?
Как я уже говорил, может быть только одна активная ячейка. Независимо от того, какой рабочий лист/книга активирован, будет только одна активная ячейка.


