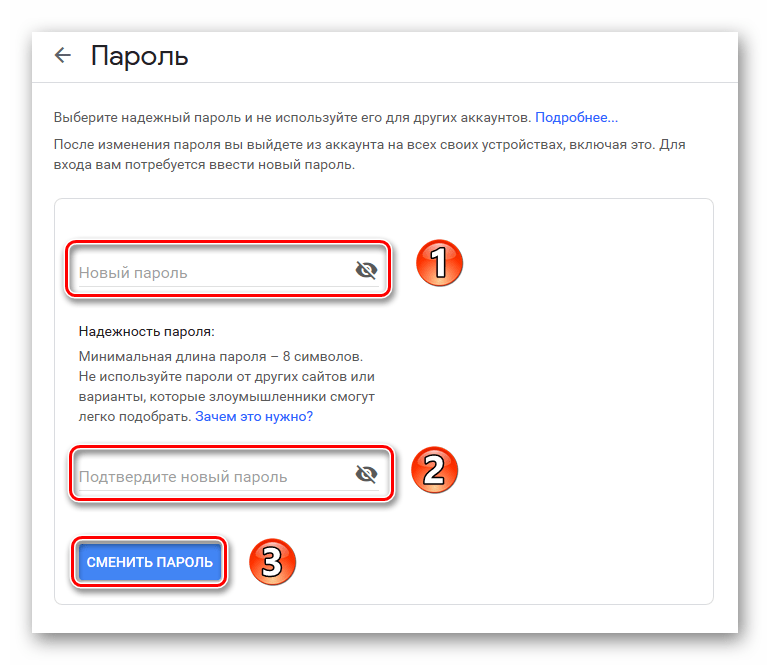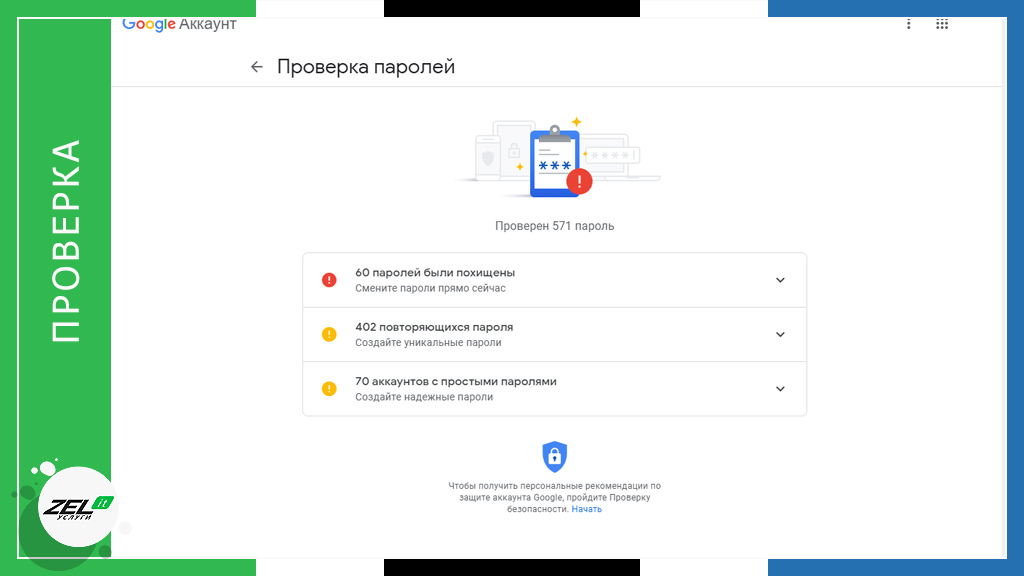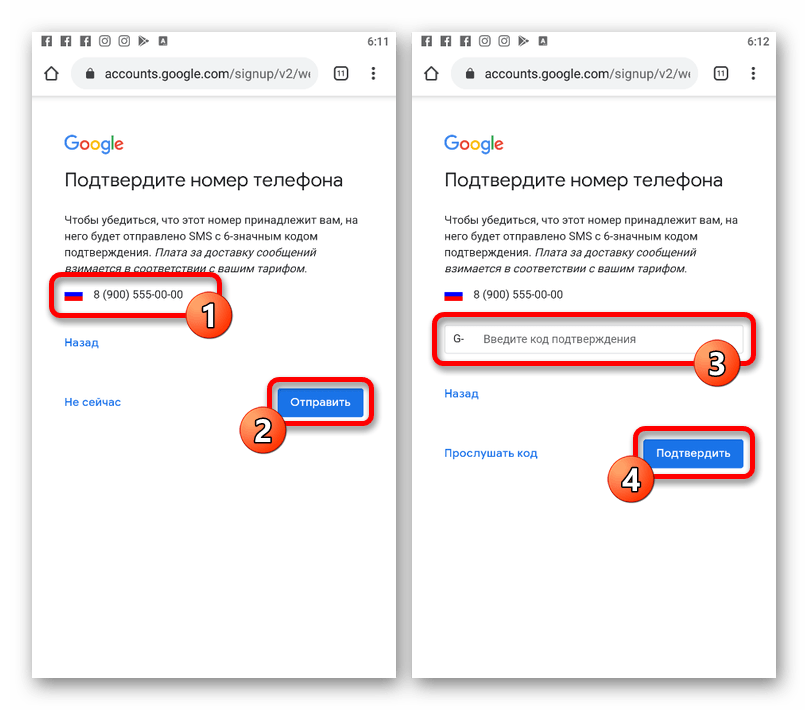Настройки безопасности Google аккаунта на Android
Как защитить свой аккаунт от взлома
показать все Установите надежный парольЗачем: чтобы злоумышленники не смогли его подобрать.
Учетная запись Google позволяет синхронизировать музыку, фотографии, контакты и другие данные на разных устройствах. Если ее взломают злоумышленники, они получат доступ ко всем этим данным. Еще одна опасность состоит в том, что доступ к аккаунту Google позволяет удаленно заблокировать привязанные к нему устройства и стереть с них все данные.
Убедитесь, что ваш аккаунт защищен надежным паролем, который соответствует следующим требованиям:
- Длина от 8 символов.
- Содержит строчные и заглавные буквы, цифры и спецсимволы ($, @ и другие).
- Не является реально существующим словом или известной фразой.
- Не совпадает с вашими паролями от других аккаунтов.
- Не состоит из информации, которую легко узнать посторонним (ваше имя или имя близкого человека, кличка питомца, дата рождения и тому подобное).

Чтобы изменить пароль:
- Откройте Настройки устройства.
- Перейдите в раздел Google.
- Нажмите Управление аккаунтом Google.
- Пролистайте вправо до вкладки Личная информация.
- Выберите Пароль.
- Подтвердите личность.
- Дважды введите новый, надежный пароль и нажмите Сменить пароль.
Зачем: чтобы вас точно не взломали.
Вы можете повысить защиту аккаунта Google, включив двухфакторную аутентификацию. Каждый раз при попытке входа с нового устройства система будет запрашивать одноразовый код и отправлять уведомление на те гаджеты, где вы уже вошли в учетную запись. Таким образом если кто-то попытается вас взломать, вы сможете запретить вход.
Подтвердить авторизацию можно следующими способами:
- С помощью доверенного устройства. При входе в аккаунт с неизвестного устройства на экране телефона с вашим аккаунтом Google появится запрос подтвердить авторизацию.
 Список доступных для подтверждения входа устройств отображается на странице настроек.
Список доступных для подтверждения входа устройств отображается на странице настроек. - Через одноразовый код в SMS-сообщении или через звонок на телефон.
- При помощи электронного ключа, встроенного в телефон. Обратите внимание, что встроенные электронные ключи поддерживаются только устройствами с Android 7.0 и выше. Для их работы необходимо, чтобы телефон находился рядом с компьютером, и на обоих устройствах был включен Bluetooth.
Чтобы включить двухфакторную аутентификацию с помощью доверенного устройства:
- Откройте Настройки устройства.
- Перейдите в раздел Google.
- Нажмите Управление аккаунтом Google.
- Пролистайте вправо до вкладки
- Нажмите Двухэтапная аутентификация.
- Нажмите Начать.
- Введите пароль от вашего аккаунта Google и нажмите Далее.
- Нажмите Отправить уведомление.

- На экране доверенного устройства появится запрос на вход в аккаунт. Нажмите Да.
- Google предложит выбрать резервный способ авторизации, на случай если доверенное устройство будет недоступно. Чтобы выбрать получение кода в SMS или через телефонный звонок:
- Введите номер телефона, который вы хотите использовать для получения кодов.
- Выберите способ получения кода — SMS или Телефонный звонок — и нажмите Отправить.
- Введите код, который вы получите в SMS или голосовом сообщении и нажмите Далее.
- Чтобы выбрать в качестве дополнительного способа авторизации резервные коды:
- Нажмите Использовать другой способ.
- На экране появятся резервные коды. Сделайте скриншот, сохраните их в PDF-файл или распечатайте.
- Нажмите Далее.
- Нажмите Включить.
Если вы не хотите использовать доверенное устройство, можно сразу выбрать в качестве средства для получения кода SMS или звонок:
- В меню Управление аккаунтом Google пролистайте вправо до вкладки Безопасность.

- Нажмите Двухэтапная аутентификация.
- Нажмите Начать.
- Введите пароль от вашего аккаунта Google и нажмите Далее.
- Нажмите Выбрать другой способ.
- Введите номер телефона, на который вы хотите получать SMS или звонки с кодами.
- Выберите способ получения кода – SMS или Телефонный звонок — и нажмите Далее.
- Введите код, который вы получите в SMS или голосовом сообщении, и нажмите Готово.
- Нажмите Включить.
Чтобы включить двухфакторную аутентификацию при помощи электронного ключа, в том же разделе:
- Нажмите Двухэтапная аутентификация.
- Нажмите Начать.
- Введите пароль от вашего аккаунта Google и нажмите Далее.
- Нажмите Другие варианты.
- Перейдите в раздел Электронный ключ с названием вашего устройства и нажмите Готово.

После включения двухфакторной аутентификации вы можете добавить еще несколько дополнительных способов входа:
- Резервные коды, которые можно использовать для авторизации, если телефон окажется недоступен.
- Приложение Google Authenticator.
Наиболее безопасным способом дополнительной проверки считается доверенное устройство, входящий звонок, специальное приложение, электронный ключ или резервные коды. SMS с паролем можно перехватить, заразив смартфон вредоносной программой или воспользовавшись уязвимостью протокола связи
Установите дополнительные способы подтверждения личностиЗачем: чтобы взломщики не сменили пароль от вашей учетной записи.
Функция подтверждения личности защищает ваш аккаунт от взлома. Например, если злоумышленник захочет угнать вашу учетную запись, он может попытаться сбросить пароль и создать новый. Перед сбросом система потребует пройти проверку выбранными вами способами:
- Сообщение на номер телефона.

- Письмо на резервный адрес электронной почты.
Для наибольшей безопасности рекомендуем подключить все способы. Чтобы сделать это:
- Откройте Настройки устройства.
- Перейдите в раздел Google.
- Нажмите Управление аккаунтом Google.
- Пролистайте вправо до вкладки Безопасность.
- В разделе Способы подтверждения личности введите:
- Один или несколько номеров телефона, по которым с вами можно связаться.
- Резервный адрес электронной почты.
Как спрятаться от Большого Брата
показать все Заблокируйте отслеживание своего местоположенияЗачем: чтобы данные о ваших перемещениях не хранились на серверах Google.
Google может хранить список всех мест, где вы побывали. На основе журнала местоположений подбирается целевая реклама, работает поиск и некоторые другие функции.
- Откройте Настройки устройства.
- Перейдите в раздел Google.
- Нажмите Управление аккаунтом Google.
- Пролистайте вправо до вкладки Данные и персонализация.
- В секции Отслеживание действий нажмите История местоположений.
- Отключите функцию История местоположений.
- Прокрутите страницу вниз и нажмите
Чтобы полностью удалить свою историю местоположений, в разделе Данные и персонализация:
- В секции Действия и хронология нажмите Хронология.
- Нажмите значок корзины в левом нижнем углу экрана.

- Отметьте пункт Да, удалить всю историю местоположений и нажмите Удаление истории местоположений.
- Или нажмите Удалить часть истории местоположений.
- Нажмите ОК.
Также вы можете включить автоматическое удаление данных каждые 3, 18 или 36 месяцев. Для этого в том же разделе:
- Нажмите на шестеренку в левом нижнем углу экрана и выберите Автоматически удалять историю местоположений.
- Отметьте пункт Автоматически удалять данные о действиях по истечении указанного срока, выберите 3, 18 или 36 месяца и нажмите кнопку Далее.
- Нажмите Подтвердить.
Неудобство: Google не сможет использовать информацию о посещенных вами местах для персонализации рекламы и поиска. Кроме того, система не сможет создавать альбомы с фото на основе геолокации.
Закройте доступ к истории поиска и действий в приложенияхЗачем: чтобы в Google не узнали, чем вы пользовались и какие сайты посещали.
По умолчанию Google собирает информацию о всех ваших поисковых запросах и местоположении, а также действиях в приложениях. Эти данные используются для повышения точности рекомендаций и персонализации сервисов Google.
Если вы не хотите делиться этими сведениями, доступ к ним можно закрыть:
- Откройте Настройки устройства.
- Перейдите в раздел Google.
- Нажмите Управление аккаунтом Google.
- Пролистайте вправо до вкладки Данные и персонализация.
- В секции Отслеживание действий нажмите История приложений и веб-поиска.
- Деактивируйте переключатель рядом с пунктом История приложений и веб-поиска.
- Прокрутите страницу вниз и нажмите ОТКЛЮЧИТЬ.
Чтобы полностью удалить данные о ваших действиях в приложениях и историю поиска, в разделе История приложений и веб-поиска:
- Нажмите Управление историей.

- Нажмите на значок с тремя точками справа от строки поиска в верхней части экрана и выберите Удалить действия за определенный период.
- Выберите Все время.
- Прокрутите страницу вниз и нажмите Далее.
- Нажмите Удалить.
- Нажмите ОК.
Чтобы удалить историю отдельных действий или стереть данные за определенный период, в разделе Управление историей:
- Выберите запись о ваших действиях, которую вы хотите удалить, нажмите на крестик справа от нее и выберите Удалить.
- В открывшемся диалоговом окне нажмите Удалить.
- Чтобы удалить информацию обо всех действиях за определенный день, нажмите значок Удалить справа от даты.
- В открывшемся диалоговом окне еще раз нажмите Удалить.
Чтобы включить автоматическое удаление данных каждые 3, 18 или 36 месяцев, в разделе Управление историей:
- Нажмите кнопку Автоматическое удаление.

- Отметьте пункт Автоматически удалять данные о действиях по истечении указанного срока, выберите 3, 18 или 36 месяцев и нажмите кнопку Далее.
- Нажмите Подтвердить.
Зачем: чтобы в Google не знали, с кем и как часто вы общаетесь.
Google может сохранять данные о контактах с ваших устройств, на которых выполнен вход в аккаунт. К таким данным относятся не только номера телефонов и адреса электронной почты, но и сведения о том, как часто вы общаетесь с тем или иным человеком. Это удобно, поскольку позволяет синхронизировать данные на разных гаджетах. Однако эта информация также используется для создания целевой рекламы и может передаваться третьим лицам, например партнерам Google. Если вы не хотите делиться этими сведениями, можно отключить их сохранение.
- Откройте Настройки устройства.
- Перейдите в раздел Google.

- Нажмите Управление аккаунтом Google.
- Пролистайте вправо до вкладки Настройки доступа.
- В секции Контакты нажмите Информация о контактах с ваших устройств.
- Отключите функцию Сохранять контакты с устройств, на которых выполнен вход в аккаунт.
Помните, что данные о ваших контактах могут храниться в других сервисах и приложениях Google, например, в приложении «Контакты».
Запретите запись истории просмотров и поиска на YouTubeЗачем: чтобы Google не знал, какие видео вы смотрите.
В вашем аккаунте хранятся данные о поисковых запросах в YouTube, а также о просмотренных там видеороликах. Эта информация используется для создания целевой рекламы и может передаваться третьим лицам, например партнерам Google. Если вы не хотите делиться этими сведениями, можно отключить их сохранение. Для этого:
- Откройте Настройки устройства.

- Перейдите в раздел Google.
- Нажмите Управление аккаунтом Google.
- Пролистайте вправо до вкладки Данные и персонализация.
- В секции Отслеживание действий нажмите История YouTube.
- Деактивируйте переключатель рядом с пунктом История YouTube.
- Пролистайте страницу вниз и нажмите ОТКЛЮЧИТЬ.
Чтобы полностью удалить историю поиска и просмотров YouTube, в разделе История YouTube:
- Выберите Управление историей.
- Нажмите на три точки справа от поля поиска.
- Выберите Удалить действия за определенный период.
- Нажмите Все время или выберите желаемый период.
- Нажмите Удалить.
Чтобы включить автоматическое удаление данных каждые 3, 18 или 36 месяцев, на странице История YouTube:
- Нажмите кнопку Автоматическое удаление.

- Отметьте пункт Автоматически удалять данные о действиях по истечении указанного срока, выберите 3, 18 или 36 месяцев нажмите кнопку Далее.
- Нажмите ОК.
Зачем: чтобы разработчики сторонних программ не собирали информацию о вас.
Некоторые сайты и приложения могут запрашивать доступ к данным вашего аккаунта — например, дате рождения, полу, номеру телефона и другим сведениям. Разработчики используют эту информацию, чтобы показывать вам целевую рекламу и собирать статистику о своей аудитории. Если вы не хотите делиться сведениями о себе, доступ к ним можно ограничить. Для этого:
- Откройте Настройки устройства.
- Перейдите в раздел Google.
- Нажмите Управление аккаунтом Google.
- Пролистайте вправо до вкладки Безопасность.
- В разделе Сторонние приложения с доступом к аккаунту нажмите Настроить доступ для сторонних приложений.

- В секции Сторонние приложения с доступом к аккаунту перечислены программы и сайты, которые могут использовать данные вашего профиля Google. Поочередно выберите те из них, которым вы хотите запретить просматривать вашу информацию, и нажмите Закрыть доступ, а затем ОК.
Как не засветить личные данные
показать все Ограничьте видимость данных своего профиляЗачем: чтобы посторонние не знали о вас лишнего.
По умолчанию некоторые данные вашего аккаунта видны другим пользователям. К ним относятся, например, дата рождения, пол и номер телефона. Если вы не хотите, чтобы посторонние просматривали эту информацию, можно закрыть к ней доступ. Для этого:
- Откройте Настройки устройства.

- Перейдите в раздел Google.
- Нажмите Управление аккаунтом Google.
- Пролистайте вправо до вкладки Личная информация.
- Прокрутите страницу вниз и перейдите по ссылке Открыть страницу «О себе».
- Поочередно выберите поля с информацией, к которой вы хотите закрыть доступ, и укажите, что видеть ее можете только вы.
Доступ к некоторым данным, например фотографии и имени, ограничить нельзя.
Скройте от других ваше местоположениеЗачем: чтобы посторонние не знали, где вы находитесь.
Некоторые сервисы Google могут показывать ваше местоположение другим пользователям. По умолчанию эта функция отключена, однако вы можете активировать ее, например, передав знакомому свои текущие координаты. Рекомендуем проверить, кому разрешен доступ к вашим геоданным, и закрыть его для посторонних.
- Откройте Настройки устройства.
- Перейдите в раздел Google.

- Нажмите Управление аккаунтом Google.
- Пролистайте вправо до вкладки Настройки доступа.
- В секции Передача геоданных нажмите Настроить передачу геоданных.
- В разделе Какая информация будет видна другим нажмите на крестик слева от имени пользователя, которому вы хотите запретить доступ к вашему местоположению.
Зачем: чтобы посторонние не видели ваше имя и фото в рекламных объявлениях.
Google может добавлять к рекламным объявлениям (например, платным результатам поиска) оценки и отзывы пользователей о рекламируемом товаре или услуге. Вместе с мнением публикуется фотография профиля и имя его автора. Если вы не хотите, чтобы посторонние видели в объявлениях ваши личные данные, эту функцию можно отключить. Для этого:
- Откройте Настройки устройства.

- Перейдите в раздел Google.
- Нажмите Управление аккаунтом Google.
- Пролистайте вправо до вкладки Настройки доступа.
- В секции Ваши рекомендации в объявлениях нажмите Настройки рекомендаций друзей.
- Снимите отметку у пункта Разрешить показывать мое имя, фотографию и действия в рекомендациях друзей, которые появляются в рекламе, который находится в нижней части страницы.
Обратите внимание: несмотря на то, что в интерфейсе упоминаются друзья, на самом деле настройки относятся ко всем пользователям.
Неудобство: если вы запретите показывать ваши рекомендации, вы также не будете видеть в объявлениях чужие оценки и отзывы.
Как замести следы
показать все Выберите, что произойдет с вашим аккаунтом, если вы перестанете им пользоватьсяЗачем: чтобы сохранить контроль над своими данными, даже если вы забросите учетную запись Google.
Если вы перестанете пользоваться аккаунтом или потеряете к нему доступ, все ваши данные останутся на серверах компании. Это означает, что в YouTube по-прежнему будут доступны загруженные вами видео, Google Фото продолжит хранить ваши фотографии и так далее. Можно настроить систему так, чтобы по истечении определенного срока ваша учетная запись Google деактивировалась, а все данные были удалены.
- Откройте Настройки устройства.
- Перейдите в раздел Google.
- Нажмите Управление аккаунтом Google.
- Пролистайте вправо до вкладки Данные и персонализация.
- В секции Скачивание, удаление и планирование нажмите Планирование.
- Нажмите Начать.
- В разделе Установите период бездействия для аккаунта Google нажмите на кнопку редактирования и выберите срок бездействия, после которого аккаунт будет деактивирован.
 Google пришлет вам уведомление о скором отключении учетной записи за месяц до истечения указанного периода.
Google пришлет вам уведомление о скором отключении учетной записи за месяц до истечения указанного периода. - Проверьте номер телефона, основной и резервный адрес электронной почты, на которые Google будет отправлять сообщения о бездействии. Ко всем из них у вас должен быть доступ, чтобы не пропустить уведомление.
- Нажмите кнопку Далее.
- Нажмите Добавить доверенное лицо и укажите номер телефона и адрес электронной почты человека, который получит уведомление о бездействии вашего аккаунта. При желании вы можете указать, сможет ли этот человек скачать архив с вашими данными, а также выбрать, какая информация будет в него включена.
- Нажмите кнопку Далее.
- При желании активируйте переключатель напротив пункта Да, удалить неактивный аккаунт Google.
- Нажмите Проверить настройки, установите отметку напротив пункта Получать напоминания о том, что функция «На всякий случай» включена и нажмите Подтвердить.

Вместе с аккаунтом Google будут также удалены все данные связанных с ним сервисов, таких как YouTube, Google Фото и так далее.
Что бы произошло, если бы вы выбрали другой уровень тревожности?
Также рекомендуем
Главная / Оптимальные настройки приватности Google на Android
шагов, чтобы вернуться к заблокированной учетной записи Google
Если вы обнаружите, что ваша учетная запись Facebook заблокирована, не паникуйте. Утешайтесь тем фактом, что ваш надежный пароль также затруднит доступ киберпреступникам. Вы не должны доверять незнакомцу, который обещает помочь вам вернуться в свои аккаунты. Коснитесь или щелкните здесь, чтобы узнать, почему.
Google предлагает различные способы восстановления заблокированной учетной записи. Если вы забыли свой пароль, потеряли свой телефон (который обычно используется для получения кодов подтверждения) или вас взломали, вы сможете восстановить доступ к своей учетной записи Google. Если ваш аккаунт был взломан, постарайтесь восстановить его как можно скорее.
Если ваш аккаунт был взломан, постарайтесь восстановить его как можно скорее.
Забыли пароль
Опять же, надежный пароль стоит того, чтобы вы могли его забыть. Забытые пароли всегда можно легко исправить, отправив код подтверждения на ваш телефон или электронное письмо, содержащее ссылку для сброса пароля.
Google предлагает несколько вариантов:
- Перейдите на страницу account.google.com/signin/recovery и введите свой адрес электронной почты или номер телефона.
- Нажмите Далее и выберите способ входа.
- Ответьте на вопросы, чтобы подтвердить, что это ваша учетная запись. Воспользуйтесь этими советами, если вам нужна помощь.
- Сбросьте свой пароль, выбрав надежный пароль, который вы раньше не использовали. В этом может помочь менеджер паролей.
Забыли имя пользователя
Бывает. У вас несколько учетных записей, и вы забыли одно из своих имен пользователей. Вы можете легко получить эту информацию для своей учетной записи Google:
- Перейдите на account.
 google.com/signin/usernamercovery и введите свой адрес электронной почты или номер телефона.
google.com/signin/usernamercovery и введите свой адрес электронной почты или номер телефона. - Нажмите Далее и введите полное имя в своей учетной записи.
- Следуйте инструкциям, чтобы подтвердить, что это ваша учетная запись.
- Выберите свое имя пользователя из списка.
Ваша учетная запись была взломана
Возможно, вас взломали, если вы заметили странные действия в своей учетной записи, такие как обнаружение писем, которые вы не отправляли, изменение паролей, учетных данных для входа или уведомление от Google о некоторых действиях, которые вы не совершали. т признать.
Если вы считаете, что стали жертвой кибератаки и все еще можете войти в систему, выполните следующие действия:
- Войдите в свою учетную запись Google, затем выберите Безопасность на левой панели.
- Выберите Просмотр активности безопасности в разделе Последние события безопасности .

- Если вы видите незнакомую активность, выберите Нет, защищенная учетная запись .
- Следуйте инструкциям на экране, чтобы защитить свою учетную запись.
СВЯЗАННЫЙ : Кибератаки на Украину могут быть признаком грядущих событий. Защитите свои системы
Если вы считаете, что вас взломали и вы не можете войти в систему, выполните следующие действия, чтобы восстановить свою учетную запись:
- Перейдите на страницу account.google.com/signin/recovery и введите свой адрес электронной почты или номер телефона.
- Нажмите Далее и выберите способ входа.
- Ответьте на вопросы, чтобы подтвердить, что это ваша учетная запись. Воспользуйтесь этими советами, если вам нужна помощь.
- Сбросьте свой пароль, выбрав надежный пароль, который вы раньше не использовали. В этом может помочь менеджер паролей.
В первую очередь избегайте блокировки
Информация для восстановления поможет вам вернуться в свою учетную запись, если вы по какой-либо причине заблокированы. Убедитесь, что данные верны и актуальны.
Убедитесь, что данные верны и актуальны.
Начнем с номера телефона для восстановления:
- Перейдите на страницу myaccount.google.com/signinoptions/rescuephone и войдите в систему, затем нажмите Далее .
- Здесь вы можете отредактировать или удалить резервный номер телефона.
- Следуйте инструкциям на экране. Используйте номер телефона, который обычно у вас есть, к которому никто другой не имеет доступа.
Теперь проверьте свой резервный адрес электронной почты:
- Перейдите на страницу myaccount.google.com/recovery/email и войдите в систему, затем нажмите 9.0016 Следующий .
- Отсюда вы можете изменить или удалить адрес электронной почты для восстановления
- Следуйте инструкциям на экране. Используйте адрес электронной почты, который вы используете регулярно, и доступ к которому есть только у вас. Он должен отличаться от адреса, который вы используете для входа в Google.
Вам также может понравиться : Хотите знать, был ли взломан ваш маршрутизатор? Коснитесь или щелкните здесь, чтобы узнать, как найти подсказки.
Как проверить, не использует ли кто-то еще вашу учетную запись Gmail
Проверить, не использует ли кто-то еще вашу учетную запись Gmail!
Посмотрите это видео на YouTube
«Я думаю, что кто-то читает мои электронные письма и использует мою учетную запись Gmail. Как мне узнать и что я могу сделать?» Это был вопрос, который мне задали на днях и не в первый раз. Использование самого известного имени для веб-сервисов — это здорово, но это делает вас мишенью. В этом руководстве показано, как проверить, не использует ли кто-то еще вашу учетную запись Gmail, и что делать, если ваша учетная запись была скомпрометирована.
Gmail везде. Я не знаю никого, у кого нет учетной записи Gmail. Google предоставляет популярный сервис электронной почты, но он также отлично подходит для Google Docs, Google Drive и другого полезного программного обеспечения.
Наличие единого входа для всех этих приложений очень удобно, но также обеспечивает единую точку отказа. Если кто-то может войти в ваш Gmail, он может войти во все.
Если кто-то может войти в ваш Gmail, он может войти во все.
Давайте узнаем, как узнать, использует ли кто-то другой вашу учетную запись Gmail.
Кто-то использует вашу учетную запись Gmail?
Быстрые ссылки
Часто появляются признаки того, что ваша учетная запись Gmail была взломана. Электронные письма, которые вы не отправляли, жалобы от контактов на то, что вы отправляли им спам или вредоносное ПО, электронные письма от организаций, о которых вы никогда не слышали, подтверждающие создание учетной записи, или что-то еще.
Хотя они указывают на то, что что-то происходит, они далеки от определенности. К счастью, Google намного опередил нас и предоставил инструмент для проверки активности вашей учетной записи.
Как узнать, кто вошел в систему
Откройте Gmail и войдите в систему.
Прокрутите вниз страницу папки «Входящие» и найдите ссылку «Подробности» в правом нижнем углу.
Появится страница с последними событиями безопасности, включая входы в систему.
В последних событиях безопасности вы увидите все свои логины. На странице будет показано, какой браузер использовался, IP-адрес, дата и время. Проверьте это, чтобы увидеть, не заметили ли вы что-нибудь подозрительное. Эти данные собираются и сохраняются Google при каждом входе в систему, что означает, что даже опытный хакер не сможет их подделать.
Вы также можете проверить страницу безопасности Google, прокрутить до раздела «Ваши устройства» и посмотреть, кто и где вошел в систему.
Если вы не видите ссылку «Подробности» в нижней части папки «Входящие» Gmail, используйте вместо нее эту ссылку. У некоторых пользователей Gmail нет ссылки «Подробности», а у других она есть.
Примечание: Вы можете выйти из всех активных сеансов на странице сведений. Если это заставляет вас чувствовать себя в большей безопасности или вы видите несанкционированный вход в систему, не стесняйтесь щелкнуть выключателем и немедленно изменить свой пароль.
Проверка изменений в вашей учетной записи
Если вы все еще не уверены, что ваша учетная запись не подвергается опасности, обратите внимание еще на несколько вещей:
- Были ли обновлены какие-либо из ваших настроек безопасности? – Такие вещи, как контактная информация, двухфакторная аутентификация, электронная почта для восстановления.
- Были ли взломаны другие учетные записи? – Если доступ к вашей учетной записи онлайн-банка или какой-либо другой учетной записи был получен, возможно, хакер получил доступ через ваш Gmail, если это учетная запись, которая используется для входа в систему.
- Проверьте папку «удаленные». Вы можете найти электронные письма, которые хакер использовал для получения доступа к другим учетным записям, в папке удаленных элементов.
Неопознанные устройства
Наконец, посетите страницу безопасности своей учетной записи и найдите любые предупреждения системы безопасности. У Google есть собственный способ сообщить вам, вошел ли кто-то в вашу учетную запись.
Просмотрите свои устройства и удалите все старые, которые вы больше не используете, или те, которые вы не узнаете. Затем проверьте наличие событий безопасности. Большинство из них — это просто логины, которые вы узнаете.
Что делать, если ваш Gmail был взломан
Если во время проверки безопасности вы обнаружите, что что-то явно не так, и кто-то еще использует вашу учетную запись Gmail, вам нужно действовать быстро. Чем дольше вы ждете, тем больше спама или вредоносных программ они могут отправить и тем больше фотографий или файлов они могут загрузить с вашего Google Диска.
Есть несколько простых вещей, которые вы можете сделать, чтобы заблокировать свою учетную запись Gmail.
Смените пароль Gmail
Очевидно, что первым шагом является изменение пароля для входа в Gmail. Это не позволит хакерам снова войти в вашу учетную запись Gmail, чтобы продолжить свою гнусную работу.
- Войдите на страницу безопасности Google здесь.
- Выберите «Вход в Google» и выберите «Пароль».

- Введите текущий пароль.
- Выберите, чтобы изменить этот пароль и ввести новый.
- Подтвердите изменение.
Помимо пароля Gmail, может быть хорошей идеей изменить пароли любых связанных учетных записей. Например; если вы используете этот Gmail для входа в свой банковский счет, обновите и этот пароль.
Включить двухфакторную аутентификацию
Как только вы получите контроль над своей учетной записью Gmail; пришло время повысить безопасность, чтобы предотвратить это снова. Gmail, как и многие облачные сервисы, предлагает двухфакторную аутентификацию (2FA), которая может серьезно повысить вашу безопасность.
Требуется ввести пароль, а затем получить код по электронной почте или SMS для подтверждения. Электронная почта отправляется на другой адрес, или вы можете использовать свой телефон.
- Войдите на страницу безопасности Google здесь.
- Выберите «Вход в Google» и выберите «Двухэтапная аутентификация».

- Выберите «Начать» и следуйте указаниям мастера.
У вас есть возможность выбрать SMS или звонок, использовать аппаратный ключ безопасности или просто ввести свой номер телефона. Я бы предложил вариант СМС. Вы никогда не остаетесь без телефона, а это значит, что вы можете войти в Gmail из любого места и в любое время, если ваш телефон с вами.
Убедитесь, что у вас есть резервный адрес электронной почты для любых предупреждений о входе в систему. Если кто-то снова попытается получить доступ к вашей учетной записи Gmail, это должно вызвать электронное письмо для входа. Рекомендуется связаться с местными властями, если какая-либо ваша банковская или финансовая информация была скомпрометирована.
Запустите полное сканирование устройств на наличие вирусов и вредоносных программ
Если кто-то получит доступ к вашей учетной записи Gmail, вы не обязательно будете знать, как он это сделал. Они могли использовать грубую силу на сервере Gmail или взломать ваше устройство. Слишком большой риск не проверить, поэтому вам следует выполнить полную антивирусную проверку всех ваших устройств.
Слишком большой риск не проверить, поэтому вам следует выполнить полную антивирусную проверку всех ваших устройств.
Затем запустите сканирование вредоносных программ в качестве дополнительной меры. Большинство антивирусов не так тщательно проверяют наличие вредоносных программ, как Malwarebytes, поэтому запустите существующий антивирусный сканер, а затем запустите сканирование Malwarebytes.
Пусть все знают
Теперь, когда вы восстановили контроль и еще больше обезопасили свою учетную запись Gmail, самое время сообщить всем, что ваша электронная почта была взломана. Скажите им, что они могут спокойно игнорировать и удалять любые подозрительные электронные письма, отправленные из вашей учетной записи, и что теперь все в порядке.
Вот как проверить, использует ли кто-то еще вашу учетную запись Gmail, и что с этим делать, если они ее используют. Двухфакторная аутентификация должна иметь большое значение, чтобы предотвратить ее повторение, поэтому теперь вы можете быть спокойны.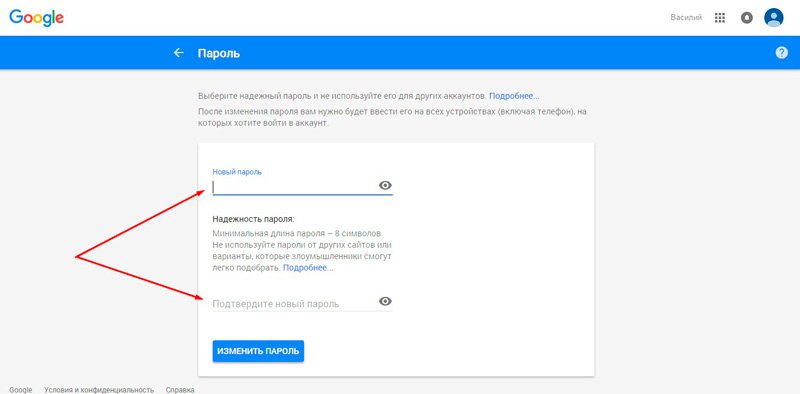
Если вы не можете войти в систему
Если хакер завладел вашей учетной записью, вы не сможете войти в нее. Google предлагает поддержку, чтобы вы могли вернуть свою учетную запись. Посетите страницу восстановления аккаунта Google.
После того, как вы введете свой адрес Gmail (убедитесь, что он подходит для учетной записи, которую вы пытаетесь восстановить), вам будет предложено ввести последний пароль, который вы помните. Следуйте инструкциям, включая проверку необходимой информации, чтобы восстановить доступ к своей учетной записи Gmail.
При настройке Gmail важно добавить резервный адрес электронной почты и номер телефона. Также рекомендуется помнить, в каком месяце и году вы создали учетную запись. Google может задать вопрос при первоначальной настройке учетной записи в качестве контрольного вопроса.
Дыры в вашей безопасности, которые вы могли упустить из виду
Одним из ключей к безопасности учетной записи является понимание того, что делает вашу учетную запись уязвимой. У вас может быть 2FA, пароль, состоящий из иероглифов, и лучшее антивирусное программное обеспечение на рынке, но это не принесет вам никакой пользы, если вы не знаете о других угрозах безопасности.
У вас может быть 2FA, пароль, состоящий из иероглифов, и лучшее антивирусное программное обеспечение на рынке, но это не принесет вам никакой пользы, если вы не знаете о других угрозах безопасности.
Вот список того, как неавторизованные пользователи могут получить доступ к вашей учетной записи Gmail:
- Хакер имеет доступ к устройству, которое получает ваши коды 2FA — это может быть старый телефон, который вы продали, или даже общедоступный компьютер, который вы забыли выйти из. 2FA бесполезна, если другой пользователь имеет доступ к кодам, поэтому убедитесь, что ваша контактная информация в Gmail верна. Кроме того, обязательно выйдите из системы и выполните сброс настроек и устройства, которые вы больше не используете.
- Использование номера вашего мобильного телефона. Если у кого-то есть ваш старый номер телефона, который не обновлен в Gmail, он может легко получить коды двухфакторной аутентификации. В наши дни непросто клонировать свой номер телефона, но это не исключено.



 Список доступных для подтверждения входа устройств отображается на странице настроек.
Список доступных для подтверждения входа устройств отображается на странице настроек.
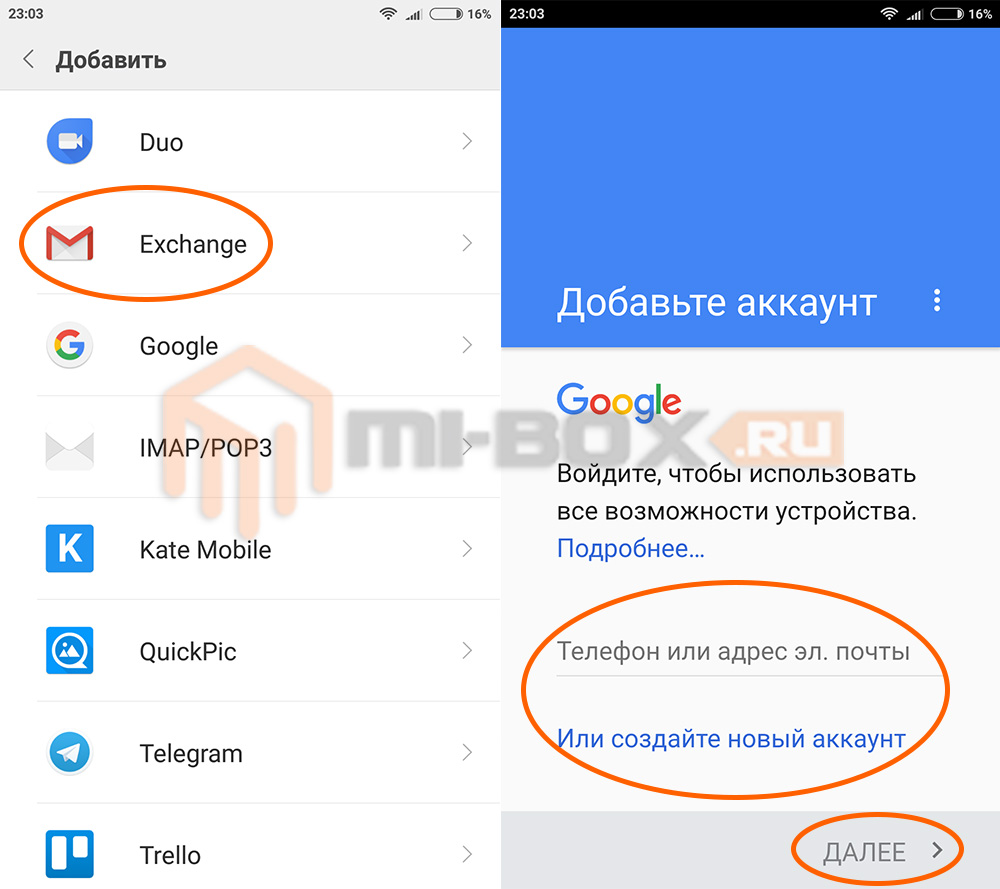






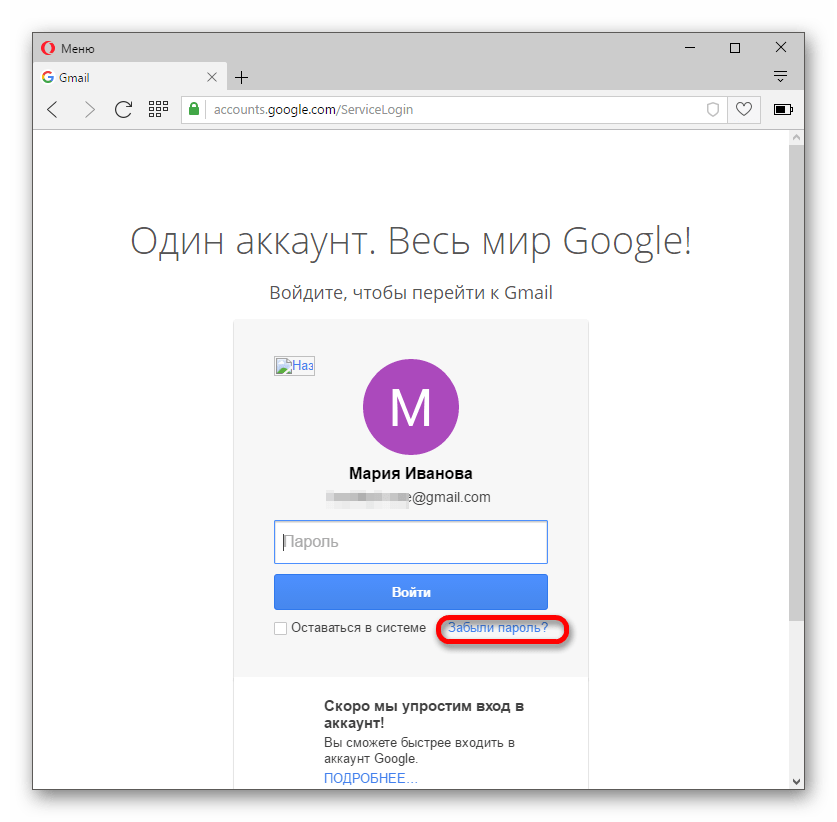



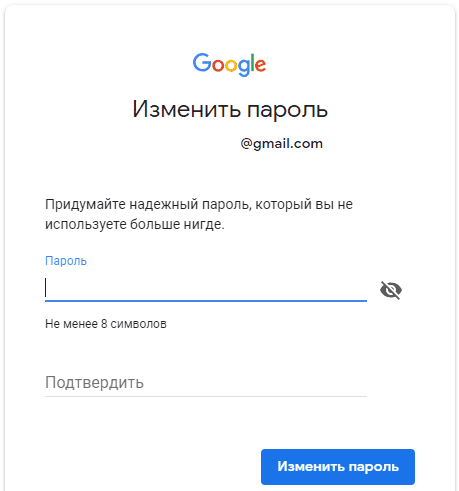

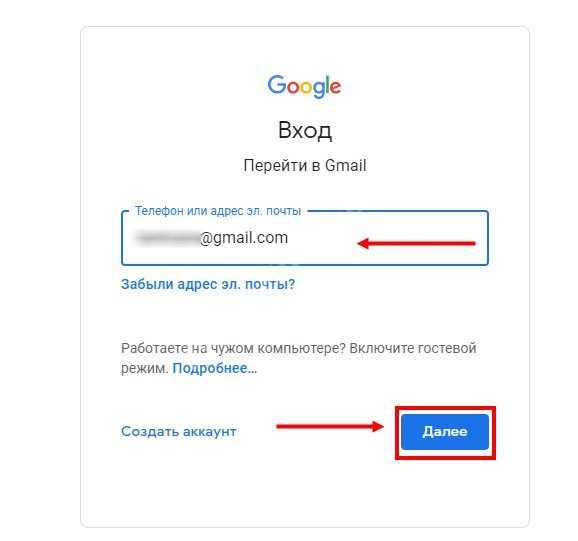 Google пришлет вам уведомление о скором отключении учетной записи за месяц до истечения указанного периода.
Google пришлет вам уведомление о скором отключении учетной записи за месяц до истечения указанного периода.
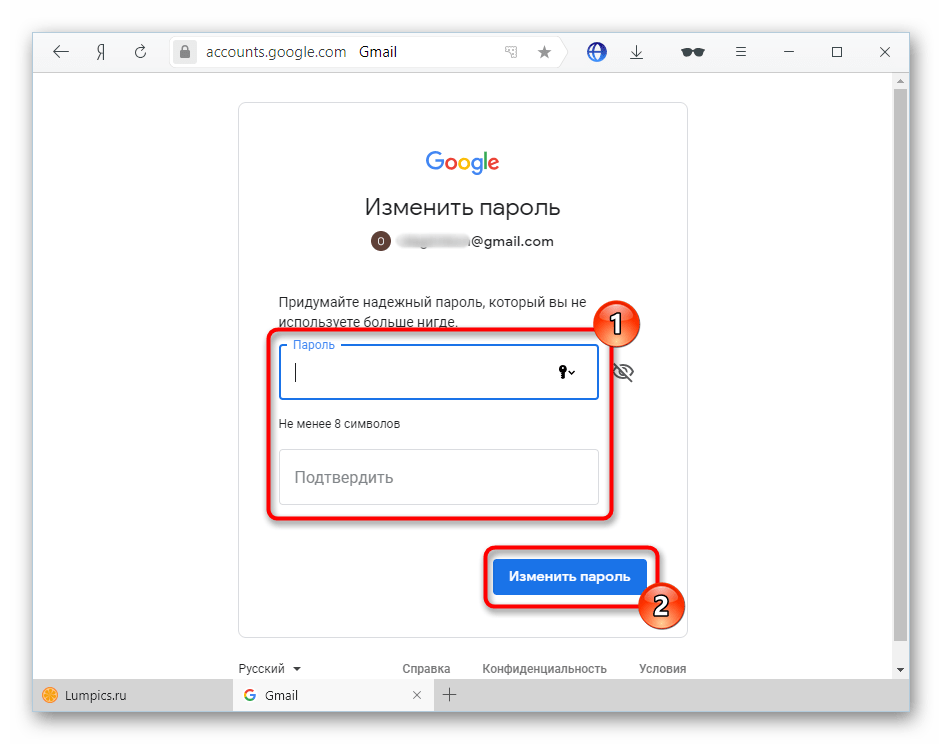 google.com/signin/usernamercovery и введите свой адрес электронной почты или номер телефона.
google.com/signin/usernamercovery и введите свой адрес электронной почты или номер телефона.