Как удалить аккаунт Google: пошаговая инструкция
Тренды
Телеканал
Pro
Инвестиции
Мероприятия
РБК+
Новая экономика
Тренды
Недвижимость
Спорт
Стиль
Национальные проекты
Город
Крипто
Дискуссионный клуб
Исследования
Кредитные рейтинги
Франшизы
Газета
Спецпроекты СПб
Конференции СПб
Спецпроекты
Проверка контрагентов
РБК Библиотека
Подкасты
ESG-индекс
Политика
Экономика
Бизнес
Технологии и медиа
Финансы
РБК КомпанииРБК Life
РБК Тренды
Фото: Shutterstock
Нередко пользователям требуется удалить свой Google-аккаунт, чтобы обезопасить данные на связанных устройствах или перейти на альтернативный сервис. РБК Тренды объясняют, как это сделать
РБК Тренды объясняют, как это сделать
Пользователь может удалить свой аккаунт Google в любой момент. При этом компания не гарантирует возможность его восстановления в будущем. При удалении аккаунта будут потеряны все данные и контент, связанные с ним, в том числе электронные письма, файлы, календари и фотографии. Также невозможно будет пользоваться теми сервисами Google, для которых нужна авторизация (Gmail, Диск, Календарь или Google Play). Наконец, пользователь потеряет доступ к подпискам и приобретенному через этот аккаунт контенту на YouTube и в Google Play.
В качестве альтернативы пользователь может удалить ненужные сервисы, связанные с его аккаунтом Google.
Опции по удалению сервисов и аккаунта Google
Как удалить аккаунт Google с компьютера
Чтобы удалить свой аккаунт, нужно выполнить следующие действия:
После этого остается лишь подтвердить удаление аккаунта — обратите внимание, что в этом случае пользователю потребуется оплатить все незавершенные покупки.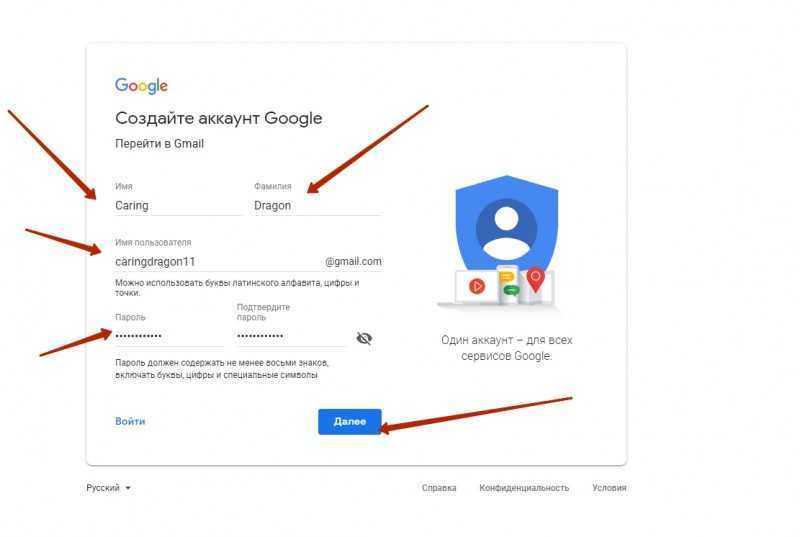
Как удалить аккаунт Google с Android-смартфона
Чтобы удалить аккаунт с Android-устройства, нужно:
Как удалить аккаунт Google с iOS-устройства
Удалить свою учетную запись Google с устройства iOS можно несколькими способами. Все зависит от того, каким образом пользователь получает доступ к учетке (через приложение Gmail, Safari или Mail).
Если используется приложение Gmail, то нужно:
- открыть его;
- выбрать меню «Управление учетными записями» > «Изменить»;
- нажать «Удалить» рядом с учетной записью, которую требуется удалить, а затем подтвердить свой выбор;
- выбрать «Готово» в левом верхнем углу.

Если пользователь получает доступ к своей учетной записи Google через приложение Safari, то следует:
- открыть приложение;
- перейти на сайт google.com;
- нажать на значок своего профиля в правом верхнем углу, выбрать «Выйти»;
- нажать «Войти», а затем выбрать «Войти с другой учетной записью»;
- нажать «Удалить», выбрать учетную запись, которую нужно удалить с устройства, кликнуть «Готово».
Если учетная запись Google добавлена в настройки для использования с собственным почтовым приложением iPhone, то для ее удаления нужно сделать следующее:
- открыть приложение «Настройки»;
- прокрутить вниз до раздела «Пароли и учетные записи» и открыть его;
- в списке всех учетных записей Google и других выбрать ту, которую нужно удалить;
- нажать «Удалить учетную запись» внизу страницы, а затем «Удалить с моего iPhone» в появившемся окне.

Как восстановить аккаунт Google
Если аккаунт Google был удален недавно, есть шанс, что его удастся восстановить. В этом случае учетку можно будет снова использовать для входа в Gmail, Google Play и другие сервисы.
Чтобы восстановить аккаунт, следует:
- зайти на страницу авторизации Google, ввести электронную почту или номер телефона, который привязан к учетной записи;
- ответить на несколько вопросов для подтверждения личности;
- при успешном восстановлении аккаунта потребуется создать новый пароль, который не должен совпадать с каким-либо из старых.
Восстановление аккаунта Google
Google рекомендует восстанавливать аккаунт с того же устройства и IP-адреса, который обычно использовал хозяин. Желательно также не менять браузер.
Желательно также не менять браузер.
Обновлено 28.07.2022
Текст
Мария Решетникова
Главное в тренде
Материалы по теме
Как создать аккаунт в Google Play?
Аккаунт в Google Play ‒ это ключевая вещь, чтобы свободно пользоваться всеми сервисами компании Google. После регистрации аккаунта, вы сможете пользоваться не только браузером Google Chrome, но и такими сервисами как:
- Почта Gmail.
- YouTube.
- Google Документы.
- Google Диск.
- Play Market.
С одного аккаунта Гугл вы сможете пользоваться вышеперечисленными, и многими другими сервисами, проходить регистрацию на каких-либо сайтах или же создавать игровые аккаунты. Стоит отметить, что доступ к магазину Google Play, даст возможность владельцам Android устанавливать любые понравившиеся приложения и игры на своё устройство.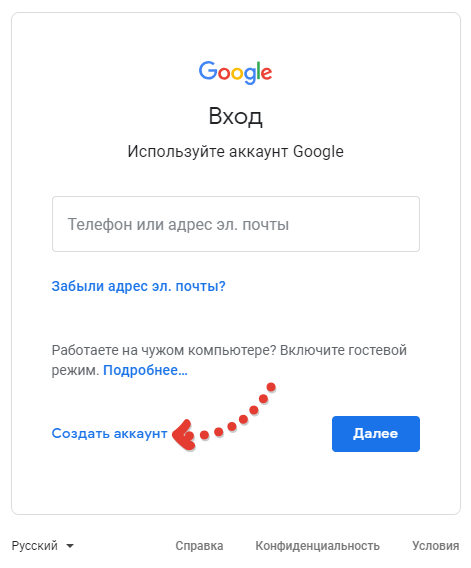
Создать аккаунт в Гугл совсем несложно. Труднее всего придумать себе имя пользователя, которое еще не было зарегистрировано в системе. Но и с этой задачей можно справиться. Для этого, можно воспользоваться функцией автоподбора и выбрать себе один из предложенных вариантов.
Хотите создать аккаунт в Google Play, но не знаете как это сделать? Воспользуйтесь небольшой пошаговой инструкцией, которую мы подготовили специально для вас!
Видеоинструкция: Как создать аккаунт в Google Play?- Войдите в мобильное приложение Google Play.
- Справа вверху найдите пиктограмму со значком вашего профиля
- Нажмите на стрелочку, напротив вашей почты, чтобы развернуть список функций.

- Нажмите на кнопку “Добавить аккаунт”
- Кликните по строке “Google”.
- Нажмите на кнопку создать аккаунт.
- Выберите, зачем вам нужен аккаунт, для личного пользования или для бизнеса. После нажмите на кнопку “Далее”.
- Введите своё имя и фамилию, затем нажмите на кнопку “Далее”.
- Укажите свою дату рождения и пол.
- Выберите предложенный, вариант для электронной почты или придумайте свой. Нажмите на “Далее”.
- Придумайте надежный пароль.
- По желанию, вы можете добавить свой номер мобильного в аккаунт. Рекомендуем это сделать, чтобы в дальнейшем подключить двухфакторную аутентификацию и защитить свой аккаунт от взлома.
- Проверьте внесенные данные и нажмите на кнопку “Далее”.
- Прочтите условия пользования и нажмите на кнопку “Принимаю”.
- Готово.
 Ваш аккаунт создан и вы сразу же можете добавить его в Google Play.
Ваш аккаунт создан и вы сразу же можете добавить его в Google Play.
Фотоинструкция: Как создать аккаунт в Google Play?
Что делать, если я не могу создать аккаунт через Google Play?
- Войдите в настройки вашего устройства.
- Нажмите на Аккаунты/Google или же сразу нажмите на кнопку Google, если она есть в вашем меню.
- Нажмите на кнопку “Добавить аккаунт”
- Кликните по строке “Google”.
- Нажмите на кнопку создать аккаунт.
- Выберите, зачем вам нужен аккаунт, для личного пользования или для бизнеса. После нажмите на кнопку “Далее”.
- Введите своё имя и фамилию, затем нажмите на кнопку “Далее”.
- Укажите свою дату рождения и пол.
- Выберите предложенный, вариант для электронной почты или придумайте свой. Нажмите на “Далее”.
- Придумайте надежный пароль.
- По желанию, вы можете добавить свой номер мобильного в аккаунт.
 Рекомендуем это сделать, чтобы в дальнейшем подключить двухфакторную аутентификацию и защитить свой аккаунт от взлома.
Рекомендуем это сделать, чтобы в дальнейшем подключить двухфакторную аутентификацию и защитить свой аккаунт от взлома. - Проверьте внесенные данные и нажмите на кнопку “Далее”.
- Прочтите условия пользования и нажмите на кнопку “Принимаю”.
- Готово. Ваш аккаунт создан и вы сразу же можете добавить его в Google Play.
Фотоинструкция: Как создать аккаунт в Google Play в настройках телефона?
Другие инструкции Google Play.
Вход в Google — простая регистрация Кнопка единого входа: поддержка iHOUSEweb
Чтобы посетители вашего веб-сайта могли быстро и легко регистрироваться с помощью своей учетной записи Google, вам необходимо войти в свою учетную запись разработчика Google, чтобы авторизовать и аутентифицировать свой веб-сайт, чтобы говорить в Google, чтобы использовать их кнопку входа в регистрационную форму.
Начните с перехода к Google API Console .
https://console.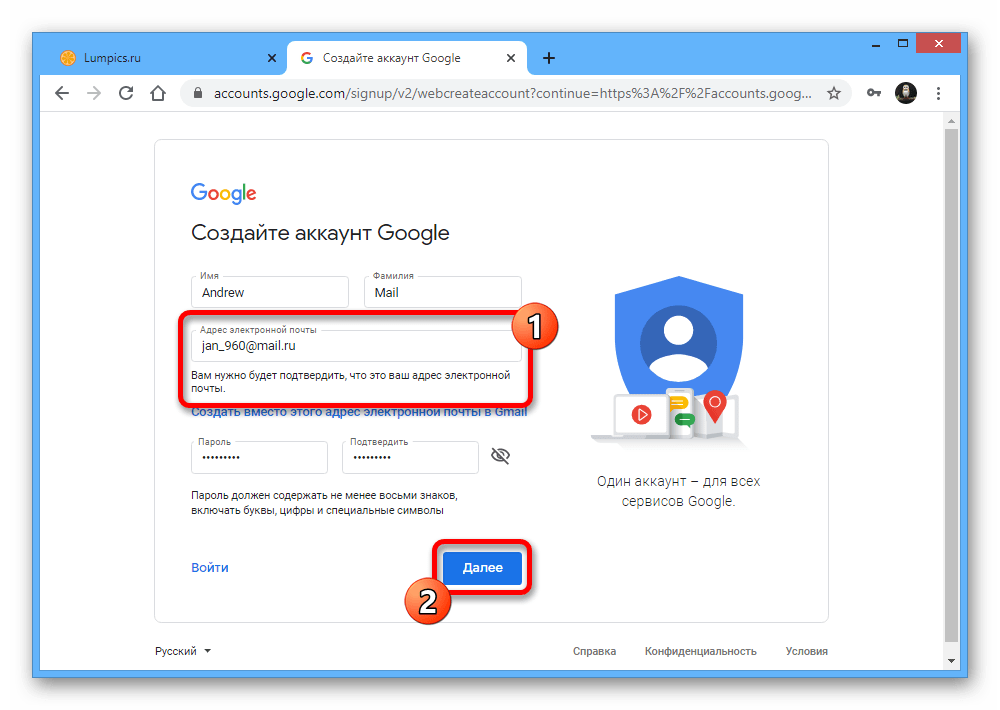 developers.google.com/
developers.google.com/
Войти в свой аккаунт Google. Если вы здесь впервые, появится всплывающее окно с предложением принять Условия использования.
После входа в систему выберите Enabled APIs & services в меню слева. Нажмите Создать проект .
Откроется новый проект. Задайте любое имя и нажмите Create .
Название вашего проекта появится в левом верхнем углу экрана. С этим выбором мы теперь можем позволить вашим посетителям аутентифицировать свой вход на ваш сайт.
Нажмите Экран согласия OAuth на левой боковой панели.
Вам будет предложено выбрать, как вы хотите настроить и зарегистрировать свое приложение. Выберите Внешний , затем нажмите Создать .
Экран согласия OAuth
Этот экран согласия OAuth позволит вашим посетителям выбрать, хотят ли они предоставить доступ к своим личным данным, а также даст им ссылку на ваши условия обслуживания и политику конфиденциальности.
- Информация о приложении . Имя должно точно отражать ваш веб-сайт и соответствовать имени приложения, которое пользователи видят в другом месте. Это должно быть ваше собственное имя, бренд или домен. Электронная почта службы поддержки пользователей предназначена для того, чтобы пользователи могли связаться с вами. Ваш логотип также можно добавить (необязательно), выбрав Обзор.
- Домен приложения — Здесь вы добавите ссылку на свою домашнюю страницу, ссылку на политику конфиденциальности и ссылку на условия обслуживания для справки пользователей.
- Авторизованные домены — Выберите Добавить домен.

- Введите здесь ваше доменное имя. Например: woahthatsmyhome.com .
- Контактная информация разработчика — Введите свой адрес электронной почты здесь. Эти адреса электронной почты предназначены для Google, чтобы уведомлять вас о любых изменениях в вашем проекте.
- Нажмите Сохранить и продолжить .
Области
На следующей странице можно настроить области. Этот параметр не является обязательным для настройки. Прокрутите вниз и нажмите Сохранить и продолжить .
Тестовые пользователи
На следующей странице можно настроить тестовых пользователей. Этот параметр не является обязательным для настройки. Прокрутите вниз и нажмите Сохранить и продолжить .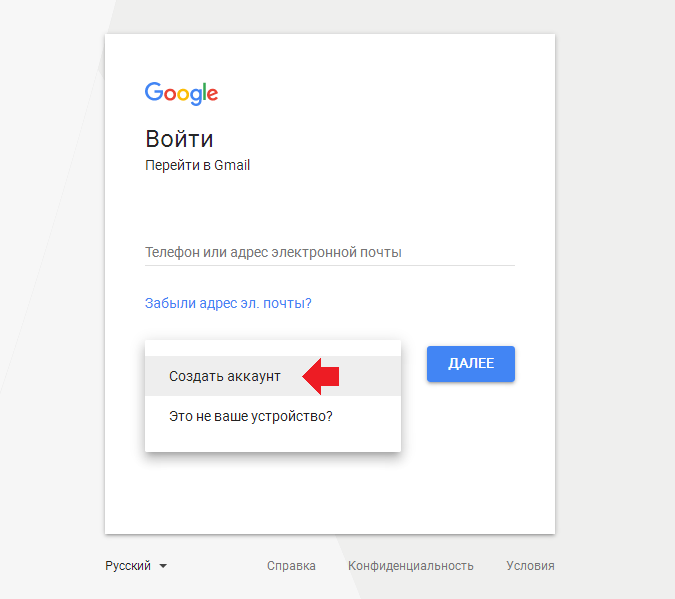
Сводка
На следующей странице будет показана сводка вашего выбора. Щелкните Вернуться к информационной панели .
Затем нажмите Учетные данные на левой боковой панели. В верхней части страницы учетных данных нажмите Создать учетные данные .
Здесь мы сгенерируем ваш Google OAuth 2.0 Client ID и Client Secret , которые являются токенами, которые понадобятся вашему веб-сайту.
Нажмите Идентификатор клиента OAuth.
Тип приложения
На странице Создать идентификатор клиента OAuth выберите раскрывающееся меню Тип приложения , затем выберите Веб-приложение из списка.
Страница теперь будет заполнена разделами для Имя , Авторизованные источники JavaScript и Авторизованные URI перенаправления.
Имя
Введите здесь имя для вашего клиента OAuth 2.0. Выберите любое имя, которое вы хотите. Это имя используется только для идентификации клиента в консоли и не будет отображаться конечным пользователям.
Авторизованные источники JavaScript
В разделе Авторизованные источники JavaScript нажмите кнопку Добавить URI .
Щелкните в поле, чтобы ввести полный URL-адрес веб-сайта. Пример : https://mywebsite.com
Разрешенные URI перенаправления
Этот раздел предназначен для использования с запросами от веб-сервера и не требуется для настройки.
Нажмите Создать внизу страницы.
Ваш идентификатор клиента и секрет клиента созданы, и теперь вы можете скопировать их на свой веб-сайт.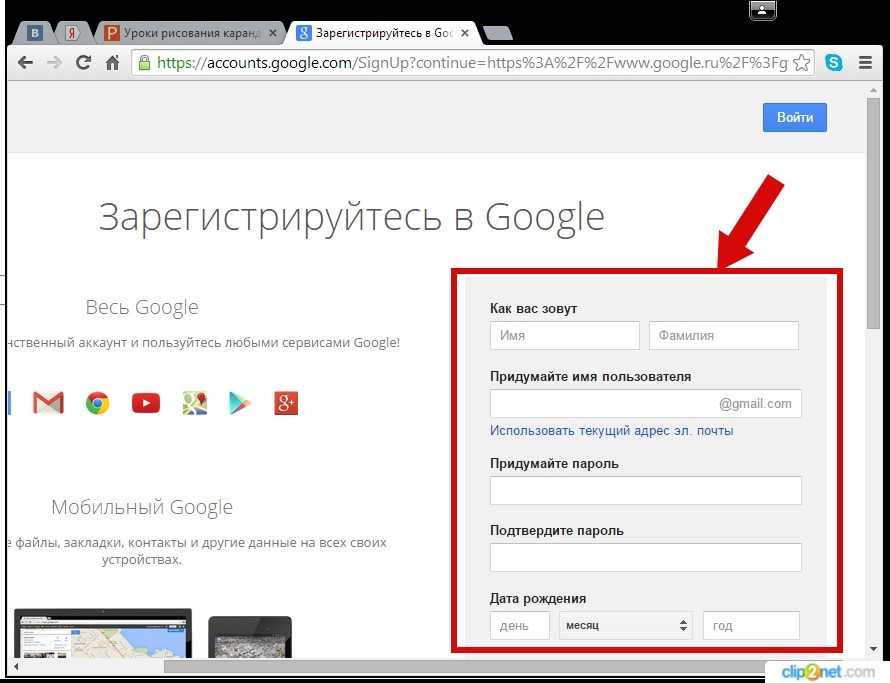 Вы можете получить к ним доступ снова по мере необходимости, перейдя на Страница Credentials и щелкните идентификатор клиента из списка.
Вы можете получить к ним доступ снова по мере необходимости, перейдя на Страница Credentials и щелкните идентификатор клиента из списка.
Нажмите OK и вернитесь на экран согласия OAuth. В разделе Статус публикации, Тестирование выберите ПУБЛИКАЦИЯ ПРИЛОЖЕНИЯ .
Появится всплывающее окно с сообщением о том, что проверка не требуется. Выберите «ОК», после чего статус проверки изменится на «проверка не требуется».
Затем войдите в меню администратора iHOUSEweb с помощью Меню администратора ссылка внизу вашего сайта.
После входа в систему в левом боковом меню нажмите S настройки затем Регистрация посетителей .
На странице Visitor Registration прокрутите вниз до раздела Social Sign-in Apps .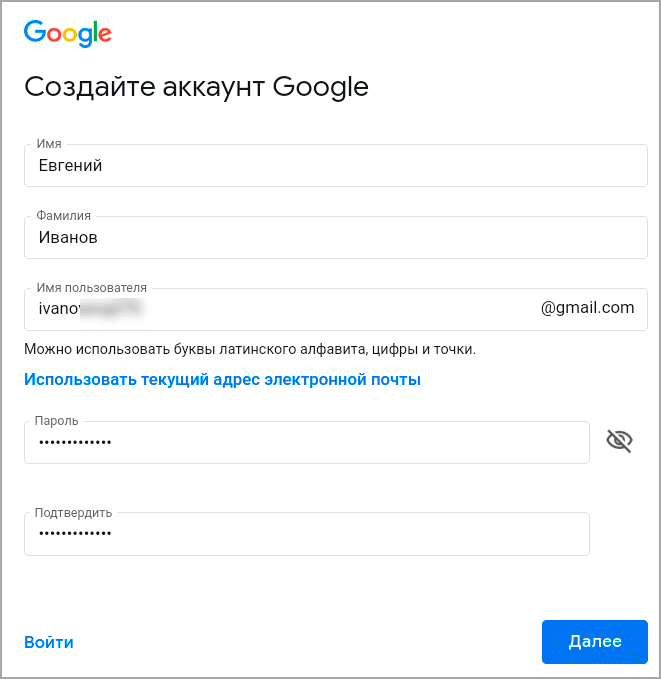
В подразделе Включить единый вход Google для простой регистрации вставьте идентификатор клиента и секрет клиента 9.0006 в правильные поля. Флажок с надписью Включить вход в Google для простой регистрации должен быть установлен.
Прокрутите страницу вниз и нажмите Сохранить настройки , чтобы завершить изменения.
Регистрационная форма вашего веб-сайта теперь активна с помощью кнопки единого входа Google. Когда клиент выбирает Войти или Зарегистрироваться на вашем веб-сайте, он увидит вариант Войти через Google .
Извините, мы не смогли вам помочь. Помогите нам улучшить эту статью своими отзывами.
mysql — Как зарегистрировать пользователей с учетной записью Google в приложении для Android
Задавать вопрос
спросил
Изменено 8 лет, 9 месяцев назад
Просмотрено 4к раз
Итак, я создаю приложение для Android, и наряду с моим стандартным методом регистрации я хотел бы разрешить пользователям регистрироваться, используя свою учетную запись Google.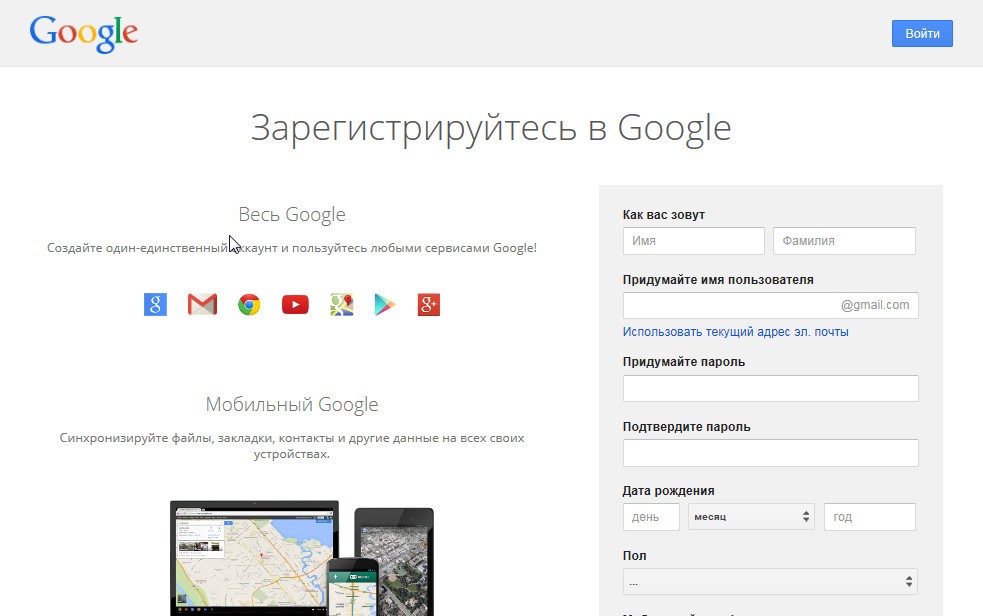 Я видел много информации о «Входе в Google+», а также о реализации OAuth. Тем не менее, я до сих пор не видел ничего, что действительно касалось бы простой аутентификации пользователя и предоставления ему возможности зарегистрироваться в приложении с использованием своей учетной записи Google, а затем войти в систему с использованием той же учетной записи, ссылаясь на мою локальную копию записи учетной записи пользователя в моя база данных. По сути, я хочу сделать следующее:
Я видел много информации о «Входе в Google+», а также о реализации OAuth. Тем не менее, я до сих пор не видел ничего, что действительно касалось бы простой аутентификации пользователя и предоставления ему возможности зарегистрироваться в приложении с использованием своей учетной записи Google, а затем войти в систему с использованием той же учетной записи, ссылаясь на мою локальную копию записи учетной записи пользователя в моя база данных. По сути, я хочу сделать следующее:
- Разрешить пользователю регистрировать учетную запись, используя свою учетную запись Google, которая, как я полагаю, будет извлекать основную информацию, такую как имя и адрес электронной почты, которые я мог бы использовать для создания локальной записи БД
- Когда пользователь регистрируется со своей учетной записью Google, привяжите идентификатор регистрации или токена к фактической записи в моей базе данных. Что-то, что позволяет мне идентифицировать этого пользователя/запись с учетной записью Google .
- Когда этот пользователь решит войти в систему с помощью Google, найдите существующую ассоциацию (идентификатор доступа/токена) и войдите в систему с этой информацией (при условии, что она все еще действительна) и в в то же время получить информацию о своей локальной учетной записи (например, отправленные обзоры для приложения для просмотра фильмов), которая привязана к этой учетной записи Google.

Надеюсь, я объяснил, чего я пытаюсь достичь, но если это все еще звучит немного расплывчато, дайте мне знать, и я попытаюсь объяснить больше. Любая помощь приветствуется. Я, очевидно, не ожидаю, что кто-то будет кодировать это для меня, просто чтобы указать мне правильное направление или просто сказать мне, что то, что я пытаюсь сделать, — ужасная идея. В любом случае, заранее спасибо!
- android
- mysql
- google-play-services
- google-oauth
Вы должны начать с чтения некоторых руководств о том, как пройти регистрацию.
https://developers.google.com/+/mobile/android/sign-in
и
https://developer.android.com/google/play-services/index.html
Возможно, для Для обработки базы данных следует использовать поставщика контента:
Writing your own ContentProvider
или
http://www.vogella. com/tutorials/AndroidSQLite/article.html
остальное — просто кодирование и тяжелая работа. Надеюсь, я обратился к вам с проблемой.
Вы можете получить список учетных записей Google на машине и использовать его в качестве ключа (см. AccountManager), но как предотвратить подделку подключения к вашему серверу с использованием чужой учетной записи? «Просто» аутентификация сложна, если вы хотите 1/избежать недостатков безопасности и 2/избежать обработки пароля пользователя.
Итак, OAuth — это путь: телефон сгенерирует токен доступа (после того, как пользователю будет предложено разрешить вашему приложению доступ к его учетной записи), этот токен может быть отправлен на ваш сервер (https), затем ваш сервер может проверить серверы google, подтверждающие, что токен действителен, и получить уникальный идентификатор пользователя.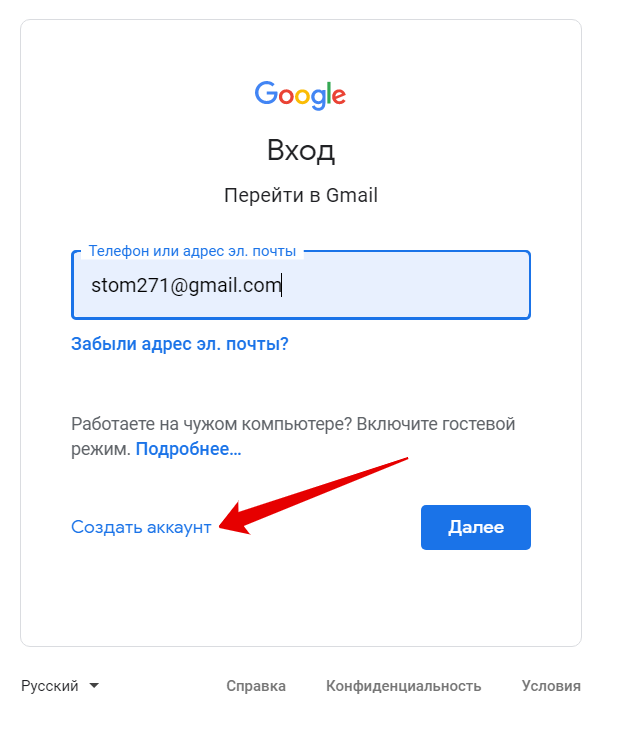

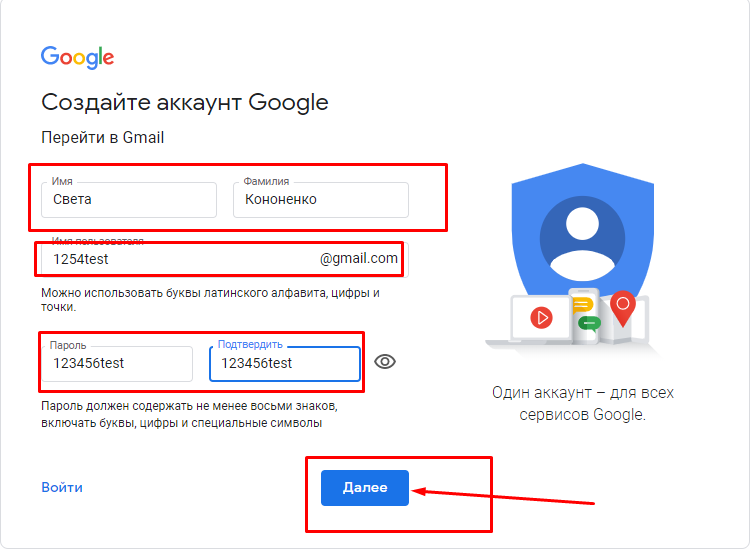
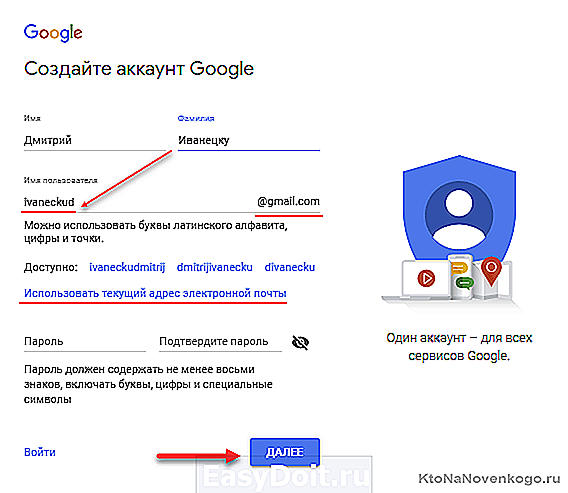

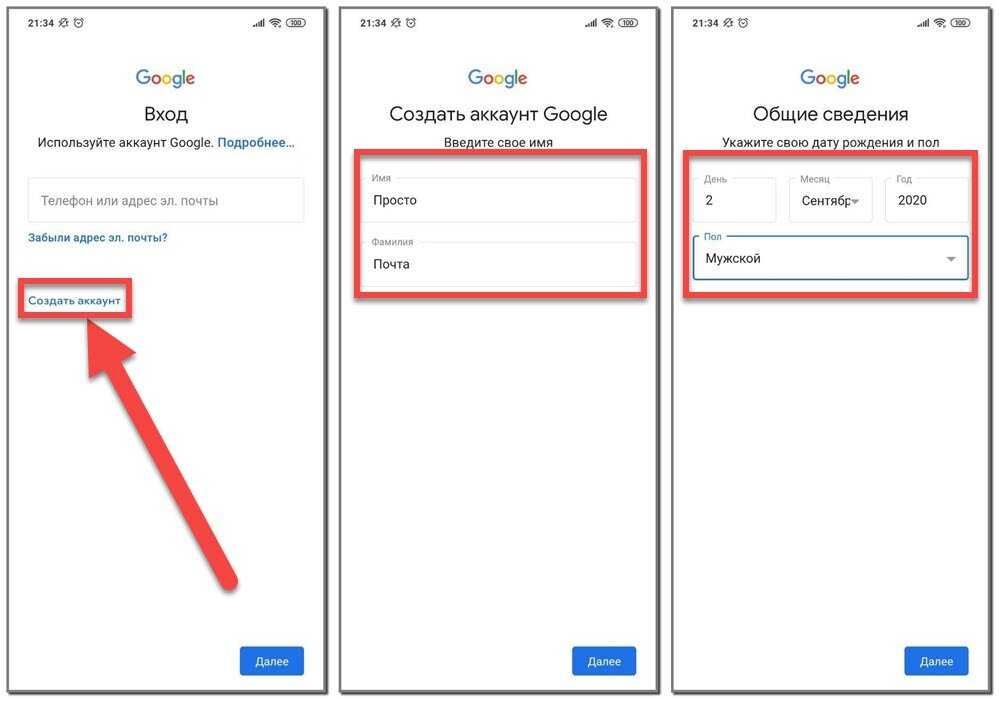 Ваш аккаунт создан и вы сразу же можете добавить его в Google Play.
Ваш аккаунт создан и вы сразу же можете добавить его в Google Play. Рекомендуем это сделать, чтобы в дальнейшем подключить двухфакторную аутентификацию и защитить свой аккаунт от взлома.
Рекомендуем это сделать, чтобы в дальнейшем подключить двухфакторную аутентификацию и защитить свой аккаунт от взлома.