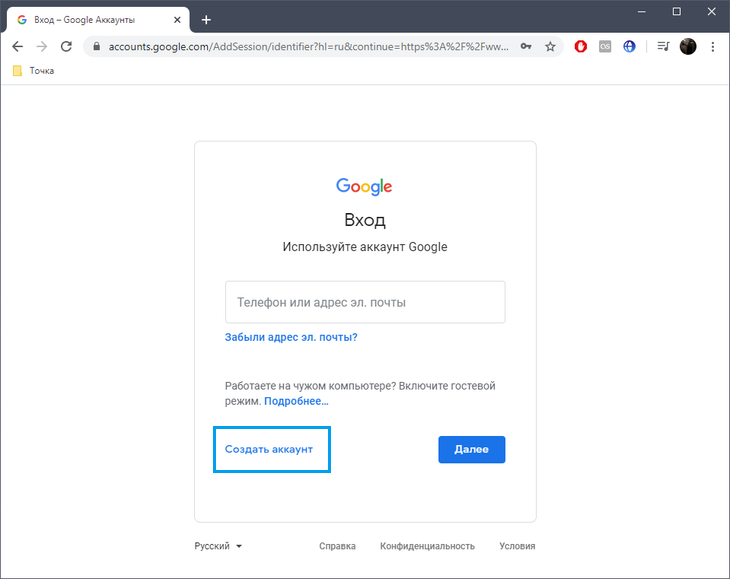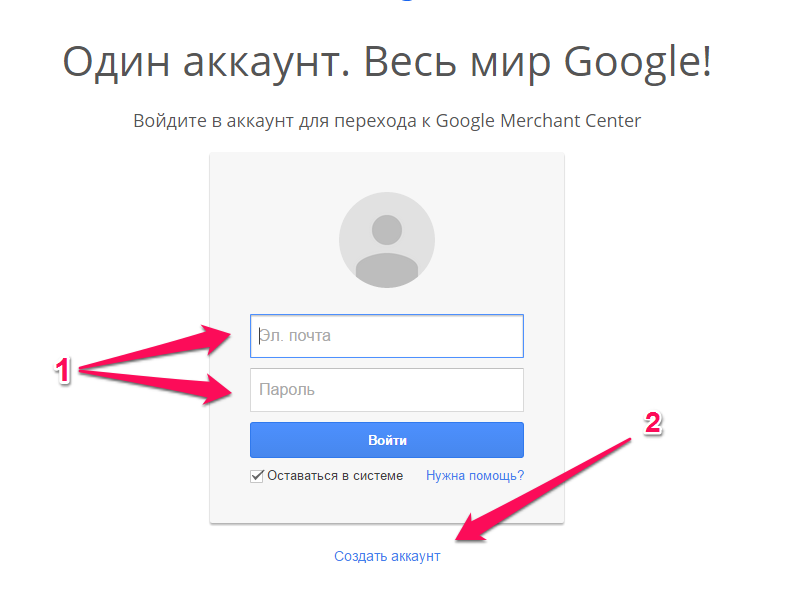Как сделать аккаунт по умолчанию в Google
Если вы хотите изменить аккаунт по умолчанию в Google, нажмите на иконку на несколько секунд. Мы покажем вам, как и почему.
При входе в несколько аккаунтов Google вы заметите, что один из них помечена как «По умолчанию». Но что, если вы больше не хотите, чтобы этот конкретный аккаунт был аккаунтом по умолчанию? Как сделать другой аккаунт по умолчанию в Google?
Подробнее: Как выйти из аккаунта Google на телефоне Андроид
ПЕРЕЙТИ К ОСНОВНЫМ РАЗДЕЛАМ
- Что такое аккаунт по умолчанию?
- Как изменить аккаунт Google по умолчанию в Windows, Mac или Chromebook
- Как изменить аккаунт Google по умолчанию на телефоне Android
Что такое аккаунт Google по умолчанию?
Аккаунт по умолчанию — это первый аккаунт Google, в которую вы вошли в этом браузере. Аккаунт по умолчанию определяет, в какой аккаунт вы автоматически входите при посещении службы, принадлежащей Google, такой как YouTube или Google Диск. Так что, если вы постоянно входите в неправильный аккаунт, пора сменить аккаунт по умолчанию.
Аккаунт по умолчанию определяет, в какой аккаунт вы автоматически входите при посещении службы, принадлежащей Google, такой как YouTube или Google Диск. Так что, если вы постоянно входите в неправильный аккаунт, пора сменить аккаунт по умолчанию.
Как изменить аккаунт Google по умолчанию в Windows, Mac или Chromebook
Перейдите на любой веб-сайт, принадлежащий Google, например Gmail, и щелкните фотографию своего профиля в правом верхнем углу. Это покажет вам все аккаунты Google, в которые вы в настоящее время вошли, включая аккаунт по умолчанию.
Внизу этого поля находится кнопка «Выйти из всех аккаунтов» . Нажмите на нее, чтобы выйти из всех своих аккаунтов.
Теперь войдите в аккаунт, который хотите сделать по умолчанию. После входа в систему он должен отображаться по умолчанию в списке ваших аккаунтов.
Затем вы можете войти в другие аккаунты, если нужно.
Как изменить аккаунт Google по умолчанию на телефоне Android
Изменить аккаунт по умолчанию на телефоне еще проще. Все, что вам нужно сделать, это зайти в настройки телефона и удалить все зарегистрированные аккаунты Google, кроме той, которую вы хотите использовать по умолчанию. Когда другие аккаунрты удаляются, одна оставшаяся «повышается» до значения по умолчанию.
Все, что вам нужно сделать, это зайти в настройки телефона и удалить все зарегистрированные аккаунты Google, кроме той, которую вы хотите использовать по умолчанию. Когда другие аккаунрты удаляются, одна оставшаяся «повышается» до значения по умолчанию.
Подробнее: Как удалить аккаунт Google с телефона
Часто задаваемые вопросы
Сколько аккаунтов Google я могу иметь?
Нет ограничений на количество аккаунтов Google, в которых вы можете зарегистрироваться. Но у вас может быть только один аккаунт по умолчанию.
Когда я переключаю аккаунты Google по умолчанию, меняются ли мои настройки, закладки и история просмотров?
Все настройки, такие как закладки и история просмотров, уникальны для этого аккаунта Google. Таким образом, если вы измените аккаунт Google по умолчанию, ваши настройки будут сохранены в прежнем аккаунте по умолчанию, и у вас будут новые настройки в новом аккаунте по умолчанию.
Если я изменю свою аккаунт Google по умолчанию на одном устройстве, изменится ли он и на другом устройстве?
Нет, любые изменения зависят от устройства. Поэтому вам нужно менять его на каждом устройстве.
Рекомендуемые статьи
Похожие посты
Не пропустите
Как удалить аккаунт Google навсегда: пошаговая инструкция
Google-аккаунт — невероятно удобная вещь. Это не только почта, но и возможность регистрироваться с помощью одного гугл-адреса на десятках ресурсов и сайтов, работать с документами и файлами, привязанными к аккаунту, и устанавливать самые разные программы: от «Переводчика» до географических карт и подкастов.
Однако бывают ситуации, когда Google-аккаунт нужно удалить. Не просто с компьютера или телефона, а полностью, чтобы больше невозможно было с ним работать и получать письма. Что это за ситуации? Допустим, ваш аккаунт — рабочий, а теперь вы уволились и в нем нет потребности. Или вы опасаетесь, что кто-то взломал ваш аккаунт и пользуется информацией. Или вы просто решили перейти в другую систему (например, Яндекс Почта, Мail.ru или Outlook).
Или вы опасаетесь, что кто-то взломал ваш аккаунт и пользуется информацией. Или вы просто решили перейти в другую систему (например, Яндекс Почта, Мail.ru или Outlook).
В таком случае этот гайд (информативный текст) для вас! Здесь вы узнаете все детали — как удалить учетную запись Google, как затем ее восстановить (если все же понадобилось) и какие есть возможности по сохранению отдельных компонентов и информации из аккаунта при его полном удалении.
Что нужно сделать перед удалением аккаунта GoogleОтвязать почту от важных сервисов Если вы привязывали Google-почту к важным сервисам — например, к интернет-банку или социальным сетям, — смените электронный адрес до удаления аккаунта. Если этого не сделать, могут быть проблемы с доступом в эти сервисы.Сделать резервное копирование данных
В случае, если вы хотите сохранить ценные письма, отправленные файлы или почтовые адреса, очень важно перед удалением аккаунта сделать резервное копирование данных. Если это проигнорировать, можно потерять важную информацию навсегда. Также вы можете лишиться доступа к платному контенту, который вы покупали в магазине приложений или на YouTube.
Если это проигнорировать, можно потерять важную информацию навсегда. Также вы можете лишиться доступа к платному контенту, который вы покупали в магазине приложений или на YouTube.
Чтобы сделать резервное копирование, не нужно сохранять каждый файл или письмо по отдельности. В личном кабинете вашего аккаунта можно сохранить все данные автоматически. Для этого:
- Вбейте в поисковой строке Google «личный кабинет Google».
- Выберите «Скачать данные». В меню вам предложат выбрать сервисы, которые нужно сохранить. Поставьте галочки и нажмите кнопку «Далее».
- Выберите способ получения данных и регулярность создания резервных копий. На этой же странице можно изменить тип и размер файла, который получится в итоге. Когда выставите все нужные параметры, нажмите кнопку «Создать экспорт».
- Время создания резервной копии может занять от пары часов до нескольких дней. Когда она будет готова, вы получите уведомление.

Резервные копии загружаются на серверы Google и шифруются с помощью пароля от вашего аккаунта Google. Для шифрования некоторых данных также используется PIN-код, графический ключ или пароль, заданный для разблокировки экрана вашего телефона.
Резервные копии данных (за исключением фотографий и видео, загруженных в Google Фото) удаляются, если:
- вы не пользовались устройством в течение 57 дней;
- вы отключили функцию «Резервное копирование» (чего делать не рекомендуется!).
Перед удалением аккаунта предусмотрительным решением будет привязать вашу учетную запись к резервной почте. Это может быть ваш второй ящик или специально созданный аккаунт для страховки на случай удаления старого.
Если вы когда-нибудь все же решите восстановить удаленную запись, ссылка или код придут на вашу резервную почту, и это упростит восстановление доступа.
Для того чтобы сделать резервное копирование на дополнительную почту:
- После открытия поисковика Google выберите в правом верхнем углу значок из девяти точек (название при наведении на «Приложения Google»).
- Слева откройте вкладку «Личная информация» и найдите колонку с вашей почтой. Нажмите на почту.
- На открывшейся странице нажмите «Добавить резервный адрес электронной почты». Введите пароль от аккаунта.
- Далее введите резервный e-mail. На него придет код, который нужно будет вписать в специальном поле. После этого вы будете иметь резервную почту, которая пригодится вам, если решите восстанавливать удаленный аккаунт.
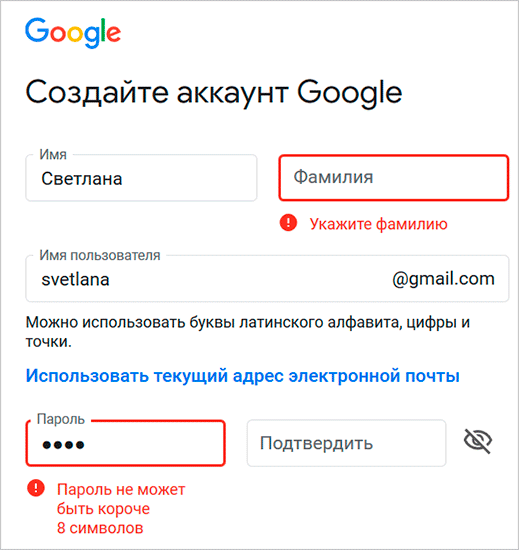 Для полного удаления аккаунта нужно удалить саму учетную запись.Как удалить аккаунт с конкретного устройства Android
Для полного удаления аккаунта нужно удалить саму учетную запись.Как удалить аккаунт с конкретного устройства AndroidВнимание! В этом подразделе дана пошаговая инструкция по удалению аккаунта Google с вашего телефона. Если же вы хотите, используя телефон на базе Android, удалить аккаунт Google как таковой, пролистните страницу до следующего подраздела.
Вернуться к списку
6 простых способов получить доступ к настройкам вашей учетной записи Google на Android
На странице вашей учетной записи Google размещены все настройки, необходимые для управления вашей учетной записью Google. Вы можете использовать страницу учетной записи Google, чтобы обновлять свою личную информацию, изменять общие настройки для Интернета, загружать и удалять данные о вас, которые есть у Google, управлять историей использования ваших приложений Google и т. д. Вот почему важно периодически проверять настройки своих учетных записей Google, чтобы обеспечить безопасность ваших данных.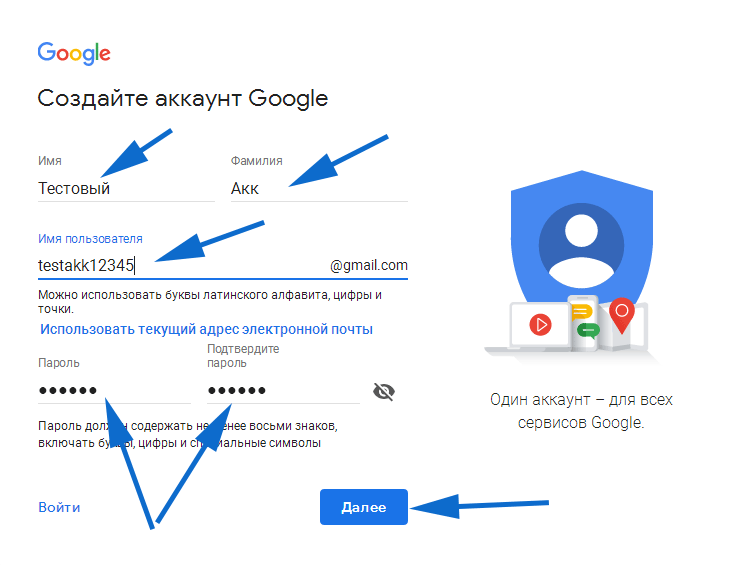
Вы можете управлять настройками своей учетной записи Google в Интернете и на своем устройстве Android. Если вы используете смартфон Android для управления своей учетной записью Google, вы можете использовать несколько способов доступа к странице настроек. По большей части вы можете получить доступ к настройкам из одних и тех же мест, но все может выглядеть немного иначе, если вы используете пользовательскую программу запуска или один из наших любимых телефонов Samsung, использующих One UI. Давайте рассмотрим все методы, которые вы можете использовать.
Используйте приложение Google для доступа к своей учетной записи
Поскольку приложение Google установлено по умолчанию на многих современных устройствах Android, оно обычно считается одним из самых универсальных способов доступа к настройкам учетной записи. Нет необходимости копаться в системных меню. Все, что вам нужно сделать, это следующее:
- Открой Гугл приложение.
- Коснитесь своего значок профиля в правом верхнем углу экрана.

- Нажмите Управление вашей учетной записью Google кнопка.
Вероятно, это неудивительно, но многие другие приложения Google включают способ доступа к настройкам вашей учетной записи. Это позволяет вам быстро и легко проверять элементы, связанные с учетной записью, не выходя из определенных приложений. Все, что вам нужно сделать, это следующее:
- Откройте одно из других приложений Google, например Gmail или Плей Маркет .
- Коснитесь своего значок профиля в правом верхнем углу экрана. 2 изображения
- Щелкните Управление вашей учетной записью Google кнопка.
Доступ к учетной записи через программу запуска Pixel
Если у вас новый Google Pixel 7 Pro или более ранняя версия Pixel с программой запуска по умолчанию, вы можете получить доступ к своей учетной записи с главного экрана.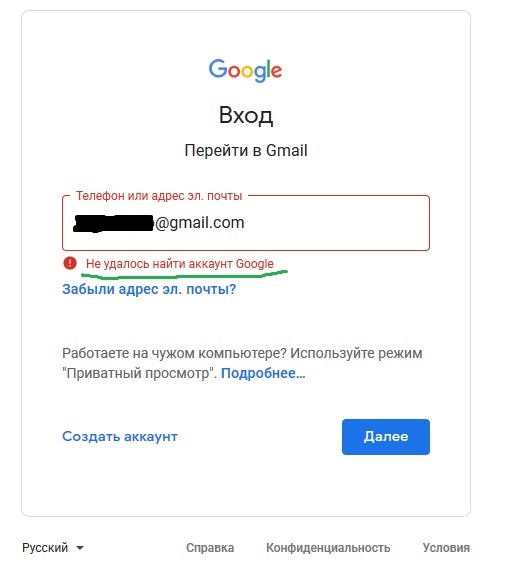
- Проведите влево по рабочему экрану, чтобы открыть ленту новостей из приложения Google.
- Коснитесь своего значок профиля в правом верхнем углу экрана. 2 изображения
- Нажмите стрелка раскрывающегося списка рядом с вашим именем.
- Нажмите Управление вашей учетной записью Google кнопку, чтобы открыть настройки аккаунта Google. 2 изображения
Если это не работает для вас, еще раз проверьте настройки в программе запуска Pixel, выполнив следующие действия:
- Нажмите и удерживайте любое пустое место на рабочем столе.
- Выбирать Домашние настройки .
- Коснитесь кнопки справа, чтобы Проведите по экрану для доступа к приложению Google
Найдите данные своей учетной записи Google в системных настройках
Этот метод включает в себя навигацию по системному меню для поиска настроек вашей учетной записи Google. Расположение может незначительно отличаться в зависимости от устройства и версии Android. Тем не менее, вы можете проверить следующее в качестве общего руководства:
Расположение может незначительно отличаться в зависимости от устройства и версии Android. Тем не менее, вы можете проверить следующее в качестве общего руководства:
- Открой Настройки приложение.
- Идти к Пароли и учетные записи .
- При необходимости прокрутите вниз и коснитесь адреса электронной почты своей учетной записи Google. 2 изображения
- Кран Аккаунт Google чтобы перейти на главную страницу для ваших настроек.
Вы также можете сказать или ввести «Настройки учетной записи» при использовании Google Assistant, чтобы перейти на страницу Пароли и учетные записи .
Если у вас новейший смартфон Pixel или Samsung, вы можете выбрать второй и немного более короткий маршрут. Перейдите к Настройки > Google , затем нажмите кнопку Управление учетной записью Google .
2 ИзображенияДоступ к настройкам с помощью голоса и Google Ассистента
Google Ассистент имеет множество полезных команд, о которых некоторые могут забыть, включая возможность доступа к настройкам вашей учетной записи Google.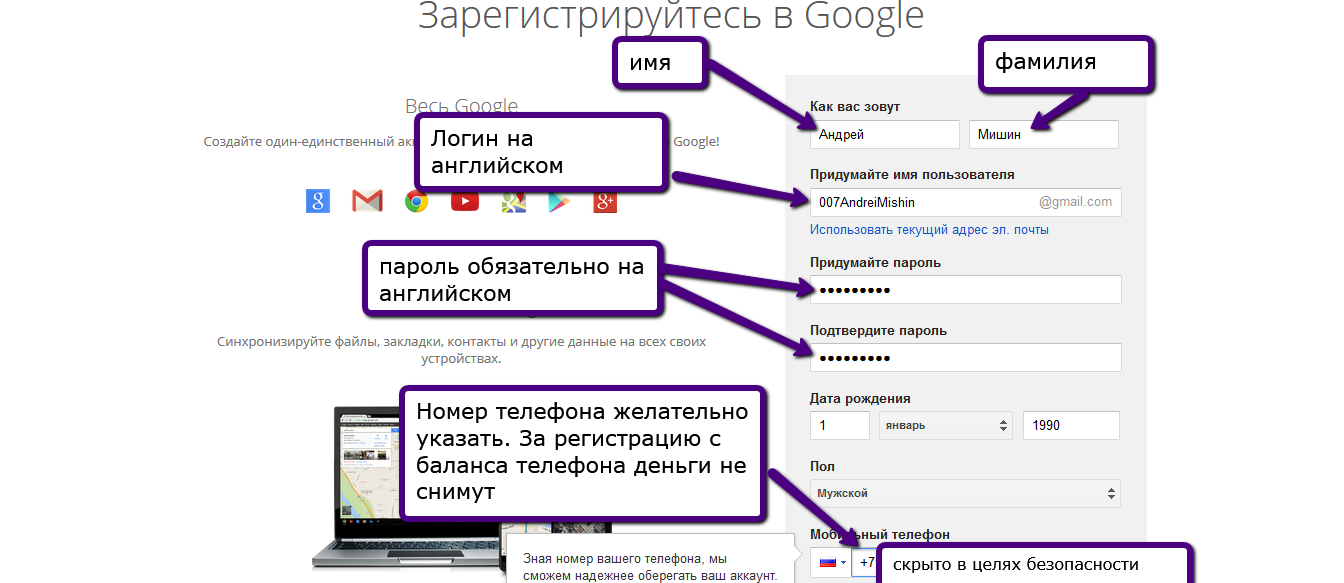 Чтобы быстро найти свои настройки, сделайте следующее:
Чтобы быстро найти свои настройки, сделайте следующее:
- Воспитывать Google Ассистент с помощью вашего любимого метода.
- Скажите или введите «Настройки помощника».
- Нажмите Управление вашей учетной записью Google кнопка. 2 изображения
Кроме того, коснувшись значка своего профиля в правом верхнем углу всплывающего окна Google Assistant, вы перейдете непосредственно к настройкам своей учетной записи Google.
Доступ к настройкам в Chrome
Если вы предпочитаете доступ к настройкам своей учетной записи из Интернета, вы можете сделать это, выполнив следующие простые действия:
- Открой Веб-приложение настроек учетной записи Google в выбранном вами браузере.
- Войдите в свою учетную запись, если это необходимо.
- После того, как вы вошли в систему, появится главная страница настроек вашей учетной записи. 2 изображения
Пока вы находитесь в настройках, вы можете изменить несколько вещей
Google гарантирует, что вы сможете найти настройки своей учетной записи всеми возможными способами. Вы можете получить к нему доступ через приложение «Настройки», одно из приложений Google или голосовую команду с помощью Google Assistant. Пока вы находитесь в настройках своей учетной записи Google, мы рекомендуем вам настроить двухфакторную аутентификацию в вашей учетной записи Google для защиты ваших данных.
Вы можете получить к нему доступ через приложение «Настройки», одно из приложений Google или голосовую команду с помощью Google Assistant. Пока вы находитесь в настройках своей учетной записи Google, мы рекомендуем вам настроить двухфакторную аутентификацию в вашей учетной записи Google для защиты ваших данных.
Google Authenticator теперь поддерживает синхронизацию аккаунта Google
Мы рады сообщить об обновлении Google Authenticator для iOS и Android, которое добавляет возможность безопасного резервного копирования ваших одноразовых кодов (также известных как одноразовые пароли). или OTP) в свой аккаунт Google.
Во всех ваших сетевых учетных записях вход — это вход в вашу личную информацию. Это также основная точка входа для рисков, поэтому важно защищаться.
Мы делаем вход в Google и все ваши любимые приложения и службы простыми и безопасными благодаря встроенным инструментам аутентификации, таким как Google Password Manager и Sign in with Google, а также автоматическим средствам защиты, таким как оповещения при доступе к вашей учетной записи Google. с нового устройства.
с нового устройства.
Мы выпустили Google Authenticator в 2010 году как бесплатный и простой способ для сайтов добавить «что-нибудь, что у вас есть» двухфакторную аутентификацию (2FA), которая повышает безопасность пользователей при входе в систему. Пока мы стремимся к беспарольному будущему, коды аутентификации сегодня остаются важной частью интернет-безопасности, поэтому мы продолжаем оптимизировать приложение Google Authenticator.
Одним из основных отзывов, которые мы получали от пользователей на протяжении многих лет, была сложность работы с утерянными или украденными устройствами, на которых был установлен Google Authenticator. Поскольку одноразовые коды в Authenticator хранились только на одном устройстве, потеря этого устройства означала, что пользователи потеряли возможность входить в любой сервис, на котором они настроили 2FA с помощью Authenticator.
В этом обновлении мы внедряем решение этой проблемы, делая одноразовые коды более надежными, безопасно сохраняя их в аккаунтах Google пользователей. Это изменение означает, что пользователи лучше защищены от блокировки и что сервисы могут полагаться на то, что пользователи сохранят доступ, что повышает как удобство, так и безопасность.
Это изменение означает, что пользователи лучше защищены от блокировки и что сервисы могут полагаться на то, что пользователи сохранят доступ, что повышает как удобство, так и безопасность.
Помимо одноразовых кодов от Authenticator, Google уже давно использует несколько вариантов безопасной аутентификации в Интернете. Диспетчер паролей Google надежно сохраняет ваши пароли и помогает быстрее входить в систему с Android и Chrome, а функция «Вход с Google» позволяет пользователям входить на сайт или в приложение, используя свою учетную запись Google. Мы также работаем с нашими отраслевыми партнерами и Альянсом FIDO, чтобы предоставить пользователям еще более удобные и безопасные предложения аутентификации в виде паролей.
Чтобы попробовать новый Authenticator с синхронизацией аккаунта Google, просто обновите приложение и следуйте инструкциям.
Создание технологий для всех означает защиту всех, кто ими пользуется. Мы рады продолжать создавать и делиться удобными и безопасными предложениями для пользователей и разработчиков в Интернете.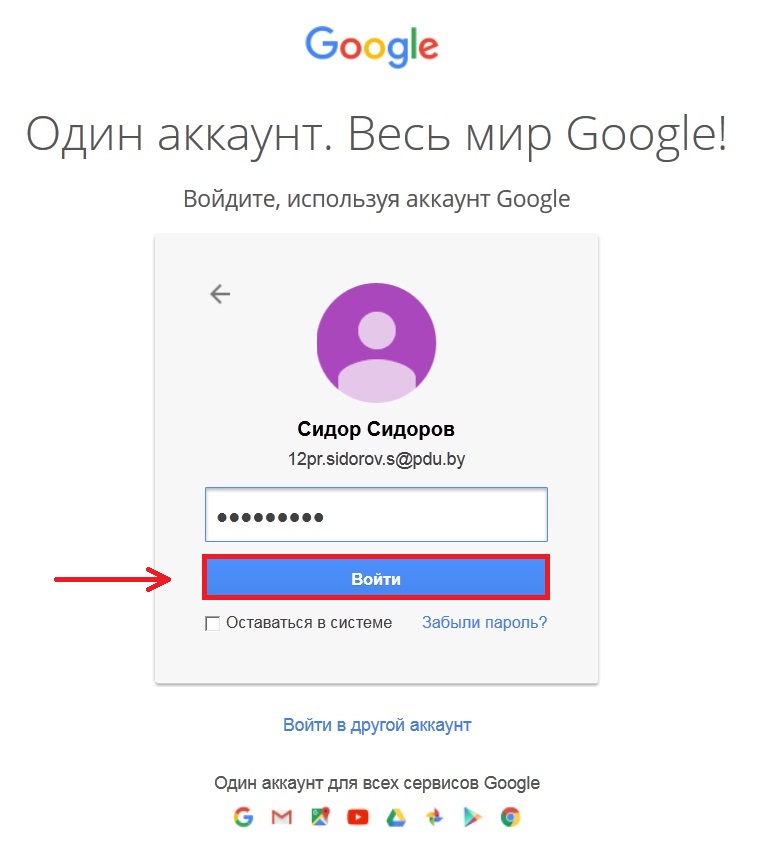
Мы рады сообщить об обновлении Google Authenticator для iOS и Android, которое добавляет возможность безопасного резервного копирования ваших одноразовых кодов (также известных как одноразовые пароли или OTP) на ваш аккаунт Google.
Во всех ваших сетевых учетных записях вход — это вход в вашу личную информацию. Это также основная точка входа для рисков, поэтому важно защищаться.
Мы делаем вход в Google и все ваши любимые приложения и службы простыми и безопасными с помощью встроенных инструментов аутентификации, таких как Google Password Manager и Sign in with Google, а также автоматических средств защиты, таких как оповещения при доступе к вашей учетной записи Google. с нового устройства.
Мы выпустили Google Authenticator в 2010 году как бесплатный и простой способ для сайтов добавить «что-нибудь, что у вас есть» двухфакторную аутентификацию (2FA), которая повышает безопасность пользователей при входе в систему. Пока мы стремимся к беспарольному будущему, коды аутентификации сегодня остаются важной частью интернет-безопасности, поэтому мы продолжаем оптимизировать приложение Google Authenticator.
Пока мы стремимся к беспарольному будущему, коды аутентификации сегодня остаются важной частью интернет-безопасности, поэтому мы продолжаем оптимизировать приложение Google Authenticator.
Одним из основных отзывов, которые мы получали от пользователей на протяжении многих лет, была сложность работы с утерянными или украденными устройствами, на которых был установлен Google Authenticator. Поскольку одноразовые коды в Authenticator хранились только на одном устройстве, потеря этого устройства означала, что пользователи потеряли возможность входить в любой сервис, на котором они настроили 2FA с помощью Authenticator.
В этом обновлении мы внедряем решение этой проблемы, делая одноразовые коды более надежными, безопасно сохраняя их в аккаунтах Google пользователей. Это изменение означает, что пользователи лучше защищены от блокировки и что сервисы могут полагаться на то, что пользователи сохранят доступ, что повышает как удобство, так и безопасность.
Помимо одноразовых кодов от Authenticator, Google уже давно использует несколько вариантов безопасной аутентификации в Интернете.