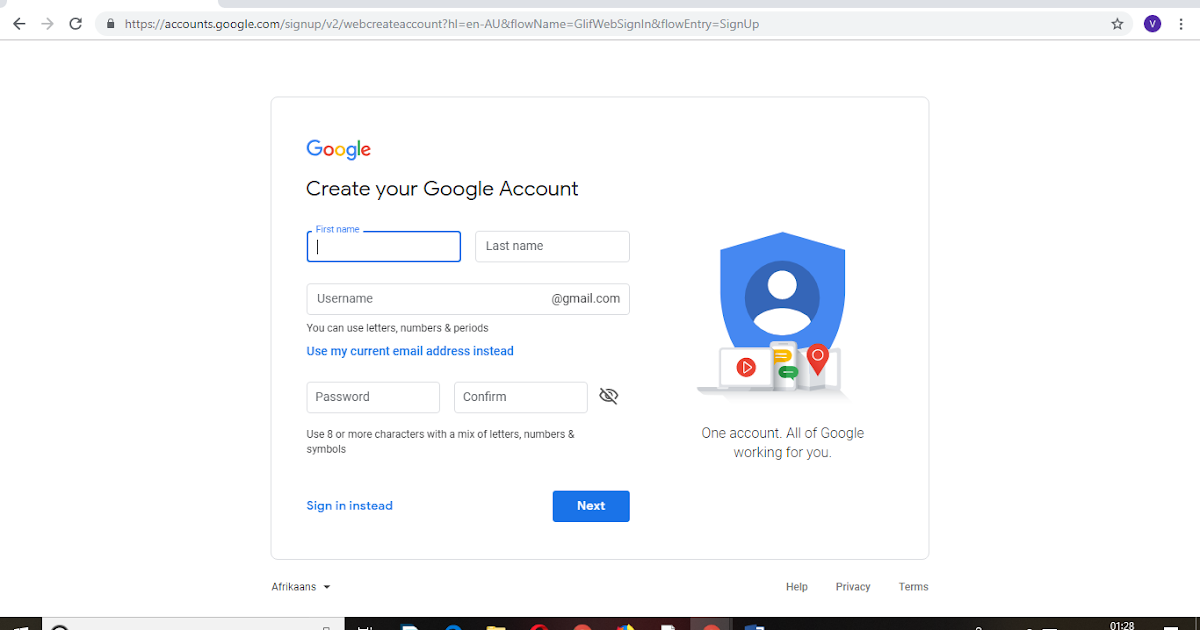Как сделать аккаунт по умолчанию в Google
войти в систему
Добро пожаловат!Войдите в свой аккаунт
Ваше имя пользователя
Ваш пароль
Вы забыли свой пароль?
восстановление пароля
Восстановите свой пароль
Ваш адрес электронной почты
Если вы хотите изменить аккаунт по умолчанию в Google, нажмите на иконку на несколько секунд. Мы покажем вам, как и почему.
При входе в несколько аккаунтов Google вы заметите, что один из них помечена как «По умолчанию». Но что, если вы больше не хотите, чтобы этот конкретный аккаунт был аккаунтом по умолчанию? Как сделать другой аккаунт по умолчанию в Google?
Подробнее: Как выйти из аккаунта Google на телефоне Андроид
ПЕРЕЙТИ К ОСНОВНЫМ РАЗДЕЛАМ
- Что такое аккаунт по умолчанию?
- Как изменить аккаунт Google по умолчанию в Windows, Mac или Chromebook
- Как изменить аккаунт Google по умолчанию на телефоне Android
Что такое аккаунт Google по умолчанию?
Аккаунт по умолчанию — это первый аккаунт Google, в которую вы вошли в этом браузере. Аккаунт по умолчанию определяет, в какой аккаунт вы автоматически входите при посещении службы, принадлежащей Google, такой как YouTube или Google Диск. Так что, если вы постоянно входите в неправильный аккаунт, пора сменить аккаунт по умолчанию.
Аккаунт по умолчанию определяет, в какой аккаунт вы автоматически входите при посещении службы, принадлежащей Google, такой как YouTube или Google Диск. Так что, если вы постоянно входите в неправильный аккаунт, пора сменить аккаунт по умолчанию.
Как изменить аккаунт Google по умолчанию в Windows, Mac или Chromebook
Перейдите на любой веб-сайт, принадлежащий Google, например Gmail, и щелкните фотографию своего профиля в правом верхнем углу. Это покажет вам все аккаунты Google, в которые вы в настоящее время вошли, включая аккаунт по умолчанию.
Внизу этого поля находится кнопка «Выйти из всех аккаунтов» . Нажмите на нее, чтобы выйти из всех своих аккаунтов.
Теперь войдите в аккаунт, который хотите сделать по умолчанию. После входа в систему он должен отображаться по умолчанию в списке ваших аккаунтов.
Затем вы можете войти в другие аккаунты, если нужно.
Как изменить аккаунт Google по умолчанию на телефоне Android
Изменить аккаунт по умолчанию на телефоне еще проще. Все, что вам нужно сделать, это зайти в настройки телефона и удалить все зарегистрированные аккаунты Google, кроме той, которую вы хотите использовать по умолчанию. Когда другие аккаунрты удаляются, одна оставшаяся «повышается» до значения по умолчанию.
Все, что вам нужно сделать, это зайти в настройки телефона и удалить все зарегистрированные аккаунты Google, кроме той, которую вы хотите использовать по умолчанию. Когда другие аккаунрты удаляются, одна оставшаяся «повышается» до значения по умолчанию.
Подробнее: Как удалить аккаунт Google с телефона
Часто задаваемые вопросы
Сколько аккаунтов Google я могу иметь?
Нет ограничений на количество аккаунтов Google, в которых вы можете зарегистрироваться. Но у вас может быть только один аккаунт по умолчанию.
Когда я переключаю аккаунты Google по умолчанию, меняются ли мои настройки, закладки и история просмотров?
Все настройки, такие как закладки и история просмотров, уникальны для этого аккаунта Google. Таким образом, если вы измените аккаунт Google по умолчанию, ваши настройки будут сохранены в прежнем аккаунте по умолчанию, и у вас будут новые настройки в новом аккаунте по умолчанию.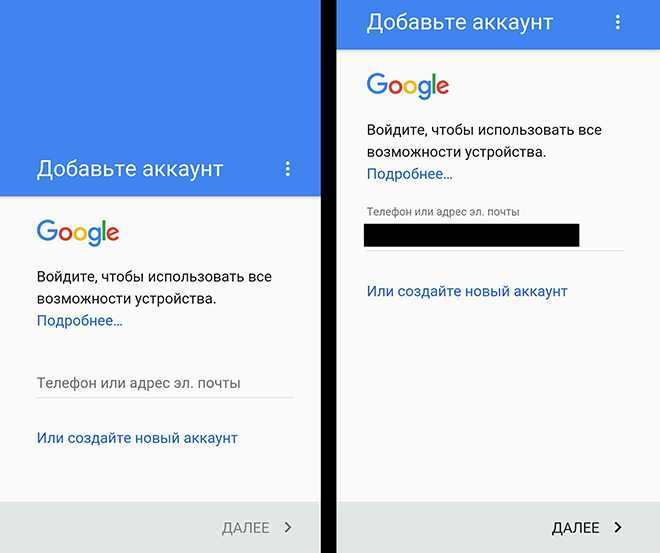
Если я изменю свою аккаунт Google по умолчанию на одном устройстве, изменится ли он и на другом устройстве?
Нет, любые изменения зависят от устройства. Поэтому вам нужно менять его на каждом устройстве.
Рекомендуемые статьи
Похожие посты
Не пропустите
Как удалить аккаунт Google: пошаговая инструкция с картинками
Удалить учетную запись или сервис Гугл возможно в любой момент. Единственное, что может помешать, — это неоплаченные покупки в аккаунте. Посмотреть, остались ли они, можно в разделе «Платежи и подписки». Если таких покупок нет, можно приступать к удалению. Рассказываем, как это сделать.
Содержание статьи
Что сделать перед удалением аккаунта Гугл?
Шаг 1. Создать резервную копию данных
Шаг 2. Отвязать почту Gmail от важных сервисов
Шаг 3. Добавить резервный email
Как удалить аккаунт Гугл?
С компьютера
С телефона Android
Как удалить аккаунт в Гугл почте
Как удалить аккаунт в Гугл Плей?
Как удалить аккаунт в Гугл Диске?
Как восстановить аккаунт?
Если помните пароль
Если забыли пароль
Что сделать перед удалением аккаунта Гугл?
Шаг 1.
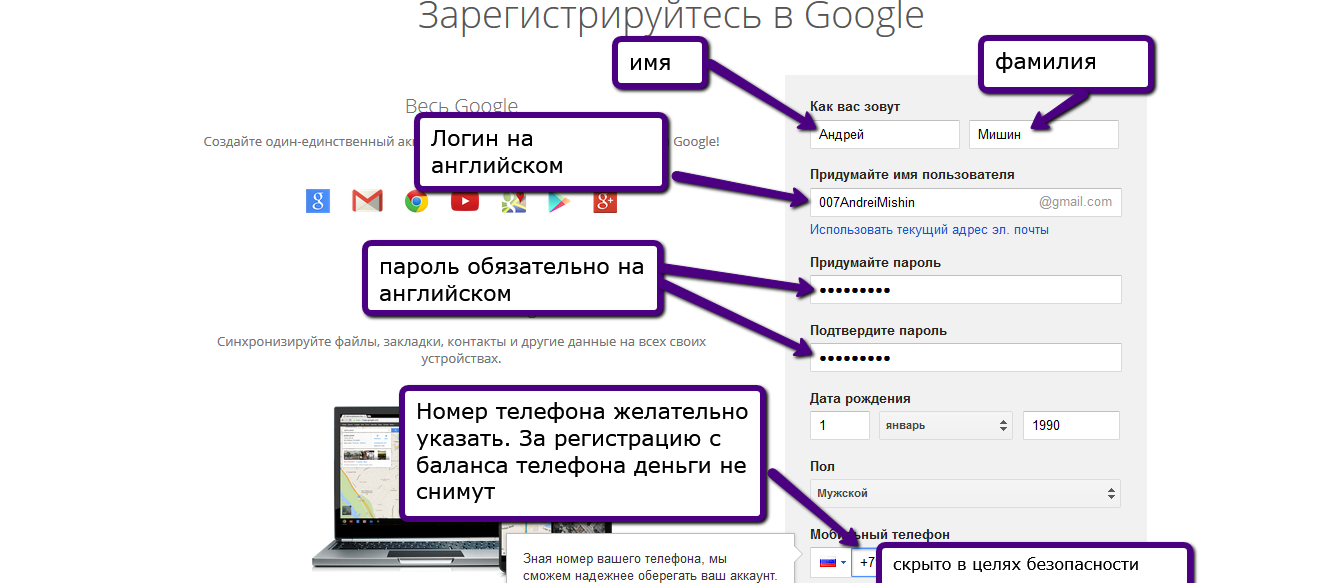 Создать резервную копию данных
Создать резервную копию данныхПеред удалением учетной записи нужно сохранить файлы из аккаунта. Если этого не сделать, можно потерять важную информацию навсегда. Это касается не только электронных писем и фотографий, но и платного контента, который вы покупали в магазине приложений или на YouTube.
Не нужно сохранять каждый файл по отдельности, можно скачать все хранилище автоматически. Для этого зайдите в личный кабинет и нажмите кнопку «Скачать данные».
Система предложит выбрать сервисы, данные которых вы хотите сохранить. Поставьте нужные галочки и нажмите кнопку «Далее».
Выберите, как способ получения данных и то, как часто система должна создавать резервную копию. На этой же странице можно изменить тип и размер файла, который получится в итоге. Когда выставите все нужные параметры, нажмите кнопку «Создать экспорт».
Гугл создает резервную копию от пары часов до нескольких дней. Когда она будет готова, вы получите уведомление.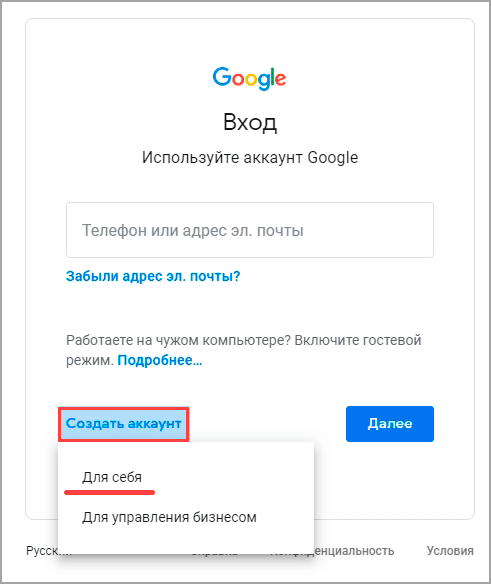
Шаг 2. Отвязать почту Gmail от важных сервисов
Если вы привязывали Gmail-почту к важным сервисам, например к интернет-банку или социальным сетям, смените электронный адрес до удаления аккаунта. Если этого не сделать, могут быть проблемы с доступом в эти сервисы.
Шаг 3. Добавить резервный email
Перед удалением добавьте в учетную запись резервный email. Запасная почта поможет восстановить доступ к удаленному аккаунту, если вы передумаете. На эту почту будут приходить уведомления, если вы потеряете доступ к основному адресу.
Чтобы добавить резервный адрес, зайдите в аккаунт и откройте раздел «Личная информация» — он находится слева. Найдите подраздел «Контактная информация». Щелкните на электронную почту.
На открывшейся странице нажмите «Добавить резервный адрес электронной почты». Введите пароль от аккаунта.
Напишите резервный email.
На резервный адрес придет шестизначный код. Введите его в поле «Код подтверждения» и нажмите «Подтвердить».
Внизу страницы появится уведомление о том, что резервный адрес подтвержден.
Как удалить аккаунт Гугл?
С компьютера
1. Откройте аккаунт в Google.
2. Откройте раздел «Данные и конфиденциальность». Вам понадобится пункт «Управление данными и конфиденциальностью».
3. Выберите пункт «Что еще можно сделать» и щелкните по нему.
4. Нажмите «Удаление аккаунта Google».
5. Система попросит ввести пароль от аккаунта, чтобы подтвердить вашу личность. Дальше появятся предупреждения и статистика по каждому из сервисов.
6. В конце страницы поставьте галочки и нажмите кнопку «Удалить аккаунт».
7. Когда аккаунт удален, появляется такое сообщение.
С телефона Android
Удалить аккаунт можно не только с компьютера, но и с телефона. Для этого:
1. Зайдите в настройки телефона и выберите пункт «Google».
2. Нажмите «Управление аккаунтом Google».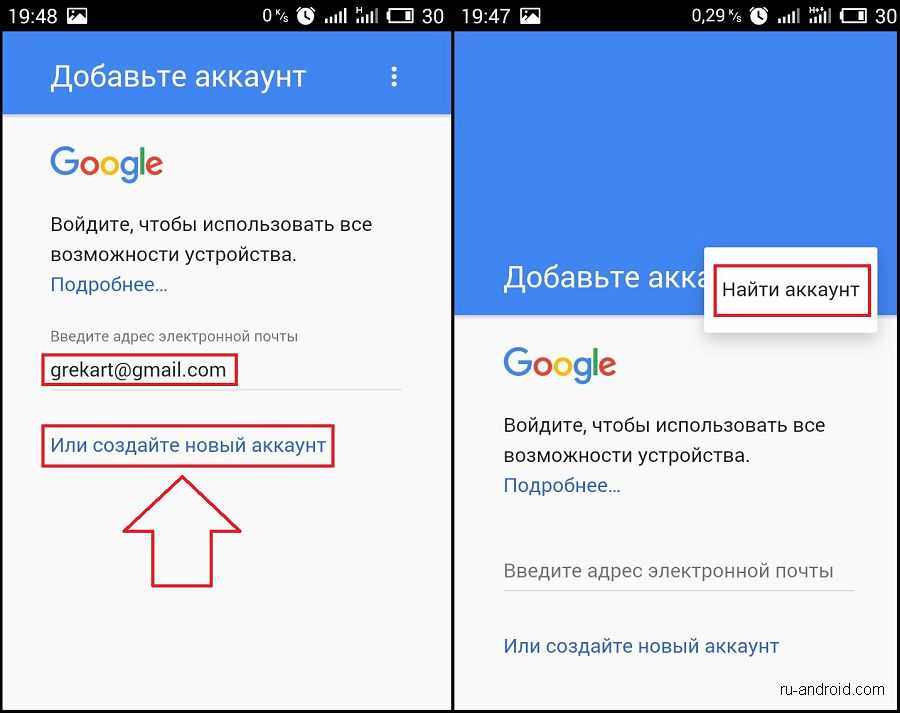
3. Нажмите «Управление данными и конфиденциальностью».
4. Нажмите «Удаление аккаунта Google».
5. Нажмите «Далее». Система попросит отсканировать отпечаток пальца или ввести пароль, чтобы подтвердить личность.
6. Поставьте галочки и нажмите «Удалить аккаунт».
Как удалить аккаунт в Гугл почте
1. Откройте аккаунт Google. Зайдите в раздел «Данные и конфиденциальность».
2. Прокрутите страницу и найдите пункт «Какие данные хранятся в приложениях и сервисах, которыми вы пользуетесь».
3. В разделе «Скачивание и удаление данных» выберите пункт «Удаление сервиса Google». Дальше понадобится ввести пароль от аккаунта, чтобы подтвердить личность.
4. Вам предложат сервисы, которые можно удалить. Нажмите на корзину справа от Gmail.
5. Чтобы и дальше пользоваться другими сервисами Google, укажите резервный адрес электронной почты, не связанный с Gmail. На этот адрес придет письмо с подтверждением и ссылкой на удаление старой почты. Выполните инструкции из этого письма. Когда вы подтвердите новую почту, адрес Gmail удалится.
Выполните инструкции из этого письма. Когда вы подтвердите новую почту, адрес Gmail удалится.
Как удалить аккаунт в Гугл Плей?
Чтобы удалить аккаунт в Гугл Плей, нужно удалить аккаунт Гугл полностью. Если вы не хотите удалять аккаунт, просто выйдите из него на устройстве. Для этого:
- Откройте настройки телефона, и выберете пункт «Учетные записи и архивация». Если этого пункта нет, ищите «Пароли и аккаунты» или «Пользователи и аккаунты» или просто «Аккаунты».
- Далее выберете «Управление учетными записями» или просто выберете нужный аккаунт.
- Нажмите «Удалить учетную запись» или «Удалить аккаунт».
- Подтвердите удаление.
Так вы не удалите аккаунт полностью, а просто выйдете из учетной записи Google на телефоне. Ваша учетная запись исчезнет также в Гугл Плей. Аккаунт можно будет потом добавить обратно.
Как удалить аккаунт в Гугл Диске?
Аккаунт в Гугл Диске тоже не получится удалить отдельно от основной учетной записи.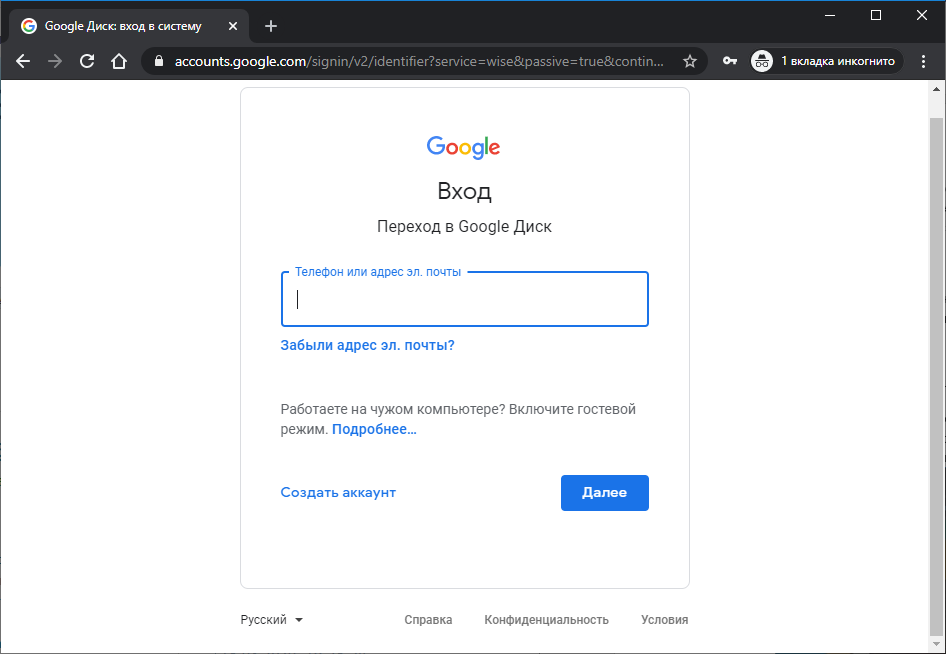 Если вы удалите аккаунт полностью, потеряется доступ ко всему, что хранилось на диске, включая фотографии, таблицы, документы и презентации.
Если вы удалите аккаунт полностью, потеряется доступ ко всему, что хранилось на диске, включая фотографии, таблицы, документы и презентации.
Если Диск мешает на телефоне, можно просто удалить приложение — данные не потеряются. Чтобы остановить синхронизацию устройства с Гугл Диском, выйдите из учетной записи — для этого совершите действия, которые описаны в пункте выше.
Как восстановить аккаунт?
Аккаунт можно восстановить, если вы удалили его не слишком давно — на это есть 20 дней. Вернуть аккаунт не получится, если при попытке восстановления появляется сообщение «Ваш аккаунт был удален, и вы не можете восстановить его».
Если помните пароль
1. Зайдите на страницу восстановления аккаунта Google. Введите электронную почту или номер телефона, к которому был привязан аккаунт.
2. Если все в порядке, появится сообщение «Аккаунт был удален недавно, и его можно восстановить». Нажмите «Далее».
3. Введите пароль от аккаунта, который помните.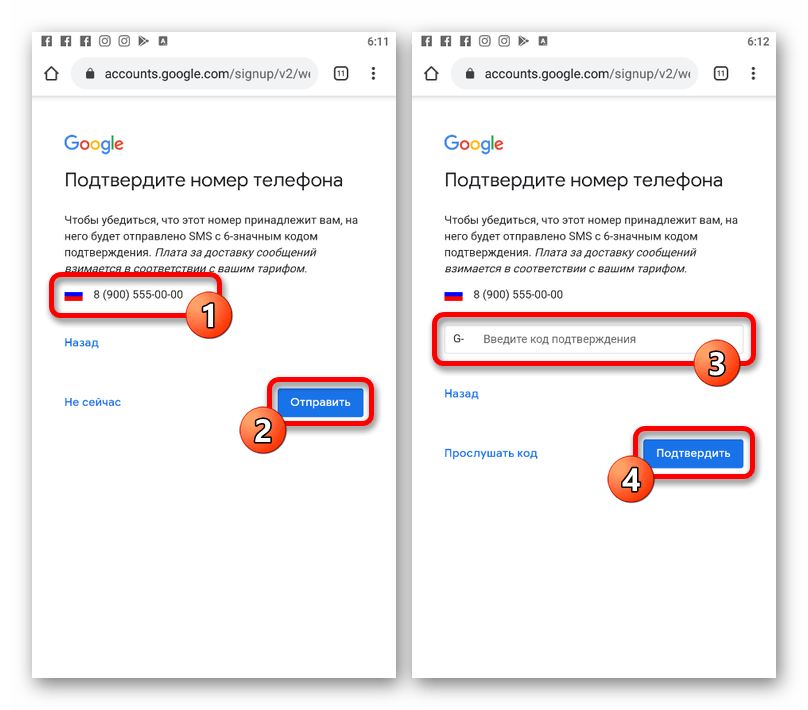
4. Если вы ввели пароль правильно, появится сообщение о том, что аккаунт восстановлен.
Если забыли пароль
1. Если вы не помните пароль, нажмите кнопку «Другой способ».
2. Система проверит, что аккаунт восстанавливаете действительно вы. Для этого нужно ответить на несколько вопросов. Google рекомендует отвечать на все вопросы и не пропускать их. Даже если вы сомневаетесь — ответьте наугад. В ответах имеют значение даже мелочи: обращайте внимание на строчные и прописные буквы и не допускайте опечаток.
3. Если вы указывали резервный адрес электронной почты, Google отправит на него письмо с кодом подтверждения. Проверьте все папки почты — письмо может попасть в спам.
Если система выдает сообщение «Нам не удалось убедиться, что этот аккаунт принадлежит вам» — попробуйте еще раз, используя другие варианты ответов.
Вероятность восстановить аккаунт повысится, если вы делаете это с того места, откуда обычно заходите в учетную.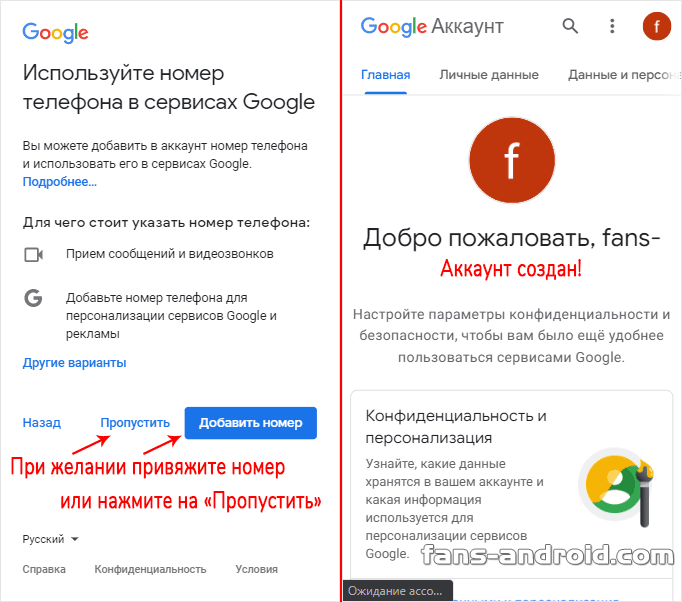 Если это возможно, старайтесь не менять устройство, IP-адрес и браузер.
Если это возможно, старайтесь не менять устройство, IP-адрес и браузер.
Высоких вам конверсий!
04-05-2022
Основы управления учетной записью Google (все, что вам нужно знать, чтобы быть уверенным в себе)
Когда Google впервые появился на интернет-сцене, его создатели, вероятно, не осознавали, что он станет таким сногсшибательным хитом — или просто насколько большим он собирался стать за такой короткий промежуток времени. Однако с годами его значение росло, и теперь оно стало нарицательным… или глаголом.
Хотя изначально это была просто поисковая система (целью было сделать ее самой мощной поисковой системой в мире), она превратилась в нечто гораздо большее.
Теперь у Google есть платформа, на которой пользователь может искать и смотреть видео с помощью YouTube, находить дорогу по улицам неизвестных городов с помощью Google Maps и множества других продуктов и услуг, которые мы находим полезными в повседневной жизни. .
Например, мы используем Google Docs для написания и редактирования документов, будь то работа, учеба или удовольствие; а учителя могут использовать Google Classroom для организации заданий и быстрой обратной связи со студентами. Затем, конечно, есть наши электронные письма, к которым мы обращаемся через нашу учетную запись Google и Google Chrome, наш любимый браузер.
Затем, конечно, есть наши электронные письма, к которым мы обращаемся через нашу учетную запись Google и Google Chrome, наш любимый браузер.
Как правило, люди будут использовать аспекты Google, даже не осознавая этого, по крайней мере, один или два раза в день. Поскольку в течение дня мы проводим на устройствах довольно много времени, это число может быть значительно выше.
Учетная запись Google позволяет пользователю получать доступ ко всем приложениям Google, используя одно и то же имя пользователя и пароль. Однако это не означает, что у вас должна быть учетная запись Gmail. Доступ к учетной записи Google можно получить, используя другой адрес электронной почты. С учетом сказанного, вот несколько основ управления учетными записями, о которых вы, возможно, не знаете.
Переключение учетных записей между браузером и электронной почтой
Когда вы впервые регистрируетесь в учетных записях Google, адрес электронной почты, который вы использовали, будет сохранен в качестве учетной записи по умолчанию.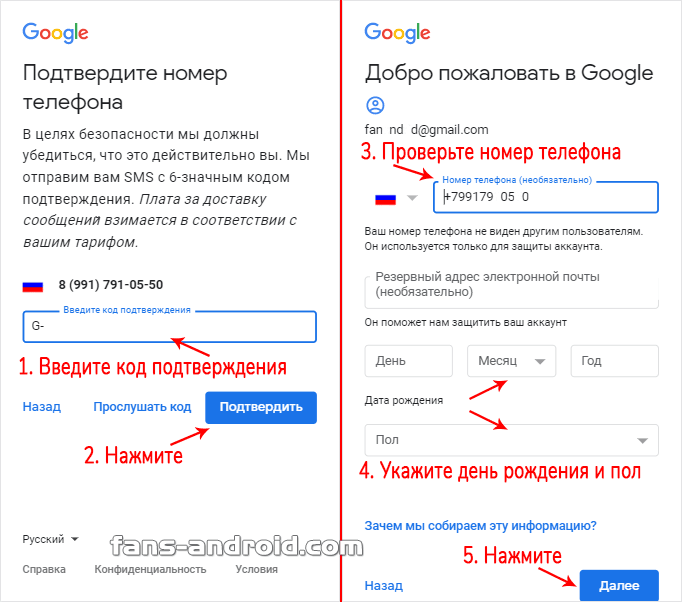 Со временем вы, возможно, решили открыть еще один счет. У некоторых людей есть отдельная учетная запись для работы, друзей, семьи и т. д. При этом вы можете выбрать собственную учетную запись по умолчанию, выполнив несколько простых шагов.
Со временем вы, возможно, решили открыть еще один счет. У некоторых людей есть отдельная учетная запись для работы, друзей, семьи и т. д. При этом вы можете выбрать собственную учетную запись по умолчанию, выполнив несколько простых шагов.
Во-первых, откройте веб-браузер Chrome и введите www.google.com в адресной строке. В правом верхнем углу страницы вы увидите изображение своего профиля — если вы вошли в свою учетную запись Google на своем устройстве. Если вы не видите изображение своего профиля, но видите синюю кнопку с надписью Войдите вместо , это означает, что вы в настоящее время вышли из Google.
Если вы видите изображение своего профиля, щелкните по нему левой кнопкой мыши, а затем в открывшемся окне щелкните левой кнопкой мыши Выйти — , если у вас несколько учетных записей, на кнопке может быть написано Выйти из всех учетных записей .
Теперь вам нужно щелкнуть левой кнопкой мыши по синей кнопке с надписью Войти и выбрать учетную запись, которую вы хотите использовать в качестве учетной записи по умолчанию, из представленного списка.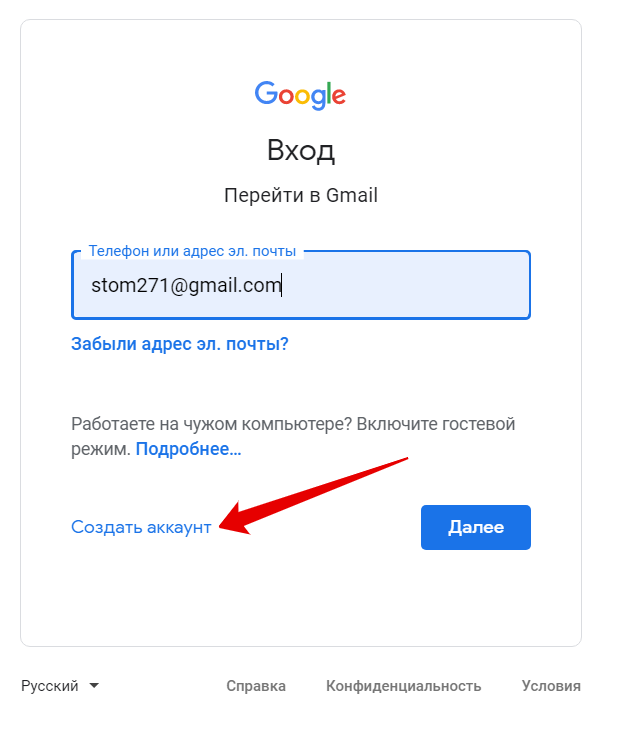 Если вы не видите нужную учетную запись в списке, щелкните левой кнопкой мыши на Добавьте учетную запись , и как только вы введете свой адрес электронной почты и пароль, она будет сохранена как учетная запись по умолчанию.
Если вы не видите нужную учетную запись в списке, щелкните левой кнопкой мыши на Добавьте учетную запись , и как только вы введете свой адрес электронной почты и пароль, она будет сохранена как учетная запись по умолчанию.
Теперь, когда вы закроете Chrome, а затем откроете его снова, он автоматически откроется с использованием вашей учетной записи Google по умолчанию. Чтобы добавить еще одну учетную запись, просто перейдите к изображению своего профиля в правом верхнем углу браузера. Затем щелкните по нему левой кнопкой мыши и внизу всплывающего окна нажмите + Добавить в другую учетную запись.
Чтобы переключаться между этими разными учетными записями, все, что вам нужно сделать, это перейти к изображению своего профиля и щелкнуть по нему левой кнопкой мыши, а затем выбрать учетную запись, которую вы хотите просмотреть. Это откроет окно браузера и позволит вам проверить свою почту, щелкнув левой кнопкой мыши на Значок Gmail . Вы также можете использовать любые другие продукты Google, войдя в эту учетную запись, щелкнув левой кнопкой мыши диагональные точки рядом с изображением вашего профиля.
Вы также можете использовать любые другие продукты Google, войдя в эту учетную запись, щелкнув левой кнопкой мыши диагональные точки рядом с изображением вашего профиля.
Когда вы закончите, просто вернитесь к изображению своего профиля, щелкните его левой кнопкой мыши и снова выберите учетную запись по умолчанию.
Как сохранить и синхронизировать учетную запись Chrome
Синхронизация учетной записи Chrome означает, что все, что вы видите на одном устройстве во время использования Chrome, вы сможете видеть на всех других своих устройствах. Лучше не использовать функцию синхронизации, если вы используете чужой компьютер, иначе они смогут получить доступ ко всей вашей информации, включая данные для входа в систему, пароли и т. д.
Чтобы использовать эту функцию, вам необходимо иметь под рукой данные своей учетной записи Google. Откройте браузер Chrome, а затем в правом верхнем углу щелкните левой кнопкой мыши значок профиля, изображенный тенью человека.
Если щелкнуть левой кнопкой мыши + Добавить в нижней части окна, откроется новое всплывающее окно и попросят вас войти в Chrome, используя данные для входа в учетную запись Google.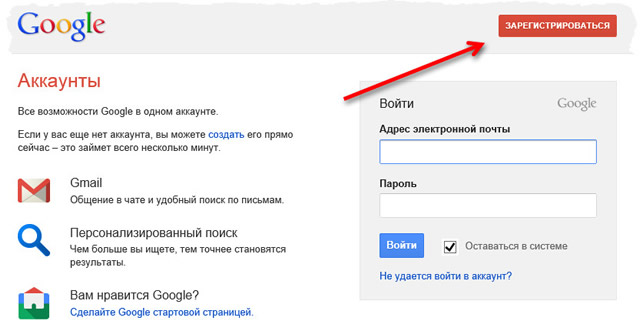 После входа в систему вы будете перенаправлены на страницу с вопросом, хотите ли вы включить синхронизацию.
После входа в систему вы будете перенаправлены на страницу с вопросом, хотите ли вы включить синхронизацию.
Щелкните левой кнопкой мыши на . Я нахожусь в , и Chrome откроет новое окно браузера. Перейдите к изображению своего профиля в правом верхнем углу страницы и щелкните по нему левой кнопкой мыши. Вы увидите, что синхронизация теперь включена.
Вы можете включать и выключать синхронизацию, просто щелкнув левой кнопкой мыши сообщение Sync is on . Это откроет страницу параметров синхронизации и позволит вам отключить синхронизацию, если вы хотите, или изменить параметры того, что вы хотите, чтобы Chrome синхронизировал.
Добавление нескольких учетных записей в браузер Chrome
При входе в Chrome вы хотите использовать данные своей основной учетной записи Google, которая даст вам доступ ко всем приложениям и службам, предоставляемым Google.
Например, если вы ведете бизнес или используете G-Suite в рабочих целях, вы сможете получить доступ к этим функциям только в том случае, если вы вошли в систему, используя данные своей основной учетной записи. Если вы попытаетесь получить доступ к G-Suite с помощью личной учетной записи Google, это не позволит вам получить доступ ко всем функциям.
Если вы попытаетесь получить доступ к G-Suite с помощью личной учетной записи Google, это не позволит вам получить доступ ко всем функциям.
Вот почему вам нужно сделать свою рабочую или основную учетную запись пользователем для входа по умолчанию. Убедитесь, что вы вышли из всех своих учетных записей на вашем компьютере. Затем откройте браузер Chrome и войдите в систему, используя свои основные данные для входа. Все, что вам нужно сделать сейчас, это нажать левой кнопкой мыши на изображение профиля в правом верхнем углу окна браузера, а затем нажать левой кнопкой мыши на свой основной аккаунт и войти в систему.
Чтобы управлять имеющимися у вас учетными записями, вы снова перейдете к изображению своего профиля, щелкните его левой кнопкой мыши, а затем в нижней части окна вы увидите значок в виде шестеренки. Если вы наведете на него указатель мыши, появится надпись Управление настройками .
Щелкните левой кнопкой мыши значок шестеренки, и откроется окно со всеми добавленными вами учетными записями Google. Чтобы добавить еще одну учетную запись, все, что вам нужно сделать, это щелкнуть левой кнопкой мыши кнопку Добавить учетную запись и ввести данные для входа в новую учетную запись.
Чтобы добавить еще одну учетную запись, все, что вам нужно сделать, это щелкнуть левой кнопкой мыши кнопку Добавить учетную запись и ввести данные для входа в новую учетную запись.
В следующий раз, когда вы откроете Chrome, вы сможете увидеть все добавленные вами учетные записи и сможете выбрать, под какой из них вы хотите войти.
Восстановление и изменение пароля учетной записи Google
Как найти и восстановить сохраненные пароли в Google Chrome пароль здесь и там. Когда это происходит, нет необходимости в панических станциях. Существует способ восстановить ваш пароль и изменить его на более запоминающийся, если вы захотите это сделать. Благодаря Google очень легко восстановить и изменить забытый пароль, поэтому этот процесс не должен наполнять ваш день гибелью и унынием. Чтобы начать процесс, откройте веб-браузер и перейдите на страницу входа в Google.
Чтобы начать процесс, откройте веб-браузер и перейдите на страницу входа в Google.
Далее, вместо того, чтобы пытаться вводить все пароли, которые у вас когда-либо были за последние десять лет, просто щелкните левой кнопкой мыши кнопку Забыли пароль , а затем щелкните левой кнопкой мыши Попробуйте еще один вопрос .
Затем вам будет предложено несколько вариантов восстановления пароля. Вы можете отправить номер телефона и получить код подтверждения, отправленный вам в текстовом сообщении, или вы можете ввести резервный адрес электронной почты, и код подтверждения будет отправлен вам на другой адрес электронной почты.
Получив код, введите его в отведенное место и щелкните левой кнопкой мыши Далее. Откроется новая страница, после чего вы сможете ввести новый пароль, который хотите создать, и после того, как вы введете пароль (а также во второй раз, чтобы подтвердить его), вы можете щелкнуть левой кнопкой мыши Сохранить пароль , и вы Теперь вы можете войти в свою учетную запись Google, используя новый пароль.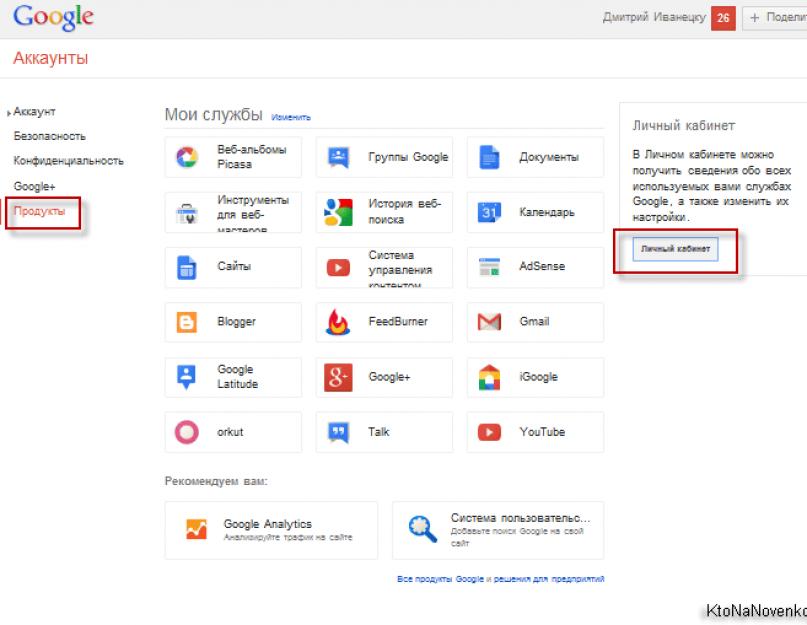
Чтобы этого больше не повторилось, было бы разумно ознакомиться с нашей статьей о том, как сохранить свои пароли, чтобы вам не пришлось беспокоиться о том, что вы их забудете.
Как всегда, если вам нужна какая-либо дополнительная помощь в управлении вашей учетной записью Google, рассмотрите возможность обращения к техническим специалистам HelpCloud для удаленной поддержки.
Что делать, если вы не можете войти в свою учетную запись Google
Однако учетные записи, помеченные как нарушающие правила, имеют возможность проверить это действие при следующем входе в систему. В этом случае пользователи по-прежнему контролируют личность своей учетной записи.
Ким говорит, что любой, кто сталкивается с этой ситуацией, должен сначала ознакомиться с политиками Google, чтобы убедиться, что они понимают, почему учетная запись была отключена, прежде чем нажимать. В некоторых случаях при следующей попытке входа будут отображаться сведения о том, почему учетная запись была отключена, например подозрение в фишинге.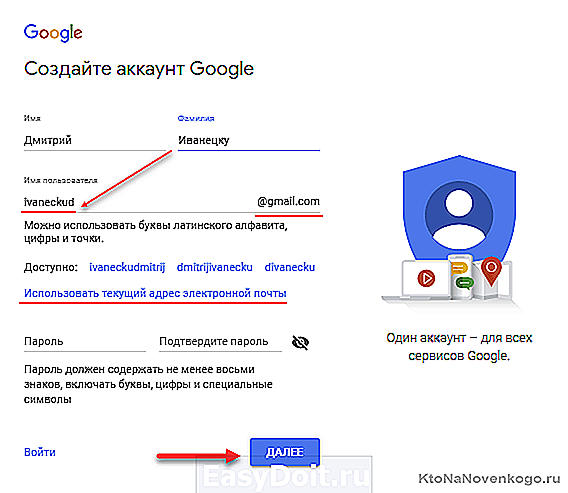 «Однако в некоторых случаях мы не можем предоставить дополнительную информацию из соображений безопасности», — говорит Ким.
«Однако в некоторых случаях мы не можем предоставить дополнительную информацию из соображений безопасности», — говорит Ким.
При обжаловании этого решения «пользователи могут предоставить дополнительный контекст, чтобы помочь нашим рецензентам решить, следует ли восстановить доступ к своей учетной записи», — говорит Ким.
Этот процесс проверки может занять около двух дней.
Могу ли я вообще разговаривать с человеком?
Короткий ответ в большинстве случаев — нет. Вероятно, вам не удастся дозвониться до человека через какую-то горячую линию Google. Но бывают случаи, когда некоторые пользователи могут получить дополнительную помощь в зависимости от характера учетной записи. Ким говорит, что тем, у кого есть учетная запись Google на работе, в школе или в другой группе, рекомендуется обратиться к своему администратору, который может управлять пользователями через консоль администратора. Если их администратор находится в тупике, у них также есть свои варианты поддержки.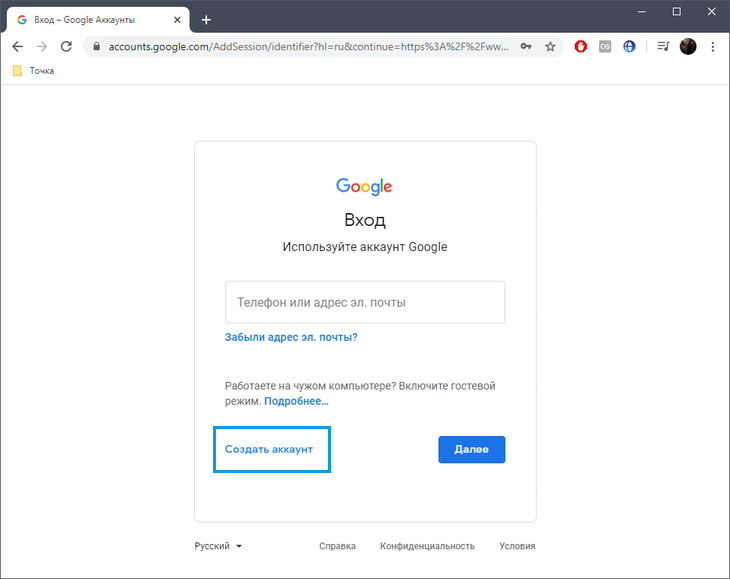
У других пользователей Google, таких как участники партнерской программы YouTube или подписчики Google Fi или Google One, могут быть специальные группы поддержки, которые помогут с этими продуктами. Они могут предложить рекомендации или оказать общую помощь, но Ким говорит, что вы не должны ожидать, что у них будет волшебная палочка для сброса учетной записи. «Из соображений безопасности эти агенты не могут восстановить доступ к учетной записи», — говорит Ким.
Как Google принимает решение о приостановке действия учетной записи?
Ким говорит, что различные типы сигналов и шаблонов могут влиять на решение отключить или пометить учетную запись, что не очень ясно, но также показывает, насколько широко компания смотрит на потенциально опасные действия. Некоторые из этих шаблонов включают первый вход в систему на компьютере или новом телефоне, смену паролей или другие события, которые пользователи также могут просмотреть на странице безопасности своей учетной записи.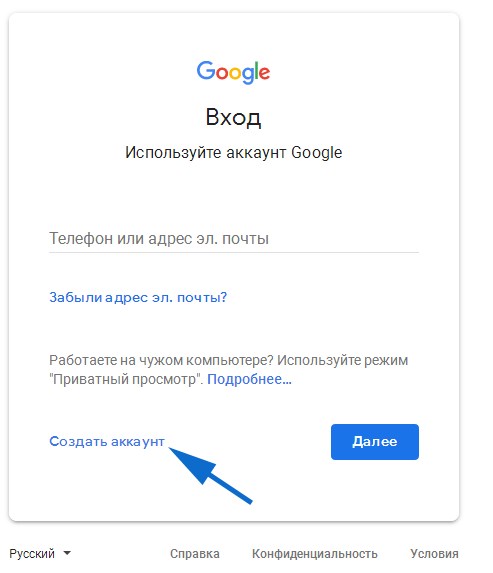
Оповещения, рассылаемые в таких случаях, позволяют владельцу учетной записи сначала проверить, не происходит ли чего-то подозрительного, «и не засекла ли его наша логика обнаружения», — говорит Ким.
Если поведение больше указывает на взлом учетной записи или что-то гнусное, Google может заставить владельца учетной записи пройти через инструмент восстановления учетной записи, чтобы подтвердить свою личность и изменить пароль.
Ким говорит: «Идея состоит в том, чтобы позволить настоящему пользователю вернуться в свою учетную запись Google, заблокировав угонщика».
Конечно, все это работает только в том случае, если вы предприняли соответствующие меры до того, как ваш аккаунт будет взломан. Если вы уже потеряли его, могут быть случаи, когда, если вы еще не настроили расширенные меры безопасности — например, используете свой телефон в качестве инструмента двухфакторного входа в систему или постоянно обновляете свои резервные номера телефонов — может быть нет никакого способа чтобы получить его обратно.